
PRIME LESSONS
By the Makers of EV3Lessons
PRIME LESSONS
BACKING UP FILES (IPAD, MAC LAPTOP &
CHROMEBOOK)
BY MANJIRI MCCOY AND BRUCE SCHAFER
EDITED BY ARVIND SESHAN

LESSON OBJECTIVES
¢ Learn how to backup SPIKE Prime files on an iPad
¢ Learn how to backup SPIKE Prime files on a Mac Laptop
¢ Learn how to backup SPIKE Prime files on a Chromebook
Copyright © 2023 Prime Lessons (primelessons.org) CC-BY-NC-SA. (Last edit: 05/12/2023)
2
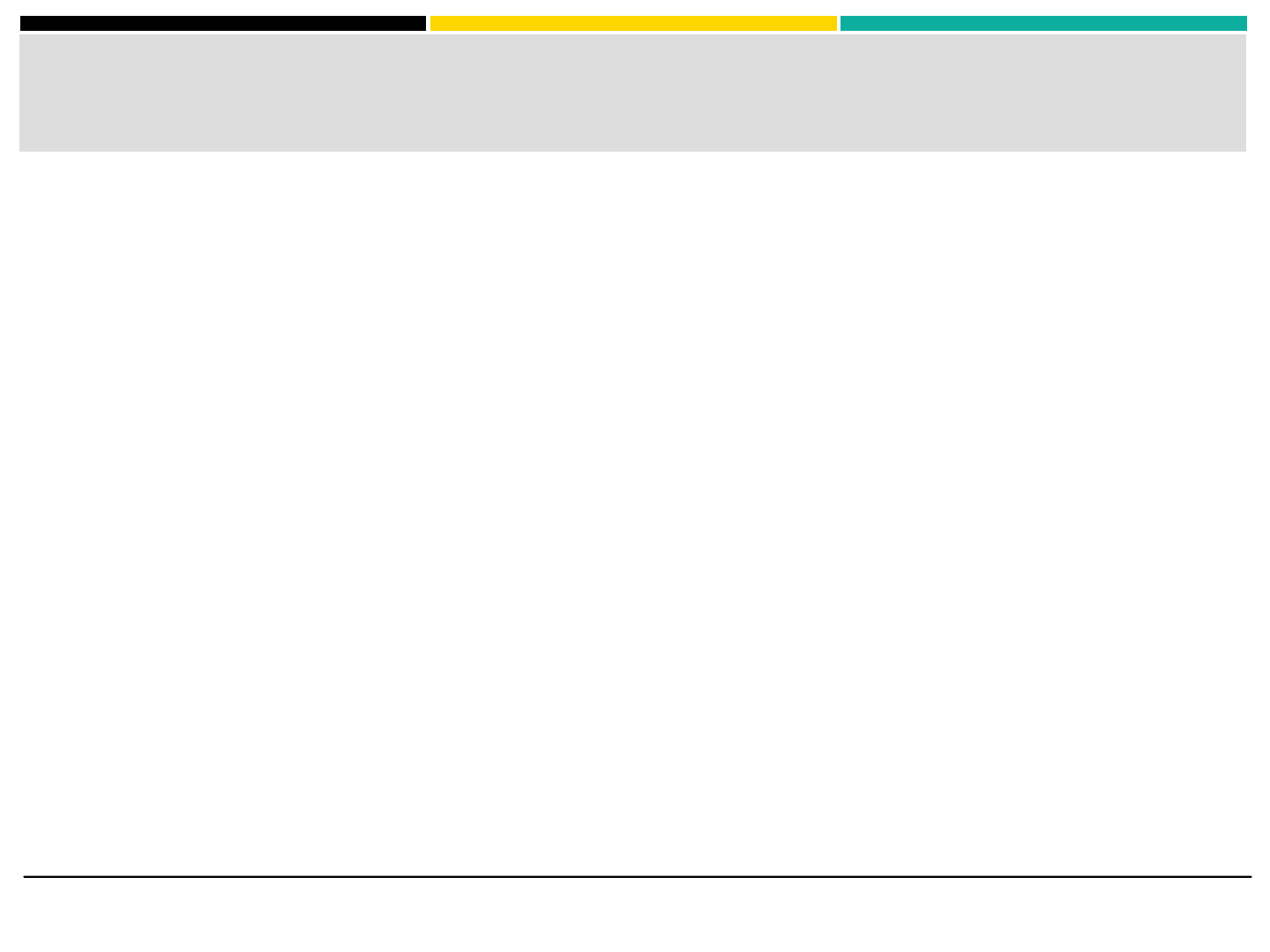
WHY SHOULD YOU BACKUP YOUR FILES?
¢ It is a good idea to back up files somewhere other than your
iPad/laptop in case something happens to your device and you lose
your files. This happens to teams every single year and they lose
months of work and it is very sad.
¢ SPIKE 2 program files have an extension “.llsp”. SPIKE 3 program
files have an extension “.llsp3”
¢ NOTE: You cannot copy files from your Hub to your iPad/laptop.
The hub contains compiled code (machine language) and is not a
human-readable program.
Copyright © 2023 Prime Lessons (primelessons.org) CC-BY-NC-SA. (Last edit: 05/12/2023)
3

INITIAL SETUP ON AN IPAD
You need the Google Drive app and the Files app
to back up your programs to Google Drive.
Google Drive setup:
1. From the Appstore, download and install the
Google Drive App. It is published by Google and
is safe.
2. Log into the app. Create a new folder called
“Spike Prime” by clicking the “+” icon in the
bottom right.
Files setup:
1. From the App Store, download and install the
Files app. It is published by Apple and is safe.
2. Launch the app. On the right, in the side bar
under “Locations”, you’ll see a notification to
allow Google Drive as a recognized Location for
files. Turn it on. Now Google Drive should be a
recognized location.
Copyright © 2023 Prime Lessons (primelessons.org) CC-BY-NC-SA. (Last edit: 05/12/2023)
4

BACKING UP ON AN IPAD
1. Select “On My iPad” from the Locations sidebar. You will see
folders in the main panel, one of which is Spike
2. Click on Spike, and then on Lego Education Spike. You will see
a list of .llsp files. These are your programs.
3. Click the “Select” link at the top right. Select the programs
you want to back up
4. Click the “share” link in the bottom bar.
5. Scroll the available programs until you find Google Drive. Click
it.
6. On the window that appears, click “My Drive” near the
bottom, Then pick the “Spike Prime” folder.
7. When you’re in the folder, click the “Create Folder” icon at the
top right. Make a new folder with today’s date starting with
year YYYY/MM/DD. E.g. 2021/10/25. ALWAYS make a new
folder when you have made changes to a program and are
saving it for a second or more time. This way you can go back
to an earlier version of your program if needed.
8. Once the folder is created, click the “Save here” link at the
bottom right. You will be taken back to the main window.
9. Upload the selected files by clicking the “Upload” link at the
top right.
10. Your programs are now saved to Google Drive.
Copyright © 2023 Prime Lessons (primelessons.org) CC-BY-NC-SA. (Last edit: 05/12/2023)
5

RESTORING FILES ON AN IPAD
1. In the Files app, go to Google Drive and navigate to the
filter that contains your file.
2. Press the file and drag it over “On My iPad” on the
Locations bar. Keep the file pressed.
3. The folder will open. With the file still pressed, move over
the Spike Folder. It will open.
4. Move over the Lego Education Spike Folder. It will open.
5. Now drop the file in here. You can replace an existing file
or save as a new copy. They will now be available in your
projects when you open your App.
Copyright © 2023 Prime Lessons (primelessons.org) CC-BY-NC-SA. (Last edit: 05/12/2023)
6

INITIAL SET UP ON A MAC
¢On a Mac laptop, the .llsp program files are stored in one
of two locations:
1.~/Library/Containers/Spike/Data/Documents/L
EGO Education SPIKE/
2.~/Documents
¢Google Drive setup:
1. Go to Google Drive.
2. Create a new folder called “Spike Prime”
Copyright © 2023 Prime Lessons (primelessons.org) CC-BY-NC-SA. (Last edit: 05/12/2023)
7

BACKING UP FILES ON A MAC
1. Open Finder app
2. From the toolbar, click Go-> Go to folder and the copy-paste the
first location listed above in the text box
3. You should see your .llsp files. If what you’re looking for is not
there, try the second location.
4. Open a browser window and go to Google Drive, to the Spike Prime
folder
5. Make a new folder with today’s date starting with year
YYYY/MM/DD. E.g. 2021/10/25. ALWAYS make a new folder when
you have made changes to a program and are saving it for a
second or more time. This way you can go back to an earlier
version of your program if needed.
6. Drag and drop files from your Finder Window to the Drive folder
Copyright © 2023 Prime Lessons (primelessons.org) CC-BY-NC-SA. (Last edit: 05/12/2023)
8

RESTORING FILES ON A MAC
¢Open Google Drive in a browser and go to the
folder that has your backed up file
¢Open Finder and navigate to the first location
under the Library folder.
¢Drag and drop files from Drive to the folder. They
will now be available in your projects when you
open your App.
Copyright © 2023 Prime Lessons (primelessons.org) CC-BY-NC-SA. (Last edit: 05/12/2023)
9

EXPORTING PROJECTS ON CHROMEBOOK PART 1
¢ The Chromebook version of the SPIKE Prime application does not
store your Word Block projects in a standard place on the
Chromebook.
¢ Instead it provides a way to “share” your projects which is really a
way of saving a copy of a project as a file on your computer.
¢ To access this feature go to your My Projects screen to get a list of
all your projects displayed as icons or in a list.
¢ To save a copy of one of your projects click on a small circle next to
one project at a time. The word ”Share” will show up.
¢ Clicking on the “Share” menu item to bring up a file manager
window. If you do not have a File Manager set up, you will need to
do so (instructions on next page)
Copyright © 2023 Prime Lessons (primelessons.org) CC-BY-NC-SA. (Last edit: 05/12/2023)
10

EXPORTING PROJECTS ON CHROMEBOOK PART 2
¢Installing a File Manager
1. Minimize your SPIKE Prime application.
2. Start the Play Store application.
3. Search for Total Commander. (There are probably other file
managers that will work but this is the one we’ll use in these
instructions.)
4. Click on Install and wait until the installation has completed.
5. Return to the your SPIKE Prime application’s My Projects screen
6. Reselect a project (see previous page)
7. Click on Share.
Copyright © 2023 Prime Lessons (primelessons.org) CC-BY-NC-SA. (Last edit: 05/12/2023)
11

BACKING UP SPIKE FILES ON CHROMBOOK
¢ The Total Commander window should show “Save File As” at the top followed by the
name of the project you chose followed by “.llsp” or “.llps3”
¢ The first time you do this you probably won’t have a folder set up on your Chromebook
for you project files. To create a folder for your backup copies of your projects, use the
following steps:
1. Click on the line that includes “My files”.
2. Click on the icon that looks like a folder with a “+” sign. You should see a box that says “Create
new folder:” followed by a line to fill in with the name of a new folder. Try typing “My Projects”
or something similar.
3. If it doesn’t let you type anything on the line, click on the white box below which will copy the
words in the box onto the line. Replace the words with something like. “My Projects”.
4. Click OK. This will return you to the “Save File As” screen.
¢ Click OK to save the project you selected earlier. This will return you to the My Projects
screen in your SPIKE Prime application where you can select and Share a different project.
¢ You will not need to create new folders from subsequent saves. Instead you should see
the folder you created earlier shown on a line under the name of your project file. If it
isn’t, you can click on the three dots to the right of the blue arrow under that line to
navigate to your folder.
Copyright © 2023 Prime Lessons (primelessons.org) CC-BY-NC-SA. (Last edit: 05/12/2023)
12

BACKING UP SPIKE FILES OUTSIDE CHROMEBOOK
¢ The process above will give you backup copies of your files on your Chromebook but will
not assure you have a backup if your Chromebook should fail.
¢ To backup your project files to the “cloud” use the Chrome browser to navigate to
“drive.google.com” and use the “+ New” button to upload your files. Instead of using
Google Drive via your browser, you could use Play Store to install Google Drive on your
Chromebook and use it to upload your project files.
¢ You can also backup your files to an external device. For instance, you can copy the files
to a USB drive.
Copyright © 2023 Prime Lessons (primelessons.org) CC-BY-NC-SA. (Last edit: 05/12/2023)
13

RESTORING FILES ON CHROMEBOOK
¢ If you need to restore one of the projects from a backup copy, use
Total Commander or another Chromebook file manager to navigate
to your My Projects folder and double click on the backup file.
¢ Doing so will load it into the SPIKE Prime application and display it.
Copyright © 2023 Prime Lessons (primelessons.org) CC-BY-NC-SA. (Last edit: 05/12/2023)
14

TRANSFERING A PROJECT TO ANOTHER COMPUTER
¢ If you want to move the files to a Windows or Mac computer, you
should copy or download them and move them to the LEGO
Education SPIKE folder in the Documents folder.
¢ Once you have placed project files from your Chromebook in one
of these folders, you’ll need to import them into SPIKE Prime by
displaying one of the projects already on that computer and then
using the File Open feature to load the project.
¢ After you have loaded it this way once, it will appear with the rest
of the projects on the My Projects screen.
¢ If you want to move the files to a different Chromebook, copy or
download them to the Chromebook and then use the steps under
“Restoring a Project”.
Copyright © 2023 Prime Lessons (primelessons.org) CC-BY-NC-SA. (Last edit: 05/12/2023)
15

