
1
UE SYSTEMS INC.
THE ULTRAPROBE 15,000 MANUAL

2
TABLE OF CONTENTS
OVERVIEW
COMPONENTS
ACCESSORIES
USER INSTRUCTIONS
Introduction
Ultraprobe 15,000 Kit
Plug-In Modules
Scanning Module
Contact Module
LRM – Long Range Module
RAM/RAS-MT REMOTE MAGNETIC TRANSDUCER
Pistol Grip Housing
Key Features
On/Off/Suspend button
Turn Off
Suspend
SD Card
Trigger Switch
Touch Screen Display
Spectral Analysis Screen (FFT)
Camera
IR Thermometer
Laser Pointer
Battery
Test Module Receptacle
Standard Accessories
Headset
WTG-1 Warble Tone Generator
Rubber Focusing Probe
Stethoscope Extension Kit
Battery
BCH-15 Battery Charger
Battery Charger Pod
5
5
5
6
6
6
6
7
7
7
7
7
7
7
8
8
8
8
9
9
9
9
9
10
10
10
10
10
10
10
11
11
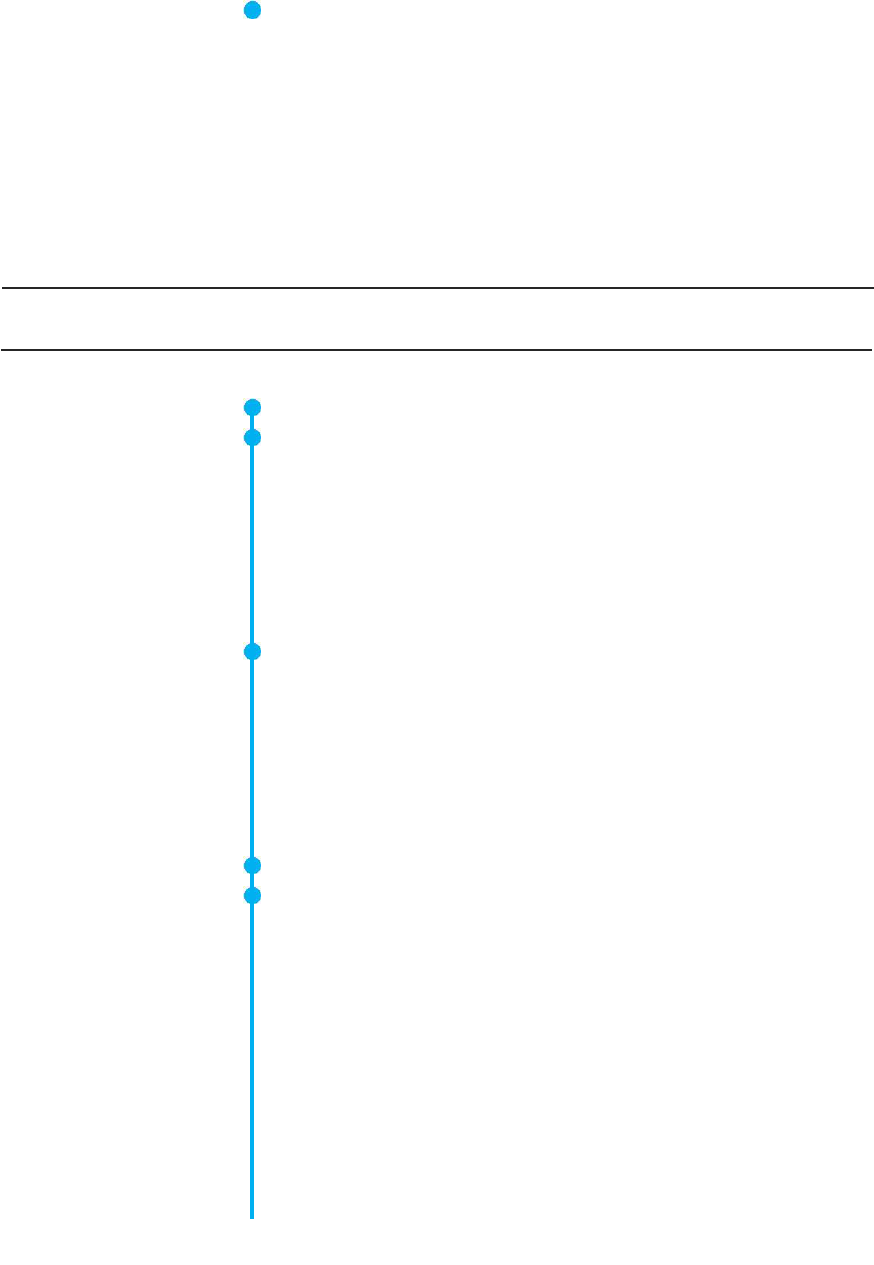
3
DISPLAY ICONS
SETTING UP THE ULTRAPROBE 15,000
Optional Accessories
CFM-10 – Close Focus Scanning Module
UWC-10 – Ultrasonic Waveform Concentrator
DHC-2 Headphones
TFSM - Telescoping Flexible Scanning Module
TFCM - Telescoping Stethoscope Module
UFMTG-1991 – Multi-directional WTG
BCH-WTG – WTG Charger
HTS-10 – Holster Set
Turn on the Ultraprobe 15,000
Home Screen
Main Screen (dB)
Setup Screen
dB/Temp
Route
Remove SD Card
Valve (ABCD) Screen
Setup Mode
Preferences
Info
Reset
Upgrade
Applications
Exit
Viewing and Selecting Icons
Using Screens
Using Main Screen
Using dB/Temp Screen
Using Temp & Emissivity Screen
Using Valve/Steam Screen
Using Spectra (FFT) Screens
Storing a Record
Recording a Sound
Entering Test Data
View Record
Viewing, Sorting a Route
11
11
11
11
11
12
12
12
12
13
14
14
14
14
14
14
14
14
14
15
15
17
17
17
18
18
18
19
19
20
20
21
22
23
23
23
24
24

4
USERS INSTRUCTIONS
UP10,000 INSTRUMENT SPECIFICATIONS
SETTING THE COMBINATION LOCK
APPENDEX A - SENSITIVITY CALIBRATION
Camera
Strobe
Bluetooth
Trigger Switch
Quick Change Battery
Wrist Strap
Headset Jack
Recharge Jack
Charging Pod
Trisonic- Scanning Module
Method of Airborne Detection
Headset
Rubber Focusing Probe
Long Range Module
Stethoscope Module
Stethoscope Extension Kit
RAM-MT Magnetic Transducer
Charging The UP15000
Warble Tone Generator
Charging The Warble Tone Generator
Helpful Hints
Auto Shutdown Battery Feature
25
25
26
26
26
26
27
27
27
28
28
28
28
28
29
29
29
30
30
30
31
31
31
32
34
35

5
OVERVIEW
INTRODUCTION
The Ultraprobe 15,000 is a versatile instrument with many features that will make for easy, fast
and accurate inspections. As with any new instrument, it is important to review this
manual before using the it for inspections.
ULTRAPROBE® 15,000 KIT
Pistol-Grip Housing
WTG-1 Warble
Tone
RAS/RAM - Magnetic
Transducer & Cable
Battery & Pod
Headphones
Stetoscope Module
0
Rubber Focusing Probe
Long Range Module
with Laser Sight
Stethoscope
Extension Kit
Battery Recharger

6
COMPONENTS
PLUG-IN MODULES
TRISONIC
TM
SCANNING MODULE. This module is
utilized to receive air-borne ultrasound such as the ultrasounds
emitted by pressure/vacuum leaks and electrical discharges.
There are four prongs at the rear of the module. For placement,
align the prongs with the four corresponding jacks in the front
end of the pistol housing and plug in. The TrisonicTM Scanning
Module has a phased array of three piezoelectric transducers to
pick up the airborne ultrasound. This phased array focuses the
ultrasound on one "hot spot" for directionality and effectively
intensifies the signal so that minute ultrasonic emissions can be
detected.
STETHOSCOPE
(CONTACT) MODULE.
This is the module with the
metal rod. This rod is
utilized as a "waveguide" in
that it is sensitive to
ultrasound that is generated
internally such as within a
pipe, bearing housing or steam trap. Once stimulated by ultrasound, it transfers the
signal to a piezoelectric transducer located directly in the module housing.
The module is shielded to provide protection from stray RF waves that can affect
electronic receiving and measurement. It is equipped with low noise amplification to
allow for a clear, intelligible signal to be received and interpreted. For placement align
the four prongs on the back with the corresponding receptacles in the front of the
pistol and plug in.

7
LRM (LONG RANGE MODULE). A cone shaped
scanning module that increases the detection
distance above standard scanning modules. The
LRM-15 is ideal for high voltage inspection and
for locating leaks at great distances.
RMT REMOTE MAGNETIC TRANSDUCER. The RMT
is a magnetically mountable contact probe with cable.
The probe is applied to a test surface and the RAM
(Remote Access Module) is plugged into the front end of
the Ultraprobe.
PISTOL-GRIP HOUSING
KEY FEATURES. The pistol grip housing contains operational
features such as: On/Off button, Trigger Switch, Touch Screen,
camera with flash, Infrared Thermometer, Laser pointer,
Battery, and Test Module Receptacle.
ON/OFF BUTTON. This is located on the back of the
instrument, under the Display Panel. Press it firmly to turn the
instrument ON.
NOTE:
Be sure the SD card is inserted in the Ultraprobe
15,000 before turning on.
To turn the instrument off:
Press the On/Off button
Touch the Off Box on the display screen
To place the instrument in suspend. In place of turning the instrument on and off in
between short intervals of use, or to extend the use time on a battery (normally 4 hours of
continuous use after a complete charge), put the instrument on SUSPEND. To do so:
Press the On/Off button
Touch the SUSPEND box on the display screen
To return to operation mode (cancel the SUSPEND mode):
Touch the display screen OR pull the trigger, and display will re-open.

8
SD CARD AND SD CARD SLOT. The SD card is used to store the
inspection data and sound files. It will hold the test information for
transfer to a computer that has Ultratrend DMS V 5.0 or higher
installed.
To remove the SD card. When removing the SD Card while the
instrument is on, open the Home Screen and touch this icon. A prompt
will appear when it is safe to turn the instrument off.
NOTE:
Be sure the SD card is inserted in the Ultraprobe 15,000 before
turning it on. ALWAYS touch the “REMOVE SD CARD” icon before
removing the SD card.
TRIGGER SWITCH. The trigger has multiple functions.
While performing a test pull the trigger in. Holding the trigger
in allows the instrument to actively scan the subject test
equipment.
To hold a reading for storage or review, release the trigger.
The instrument will no longer actively adjust to changes in
data being received.
The trigger is also used to turn on the laser pointer or the IR Thermometer when
these features have been selected in the “Set Up Menu”.
TOUCH SCREEN DISPLAY. All inspection
functions can be controlled by just touching an icon,
arrow or data box.
SPECTRAL ANALYSIS SCREEN. Select FFT
(Spectra) display, Time Series display or dual display:
Record and Play back sounds.
0
0
0
0

9
CAMERA. The camera can be used to capture images
of test points or items of interest that can be added into
DMS reports.
INFRARED THERMOMETER. This non-contact thermometer will measure the
temperature of a test point. It can be used in the Temp screen and in the dB/Temp
screen.
LASER POINTER. This non-contact thermometer will measure the temperature of a
test point. It can be used in the Temp screen and in the dB/Temp screen.
To activate the laser:
Enter the setup mode.
Select the “Oper” tab and look for Trigger Features. Touch the Trigger Features
box.
Using the arrows, move up or down until Trig & Laser ON/OFF is shown.
Touch the box to select and exit.
BATTERY. Slide the battery into the handle until it “Clicks”
in securely.
TEST MODULE RECEPTACLE
0
0
0
0
0

10
ACCESSORIES
STANDARD ACCESSORIES
HEADSET. This heavy-duty headset is designed for use
with or without a hardhat and can block out intense
sounds often found in industrial environments so that the
user may easily hear the sounds received by the
ULTRAPROBE. In fact, these headphones provide over 23
dB of low frequency noise attenuation.
WTG-1 WARBLE TONE GENERATOR. The WTG-1
Tone Generator is an ultrasound transmitter used to
validate the sensitivity of an Ultraprobe before and at
times after an inspection. For details on the Sensitivity
Validation test, see Appendix A: Sensitivity Validation
Test. The Warble Tone generator may also be used for
specialized tests such as when it is difficult to produce
pressure or draw a vacuum, will flood an area with
ultrasound which will flow through a (usually) large leak
area. By scanning
with the TrisonicTM Scanning Module, empty containers such as, bulkheads or
hatches can be instantly checked for leakage.
RUBBER FOCUSING PROBE. The Rubber Focusing Probe is a cone shaped rubber
shield. It is used to block out stray ultrasound and to assist in narrowing the field of
reception of the “Trisonic" Scanning Module.
STETHOSCOPE EXTENSION KIT. This consists of three metal rods that will enable
a user to reach up to 31 additional inches (78.7 cm) with the Stethoscope Module.
BATTERY (2). This Ultraprobe 15,000 uses a lithium ion battery. A full charge will
take about 4 hours; however, it is possible to charge the unit at any time for short
intervals or for a longer period. If it is kept on charge over 4 hours, there will be no
harm to the battery.

11
NOTE:
When the effective battery charge is used up the instrument shuts down and
a message to recharge the battery will be displayed in the display panel
.
BCH-10 BATTERY CHARGER. This is the battery charger for the UP15,000. It
works with both 120 VAC, 60 Hertz and 240 VAC, 50 Hertz and comes with multiple
plug adaptors for different countries. The charging time is about 4 hours. There are
two plugs: Black for the main pistol housing and Yellow for the WTG-1 Tone
Generator.
UE-BATTERY CHARGER POD. This is a Battery Recharge Pod docking station for
charging Ultraprobe Batteries (Lithium Ion only). This pod will charge the standard
batteries that come with the Ultraprobe 15,000 while removed from the metered
pistol housing.
OPTIONAL ACCESSORIES
CFM-15. The “Close Focus” scanning module is
used for close proximity, low level leak detection in
pressure and vacuum systems.
UWC-15.
The UWC-15, Ultrasonic Waveform
Concentrator, substantially increases the detection
distance. The UWC-15 is great for corona, tracking and
arc detection at safe distances. Includes carrying case.
DHC-2.
Headphone is for Standard Applications
that do not require the use of a hard hat.
TFSM. Telescoping Flexible Scanning Module.
A flexible scanning probe that is bent to
accommodate odd scanning angles. The
telescoping action helps scan hard to reach
areas.

12
TFCM: Telescoping Stethoscope (Contact) Module. A contact probe for
structure borne inspection that can be extended for hard to reach areas.
UFMTG-1991. The UFMTG 1991 is a multi-directional warble
tone generator. It has a high-power output with a circular
transmission pattern of 360 degrees.
BCH-WTG. Optional 220 VAC @ 50 Hz chargers for all Warble Tone Generators. The
line input is 220 VAC @ 50Hz and the charging time is about 8 hours.
HTS-15. Holster set for the UP15,000.

13
DISPLAY ICONS
The main default screen
Main Screen displays dB
Display for dB and
temperature
Turns off/on Temperature
sensing
Spectral Analysis screen &
function
Set up instrument functions
Valve/Steam test display
Temperature display (no dB)
Opens Camera for photos
Use to View image and take
the photo
View uploaded route
Adjust Emissivity
View a specific historical
record
Input additional test data to
record
Store test data
Exit screen
Strobe
Remove SD Card
Bluetooth

14
SETTING UP THE ULTRAPROBE 15,000
TO TURN ON THE ULTRAPROBE 15,000
Press and then release the ON/OFF button as shown.
NOTE:
Be sure the SD card is inserted in the Ultraprobe
15,000 before turning it on. ALWAYS touch the “REMOVE
SD CARD” icon before removing the SD card.
HOME SCREEN
The Home Screen will display the Icons for the operation of the Ultraprobe
15,000. To select an operating screen, enter the Home Screen.
The icons in the home screen are:
NOTE:
To change from one operating screen (such as main, dB/Temp or Valve) to
another, return to the Home Screen.
dB (Main Screen)
This will display the test
decibel and the test
frequency
Setup: This Icon will
enter the setup screen
where the user can
configure the
instrument to meet
plant specific test
requirements.
dB/Temperature:
This test screen displays
decibel, frequency and
temperature.
Route: View the test route.
The route is displayed in
sequential order. Each record
can be viewed by selecting
(touching) the test number.
Remove SD Card: ALWAYS
(touch) this icon BEFORE
removing the SD Card.
ABCD (Valve Test Screen)
This screen will only be
displayed if the Valve or steam
been selected in
Setup/Applications. It will
display the dB data or
(A,B,C,D) test points and the
frequency.

15
SET UP MODES & FEATURES
Before using the instrument, become familiar with the various features and
modes of operation. The user can customize the instrument to meet plant
specific inspection demands. This is accomplished in the SETUP Mode.
To enter the set up mode:
Turn the instrument on.
Locate the Setup icon on the Home Screen.
Touch the Icon to enter the Setup mode.
NOTE:
To select or change a setting; touch the selection box or circle on the screen. In
some instances, it will be necessary to use the UP/DOWN arrows on the right side of the
screen to display choices.
Setup Icons are as follows:
NOTE:
When changing preferences or settings, touch the “OK” icon to save the changes.
Touch “Exit” to exit without saving changes.
PREFERENCES
Under “Preferences”, are the following sub fields:
a. Inspector ID: There are three empty fields that can be used to identify the
inspector.
b. Bluetooth: There are two options; “Enable” or “Disable”. This option allows for
connection of the audio feed to be connected to a Bluetooth headphone or earbuds.
If this is enabled, a Bluetooth icon will appear in the Setup screen.

16
c. Module type: This field allows the inspector to choose the module to be used in the
inspection. (Ex: SCM, LRM etc.)
NOTE:
Changing module type in this section, does NOT change the frequency
settings.
d. Disp (Display) Response: There are three options, the inspector can control the
speed at which the bar graph moves in relation to the meter responds to reflect a dB
level. There are three choices: Slow, Medium, Fast. The instrument defaults to Slow.
e. Triggr (Trigger) Features: There are two options: “Laser on” and “Laser Off”. The
Laser can be used for long distance inspection.
f. Alarm Enable: There are two options: “Enable” and “Disable”. Enabling this feature
will have the instrument alert the user if the monitored asset has moved into an
alarm state. This will present itself my coloring the dB reading red.
g. Alarm Rec (Record) Time: There are four options: The selection will include a
time value of from 5 seconds up to 30 seconds. The user may also select MANUAL.
When MANUAL is selected, press the REC (recording) box in the Spectral Screen. To
stop recording, Press STOP.
h. Headphone Vol (Volume): There may be situations in which the sound level in the
headphones is uncomfortably high and the sensitivity level must remain in a high
level. To make this comfortable for the user, the volume of the headphones can be
adjusted for 100% of volume to as low as 0% of volume.
i. Turn Off Time: The Turn-off time can be set to 5, 10 or 15 minutes. Or it can be
disabled. In disable, when the instrument is turned on, it will stay on until either it is
turned off, set in suspend or the battery charge is depleted.
j. Frequency Adjust: An inspector might want to be sure the frequency is not
changed during a route. To lock the frequency, select No, to enable frequency
tuning, select Yes.
k. Instrument Setup: The factory default is Manual. All adjustments are made by the
inspector as he/she goes through the route. The Automatic setting is used after the
initial baseline data has been uploaded to the Ultraprobe 15,000. In the Automatic
setting, the instrument will move sequentially from one test point to the next, and
set itself for the original baseline setup, which will include the Frequency and
Sensitivity for that point. For example, if the operator is testing bearings, the
instrument will move from test point 1 to test point two and the if the baseline data
was set at a sensitivity level of 43 with a frequency of 30 kHz, the instrument will
automatically set for these parameters.
l. Units: Set measuring units for Standard or Metric.

17
m. Frequency Def (Default): The default frequency from the factory is 40 kHz. If the
Ultraprobe is to be used consistently at another frequency, set the default to that
frequency. Every time the instrument is turned on, it will default to that selected
frequency. For example, if most of the inspections are to be mechanical, the user
might set the default frequency to 30 kHz.
n. Sensitivity Def (Default): The user can select a sensitivity value so that every
time the instrument is turned on for testing, that value will be the starting “high”
level. For example, the default factory Sensitivity value is 70. In some routes, this will
be too high and to save time the inspector will set to a lower value for a starting
point on that route.
INFO
Under “Info”, are the following sub fields:
a. Show Versions: This show the software version that is on-board the UP15000.
b. Set Date/time: Set the time and date as appropriate for a specific area in which
the instrument is used.
c. Calibration Due: This is set at the factory and reset every time the Ultraprobe is
sent back after calibration.
RESET
Under “Reset”, are the following sub fields:
a. Restore Lists: Options are “Yes” or “No”. All test information is set as a list in
Ultratrend DMS, the standard operating software that accompanies the Ultraprobe. If
list identification letters have been changed in Ultratrend DMS, they will be entered
into the Ultraprobe. Restore lists will reset the Ultraprobe back to the original lists as
set at the factory.
b. Deflt (Default) Settings: When Yes is selected, the instrument settings will default
back to the original settings as it came from the factory.
UPGRADE
Under “Upgrade”, are the following sub fields:
a. Upgrade Progm (Program): The options are “Yes” or “No”. When there is an
upgrade to the Ultraprobe 15,000 it may be downloaded off the web onto the SD
card. Insert the SD card with the upgrade and use Upgrade Program.

18
b. Upgrade Lang (Language): The options are “Yes” or “No”. Contact UE Systems
for assistance.
APPLICATIONS
Each application has unique data. When an application is selected the instrument will
automatically set up specific fields that are unique to that application.
The specific applications are:
a. Generic
b. Valves
c. Bearing
d. Electrical
e. Steam
f. Leak
There is one other selection on the Applications page:
g. Fields: These are test information fields that can accompany test results. Select the
specific fields for an application and then touch OK to set. While performing tests on
a route after exiting setup, the operator can select the “Input Data” Icon on the main
data collection page to select any of the following (if they have been selected).
Test Results, Temperature, Application, Pressure, Pipe Diameter, Type, etc.
EXIT
Touch this icon to return to the “Home” page.
VIEWING AND SELECTING ICONS
Icons may be viewed on any of the following display screens: Main, dB and Temperature,
Valve and Temperature.
Only two icons at a time may be shown continuously.
To view icons: touch the bottom of the screen.
To view more icons, use the “left/right” arrows to move icons on and off the screen
To select an icon for continuous display and easy access on the screen:
Touch the bottom of the screen to display the icons
Use the left/right arrows until the icon needed is displayed
Touch the icon and slide it up to the middle of the left side of the display screen

19
USING THE SCREENS
To use any of the screens:
Turn on the Ultraprobe by pressing the ON button
When the Home screen opens, select an Icon
To use an operational screen such as “Main”, “dB/Temp”, “Temp”, or Valve.
Pull the trigger in and begin the inspection. If no or very little ultrasound is present, or
if the sensitivity value is too high for the test area, the dB will not show on the screen.
3 Dashed (---) lines will show. Adjust the “S” (Sensitivity value) by touching the
Sensitivity box and then use the Up/DOWN arrows to move the S value up or down as
needed.
To freeze a reading for saving or observation, release the trigger.
MAIN
This screen will display the Record number, Decibel, Frequency, Sensitivity
Level and an Intensity Level box. The Intensity Level box also acts as the
Sensitivity Control. This will be explained below There are two control
arrows on the right to be used to adjust or change the sensitivity,
frequency, record number and emissivity.
a. To change the Frequency: touch the kHz (frequency), when a highlight appears
around the selected area then use the UP/DOWN arrows to adjust.
b. To change the Sensitivity: touch the sensitivity value, when a highlight appears
around the selected area then use the UP/DOWN arrows to change. Changes in the
sensitivity value will show in the upper left of the screen. An alternative to using the
arrows is to use the intensity level box, which uses a bar graph to indicate intensity.
Touch the box in either the high (right) or low (left) area of the box until the
Sensitivity value (S=) changes as needed).
c. To change to different Record Number: touch the Record Number, when a highlight
appears around the selected area then use the then use the UP/DOWN arrows to the
desired location.
d. To save the data, touch the bottom of the screen and locate the save icon, touch
save, when prompted, touch yes to save.

20
Viewing changes in Decibel Levels:
To view decibel levels the Ultraprobe
must be in the active scan mode. Pull
the trigger in to activate the active scan
mode. To freeze the data for storage,
while pointing or touching the test point
in the active mode, release the trigger.
The data will be frozen on the screen
until it is either stored or the Trigger is
pulled in.
dB/TEMP
The decibel and temperature levels are shown in this screen.
This screen will display the Record number, Decibel, Temperature,
Frequency, Sensitivity Level and an Intensity Indicator box. The Intensity
Indicator box also acts as the sensitivity control. There are two control
arrows on the right to be used to adjust sensitivity and frequency.
To freeze a temperature reading
while continuing to test for decibel
level:
a. Touch the bottom of the display
screen and use the LEFT/RIGHT
arrows until the Temp on/off icon
is shown.
b. Touch the icon to turn off
temperature sensing.
c. When done, locate the Temp on/off icon and touch it again to turn the temperature
reading function back on.
TEMP & EMISSIVITY
To test for Temperature only, select this screen. This is the only operating
screen that can be accessed while in any of the other operating screens
(Main, dB/Temp, Valve). It will only show the temperature. The Emissivity
can be changed on this screen to adjust for a more accurate measurement.
The default emissivity level is 95.
Sensitivity value
Frequency
Intensity Level Box
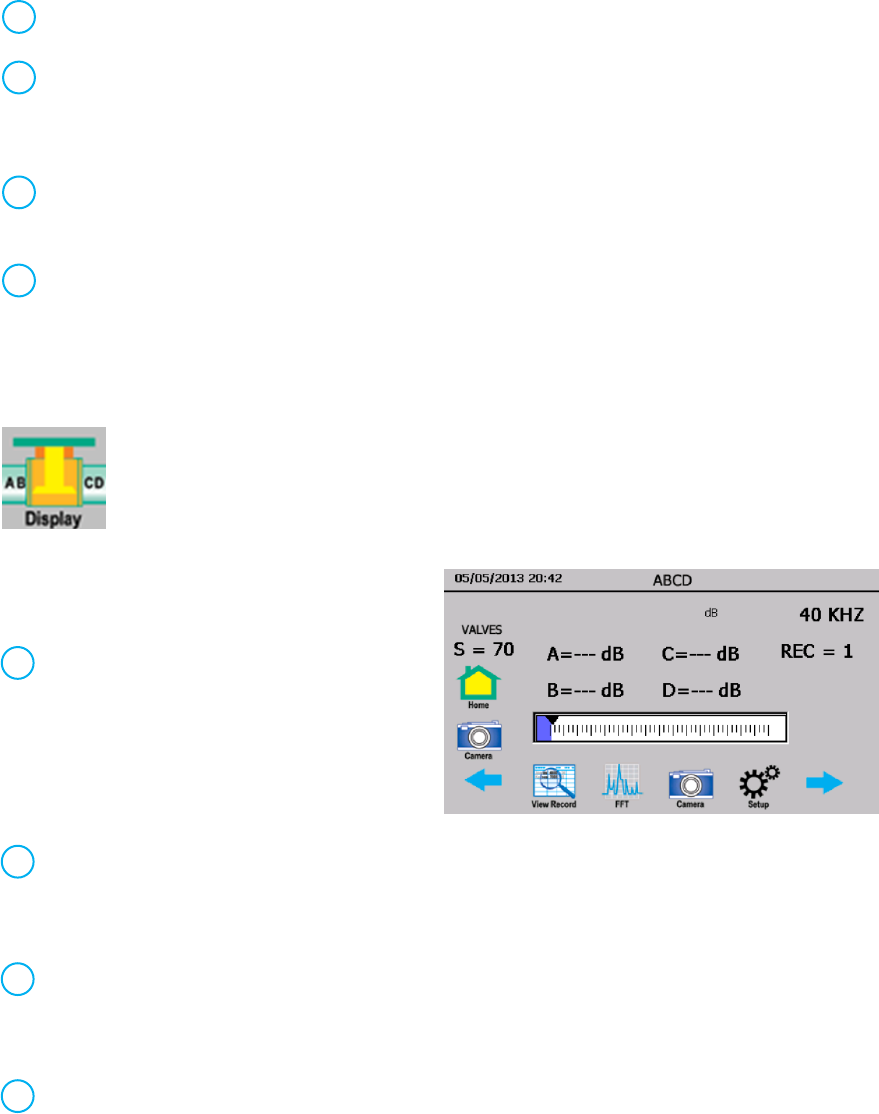
21
To test for a temperature the instrument must be in the active scan mode:
d. Pull the trigger to activate the Active Scan Mode.
e. To freeze the data for storage, while pointing or touching the test point in the active
mode, release the trigger. The data will be frozen on the screen until it is either
stored or the Trigger is pulled in.
f. To adjust the Emissivity: touch the emissivity value and use the UP/Down arrows to
reach the desired level.
g. To save the data, touch the bottom of the screen and locate the save icon, touch
save, when prompted, touch yes to save.
VALVE/STEAM (ABCD)
To use the ABCD screen the VALVE or STEAM application must be selected
in the setup mode. The ABCD icon will be displayed in the Home Screen.
Go to the Home screen after selecting Valve in the setup application mode
to use.
To enter the decibel values of test
points A,B, C and D:
a. Touch a valve test point A, be sure
the instrument is in active test mode.
Freeze the reading on the screen by
releasing the trigger. touch the blank
A lines and the dB reading will
populate that section.
b. Touch valve test point B, be sure the instrument is in active test mode. Freeze the
reading on the screen by releasing the trigger, touch the blank B lines and the dB
reading will populate that section.
c. Touch valve test point C, be sure the instrument is in active test mode. Freeze the
reading on the screen by releasing the trigger, touch the blank C lines and the dB
reading will populate that section.
d. Touch valve test point D, be sure the instrument is in active test mode. Freeze the
reading on the screen by releasing the trigger, touch the blank D lines and the dB
reading will populate that section.

22
e. When done, touch the bottom of the screen and locate the save icon, touch save,
when prompted, touch yes to save.
SPECTRALYZER
The onboard Spectralyzer displays sound events in either an FFT screen, a
Time Series Screen or Both screens at the same time. There are 6 buttons
to use at the bottom of the displayed screen: START/STOP, PLAY,
CAPTURE, REC, SETTINGS, AND EXIT.
Start/Stop: When the Spectra screen
opens it will start to display sounds sensed
by the Ultraprobe, to stop this, touch the
Square Red icon to STOP, to start testing a
sound sample, touch it again to start.
Play: To play a recorded sound back on the
Ultraprobe and to view it while hearing it,
touch the Green Arrow icon to play.
Capture: To capture an image of the screen, touch the third icon from the left. This
image can be used in reports.
Record: To record sound sample touch this Round Red icon. If in the MANUAL record
mode, press the REC icon. To stop in the Manual mode, press STOP. If the instrument
has been set for a preset recording time in the Setup Mode, then just touch and release
the record icon.
Exit: Touch this icon to exit to a previously selected screen.
Levels: To set up the Spectralyzer, touch the “Settings” icon once
Spectralyzer
is open. The first screen has adjustments for setting the levels for the
Spectra screen and for the Time Series Screen. There are 3 adjustments:
dB (decibel) Scale: This can be used for both the Spectra and Time Series screens.
Freq (Frequency) Scale: This is used in the Spectra Screen.
Time Scale: This allows for adjustments to the ms or milliseconds.
To exit back to the main Spectra screen, select Done.

23
Control: On the bottom-right of the LEVELS screen is the Control box. Labeled “Control”
Touch to enter.
The settings are:
Screen views: Select FFT screen or Time Series Screen or view both on the same
screen by selecting both.
Black /White plot: The default screen colors are blue and yellow, this can be changed
to black and white. In instances where the screen image will be stored and printed,
black and white might be selected to reduce the amount of ink used by a printer.
CPM: instead of using the default Hertz, the scale can be set to read CPM (Cycles Per
Minute).
Log Scale
Average
Linear Scale
Detect Peak
Exit on Save WAV: After a sound sample has been recorded and saved, the
Instrument will exit and return to the previously selected Operating Screens.
When finished adjusting the settings or to exit back to the Spectra Screen, select
“Done”.
STORING A RECORD
a. Release the trigger to freeze the desired reading
b. Locate the Store Record icon
c. Touch the “Save” icon.
ENTERING TEST DATA
a. Locate the Input Data icon
b. The Test data information will vary with each application. The title of
the information will be shown in the upper left part of the screen
c. To move from one selection to another, use the Left/Right arrows
d. Touch the screen of the desired data (ex: RPM or TEMP).

24
e. Use the UP/DOWN arrows to enter the desired data.
f. These input data fields are set (and may be changed) in Ultratrend DMS.
VIEW RECORD
A record can be viewed in an operational screen. The record number can
be changed to display the record desired.
a. Touch the Record box
b. Use the UP/DOWN arrows to locate the desired record number
c. Locate the View Record icon
d. Touch the icon
e. When the data appears, all of the stored data can be reviewed by scrolling up or
down with a stylus or finger.
VIEWING A ROUTE
a. Locate the Route icon by touching the bottom of the display screen
b. Touch the Route icon
c. Sorting Route Criteria: Using the SORT button, every time it is pressed
it will rotate the sort. Sort options are: Record #, Low Status, High
Status, OK Status or Not Updated.
d. Reviewing a Photo: If a Y is shown in the “Photo” column (Camera icon) the user can
view the image by touching the Y. If multiple images are stored, touching the display
screen shuffle through all images stored to that location.
e. Reviewing Wave Files: If a wave file is stored, it is possible play either the baseline or
current wave file. To play the baseline, touch the Y in the WAV file column (Speaker
icon) and play.
f. To open the record in the main dB display, touch the Record #.

25
CAMERA
To take a photo of a test point, touch the Camera icon. The Camera screen
will show:
a. Flash: On/Off: The flash is on by default. To turn the flash “Off”,
touch the flash icon. A red line will appear through the icon indicating
it is off.
b. Zoom: To zoom in or out (up to 3X),
touch the zoom box at the desired
zoom location. The zoom level will be
displayed to the left of the zoom box.
c. To capture a photo, touch the View
Photo icon and the image will be
shown on the screen.
d. Touch the image screen to capture
the photo.
e. The photo will appear with the test data superimposed on it. There will also be a
second duplicate photo without the data superimposed. Either one can be used for
reports.
f. To save, press the Save icon. A pop-up box will appear asking; “Save Picture?” To
save the photo, touch “Yes”. Press “No”, if is not to be saved. Touch the Exit icon to
return to previous screen without saving the image. The user can start again to
capture the desired photo.
STROBE
To capture an RPM, touch the
Strobe icon. The Strobe screen
will look like this:
a. Turn the flash feature on by
touching the flash icon with
the red dash through it. The
dash will disappear.
b. Adjust the RPM as needed. (The max is 4000 and the min is 1)
c. To take a picture of the asset with the RPM superimposed on the picture, touch the
Camera icon. (This is optional)
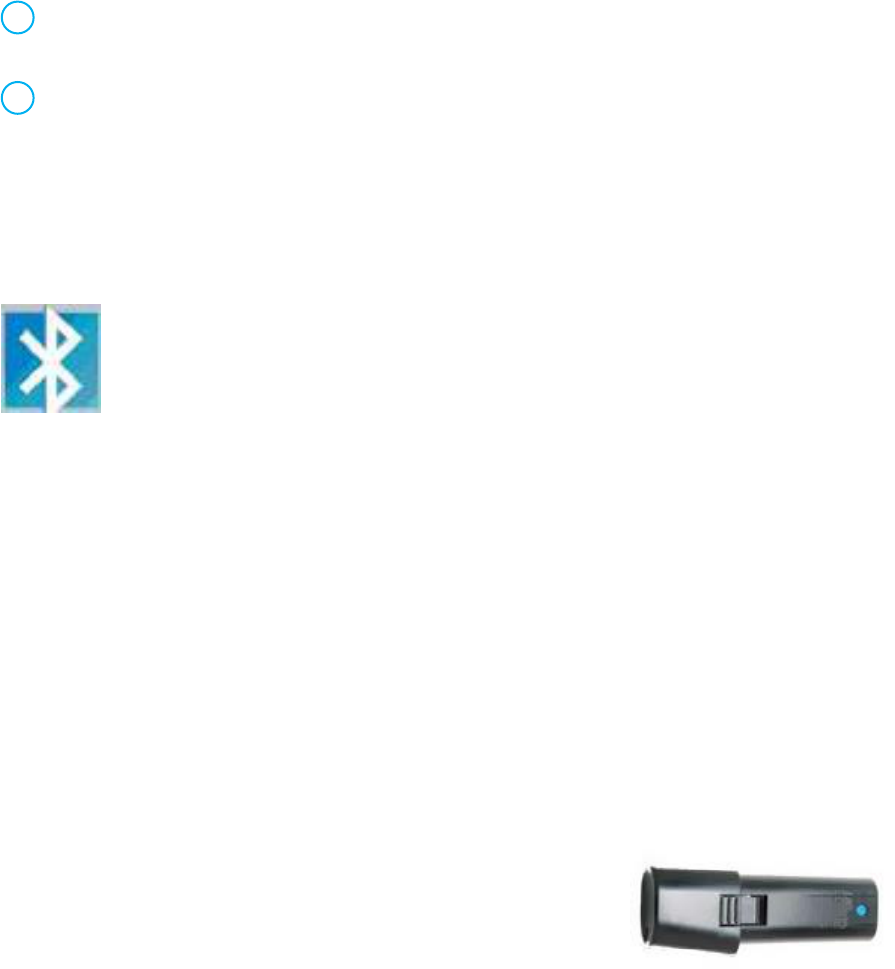
26
d. To save the RPM, touch the Save icon. The RPM will be transferred to the DMS
software later.
e. Touch the Exit icon to exit.
NOTE:
The RPM data will be stored in the “RPM” field under the “Record Information” tab
once the data is transferred from the UP15000 into the DMS software.
BLUETOOTH
To enable Blutooth go to settings There are two options; “Enable” or
“Disable”. This option allows for connection of the audio feed to be
connected to a Bluetooth headphone or earbuds. If this is enabled, a
Bluetooth icon will appear in the Setup screen.
TRIGGER SWITCH
The Trigger Switch is used to display the active dB reading. To observe the active dB
reading, pull the trigger and hold it. For example, when scanning a leak or electric
emission, pull the trigger in and scan the test area until you want to freeze the reading
for storage or review. At that moment, release the trigger. To store the dB frozen on the
screen, select the Save icon.
The trigger can also be used to turn on the Laser Pointer.
NOTE:
The Laser Pointer will work only if it has been set to ON in the setup menu.
QUICK CHANGE BATTERY
To insert the battery, align the battery with the handle
(arrow pointing towards the trigger) and push in until the clips
snap in place.
To remove the battery, push firmly on the battery clips with the fingers of one hand
while holding your other hand under the handle to catch the released battery.
WRIST STRAP
To protect the instrument, against being dropped accidentally, use the wrist strap.

27
HEAD SET JACK
This receives the headset jack. Be sure to plug it in firmly
until it clicks.
RECHARGE JACK
This Jack receives the plug from the recharger. The
recharger is designed to plug into a standard electrical
receptacle.
CHARGING POD
Keep a backup battery fully charged using the Charging Pod. This is a
battery recharge docking station for charging Ultraprobe Batteries
(Lithium Ion). This pod will charge the standard batteries that come
with the Ultraprobe 15,000 while removed from the metered pistol
housing.

28
USERS INSTRUCTIONS
TRISONIC
TM
SCANNING MODULE
This module plugs into the front end of the instrument.
Align the pins located at the rear of the module with the four jacks in the front end of the
Metered Pistol Housing (MPH) and plug in.
For general use position the frequency selection to 40 kHz.
Start to scan the test area.
METHOD OF AIRBORNE DETECTION
The method of air borne detection is to go from the "gross to the fine". Start at maximum
sensitivity (S=70), constantly reducing the sensitivity and following the bar graph amplitude
display to the loudest point. If there is too much ultrasound in the area, reduce the sensitivity,
place the RUBBER FOCUSING PROBE (described below) over the scanning module and proceed.
Every time the sound level rises to a point where it is difficult to follow, reduce the sensitivity
again and again until you are able to follow the test sound to its' loudest point.
HEADSET
The DHC2-HH headphones are designed to be worn with hard hats. To use, simply plug the
headset cord into the headset Jack on the pistol housing, and place the headphones over your
ears.
RUBBER FOCUSING PROBE
To use, simply slip it over the front of the scanning module or the contact module.
NOTE:
To prevent damage to the module plugs, always remove the module BEFORE
attaching and/or removing the Rubber Focusing Probe.

29
LONG RANGE MODULE (LRM)
This module plugs into the front end of the instrument.
Align the pins located at the rear of the module with the four jacks in the front end of the
Metered Pistol Housing (MPH) and plug in.
For general use position the frequency selection to 40 kHz.
Start to scan the test area.
STETHOSCOPE MODULE
Align the pins located at the rear of the module with the four jacks in the front end of
the Metered Pistol Housing (MPH) and plug in.
Touch test area.
As with the SCANNING MODULE, go from the "gross" to the "fine". Start at maximum sensitivity
(S=70) on the Sensitivity Selection dial and proceed to reduce the sensitivity until a satisfactory
sound level is achieved. At times, it may be necessary to utilize the STETHOSCOPE MODULE with
the sensitivity level at or near maximum. Occasionally when in this situation stray ultrasound may
interfere with clear reception and be confusing. If this occurs, place the RUBBER FOCUSING
PROBE over the Stethoscope probe to insulate against the stray ultrasound.
STETHOSCOPE EXTENSION KIT
Remove the Stethoscope Module from the Metered Pistol Housing.
Unscrew the aluminum rod in the Stethoscope Module.
Match the Stethoscope rod thread to the rod that matches. The "base piece" rod will
have the same thread.
Screw the Base Piece into the Stethoscope Module.
If all 31" (78.7 cm) are to be utilized, locate the middle piece. (This is the rod with a
female fitting at one end) and screw this piece into the base piece.
Screw third "end piece" into middle piece.
If a shorter length is desired, omit step 5 and screw "end piece" into "base piece".

30
RMT
Align the pins located at the rear of the module with the four jacks in the front end of the
Metered Pistol Housing (MPH) and plug in. Place the magnetic transducer on the test location.
TO CHARGE THE UP15,000
Plug recharger cable into recharger jack on the UP10000 and then plug the recharger
into a wall receptacle.
Make sure that the LED on the charger is blinking when recharging.
The LED remains solid when the battery is charged. The instrument may stay
connected to the charger without damaging the battery. Charge time is
approximately 4 hours.
WARNING: Use the supplied UE Systems recharger (BCH-10L) only. Use of unauthorized
rechargers will void the warranty and may degrade or damage the battery.
WARBLE TONE GENERATOR / SENSITIVITY VALIDATION UNIT
(UE-WTG-1)
The Tone Generator has two functions.
Sensitivity Validation: This is a procedure that should be incorporated BEFORE
performing any test with the Ultraprobe. It provides assurance that the instrument is
working properly to provide repeatable, reliable results for any inspections. This is a
procedure that is recommended for any Predictive Maintenance instrument used. If
performed regularly it will promote accuracy and test reliability throughout the PdM
program.
For detailed instructions, refer to Appendix A: “Sensitivity Validation Procedure”
As a method for locating large leaks when it is difficult to produce pressure
or vacuum. To perform this test:
a. Turn Tone Generator on by selecting either "LOW" for a low amplitude signal or
"HIGH" for high amplitude. When the Tone Generator is on, a red light (located
below the recharge jack in the front) flickers.
b. Place the Warble Tone Generator within the test item/container and seal or close
it. Then scan the suspect areas with the TrisonicTM Scanning Module in the
Ultraprobe and listen for where the "warble" ultrasound penetrates.

31
TO CHARGE THE WARBLE TONE GENERATOR
Plug recharger cable into recharger jack on the Warble Tone Generator and then plug
the recharger into a wall receptacle.
Make sure that the red LED on the charger is lit when recharging.
The LED turns OFF when the battery is charged.
HELPFUL HINT
Review the applications section to become familiar with the basic inspection methods to ensure
repeatable, reliable results.
AUTO-SHUTDOWN BATTERY FEATURE
The Ultraprobe 15,000 is equipped with an auto-shutdown feature when the battery energy is
depleted. A message in the Display Panel will read “RECHARGE BATTERY”, and the instrument will
go into a “sleep” mode. The instrument will automatically store all records onto the SD card at
shutdown. After the battery is replaced with a freshly charged battery, turn the Ultraprobe 15,000
back on to continue testing.

32
CONSTRUCTION
CIRCUITRY
FREQUENCY
RANGE
RESPONSE TIME
DISPLAY
SOUND
RECORDING
IR TEMPERATURE
CAMERA
LASER POINTER
MEMORY
BATTERY
OPERATING TEMP.
OUTPUTS
PROBES
HEADSET
INDICATORS
SENSITIVITY
THRESHOLD*
DIMENSIONS
WEIGHT
WARRANTY
DISPLAY MODES
Hand-held pistol type made with coated aluminum and ABS plastic.
Solid State Analog and SMD Digital Circuitry with temperature
compensation and true RMS conversion.
20 KHz to 100 KHz (tunable in 1 KHz increments)
< 10 ms
QVGA Touch Screen - IR, Laser Pointer, Camera, Spectrum Analyzer
WAV File Format
-20°C to 500°C (-4 °F to 932 °F )
2.0 megapixels
North America: Output <5mW – Wavelength 640nm – Class IIIa Laser
Product
Europe: Output <1mW – Wavelength 640nm – Class II Laser Product
400 storage locations
Lithium ION Rechargeable
32°F to 122°F (0°C to 50°C)
Calibrated heterodyned output, decibel (dB) frequency, SD card
Trisonic Scanning Module, Stethoscope Module, Long Range Module and
RMT
Deluxe noise attenuating headphones – for hard hat use
dB, Frequency, Battery Status and 16 Segment Bar Graph
Detects .005” (.127 mm) diameter leak @ 5 psi (.34 bar) at a distance of
50 ft. (15.24 m)*
1 x 10 -2 std. cc/sec to 1 x 10 –3 std. cc/sec
Complete kit in Zero Halliburton aluminum carrying case 21.5” x 18.5” x 8”
(55 x 47 x 20 cm)
Pistol Unit: 2.35 lbs. (1.1 kg). Complete carrying case: 19 lbs. (8.6 kg)
5-year parts/labor standard
dB (main), IR, ABCD, Spectrum and Application Specific, Spectrum
Analyzer (modes): Spectrum, Time Series & Dual Specific
*depends on leak configuration
ULTRAPROBE 15,000 SPECIFICATIONS
33
Ultraprobe 15,000 Kit: Meets and exceeds ASTM E1002-2005 requirements for Leak
Detection.
Covered by one or more of the following patents: 0151115; 0303776; 0315199;
1206586; 1297576; 1881263; 2562758; 2689339; 4416145; 4823600; 5955670;
6122966; 6339961; 6341518; 6415645; 6655214; 6707762; 6804992
© 2010 UE Systems, Inc. Made in USA. UE 15 – 0110
UE Systems is committed to continual product improvement; therefore, specifications are
subject to change without notice. Warranty details are available by request.

34
INSTRUCTIONS FOR SETTING COMBINATION ON
CARRYING CASE
The combination is factory set at --0--0--0
SETTING YOUR PERSONAL COMBINATION
Open the case. Looking at the back of the lock inside the case
you will see a change lever. Move this change lever to the
middle of the lock in a way that allows it to hook behind the
change notch (drawing 1).
Set your personal combination, turning the dials to the desired
combination (i.e. birthday, phone #, etc.).
Move the change lever back to the normal position (drawing
2).
To lock, rotate one or more dials. To open, set to your
personal combination.
INTERNATIONAL PATENTS PENDING
YOUR PERSONAL COMBINATION:
1. 2.
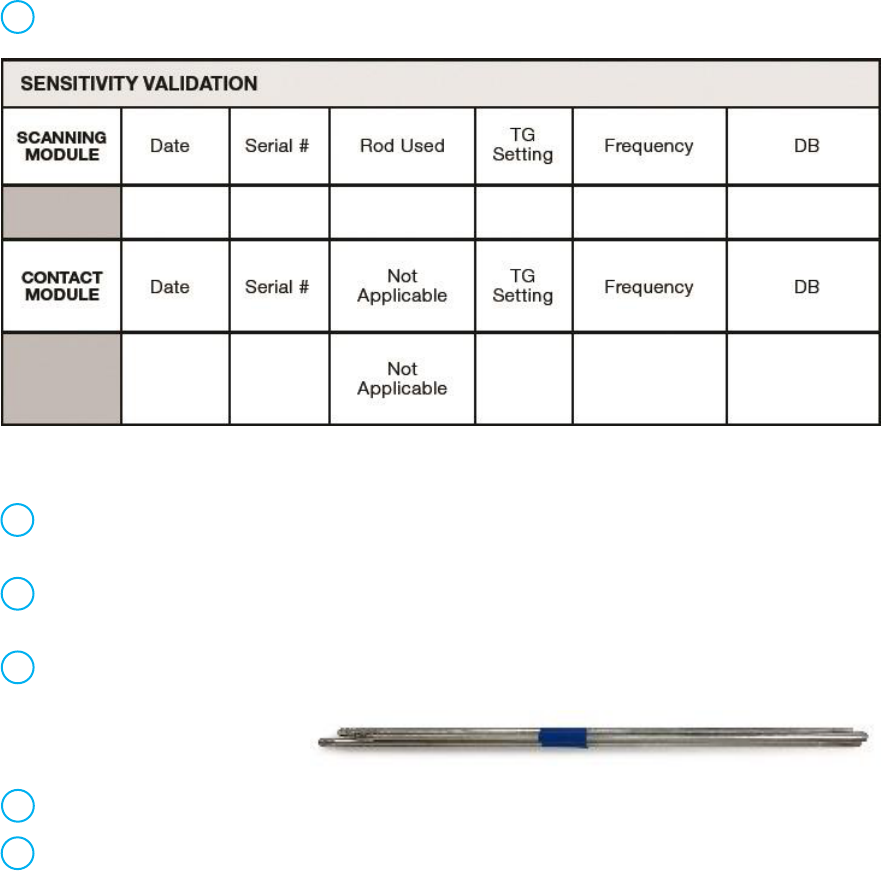
35
APPENDEX A - SENSITIVITY CALIBRATION
ULTRASONIC TONE GENERATOR METHOD ULTRAPROBE 15000
It is advisable to check the sensitivity of the instrument before proceeding with any
inspection. To assure reliability keep a record of all the sensitivity validation tests and be
sure to keep the Warble Tone Generator charged.
PROCEDURE
1.
Create a chart or use the one below:
A.
For the Scanning Module, insert it into the front end of the instrument.
2.
Select 40 kHz as the test frequency and note “40” in the Frequency box for the
Scanning Module in the Sensitivity Validation Chart
3.
Plug in the Headphones and adjust the ear pieces so that they are open and place
them on the test table
4.
Select the longest of the Stethoscope extension probe rods.
5.
Place an “L” in the Rod used box of the Sensitivity Validation Chart.
6.
Place the Tone generator on the side with the front facing the user.

36
7.
Place the rod in the middle of the transducer are (as above)
8.
Select a volume level on the Warble Tone Generator (Low or High).
9.
Note the level (L or H) in the TG box of the Sensitivity Validation chart.
10.
Turn the Ultraprobe 15,000 on its’ side so that it will rest flat on the test table
with the handle facing the user and the Scanning Module facing the Tone
Generator.
11.
Slide the Ultraprobe gently so that the front faceplate touches the Rod and that the
rod
is touching the face plate while touching the side of the Scanning Module. Align
the Scanning Module so that the center of the module is facing the center of the
Tone Generator Transducer
(on the right).
12.
Adjust the sensitivity until the
intensity bar graph is at mid-line
and displays the decibel level.
13.
Note and record the decibel
reading in the dB box of the
Sensitivity Validation chart.
B.
For the Contact (Stethoscope) Module, insert the Module into the Front End
of the Instrument.
1.
Select 40 kHz as the test frequency and note “40” in the Frequency box for the
Contact Module in the Sensitivity Validation Chart.
2.
Plug in the Headphones and adjust the ear pieces so that they are opened up and
place them on the test table.
3.
Place the Warble Tone Generator flat facing up with the recharge jack facing the
user at 90o.
4.
Select a volume level on the Warble Tone Generator (High or Low).
WTG on Side Recharge Jack on Left,
Volume Control on right
ROD

37
5.
Note the level (H or L) in the TG box of the Sensitivity Validation chart.
6.
With the handle facing the user, align the tip of the contact
probe with the recharge jack and allow the probe to rest on
the jack. DO NOT PRESS DOWN!
7.
(NOTE: NEVER USE THE ALUMINUM EXTENSION PROBE
RODS THEY WILL SHORT OUT THE BATTERY OF THE WTG).
8.
Adjust the sensitivity until intensity bar graph is at mid-line.
9.
Note and record the decibel in the dB box of the Sensitivity
Validation chart.
For all tests:
When performing a Sensitivity Validation Test, review the data in the Sensitivity
Validation chart and repeat the test using the same rod/module, frequency, and
Warble Tone Generator volume setting.
Look for a change in the decibel reading. A change of greater than 6 dB will indicate a
problem.

38
Need further support?
Want information regarding products or training?
CONTACT:
UE Systems, Inc. 14 Hayes Street, Elmsford, NY 10523 USA
T: 914-592-1220 | E: info@uesystems.com | W: www.uesystems.com
