
1
VA Video Connect
VHA Caregiver Support Program
This document aims to provide Caregiver
Support Program staff a guide to ensure
Caregiver Support Coordinators are able to
setup, complete and document VA Video
Connect visits.
The following key elements will be covered:
• How to set up a VA Video Connect
(VVC) visit.
• How to ensure that your clinics are set
up correctly.
• How to prepare for a VVC visit.
• How to select appropriate dyads for a VA
Video Connect visit.
• How to conduct a VVC visit.
• How to document a VVC visit.
• Troubleshooting issues with a visit.
• How to hold a group via VVC.
VA Caregiver Support Program
SharePoint
VA Video Connect
VSSC Page
VVC IN THE CAREGIVER SUPPORT PROGRAM
Leveraging appropriate technology is the cornerstone of the Caregiver Support
Program’s ongoing improvement, development and expansion. This guide is intended
to provide staff with guidance to have successful VA Video Connect visits.
Additional education and information is available on the VA Video Connect website.
This guide was created by the CSP’s Knowledge and Data Management (KDM)
Committee, in collaboration with the Office of Rural Health (ORH). If you have any
questions or feedback regarding this guide, please contact either your VISN VA Video
Connect Champion (see Module 4) or one of the creators of this document (see Created
by section at the end of the document).

2
Table of Contents
Module 1 – Why Use VA Video Connect
For Veterans and Caregivers
For Providers
For VA
Module 2 – Introduction to VA Video Connect
Introduction to VVC
How does it work?
Caregiver Support Coordinator Buddies
Requirements
VVC Terminology
Module 3 – Clinic Codes and Scheduling
Clinic Profiles and Setup
Encounter Forms
Scheduling a Visit
Scheduling through Facility Telehealth Coordinator
Scheduling through Virtual Care Manager (VCM)
Module 4 – Setting Up VA Video Connect and Connecting to VA
Video Connect VISN Champion
Setting up Virtual Care Manager (VCM)
VISN VA Video Connect Champions
Module 5 – Preparing for VA Video Connect Visits
Preparing for your first VVC visit
Preparing for every VVC visit
Module 6 – Netiquette for VA Video Connect Visits
Staging
Framing
Module 7 – Selecting Dyads for VVC
How to market VVC to dyads
Module 8 – Conducting VA Video Connect Visits
Overview of VA Video Connect Features
Sharing a Screen
Where can visits occur

3
Security and Privacy
Joining the Visit
Identifying who is present in the Virtual Medical Room (VMR)
Preventing and Handling Emergencies
Module 9 – Documenting VA Video Connect Visits
Documenting Visits
Module 10 – VA Video Connect Troubleshooting
Troubleshooting Initial Setup
Troubleshooting Technology Failure
Troubleshooting Poor Connectivity
Module 11 – Groups
Creating Group Video Visits
Selecting Group Participants
Telehealth Agreement and Informed Consent
Documentation
How to handle an emergency in telehealth/VVC visit
Ending the Group Visit
Module 12 – Conclusion
4
Module 1 – Why Use VA Video Connect
VA Video Connect (VVC) is another modality that can be used to provide excellent
support to dyads. VVC allows the dyad and provider to have face-to-face contact with
ease over a secure virtual connection. Scheduling home assessments can be very
difficult for a variety of reasons. Telephone assessments may be less informative and
personal. VVC gives Caregiver Support Coordinators the ability to reach dyads in a
whole new way.
There are several benefits to utilizing VA Video Connect for providing Caregiver
support.
For Veterans and Caregivers
• Reduces likelihood of rescheduling or appointment delays due to traffic, parking,
or dangerous weather conditions
• Less missed work for Caregivers and Veterans
• Less time away from family and/or coordination of care for Veteran/family
• Improved access to caregiver support and timely appointments
• Easier to fit into their schedule
• More convenient and comfortable; visits occur in their own space with much less
intrusion. Veteran is more at ease
• Reduce exposure to various contagious illnesses
• VVC is a web-based program. There is no software needed to use this program
o The only additional step would be an app download for iOS software
For Providers
• Less travel (reduces issues with traffic, weather, vehicle expenses)
• Avoid cancelled appointments due to weather, illness, etc.
• Saves time (patient documentation possible during video visit, no driving needed)
• Improves ability to assess clinical situations and home environment versus
telephone call
• Better opportunity to build rapport with face-to-face versus telephone call
• Improves access (easy to connect to dyad and/or create appointments on
demand)
• More convenient and comfortable; visits occur in your space and are easy to set
up
• Able to fit in more appointments
• Less concern for safety (e.g., animals, emotional outburst, neighborhood, etc.)
• VVC is a web-based program. There is no software needed to use this program
• Ability to conduct appointments with caregivers in multiple remote locations

5
For VA
• VVC supports the mission of the VA and the Caregiver Support Program
because we are expanding options for exceptional health care, support,
education, resources, and services
• VVC improves access. We can deliver the right care, at the right time, at the right
place
• There are fewer wasted resources and it’s better for the environment (travel,
vehicle wear and tear, saves time, fewer cancelled appointments)
Real-life success story
*Names have been changed to respect privacy*
Chris and Julie have been in the Program of Comprehensive Assistance for Family
Caregivers since it started in 2011. Chris has a severe TBI from an IED blast, is blind
and mostly wheelchair bound. They live about 90 miles from the local VA medical
center. Julie is truly amazing. She gets him to physical therapy, occupational therapy,
adult daycare and other doctor appointments several times each week. They also have
three (3) children in school. Things can get chaotic, but they manage very well despite
the frequent running around. Once video visits became available for a variety of
services in the medical center, they were onboard. This modality has made a huge
difference in his care. He can be assessed virtually and receive
treatment/equipment/medications without ever leaving his home. For the PCAFC
(Program of Comprehensive Assistance for Family Caregivers), the dyad and the
Caregiver Support Coordinator can visit with ease. Our last visit was particularly helpful
because Julie was able to show me their newly outfitted exercise room in the basement.
We troubleshooted space concerns and discussed a better set up. She was able to
show me a worn-down piece on his wheelchair that needed attention and introduced me
to his new service dog Quiz. Through this interaction, occupational therapy and physical
therapy was able to order the part that was needed for his wheelchair. Julie then
shared some news about her young nephew’s sudden death. I was better able to
support her in processing this because I could see her face-to-face on the video screen
making eye contact. VVC has been instrumental in facilitating the provision of better
care for many of the dyads.
Resources:
Telehealth Services Site for VA Video Connect
VA App Store Page for VA Video Connect

6
Module 2 – Introduction to VA Video Connect
Introduction to VVC
VA Video Connect is a VA program that enables Veterans to meet with their VA
healthcare providers virtually. These meetings are completed using encrypted video in
order to maintain a secure and private meeting space, called a virtual medical room
(VMR).
VVC is the latest step in the VA’s expanding telehealth services to Veterans in their
home or other non-VA settings. VVC visits can be scheduled in two ways (discussed in
Module 3).
How does it work?
When a VVC visit is scheduled, both the Veteran/caregiver dyad and VA healthcare
provider will be sent an email with the information about the visit. The email will include
the link to enter the VMR. To enter the VMR, the Veteran and provider simply click the
links they received. Once the Veteran and VA healthcare provider are in the VMR, they
can see, hear and communicate with each other to complete the clinical session.
Caregiver Support Coordinator Buddies
Though it is not required, the Caregiver Support Program is offering “Buddies” to assist
with the set up and first sessions using the VVC system. Buddies can assist with
practice sessions using VVC, answer questions, or be available for general support.
Information and instructions on how to obtain a buddy can be found in the CSP
SharePoint.
Requirements
There are several requirements to start working with VA Video Connect. These fall into
one of two (2) categories:
• Training
• Equipment
Training
The CSC will complete the following training in the VA Talent Management System
(TMS).
• VA 427971 – Telehealth to Home Using VA Video Connect Provider Training
Completion time – Approximately 40 minutes

7
This training gives an overview of VA Video Connect, including set up,
conducting a visit, documentation, safety plans while using VA Video Connect,
and some basic troubleshooting tips
• VA 4486527 – Virtual Care Manager Training
Completion time- approximately 20 minutes
This training explains how to use Virtual Care Manager. Virtual Care Manager
allows VA clinicians to view, create and start individual and group video
appointments with patients and caregivers. Additionally, Virtual Care Manager
allows providers to track scheduled appointments and send reminders for
upcoming visits
Equipment
Equipment that the VA healthcare provider needs in order to complete the VVC visit is
as follows:
• Computer or other VA issued device meeting the following requirements:
o Internet connection
o Webcam plus Microphone
o Webcam and microphone can be integrated with computer or device (i.e.
laptop webcam/microphone)
o Internet Browser
o Google Chrome – provides the best VA Video Connect experience
o Microsoft Internet Explorer
o VA Video Connect App if using iOS Device (iOS devices are iPhone, iPad,
etc.)
• Request two computer screens (ask your Telehealth Coordinator for another
screen if you only have one computer screen)
o You will need one screen to view the Veteran’s medical record
o The other screen is utilized for visual contact to interact with the
caregiver/Veteran
o Alert the participant that you have two computer screens and that you may
be looking at the other screen for relevant information during the visit
VVC Terminology
CAPS-Lock: This acronym helps providers to remember the procedure that begins
every VVC visit. This should be documented in every VVC note.
“CAPS-Lock”: Consent, Address, Phone Numbers, Survey, Lock.
• Consent: Obtain or confirm that verbal consent for telehealth has been
documented
• Address: Verify the address for each patient to validate if they have 911 services
available

8
o E911 (Emergency #): E911 is used to pre-validate the location of the
participant to ensure timely local response in the event of an emergency
o If E911 service is not available for the patient, the provider needs to ask
the patient for an emergency dispatch number for the patient's area to use
in an emergency
• Phone Numbers: Obtain or confirm participant’s current phone number for use if
the VVC visit is disconnected. Also get the emergency contact’s phone number
for use in an emergency
• Survey: Survey the environment and identify all participants
• Lock: Locking the VMR prevents others from joining the video visit. If the
conference is locked, VA health care providers (with Host PIN) can still join the
video visit, but Veterans and guests cannot join. Host PIN numbers are located
on the email that is sent for confirmation of the VA Video Connect visit and look
as noted below:
To join this VVC appointment manually or through a video conferencing
device: (Web address here) Host PIN- (PIN Number here)#
Facility Telehealth Coordinator: The Facility Telehealth Coordinator (FTC) coordinates
and oversees Telehealth initiatives at a local level, working closely with scheduling
points-of-contact to determine and communicate scheduling responsibilities.
The FTC determines local processes for onboarding new provider and
Veteran/caregiver telehealth users.
National Telehealth Technology Helpdesk (NTTHD) – Numbers that you can call for
questions or technical assistance with VA Video Connect are 866-651-3180 (Toll Free).
The alternate phone number is 703-234-4483. They are available Monday through
Saturday 7 am through 11 pm EST.
Netiquette (“Webside Manner”): Etiquette governing communication on the Internet.
See more information in Module 6.
VA Video Connect (VVC): VA Video Connect is a VA platform that enables Veterans to
virtually meet with their VA healthcare providers in a “virtual medical room” using
encrypted video to ensure the session is secure and private. VVC allows
Veterans/caregiver to see and talk to their healthcare team from anywhere, making VA
healthcare more convenient and reducing travel times for Veterans/caregivers,
especially for those in very rural areas with limited access to VA health care facilities.
Virtual Medical Room (VMR): Virtual medical room is a virtual meeting space that both
the Veteran/caregiver and VA healthcare provider can meet in to complete a healthcare
appointment that does not require any physical, hands-on assessment.
https://vaots.blackboard.com/bbcswebdav/institution/videos/vmr/vmr-
encounter/video.mp4

9
Virtual Care Manager (VCM): Virtual Care Manager provides clinicians a single location
to create VVC visits, view all pending video visits, and join scheduled sessions.
Resources:
VA Telehealth Website – VA Video Connect Solutions
VA Telehealth Website – VA Video Connect for Providers
VA Telehealth Website – The Virtual Medical Room Encounter Video
VA Video Connect YouTube Video
VA Video Connect Demo
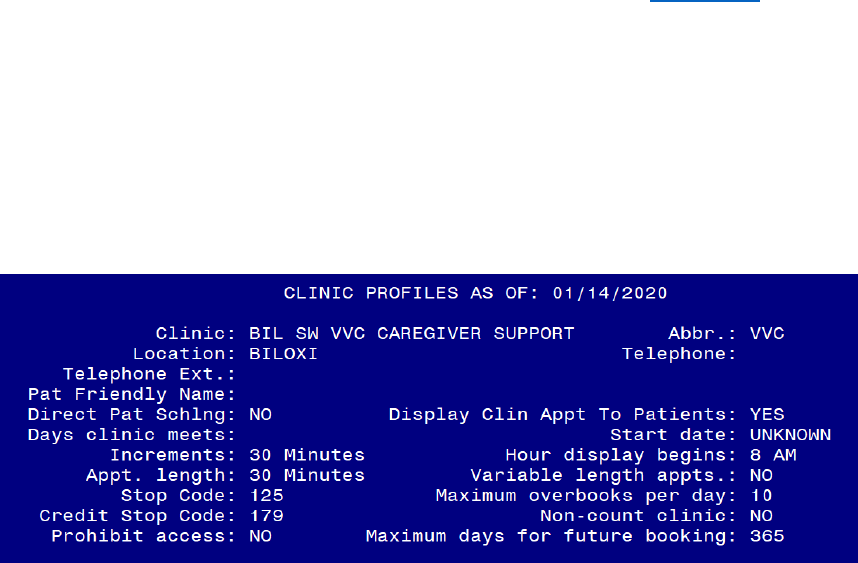
10
Module 3 – Clinic Codes and Scheduling
Clinic Profiles and Setup
Before you schedule a VVC visit, you must set up a separate VVC clinic. Your VVC
clinic must include the following information to correctly capture your VVC work.
Contact your local Managerial Cost Accounting Office for assistance in setting up a new
clinic.
Clinic Names
• The clinic name must meet approved naming nomenclature
o i.e., (prefix: facility loc) CG VVC
Stop Codes for individual visits (group visits are discussed in Module 11):
• Primary Stop Code should be the 192 (Caregiver Support Program Stop Code)
• Must include Secondary Stop Code of 179 (Real Time Clinical Video Telehealth
to Home-Provider Site)
Count vs. Non-Count:
• This should be a count clinic because you are directly interacting with Veterans
and caregivers
Example of a VVC Clinic Built in VistA
**Clinic name and stop code for this graphic are not in line with current guidance.

11
Encounter Forms
When filling out the encounter form for the visit, you must make sure to check the
service connection box on the front page, if applicable:
Next, you must make sure to put the appropriate diagnosis:

12
The procedure code to use for VA Video Connect visits is T1016. Be sure to enter the
appropriate number of units. This code represents 15-minute increments.

13
Running Data Reports
The VA Video Connect Caregiver Support Coordinator Tracking Portal is a tool to track
your VVC visits. It is located at VSSC Data Reports
On the report page VSSC VA Video Connect Caregiver Support Coordinator Tracking
Portal, click on the tab at the top: VVC Use By Date.
The VVC visits can be sorted by VISN. The measures section will also display the
report in either Encounter or Patient Count:
Scheduling a Visit
There are two (2) main ways to schedule a visit for VA Video Connect.
• Schedule through your Facility Telehealth Coordinator (FTC)
• Schedule through Virtual Care Manager
Scheduling through Facility Telehealth Coordinator (FTC)
The process for scheduling through the FTC is as follows:
1. Provide the FTC with the information of the upcoming VA Video Connect
appointment (Patient identifiers, date, time and clinic for the visit)
2. The FTC will schedule the VVC visit in the VistA Scheduling Graphic User
Interface (VS GUI) system
3. The FTC then will be required to generate the video links in the Virtual Care
Manager (VCM). This will be discussed more in the next section

14
Scheduling through Virtual Care Manager (VCM)
1. Access Virtual Care Manager by visiting the VA Mobile App Store:
https://staff.mobile.va.gov/vvc-manager/#staff-video-visits
2. When you are in VCM select Create Unenrolled/Group Video Visit
3. You will see Staff Visit Video Information then select unenrolled Veteran
4. Select “This appointment is for me” – enter the initial information for yourself as
the provider. Then enter the visit date/time

15
5. Scroll down and enter the Veteran information
6. Scroll to the bottom and click “Create”
A confirmation screen appears once you successfully create your video visit.
At this point, an email confirmation is sent to both the provider and patient containing
instructions on how to access the Virtual Medical Room (VMR).
Resources:
Telehealth Services Site for VA Video Connect
Telehealth Services Site for VA Video Connect for Schedulers
VA App Store Page for VA Video Connect
Virtual Care Manager – Telehealth Intranet Site
VA App Store Page for Virtual Care Manager

16
Module 4 – Setting Up VA Video Connect and Connecting to VA
Video Connect VISN Champion
Setting up Virtual Care Manager (VCM)
1. Access VCM through the following link on the VA Telehealth Services Page:
https://mobile.va.gov/app/virtual-care-manager
2. Save the webpage to favorites or create a shortcut on your desktop:
https://staff.mobile.va.gov/vvc-manager/#staff-video-visits
Make sure that your PIV badge and your Vista accounts are synchronized.
• Instructions on how to link your PIV Badge to your VistA account are found at the
following address: https://mobile.va.gov/sites/default/files/piv-linkage-process.pdf
Keep in mind the following:
• Entering an appointment through Virtual Care Manager does NOT schedule an
appointment in VistA. VistA appointments are completed through your
designated scheduler. If you set up an appointment through the Virtual Care
Manager, please contact your scheduler to complete the appointment set up
through VistA per local scheduling policy
• Contact your Facility Telehealth Coordinator if you require any equipment (i.e.,
webcam, speakers, headset, etc.) to conduct VA Video Connect appointments. It
may also be beneficial during VVC visits to have two monitors. Telehealth
Coordinators or IT requests (depending on your facility policy) may be able to
assist
• For assistance with setting up Virtual Care Manager, please contact Mobile Help
Desk: 844-482-6624 x 1
VISN VA Video Connect Champions
There are a group of VISN VA Video Connect Champions that are available to assist
you if there are any needs. You can locate them at the following website:
VA Video Connect Champion page
https://vaww.infoshare.va.gov/sites/telehealth/Lists/leads/vvcchampion.aspx

17
Module 5 – Preparing for VA Video Connect Visits
Preparing for your first VVC Visit
• Connect with Telehealth Coordinator
o Connect with your Facility Telehealth Coordinator to establish a
relationship in the event you encounter an issue with VA Video Connect
(VVC). The Telehealth Coordinator can assist you with problem solving
any technical issues with VVC and/or clinic questions
o You may also want to consider talking to your Telehealth Coordinator to
complete a VVC test visit. This will provide a real-life experience in the
system and help you to understand the VVC process. The Telehealth
Coordinator in your VA can help you set up your equipment to conduct
VVC visits and help with understanding the technical aspects to connect
all the equipment such as the camera, mic and icon familiarization in the
Virtual Medical Room (VMR)
• Practice VVC with a VVC Buddy or a colleague
o Practice allows you to be more comfortable with the technology and more
engaged during visits with the participants. You can familiarize yourself
with the steps involved in connecting to the VMR, turning up the volume or
other items associated with your device
o Practice with a “VVC Buddy” or a colleague that is familiar with VVC. In
order to practice you will need to schedule a visit for you and your partner
in the VCM
o Role play completing a visit with your buddy. During your role play
consider the tips from Module 6 for Netiquette. It is important to become
familiar with the tips to assist with successful VVC visits. After your
practice sessions, ask for feedback. The more you practice the more
comfortable you will be with the technology and what you can anticipate
during a VVC Visit
• Consult with your Buddy
o Discuss any concerns or questions that you may have about completing a
visit with VVC
• Schedule the VA Video Connect visit as demonstrated in Module 3.
• Offer Test Calls to Veteran dyads
o As a best practice, it is recommended that each facility establish processes
so that Veterans/caregivers new to VA Video Connect can complete a non-
clinical test call prior to their first visit. This will ensure they are prepared and
able to effectively use the technology before connecting with their provider. It
is also recommended that providers glean a good understanding of the steps
involved in connecting, turning up the volume, positioning the camera and
other items associated with using the device

18
o The National Telehealth Technology Help Desk (NTTHD) has established a
similar test call service in their operations. Veterans can call the NTTHD and
ask for a test call; however, it is recommended that this be used as a back-up
service to the facility process
Preparing for every VVC Visit
• Review clinic list and know who you will be seeing via VVC
• Identify if the Veteran or caregiver wants other people to participate in the visit.
Enter an additional email address in Virtual Care Manager to generate the
additional link to join the clinical visit
• Review the Veteran’s clinical record and caregiver’s collateral record
• Verify all relevant information needed for the telehealth encounter
• Maintain an unobstructed view of one another
• Ensure as much privacy as possible; put a sign on your door indicating “Do Not
Disturb, Clinical Telehealth Session Happening Now”
• Do your best to look at the camera often to give the caregiver/Veteran the
sensation that you are looking at them (it will feel awkward at first)
Resources:
https://vaww.infoshare.va.gov/sites/telehealth/docs/vvc-spp.pdf
19
Module 6 – Netiquette for VA Video Connect Visits
Netiquette (“Webside Manner”) is the etiquette governing communication on the
internet. Netiquette includes the following:
• Explain what to expect during a telehealth visit with your clients
• Obtain verbal consent to do a telehealth visit & make sure this is documented
with each telehealth encounter
• Ensure you and the Veteran/caregiver can see, hear and understand each other
• Make eye contact often by looking directly at the camera
• Speak deliberately, slow the pace of your speech, and give a brief pause after
you or the Veteran or caregiver talks to allow for possible transmission delays
• Confirm understanding
• Sit relatively still during the visit to avoid moving in and out of the video frame
• Avoid extraneous noise e.g., pen clicking, tapping, or typing
• Avoid eating or drinking while on camera
• Be friendly and engaging
Staging
Provider
• Professional appearance
• Hair should be nicely groomed
• Wear professional clothing
• Avoid logos on clothing, pattern fabric, striped shirts, white coats and/or bold
colors
Environment
• Lighting: ensure that the room is well-lit, using natural light if possible, to avoid
shadows. The light source should not be behind you, as this will put you in
shadow
• Check to confirm the Veteran and caregiver can see your face and not just the
outline of your body
• Inform them if you can see them or not
• Background frame should be uncluttered and professional
• Avoid personal images in the background to protect your privacy
• Avoid symbols in the background to maintain a neutral tone
• Audio background: minimize extraneous background noise if possible
20
Framing
• Sit a comfortable distance from the camera
• Don’t sit too far above or below the camera
• Use self-view to check your framing
• Avoid looking down at your desktop, as your client will only see the top of your
head
• Be inclusive. Introduce yourself, all participants and the technology being used if
this is a new modality for your Veterans/caregiver
• If you have more than one computer monitor, set the VVC Camera directly over
the VVC screen that you are looking at. Otherwise, the client will be likely
looking at the side of your face

21
Module 7 – Selecting Dyads for VVC
VVC is a great modality that provides an option to meet the dyads needs in a
personalized way. However, some Veterans and caregivers may not be appropriate for
the VVC modality. Some may be unfamiliar with the technology or their clinical needs
may be more effectively addressed through in-person visits. It is the responsibility of
CSCs to work with the dyad to determine if VVC is an appropriate modality to use with
them.
Initially, offer VVC to those dyads with whom you have good rapport, are mostly stable,
comfortable with technology, and open to trying new things. These elements are key to
having success as you start VVC because they may experience technical trouble and it
may take more time to conduct your first visit.
How to market VVC to dyads
• Offer this modality with energy, positivity, and excitement. Buy-in is typically all in
the sell. Verbiage: “Hello! I hope you’re doing well! It’s coming up on our next
quarterly visit. We have this new nifty way of doing them- over video with your
smart phone or computer. Would you like to give it a try? It’s pretty cool and I’d
love to see your faces! I have other dyads using it and they find in preferable to a
phone or home visit.”
• Keep offering the modality regularly. You may get a “no” when first offered but
VVC may be something the dyad is open to later. Verbiage: “I just wanted to
touch base with you both about video visits for our next check in. Would you be
interested in giving that a try? If so, I can show you how to do this today while I’m
here.”
• Offer an “out.” Verbiage: “We could give this a try for our next visit and if it’s not
working for us to connect this way, we can do phone calls.”
• Use common language. Verbiage: “VA Video Connect is similar to Skype video
or FaceTime. It lets us see each other on your phone, computer or tablet.”
• Monthly visits are a great opportunity to offer VVC. Offer to do a test run. This is
most helpful to do when you are face to face and can show them how to set up a
visit on their device
Resources:
https://vaww.infoshare.va.gov/sites/telehealth/docs/vvc-spp.pdf

22
Module 8 – Conducting VA Video Connect Visits
Overview of VA Video Connect Features
** Picture Courtesy of https://vaww.infoshare.va.gov/sites/telehealth/docs/vvc-prv-brw.docx
Sharing a Screen
If the proper extension (Pexip Screensharing Extension) is set in Google Chrome, you
can share your screen with the Veteran and/or Caregiver. This can allow you to provide
them with visual means of receiving information.
In order to share your screen, you would do the following:
Navigate to the bottom of the VVC meeting screen once you are in the Virtual Medical
Room (VMR) to the Screenshare button.
Click on the Screenshare button to start screensharing.
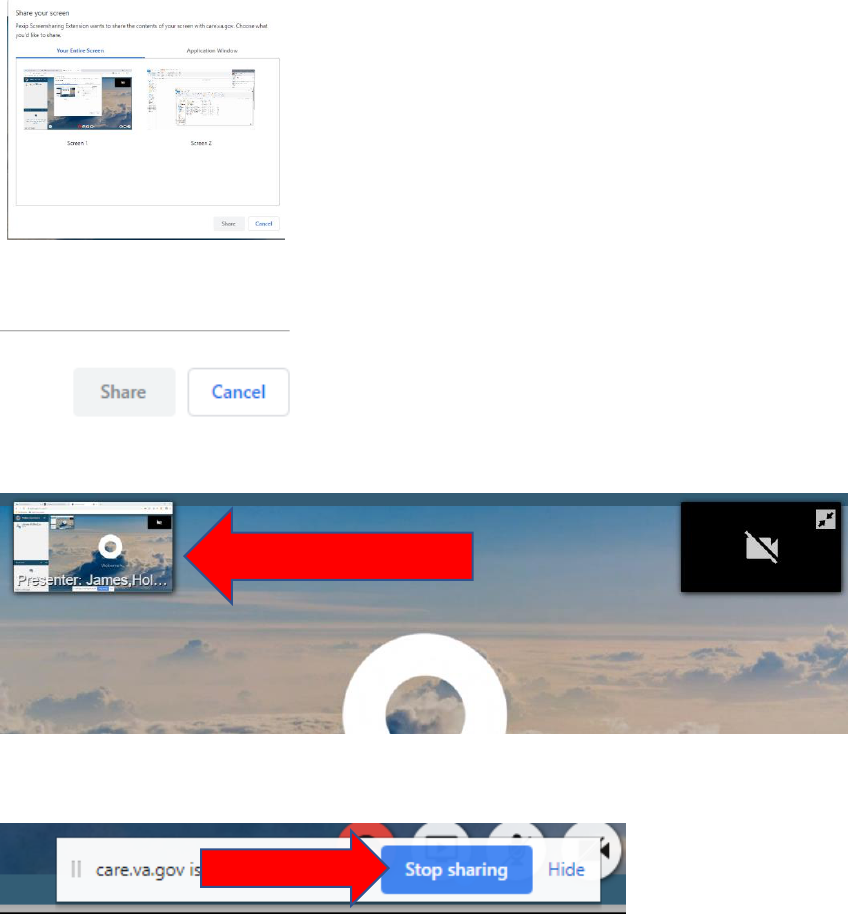
23
A verification message will show so that you can decide on what screen to share
Select the option that you would like to share with the Veteran and/or Caregiver and
then select the Share button at the bottom
A preview of what you are sharing will pop up in the VVC visit window
In order to stop sharing your screen, navigate to the bottom of the window and click on
Stop Sharing
Where can visits occur
VA Video Connect allows providers to contact the Veteran/caregiver at any location that
has access to Wi-Fi. The Veteran/caregiver should be in a private and safe location.
The VA healthcare provider must be located in a place where they can attend to the
meeting without distractions.

24
Security and Privacy
It is important to be in a location that has the appropriate level of security and privacy for
the visit. Because of the video and audio, it is important that others cannot see or hear
the visit to maintain confidentiality.
Joining the Visit
There are 2 ways to join your VVC video visit:
• Joining through Virtual Care Manager
• Joining through email
To join through the Virtual Care Manager, complete the following steps
1. Log into Virtual Care Manager
2. Select your Site and Division, then click Continue
3. In the “Staff View”, navigate to the area on the left-hand side of your screen,
there is a section marked “Video Visits”

25
4. Click on the appropriate Visit:
5. Click on Start Video Visit
VVC Visit will open in the Google Chrome Browser
To join the VA Video Connect visit through the provider email, complete the
following steps
1. In the provider email from Mobile Health, navigate to the hyperlink to join the
appointment:
2. Click on the link to open the VVC Visit
3. When VVC opens in the Google Chrome Browser, you will be able to set your
sound and video settings
Identifying who is present in the Virtual Medical Room
Identify that you are speaking to the correct participants through active verification
(asking the full name and date of birth/last 4 of the SSN). It is also important to identify
if there are any other people in the room with the caregiver and/or Veteran (family
members, etc.). Before starting the visit, if there are children in the room, this is a good
time to talk with the participant about the nature of the conversation and that the
exposure of children to the clinical conversation may be emotionally damaging to them.
Identify any other people in the room with you (interns, other CSC staff, etc.).
26
Preventing and Handling Emergencies
General Rules
• Always start with CAPS-Lock.
• Ask Veteran/caregiver if they use 911 in their community
• Ask for a local emergency contact number
• If they do not have a local 911 number, then you can use the E911 system in
case of an emergency
In an Emergency
• Stay on the VVC call with the caregiver/Veteran
• If possible, caregiver or Veteran should place the call to local 911
o If they can’t place the call, using your office phone, call the number for
local emergency services (if you have one) OR call e911
• Stay on the VVC call until local emergency services arrive
E911 (Emergency Call Relay Center)
• Service that connects to the traditional 911 operator. The E911 operator is used
to connect a provider with the appropriate emergency service for a Veteran
located in their community
• Provider dials the E911 at 267-908-6605 and relays the Veteran/caregiver’s
location
• E911 operator will connect you to the dyads local emergency response service
E911 Calls
• Call E911 Center (Emergency Call Relay Center) at 267-908-6605.
• Identify emergency
• Relay dyads physical location (including the street address, city, state, and ZIP
code) to the E911 operator
• E911 operator initiates connection with the appropriate local first response team
through the Public Safety Answering Point (PSAP)
• Provider remains on the line
• Call is now established- when confirmed, provider gives report (along with
Veteran’s and or caregiver’s name and location) to local first response team
• Follow instructions from local first response team

27
CAPS-Lock
At the beginning of every VVC session, it is important to discuss and document the
CAPS-Lock. The steps to this process are as follows:
C – Consent – Discuss consent to have the visit completed in the telehealth format for
all participants. While this is a one-time requirement for your service, it is appropriate to
confirm that the consent to have the visit completed via VVC is still active.
A – Address – Verify the address for each participant. This allows you to verify that they
have 911 services available in the event of an emergency.
To verify an address, you can complete the following steps in the VVC Visit:
Navigate to the top left of the screen in order to click on the Options Menu:
Next, select the e911 option from the menu
Click on each participant in the “participants list”

28
Fill in the information to pre-validate the address of the Veteran and/or caregiver (below
address is not a Veteran’s address).
Select Pre-validate Address button at the bottom.
You should get a notification if the address is validated correctly
Close the e911 box
The address is NOT SAVED past this session. It can be re-entered for each session.
P – Phone Numbers – Collect the Veteran’s and/or caregiver’s correct phone number
and the phone number of an emergency contact. These numbers can be used in the
event of technical failure of the Video Session (disconnection) or for use in an
emergency.
S – Survey – Visually look at the environment and identify each of the participants in the
area.

29
Lock – Lock the VMR once all participants have joined the meeting. To do this you will
complete the following steps:
Navigate to the top left of the screen in order to click on the Options Menu:
Click on Lock Conference.
You will notice that there is a keyhole symbol on the right-hand side of the screen, as
well as one near the VA logo on the top right-hand side of the screen.
You can unlock the conference by completing the same steps, with the exception of
clicking on Unlock Conference in the Options Menu.
Resources:
Telehealth Services Site for VA Video Connect
Telehealth Services Site for VA Video Connect for Schedulers
VA App Store Page for VA Video Connect
Virtual Care Manager – Telehealth Intranet Site
VA App Store Page for Virtual Care Manager

30
Module 9 – Documenting VA Video Connect Visits
Documenting Visits
To document visits for VA Video Connect (VVC) you must complete the following:
Enter the Computerized Patient Record System (CPRS)
Enter the patient chart that you need to complete documentation in.
Navigate to the “Notes” tab at the bottom of the screen
Click on “New Note” to start a new note:
If appointment was scheduled, complete the following when the pop-up menu appears:
Click on clinic appointment that the VVC Note is associated with:
Once you click on the correct appointment, it should be reflected in the Encounter
Location box at the top of this popup menu:
Click on OK on the pop-up menu:
If the appointment was not scheduled in advance, complete the following when the pop-
up menu appears:

31
Click on the “New Visit” tab:
Enter your visit location:
Enter Date/Time of Visit (PLEASE NOTE: Do not leave to default of “NOW” for the date
and time. This will create an encounter issue that is difficult to close. Change to the
Date/Time of the Visit)
Click “OK” to save Date/Time:

32
You should see the appointment information in “now” reflected in the Encounter
Location box:
Click on “OK” to close the pop-up menu:
The next pop-up menu that you will get is the Progress Note Properties box:
Select the note title that matches the note that you are completing in CPRS.
Remember, that VA Video Connect notes in the Caregiver Support Program are not
currently permitted for Initial and Annual Assessments.
Click on “OK” to close the pop-up menu:

33
Complete Documentation in the note template that pops up.
Document CAPS Lock information in the note as well. Information about CAPS Lock
can be found in Module 8 Conducting a VVC Visit.
Resources:
Telehealth Services Site for VA Video Connect
Telehealth Services Site for VA Video Connect for Schedulers
VA App Store Page for VA Video Connect
Virtual Care Manager – Telehealth Intranet Site
VA App Store Page for Virtual Care Manager

34
Module 10 – VA Video Connect Troubleshooting
This section will cover the most common issues with completion of a VA Video Connect
visit. This is not an exhaustive guide. However, these are the issues one would most
likely encounter.
Troubleshooting Initial Setup
A common problem is setting up the appointment.
If you have not received or cannot find your email with the appointment link, then
complete the following steps:
1. Try using the search function in your email to search for the email (all emails for
VVC come from “Mobile Health”)
2. Check your Spam or Junk folder to see if the email was delivered to that folder
3. Verify that the correct email address was used in order to send the appointment
email (for both you and the Veteran/caregiver)
4. If the email cannot be found, resend the scheduled appointment email. This can
also be used if the Veteran/caregiver did not receive the email or if they cannot
find it
5. If the visit was scheduled through a scheduler, they can resend the email
6. If the visit was scheduled through Virtual Care Manager, you can follow the steps
below in order to resend the invitation:
a. Go to Virtual Care Manager.
b. Click on the appointment for the Veteran that was scheduled.
c. The appointments will show on the Video Visit Details on the right side

35
d. Scroll down on the Visit details and you will find the Resend Notifications
button
Troubleshooting Technology Failure
There may be an error when loading the Virtual Medical Room for a variety of reasons.
1. The link to the VVC session is invalid or does not open. If this happens
complete the following:
a. Verify the date and time of the appointment
b. If the appointment was scheduled through your FTC, this can be done by
contacting the FTC to verify the date/time of the appointment
c. If the appointment was scheduled through Virtual Care Manager, you can
verify the appointment date and time by logging into Virtual Care Manager
and looking at the appointment:
d. Verify the session link in the web browser
e. If you copied and pasted the link, verify that the web address was
transferred correctly
f. There may be an issue with the web browser. If you can, copy and paste
the link to an alternative internet browser (such as Google Chrome)
g. If you are using Safari on an iOS device, verify that you have the VA Video
Connect Application on your device
If you complete all of the steps and do not resolve the issues, you can complete the
following:
o Create and send a new VA Video Connect link for immediate use.
o Contact the National Telehealth Technology Help Desk at the following
Email: [email protected]
Phone: 866-651-3180
703-234-4483

36
Troubleshooting Poor Connectivity
Poor connectivity may result in audio or video delay, pixelated video, or even the
connection dropping.
Below are some steps to improve signal strength:
• An Ethernet connection (“hard wire” – connect the device directly to the Internet)
will provide the most reliable connectivity
• When using Cellular or Mobile Data:
o Make sure that at least 2 “bars” (4G) are showing for device connectivity
strength
o Try moving to a new area to increase the signal strength, i.e. sitting near a
window
• When using WiFi, move closer to the router if possible
o If WiFi connection is poor, try switching to cellular or mobile data, if
available, by disabling WiFi
Resources:
Telehealth Services Site for VA Video Connect
National Telehealth Technology Help Desk
VA Video Connect Troubleshooting Guide for Providers

37
Module 11 – Groups
VA Video Connect also has the capacity to be used in group format. Prior to offering
group VVC visits, staff must have permission from local VA leadership. It is
recommended that staff reach out to the Facility Telehealth Coordinator to make them
aware of the group you provide and receive written permission and/or clarification of the
policy for the provision of telehealth services.
Selecting Group Participants
Caregivers using VVC for monitoring assessments are excellent candidates for video
support groups. They are likely comfortable with the technology and have an
understanding of how it works. CSCs should, however, use their clinical judgment and
discretion when creating the group. It is important to consider size, length of group,
number of group members, personalities, frequency of group sessions, and type of
group (support, psychoeducational, therapeutic, etc.).
Telehealth Agreement and Informed Consent
Caregivers must acknowledge and accept the terms of engagement prior to their first
group visit, and providers must document this acknowledgement in the medical record.
VHA Telehealth Services has created a document for national use. It is helpful to email
or mail this document to the caregiver for review prior to the first group.
It is recommended that the provider state in the document that they have discussed the
Telehealth Agreement and Informed Consent with the participant and document the
receipt of the signed Telehealth Agreement and Informed Consent in the participants
CPRS record.
Creating Group Video Visits
1. Ensure you have a group clinic. VVC CG GROUP SW (or similar) with
primary stop code of 192 and secondary stop code 720
2. On the left-hand side of screen, click create unenrolled group video visit

38
3. Select radio button for group of Veterans (caregivers)
4. Enter date, time, duration
5. Ensure provider information is correct
6. Enter name of group
7. Select edit group
8. Add Veterans/caregivers by searching for their name
9. Select correct Veteran/caregiver
10. Ensure Veteran/caregiver email is correct
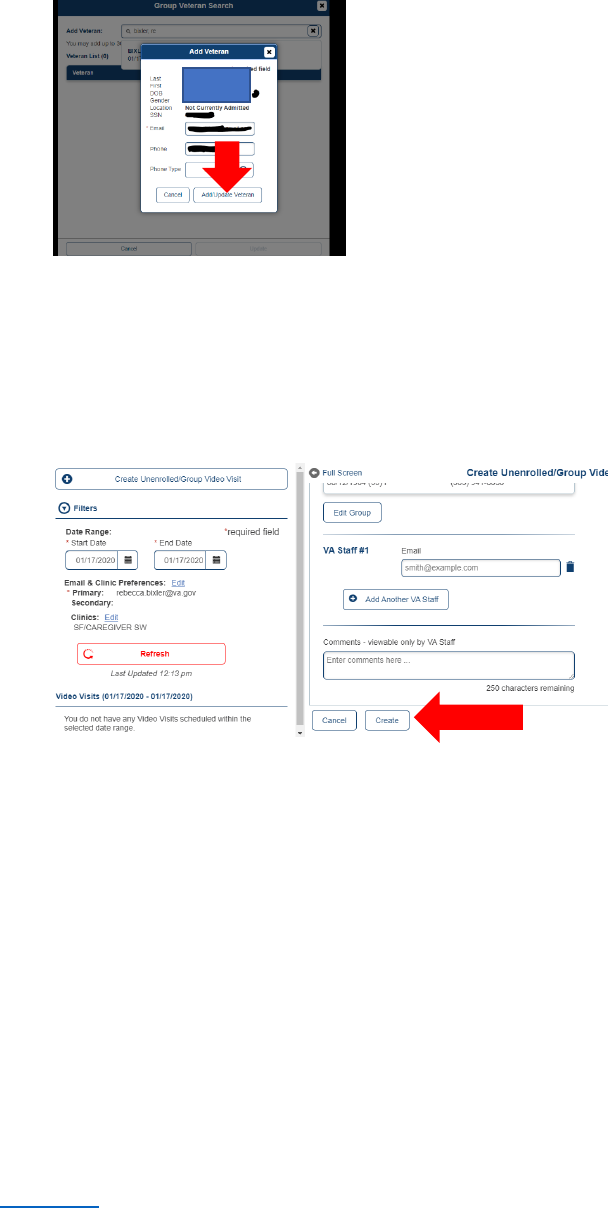
39
11. Select add/update Veteran button
12. Continue to search and add Veteran/caregivers until you have composed
complete list of all attendees (where it is noted that the VVC can have up to
30 participants, it may be best to follow clinical practice guidelines on group
size)
13. Click update at the bottom of the screen
14. Click create
An email will arrive with the video group visit information. You may join the visit through
the email link as you do for individual video visits.
Once all participants have entered, be sure to lock the virtual medical room.
Documentation
Be sure to use correct procedure codes for group face to face (97150 or S9446).
IMPORTANT: Document informed consent of using telehealth in the caregiver’s
collateral record.
How to handle an emergency in a telehealth/VVC group
Terminate the group. Provide support to the participant in need by following the steps
from Module 8 (as above).

40
Ending the Group Visit
Upon the completion of the group video visit, terminate the session in the same manner
you would in an individual video visit by selecting the red phone button and confirming
you would like to leave the visit.
Resources:
https://vaww.telehealth.va.gov/pgm/vvc/groups/index.asp
41
Module 12 – Conclusion
You will discover that VA Video Connect (VVC) is a modality that can simplify your day
to make your job easier. You will save time by reducing travel and effort for yourself.
You will save the Veteran/caregiver time and stress of others entering the home for a
visit. It is also easy to schedule appointments and complete your documentation.
By using VVC, you are creating an encounter that will be more personal and more
informative for you as a clinician. You will observe more information from your Veterans
and/or caregiver using visual cues captured during each encounter that you would not
be able to observe from a telephone check-in, such as:
• The affect of both Veteran and caregiver such as restlessness, fidgeting,
repetitive movements, flat affect, facial expressions and more
• Attention to personal hygiene
• Signs indicating health status (appearance of skin, skin color, physical signs of
injury or illness)
• Gaze of eyes (looking away from camera, looking down, eye avoidance)
• Volume of speech, pace of speech
• Weight changes
• Sleep indicators (do your caregivers/Veterans look tired?)
• Level of engagement and willingness to connect with clinician
• Veteran/caregiver living conditions and environment (clutter, cleanliness, safety)
• You can ask about the Veteran’s medications and can get a visual of all
medications and nutritional supplements if you have a concern
• You can ask about prosthetic devices and what is helping to promote safety and
independent functioning (are devices being utilized, are they in good condition,
are there devices that might be needed?)
As a front-line clinician, you may be influential in helping Veterans feel comfortable
requesting VVC for other clinical services. Leadership listens to the “voice of the
customer.” When Veterans advocate for services, they increase the likelihood of getting
the right care at the right time, in a convenient place. This is especially true for
Veterans and caregivers:
• Who live in Rural areas
• Who must travel a long distance to get their medical care
• Who are elderly and have problems with mobility or cognition
• Who have medically complex or catastrophically disabled conditions
• Who work full time
• Who are Caregivers to their parents, their spouse or their child and cannot leave
them

42
We are at the forefront of using VVC and have the ability to expand our reach and
services to meet the needs of our Veteran/caregiver dyads while still providing
exceptional care.
Resource:
https://www.va.gov/anywheretoanywhere/docs/Telehealth_Services_factsheet.PDF
VA Telehealth Services. Retrieved January 14, 2020
43
Created By:
Hollie-Lyn James, Workgroup Lead
Gulf Coast VA HCS
Pamela Wright, KDM Executive Champion
CSP National Office
Marren Grant, Consultant
Office of Rural Health
Rebecca Bixler, Caregiver Support Coordinator
Sioux Falls VAMC
Lizzette Grecia, Caregiver Support Coordinator
Perry Point VAMC
Christy Pargeter, Caregiver Support Coordinator
Oklahoma City VAMC
Additional Contributors:
Jamie Da Pos, Caregiver Support Coordinator
Pittsburgh VAMC
Teresa Lanier, Caregiver Support Coordinator
Gulf Coast VA HCS
Lashanta Dorsey, Caregiver Support Coordinator
Houston VAMC
Bret Hicken, Consultant
Office of Rural Health
Christopher Turner, Consultant
Office of Rural Health
