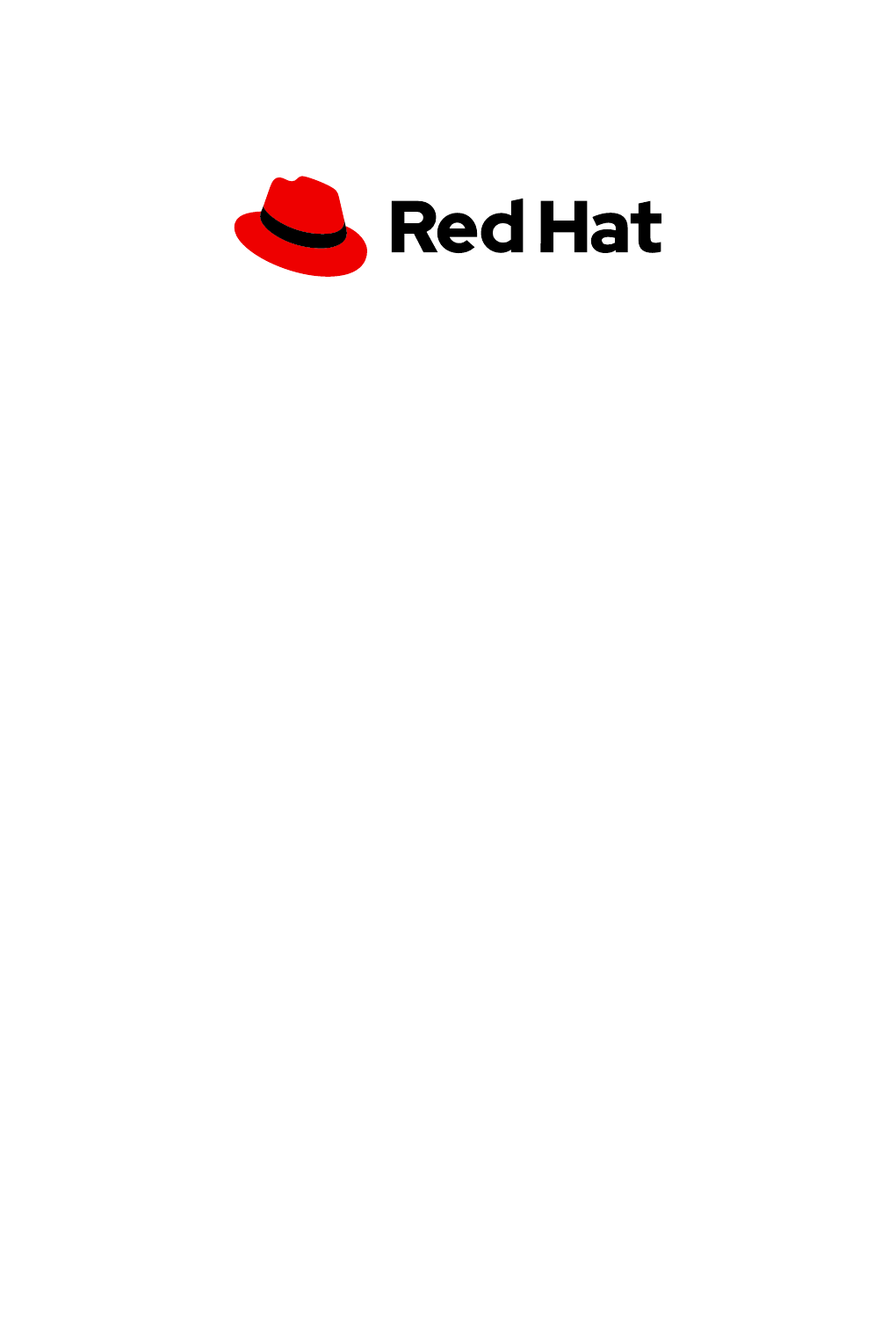
Red Hat Enterprise Linux 9.0
Monitoring and managing system status and
performance
Optimizing system throughput, latency, and power consumption
Last Updated: 2024-08-05
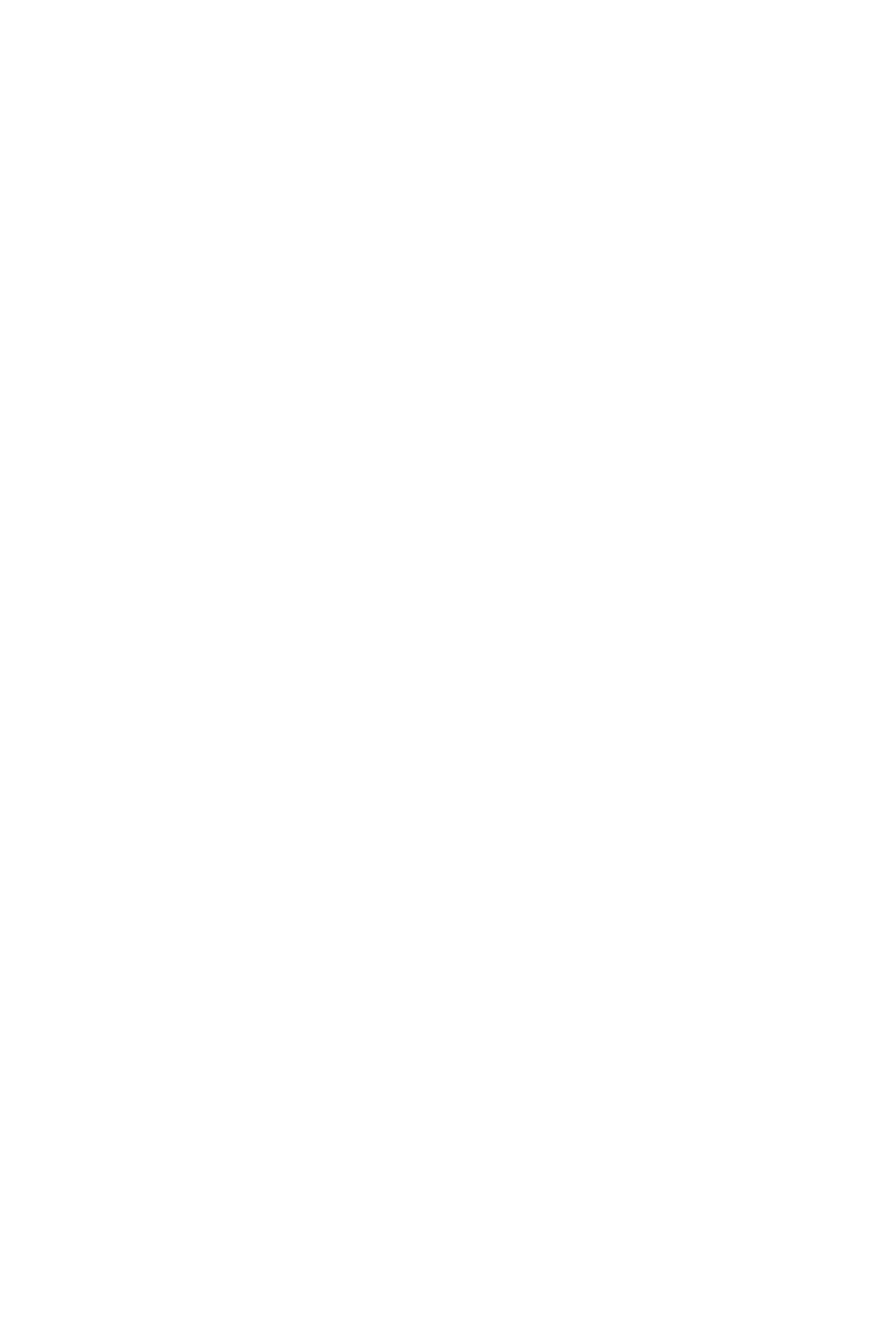

Red Hat Enterprise Linux 9.0 Monitoring and managing system status and
performance
Optimizing system throughput, latency, and power consumption

Legal Notice
Copyright © 2024 Red Hat, Inc.
The text of and illustrations in this document are licensed by Red Hat under a Creative Commons
Attribution–Share Alike 3.0 Unported license ("CC-BY-SA"). An explanation of CC-BY-SA is
available at
http://creativecommons.org/licenses/by-sa/3.0/
. In accordance with CC-BY-SA, if you distribute this document or an adaptation of it, you must
provide the URL for the original version.
Red Hat, as the licensor of this document, waives the right to enforce, and agrees not to assert,
Section 4d of CC-BY-SA to the fullest extent permitted by applicable law.
Red Hat, Red Hat Enterprise Linux, the Shadowman logo, the Red Hat logo, JBoss, OpenShift,
Fedora, the Infinity logo, and RHCE are trademarks of Red Hat, Inc., registered in the United States
and other countries.
Linux ® is the registered trademark of Linus Torvalds in the United States and other countries.
Java ® is a registered trademark of Oracle and/or its affiliates.
XFS ® is a trademark of Silicon Graphics International Corp. or its subsidiaries in the United States
and/or other countries.
MySQL ® is a registered trademark of MySQL AB in the United States, the European Union and
other countries.
Node.js ® is an official trademark of Joyent. Red Hat is not formally related to or endorsed by the
official Joyent Node.js open source or commercial project.
The OpenStack ® Word Mark and OpenStack logo are either registered trademarks/service marks
or trademarks/service marks of the OpenStack Foundation, in the United States and other
countries and are used with the OpenStack Foundation's permission. We are not affiliated with,
endorsed or sponsored by the OpenStack Foundation, or the OpenStack community.
All other trademarks are the property of their respective owners.
Abstract
Monitor and optimize the throughput, latency, and power consumption of Red Hat Enterprise Linux
9 in different scenarios.

. . . . . . . . . . . . . . . . . . . . . . . . . . . . . . . . . . . . . . . . . . . . . . . . . . . . . . . . . . . . . . . . . . . . . . . . . . . . . . . . . . . . . . . . . . . . . . . . . . . . . . . . . . . . . . . . . . . . . . . . . . . . . . . . . . . . . . . . . . . . . . . . . . . . . . . . . . . . . . . . . . . . . . . . . . . . . . . . . . . . . . . . . . . . . . . . . . . . . . . . . . . . . . . . . . . . . . . . . . . . . . . . . . . . . . . . . . . . . . . . . . . . . . . . . . . . . . . . . . . . . . . . . . . . . . . . . . . . . . . .
. . . . . . . . . . . . . . . . . . . . . . . . . . . . . . . . . . . . . . . . . . . . . . . . . . . . . . . . . . . . . . . . . . . . . . . . . . . . . . . . . . . . . . . . . . . . . . . . . . . . . . . . . . . . . . . . . . . . . . . . . . . . . . . . . . . . . . . . . . . . . . . . . . . . . . . . . . . . . . . . . . . . . . . . . . . . . . . . . . . . . . . . . . . . . . . . . . . . . . . . . . . . . . . . . . . . . . . . . . . . . . . . . . . . . . . . . . . . . . . . . . . . . . . . . . . . . . . . . . . . . . . . . . . . . . . . . . . . . . . .
. . . . . . . . . . . . . . . . . . . . . . . . . . . . . . . . . . . . . . . . . . . . . . . . . . . . . . . . . . . . . . . . . . . . . . . . . . . . . . . . . . . . . . . . . . . . . . . . . . . . . . . . . . . . . . . . . . . . . . . . . . . . . . . . . . . . . . . . . . . . . . . . . . . . . . . . . . . . . . . . . . . . . . . . . . . . . . . . . . . . . . . . . . . . . . . . . . . . . . . . . . . . . . . . . . . . . . . . . . . . . . . . . . . . . . . . . . . . . . . . . . . . . . . . . . . . . . . . . . . . . . . . . . . . . . . . . . . . . . . .
. . . . . . . . . . . . . . . . . . . . . . . . . . . . . . . . . . . . . . . . . . . . . . . . . . . . . . . . . . . . . . . . . . . . . . . . . . . . . . . . . . . . . . . . . . . . . . . . . . . . . . . . . . . . . . . . . . . . . . . . . . . . . . . . . . . . . . . . . . . . . . . . . . . . . . . . . . . . . . . . . . . . . . . . . . . . . . . . . . . . . . . . . . . . . . . . . . . . . . . . . . . . . . . . . . . . . . . . . . . . . . . . . . . . . . . . . . . . . . . . . . . . . . . . . . . . . . . . . . . . . . . . . . . . . . . . . . . . . . . .
Table of Contents
PROVIDING FEEDBACK ON RED HAT DOCUMENTATION
CHAPTER 1. GETTING STARTED WITH TUNED
1.1. THE PURPOSE OF TUNED
1.2. TUNED PROFILES
Syntax of profile configuration
1.3. THE DEFAULT TUNED PROFILE
1.4. MERGED TUNED PROFILES
1.5. THE LOCATION OF TUNED PROFILES
1.6. TUNED PROFILES DISTRIBUTED WITH RHEL
1.7. TUNED CPU-PARTITIONING PROFILE
1.8. USING THE TUNED CPU-PARTITIONING PROFILE FOR LOW-LATENCY TUNING
1.9. CUSTOMIZING THE CPU-PARTITIONING TUNED PROFILE
1.10. REAL-TIME TUNED PROFILES DISTRIBUTED WITH RHEL
1.11. STATIC AND DYNAMIC TUNING IN TUNED
1.12. TUNED NO-DAEMON MODE
1.13. INSTALLING AND ENABLING TUNED
1.14. LISTING AVAILABLE TUNED PROFILES
1.15. SETTING A TUNED PROFILE
1.16. USING THE TUNED D-BUS INTERFACE
1.16.1. Using the TuneD D-Bus interface to show available TuneD D-Bus API methods
1.16.2. Using the TuneD D-Bus interface to change the active TuneD profile
1.17. DISABLING TUNED
CHAPTER 2. CUSTOMIZING TUNED PROFILES
2.1. TUNED PROFILES
Syntax of profile configuration
2.2. THE DEFAULT TUNED PROFILE
2.3. MERGED TUNED PROFILES
2.4. THE LOCATION OF TUNED PROFILES
2.5. INHERITANCE BETWEEN TUNED PROFILES
2.6. STATIC AND DYNAMIC TUNING IN TUNED
2.7. TUNED PLUG-INS
Syntax for plug-ins in TuneD profiles
Short plug-in syntax
Conflicting plug-in definitions in a profile
2.8. AVAILABLE TUNED PLUG-INS
Monitoring plug-ins
Tuning plug-ins
2.9. FUNCTIONALITIES OF THE SCHEDULER TUNED PLUGIN
2.10. VARIABLES IN TUNED PROFILES
2.11. BUILT-IN FUNCTIONS IN TUNED PROFILES
2.12. BUILT-IN FUNCTIONS AVAILABLE IN TUNED PROFILES
2.13. CREATING NEW TUNED PROFILES
2.14. MODIFYING EXISTING TUNED PROFILES
2.15. SETTING THE DISK SCHEDULER USING TUNED
CHAPTER 3. REVIEWING A SYSTEM BY USING THE TUNA INTERFACE
3.1. INSTALLING THE TUNA TOOL
3.2. VIEWING THE SYSTEM STATUS BY USING THE TUNA TOOL
3.3. TUNING CPUS BY USING THE TUNA TOOL
3.4. TUNING IRQS BY USING THE TUNA TOOL
10
11
11
11
11
12
12
13
13
15
16
17
18
18
19
19
20
21
22
22
23
24
25
25
25
25
26
26
27
27
28
29
29
30
30
30
30
35
40
40
41
42
43
44
47
47
47
48
49
Table of Contents
1

. . . . . . . . . . . . . . . . . . . . . . . . . . . . . . . . . . . . . . . . . . . . . . . . . . . . . . . . . . . . . . . . . . . . . . . . . . . . . . . . . . . . . . . . . . . . . . . . . . . . . . . . . . . . . . . . . . . . . . . . . . . . . . . . . . . . . . . . . . . . . . . . . . . . . . . . . . . . . . . . . . . . . . . . . . . . . . . . . . . . . . . . . . . . . . . . . . . . . . . . . . . . . . . . . . . . . . . . . . . . . . . . . . . . . . . . . . . . . . . . . . . . . . . . . . . . . . . . . . . . . . . . . . . . . . . . . . . . . . . .
. . . . . . . . . . . . . . . . . . . . . . . . . . . . . . . . . . . . . . . . . . . . . . . . . . . . . . . . . . . . . . . . . . . . . . . . . . . . . . . . . . . . . . . . . . . . . . . . . . . . . . . . . . . . . . . . . . . . . . . . . . . . . . . . . . . . . . . . . . . . . . . . . . . . . . . . . . . . . . . . . . . . . . . . . . . . . . . . . . . . . . . . . . . . . . . . . . . . . . . . . . . . . . . . . . . . . . . . . . . . . . . . . . . . . . . . . . . . . . . . . . . . . . . . . . . . . . . . . . . . . . . . . . . . . . . . . . . . . . . .
. . . . . . . . . . . . . . . . . . . . . . . . . . . . . . . . . . . . . . . . . . . . . . . . . . . . . . . . . . . . . . . . . . . . . . . . . . . . . . . . . . . . . . . . . . . . . . . . . . . . . . . . . . . . . . . . . . . . . . . . . . . . . . . . . . . . . . . . . . . . . . . . . . . . . . . . . . . . . . . . . . . . . . . . . . . . . . . . . . . . . . . . . . . . . . . . . . . . . . . . . . . . . . . . . . . . . . . . . . . . . . . . . . . . . . . . . . . . . . . . . . . . . . . . . . . . . . . . . . . . . . . . . . . . . . . . . . . . . . . .
. . . . . . . . . . . . . . . . . . . . . . . . . . . . . . . . . . . . . . . . . . . . . . . . . . . . . . . . . . . . . . . . . . . . . . . . . . . . . . . . . . . . . . . . . . . . . . . . . . . . . . . . . . . . . . . . . . . . . . . . . . . . . . . . . . . . . . . . . . . . . . . . . . . . . . . . . . . . . . . . . . . . . . . . . . . . . . . . . . . . . . . . . . . . . . . . . . . . . . . . . . . . . . . . . . . . . . . . . . . . . . . . . . . . . . . . . . . . . . . . . . . . . . . . . . . . . . . . . . . . . . . . . . . . . . . . . . . . . . . .
. . . . . . . . . . . . . . . . . . . . . . . . . . . . . . . . . . . . . . . . . . . . . . . . . . . . . . . . . . . . . . . . . . . . . . . . . . . . . . . . . . . . . . . . . . . . . . . . . . . . . . . . . . . . . . . . . . . . . . . . . . . . . . . . . . . . . . . . . . . . . . . . . . . . . . . . . . . . . . . . . . . . . . . . . . . . . . . . . . . . . . . . . . . . . . . . . . . . . . . . . . . . . . . . . . . . . . . . . . . . . . . . . . . . . . . . . . . . . . . . . . . . . . . . . . . . . . . . . . . . . . . . . . . . . . . . . . . . . . . .
CHAPTER 4. MONITORING PERFORMANCE USING RHEL SYSTEM ROLES
4.1. PREPARING A CONTROL NODE AND MANAGED NODES TO USE RHEL SYSTEM ROLES
4.1.1. Preparing a control node on RHEL 9
4.1.2. Preparing a managed node
4.2. INTRODUCTION TO THE METRICS RHEL SYSTEM ROLE
4.3. USING THE METRICS RHEL SYSTEM ROLE TO MONITOR YOUR LOCAL SYSTEM WITH VISUALIZATION
4.4. USING THE METRICS RHEL SYSTEM ROLE TO SET UP A FLEET OF INDIVIDUAL SYSTEMS TO MONITOR
THEMSELVES
4.5. USING THE METRICS RHEL SYSTEM ROLE TO MONITOR A FLEET OF MACHINES CENTRALLY USING
YOUR LOCAL MACHINE
4.6. SETTING UP AUTHENTICATION WHILE MONITORING A SYSTEM BY USING THE METRICS RHEL
SYSTEM ROLE
4.7. USING THE METRICS RHEL SYSTEM ROLE TO CONFIGURE AND ENABLE METRICS COLLECTION FOR
SQL SERVER
4.8. CONFIGURING PMIE WEBHOOKS USING THE METRICS RHEL SYSTEM ROLE
CHAPTER 5. SETTING UP PCP
5.1. OVERVIEW OF PCP
5.2. INSTALLING AND ENABLING PCP
5.3. DEPLOYING A MINIMAL PCP SETUP
5.4. SYSTEM SERVICES AND TOOLS DISTRIBUTED WITH PCP
5.5. PCP DEPLOYMENT ARCHITECTURES
5.6. RECOMMENDED DEPLOYMENT ARCHITECTURE
5.7. SIZING FACTORS
5.8. CONFIGURATION OPTIONS FOR PCP SCALING
5.9. EXAMPLE: ANALYZING THE CENTRALIZED LOGGING DEPLOYMENT
5.10. EXAMPLE: ANALYZING THE FEDERATED SETUP DEPLOYMENT
5.11. ESTABLISHING SECURE PCP CONNECTIONS
5.11.1. Secure PCP connections
5.11.2. Configuring secure connections for PCP collector components
5.11.3. Configuring secure connections for PCP monitoring components
5.12. TROUBLESHOOTING HIGH MEMORY USAGE
CHAPTER 6. LOGGING PERFORMANCE DATA WITH PMLOGGER
6.1. MODIFYING THE PMLOGGER CONFIGURATION FILE WITH PMLOGCONF
6.2. EDITING THE PMLOGGER CONFIGURATION FILE MANUALLY
6.3. ENABLING THE PMLOGGER SERVICE
6.4. SETTING UP A CLIENT SYSTEM FOR METRICS COLLECTION
6.5. SETTING UP A CENTRAL SERVER TO COLLECT DATA
6.6. SYSTEMD UNITS AND PMLOGGER
6.7. REPLAYING THE PCP LOG ARCHIVES WITH PMREP
6.8. ENABLING PCP VERSION 3 ARCHIVES
CHAPTER 7. MONITORING PERFORMANCE WITH PERFORMANCE CO-PILOT
7.1. MONITORING POSTFIX WITH PMDA-POSTFIX
7.2. VISUALLY TRACING PCP LOG ARCHIVES WITH THE PCP CHARTS APPLICATION
7.3. COLLECTING DATA FROM SQL SERVER USING PCP
7.4. GENERATING PCP ARCHIVES FROM SADC ARCHIVES
CHAPTER 8. PERFORMANCE ANALYSIS OF XFS WITH PCP
8.1. INSTALLING XFS PMDA MANUALLY
8.2. EXAMINING XFS PERFORMANCE METRICS WITH PMINFO
8.3. RESETTING XFS PERFORMANCE METRICS WITH PMSTORE
8.4. PCP METRIC GROUPS FOR XFS
51
51
51
53
55
56
57
58
59
60
61
64
64
64
65
66
69
72
72
73
74
74
75
75
75
76
77
80
80
80
81
82
83
84
86
88
90
90
91
93
95
96
96
97
98
99
Red Hat Enterprise Linux 9.0 Monitoring and managing system status and performance
2

. . . . . . . . . . . . . . . . . . . . . . . . . . . . . . . . . . . . . . . . . . . . . . . . . . . . . . . . . . . . . . . . . . . . . . . . . . . . . . . . . . . . . . . . . . . . . . . . . . . . . . . . . . . . . . . . . . . . . . . . . . . . . . . . . . . . . . . . . . . . . . . . . . . . . . . . . . . . . . . . . . . . . . . . . . . . . . . . . . . . . . . . . . . . . . . . . . . . . . . . . . . . . . . . . . . . . . . . . . . . . . . . . . . . . . . . . . . . . . . . . . . . . . . . . . . . . . . . . . . . . . . . . . . . . . . . . . . . . . . .
. . . . . . . . . . . . . . . . . . . . . . . . . . . . . . . . . . . . . . . . . . . . . . . . . . . . . . . . . . . . . . . . . . . . . . . . . . . . . . . . . . . . . . . . . . . . . . . . . . . . . . . . . . . . . . . . . . . . . . . . . . . . . . . . . . . . . . . . . . . . . . . . . . . . . . . . . . . . . . . . . . . . . . . . . . . . . . . . . . . . . . . . . . . . . . . . . . . . . . . . . . . . . . . . . . . . . . . . . . . . . . . . . . . . . . . . . . . . . . . . . . . . . . . . . . . . . . . . . . . . . . . . . . . . . . . . . . . . . . . .
. . . . . . . . . . . . . . . . . . . . . . . . . . . . . . . . . . . . . . . . . . . . . . . . . . . . . . . . . . . . . . . . . . . . . . . . . . . . . . . . . . . . . . . . . . . . . . . . . . . . . . . . . . . . . . . . . . . . . . . . . . . . . . . . . . . . . . . . . . . . . . . . . . . . . . . . . . . . . . . . . . . . . . . . . . . . . . . . . . . . . . . . . . . . . . . . . . . . . . . . . . . . . . . . . . . . . . . . . . . . . . . . . . . . . . . . . . . . . . . . . . . . . . . . . . . . . . . . . . . . . . . . . . . . . . . . . . . . . . . .
. . . . . . . . . . . . . . . . . . . . . . . . . . . . . . . . . . . . . . . . . . . . . . . . . . . . . . . . . . . . . . . . . . . . . . . . . . . . . . . . . . . . . . . . . . . . . . . . . . . . . . . . . . . . . . . . . . . . . . . . . . . . . . . . . . . . . . . . . . . . . . . . . . . . . . . . . . . . . . . . . . . . . . . . . . . . . . . . . . . . . . . . . . . . . . . . . . . . . . . . . . . . . . . . . . . . . . . . . . . . . . . . . . . . . . . . . . . . . . . . . . . . . . . . . . . . . . . . . . . . . . . . . . . . . . . . . . . . . . . .
. . . . . . . . . . . . . . . . . . . . . . . . . . . . . . . . . . . . . . . . . . . . . . . . . . . . . . . . . . . . . . . . . . . . . . . . . . . . . . . . . . . . . . . . . . . . . . . . . . . . . . . . . . . . . . . . . . . . . . . . . . . . . . . . . . . . . . . . . . . . . . . . . . . . . . . . . . . . . . . . . . . . . . . . . . . . . . . . . . . . . . . . . . . . . . . . . . . . . . . . . . . . . . . . . . . . . . . . . . . . . . . . . . . . . . . . . . . . . . . . . . . . . . . . . . . . . . . . . . . . . . . . . . . . . . . . . . . . . . . .
8.5. PER-DEVICE PCP METRIC GROUPS FOR XFS
CHAPTER 9. SETTING UP GRAPHICAL REPRESENTATION OF PCP METRICS
9.1. SETTING UP PCP WITH PCP-ZEROCONF
9.2. SETTING UP A GRAFANA-SERVER
9.3. ACCESSING THE GRAFANA WEB UI
9.4. CONFIGURING SECURE CONNECTIONS FOR GRAFANA
9.5. CONFIGURING PCP REDIS
9.6. CONFIGURING SECURE CONNECTIONS FOR PCP REDIS
9.7. CREATING PANELS AND ALERT IN PCP REDIS DATA SOURCE
9.8. ADDING NOTIFICATION CHANNELS FOR ALERTS
9.9. SETTING UP AUTHENTICATION BETWEEN PCP COMPONENTS
9.10. INSTALLING PCP BPFTRACE
9.11. VIEWING THE PCP BPFTRACE SYSTEM ANALYSIS DASHBOARD
9.12. INSTALLING PCP VECTOR
9.13. VIEWING THE PCP VECTOR CHECKLIST
9.14. USING HEATMAPS IN GRAFANA
9.15. TROUBLESHOOTING GRAFANA ISSUES
CHAPTER 10. OPTIMIZING THE SYSTEM PERFORMANCE USING THE WEB CONSOLE
10.1. PERFORMANCE TUNING OPTIONS IN THE WEB CONSOLE
10.2. SETTING A PERFORMANCE PROFILE IN THE WEB CONSOLE
10.3. MONITORING PERFORMANCE ON THE LOCAL SYSTEM BY USING THE WEB CONSOLE
10.4. MONITORING PERFORMANCE ON SEVERAL SYSTEMS BY USING THE WEB CONSOLE AND GRAFANA
CHAPTER 11. SETTING THE DISK SCHEDULER
11.1. AVAILABLE DISK SCHEDULERS
11.2. DIFFERENT DISK SCHEDULERS FOR DIFFERENT USE CASES
11.3. THE DEFAULT DISK SCHEDULER
11.4. DETERMINING THE ACTIVE DISK SCHEDULER
11.5. SETTING THE DISK SCHEDULER USING TUNED
11.6. SETTING THE DISK SCHEDULER USING UDEV RULES
11.7. TEMPORARILY SETTING A SCHEDULER FOR A SPECIFIC DISK
CHAPTER 12. TUNING THE PERFORMANCE OF A SAMBA SERVER
12.1. SETTING THE SMB PROTOCOL VERSION
12.2. TUNING SHARES WITH DIRECTORIES THAT CONTAIN A LARGE NUMBER OF FILES
12.3. SETTINGS THAT CAN HAVE A NEGATIVE PERFORMANCE IMPACT
CHAPTER 13. OPTIMIZING VIRTUAL MACHINE PERFORMANCE
13.1. WHAT INFLUENCES VIRTUAL MACHINE PERFORMANCE
The impact of virtualization on system performance
Reducing VM performance loss
13.2. OPTIMIZING VIRTUAL MACHINE PERFORMANCE BY USING TUNED
13.3. OPTIMIZING LIBVIRT DAEMONS
13.3.1. Types of libvirt daemons
13.3.2. Enabling modular libvirt daemons
13.4. CONFIGURING VIRTUAL MACHINE MEMORY
13.4.1. Adding and removing virtual machine memory by using the web console
13.4.2. Adding and removing virtual machine memory by using the command-line interface
13.4.3. Adding and removing virtual machine memory by using virtio-mem
13.4.3.1. Overview of virtio-mem
13.4.3.2. Configuring memory onlining in virtual machines
100
102
102
102
103
105
106
107
108
110
111
112
113
115
115
117
118
121
121
121
122
124
126
126
127
127
127
128
130
131
132
132
132
133
134
134
134
134
135
136
136
137
138
138
140
142
142
142
Table of Contents
3

. . . . . . . . . . . . . . . . . . . . . . . . . . . . . . . . . . . . . . . . . . . . . . . . . . . . . . . . . . . . . . . . . . . . . . . . . . . . . . . . . . . . . . . . . . . . . . . . . . . . . . . . . . . . . . . . . . . . . . . . . . . . . . . . . . . . . . . . . . . . . . . . . . . . . . . . . . . . . . . . . . . . . . . . . . . . . . . . . . . . . . . . . . . . . . . . . . . . . . . . . . . . . . . . . . . . . . . . . . . . . . . . . . . . . . . . . . . . . . . . . . . . . . . . . . . . . . . . . . . . . . . . . . . . . . . . . . . . . . . .
. . . . . . . . . . . . . . . . . . . . . . . . . . . . . . . . . . . . . . . . . . . . . . . . . . . . . . . . . . . . . . . . . . . . . . . . . . . . . . . . . . . . . . . . . . . . . . . . . . . . . . . . . . . . . . . . . . . . . . . . . . . . . . . . . . . . . . . . . . . . . . . . . . . . . . . . . . . . . . . . . . . . . . . . . . . . . . . . . . . . . . . . . . . . . . . . . . . . . . . . . . . . . . . . . . . . . . . . . . . . . . . . . . . . . . . . . . . . . . . . . . . . . . . . . . . . . . . . . . . . . . . . . . . . . . . . . . . . . . . .
. . . . . . . . . . . . . . . . . . . . . . . . . . . . . . . . . . . . . . . . . . . . . . . . . . . . . . . . . . . . . . . . . . . . . . . . . . . . . . . . . . . . . . . . . . . . . . . . . . . . . . . . . . . . . . . . . . . . . . . . . . . . . . . . . . . . . . . . . . . . . . . . . . . . . . . . . . . . . . . . . . . . . . . . . . . . . . . . . . . . . . . . . . . . . . . . . . . . . . . . . . . . . . . . . . . . . . . . . . . . . . . . . . . . . . . . . . . . . . . . . . . . . . . . . . . . . . . . . . . . . . . . . . . . . . . . . . . . . . . .
. . . . . . . . . . . . . . . . . . . . . . . . . . . . . . . . . . . . . . . . . . . . . . . . . . . . . . . . . . . . . . . . . . . . . . . . . . . . . . . . . . . . . . . . . . . . . . . . . . . . . . . . . . . . . . . . . . . . . . . . . . . . . . . . . . . . . . . . . . . . . . . . . . . . . . . . . . . . . . . . . . . . . . . . . . . . . . . . . . . . . . . . . . . . . . . . . . . . . . . . . . . . . . . . . . . . . . . . . . . . . . . . . . . . . . . . . . . . . . . . . . . . . . . . . . . . . . . . . . . . . . . . . . . . . . . . . . . . . . . .
13.4.3.3. Attaching a virtio-mem device to virtual machines
13.4.3.4. Comparison of memory onlining configurations
13.4.4. Additional resources
13.5. OPTIMIZING VIRTUAL MACHINE I/O PERFORMANCE
13.5.1. Tuning block I/O in virtual machines
13.5.2. Disk I/O throttling in virtual machines
13.5.3. Enabling multi-queue virtio-scsi
13.6. OPTIMIZING VIRTUAL MACHINE CPU PERFORMANCE
13.6.1. Adding and removing virtual CPUs by using the command-line interface
13.6.2. Managing virtual CPUs by using the web console
13.6.3. Configuring NUMA in a virtual machine
13.6.4. Sample vCPU performance tuning scenario
13.6.5. Managing kernel same-page merging
13.7. OPTIMIZING VIRTUAL MACHINE NETWORK PERFORMANCE
13.8. VIRTUAL MACHINE PERFORMANCE MONITORING TOOLS
13.9. ADDITIONAL RESOURCES
CHAPTER 14. IMPORTANCE OF POWER MANAGEMENT
14.1. POWER MANAGEMENT BASICS
14.2. AUDIT AND ANALYSIS OVERVIEW
14.3. TOOLS FOR AUDITING
CHAPTER 15. MANAGING POWER CONSUMPTION WITH POWERTOP
15.1. THE PURPOSE OF POWERTOP
15.2. USING POWERTOP
15.2.1. Starting PowerTOP
15.2.2. Calibrating PowerTOP
15.2.3. Setting the measuring interval
15.2.4. Additional resources
15.3. POWERTOP STATISTICS
15.3.1. The Overview tab
15.3.2. The Idle stats tab
15.3.3. The Device stats tab
15.3.4. The Tunables tab
15.3.5. The WakeUp tab
15.4. WHY POWERTOP DOES NOT DISPLAY FREQUENCY STATS VALUES IN SOME INSTANCES
15.5. GENERATING AN HTML OUTPUT
15.6. OPTIMIZING POWER CONSUMPTION
15.6.1. Optimizing power consumption using the powertop service
15.6.2. The powertop2tuned utility
15.6.3. Optimizing power consumption using the powertop2tuned utility
15.6.4. Comparison of powertop.service and powertop2tuned
CHAPTER 16. GETTING STARTED WITH PERF
16.1. INTRODUCTION TO PERF
16.2. INSTALLING PERF
16.3. COMMON PERF COMMANDS
CHAPTER 17. PROFILING CPU USAGE IN REAL TIME WITH PERF TOP
17.1. THE PURPOSE OF PERF TOP
17.2. PROFILING CPU USAGE WITH PERF TOP
17.3. INTERPRETATION OF PERF TOP OUTPUT
17.4. WHY PERF DISPLAYS SOME FUNCTION NAMES AS RAW FUNCTION ADDRESSES
17.5. ENABLING DEBUG AND SOURCE REPOSITORIES
145
149
150
150
150
151
152
153
153
154
156
157
163
165
166
168
169
169
170
171
175
175
175
175
175
176
176
176
176
177
177
177
177
178
179
179
179
179
179
180
181
181
181
181
183
183
183
184
184
184
Red Hat Enterprise Linux 9.0 Monitoring and managing system status and performance
4

. . . . . . . . . . . . . . . . . . . . . . . . . . . . . . . . . . . . . . . . . . . . . . . . . . . . . . . . . . . . . . . . . . . . . . . . . . . . . . . . . . . . . . . . . . . . . . . . . . . . . . . . . . . . . . . . . . . . . . . . . . . . . . . . . . . . . . . . . . . . . . . . . . . . . . . . . . . . . . . . . . . . . . . . . . . . . . . . . . . . . . . . . . . . . . . . . . . . . . . . . . . . . . . . . . . . . . . . . . . . . . . . . . . . . . . . . . . . . . . . . . . . . . . . . . . . . . . . . . . . . . . . . . . . . . . . . . . . . . . .
. . . . . . . . . . . . . . . . . . . . . . . . . . . . . . . . . . . . . . . . . . . . . . . . . . . . . . . . . . . . . . . . . . . . . . . . . . . . . . . . . . . . . . . . . . . . . . . . . . . . . . . . . . . . . . . . . . . . . . . . . . . . . . . . . . . . . . . . . . . . . . . . . . . . . . . . . . . . . . . . . . . . . . . . . . . . . . . . . . . . . . . . . . . . . . . . . . . . . . . . . . . . . . . . . . . . . . . . . . . . . . . . . . . . . . . . . . . . . . . . . . . . . . . . . . . . . . . . . . . . . . . . . . . . . . . . . . . . . . . .
. . . . . . . . . . . . . . . . . . . . . . . . . . . . . . . . . . . . . . . . . . . . . . . . . . . . . . . . . . . . . . . . . . . . . . . . . . . . . . . . . . . . . . . . . . . . . . . . . . . . . . . . . . . . . . . . . . . . . . . . . . . . . . . . . . . . . . . . . . . . . . . . . . . . . . . . . . . . . . . . . . . . . . . . . . . . . . . . . . . . . . . . . . . . . . . . . . . . . . . . . . . . . . . . . . . . . . . . . . . . . . . . . . . . . . . . . . . . . . . . . . . . . . . . . . . . . . . . . . . . . . . . . . . . . . . . . . . . . . . .
. . . . . . . . . . . . . . . . . . . . . . . . . . . . . . . . . . . . . . . . . . . . . . . . . . . . . . . . . . . . . . . . . . . . . . . . . . . . . . . . . . . . . . . . . . . . . . . . . . . . . . . . . . . . . . . . . . . . . . . . . . . . . . . . . . . . . . . . . . . . . . . . . . . . . . . . . . . . . . . . . . . . . . . . . . . . . . . . . . . . . . . . . . . . . . . . . . . . . . . . . . . . . . . . . . . . . . . . . . . . . . . . . . . . . . . . . . . . . . . . . . . . . . . . . . . . . . . . . . . . . . . . . . . . . . . . . . . . . . . .
. . . . . . . . . . . . . . . . . . . . . . . . . . . . . . . . . . . . . . . . . . . . . . . . . . . . . . . . . . . . . . . . . . . . . . . . . . . . . . . . . . . . . . . . . . . . . . . . . . . . . . . . . . . . . . . . . . . . . . . . . . . . . . . . . . . . . . . . . . . . . . . . . . . . . . . . . . . . . . . . . . . . . . . . . . . . . . . . . . . . . . . . . . . . . . . . . . . . . . . . . . . . . . . . . . . . . . . . . . . . . . . . . . . . . . . . . . . . . . . . . . . . . . . . . . . . . . . . . . . . . . . . . . . . . . . . . . . . . . . .
. . . . . . . . . . . . . . . . . . . . . . . . . . . . . . . . . . . . . . . . . . . . . . . . . . . . . . . . . . . . . . . . . . . . . . . . . . . . . . . . . . . . . . . . . . . . . . . . . . . . . . . . . . . . . . . . . . . . . . . . . . . . . . . . . . . . . . . . . . . . . . . . . . . . . . . . . . . . . . . . . . . . . . . . . . . . . . . . . . . . . . . . . . . . . . . . . . . . . . . . . . . . . . . . . . . . . . . . . . . . . . . . . . . . . . . . . . . . . . . . . . . . . . . . . . . . . . . . . . . . . . . . . . . . . . . . . . . . . . . .
. . . . . . . . . . . . . . . . . . . . . . . . . . . . . . . . . . . . . . . . . . . . . . . . . . . . . . . . . . . . . . . . . . . . . . . . . . . . . . . . . . . . . . . . . . . . . . . . . . . . . . . . . . . . . . . . . . . . . . . . . . . . . . . . . . . . . . . . . . . . . . . . . . . . . . . . . . . . . . . . . . . . . . . . . . . . . . . . . . . . . . . . . . . . . . . . . . . . . . . . . . . . . . . . . . . . . . . . . . . . . . . . . . . . . . . . . . . . . . . . . . . . . . . . . . . . . . . . . . . . . . . . . . . . . . . . . . . . . . . .
. . . . . . . . . . . . . . . . . . . . . . . . . . . . . . . . . . . . . . . . . . . . . . . . . . . . . . . . . . . . . . . . . . . . . . . . . . . . . . . . . . . . . . . . . . . . . . . . . . . . . . . . . . . . . . . . . . . . . . . . . . . . . . . . . . . . . . . . . . . . . . . . . . . . . . . . . . . . . . . . . . . . . . . . . . . . . . . . . . . . . . . . . . . . . . . . . . . . . . . . . . . . . . . . . . . . . . . . . . . . . . . . . . . . . . . . . . . . . . . . . . . . . . . . . . . . . . . . . . . . . . . . . . . . . . . . . . . . . . . .
17.6. GETTING DEBUGINFO PACKAGES FOR AN APPLICATION OR LIBRARY USING GDB
CHAPTER 18. COUNTING EVENTS DURING PROCESS EXECUTION WITH PERF STAT
18.1. THE PURPOSE OF PERF STAT
18.2. COUNTING EVENTS WITH PERF STAT
18.3. INTERPRETATION OF PERF STAT OUTPUT
18.4. ATTACHING PERF STAT TO A RUNNING PROCESS
CHAPTER 19. RECORDING AND ANALYZING PERFORMANCE PROFILES WITH PERF
19.1. THE PURPOSE OF PERF RECORD
19.2. RECORDING A PERFORMANCE PROFILE WITHOUT ROOT ACCESS
19.3. RECORDING A PERFORMANCE PROFILE WITH ROOT ACCESS
19.4. RECORDING A PERFORMANCE PROFILE IN PER-CPU MODE
19.5. CAPTURING CALL GRAPH DATA WITH PERF RECORD
19.6. ANALYZING PERF.DATA WITH PERF REPORT
19.7. INTERPRETATION OF PERF REPORT OUTPUT
19.8. GENERATING A PERF.DATA FILE THAT IS READABLE ON A DIFFERENT DEVICE
19.9. ANALYZING A PERF.DATA FILE THAT WAS CREATED ON A DIFFERENT DEVICE
19.10. WHY PERF DISPLAYS SOME FUNCTION NAMES AS RAW FUNCTION ADDRESSES
19.11. ENABLING DEBUG AND SOURCE REPOSITORIES
19.12. GETTING DEBUGINFO PACKAGES FOR AN APPLICATION OR LIBRARY USING GDB
CHAPTER 20. INVESTIGATING BUSY CPUS WITH PERF
20.1. DISPLAYING WHICH CPU EVENTS WERE COUNTED ON WITH PERF STAT
20.2. DISPLAYING WHICH CPU SAMPLES WERE TAKEN ON WITH PERF REPORT
20.3. DISPLAYING SPECIFIC CPUS DURING PROFILING WITH PERF TOP
20.4. MONITORING SPECIFIC CPUS WITH PERF RECORD AND PERF REPORT
CHAPTER 21. MONITORING APPLICATION PERFORMANCE WITH PERF
21.1. ATTACHING PERF RECORD TO A RUNNING PROCESS
21.2. CAPTURING CALL GRAPH DATA WITH PERF RECORD
21.3. ANALYZING PERF.DATA WITH PERF REPORT
CHAPTER 22. CREATING UPROBES WITH PERF
22.1. CREATING UPROBES AT THE FUNCTION LEVEL WITH PERF
22.2. CREATING UPROBES ON LINES WITHIN A FUNCTION WITH PERF
22.3. PERF SCRIPT OUTPUT OF DATA RECORDED OVER UPROBES
CHAPTER 23. PROFILING MEMORY ACCESSES WITH PERF MEM
23.1. THE PURPOSE OF PERF MEM
23.2. SAMPLING MEMORY ACCESS WITH PERF MEM
23.3. INTERPRETATION OF PERF MEM REPORT OUTPUT
CHAPTER 24. DETECTING FALSE SHARING
24.1. THE PURPOSE OF PERF C2C
24.2. DETECTING CACHE-LINE CONTENTION WITH PERF C2C
24.3. VISUALIZING A PERF.DATA FILE RECORDED WITH PERF C2C RECORD
24.4. INTERPRETATION OF PERF C2C REPORT OUTPUT
24.5. DETECTING FALSE SHARING WITH PERF C2C
CHAPTER 25. GETTING STARTED WITH FLAMEGRAPHS
25.1. INSTALLING FLAMEGRAPHS
25.2. CREATING FLAMEGRAPHS OVER THE ENTIRE SYSTEM
25.3. CREATING FLAMEGRAPHS OVER SPECIFIC PROCESSES
25.4. INTERPRETING FLAMEGRAPHS
185
187
187
187
188
189
190
190
190
190
191
191
192
193
193
194
195
195
196
197
197
197
198
198
200
200
200
201
203
203
203
204
205
205
205
207
209
209
209
210
212
213
216
216
216
217
218
Table of Contents
5

. . . . . . . . . . . . . . . . . . . . . . . . . . . . . . . . . . . . . . . . . . . . . . . . . . . . . . . . . . . . . . . . . . . . . . . . . . . . . . . . . . . . . . . . . . . . . . . . . . . . . . . . . . . . . . . . . . . . . . . . . . . . . . . . . . . . . . . . . . . . . . . . . . . . . . . . . . . . . . . . . . . . . . . . . . . . . . . . . . . . . . . . . . . . . . . . . . . . . . . . . . . . . . . . . . . . . . . . . . . . . . . . . . . . . . . . . . . . . . . . . . . . . . . . . . . . . . . . . . . . . . . . . . . . . . . . . . . . . . . .
. . . . . . . . . . . . . . . . . . . . . . . . . . . . . . . . . . . . . . . . . . . . . . . . . . . . . . . . . . . . . . . . . . . . . . . . . . . . . . . . . . . . . . . . . . . . . . . . . . . . . . . . . . . . . . . . . . . . . . . . . . . . . . . . . . . . . . . . . . . . . . . . . . . . . . . . . . . . . . . . . . . . . . . . . . . . . . . . . . . . . . . . . . . . . . . . . . . . . . . . . . . . . . . . . . . . . . . . . . . . . . . . . . . . . . . . . . . . . . . . . . . . . . . . . . . . . . . . . . . . . . . . . . . . . . . . . . . . . . . .
. . . . . . . . . . . . . . . . . . . . . . . . . . . . . . . . . . . . . . . . . . . . . . . . . . . . . . . . . . . . . . . . . . . . . . . . . . . . . . . . . . . . . . . . . . . . . . . . . . . . . . . . . . . . . . . . . . . . . . . . . . . . . . . . . . . . . . . . . . . . . . . . . . . . . . . . . . . . . . . . . . . . . . . . . . . . . . . . . . . . . . . . . . . . . . . . . . . . . . . . . . . . . . . . . . . . . . . . . . . . . . . . . . . . . . . . . . . . . . . . . . . . . . . . . . . . . . . . . . . . . . . . . . . . . . . . . . . . . . . .
. . . . . . . . . . . . . . . . . . . . . . . . . . . . . . . . . . . . . . . . . . . . . . . . . . . . . . . . . . . . . . . . . . . . . . . . . . . . . . . . . . . . . . . . . . . . . . . . . . . . . . . . . . . . . . . . . . . . . . . . . . . . . . . . . . . . . . . . . . . . . . . . . . . . . . . . . . . . . . . . . . . . . . . . . . . . . . . . . . . . . . . . . . . . . . . . . . . . . . . . . . . . . . . . . . . . . . . . . . . . . . . . . . . . . . . . . . . . . . . . . . . . . . . . . . . . . . . . . . . . . . . . . . . . . . . . . . . . . . . .
. . . . . . . . . . . . . . . . . . . . . . . . . . . . . . . . . . . . . . . . . . . . . . . . . . . . . . . . . . . . . . . . . . . . . . . . . . . . . . . . . . . . . . . . . . . . . . . . . . . . . . . . . . . . . . . . . . . . . . . . . . . . . . . . . . . . . . . . . . . . . . . . . . . . . . . . . . . . . . . . . . . . . . . . . . . . . . . . . . . . . . . . . . . . . . . . . . . . . . . . . . . . . . . . . . . . . . . . . . . . . . . . . . . . . . . . . . . . . . . . . . . . . . . . . . . . . . . . . . . . . . . . . . . . . . . . . . . . . . . .
. . . . . . . . . . . . . . . . . . . . . . . . . . . . . . . . . . . . . . . . . . . . . . . . . . . . . . . . . . . . . . . . . . . . . . . . . . . . . . . . . . . . . . . . . . . . . . . . . . . . . . . . . . . . . . . . . . . . . . . . . . . . . . . . . . . . . . . . . . . . . . . . . . . . . . . . . . . . . . . . . . . . . . . . . . . . . . . . . . . . . . . . . . . . . . . . . . . . . . . . . . . . . . . . . . . . . . . . . . . . . . . . . . . . . . . . . . . . . . . . . . . . . . . . . . . . . . . . . . . . . . . . . . . . . . . . . . . . . . . .
CHAPTER 26. MONITORING PROCESSES FOR PERFORMANCE BOTTLENECKS USING PERF CIRCULAR
BUFFERS
26.1. CIRCULAR BUFFERS AND EVENT-SPECIFIC SNAPSHOTS WITH PERF
26.2. COLLECTING SPECIFIC DATA TO MONITOR FOR PERFORMANCE BOTTLENECKS USING PERF
CIRCULAR BUFFERS
CHAPTER 27. ADDING AND REMOVING TRACEPOINTS FROM A RUNNING PERF COLLECTOR WITHOUT
STOPPING OR RESTARTING PERF
27.1. ADDING TRACEPOINTS TO A RUNNING PERF COLLECTOR WITHOUT STOPPING OR RESTARTING
PERF
27.2. REMOVING TRACEPOINTS FROM A RUNNING PERF COLLECTOR WITHOUT STOPPING OR
RESTARTING PERF
CHAPTER 28. PROFILING MEMORY ALLOCATION WITH NUMASTAT
28.1. DEFAULT NUMASTAT STATISTICS
28.2. VIEWING MEMORY ALLOCATION WITH NUMASTAT
CHAPTER 29. CONFIGURING AN OPERATING SYSTEM TO OPTIMIZE CPU UTILIZATION
29.1. TOOLS FOR MONITORING AND DIAGNOSING PROCESSOR ISSUES
29.2. TYPES OF SYSTEM TOPOLOGY
29.2.1. Displaying system topologies
29.3. CONFIGURING KERNEL TICK TIME
29.4. OVERVIEW OF AN INTERRUPT REQUEST
29.4.1. Balancing interrupts manually
29.4.2. Setting the smp_affinity mask
CHAPTER 30. TUNING SCHEDULING POLICY
30.1. CATEGORIES OF SCHEDULING POLICIES
30.2. STATIC PRIORITY SCHEDULING WITH SCHED_FIFO
30.3. ROUND ROBIN PRIORITY SCHEDULING WITH SCHED_RR
30.4. NORMAL SCHEDULING WITH SCHED_OTHER
30.5. SETTING SCHEDULER POLICIES
30.6. POLICY OPTIONS FOR THE CHRT COMMAND
30.7. CHANGING THE PRIORITY OF SERVICES DURING THE BOOT PROCESS
30.8. PRIORITY MAP
30.9. TUNED CPU-PARTITIONING PROFILE
30.10. USING THE TUNED CPU-PARTITIONING PROFILE FOR LOW-LATENCY TUNING
30.11. CUSTOMIZING THE CPU-PARTITIONING TUNED PROFILE
CHAPTER 31. TUNING THE NETWORK PERFORMANCE
31.1. TUNING NETWORK ADAPTER SETTINGS
31.1.1. Increasing the ring buffer size to reduce a high packet drop rate by using nmcli
31.1.2. Tuning the network device backlog queue to avoid packet drops
31.1.3. Increasing the transmit queue length of a NIC to reduce the number of transmit errors
31.2. TUNING IRQ BALANCING
31.2.1. Interrupts and interrupt handlers
31.2.2. Software interrupt requests
31.2.3. NAPI Polling
31.2.4. The irqbalance service
31.2.5. Increasing the time SoftIRQs can run on the CPU
31.3. IMPROVING THE NETWORK LATENCY
31.3.1. How the CPU power states influence the network latency
31.3.2. C-state settings in the EFI firmware
31.3.3. Disabling C-states by using a custom TuneD profile
31.3.4. Disabling C-states by using a kernel command line option
220
220
220
222
222
223
224
224
224
226
226
227
227
229
231
231
232
234
234
234
235
235
235
236
237
238
239
240
241
243
243
243
244
246
247
247
247
248
248
248
250
250
251
251
252
Red Hat Enterprise Linux 9.0 Monitoring and managing system status and performance
6

. . . . . . . . . . . . . . . . . . . . . . . . . . . . . . . . . . . . . . . . . . . . . . . . . . . . . . . . . . . . . . . . . . . . . . . . . . . . . . . . . . . . . . . . . . . . . . . . . . . . . . . . . . . . . . . . . . . . . . . . . . . . . . . . . . . . . . . . . . . . . . . . . . . . . . . . . . . . . . . . . . . . . . . . . . . . . . . . . . . . . . . . . . . . . . . . . . . . . . . . . . . . . . . . . . . . . . . . . . . . . . . . . . . . . . . . . . . . . . . . . . . . . . . . . . . . . . . . . . . . . . . . . . . . . . . . . . . . . . . .
. . . . . . . . . . . . . . . . . . . . . . . . . . . . . . . . . . . . . . . . . . . . . . . . . . . . . . . . . . . . . . . . . . . . . . . . . . . . . . . . . . . . . . . . . . . . . . . . . . . . . . . . . . . . . . . . . . . . . . . . . . . . . . . . . . . . . . . . . . . . . . . . . . . . . . . . . . . . . . . . . . . . . . . . . . . . . . . . . . . . . . . . . . . . . . . . . . . . . . . . . . . . . . . . . . . . . . . . . . . . . . . . . . . . . . . . . . . . . . . . . . . . . . . . . . . . . . . . . . . . . . . . . . . . . . . . . . . . . . . .
31.4. IMPROVING THE THROUGHPUT OF LARGE AMOUNTS OF CONTIGUOUS DATA STREAMS
31.4.1. Considerations before configuring jumbo frames
31.4.2. Configuring the MTU in an existing NetworkManager connection profile
31.5. TUNING TCP CONNECTIONS FOR HIGH THROUGHPUT
31.5.1. Testing the TCP throughput using iperf3
31.5.2. The system-wide TCP socket buffer settings
31.5.3. Increasing the system-wide TCP socket buffers
31.5.4. TCP Window Scaling
31.5.5. How TCP SACK reduces the packet drop rate
31.6. TUNING UDP CONNECTIONS
31.6.1. Detecting packet drops
31.6.2. Testing the UDP throughput using iperf3
31.6.3. Impact of the MTU size on UDP traffic throughput
31.6.4. Impact of the CPU speed on UDP traffic throughput
31.6.5. Increasing the system-wide UDP socket buffers
31.7. IDENTIFYING APPLICATION READ SOCKET BUFFER BOTTLENECKS
31.7.1. Identifying receive buffer collapsing and pruning
31.8. TUNING APPLICATIONS WITH A LARGE NUMBER OF INCOMING REQUESTS
31.8.1. Tuning the TCP listen backlog to process a high number of TCP connection attempts
31.9. AVOIDING LISTEN QUEUE LOCK CONTENTION
31.9.1. Avoiding RX queue lock contention: The SO_REUSEPORT and SO_REUSEPORT_BPF socket options
31.9.2. Avoiding TX queue lock contention: Transmit packet steering
31.9.3. Disabling the Generic Receive Offload feature on servers with high UDP traffic
31.10. TUNING THE DEVICE DRIVER AND NIC
31.10.1. Configuring custom NIC driver parameters
31.11. CONFIGURING NETWORK ADAPTER OFFLOAD SETTINGS
31.11.1. Temporarily setting an offload feature
31.11.2. Permanently setting an offload feature
31.12. TUNING INTERRUPT COALESCENCE SETTINGS
31.12.1. Optimizing RHEL for latency or throughput-sensitive services
31.13. BENEFITS OF TCP TIMESTAMPS
31.14. FLOW CONTROL FOR ETHERNET NETWORKS
CHAPTER 32. FACTORS AFFECTING I/O AND FILE SYSTEM PERFORMANCE
32.1. TOOLS FOR MONITORING AND DIAGNOSING I/O AND FILE SYSTEM ISSUES
32.2. AVAILABLE TUNING OPTIONS FOR FORMATTING A FILE SYSTEM
32.3. AVAILABLE TUNING OPTIONS FOR MOUNTING A FILE SYSTEM
32.4. TYPES OF DISCARDING UNUSED BLOCKS
32.5. SOLID-STATE DISKS TUNING CONSIDERATIONS
32.6. GENERIC BLOCK DEVICE TUNING PARAMETERS
CHAPTER 33. USING SYSTEMD TO MANAGE RESOURCES USED BY APPLICATIONS
33.1. ROLE OF SYSTEMD IN RESOURCE MANAGEMENT
33.2. DISTRIBUTION MODELS OF SYSTEM SOURCES
33.3. ALLOCATING SYSTEM RESOURCES USING SYSTEMD
33.4. OVERVIEW OF SYSTEMD HIERARCHY FOR CGROUPS
33.5. LISTING SYSTEMD UNITS
33.6. VIEWING SYSTEMD CGROUPS HIERARCHY
33.7. VIEWING CGROUPS OF PROCESSES
33.8. MONITORING RESOURCE CONSUMPTION
33.9. USING SYSTEMD UNIT FILES TO SET LIMITS FOR APPLICATIONS
33.10. USING SYSTEMCTL COMMAND TO SET LIMITS TO APPLICATIONS
253
254
255
256
256
257
258
260
260
261
261
262
264
265
265
266
267
268
268
270
270
271
273
274
275
276
277
278
279
279
283
283
285
285
287
288
289
289
290
292
292
292
293
293
295
297
298
299
300
301
Table of Contents
7

. . . . . . . . . . . . . . . . . . . . . . . . . . . . . . . . . . . . . . . . . . . . . . . . . . . . . . . . . . . . . . . . . . . . . . . . . . . . . . . . . . . . . . . . . . . . . . . . . . . . . . . . . . . . . . . . . . . . . . . . . . . . . . . . . . . . . . . . . . . . . . . . . . . . . . . . . . . . . . . . . . . . . . . . . . . . . . . . . . . . . . . . . . . . . . . . . . . . . . . . . . . . . . . . . . . . . . . . . . . . . . . . . . . . . . . . . . . . . . . . . . . . . . . . . . . . . . . . . . . . . . . . . . . . . . . . . . . . . . . .
. . . . . . . . . . . . . . . . . . . . . . . . . . . . . . . . . . . . . . . . . . . . . . . . . . . . . . . . . . . . . . . . . . . . . . . . . . . . . . . . . . . . . . . . . . . . . . . . . . . . . . . . . . . . . . . . . . . . . . . . . . . . . . . . . . . . . . . . . . . . . . . . . . . . . . . . . . . . . . . . . . . . . . . . . . . . . . . . . . . . . . . . . . . . . . . . . . . . . . . . . . . . . . . . . . . . . . . . . . . . . . . . . . . . . . . . . . . . . . . . . . . . . . . . . . . . . . . . . . . . . . . . . . . . . . . . . . . . . . . .
. . . . . . . . . . . . . . . . . . . . . . . . . . . . . . . . . . . . . . . . . . . . . . . . . . . . . . . . . . . . . . . . . . . . . . . . . . . . . . . . . . . . . . . . . . . . . . . . . . . . . . . . . . . . . . . . . . . . . . . . . . . . . . . . . . . . . . . . . . . . . . . . . . . . . . . . . . . . . . . . . . . . . . . . . . . . . . . . . . . . . . . . . . . . . . . . . . . . . . . . . . . . . . . . . . . . . . . . . . . . . . . . . . . . . . . . . . . . . . . . . . . . . . . . . . . . . . . . . . . . . . . . . . . . . . . . . . . . . . . .
. . . . . . . . . . . . . . . . . . . . . . . . . . . . . . . . . . . . . . . . . . . . . . . . . . . . . . . . . . . . . . . . . . . . . . . . . . . . . . . . . . . . . . . . . . . . . . . . . . . . . . . . . . . . . . . . . . . . . . . . . . . . . . . . . . . . . . . . . . . . . . . . . . . . . . . . . . . . . . . . . . . . . . . . . . . . . . . . . . . . . . . . . . . . . . . . . . . . . . . . . . . . . . . . . . . . . . . . . . . . . . . . . . . . . . . . . . . . . . . . . . . . . . . . . . . . . . . . . . . . . . . . . . . . . . . . . . . . . . . .
. . . . . . . . . . . . . . . . . . . . . . . . . . . . . . . . . . . . . . . . . . . . . . . . . . . . . . . . . . . . . . . . . . . . . . . . . . . . . . . . . . . . . . . . . . . . . . . . . . . . . . . . . . . . . . . . . . . . . . . . . . . . . . . . . . . . . . . . . . . . . . . . . . . . . . . . . . . . . . . . . . . . . . . . . . . . . . . . . . . . . . . . . . . . . . . . . . . . . . . . . . . . . . . . . . . . . . . . . . . . . . . . . . . . . . . . . . . . . . . . . . . . . . . . . . . . . . . . . . . . . . . . . . . . . . . . . . . . . . . .
. . . . . . . . . . . . . . . . . . . . . . . . . . . . . . . . . . . . . . . . . . . . . . . . . . . . . . . . . . . . . . . . . . . . . . . . . . . . . . . . . . . . . . . . . . . . . . . . . . . . . . . . . . . . . . . . . . . . . . . . . . . . . . . . . . . . . . . . . . . . . . . . . . . . . . . . . . . . . . . . . . . . . . . . . . . . . . . . . . . . . . . . . . . . . . . . . . . . . . . . . . . . . . . . . . . . . . . . . . . . . . . . . . . . . . . . . . . . . . . . . . . . . . . . . . . . . . . . . . . . . . . . . . . . . . . . . . . . . . . .
. . . . . . . . . . . . . . . . . . . . . . . . . . . . . . . . . . . . . . . . . . . . . . . . . . . . . . . . . . . . . . . . . . . . . . . . . . . . . . . . . . . . . . . . . . . . . . . . . . . . . . . . . . . . . . . . . . . . . . . . . . . . . . . . . . . . . . . . . . . . . . . . . . . . . . . . . . . . . . . . . . . . . . . . . . . . . . . . . . . . . . . . . . . . . . . . . . . . . . . . . . . . . . . . . . . . . . . . . . . . . . . . . . . . . . . . . . . . . . . . . . . . . . . . . . . . . . . . . . . . . . . . . . . . . . . . . . . . . . . .
33.11. SETTING GLOBAL DEFAULT CPU AFFINITY THROUGH MANAGER CONFIGURATION
33.12. CONFIGURING NUMA POLICIES USING SYSTEMD
33.13. NUMA POLICY CONFIGURATION OPTIONS FOR SYSTEMD
33.14. CREATING TRANSIENT CGROUPS USING SYSTEMD-RUN COMMAND
33.15. REMOVING TRANSIENT CONTROL GROUPS
CHAPTER 34. UNDERSTANDING CONTROL GROUPS
34.1. INTRODUCING CONTROL GROUPS
34.2. INTRODUCING KERNEL RESOURCE CONTROLLERS
34.3. INTRODUCING NAMESPACES
CHAPTER 35. USING CGROUPFS TO MANUALLY MANAGE CGROUPS
35.1. CREATING CGROUPS AND ENABLING CONTROLLERS IN CGROUPS-V2 FILE SYSTEM
35.2. CONTROLLING DISTRIBUTION OF CPU TIME FOR APPLICATIONS BY ADJUSTING CPU WEIGHT
35.3. MOUNTING CGROUPS-V1
35.4. SETTING CPU LIMITS TO APPLICATIONS USING CGROUPS-V1
CHAPTER 36. ANALYZING SYSTEM PERFORMANCE WITH BPF COMPILER COLLECTION
36.1. INSTALLING THE BCC-TOOLS PACKAGE
36.2. USING SELECTED BCC-TOOLS FOR PERFORMANCE ANALYSES
Using execsnoop to examine the system processes
Using opensnoop to track what files a command opens
Using biotop to examine the I/O operations on the disk
Using xfsslower to expose unexpectedly slow file system operations
CHAPTER 37. CONFIGURING AN OPERATING SYSTEM TO OPTIMIZE MEMORY ACCESS
37.1. TOOLS FOR MONITORING AND DIAGNOSING SYSTEM MEMORY ISSUES
37.2. OVERVIEW OF A SYSTEM’S MEMORY
37.3. VIRTUAL MEMORY PARAMETERS
37.4. FILE SYSTEM PARAMETERS
37.5. KERNEL PARAMETERS
37.6. SETTING MEMORY-RELATED KERNEL PARAMETERS
CHAPTER 38. CONFIGURING HUGE PAGES
38.1. AVAILABLE HUGE PAGE FEATURES
38.2. PARAMETERS FOR RESERVING HUGETLB PAGES AT BOOT TIME
38.3. CONFIGURING HUGETLB AT BOOT TIME
38.4. PARAMETERS FOR RESERVING HUGETLB PAGES AT RUN TIME
38.5. CONFIGURING HUGETLB AT RUN TIME
38.6. ENABLING TRANSPARENT HUGEPAGES
38.7. DISABLING TRANSPARENT HUGEPAGES
38.8. IMPACT OF PAGE SIZE ON TRANSLATION LOOKASIDE BUFFER SIZE
CHAPTER 39. GETTING STARTED WITH SYSTEMTAP
39.1. THE PURPOSE OF SYSTEMTAP
39.2. INSTALLING SYSTEMTAP
39.3. PRIVILEGES TO RUN SYSTEMTAP
39.4. RUNNING SYSTEMTAP SCRIPTS
39.5. USEFUL EXAMPLES OF SYSTEMTAP SCRIPTS
CHAPTER 40. CROSS-INSTRUMENTATION OF SYSTEMTAP
40.1. SYSTEMTAP CROSS-INSTRUMENTATION
40.2. INITIALIZING CROSS-INSTRUMENTATION OF SYSTEMTAP
301
302
303
303
304
306
306
307
308
310
310
312
315
317
321
321
321
321
322
323
324
326
326
326
327
330
330
331
332
332
333
333
335
335
336
337
337
339
339
339
340
341
341
343
343
344
Red Hat Enterprise Linux 9.0 Monitoring and managing system status and performance
8

Table of Contents
9

PROVIDING FEEDBACK ON RED HAT DOCUMENTATION
We appreciate your feedback on our documentation. Let us know how we can improve it.
Submitting feedback through Jira (account required)
1. Log in to the Jira website.
2. Click Create in the top navigation bar
3. Enter a descriptive title in the Summary field.
4. Enter your suggestion for improvement in the Description field. Include links to the relevant
parts of the documentation.
5. Click Create at the bottom of the dialogue.
Red Hat Enterprise Linux 9.0 Monitoring and managing system status and performance
10

CHAPTER 1. GETTING STARTED WITH TUNED
As a system administrator, you can use the TuneD application to optimize the performance profile of
your system for a variety of use cases.
1.1. THE PURPOSE OF TUNED
TuneD is a service that monitors your system and optimizes the performance under certain workloads.
The core of TuneD are profiles, which tune your system for different use cases.
TuneD is distributed with a number of predefined profiles for use cases such as:
High throughput
Low latency
Saving power
It is possible to modify the rules defined for each profile and customize how to tune a particular device.
When you switch to another profile or deactivate TuneD, all changes made to the system settings by the
previous profile revert back to their original state.
You can also configure TuneD to react to changes in device usage and adjusts settings to improve
performance of active devices and reduce power consumption of inactive devices.
1.2. TUNED PROFILES
A detailed analysis of a system can be very time-consuming. TuneD provides a number of predefined
profiles for typical use cases. You can also create, modify, and delete profiles.
The profiles provided with TuneD are divided into the following categories:
Power-saving profiles
Performance-boosting profiles
The performance-boosting profiles include profiles that focus on the following aspects:
Low latency for storage and network
High throughput for storage and network
Virtual machine performance
Virtualization host performance
Syntax of profile configuration
The tuned.conf file can contain one [main] section and other sections for configuring plug-in instances.
However, all sections are optional.
Lines starting with the hash sign (#) are comments.
Additional resources
tuned.conf(5) man page.
CHAPTER 1. GETTING STARTED WITH TUNED
11

1.3. THE DEFAULT TUNED PROFILE
During the installation, the best profile for your system is selected automatically. Currently, the default
profile is selected according to the following customizable rules:
Environment Default profile Goal
Compute nodes throughput-performance The best throughput performance
Virtual machines virtual-guest The best performance. If you are not
interested in the best performance, you can
change it to the balanced or powersave
profile.
Other cases balanced Balanced performance and power
consumption
Additional resources
tuned.conf(5) man page.
1.4. MERGED TUNED PROFILES
As an experimental feature, it is possible to select more profiles at once. TuneD will try to merge them
during the load.
If there are conflicts, the settings from the last specified profile takes precedence.
Example 1.1. Low power consumption in a virtual guest
The following example optimizes the system to run in a virtual machine for the best performance and
concurrently tunes it for low power consumption, while the low power consumption is the priority:
# tuned-adm profile virtual-guest powersave
WARNING
Merging is done automatically without checking whether the resulting combination
of parameters makes sense. Consequently, the feature might tune some
parameters the opposite way, which might be counterproductive: for example,
setting the disk for high throughput by using the throughput-performance profile
and concurrently setting the disk spindown to the low value by the spindown-disk
profile.
Additional resources
Red Hat Enterprise Linux 9.0 Monitoring and managing system status and performance
12

*tuned-adm man page. * tuned.conf(5) man page.
1.5. THE LOCATION OF TUNED PROFILES
TuneD stores profiles in the following directories:
/usr/lib/tuned/
Distribution-specific profiles are stored in the directory. Each profile has its own directory. The profile
consists of the main configuration file called tuned.conf, and optionally other files, for example
helper scripts.
/etc/tuned/
If you need to customize a profile, copy the profile directory into the directory, which is used for
custom profiles. If there are two profiles of the same name, the custom profile located in /etc/tuned/
is used.
Additional resources
tuned.conf(5) man page.
1.6. TUNED PROFILES DISTRIBUTED WITH RHEL
The following is a list of profiles that are installed with TuneD on Red Hat Enterprise Linux.
NOTE
There might be more product-specific or third-party TuneD profiles available. Such
profiles are usually provided by separate RPM packages.
balanced
The default power-saving profile. It is intended to be a compromise between performance and power
consumption. It uses auto-scaling and auto-tuning whenever possible. The only drawback is the
increased latency. In the current TuneD release, it enables the CPU, disk, audio, and video plugins,
and activates the conservative CPU governor. The radeon_powersave option uses the dpm-
balanced value if it is supported, otherwise it is set to auto.
It changes the energy_performance_preference attribute to the normal energy setting. It also
changes the scaling_governor policy attribute to either the conservative or powersave CPU
governor.
powersave
A profile for maximum power saving performance. It can throttle the performance in order to
minimize the actual power consumption. In the current TuneD release it enables USB autosuspend,
WiFi power saving, and Aggressive Link Power Management (ALPM) power savings for SATA host
adapters. It also schedules multi-core power savings for systems with a low wakeup rate and
activates the ondemand governor. It enables AC97 audio power saving or, depending on your
system, HDA-Intel power savings with a 10 seconds timeout. If your system contains a supported
Radeon graphics card with enabled KMS, the profile configures it to automatic power saving. On
ASUS Eee PCs, a dynamic Super Hybrid Engine is enabled.
It changes the energy_performance_preference attribute to the powersave or power energy
setting. It also changes the scaling_governor policy attribute to either the ondemand or
powersave CPU governor.
NOTE
CHAPTER 1. GETTING STARTED WITH TUNED
13

NOTE
In certain cases, the balanced profile is more efficient compared to the powersave
profile.
Consider there is a defined amount of work that needs to be done, for example a video
file that needs to be transcoded. Your machine might consume less energy if the
transcoding is done on the full power, because the task is finished quickly, the
machine starts to idle, and it can automatically step-down to very efficient power save
modes. On the other hand, if you transcode the file with a throttled machine, the
machine consumes less power during the transcoding, but the process takes longer
and the overall consumed energy can be higher.
That is why the balanced profile can be generally a better option.
throughput-performance
A server profile optimized for high throughput. It disables power savings mechanisms and enables
sysctl settings that improve the throughput performance of the disk and network IO. CPU governor
is set to performance.
It changes the energy_performance_preference and scaling_governor attribute to the
performance profile.
accelerator-performance
The accelerator-performance profile contains the same tuning as the throughput-performance
profile. Additionally, it locks the CPU to low C states so that the latency is less than 100us. This
improves the performance of certain accelerators, such as GPUs.
latency-performance
A server profile optimized for low latency. It disables power savings mechanisms and enables sysctl
settings that improve latency. CPU governor is set to performance and the CPU is locked to the low
C states (by PM QoS).
It changes the energy_performance_preference and scaling_governor attribute to the
performance profile.
network-latency
A profile for low latency network tuning. It is based on the latency-performance profile. It
additionally disables transparent huge pages and NUMA balancing, and tunes several other network-
related sysctl parameters.
It inherits the latency-performance profile which changes the energy_performance_preference
and scaling_governor attribute to the performance profile.
hpc-compute
A profile optimized for high-performance computing. It is based on the latency-performance
profile.
network-throughput
A profile for throughput network tuning. It is based on the throughput-performance profile. It
additionally increases kernel network buffers.
It inherits either the latency-performance or throughput-performance profile, and changes the
energy_performance_preference and scaling_governor attribute to the performance profile.
virtual-guest
A profile designed for Red Hat Enterprise Linux 9 virtual machines and VMWare guests based on the
Red Hat Enterprise Linux 9.0 Monitoring and managing system status and performance
14

A profile designed for Red Hat Enterprise Linux 9 virtual machines and VMWare guests based on the
throughput-performance profile that, among other tasks, decreases virtual memory swappiness and
increases disk readahead values. It does not disable disk barriers.
It inherits the throughput-performance profile and changes the energy_performance_preference
and scaling_governor attribute to the performance profile.
virtual-host
A profile designed for virtual hosts based on the throughput-performance profile that, among other
tasks, decreases virtual memory swappiness, increases disk readahead values, and enables a more
aggressive value of dirty pages writeback.
It inherits the throughput-performance profile and changes the energy_performance_preference
and scaling_governor attribute to the performance profile.
oracle
A profile optimized for Oracle databases loads based on throughput-performance profile. It
additionally disables transparent huge pages and modifies other performance-related kernel
parameters. This profile is provided by the tuned-profiles-oracle package.
desktop
A profile optimized for desktops, based on the balanced profile. It additionally enables scheduler
autogroups for better response of interactive applications.
optimize-serial-console
A profile that tunes down I/O activity to the serial console by reducing the printk value. This should
make the serial console more responsive. This profile is intended to be used as an overlay on other
profiles. For example:
# tuned-adm profile throughput-performance optimize-serial-console
mssql
A profile provided for Microsoft SQL Server. It is based on the throughput-performance profile.
intel-sst
A profile optimized for systems with user-defined Intel Speed Select Technology configurations. This
profile is intended to be used as an overlay on other profiles. For example:
# tuned-adm profile cpu-partitioning intel-sst
1.7. TUNED CPU-PARTITIONING PROFILE
For tuning Red Hat Enterprise Linux 9 for latency-sensitive workloads, Red Hat recommends to use the
cpu-partitioning TuneD profile.
Prior to Red Hat Enterprise Linux 9, the low-latency Red Hat documentation described the numerous
low-level steps needed to achieve low-latency tuning. In Red Hat Enterprise Linux 9, you can perform
low-latency tuning more efficiently by using the cpu-partitioning TuneD profile. This profile is easily
customizable according to the requirements for individual low-latency applications.
The following figure is an example to demonstrate how to use the cpu-partitioning profile. This
example uses the CPU and node layout.
Figure 1.1. Figure cpu-partitioning
CHAPTER 1. GETTING STARTED WITH TUNED
15

Figure 1.1. Figure cpu-partitioning
You can configure the cpu-partitioning profile in the /etc/tuned/cpu-partitioning-variables.conf file
using the following configuration options:
Isolated CPUs with load balancing
In the cpu-partitioning figure, the blocks numbered from 4 to 23, are the default isolated CPUs. The
kernel scheduler’s process load balancing is enabled on these CPUs. It is designed for low-latency
processes with multiple threads that need the kernel scheduler load balancing.
You can configure the cpu-partitioning profile in the /etc/tuned/cpu-partitioning-variables.conf file
using the isolated_cores=cpu-list option, which lists CPUs to isolate that will use the kernel
scheduler load balancing.
The list of isolated CPUs is comma-separated or you can specify a range using a dash, such as 3-5.
This option is mandatory. Any CPU missing from this list is automatically considered a housekeeping
CPU.
Isolated CPUs without load balancing
In the cpu-partitioning figure, the blocks numbered 2 and 3, are the isolated CPUs that do not
provide any additional kernel scheduler process load balancing.
You can configure the cpu-partitioning profile in the /etc/tuned/cpu-partitioning-variables.conf file
using the no_balance_cores=cpu-list option, which lists CPUs to isolate that will not use the kernel
scheduler load balancing.
Specifying the no_balance_cores option is optional, however any CPUs in this list must be a subset
of the CPUs listed in the isolated_cores list.
Application threads using these CPUs need to be pinned individually to each CPU.
Housekeeping CPUs
Any CPU not isolated in the cpu-partitioning-variables.conf file is automatically considered a
housekeeping CPU. On the housekeeping CPUs, all services, daemons, user processes, movable
kernel threads, interrupt handlers, and kernel timers are permitted to execute.
Additional resources
tuned-profiles-cpu-partitioning(7) man page
1.8. USING THE TUNED CPU-PARTITIONING PROFILE FOR LOW-
LATENCY TUNING
This procedure describes how to tune a system for low-latency using the TuneD’s cpu-partitioning
Red Hat Enterprise Linux 9.0 Monitoring and managing system status and performance
16

This procedure describes how to tune a system for low-latency using the TuneD’s cpu-partitioning
profile. It uses the example of a low-latency application that can use cpu-partitioning and the CPU
layout as mentioned in the cpu-partitioning figure.
The application in this case uses:
One dedicated reader thread that reads data from the network will be pinned to CPU 2.
A large number of threads that process this network data will be pinned to CPUs 4-23.
A dedicated writer thread that writes the processed data to the network will be pinned to CPU
3.
Prerequisites
You have installed the cpu-partitioning TuneD profile by using the dnf install tuned-profiles-
cpu-partitioning command as root.
Procedure
1. Edit /etc/tuned/cpu-partitioning-variables.conf file and add the following information:
# All isolated CPUs:
isolated_cores=2-23
# Isolated CPUs without the kernel’s scheduler load balancing:
no_balance_cores=2,3
2. Set the cpu-partitioning TuneD profile:
# tuned-adm profile cpu-partitioning
3. Reboot
After rebooting, the system is tuned for low-latency, according to the isolation in the cpu-
partitioning figure. The application can use taskset to pin the reader and writer threads to CPUs
2 and 3, and the remaining application threads on CPUs 4-23.
Additional resources
tuned-profiles-cpu-partitioning(7) man page
1.9. CUSTOMIZING THE CPU-PARTITIONING TUNED PROFILE
You can extend the TuneD profile to make additional tuning changes.
For example, the cpu-partitioning profile sets the CPUs to use cstate=1. In order to use the cpu-
partitioning profile but to additionally change the CPU cstate from cstate1 to cstate0, the following
procedure describes a new TuneD profile named my_profile, which inherits the cpu-partitioning profile
and then sets C state-0.
Procedure
1. Create the /etc/tuned/my_profile directory:
# mkdir /etc/tuned/my_profile
CHAPTER 1. GETTING STARTED WITH TUNED
17

2. Create a tuned.conf file in this directory, and add the following content:
# vi /etc/tuned/my_profile/tuned.conf
[main]
summary=Customized tuning on top of cpu-partitioning
include=cpu-partitioning
[cpu]
force_latency=cstate.id:0|1
3. Use the new profile:
# tuned-adm profile my_profile
NOTE
In the shared example, a reboot is not required. However, if the changes in the my_profile
profile require a reboot to take effect, then reboot your machine.
Additional resources
tuned-profiles-cpu-partitioning(7) man page
1.10. REAL-TIME TUNED PROFILES DISTRIBUTED WITH RHEL
Real-time profiles are intended for systems running the real-time kernel. Without a special kernel build,
they do not configure the system to be real-time. On RHEL, the profiles are available from additional
repositories.
The following real-time profiles are available:
realtime
Use on bare-metal real-time systems.
Provided by the tuned-profiles-realtime package, which is available from the RT or NFV repositories.
realtime-virtual-host
Use in a virtualization host configured for real-time.
Provided by the tuned-profiles-nfv-host package, which is available from the NFV repository.
realtime-virtual-guest
Use in a virtualization guest configured for real-time.
Provided by the tuned-profiles-nfv-guest package, which is available from the NFV repository.
1.11. STATIC AND DYNAMIC TUNING IN TUNED
Understanding the difference between the two categories of system tuning that TuneD applies, static
and dynamic, is important when determining which one to use for a given situation or purpose.
Static tuning
Mainly consists of the application of predefined sysctl and sysfs settings and one-shot activation of
several configuration tools such as ethtool.
Red Hat Enterprise Linux 9.0 Monitoring and managing system status and performance
18

Dynamic tuning
Watches how various system components are used throughout the uptime of your system. TuneD
adjusts system settings dynamically based on that monitoring information.
For example, the hard drive is used heavily during startup and login, but is barely used later when the
user might mainly work with applications such as web browsers or email clients. Similarly, the CPU
and network devices are used differently at different times. TuneD monitors the activity of these
components and reacts to the changes in their use.
By default, dynamic tuning is disabled. To enable it, edit the /etc/tuned/tuned-main.conf file and
change the dynamic_tuning option to 1. TuneD then periodically analyzes system statistics and
uses them to update your system tuning settings. To configure the time interval in seconds between
these updates, use the update_interval option.
Currently implemented dynamic tuning algorithms try to balance the performance and powersave,
and are therefore disabled in the performance profiles. Dynamic tuning for individual plug-ins can be
enabled or disabled in the TuneD profiles.
Example 1.2. Static and dynamic tuning on a workstation
On a typical office workstation, the Ethernet network interface is inactive most of the time. Only a
few emails go in and out or some web pages might be loaded.
For those kinds of loads, the network interface does not have to run at full speed all the time, as it
does by default. TuneD has a monitoring and tuning plug-in for network devices that can detect this
low activity and then automatically lower the speed of that interface, typically resulting in a lower
power usage.
If the activity on the interface increases for a longer period of time, for example because a DVD
image is being downloaded or an email with a large attachment is opened, TuneD detects this and
sets the interface speed to maximum to offer the best performance while the activity level is high.
This principle is used for other plug-ins for CPU and disks as well.
1.12. TUNED NO-DAEMON MODE
You can run TuneD in no-daemon mode, which does not require any resident memory. In this mode,
TuneD applies the settings and exits.
By default, no-daemon mode is disabled because a lot of TuneD functionality is missing in this mode,
including:
D-Bus support
Hot-plug support
Rollback support for settings
To enable no-daemon mode, include the following line in the /etc/tuned/tuned-main.conf file:
daemon = 0
1.13. INSTALLING AND ENABLING TUNED
CHAPTER 1. GETTING STARTED WITH TUNED
19

This procedure installs and enables the TuneD application, installs TuneD profiles, and presets a default
TuneD profile for your system.
Procedure
1. Install the TuneD package:
# dnf install tuned
2. Enable and start the TuneD service:
# systemctl enable --now tuned
3. Optionally, install TuneD profiles for real-time systems:
For the TuneD profiles for real-time systems enable rhel-9 repository.
# subscription-manager repos --enable=rhel-9-for-x86_64-nfv-beta-rpms
Install it.
# dnf install tuned-profiles-realtime tuned-profiles-nfv
4. Verify that a TuneD profile is active and applied:
$ tuned-adm active
Current active profile: throughput-performance
NOTE
The active profile TuneD automatically presets differs based on your machine
type and system settings.
$ tuned-adm verify
Verification succeeded, current system settings match the preset profile.
See tuned log file ('/var/log/tuned/tuned.log') for details.
1.14. LISTING AVAILABLE TUNED PROFILES
This procedure lists all TuneD profiles that are currently available on your system.
Procedure
To list all available TuneD profiles on your system, use:
$ tuned-adm list
Available profiles:
- accelerator-performance - Throughput performance based tuning with disabled higher
latency STOP states
Red Hat Enterprise Linux 9.0 Monitoring and managing system status and performance
20

- balanced - General non-specialized TuneD profile
- desktop - Optimize for the desktop use-case
- latency-performance - Optimize for deterministic performance at the cost of increased
power consumption
- network-latency - Optimize for deterministic performance at the cost of increased
power consumption, focused on low latency network performance
- network-throughput - Optimize for streaming network throughput, generally only
necessary on older CPUs or 40G+ networks
- powersave - Optimize for low power consumption
- throughput-performance - Broadly applicable tuning that provides excellent performance
across a variety of common server workloads
- virtual-guest - Optimize for running inside a virtual guest
- virtual-host - Optimize for running KVM guests
Current active profile: balanced
To display only the currently active profile, use:
$ tuned-adm active
Current active profile: throughput-performance
Additional resources
tuned-adm(8) man page.
1.15. SETTING A TUNED PROFILE
This procedure activates a selected TuneD profile on your system.
Prerequisites
The TuneD service is running. See Installing and Enabling TuneD for details.
Procedure
1. Optionally, you can let TuneD recommend the most suitable profile for your system:
# tuned-adm recommend
throughput-performance
2. Activate a profile:
# tuned-adm profile selected-profile
Alternatively, you can activate a combination of multiple profiles:
# tuned-adm profile selected-profile1 selected-profile2
Example 1.3. A virtual machine optimized for low power consumption
The following example optimizes the system to run in a virtual machine with the best
CHAPTER 1. GETTING STARTED WITH TUNED
21

The following example optimizes the system to run in a virtual machine with the best
performance and concurrently tunes it for low power consumption, while the low power
consumption is the priority:
# tuned-adm profile virtual-guest powersave
3. View the current active TuneD profile on your system:
# tuned-adm active
Current active profile: selected-profile
4. Reboot the system:
# reboot
Verification
Verify that the TuneD profile is active and applied:
$ tuned-adm verify
Verification succeeded, current system settings match the preset profile.
See tuned log file ('/var/log/tuned/tuned.log') for details.
Additional resources
tuned-adm(8) man page
1.16. USING THE TUNED D-BUS INTERFACE
You can directly communicate with TuneD at runtime through the TuneD D-Bus interface to control a
variety of TuneD services.
You can use the busctl or dbus-send commands to access the D-Bus API.
NOTE
Although you can use either the busctl or dbus-send command, the busctl command is
a part of systemd and, therefore, present on most hosts already.
1.16.1. Using the TuneD D-Bus interface to show available TuneD D-Bus API methods
You can see the D-Bus API methods available to use with TuneD by using the TuneD D-Bus interface.
Prerequisites
The TuneD service is running. See Installing and Enabling TuneD for details.
Procedure
Red Hat Enterprise Linux 9.0 Monitoring and managing system status and performance
22

To see the available TuneD API methods, run:
$ busctl introspect com.redhat.tuned /Tuned com.redhat.tuned.control
The output should look similar to the following:
NAME TYPE SIGNATURE RESULT/VALUE FLAGS
.active_profile method - s -
.auto_profile method - (bs) -
.disable method - b -
.get_all_plugins method - a{sa{ss}} -
.get_plugin_documentation method s s -
.get_plugin_hints method s a{ss} -
.instance_acquire_devices method ss (bs) -
.is_running method - b -
.log_capture_finish method s s -
.log_capture_start method ii s -
.post_loaded_profile method - s -
.profile_info method s (bsss) -
.profile_mode method - (ss) -
.profiles method - as -
.profiles2 method - a(ss) -
.recommend_profile method - s -
.register_socket_signal_path method s b -
.reload method - b -
.start method - b -
.stop method - b -
.switch_profile method s (bs) -
.verify_profile method - b -
.verify_profile_ignore_missing method - b -
.profile_changed signal sbs - -
You can find descriptions of the different available methods in the TuneD upstream repository .
1.16.2. Using the TuneD D-Bus interface to change the active TuneD profile
You can replace the active TuneD profile with your desired TuneD profile by using the TuneD D-Bus
interface.
Prerequisites
The TuneD service is running. See Installing and Enabling TuneD for details.
Procedure
To change the active TuneD profile, run:
$ busctl call com.redhat.tuned /Tuned com.redhat.tuned.control switch_profile s profile
(bs) true "OK"
Replace profile with the name of your desired profile.
Verification
CHAPTER 1. GETTING STARTED WITH TUNED
23

To view the current active TuneD profile, run:
$ busctl call com.redhat.tuned /Tuned com.redhat.tuned.control active_profile
s "profile"
1.17. DISABLING TUNED
This procedure disables TuneD and resets all affected system settings to their original state before
TuneD modified them.
Procedure
To disable all tunings temporarily:
# tuned-adm off
The tunings are applied again after the TuneD service restarts.
Alternatively, to stop and disable the TuneD service permanently:
# systemctl disable --now tuned
Additional resources
tuned-adm(8) man page
Red Hat Enterprise Linux 9.0 Monitoring and managing system status and performance
24

CHAPTER 2. CUSTOMIZING TUNED PROFILES
You can create or modify TuneD profiles to optimize system performance for your intended use case.
Prerequisites
Install and enable TuneD as described in Installing and Enabling TuneD for details.
2.1. TUNED PROFILES
A detailed analysis of a system can be very time-consuming. TuneD provides a number of predefined
profiles for typical use cases. You can also create, modify, and delete profiles.
The profiles provided with TuneD are divided into the following categories:
Power-saving profiles
Performance-boosting profiles
The performance-boosting profiles include profiles that focus on the following aspects:
Low latency for storage and network
High throughput for storage and network
Virtual machine performance
Virtualization host performance
Syntax of profile configuration
The tuned.conf file can contain one [main] section and other sections for configuring plug-in instances.
However, all sections are optional.
Lines starting with the hash sign (#) are comments.
Additional resources
tuned.conf(5) man page.
2.2. THE DEFAULT TUNED PROFILE
During the installation, the best profile for your system is selected automatically. Currently, the default
profile is selected according to the following customizable rules:
Environment Default profile Goal
Compute nodes throughput-performance The best throughput performance
Virtual machines virtual-guest The best performance. If you are not
interested in the best performance, you can
change it to the balanced or powersave
profile.
CHAPTER 2. CUSTOMIZING TUNED PROFILES
25

Other cases balanced Balanced performance and power
consumption
Environment Default profile Goal
Additional resources
tuned.conf(5) man page.
2.3. MERGED TUNED PROFILES
As an experimental feature, it is possible to select more profiles at once. TuneD will try to merge them
during the load.
If there are conflicts, the settings from the last specified profile takes precedence.
Example 2.1. Low power consumption in a virtual guest
The following example optimizes the system to run in a virtual machine for the best performance and
concurrently tunes it for low power consumption, while the low power consumption is the priority:
# tuned-adm profile virtual-guest powersave
WARNING
Merging is done automatically without checking whether the resulting combination
of parameters makes sense. Consequently, the feature might tune some
parameters the opposite way, which might be counterproductive: for example,
setting the disk for high throughput by using the throughput-performance profile
and concurrently setting the disk spindown to the low value by the spindown-disk
profile.
Additional resources
*tuned-adm man page. * tuned.conf(5) man page.
2.4. THE LOCATION OF TUNED PROFILES
TuneD stores profiles in the following directories:
/usr/lib/tuned/
Distribution-specific profiles are stored in the directory. Each profile has its own directory. The profile
consists of the main configuration file called tuned.conf, and optionally other files, for example
helper scripts.
Red Hat Enterprise Linux 9.0 Monitoring and managing system status and performance
26

/etc/tuned/
If you need to customize a profile, copy the profile directory into the directory, which is used for
custom profiles. If there are two profiles of the same name, the custom profile located in /etc/tuned/
is used.
Additional resources
tuned.conf(5) man page.
2.5. INHERITANCE BETWEEN TUNED PROFILES
TuneD profiles can be based on other profiles and modify only certain aspects of their parent profile.
The [main] section of TuneD profiles recognizes the include option:
[main]
include=parent
All settings from the parent profile are loaded in this child profile. In the following sections, the child
profile can override certain settings inherited from the parent profile or add new settings not present in
the parent profile.
You can create your own child profile in the /etc/tuned/ directory based on a pre-installed profile in
/usr/lib/tuned/ with only some parameters adjusted.
If the parent profile is updated, such as after a TuneD upgrade, the changes are reflected in the child
profile.
Example 2.2. A power-saving profile based on balanced
The following is an example of a custom profile that extends the balanced profile and sets
Aggressive Link Power Management (ALPM) for all devices to the maximum powersaving.
[main]
include=balanced
[scsi_host]
alpm=min_power
Additional resources
tuned.conf(5) man page
2.6. STATIC AND DYNAMIC TUNING IN TUNED
Understanding the difference between the two categories of system tuning that TuneD applies, static
and dynamic, is important when determining which one to use for a given situation or purpose.
Static tuning
Mainly consists of the application of predefined sysctl and sysfs settings and one-shot activation of
several configuration tools such as ethtool.
CHAPTER 2. CUSTOMIZING TUNED PROFILES
27

Dynamic tuning
Watches how various system components are used throughout the uptime of your system. TuneD
adjusts system settings dynamically based on that monitoring information.
For example, the hard drive is used heavily during startup and login, but is barely used later when the
user might mainly work with applications such as web browsers or email clients. Similarly, the CPU
and network devices are used differently at different times. TuneD monitors the activity of these
components and reacts to the changes in their use.
By default, dynamic tuning is disabled. To enable it, edit the /etc/tuned/tuned-main.conf file and
change the dynamic_tuning option to 1. TuneD then periodically analyzes system statistics and
uses them to update your system tuning settings. To configure the time interval in seconds between
these updates, use the update_interval option.
Currently implemented dynamic tuning algorithms try to balance the performance and powersave,
and are therefore disabled in the performance profiles. Dynamic tuning for individual plug-ins can be
enabled or disabled in the TuneD profiles.
Example 2.3. Static and dynamic tuning on a workstation
On a typical office workstation, the Ethernet network interface is inactive most of the time. Only a
few emails go in and out or some web pages might be loaded.
For those kinds of loads, the network interface does not have to run at full speed all the time, as it
does by default. TuneD has a monitoring and tuning plug-in for network devices that can detect this
low activity and then automatically lower the speed of that interface, typically resulting in a lower
power usage.
If the activity on the interface increases for a longer period of time, for example because a DVD
image is being downloaded or an email with a large attachment is opened, TuneD detects this and
sets the interface speed to maximum to offer the best performance while the activity level is high.
This principle is used for other plug-ins for CPU and disks as well.
2.7. TUNED PLUG-INS
Plug-ins are modules in TuneD profiles that TuneD uses to monitor or optimize different devices on the
system.
TuneD uses two types of plug-ins:
Monitoring plug-ins
Monitoring plug-ins are used to get information from a running system. The output of the monitoring
plug-ins can be used by tuning plug-ins for dynamic tuning.
Monitoring plug-ins are automatically instantiated whenever their metrics are needed by any of the
enabled tuning plug-ins. If two tuning plug-ins require the same data, only one instance of the
monitoring plug-in is created and the data is shared.
Tuning plug-ins
Each tuning plug-in tunes an individual subsystem and takes several parameters that are populated
from the TuneD profiles. Each subsystem can have multiple devices, such as multiple CPUs or
network cards, that are handled by individual instances of the tuning plug-ins. Specific settings for
individual devices are also supported.
Red Hat Enterprise Linux 9.0 Monitoring and managing system status and performance
28

Syntax for plug-ins in TuneD profiles
Sections describing plug-in instances are formatted in the following way:
[NAME]
type=TYPE
devices=DEVICES
NAME
is the name of the plug-in instance as it is used in the logs. It can be an arbitrary string.
TYPE
is the type of the tuning plug-in.
DEVICES
is the list of devices that this plug-in instance handles.
The devices line can contain a list, a wildcard ( *), and negation (!). If there is no devices line, all
devices present or later attached on the system of the TYPE are handled by the plug-in instance.
This is same as using the devices=* option.
Example 2.4. Matching block devices with a plug-in
The following example matches all block devices starting with sd, such as sda or sdb, and does
not disable barriers on them:
[data_disk]
type=disk
devices=sd*
disable_barriers=false
The following example matches all block devices except sda1 and sda2:
[data_disk]
type=disk
devices=!sda1, !sda2
disable_barriers=false
If no instance of a plug-in is specified, the plug-in is not enabled.
If the plug-in supports more options, they can be also specified in the plug-in section. If the option is not
specified and it was not previously specified in the included plug-in, the default value is used.
Short plug-in syntax
If you do not need custom names for the plug-in instance and there is only one definition of the instance
in your configuration file, TuneD supports the following short syntax:
[TYPE]
devices=DEVICES
In this case, it is possible to omit the type line. The instance is then referred to with a name, same as the
type. The previous example could be then rewritten into:
Example 2.5. Matching block devices using the short syntax
CHAPTER 2. CUSTOMIZING TUNED PROFILES
29

[disk]
devices=sdb*
disable_barriers=false
Conflicting plug-in definitions in a profile
If the same section is specified more than once using the include option, the settings are merged. If
they cannot be merged due to a conflict, the last conflicting definition overrides the previous settings. If
you do not know what was previously defined, you can use the replace Boolean option and set it to true.
This causes all the previous definitions with the same name to be overwritten and the merge does not
happen.
You can also disable the plug-in by specifying the enabled=false option. This has the same effect as if
the instance was never defined. Disabling the plug-in is useful if you are redefining the previous
definition from the include option and do not want the plug-in to be active in your custom profile.
NOTE
TuneD includes the ability to run any shell command as part of enabling or disabling a tuning profile.
This enables you to extend TuneD profiles with functionality that has not been integrated into TuneD
yet.
You can specify arbitrary shell commands using the script plug-in.
Additional resources
tuned.conf(5) man page
2.8. AVAILABLE TUNED PLUG-INS
Monitoring plug-ins
Currently, the following monitoring plug-ins are implemented:
disk
Gets disk load (number of IO operations) per device and measurement interval.
net
Gets network load (number of transferred packets) per network card and measurement interval.
load
Gets CPU load per CPU and measurement interval.
Tuning plug-ins
Currently, the following tuning plug-ins are implemented. Only some of these plug-ins implement
dynamic tuning. Options supported by plug-ins are also listed:
cpu
Sets the CPU governor to the value specified by the governor option and dynamically changes the
Power Management Quality of Service (PM QoS) CPU Direct Memory Access (DMA) latency
according to the CPU load.
If the CPU load is lower than the value specified by the load_threshold option, the latency is set to
the value specified by the latency_high option, otherwise it is set to the value specified by
latency_low.
You can also force the latency to a specific value and prevent it from dynamically changing further.
Red Hat Enterprise Linux 9.0 Monitoring and managing system status and performance
30

You can also force the latency to a specific value and prevent it from dynamically changing further.
To do so, set the force_latency option to the required latency value.
eeepc_she
Dynamically sets the front-side bus (FSB) speed according to the CPU load.
This feature can be found on some netbooks and is also known as the ASUS Super Hybrid Engine
(SHE).
If the CPU load is lower or equal to the value specified by the load_threshold_powersave option,
the plug-in sets the FSB speed to the value specified by the she_powersave option. If the CPU load
is higher or equal to the value specified by the load_threshold_normal option, it sets the FSB speed
to the value specified by the she_normal option.
Static tuning is not supported and the plug-in is transparently disabled if TuneD does not detect the
hardware support for this feature.
net
Configures the Wake-on-LAN functionality to the values specified by the wake_on_lan option. It
uses the same syntax as the ethtool utility. It also dynamically changes the interface speed according
to the interface utilization.
sysctl
Sets various sysctl settings specified by the plug-in options.
The syntax is name=value, where name is the same as the name provided by the sysctl utility.
Use the sysctl plug-in if you need to change system settings that are not covered by other plug-ins
available in TuneD. If the settings are covered by some specific plug-ins, prefer these plug-ins.
usb
Sets autosuspend timeout of USB devices to the value specified by the autosuspend parameter.
The value 0 means that autosuspend is disabled.
vm
Enables or disables transparent huge pages depending on the value of the transparent_hugepages
option.
Valid values of the transparent_hugepages option are:
"always"
"never"
"madvise"
audio
Sets the autosuspend timeout for audio codecs to the value specified by the timeout option.
Currently, the snd_hda_intel and snd_ac97_codec codecs are supported. The value 0 means that
the autosuspend is disabled. You can also enforce the controller reset by setting the Boolean option
reset_controller to true.
disk
Sets the disk elevator to the value specified by the elevator option.
It also sets:
CHAPTER 2. CUSTOMIZING TUNED PROFILES
31

APM to the value specified by the apm option
Scheduler quantum to the value specified by the scheduler_quantum option
Disk spindown timeout to the value specified by the spindown option
Disk readahead to the value specified by the readahead parameter
The current disk readahead to a value multiplied by the constant specified by the
readahead_multiply option
In addition, this plug-in dynamically changes the advanced power management and spindown
timeout setting for the drive according to the current drive utilization. The dynamic tuning can be
controlled by the Boolean option dynamic and is enabled by default.
scsi_host
Tunes options for SCSI hosts.
It sets Aggressive Link Power Management (ALPM) to the value specified by the alpm option.
mounts
Enables or disables barriers for mounts according to the Boolean value of the disable_barriers
option.
script
Executes an external script or binary when the profile is loaded or unloaded. You can choose an
arbitrary executable.
IMPORTANT
The script plug-in is provided mainly for compatibility with earlier releases. Prefer
other TuneD plug-ins if they cover the required functionality.
TuneD calls the executable with one of the following arguments:
start when loading the profile
stop when unloading the profile
You need to correctly implement the stop action in your executable and revert all settings that you
changed during the start action. Otherwise, the roll-back step after changing your TuneD profile will
not work.
Bash scripts can import the /usr/lib/tuned/functions Bash library and use the functions defined
there. Use these functions only for functionality that is not natively provided by TuneD. If a function
name starts with an underscore, such as _wifi_set_power_level, consider the function private and do
not use it in your scripts, because it might change in the future.
Specify the path to the executable using the script parameter in the plug-in configuration.
Example 2.6. Running a Bash script from a profile
To run a Bash script named script.sh that is located in the profile directory, use:
[script]
script=${i:PROFILE_DIR}/script.sh
Red Hat Enterprise Linux 9.0 Monitoring and managing system status and performance
32

sysfs
Sets various sysfs settings specified by the plug-in options.
The syntax is name=value, where name is the sysfs path to use.
Use this plugin in case you need to change some settings that are not covered by other plug-ins.
Prefer specific plug-ins if they cover the required settings.
video
Sets various powersave levels on video cards. Currently, only the Radeon cards are supported.
The powersave level can be specified by using the radeon_powersave option. Supported values are:
default
auto
low
mid
high
dynpm
dpm-battery
dpm-balanced
dpm-perfomance
For details, see www.x.org. Note that this plug-in is experimental and the option might change in
future releases.
bootloader
Adds options to the kernel command line. This plug-in supports only the GRUB 2 boot loader.
Customized non-standard location of the GRUB 2 configuration file can be specified by the
grub2_cfg_file option.
The kernel options are added to the current GRUB configuration and its templates. The system
needs to be rebooted for the kernel options to take effect.
Switching to another profile or manually stopping the TuneD service removes the additional options.
If you shut down or reboot the system, the kernel options persist in the grub.cfg file.
The kernel options can be specified by the following syntax:
cmdline=arg1 arg2 ... argN
Example 2.7. Modifying the kernel command line
For example, to add the quiet kernel option to a TuneD profile, include the following lines in the
tuned.conf file:
CHAPTER 2. CUSTOMIZING TUNED PROFILES
33
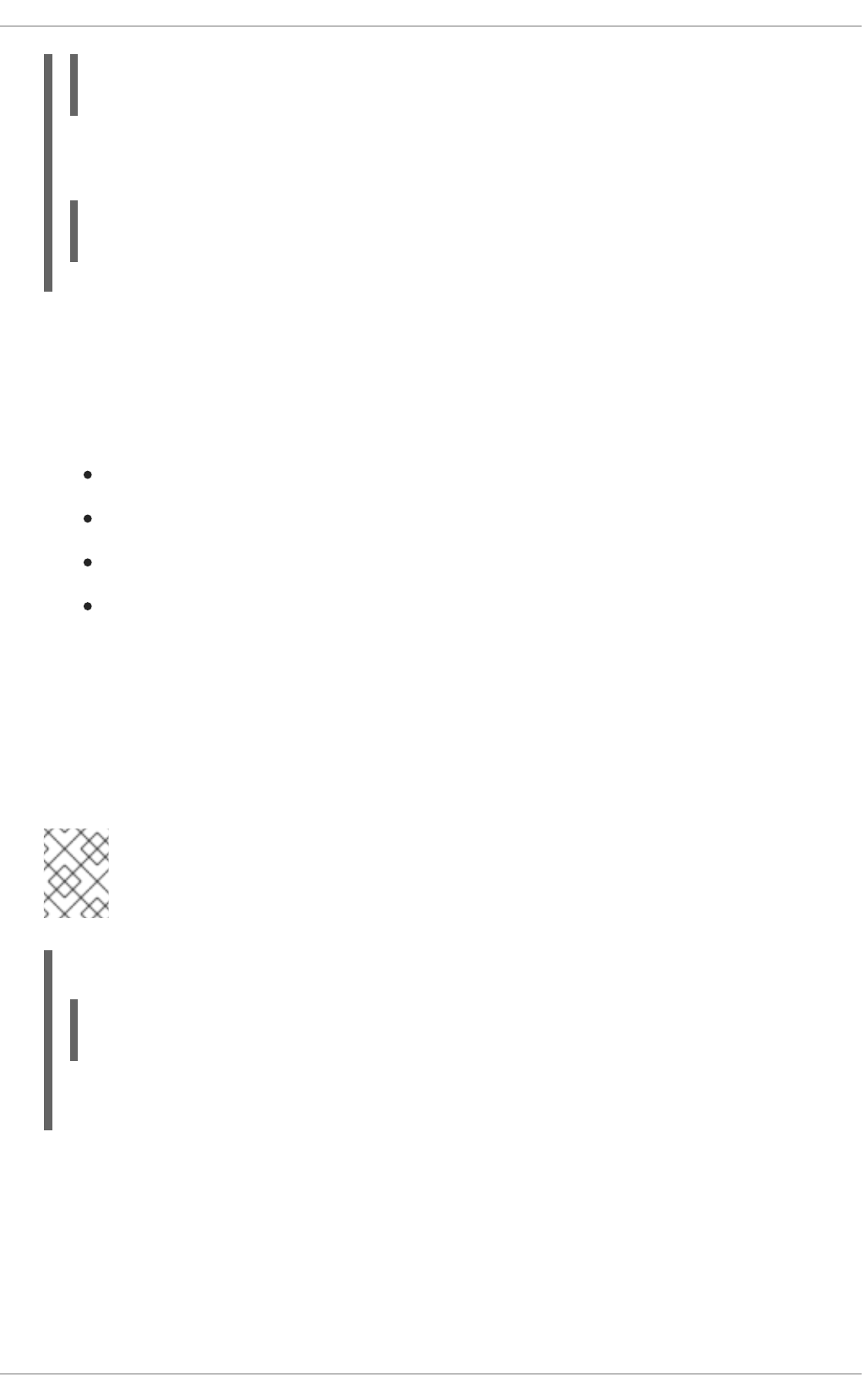
[bootloader]
cmdline=quiet
The following is an example of a custom profile that adds the isolcpus=2 option to the kernel
command line:
[bootloader]
cmdline=isolcpus=2
service
Handles various sysvinit, sysv-rc, openrc, and systemd services specified by the plug-in options.
The syntax is service.service_name=command[,file:file].
Supported service-handling commands are:
start
stop
enable
disable
Separate multiple commands using either a comma (,) or a semicolon ( ;). If the directives conflict, the
service plugin uses the last listed one.
Use the optional file:file directive to install an overlay configuration file, file, for systemd only. Other
init systems ignore this directive. The service plugin copies overlay configuration files to
/etc/systemd/system/service_name.service.d/ directories. Once profiles are unloaded, the service
plugin removes these directories if they are empty.
NOTE
The service plugin only operates on the current runlevel with non- systemd init
systems.
Example 2.8. Starting and enabling the sendmail sendmail service with an overlay file
[service]
service.sendmail=start,enable,file:${i:PROFILE_DIR}/tuned-sendmail.conf
The internal variable ${i:PROFILE_DIR} points to the directory the plugin loads the profile from.
scheduler
Offers a variety of options for the tuning of scheduling priorities, CPU core isolation, and process,
thread, and IRQ affinities.
For specifics of the different options available, see Functionalities of the scheduler TuneD plug-in.
Red Hat Enterprise Linux 9.0 Monitoring and managing system status and performance
34

2.9. FUNCTIONALITIES OF THE SCHEDULER TUNED PLUGIN
Use the scheduler TuneD plugin to control and tune scheduling priorities, CPU core isolation, and
process, thread, and IRQ afinities.
CPU isolation
To prevent processes, threads, and IRQs from using certain CPUs, use the isolated_cores option. It
changes process and thread affinities, IRQ affinities, and sets the default_smp_affinity parameter for
IRQs.
The CPU affinity mask is adjusted for all processes and threads matching the ps_whitelist option,
subject to success of the sched_setaffinity() system call. The default setting of the ps_whitelist
regular expression is .* to match all processes and thread names. To exclude certain processes and
threads, use the ps_blacklist option. The value of this option is also interpreted as a regular expression.
Process and thread names are matched against that expression. Profile rollback enables all matching
processes and threads to run on all CPUs, and restores the IRQ settings prior to the profile application.
Multiple regular expressions separated by ; for the ps_whitelist and ps_blacklist options are
supported. Escaped semicolon \; is taken literally.
Example 2.9. Isolate CPUs 2-4
The following configuration isolates CPUs 2-4. Processes and threads that match the ps_blacklist
regular expression can use any CPUs regardless of the isolation:
[scheduler]
isolated_cores=2-4
ps_blacklist=.*pmd.*;.*PMD.*;^DPDK;.*qemu-kvm.*
IRQ SMP affinity
The /proc/irq/default_smp_affinity file contains a bitmask representing the default target CPU cores
on a system for all inactive interrupt request (IRQ) sources. Once an IRQ is activated or allocated, the
value in the /proc/irq/default_smp_affinity file determines the IRQ’s affinity bitmask.
The default_irq_smp_affinity parameter controls what TuneD writes to the
/proc/irq/default_smp_affinity file. The default_irq_smp_affinity parameter supports the following
values and behaviors:
calc
Calculates the content of the /proc/irq/default_smp_affinity file from the isolated_cores
parameter. An inversion of the isolated_cores parameter calculates the non-isolated cores.
The intersection of the non-isolated cores and the previous content of the
/proc/irq/default_smp_affinity file is then written to the /proc/irq/default_smp_affinity file.
This is the default behavior if the default_irq_smp_affinity parameter is omitted.
ignore
TuneD does not modify the /proc/irq/default_smp_affinity file.
A CPU list
Takes the form of a single number such as 1, a comma separated list such as 1,3, or a range such as 3-
5.
CHAPTER 2. CUSTOMIZING TUNED PROFILES
35

Unpacks the CPU list and writes it directly to the /proc/irq/default_smp_affinity file.
Example 2.10. Setting the default IRQ smp affinity using an explicit CPU list
The following example uses an explicit CPU list to set the default IRQ SMP affinity to CPUs 0 and 2:
[scheduler]
isolated_cores=1,3
default_irq_smp_affinity=0,2
Scheduling policy
To adjust scheduling policy, priority and affinity for a group of processes or threads, use the following
syntax:
group.groupname=rule_prio:sched:prio:affinity:regex
where rule_prio defines internal TuneD priority of the rule. Rules are sorted based on priority. This is
needed for inheritance to be able to reorder previously defined rules. Equal rule_prio rules should be
processed in the order they were defined. However, this is Python interpreter dependent. To disable an
inherited rule for groupname, use:
group.groupname=
sched must be one of the following:
f
for first in, first out (FIFO)
b
for batch
r
for round robin
o
for other
*
for do not change
affinity is CPU affinity in hexadecimal. Use * for no change.
prio is scheduling priority (see chrt -m).
regex is Python regular expression. It is matched against the output of the ps -eo cmd command.
Any given process name can match more than one group. In such cases, the last matching regex
determines the priority and scheduling policy.
Example 2.11. Setting scheduling policies and priorities
The following example sets the scheduling policy and priorities to kernel threads and watchdog:
Red Hat Enterprise Linux 9.0 Monitoring and managing system status and performance
36

[scheduler]
group.kthreads=0:*:1:*:\[.*\]$
group.watchdog=0:f:99:*:\[watchdog.*\]
The scheduler plugin uses a perf event loop to identify newly created processes. By default, it listens to
perf.RECORD_COMM and perf.RECORD_EXIT events.
Setting the perf_process_fork parameter to true tells the plug-in to also listen to
perf.RECORD_FORK events, meaning that child processes created by the fork() system call are
processed.
NOTE
Processing perf events can pose a significant CPU overhead.
The CPU overhead of the scheduler plugin can be mitigated by using the scheduler runtime option and
setting it to 0. This completely disables the dynamic scheduler functionality and the perf events are not
monitored and acted upon. The disadvantage of this is that the process and thread tuning will be done
only at profile application.
Example 2.12. Disabling the dynamic scheduler functionality
The following example disables the dynamic scheduler functionality while also isolating CPUs 1 and 3:
[scheduler]
runtime=0
isolated_cores=1,3
The mmapped buffer is used for perf events. Under heavy loads, this buffer might overflow and as a
result the plugin might start missing events and not processing some newly created processes. In such
cases, use the perf_mmap_pages parameter to increase the buffer size. The value of the
perf_mmap_pages parameter must be a power of 2. If the perf_mmap_pages parameter is not
manually set, a default value of 128 is used.
Confinement using cgroups
The scheduler plugin supports process and thread confinement using cgroups v1.
The cgroup_mount_point option specifies the path to mount the cgroup file system, or, where TuneD
expects it to be mounted. If it is unset, /sys/fs/cgroup/cpuset is expected.
If the cgroup_groups_init option is set to 1, TuneD creates and removes all cgroups defined with the
cgroup* options. This is the default behavior. If the cgroup_mount_point option is set to 0, the
cgroups must be preset by other means.
If the cgroup_mount_point_init option is set to 1, TuneD creates and removes the cgroup mount
point. It implies cgroup_groups_init = 1. If the cgroup_mount_point_init option is set to 0, you must
preset the cgroups mount point by other means. This is the default behavior.
The cgroup_for_isolated_cores option is the cgroup name for the isolated_cores option
functionality. For example, if a system has 4 CPUs, isolated_cores=1 means that Tuned moves all
processes and threads to CPUs 0, 2, and 3. The scheduler plug-in isolates the specified core by writing
CHAPTER 2. CUSTOMIZING TUNED PROFILES
37

the calculated CPU affinity to the cpuset.cpus control file of the specified cgroup and moves all the
matching processes and threads to this group. If this option is unset, classic cpuset affinity using
sched_setaffinity() sets the CPU affinity.
The cgroup.cgroup_name option defines affinities for arbitrary cgroups. You can even use hierarchic
cgroups, but you must specify the hierarchy in the correct order. TuneD does not do any sanity checks
here, with the exception that it forces the cgroup to be in the location specified by the
cgroup_mount_point option.
The syntax of the scheduler option starting with group. has been augmented to use
cgroup.cgroup_name instead of the hexadecimal affinity. The matching processes are moved to the
cgroup cgroup_name. You can also use cgroups not defined by the cgroup. option as described above.
For example, cgroups not managed by TuneD.
All cgroup names are sanitized by replacing all periods ( .) with slashes (/). This prevents the plugin from
writing outside the location specified by the cgroup_mount_point option.
Example 2.13. Using cgroups v1 with the scheduler plug-in
The following example creates 2 cgroups, group1 and group2. It sets the cgroup group1 affinity to
CPU 2 and the cgroup group2 to CPUs 0 and 2. Given a 4 CPU setup, the isolated_cores=1 option
moves all processes and threads to CPU cores 0, 2, and 3. Processes and threads specified by the
ps_blacklist regular expression are not moved.
[scheduler]
cgroup_mount_point=/sys/fs/cgroup/cpuset
cgroup_mount_point_init=1
cgroup_groups_init=1
cgroup_for_isolated_cores=group
cgroup.group1=2
cgroup.group2=0,2
group.ksoftirqd=0:f:2:cgroup.group1:ksoftirqd.*
ps_blacklist=ksoftirqd.*;rcuc.*;rcub.*;ktimersoftd.*
isolated_cores=1
The cgroup_ps_blacklist option excludes processes belonging to the specified cgroups. The regular
expression specified by this option is matched against cgroup hierarchies from /proc/PID/cgroups.
Commas (,) separate cgroups v1 hierarchies from /proc/PID/cgroups before regular expression
matching. The following is an example of content the regular expression is matched against:
10:hugetlb:/,9:perf_event:/,8:blkio:/
Multiple regular expressions can be separated by semicolons (;). The semicolon represents a logical 'or'
operator.
Example 2.14. Excluding processes from the scheduler using cgroups
In the following example, the scheduler plug-in moves all processes away from core 1, except for
processes which belong to cgroup /daemons. The \b string is a regular expression metacharacter
that matches a word boundary.
Red Hat Enterprise Linux 9.0 Monitoring and managing system status and performance
38

[scheduler]
isolated_cores=1
cgroup_ps_blacklist=:/daemons\b
In the following example, the scheduler plugin excludes all processes which belong to a cgroup with a
hierarchy-ID of 8 and controller-list blkio.
[scheduler]
isolated_cores=1
cgroup_ps_blacklist=\b8:blkio:
Recent kernels moved some sched_ and numa_balancing_ kernel run-time parameters from the
/proc/sys/kernel directory managed by the sysctl utility, to debugfs, typically mounted under the
/sys/kernel/debug directory. TuneD provides an abstraction mechanism for the following parameters
via the scheduler plugin where, based on the kernel used, TuneD writes the specified value to the
correct location:
sched_min_granularity_ns
sched_latency_ns,
sched_wakeup_granularity_ns
sched_tunable_scaling,
sched_migration_cost_ns
sched_nr_migrate
numa_balancing_scan_delay_ms
numa_balancing_scan_period_min_ms
numa_balancing_scan_period_max_ms
numa_balancing_scan_size_mb
Example 2.15. Set tasks' "cache hot" value for migration decisions.
On the old kernels, setting the following parameter meant that sysctl wrote a value of
500000 to the /proc/sys/kernel/sched_migration_cost_ns file:
[sysctl]
kernel.sched_migration_cost_ns=500000
This is, on more recent kernels, equivalent to setting the following parameter via the
scheduler plugin:
[scheduler]
sched_migration_cost_ns=500000
Meaning TuneD writes a value of 500000 to the
/sys/kernel/debug/sched/migration_cost_ns file.
CHAPTER 2. CUSTOMIZING TUNED PROFILES
39

2.10. VARIABLES IN TUNED PROFILES
Variables expand at run time when a TuneD profile is activated.
Using TuneD variables reduces the amount of necessary typing in TuneD profiles.
There are no predefined variables in TuneD profiles. You can define your own variables by creating the
[variables] section in a profile and using the following syntax:
[variables]
variable_name=value
To expand the value of a variable in a profile, use the following syntax:
${variable_name}
Example 2.16. Isolating CPU cores using variables
In the following example, the ${isolated_cores} variable expands to 1,2; hence the kernel boots with
the isolcpus=1,2 option:
[variables]
isolated_cores=1,2
[bootloader]
cmdline=isolcpus=${isolated_cores}
The variables can be specified in a separate file. For example, you can add the following lines to
tuned.conf:
[variables]
include=/etc/tuned/my-variables.conf
[bootloader]
cmdline=isolcpus=${isolated_cores}
If you add the isolated_cores=1,2 option to the /etc/tuned/my-variables.conf file, the kernel boots
with the isolcpus=1,2 option.
Additional resources
tuned.conf(5) man page
2.11. BUILT-IN FUNCTIONS IN TUNED PROFILES
Built-in functions expand at run time when a TuneD profile is activated.
You can:
Use various built-in functions together with TuneD variables
Red Hat Enterprise Linux 9.0 Monitoring and managing system status and performance
40

Create custom functions in Python and add them to TuneD in the form of plug-ins
To call a function, use the following syntax:
${f:function_name:argument_1:argument_2}
To expand the directory path where the profile and the tuned.conf file are located, use the
PROFILE_DIR function, which requires special syntax:
${i:PROFILE_DIR}
Example 2.17. Isolating CPU cores using variables and built-in functions
In the following example, the ${non_isolated_cores} variable expands to 0,3-5, and the
cpulist_invert built-in function is called with the 0,3-5 argument:
[variables]
non_isolated_cores=0,3-5
[bootloader]
cmdline=isolcpus=${f:cpulist_invert:${non_isolated_cores}}
The cpulist_invert function inverts the list of CPUs. For a 6-CPU machine, the inversion is 1,2, and
the kernel boots with the isolcpus=1,2 command-line option.
Additional resources
tuned.conf(5) man page
2.12. BUILT-IN FUNCTIONS AVAILABLE IN TUNED PROFILES
The following built-in functions are available in all TuneD profiles:
PROFILE_DIR
Returns the directory path where the profile and the tuned.conf file are located.
exec
Executes a process and returns its output.
assertion
Compares two arguments. If they do not match, the function logs text from the first argument and
aborts profile loading.
assertion_non_equal
Compares two arguments. If they match, the function logs text from the first argument and aborts
profile loading.
kb2s
Converts kilobytes to disk sectors.
s2kb
Converts disk sectors to kilobytes.
strip
CHAPTER 2. CUSTOMIZING TUNED PROFILES
41

Creates a string from all passed arguments and deletes both leading and trailing white space.
virt_check
Checks whether TuneD is running inside a virtual machine (VM) or on bare metal:
Inside a VM, the function returns the first argument.
On bare metal, the function returns the second argument, even in case of an error.
cpulist_invert
Inverts a list of CPUs to make its complement. For example, on a system with 4 CPUs, numbered
from 0 to 3, the inversion of the list 0,2,3 is 1.
cpulist2hex
Converts a CPU list to a hexadecimal CPU mask.
cpulist2hex_invert
Converts a CPU list to a hexadecimal CPU mask and inverts it.
hex2cpulist
Converts a hexadecimal CPU mask to a CPU list.
cpulist_online
Checks whether the CPUs from the list are online. Returns the list containing only online CPUs.
cpulist_present
Checks whether the CPUs from the list are present. Returns the list containing only present CPUs.
cpulist_unpack
Unpacks a CPU list in the form of 1-3,4 to 1,2,3,4.
cpulist_pack
Packs a CPU list in the form of 1,2,3,5 to 1-3,5.
2.13. CREATING NEW TUNED PROFILES
This procedure creates a new TuneD profile with custom performance rules.
Prerequisites
The TuneD service is running. See Installing and Enabling TuneD for details.
Procedure
1. In the /etc/tuned/ directory, create a new directory named the same as the profile that you want
to create:
# mkdir /etc/tuned/my-profile
2. In the new directory, create a file named tuned.conf. Add a [main] section and plug-in
definitions in it, according to your requirements.
For example, see the configuration of the balanced profile:
[main]
summary=General non-specialized TuneD profile
Red Hat Enterprise Linux 9.0 Monitoring and managing system status and performance
42

[cpu]
governor=conservative
energy_perf_bias=normal
[audio]
timeout=10
[video]
radeon_powersave=dpm-balanced, auto
[scsi_host]
alpm=medium_power
3. To activate the profile, use:
# tuned-adm profile my-profile
4. Verify that the TuneD profile is active and the system settings are applied:
$ tuned-adm active
Current active profile: my-profile
$ tuned-adm verify
Verification succeeded, current system settings match the preset profile.
See tuned log file ('/var/log/tuned/tuned.log') for details.
Additional resources
tuned.conf(5) man page
2.14. MODIFYING EXISTING TUNED PROFILES
This procedure creates a modified child profile based on an existing TuneD profile.
Prerequisites
The TuneD service is running. See Installing and Enabling TuneD for details.
Procedure
1. In the /etc/tuned/ directory, create a new directory named the same as the profile that you want
to create:
# mkdir /etc/tuned/modified-profile
2. In the new directory, create a file named tuned.conf, and set the [main] section as follows:
[main]
include=parent-profile
Replace parent-profile with the name of the profile you are modifying.
CHAPTER 2. CUSTOMIZING TUNED PROFILES
43

3. Include your profile modifications.
Example 2.18. Lowering swappiness in the throughput-performance profile
To use the settings from the throughput-performance profile and change the value of
vm.swappiness to 5, instead of the default 10, use:
[main]
include=throughput-performance
[sysctl]
vm.swappiness=5
4. To activate the profile, use:
# tuned-adm profile modified-profile
5. Verify that the TuneD profile is active and the system settings are applied:
$ tuned-adm active
Current active profile: my-profile
$ tuned-adm verify
Verification succeeded, current system settings match the preset profile.
See tuned log file ('/var/log/tuned/tuned.log') for details.
Additional resources
tuned.conf(5) man page
2.15. SETTING THE DISK SCHEDULER USING TUNED
This procedure creates and enables a TuneD profile that sets a given disk scheduler for selected block
devices. The setting persists across system reboots.
In the following commands and configuration, replace:
device with the name of the block device, for example sdf
selected-scheduler with the disk scheduler that you want to set for the device, for example bfq
Prerequisites
The TuneD service is installed and enabled. For details, see Installing and enabling TuneD .
Procedure
1. Optional: Select an existing TuneD profile on which your profile will be based. For a list of
available profiles, see TuneD profiles distributed with RHEL .
To see which profile is currently active, use:
Red Hat Enterprise Linux 9.0 Monitoring and managing system status and performance
44

$ tuned-adm active
2. Create a new directory to hold your TuneD profile:
# mkdir /etc/tuned/my-profile
3. Find the system unique identifier of the selected block device:
$ udevadm info --query=property --name=/dev/device | grep -E '(WWN|SERIAL)'
ID_WWN=0x5002538d00000000_
ID_SERIAL=Generic-_SD_MMC_20120501030900000-0:0
ID_SERIAL_SHORT=20120501030900000
NOTE
The command in the this example will return all values identified as a World Wide
Name (WWN) or serial number associated with the specified block device.
Although it is preferred to use a WWN, the WWN is not always available for a
given device and any values returned by the example command are acceptable to
use as the device system unique ID.
4. Create the /etc/tuned/my-profile/tuned.conf configuration file. In the file, set the following
options:
a. Optional: Include an existing profile:
[main]
include=existing-profile
b. Set the selected disk scheduler for the device that matches the WWN identifier:
[disk]
devices_udev_regex=IDNAME=device system unique id
elevator=selected-scheduler
Here:
Replace IDNAME with the name of the identifier being used (for example, ID_WWN).
Replace device system unique id with the value of the chosen identifier (for example,
0x5002538d00000000).
To match multiple devices in the devices_udev_regex option, enclose the identifiers in
parentheses and separate them with vertical bars:
devices_udev_regex=(ID_WWN=0x5002538d00000000)|
(ID_WWN=0x1234567800000000)
5. Enable your profile:
# tuned-adm profile my-profile
CHAPTER 2. CUSTOMIZING TUNED PROFILES
45

Verification
1. Verify that the TuneD profile is active and applied:
$ tuned-adm active
Current active profile: my-profile
$ tuned-adm verify
Verification succeeded, current system settings match the preset profile.
See TuneD log file ('/var/log/tuned/tuned.log') for details.
2. Read the contents of the /sys/block/device/queue/scheduler file:
# cat /sys/block/device/queue/scheduler
[mq-deadline] kyber bfq none
In the file name, replace device with the block device name, for example sdc.
The active scheduler is listed in square brackets ([]).
Additional resources
Customizing TuneD profiles.
Red Hat Enterprise Linux 9.0 Monitoring and managing system status and performance
46

CHAPTER 3. REVIEWING A SYSTEM BY USING THE TUNA
INTERFACE
The tuna tool reduces the complexity of performing tuning tasks. Use tuna to adjust scheduler tunables,
tune thread priority, IRQ handlers, and to isolate CPU cores and sockets. By using the tuna tool, you can
perform the following operations:
List the CPUs on a system.
List the interrupt requests (IRQs) currently running on a system.
Change policy and priority information about threads.
Display the current policies and priorities of a system.
3.1. INSTALLING THE TUNA TOOL
The tuna tool is designed to be used on a running system. This allows application-specific measurement
tools to see and analyze system performance immediately after changes have been made.
Procedure
Install the tuna tool:
# dnf install tuna
Verification
Display the available tuna CLI options:
# tuna -h
Additional resources
tuna(8) man page
3.2. VIEWING THE SYSTEM STATUS BY USING THE TUNA TOOL
You can use the tuna command-line interface (CLI) tool to view the system status.
Prerequisites
The tuna tool is installed. For more information, see Installing the tuna tool.
Procedure
1. View the current policies and priorities:
# tuna show_threads
pid SCHED_ rtpri affinity cmd
1 OTHER 0 0,1 init
CHAPTER 3. REVIEWING A SYSTEM BY USING THE TUNA INTERFACE
47

2 FIFO 99 0 migration/0
3 OTHER 0 0 ksoftirqd/0
4 FIFO 99 0 watchdog/0
Alternatively, to view a specific thread corresponding to a PID or matching a command name,
enter:
# tuna show_threads -t pid_or_cmd_list
The pid_or_cmd_list argument is a list of comma-separated PIDs or command-name patterns.
2. Depending on you scenario, perform one of the following actions:
To tune CPUs by using the tuna CLI, complete the steps in Tuning CPUs by using the tuna
tool.
To tune the IRQs by using the tuna tool, complete the steps in Tuning IRQs by using the
tuna tool.
3. Save the changed configuration:
# tuna save filename
This command saves only currently running kernel threads. Processes that are not running are
not saved.
Additional resources
tuna(8) man page on your system
3.3. TUNING CPUS BY USING THE TUNA TOOL
The tuna tool commands can target individual CPUs. By using the tuna tool, you can perform the
following actions:
Isolate CPUs
All tasks running on the specified CPU move to the next available CPU. Isolating a CPU makes this
CPU unavailable by removing it from the affinity mask of all threads.
Include CPUs
Allows tasks to run on the specified CPU.
Restore CPUs
Restores the specified CPU to its previous configuration.
Prerequisites
The tuna tool is installed. For more information, see Installing the tuna tool.
Procedure
1. List all CPUs and specify the list of CPUs to be affected by the command:
# ps ax | awk 'BEGIN { ORS="," }{ print $1 }'
PID,1,2,3,4,5,6,8,10,11,12,13,14,15,16,17,19
Red Hat Enterprise Linux 9.0 Monitoring and managing system status and performance
48

2. Display the thread list in the tuna interface:
# tuna show_threads -t 'thread_list from above cmd'
3. Specify the list of CPUs to be affected by a command:
# *tuna [command] --cpus cpu_list *
The cpu_list argument is a list of comma-separated CPU numbers, for example, --cpus 0,2.
To add a specific CPU to the current cpu_list, use, for example, --cpus +0.
4. Depending on your scenario, perform one of the following actions:
To isolate a CPU, enter:
# tuna isolate --cpus cpu_list
To include a CPU, enter:
# tuna include --cpus cpu_list
5. To use a system with four or more processors, make all ssh threads run on CPU 0 and 1 and all
http threads on CPU 2 and 3:
# tuna move --cpus 0,1 -t ssh*
# tuna move --cpus 2,3 -t http\*
Verification
Display the current configuration and verify that the changes were applied:
# tuna show_threads -t ssh*
pid SCHED_ rtpri affinity voluntary nonvoluntary cmd
855 OTHER 0 0,1 23 15 sshd
# tuna show_threads -t http\*
pid SCHED_ rtpri affinity voluntary nonvoluntary cmd
855 OTHER 0 2,3 23 15 http
Additional resources
/proc/cpuinfo file
tuna(8) man page on your system
3.4. TUNING IRQS BY USING THE TUNA TOOL
The /proc/interrupts file records the number of interrupts per IRQ, the type of interrupt, and the name
of the device that is located at that IRQ.
Prerequisites
CHAPTER 3. REVIEWING A SYSTEM BY USING THE TUNA INTERFACE
49

Prerequisites
The tuna tool is installed. For more information, see Installing tuna tool.
Procedure
1. View the current IRQs and their affinity:
# tuna show_irqs
# users affinity
0 timer 0
1 i8042 0
7 parport0 0
2. Specify the list of IRQs to be affected by a command:
# tuna [command] --irqs irq_list --cpus cpu_list
The irq_list argument is a list of comma-separated IRQ numbers or user-name patterns.
Replace [command] with, for example, --spread.
3. Move an interrupt to a specified CPU:
# tuna show_irqs --irqs 128
users affinity
128 iwlwifi 0,1,2,3
# tuna move --irqs 128 --cpus 3
Replace 128 with the irq_list argument and 3 with the cpu_list argument.
The cpu_list argument is a list of comma-separated CPU numbers, for example, --cpus 0,2. For
more information, see Tuning CPUs by using the tuna tool .
Verification
Compare the state of the selected IRQs before and after moving any interrupt to a specified
CPU:
# tuna show_irqs --irqs 128
users affinity
128 iwlwifi 3
Additional resources
/procs/interrupts file
tuna(8) man page on your system
Red Hat Enterprise Linux 9.0 Monitoring and managing system status and performance
50

CHAPTER 4. MONITORING PERFORMANCE USING
RHEL SYSTEM ROLES
As a system administrator, you can use the metrics RHEL system role to monitor the performance of a
system.
4.1. PREPARING A CONTROL NODE AND MANAGED NODES TO USE
RHEL SYSTEM ROLES
Before you can use individual RHEL system roles to manage services and settings, you must prepare the
control node and managed nodes.
4.1.1. Preparing a control node on RHEL 9
Before using RHEL system roles, you must configure a control node. This system then configures the
managed hosts from the inventory according to the playbooks.
Prerequisites
The system is registered to the Customer Portal.
A Red Hat Enterprise Linux Server subscription is attached to the system.
Optional: An Ansible Automation Platform subscription is attached to the system.
Procedure
1. Create a user named ansible to manage and run playbooks:
[root@control-node]# useradd ansible
2. Switch to the newly created ansible user:
[root@control-node]# su - ansible
Perform the rest of the procedure as this user.
3. Create an SSH public and private key:
[ansible@control-node]$ ssh-keygen
Generating public/private rsa key pair.
Enter file in which to save the key (/home/ansible/.ssh/id_rsa):
Enter passphrase (empty for no passphrase): <password>
Enter same passphrase again: <password>
...
Use the suggested default location for the key file.
4. Optional: To prevent Ansible from prompting you for the SSH key password each time you
establish a connection, configure an SSH agent.
5. Create the ~/.ansible.cfg file with the following content:
CHAPTER 4. MONITORING PERFORMANCE USING RHEL SYSTEM ROLES
51

[defaults]
inventory = /home/ansible/inventory
remote_user = ansible
[privilege_escalation]
become = True
become_method = sudo
become_user = root
become_ask_pass = True
NOTE
Settings in the ~/.ansible.cfg file have a higher priority and override settings
from the global /etc/ansible/ansible.cfg file.
With these settings, Ansible performs the following actions:
Manages hosts in the specified inventory file.
Uses the account set in the remote_user parameter when it establishes SSH connections to
managed nodes.
Uses the sudo utility to execute tasks on managed nodes as the root user.
Prompts for the root password of the remote user every time you apply a playbook. This is
recommended for security reasons.
6. Create an ~/inventory file in INI or YAML format that lists the hostnames of managed hosts.
You can also define groups of hosts in the inventory file. For example, the following is an
inventory file in the INI format with three hosts and one host group named US:
managed-node-01.example.com
[US]
managed-node-02.example.com ansible_host=192.0.2.100
managed-node-03.example.com
Note that the control node must be able to resolve the hostnames. If the DNS server cannot
resolve certain hostnames, add the ansible_host parameter next to the host entry to specify its
IP address.
7. Install RHEL system roles:
On a RHEL host without Ansible Automation Platform, install the rhel-system-roles
package:
[root@control-node]# dnf install rhel-system-roles
This command installs the collections in the
/usr/share/ansible/collections/ansible_collections/redhat/rhel_system_roles/ directory,
and the ansible-core package as a dependency.
On Ansible Automation Platform, perform the following steps as the ansible user:
i. Define Red Hat automation hub as the primary source for content in the ~/.ansible.cfg
Red Hat Enterprise Linux 9.0 Monitoring and managing system status and performance
52

i. Define Red Hat automation hub as the primary source for content in the ~/.ansible.cfg
file.
ii. Install the redhat.rhel_system_roles collection from Red Hat automation hub:
[ansible@control-node]$ ansible-galaxy collection install
redhat.rhel_system_roles
This command installs the collection in the
~/.ansible/collections/ansible_collections/redhat/rhel_system_roles/ directory.
Next step
Prepare the managed nodes. For more information, see Preparing a managed node .
Additional resources
Scope of support for the Ansible Core package included in the RHEL 9 and RHEL 8.6 and later
AppStream repositories
How to register and subscribe a system to the Red Hat Customer Portal using subscription-
manager
The ssh-keygen(1) manual page
Connecting to remote machines with SSH keys using ssh-agent
Ansible configuration settings
How to build your inventory
4.1.2. Preparing a managed node
Managed nodes are the systems listed in the inventory and which will be configured by the control node
according to the playbook. You do not have to install Ansible on managed hosts.
Prerequisites
You prepared the control node. For more information, see Preparing a control node on RHEL 9 .
You have SSH access from the control node.
IMPORTANT
Direct SSH access as the root user is a security risk. To reduce this risk, you will
create a local user on this node and configure a sudo policy when preparing a
managed node. Ansible on the control node can then use the local user account
to log in to the managed node and run playbooks as different users, such as root.
Procedure
1. Create a user named ansible:
[root@managed-node-01]# useradd ansible
CHAPTER 4. MONITORING PERFORMANCE USING RHEL SYSTEM ROLES
53

The control node later uses this user to establish an SSH connection to this host.
2. Set a password for the ansible user:
[root@managed-node-01]# passwd ansible
Changing password for user ansible.
New password: <password>
Retype new password: <password>
passwd: all authentication tokens updated successfully.
You must enter this password when Ansible uses sudo to perform tasks as the root user.
3. Install the ansible user’s SSH public key on the managed node:
a. Log in to the control node as the ansible user, and copy the SSH public key to the managed
node:
[ansible@control-node]$ ssh-copy-id managed-node-01.example.com
/usr/bin/ssh-copy-id: INFO: Source of key(s) to be installed:
"/home/ansible/.ssh/id_rsa.pub"
The authenticity of host 'managed-node-01.example.com (192.0.2.100)' can't be
established.
ECDSA key fingerprint is
SHA256:9bZ33GJNODK3zbNhybokN/6Mq7hu3vpBXDrCxe7NAvo.
b. When prompted, connect by entering yes:
Are you sure you want to continue connecting (yes/no/[fingerprint])? yes
/usr/bin/ssh-copy-id: INFO: attempting to log in with the new key(s), to filter out any that
are already installed
/usr/bin/ssh-copy-id: INFO: 1 key(s) remain to be installed -- if you are prompted now it is
to install the new keys
c. When prompted, enter the password:
ansible@managed-node-01.example.com's password: <password>
Number of key(s) added: 1
Now try logging into the machine, with: "ssh 'managed-node-01.example.com'"
and check to make sure that only the key(s) you wanted were added.
d. Verify the SSH connection by remotely executing a command on the control node:
[ansible@control-node]$ ssh managed-node-01.example.com whoami
ansible
4. Create a sudo configuration for the ansible user:
a. Create and edit the /etc/sudoers.d/ansible file by using the visudo command:
[root@managed-node-01]# visudo /etc/sudoers.d/ansible
The benefit of using visudo over a normal editor is that this utility provides basic checks,
Red Hat Enterprise Linux 9.0 Monitoring and managing system status and performance
54

The benefit of using visudo over a normal editor is that this utility provides basic checks,
such as for parse errors, before installing the file.
b. Configure a sudoers policy in the /etc/sudoers.d/ansible file that meets your
requirements, for example:
To grant permissions to the ansible user to run all commands as any user and group on
this host after entering the ansible user’s password, use:
ansible ALL=(ALL) ALL
To grant permissions to the ansible user to run all commands as any user and group on
this host without entering the ansible user’s password, use:
ansible ALL=(ALL) NOPASSWD: ALL
Alternatively, configure a more fine-granular policy that matches your security requirements.
For further details on sudoers policies, see the sudoers(5) manual page.
Verification
1. Verify that you can execute commands from the control node on an all managed nodes:
[ansible@control-node]$ ansible all -m ping
BECOME password: <password>
managed-node-01.example.com | SUCCESS => {
"ansible_facts": {
"discovered_interpreter_python": "/usr/bin/python3"
},
"changed": false,
"ping": "pong"
}
...
The hard-coded all group dynamically contains all hosts listed in the inventory file.
2. Verify that privilege escalation works correctly by running the whoami utility on all managed
nodes by using the Ansible command module:
[ansible@control-node]$ ansible all -m command -a whoami
BECOME password: <password>
managed-node-01.example.com | CHANGED | rc=0 >>
root
...
If the command returns root, you configured sudo on the managed nodes correctly.
Additional resources
Preparing a control node on RHEL 9
sudoers(5) manual page
4.2. INTRODUCTION TO THE METRICS RHEL SYSTEM ROLE
CHAPTER 4. MONITORING PERFORMANCE USING RHEL SYSTEM ROLES
55

RHEL system roles is a collection of Ansible roles and modules that provide a consistent configuration
interface to remotely manage multiple RHEL systems. The metrics system role configures performance
analysis services for the local system and, optionally, includes a list of remote systems to be monitored
by the local system. The metrics system role enables you to use pcp to monitor your systems
performance without having to configure pcp separately, as the set-up and deployment of pcp is
handled by the playbook.
Additional resources
/usr/share/ansible/roles/rhel-system-roles.metrics/README.md file
/usr/share/doc/rhel-system-roles/metrics/ directory
4.3. USING THE METRICS RHEL SYSTEM ROLE TO MONITOR YOUR
LOCAL SYSTEM WITH VISUALIZATION
This procedure describes how to use the metrics RHEL system role to monitor your local system while
simultaneously provisioning data visualization via Grafana.
Prerequisites
You have prepared the control node and the managed nodes
You are logged in to the control node as a user who can run playbooks on the managed nodes.
The account you use to connect to the managed nodes has sudo permissions on them.
localhost is configured in the inventory file on the control node:
localhost ansible_connection=local
Procedure
1. Create a playbook file, for example ~/playbook.yml, with the following content:
Because the metrics_graph_service boolean is set to value="yes", Grafana is automatically
installed and provisioned with pcp added as a data source. Because metrics_manage_firewall
and metrics_manage_selinux are both set to true, the metrics role uses the firewall and
selinux system roles to manage the ports used by the metrics role.
2. Validate the playbook syntax:
$ ansible-playbook --syntax-check ~/playbook.yml
Note that this command only validates the syntax and does not protect against a wrong but valid
---
- name: Manage metrics
hosts: localhost
roles:
- rhel-system-roles.metrics
vars:
metrics_graph_service: yes
metrics_manage_firewall: true
metrics_manage_selinux: true
Red Hat Enterprise Linux 9.0 Monitoring and managing system status and performance
56

Note that this command only validates the syntax and does not protect against a wrong but valid
configuration.
3. Run the playbook:
$ ansible-playbook ~/playbook.yml
Verification
To view visualization of the metrics being collected on your machine, access the grafana web
interface as described in Accessing the Grafana web UI.
Additional resources
/usr/share/ansible/roles/rhel-system-roles.metrics/README.md file
/usr/share/doc/rhel-system-roles/metrics/ directory
4.4. USING THE METRICS RHEL SYSTEM ROLE TO SET UP A FLEET OF
INDIVIDUAL SYSTEMS TO MONITOR THEMSELVES
This procedure describes how to use the metrics system role to set up a fleet of machines to monitor
themselves.
Prerequisites
You have prepared the control node and the managed nodes
You are logged in to the control node as a user who can run playbooks on the managed nodes.
The account you use to connect to the managed nodes has sudo permissions on them.
Procedure
1. Create a playbook file, for example ~/playbook.yml, with the following content:
Because metrics_manage_firewall and metrics_manage_selinux are both set to true, the
metrics role uses the firewall and selinux roles to manage the ports used by the metrics role.
2. Validate the playbook syntax:
$ ansible-playbook --syntax-check ~/playbook.yml
Note that this command only validates the syntax and does not protect against a wrong but valid
---
- name: Configure a fleet of machines to monitor themselves
hosts: managed-node-01.example.com
roles:
- rhel-system-roles.metrics
vars:
metrics_retention_days: 0
metrics_manage_firewall: true
metrics_manage_selinux: true
CHAPTER 4. MONITORING PERFORMANCE USING RHEL SYSTEM ROLES
57

Note that this command only validates the syntax and does not protect against a wrong but valid
configuration.
3. Run the playbook:
$ ansible-playbook ~/playbook.yml
Additional resources
/usr/share/ansible/roles/rhel-system-roles.metrics/README.md file
/usr/share/doc/rhel-system-roles/metrics/ directory
4.5. USING THE METRICS RHEL SYSTEM ROLE TO MONITOR A FLEET OF
MACHINES CENTRALLY USING YOUR LOCAL MACHINE
This procedure describes how to use the metrics system role to set up your local machine to centrally
monitor a fleet of machines while also provisioning visualization of the data via grafana and querying of
the data via redis.
Prerequisites
You have prepared the control node and the managed nodes
You are logged in to the control node as a user who can run playbooks on the managed nodes.
The account you use to connect to the managed nodes has sudo permissions on them.
localhost is configured in the inventory file on the control node:
localhost ansible_connection=local
Procedure
1. Create a playbook file, for example ~/playbook.yml, with the following content:
Because the metrics_graph_service and metrics_query_service booleans are set to
value="yes", grafana is automatically installed and provisioned with pcp added as a data
source with the pcp data recording indexed into redis, allowing the pcp querying language to
be used for complex querying of the data. Because metrics_manage_firewall and
metrics_manage_selinux are both set to true, the metrics role uses the firewall and selinux
roles to manage the ports used by the metrics role.
- name: Set up your local machine to centrally monitor a fleet of machines
hosts: localhost
roles:
- rhel-system-roles.metrics
vars:
metrics_graph_service: yes
metrics_query_service: yes
metrics_retention_days: 10
metrics_monitored_hosts: ["database.example.com", "webserver.example.com"]
metrics_manage_firewall: yes
metrics_manage_selinux: yes
Red Hat Enterprise Linux 9.0 Monitoring and managing system status and performance
58

2. Validate the playbook syntax:
$ ansible-playbook --syntax-check ~/playbook.yml
Note that this command only validates the syntax and does not protect against a wrong but valid
configuration.
3. Run the playbook:
$ ansible-playbook ~/playbook.yml
Verification
To view a graphical representation of the metrics being collected centrally by your machine and
to query the data, access the grafana web interface as described in Accessing the Grafana web
UI.
Additional resources
/usr/share/ansible/roles/rhel-system-roles.metrics/README.md file
/usr/share/doc/rhel-system-roles/metrics/ directory
4.6. SETTING UP AUTHENTICATION WHILE MONITORING A SYSTEM
BY USING THE METRICS RHEL SYSTEM ROLE
PCP supports the scram-sha-256 authentication mechanism through the Simple Authentication
Security Layer (SASL) framework. The metrics RHEL system role automates the steps to setup
authentication by using the scram-sha-256 authentication mechanism. This procedure describes how to
setup authentication by using the metrics RHEL system role.
Prerequisites
You have prepared the control node and the managed nodes
You are logged in to the control node as a user who can run playbooks on the managed nodes.
The account you use to connect to the managed nodes has sudo permissions on them.
Procedure
1. Edit an existing playbook file, for example ~/playbook.yml, and add the authentication-related
variables:
---
- name: Set up authentication by using the scram-sha-256 authentication mechanism
hosts: managed-node-01.example.com
roles:
- rhel-system-roles.metrics
vars:
metrics_retention_days: 0
metrics_manage_firewall: true
CHAPTER 4. MONITORING PERFORMANCE USING RHEL SYSTEM ROLES
59

2. Validate the playbook syntax:
$ ansible-playbook --syntax-check ~/playbook.yml
Note that this command only validates the syntax and does not protect against a wrong but valid
configuration.
3. Run the playbook:
$ ansible-playbook ~/playbook.yml
Verification
Verify the sasl configuration:
# pminfo -f -h "pcp://managed-node-01.example.com?username=<username>"
disk.dev.read
Password: <password>
disk.dev.read
inst [0 or "sda"] value 19540
Additional resources
/usr/share/ansible/roles/rhel-system-roles.metrics/README.md file
/usr/share/doc/rhel-system-roles/metrics/ directory
4.7. USING THE METRICS RHEL SYSTEM ROLE TO CONFIGURE AND
ENABLE METRICS COLLECTION FOR SQL SERVER
This procedure describes how to use the metrics RHEL system role to automate the configuration and
enabling of metrics collection for Microsoft SQL Server via pcp on your local system.
Prerequisites
You have prepared the control node and the managed nodes
You are logged in to the control node as a user who can run playbooks on the managed nodes.
The account you use to connect to the managed nodes has sudo permissions on them.
You have installed Microsoft SQL Server for Red Hat Enterprise Linux and established a trusted
connection to an SQL server.
You have installed the Microsoft ODBC driver for SQL Server for Red Hat Enterprise Linux .
localhost is configured in the inventory file on the control node:
localhost ansible_connection=local
metrics_manage_selinux: true
metrics_username: <username>
metrics_password: <password>
Red Hat Enterprise Linux 9.0 Monitoring and managing system status and performance
60

Procedure
1. Create a playbook file, for example ~/playbook.yml, with the following content:
Because metrics_manage_firewall and metrics_manage_selinux are both set to true, the
metrics role uses the firewall and selinux roles to manage the ports used by the metrics role.
2. Validate the playbook syntax:
$ ansible-playbook --syntax-check ~/playbook.yml
Note that this command only validates the syntax and does not protect against a wrong but valid
configuration.
3. Run the playbook:
$ ansible-playbook ~/playbook.yml
Verification
Use the pcp command to verify that SQL Server PMDA agent (mssql) is loaded and running:
# pcp
platform: Linux sqlserver.example.com 4.18.0-167.el8.x86_64 #1 SMP Sun Dec 15 01:24:23
UTC 2019 x86_64
hardware: 2 cpus, 1 disk, 1 node, 2770MB RAM
timezone: PDT+7
services: pmcd pmproxy
pmcd: Version 5.0.2-1, 12 agents, 4 clients
pmda: root pmcd proc pmproxy xfs linux nfsclient mmv kvm mssql
jbd2 dm
pmlogger: primary logger: /var/log/pcp/pmlogger/sqlserver.example.com/20200326.16.31
pmie: primary engine: /var/log/pcp/pmie/sqlserver.example.com/pmie.log
Additional resources
/usr/share/ansible/roles/rhel-system-roles.metrics/README.md file
/usr/share/doc/rhel-system-roles/metrics/ directory
4.8. CONFIGURING PMIE WEBHOOKS USING THE METRICS RHEL
SYSTEM ROLE
Prerequisites
---
- name: Configure and enable metrics collection for Microsoft SQL Server
hosts: localhost
roles:
- rhel-system-roles.metrics
vars:
metrics_from_mssql: true
metrics_manage_firewall: true
metrics_manage_selinux: true
CHAPTER 4. MONITORING PERFORMANCE USING RHEL SYSTEM ROLES
61

Prerequisites
You have prepared the control node and the managed nodes
You are logged in to the control node as a user who can run playbooks on the managed nodes.
The account you use to connect to the managed nodes has sudo permissions on them.
In the Ansible inventory, you have defined the servers and metrics_monitor host groups. In this
example, the servers group includes server-node-01.example.com and server-node-
02.example.com. The metrics_monitor group includes pcp-monitor-node-01.example.com.
Procedure
1. Create a playbook file, for example ~/playbook.yml, with the following content:
The settings specified in the example playbook include the following:
metrics_manage_firewall
When true, the firewall RHEL system role manages the ports used by the metrics role.
metrics_retention_days
Number of days to keep the collected metrics.
metrics_monitored_hosts
Hosts that the monitoring system should observe.
metrics_webhook_endpoint
A webhook endpoint where notifications of any detected performance issues are sent. By
default, these detections are logged to the local system only.
For details about all variables used in the playbook, see the /usr/share/ansible/roles/rhel-
system-roles.metrics/README.md file on the control node. The playbook configures the pcp-
---
- name: Configure PCP webhooks
hosts: servers
tasks:
- name: Configure PCP metrics recording
ansible.builtin.include_role:
name: rhel-system-roles.metrics
vars:
metrics_retention_days: 7
metrics_manage_firewall: true
- name: Configure the PMIE webhooks
hosts: metrics_monitor
tasks:
- name: Configure the monitoring node
ansible.builtin.include_role:
name: redhat.rhel_system_roles.metrics
vars:
metrics_manage_firewall: true
metrics_retention_days: 7
metrics_monitored_hosts: "{{ groups['servers'] }}"
metrics_webhook_endpoint: "http://<webserver>:<port>/<endpoint>"
Red Hat Enterprise Linux 9.0 Monitoring and managing system status and performance
62

monitor-node-01.example.com host as the central monitoring site for itself and the server-
node-01.example.com and server-node-02.example.com systems. The playbook also
configures the global webhook_action and global webhook_endpoint PMIE configuration
options for all 3 systems and restarts the PMIE service to apply the changes.
2. Validate the playbook syntax:
$ ansible-playbook --syntax-check ~/playbook.yml
Note that this command only validates the syntax and does not protect against a wrong but valid
configuration.
3. Run the playbook:
$ ansible-playbook ~/playbook.yml
Verification
1. Check the configuration summary on pcp-monitor-node-01.example.com:
[root@pcp-monitor-node-01 ~]# pcp summary
Performance Co-Pilot configuration on pcp-monitor-node-01.example.com:
platform: Linux pcp-monitor-node-01.example.com 5.14.0-427.el9.x86_64 #1 SMP
PREEMPT_DYNAMIC Fri Feb 23 01:51:18 EST 2024 x86_64
hardware: 8 cpus, 1 disk, 1 node, 1773MB RAM
timezone: CEST-2
services: pmcd pmproxy
pmcd: Version 6.2.0-1, 12 agents, 6 clients
pmda: root pmcd proc pmproxy xfs linux nfsclient mmv kvm jbd2
dm openmetrics
pmlogger: primary logger: /var/log/pcp/pmlogger/pcp-monitor-node-
01.example.com/20240510.16.25
server-node-01.example.com: /var/log/pmlogger/server-node-
01.example.com/20240510.16.25
server-node-02.example.com: /var/log/pmlogger/server-node-
02.example.com/20240510.16.25
pmie: primary engine: /var/log/pcp/pmie/pcp-monitor-node-01.example.com/pmie.log
server-node-01.example.com: : /var/log/pcp/pmie/server-node-01.example.com/pmie.log
server-node-02.example.com: : /var/log/pcp/pmie/server-node-02.example.com/pmie.log
The final three lines of the summary show that PMIE is configured to monitor all three systems.
2. Verify that the global webhook_action PMIE configuration option is enabled:
[root@pcp-monitor-node-01 ~]# grep webbook_action /var/lib/pcp/config/pmie/config.default
// 0 global webhook_action = yes
CHAPTER 4. MONITORING PERFORMANCE USING RHEL SYSTEM ROLES
63
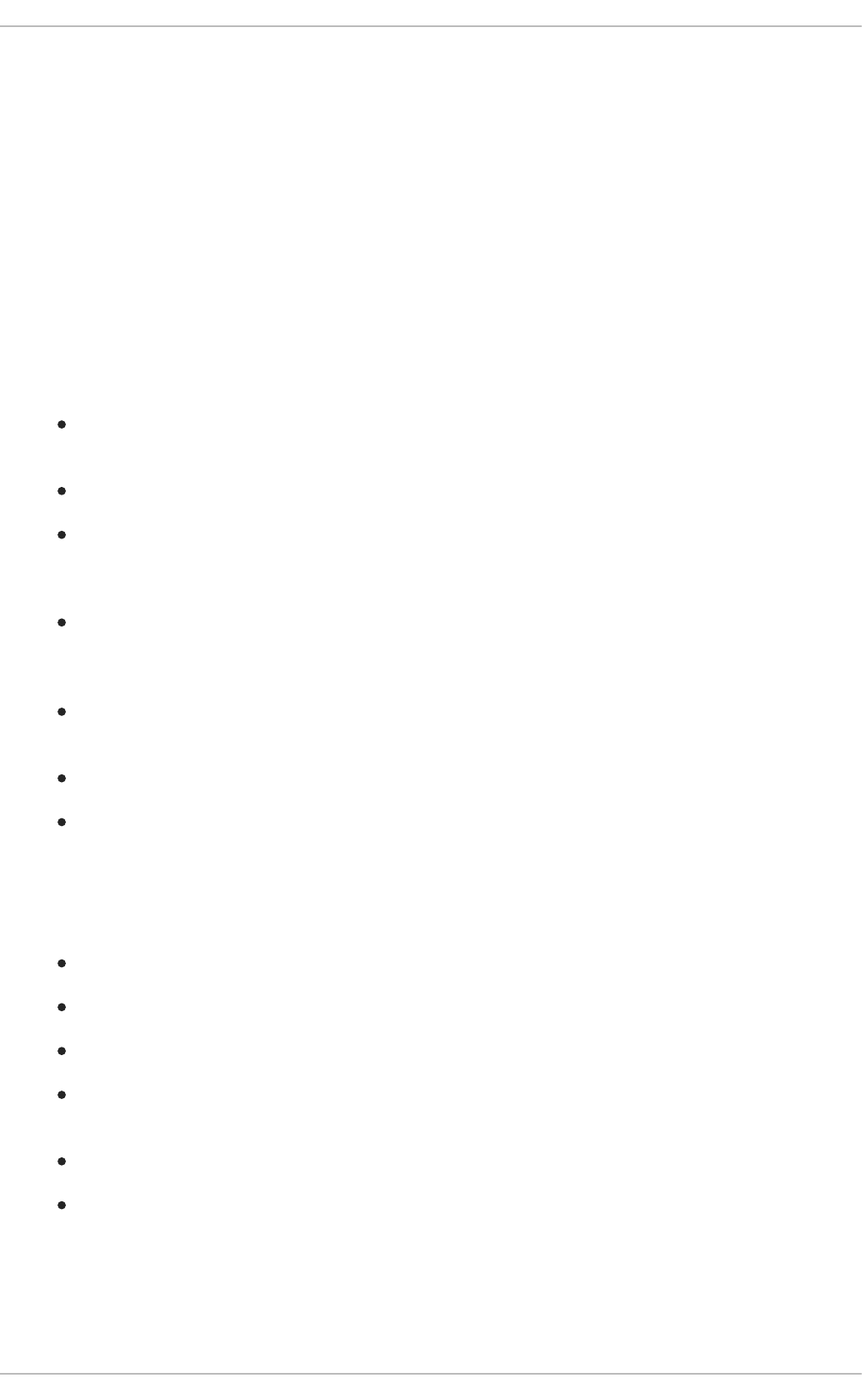
CHAPTER 5. SETTING UP PCP
Performance Co-Pilot (PCP) is a suite of tools, services, and libraries for monitoring, visualizing, storing,
and analyzing system-level performance measurements.
5.1. OVERVIEW OF PCP
You can add performance metrics using Python, Perl, C++, and C interfaces. Analysis tools can use the
Python, C++, C client APIs directly, and rich web applications can explore all available performance data
using a JSON interface.
You can analyze data patterns by comparing live results with archived data.
Features of PCP:
Light-weight distributed architecture, which is useful during the centralized analysis of complex
systems.
It allows the monitoring and management of real-time data.
It allows logging and retrieval of historical data.
PCP has the following components:
The Performance Metric Collector Daemon (pmcd) collects performance data from the
installed Performance Metric Domain Agents (pmda). PMDAs can be individually loaded or
unloaded on the system and are controlled by the PMCD on the same host.
Various client tools, such as pminfo or pmstat, can retrieve, display, archive, and process this
data on the same host or over the network.
The pcp package provides the command-line tools and underlying functionality.
The pcp-gui package provides the graphical application. Install the pcp-gui package by
executing the dnf install pcp-gui command. For more information, see Visually tracing PCP log
archives with the PCP Charts application.
Additional resources
pcp(1) man page
/usr/share/doc/pcp-doc/ directory
System services and tools distributed with PCP
Index of Performance Co-Pilot (PCP) articles, solutions, tutorials, and white papers fromon
Red Hat Customer Portal
Side-by-side comparison of PCP tools with legacy tools Red Hat Knowledgebase article
PCP upstream documentation
5.2. INSTALLING AND ENABLING PCP
To begin using PCP, install all the required packages and enable the PCP monitoring services.
Red Hat Enterprise Linux 9.0 Monitoring and managing system status and performance
64

This procedure describes how to install PCP using the pcp package. If you want to automate the PCP
installation, install it using the pcp-zeroconf package. For more information about installing PCP by
using pcp-zeroconf, see Setting up PCP with pcp-zeroconf.
Procedure
1. Install the pcp package:
# dnf install pcp
2. Enable and start the pmcd service on the host machine:
# systemctl enable pmcd
# systemctl start pmcd
Verification
Verify if the pmcd process is running on the host:
# pcp
Performance Co-Pilot configuration on workstation:
platform: Linux workstation 4.18.0-80.el8.x86_64 #1 SMP Wed Mar 13 12:02:46 UTC 2019
x86_64
hardware: 12 cpus, 2 disks, 1 node, 36023MB RAM
timezone: CEST-2
services: pmcd
pmcd: Version 4.3.0-1, 8 agents
pmda: root pmcd proc xfs linux mmv kvm jbd2
Additional resources
pmcd(1) man page
System services and tools distributed with PCP
5.3. DEPLOYING A MINIMAL PCP SETUP
The minimal PCP setup collects performance statistics on Red Hat Enterprise Linux. The setup involves
adding the minimum number of packages on a production system needed to gather data for further
analysis.
You can analyze the resulting tar.gz file and the archive of the pmlogger output using various PCP
tools and compare them with other sources of performance information.
Prerequisites
PCP is installed. For more information, see Installing and enabling PCP .
Procedure
CHAPTER 5. SETTING UP PCP
65

1. Update the pmlogger configuration:
# pmlogconf -r /var/lib/pcp/config/pmlogger/config.default
2. Start the pmcd and pmlogger services:
# systemctl start pmcd.service
# systemctl start pmlogger.service
3. Execute the required operations to record the performance data.
4. Stop the pmcd and pmlogger services:
# systemctl stop pmcd.service
# systemctl stop pmlogger.service
5. Save the output and save it to a tar.gz file named based on the host name and the current date
and time:
# cd /var/log/pcp/pmlogger/
# tar -czf $(hostname).$(date +%F-%Hh%M).pcp.tar.gz $(hostname)
Extract this file and analyze the data using PCP tools.
Additional resources
pmlogconf(1), pmlogger(1), and pmcd(1) man pages
System services and tools distributed with PCP
5.4. SYSTEM SERVICES AND TOOLS DISTRIBUTED WITH PCP
Performance Co-Pilot (PCP) includes various system services and tools you can use for measuring
performance. The basic package pcp includes the system services and basic tools. Additional tools are
provided with the pcp-system-tools, pcp-gui, and pcp-devel packages.
Roles of system services distributed with PCP
pmcd
The Performance Metric Collector Daemon (PMCD).
pmie
The Performance Metrics Inference Engine.
pmlogger
The performance metrics logger.
pmproxy
The realtime and historical performance metrics proxy, time series query and REST API service.
Tools distributed with base PCP package
Red Hat Enterprise Linux 9.0 Monitoring and managing system status and performance
66

pcp
Displays the current status of a Performance Co-Pilot installation.
pcp-vmstat
Provides a high-level system performance overview every 5 seconds. Displays information about
processes, memory, paging, block IO, traps, and CPU activity.
pmconfig
Displays the values of configuration parameters.
pmdiff
Compares the average values for every metric in either one or two archives, in a given time window,
for changes that are likely to be of interest when searching for performance regressions.
pmdumplog
Displays control, metadata, index, and state information from a Performance Co-Pilot archive file.
pmfind
Finds PCP services on the network.
pmie
An inference engine that periodically evaluates a set of arithmetic, logical, and rule expressions. The
metrics are collected either from a live system, or from a Performance Co-Pilot archive file.
pmieconf
Displays or sets configurable pmie variables.
pmiectl
Manages non-primary instances of pmie.
pminfo
Displays information about performance metrics. The metrics are collected either from a live system,
or from a Performance Co-Pilot archive file.
pmlc
Interactively configures active pmlogger instances.
pmlogcheck
Identifies invalid data in a Performance Co-Pilot archive file.
pmlogconf
Creates and modifies a pmlogger configuration file.
pmlogctl
Manages non-primary instances of pmlogger.
pmloglabel
Verifies, modifies, or repairs the label of a Performance Co-Pilot archive file.
pmlogsummary
Calculates statistical information about performance metrics stored in a Performance Co-Pilot
archive file.
pmprobe
Determines the availability of performance metrics.
pmsocks
Allows access to a Performance Co-Pilot hosts through a firewall.
pmstat
Periodically displays a brief summary of system performance.
CHAPTER 5. SETTING UP PCP
67

pmstore
Modifies the values of performance metrics.
pmtrace
Provides a command line interface to the trace PMDA.
pmval
Displays the current value of a performance metric.
Tools distributed with the separately installed pcp-system-tools package
pcp-atop
Shows the system-level occupation of the most critical hardware resources from the performance
point of view: CPU, memory, disk, and network.
pcp-atopsar
Generates a system-level activity report over a variety of system resource utilization. The report is
generated from a raw logfile previously recorded using pmlogger or the -w option of pcp-atop.
pcp-dmcache
Displays information about configured Device Mapper Cache targets, such as: device IOPs, cache
and metadata device utilization, as well as hit and miss rates and ratios for both reads and writes for
each cache device.
pcp-dstat
Displays metrics of one system at a time. To display metrics of multiple systems, use --host option.
pcp-free
Reports on free and used memory in a system.
pcp-htop
Displays all processes running on a system along with their command line arguments in a manner
similar to the top command, but allows you to scroll vertically and horizontally as well as interact using
a mouse. You can also view processes in a tree format and select and act on multiple processes at
once.
pcp-ipcs
Displays information about the inter-process communication (IPC) facilities that the calling process
has read access for.
pcp-mpstat
Reports CPU and interrupt-related statistics.
pcp-numastat
Displays NUMA allocation statistics from the kernel memory allocator.
pcp-pidstat
Displays information about individual tasks or processes running on the system, such as CPU
percentage, memory and stack usage, scheduling, and priority. Reports live data for the local host by
default.
pcp-shping
Samples and reports on the shell-ping service metrics exported by the pmdashping Performance
Metrics Domain Agent (PMDA).
pcp-ss
Displays socket statistics collected by the pmdasockets PMDA.
pcp-tapestat
Red Hat Enterprise Linux 9.0 Monitoring and managing system status and performance
68

Reports I/O statistics for tape devices.
pcp-uptime
Displays how long the system has been running, how many users are currently logged on, and the
system load averages for the past 1, 5, and 15 minutes.
pcp-verify
Inspects various aspects of a Performance Co-Pilot collector installation and reports on whether it is
configured correctly for certain modes of operation.
pmiostat
Reports I/O statistics for SCSI devices (by default) or device-mapper devices (with the -x device-
mapper option).
pmrep
Reports on selected, easily customizable, performance metrics values.
Tools distributed with the separately installed pcp-gui package
pmchart
Plots performance metrics values available through the facilities of the Performance Co-Pilot.
pmdumptext
Outputs the values of performance metrics collected live or from a Performance Co-Pilot archive.
Tools distributed with the separately installed pcp-devel package
pmclient
Displays high-level system performance metrics by using the Performance Metrics Application
Programming Interface (PMAPI).
pmdbg
Displays available Performance Co-Pilot debug control flags and their values.
pmerr
Displays available Performance Co-Pilot error codes and their corresponding error messages.
5.5. PCP DEPLOYMENT ARCHITECTURES
Performance Co-Pilot (PCP) supports multiple deployment architectures, based on the scale of the
PCP deployment, and offers many options to accomplish advanced setups.
Available scaling deployment setup variants based on the recommended deployment set up by Red Hat,
sizing factors, and configuration options include:
Localhost
Each service runs locally on the monitored machine. When you start a service without any
configuration changes, this is the default deployment. Scaling beyond the individual node is not
possible in this case.
By default, the deployment setup for Redis is standalone, localhost. However, Redis can optionally
perform in a highly-available and highly scalable clustered fashion, where data is shared across
multiple hosts. Another viable option is to deploy a Redis cluster in the cloud, or to utilize a managed
Redis cluster from a cloud vendor.
Decentralized
The only difference between localhost and decentralized setup is the centralized Redis service. In
CHAPTER 5. SETTING UP PCP
69

The only difference between localhost and decentralized setup is the centralized Redis service. In
this model, the host executes pmlogger service on each monitored host and retrieves metrics from a
local pmcd instance. A local pmproxy service then exports the performance metrics to a central
Redis instance.
Figure 5.1. Decentralized logging
Centralized logging - pmlogger farm
When the resource usage on the monitored hosts is constrained, another deployment option is a
pmlogger farm, which is also known as centralized logging. In this setup, a single logger host executes
multiple pmlogger processes, and each is configured to retrieve performance metrics from a
different remote pmcd host. The centralized logger host is also configured to execute the pmproxy
service, which discovers the resulting PCP archives logs and loads the metric data into a Redis
instance.
Figure 5.2. Centralized logging - pmlogger farm
Red Hat Enterprise Linux 9.0 Monitoring and managing system status and performance
70

Federated - multiple pmlogger farms
For large scale deployments, Red Hat recommends to deploy multiple pmlogger farms in a
federated fashion. For example, one pmlogger farm per rack or data center. Each pmlogger farm
loads the metrics into a central Redis instance.
Figure 5.3. Federated - multiple pmlogger farms
NOTE
CHAPTER 5. SETTING UP PCP
71

NOTE
By default, the deployment setup for Redis is standalone, localhost. However, Redis can
optionally perform in a highly-available and highly scalable clustered fashion, where data
is shared across multiple hosts. Another viable option is to deploy a Redis cluster in the
cloud, or to utilize a managed Redis cluster from a cloud vendor.
Additional resources
pcp(1), pmlogger(1), pmproxy(1), and pmcd(1) man pages
Recommended deployment architecture
5.6. RECOMMENDED DEPLOYMENT ARCHITECTURE
The following table describes the recommended deployment architectures based on the number of
monitored hosts.
Table 5.1. Recommended deployment architecture
Number of hosts (N) 1-10 10-100 100-1000
pmcd servers N N N
pmlogger servers 1 to N N/10 to N N/100 to N
pmproxy servers 1 to N 1 to N N/100 to N
Redis servers 1 to N 1 to N/10 N/100 to N/10
Redis cluster No Maybe Yes
Recommended
deployment setup
Localhost,
Decentralized, or
Centralized logging
Decentralized,
Centralized logging, or
Federated
Decentralized or
Federated
5.7. SIZING FACTORS
The following are the sizing factors required for scaling:
Remote system size
The number of CPUs, disks, network interfaces, and other hardware resources affects the amount of
data collected by each pmlogger on the centralized logging host.
Logged Metrics
The number and types of logged metrics play an important role. In particular, the per-process proc.*
metrics require a large amount of disk space, for example, with the standard pcp-zeroconf setup, 10s
logging interval, 11 MB without proc metrics versus 155 MB with proc metrics - a factor of 10 times
more. Additionally, the number of instances for each metric, for example the number of CPUs, block
devices, and network interfaces also impacts the required storage capacity.
Logging Interval
The interval how often metrics are logged, affects the storage requirements. The expected daily PCP
Red Hat Enterprise Linux 9.0 Monitoring and managing system status and performance
72

The interval how often metrics are logged, affects the storage requirements. The expected daily PCP
archive file sizes are written to the pmlogger.log file for each pmlogger instance. These values are
uncompressed estimates. Since PCP archives compress very well, approximately 10:1, the actual long
term disk space requirements can be determined for a particular site.
pmlogrewrite
After every PCP upgrade, the pmlogrewrite tool is executed and rewrites old archives if there were
changes in the metric metadata from the previous version and the new version of PCP. This process
duration scales linear with the number of archives stored.
Additional resources
pmlogrewrite(1) and pmlogger(1) man pages
5.8. CONFIGURATION OPTIONS FOR PCP SCALING
The following are the configuration options, which are required for scaling:
sysctl and rlimit settings
When archive discovery is enabled, pmproxy requires four descriptors for every pmlogger that it is
monitoring or log-tailing, along with the additional file descriptors for the service logs and pmproxy
client sockets, if any. Each pmlogger process uses about 20 file descriptors for the remote pmcd
socket, archive files, service logs, and others. In total, this can exceed the default 1024 soft limit on a
system running around 200 pmlogger processes. The pmproxy service in pcp-5.3.0 and later
automatically increases the soft limit to the hard limit. On earlier versions of PCP, tuning is required if
a high number of pmlogger processes are to be deployed, and this can be accomplished by
increasing the soft or hard limits for pmlogger. For more information, see How to set limits (ulimit)
for services run by systemd.
Local Archives
The pmlogger service stores metrics of local and remote pmcds in the /var/log/pcp/pmlogger/
directory. To control the logging interval of the local system, update the
/etc/pcp/pmlogger/control.d/configfile file and add -t X in the arguments, where X is the logging
interval in seconds. To configure which metrics should be logged, execute pmlogconf
/var/lib/pcp/config/pmlogger/config.clienthostname. This command deploys a configuration file
with a default set of metrics, which can optionally be further customized. To specify retention
settings, that is when to purge old PCP archives, update the /etc/sysconfig/pmlogger_timers file
and specify PMLOGGER_DAILY_PARAMS="-E -k X", where X is the amount of days to keep PCP
archives.
Redis
The pmproxy service sends logged metrics from pmlogger to a Redis instance. The following are
the available two options to specify the retention settings in the /etc/pcp/pmproxy/pmproxy.conf
configuration file:
stream.expire specifies the duration when stale metrics should be removed, that is metrics
which were not updated in a specified amount of time in seconds.
stream.maxlen specifies the maximum number of metric values for one metric per host. This
setting should be the retention time divided by the logging interval, for example 20160 for 14
days of retention and 60s logging interval (60*60*24*14/60)
Additional resources
pmproxy(1), pmlogger(1), and sysctl(8) man pages
CHAPTER 5. SETTING UP PCP
73

5.9. EXAMPLE: ANALYZING THE CENTRALIZED LOGGING
DEPLOYMENT
The following results were gathered on a centralized logging setup, also known as pmlogger farm
deployment, with a default pcp-zeroconf 5.3.0 installation, where each remote host is an identical
container instance running pmcd on a server with 64 CPU cores, 376 GB RAM, and one disk attached.
The logging interval is 10s, proc metrics of remote nodes are not included, and the memory values refer
to the Resident Set Size (RSS) value.
Table 5.2. Detailed utilization statistics for 10s logging interval
Number of Hosts 10 50
PCP Archives Storage per Day 91 MB 522 MB
pmlogger Memory 160 MB 580 MB
pmlogger Network per Day (In) 2 MB 9 MB
pmproxy Memory 1.4 GB 6.3 GB
Redis Memory per Day 2.6 GB 12 GB
Table 5.3. Used resources depending on monitored hosts for 60s logging interval
Number of Hosts 10 50 100
PCP Archives Storage
per Day
20 MB 120 MB 271 MB
pmlogger Memory 104 MB 524 MB 1049 MB
pmlogger Network per
Day (In)
0.38 MB 1.75 MB 3.48 MB
pmproxy Memory 2.67 GB 5.5GB 9 GB
Redis Memory per Day 0.54 GB 2.65 GB 5.3 GB
NOTE
The pmproxy queues Redis requests and employs Redis pipelining to speed up Redis
queries. This can result in high memory usage. For troubleshooting this issue, see
Troubleshooting high memory usage.
5.10. EXAMPLE: ANALYZING THE FEDERATED SETUP DEPLOYMENT
The following results were observed on a federated setup, also known as multiple pmlogger farms,
Red Hat Enterprise Linux 9.0 Monitoring and managing system status and performance
74

The following results were observed on a federated setup, also known as multiple pmlogger farms,
consisting of three centralized logging (pmlogger farm) setups, where each pmlogger farm was
monitoring 100 remote hosts, that is 300 hosts in total.
This setup of the pmlogger farms is identical to the configuration mentioned in the
Example: Analyzing the centralized logging deployment for 60s logging interval, except that the Redis
servers were operating in cluster mode.
Table 5.4. Used resources depending on federated hosts for 60s logging interval
PCP Archives
Storage per Day
pmlogger
Memory
Network per Day
(In/Out)
pmproxy
Memory
Redis Memory per
Day
277 MB 1058 MB 15.6 MB / 12.3 MB 6-8 GB 5.5 GB
Here, all values are per host. The network bandwidth is higher due to the inter-node communication of
the Redis cluster.
5.11. ESTABLISHING SECURE PCP CONNECTIONS
You can configure PCP collector and monitoring components to participate in secure PCP protocol
exchanges.
5.11.1. Secure PCP connections
You can establish secure connections between Performance Co-Pilot (PCP) collector and monitoring
components. PCP collector components are the parts of PCP that collect and extract performance
data from different sources. PCP monitor components are the parts of PCP that display data collected
from hosts or archives that have the PCP collector components installed. Establishing secure
connections between these components helps prevent unauthorized parties from accessing or
modifying the data being collected and monitored.
All connections with the Performance Metrics Collector Daemon (pmcd) are made using the TCP/IP
based PCP protocol. Protocol proxying and the PCP REST APIs are served by the pmproxy daemon -
the REST API can be accessed over HTTPS, ensuring a secure connection.
Both the pmcd and pmproxy daemons are capable of simultaneous TLS and non-TLS communications
on a single port. The default port for pmcd is 44321 and 44322 for pmproxy. This means that you do
not have to choose between TLS or non-TLS communications for your PCP collector systems and can
use both at the same time.
5.11.2. Configuring secure connections for PCP collector components
All PCP collector systems must have valid certificates in order to participate in secure PCP protocol
exchanges.
NOTE
the pmproxy daemon operates as both a client and a server from the perspective of TLS.
Prerequisites
CHAPTER 5. SETTING UP PCP
75

PCP is installed. For more information, see Installing and enabling PCP .
The private client key is stored in the /etc/pcp/tls/client.key file. If you use a different path,
adapt the corresponding steps of the procedure.
For details about creating a private key and certificate signing request (CSR), as well as how to
request a certificate from a certificate authority (CA), see your CA’s documentation.
The TLS client certificate is stored in the /etc/pcp/tls/client.crt file. If you use a different path,
adapt the corresponding steps of the procedure.
The CA certificate is stored in the /etc/pcp/tls/ca.crt file. If you use a different path, adapt the
corresponding steps of the procedure. Additionally, for the pmproxy daemon:
The private server key is stored in the /etc/pcp/tls/server.key file. If you use a different path,
adapt the corresponding steps of the procedure
The TLS server certificate is stored in the /etc/pcp/tls/server.crt file. If you use a different path,
adapt the corresponding steps of the procedure.
Procedure
1. Update the PCP TLS configuration file on the collector systems to use the CA issued
certificates to establish a secure connection:
# cat > /etc/pcp/tls.conf << END
tls-ca-cert-file = /etc/pcp/tls/ca.crt
tls-key-file = /etc/pcp/tls/server.key
tls-cert-file = /etc/pcp/tls/server.crt
tls-client-key-file = /etc/pcp/tls/client.key
tls-client-cert-file = /etc/pcp/tls/client.crt
END
2. Restart the PCP collector infrastructure:
# systemctl restart pmcd.service
# systemctl restart pmproxy.service
Verification
Verify the TLS configuration:
On the pmcd service:
# grep 'Info:' /var/log/pcp/pmcd/pmcd.log
[Tue Feb 07 11:47:33] pmcd(6558) Info: OpenSSL 3.0.7 setup
On the pmproxy service:
# grep 'Info:' /var/log/pcp/pmproxy/pmproxy.log
[Tue Feb 07 11:44:13] pmproxy(6014) Info: OpenSSL 3.0.7 setup
5.11.3. Configuring secure connections for PCP monitoring components
Configure your PCP monitoring components to participate in secure PCP protocol exchanges.
Red Hat Enterprise Linux 9.0 Monitoring and managing system status and performance
76

Prerequisites
PCP is installed. For more information, see Installing and enabling PCP .
The private client key is stored in the ~/.pcp/tls/client.key file. If you use a different path, adapt
the corresponding steps of the procedure.
For details about creating a private key and certificate signing request (CSR), as well as how to
request a certificate from a certificate authority (CA), see your CA’s documentation.
The TLS client certificate is stored in the ~/.pcp/tls/client.crt file. If you use a different path,
adapt the corresponding steps of the procedure.
The CA certificate is stored in the /etc/pcp/tls/ca.crt file. If you use a different path, adapt the
corresponding steps of the procedure.
Procedure
1. Create a TLS configuration file with the following information:
$ home=echo ~
$ cat > ~/.pcp/tls.conf << END
tls-ca-cert-file = /etc/pcp/tls/ca.crt
tls-key-file = $home/.pcp/tls/client.key
tls-cert-file = $home/.pcp/tls/client.crt
END
2. Establish the secure connection:
$ export PCP_SECURE_SOCKETS=enforce
$ export PCP_TLSCONF_PATH=~/.pcp/tls.conf
Verification
Verify the secure connection is configured:
$ pminfo --fetch --host pcps://localhost kernel.all.load
kernel.all.load
inst [1 or "1 minute"] value 1.26
inst [5 or "5 minute"] value 1.29
inst [15 or "15 minute"] value 1.28
5.12. TROUBLESHOOTING HIGH MEMORY USAGE
The following scenarios can result in high memory usage:
The pmproxy process is busy processing new PCP archives and does not have spare CPU
cycles to process Redis requests and responses.
The Redis node or cluster is overloaded and cannot process incoming requests on time.
The pmproxy service daemon uses Redis streams and supports the configuration parameters, which are
PCP tuning parameters and affects Redis memory usage and key retention. The
/etc/pcp/pmproxy/pmproxy.conf file lists the available configuration options for pmproxy and the
CHAPTER 5. SETTING UP PCP
77

associated APIs.
The following procedure describes how to troubleshoot high memory usage issue.
Prerequisites
1. Install the pcp-pmda-redis package:
# dnf install pcp-pmda-redis
2. Install the redis PMDA:
# cd /var/lib/pcp/pmdas/redis && ./Install
Procedure
To troubleshoot high memory usage, execute the following command and observe the inflight
column:
$ pmrep :pmproxy
backlog inflight reqs/s resp/s wait req err resp err changed throttled
byte count count/s count/s s/s count/s count/s count/s count/s
14:59:08 0 0 N/A N/A N/A N/A N/A N/A N/A
14:59:09 0 0 2268.9 2268.9 28 0 0 2.0 4.0
14:59:10 0 0 0.0 0.0 0 0 0 0.0 0.0
14:59:11 0 0 0.0 0.0 0 0 0 0.0 0.0
This column shows how many Redis requests are in-flight, which means they are queued or sent,
and no reply was received so far.
A high number indicates one of the following conditions:
The pmproxy process is busy processing new PCP archives and does not have spare CPU
cycles to process Redis requests and responses.
The Redis node or cluster is overloaded and cannot process incoming requests on time.
To troubleshoot the high memory usage issue, reduce the number of pmlogger processes for
this farm, and add another pmlogger farm. Use the federated - multiple pmlogger farms setup.
If the Redis node is using 100% CPU for an extended amount of time, move it to a host with
better performance or use a clustered Redis setup instead.
To view the pmproxy.redis.* metrics, use the following command:
$ pminfo -ftd pmproxy.redis
pmproxy.redis.responses.wait [wait time for responses]
Data Type: 64-bit unsigned int InDom: PM_INDOM_NULL 0xffffffff
Semantics: counter Units: microsec
value 546028367374
pmproxy.redis.responses.error [number of error responses]
Data Type: 64-bit unsigned int InDom: PM_INDOM_NULL 0xffffffff
Semantics: counter Units: count
value 1164
[...]
pmproxy.redis.requests.inflight.bytes [bytes allocated for inflight requests]
Red Hat Enterprise Linux 9.0 Monitoring and managing system status and performance
78

Data Type: 64-bit int InDom: PM_INDOM_NULL 0xffffffff
Semantics: discrete Units: byte
value 0
pmproxy.redis.requests.inflight.total [inflight requests]
Data Type: 64-bit unsigned int InDom: PM_INDOM_NULL 0xffffffff
Semantics: discrete Units: count
value 0
[...]
To view how many Redis requests are inflight, see the pmproxy.redis.requests.inflight.total
metric and pmproxy.redis.requests.inflight.bytes metric to view how many bytes are
occupied by all current inflight Redis requests.
In general, the redis request queue would be zero but can build up based on the usage of large
pmlogger farms, which limits scalability and can cause high latency for pmproxy clients.
Use the pminfo command to view information about performance metrics. For example, to view
the redis.* metrics, use the following command:
$ pminfo -ftd redis
redis.redis_build_id [Build ID]
Data Type: string InDom: 24.0 0x6000000
Semantics: discrete Units: count
inst [0 or "localhost:6379"] value "87e335e57cffa755"
redis.total_commands_processed [Total number of commands processed by the server]
Data Type: 64-bit unsigned int InDom: 24.0 0x6000000
Semantics: counter Units: count
inst [0 or "localhost:6379"] value 595627069
[...]
redis.used_memory_peak [Peak memory consumed by Redis (in bytes)]
Data Type: 32-bit unsigned int InDom: 24.0 0x6000000
Semantics: instant Units: count
inst [0 or "localhost:6379"] value 572234920
[...]
To view the peak memory usage, see the redis.used_memory_peak metric.
Additional resources
pmdaredis(1), pmproxy(1), and pminfo(1) man pages
PCP deployment architectures
CHAPTER 5. SETTING UP PCP
79

CHAPTER 6. LOGGING PERFORMANCE DATA WITH
PMLOGGER
With the PCP tool you can log the performance metric values and replay them later. This allows you to
perform a retrospective performance analysis.
Using the pmlogger tool, you can:
Create the archived logs of selected metrics on the system
Specify which metrics are recorded on the system and how often
6.1. MODIFYING THE PMLOGGER CONFIGURATION FILE WITH
PMLOGCONF
When the pmlogger service is running, PCP logs a default set of metrics on the host.
Use the pmlogconf utility to check the default configuration. If the pmlogger configuration file does
not exist, pmlogconf creates it with a default metric values.
Prerequisites
PCP is installed. For more information, see Installing and enabling PCP .
Procedure
1. Create or modify the pmlogger configuration file:
# pmlogconf -r /var/lib/pcp/config/pmlogger/config.default
2. Follow pmlogconf prompts to enable or disable groups of related performance metrics and to
control the logging interval for each enabled group.
Additional resources
pmlogconf(1) and pmlogger(1) man pages
System services and tools distributed with PCP
6.2. EDITING THE PMLOGGER CONFIGURATION FILE MANUALLY
To create a tailored logging configuration with specific metrics and given intervals, edit the pmlogger
configuration file manually. The default pmlogger configuration file is
/var/lib/pcp/config/pmlogger/config.default. The configuration file specifies which metrics are logged
by the primary logging instance.
In manual configuration, you can:
Record metrics which are not listed in the automatic configuration.
Choose custom logging frequencies.
Add PMDA with the application metrics.
Red Hat Enterprise Linux 9.0 Monitoring and managing system status and performance
80

Prerequisites
PCP is installed. For more information, see Installing and enabling PCP .
Procedure
Open and edit the /var/lib/pcp/config/pmlogger/config.default file to add specific metrics:
# It is safe to make additions from here on ...
#
log mandatory on every 5 seconds {
xfs.write
xfs.write_bytes
xfs.read
xfs.read_bytes
}
log mandatory on every 10 seconds {
xfs.allocs
xfs.block_map
xfs.transactions
xfs.log
}
[access]
disallow * : all;
allow localhost : enquire;
Additional resources
pmlogger(1) man page
System services and tools distributed with PCP
6.3. ENABLING THE PMLOGGER SERVICE
The pmlogger service must be started and enabled to log the metric values on the local machine.
This procedure describes how to enable the pmlogger service.
Prerequisites
PCP is installed. For more information, see Installing and enabling PCP .
Procedure
Start and enable the pmlogger service:
# systemctl start pmlogger
# systemctl enable pmlogger
Verification
CHAPTER 6. LOGGING PERFORMANCE DATA WITH PMLOGGER
81

Verification
Verify if the pmlogger service is enabled:
# pcp
Performance Co-Pilot configuration on workstation:
platform: Linux workstation 4.18.0-80.el8.x86_64 #1 SMP Wed Mar 13 12:02:46 UTC 2019
x86_64
hardware: 12 cpus, 2 disks, 1 node, 36023MB RAM
timezone: CEST-2
services: pmcd
pmcd: Version 4.3.0-1, 8 agents, 1 client
pmda: root pmcd proc xfs linux mmv kvm jbd2
pmlogger: primary logger: /var/log/pcp/pmlogger/workstation/20190827.15.54
Additional resources
pmlogger(1) man page
System services and tools distributed with PCP
/var/lib/pcp/config/pmlogger/config.default file
6.4. SETTING UP A CLIENT SYSTEM FOR METRICS COLLECTION
This procedure describes how to set up a client system so that a central server can collect metrics from
clients running PCP.
Prerequisites
PCP is installed. For more information, see Installing and enabling PCP .
Procedure
1. Install the pcp-system-tools package:
# dnf install pcp-system-tools
2. Configure an IP address for pmcd:
# echo "-i 192.168.4.62" >>/etc/pcp/pmcd/pmcd.options
Replace 192.168.4.62 with the IP address, the client should listen on.
By default, pmcd is listening on the localhost.
3. Configure the firewall to add the public zone permanently:
# firewall-cmd --permanent --zone=public --add-port=44321/tcp
success
Red Hat Enterprise Linux 9.0 Monitoring and managing system status and performance
82

# firewall-cmd --reload
success
4. Set an SELinux boolean:
# setsebool -P pcp_bind_all_unreserved_ports on
5. Enable the pmcd and pmlogger services:
# systemctl enable pmcd pmlogger
# systemctl restart pmcd pmlogger
Verification
Verify if the pmcd is correctly listening on the configured IP address:
# ss -tlp | grep 44321
LISTEN 0 5 127.0.0.1:44321 0.0.0.0:* users:(("pmcd",pid=151595,fd=6))
LISTEN 0 5 192.168.4.62:44321 0.0.0.0:* users:(("pmcd",pid=151595,fd=0))
LISTEN 0 5 [::1]:44321 [::]:* users:(("pmcd",pid=151595,fd=7))
Additional resources
pmlogger(1), firewall-cmd(1), ss(8), and setsebool(8) man pages
System services and tools distributed with PCP
/var/lib/pcp/config/pmlogger/config.default file
6.5. SETTING UP A CENTRAL SERVER TO COLLECT DATA
This procedure describes how to create a central server to collect metrics from clients running PCP.
Prerequisites
PCP is installed. For more information, see Installing and enabling PCP .
Client is configured for metrics collection. For more information, see Setting up a client system
for metrics collection.
Procedure
1. Install the pcp-system-tools package:
# dnf install pcp-system-tools
2. Create the /etc/pcp/pmlogger/control.d/remote file with the following content:
# DO NOT REMOVE OR EDIT THE FOLLOWING LINE
$version=1.1
192.168.4.13 n n PCP_ARCHIVE_DIR/rhel7u4a -r -T24h10m -c config.rhel7u4a
CHAPTER 6. LOGGING PERFORMANCE DATA WITH PMLOGGER
83

192.168.4.14 n n PCP_ARCHIVE_DIR/rhel6u10a -r -T24h10m -c config.rhel6u10a
192.168.4.62 n n PCP_ARCHIVE_DIR/rhel8u1a -r -T24h10m -c config.rhel8u1a
192.168.4.69 n n PCP_ARCHIVE_DIR/rhel9u3a -r -T24h10m -c config.rhel9u3a
Replace 192.168.4.13, 192.168.4.14, 192.168.4.62 and 192.168.4.69 with the client IP addresses.
3. Enable the pmcd and pmlogger services:
# systemctl enable pmcd pmlogger
# systemctl restart pmcd pmlogger
Verification
Ensure that you can access the latest archive file from each directory:
# for i in /var/log/pcp/pmlogger/rhel*/*.0; do pmdumplog -L $i; done
Log Label (Log Format Version 2)
Performance metrics from host rhel6u10a.local
commencing Mon Nov 25 21:55:04.851 2019
ending Mon Nov 25 22:06:04.874 2019
Archive timezone: JST-9
PID for pmlogger: 24002
Log Label (Log Format Version 2)
Performance metrics from host rhel7u4a
commencing Tue Nov 26 06:49:24.954 2019
ending Tue Nov 26 07:06:24.979 2019
Archive timezone: CET-1
PID for pmlogger: 10941
[..]
The archive files from the /var/log/pcp/pmlogger/ directory can be used for further analysis and
graphing.
Additional resources
pmlogger(1) man page
System services and tools distributed with PCP
/var/lib/pcp/config/pmlogger/config.default file
6.6. SYSTEMD UNITS AND PMLOGGER
When you deploy the pmlogger service, either as a single host monitoring itself or a pmlogger farm with
a single host collecting metrics from several remote hosts, there are several associated systemd service
and timer units that are automatically deployed. These services and timers provide routine checks to
ensure that your pmlogger instances are running, restart any missing instances, and perform archive
management such as file compression.
The checking and housekeeping services typically deployed by pmlogger are:
pmlogger_daily.service
Runs daily, soon after midnight by default, to aggregate, compress, and rotate one or more sets of
Red Hat Enterprise Linux 9.0 Monitoring and managing system status and performance
84

Runs daily, soon after midnight by default, to aggregate, compress, and rotate one or more sets of
PCP archives. Also culls archives older than the limit, 2 weeks by default. Triggered by the
pmlogger_daily.timer unit, which is required by the pmlogger.service unit.
pmlogger_check
Performs half-hourly checks that pmlogger instances are running. Restarts any missing instances
and performs any required compression tasks. Triggered by the pmlogger_check.timer unit, which is
required by the pmlogger.service unit.
pmlogger_farm_check
Checks the status of all configured pmlogger instances. Restarts any missing instances. Migrates all
non–primary instances to the pmlogger_farm service. Triggered by the
pmlogger_farm_check.timer, which is required by the pmlogger_farm.service unit that is itself
required by the pmlogger.service unit.
These services are managed through a series of positive dependencies, meaning that they are all
enabled upon activating the primary pmlogger instance. Note that while pmlogger_daily.service is
disabled by default, pmlogger_daily.timer being active via the dependency with pmlogger.service will
trigger pmlogger_daily.service to run.
pmlogger_daily is also integrated with pmlogrewrite for automatically rewriting archives before
merging. This helps to ensure metadata consistency amid changing production environments and
PMDAs. For example, if pmcd on one monitored host is updated during the logging interval, the
semantics for some metrics on the host might be updated, thus making the new archives incompatible
with the previously recorded archives from that host. For more information see the pmlogrewrite(1)
man page.
Managing systemd services triggered by pmlogger
You can create an automated custom archive management system for data collected by your pmlogger
instances. This is done using control files. These control files are:
For the primary pmlogger instance:
etc/pcp/pmlogger/control
/etc/pcp/pmlogger/control.d/local
For the remote hosts:
/etc/pcp/pmlogger/control.d/remote
Replace remote with your desired file name.
NOTE
The primary pmlogger instance must be running on the same host as the pmcd it
connects to. You do not need to have a primary instance and you might not need it in
your configuration if one central host is collecting data on several pmlogger instances
connected to pmcd instances running on remote host
The file should contain one line for each host to be logged. The default format of the primary logger
instance that is automatically created looks similar to:
# === LOGGER CONTROL SPECIFICATIONS ===
#
#Host P? S? directory args
CHAPTER 6. LOGGING PERFORMANCE DATA WITH PMLOGGER
85

# local primary logger
LOCALHOSTNAME y n PCP_ARCHIVE_DIR/LOCALHOSTNAME -r -T24h10m -c
config.default -v 100Mb
The fields are:
Host
The name of the host to be logged
P?
Stands for “Primary?” This field indicates if the host is the primary logger instance, y, or not, n. There
can only be one primary logger across all the files in your configuration and it must be running on the
same host as the pmcd it connects to.
S?
Stands for “Socks?” This field indicates if this logger instance needs to use the SOCKS protocol to
connect to pmcd through a firewall, y, or not, n.
directory
All archives associated with this line are created in this directory.
args
Arguments passed to pmlogger.
The default values for the args field are:
-r
Report the archive sizes and growth rate.
T24h10m
Specifies when to end logging for each day. This is typically the time when
pmlogger_daily.service runs. The default value of 24h10m indicates that logging should end 24
hours and 10 minutes after it begins, at the latest.
-c config.default
Specifies which configuration file to use. This essentially defines what metrics to record.
-v 100Mb
Specifies the size at which point one data volume is filled and another is created. After it switches
to the new archive, the previously recorded one will be compressed by either pmlogger_daily or
pmlogger_check.
Additional resources
pmlogger(1) man page
pmlogger_daily(1) man page
pmlogger_check(1) man page
pmlogger.control(5) man page
pmlogrewrite(1) man page
6.7. REPLAYING THE PCP LOG ARCHIVES WITH PMREP
After recording the metric data, you can replay the PCP log archives. To export the logs to text files and
Red Hat Enterprise Linux 9.0 Monitoring and managing system status and performance
86

After recording the metric data, you can replay the PCP log archives. To export the logs to text files and
import them into spreadsheets, use PCP utilities such as pcp2csv, pcp2xml, pmrep or
pmlogsummary.
Using the pmrep tool, you can:
View the log files
Parse the selected PCP log archive and export the values into an ASCII table
Extract the entire archive log or only select metric values from the log by specifying individual
metrics on the command line
Prerequisites
PCP is installed. For more information, see Installing and enabling PCP .
The pmlogger service is enabled. For more information, see Enabling the pmlogger service.
Install the pcp-system-tools package:
# dnf install pcp-gui
Procedure
Display the data on the metric:
$ pmrep --start @3:00am --archive 20211128 --interval 5seconds --samples 10 --output csv
disk.dev.write
Time,"disk.dev.write-sda","disk.dev.write-sdb"
2021-11-28 03:00:00,,
2021-11-28 03:00:05,4.000,5.200
2021-11-28 03:00:10,1.600,7.600
2021-11-28 03:00:15,0.800,7.100
2021-11-28 03:00:20,16.600,8.400
2021-11-28 03:00:25,21.400,7.200
2021-11-28 03:00:30,21.200,6.800
2021-11-28 03:00:35,21.000,27.600
2021-11-28 03:00:40,12.400,33.800
2021-11-28 03:00:45,9.800,20.600
The mentioned example displays the data on the disk.dev.write metric collected in an archive
at a 5 second interval in comma-separated-value format.
NOTE
Replace 20211128 in this example with a filename containing the pmlogger
archive you want to display data for.
Additional resources
pmlogger(1), pmrep(1), and pmlogsummary(1) man pages
System services and tools distributed with PCP
CHAPTER 6. LOGGING PERFORMANCE DATA WITH PMLOGGER
87

6.8. ENABLING PCP VERSION 3 ARCHIVES
Performance Co-Pilot (PCP) archives store historical values of PCP metrics recorded from a single host
and support retrospective performance analysis. PCP archives contain all the important metric data and
metadata needed for offline or offsite analysis. These archives can be read by most PCP client tools or
dumped raw by the pmdumplog tool.
From PCP 6.0, version 3 archives are supported in addition to version 2 archives. Version 2 archives
remain the default and will continue to receive long-term support for backwards compatibility purposes
in addition to version 3 archives receiving long-term support from RHEL 9.2 and on.
Using PCP version 3 archives offers the following benefits over version 2:
Support for instance domain change-deltas
Y2038-safe timestamps
Nanosecond-precision timestamps
Arbitrary timezones support
64-bit file offsets used for individual volumes larger than 2GB
Prerequisites
PCP is installed. For more information, see Installing and enabling PCP .
Procedure
1. Open the /etc/pcp.conf file in a text editor of your choice and set the PCP archive version:
PCP_ARCHIVE_VERSION=3
2. Restart the pmlogger service to apply your configuration changes:
# systemctl restart pmlogger.service
3. Create a new PCP archive log using your new configuration. For more information, see Logging
performance data with pmlogger.
Verification
Verify the version of the archive created with your new configuration:
# pmloglabel -l /var/log/pcp/pmlogger/20230208
Log Label (Log Format Version 3)
Performance metrics from host host1
commencing Wed Feb 08 00:11:09.396 2023
ending Thu Feb 07 00:13:54.347 2023
Additional resources
logarchive(5) man page
Red Hat Enterprise Linux 9.0 Monitoring and managing system status and performance
88

CHAPTER 7. MONITORING PERFORMANCE WITH
PERFORMANCE CO-PILOT
Performance Co-Pilot (PCP) is a suite of tools, services, and libraries for monitoring, visualizing, storing,
and analyzing system-level performance measurements.
As a system administrator, you can monitor the system’s performance using the PCP application in
Red Hat Enterprise Linux 9.
7.1. MONITORING POSTFIX WITH PMDA-POSTFIX
This procedure describes how to monitor performance metrics of the postfix mail server with pmda-
postfix. It helps to check how many emails are received per second.
Prerequisites
PCP is installed. For more information, see Installing and enabling PCP .
The pmlogger service is enabled. For more information, see Enabling the pmlogger service.
Procedure
1. Install the following packages:
a. Install the pcp-system-tools:
# dnf install pcp-system-tools
b. Install the pmda-postfix package to monitor postfix:
# dnf install pcp-pmda-postfix postfix
c. Install the logging daemon:
# dnf install rsyslog
d. Install the mail client for testing:
# dnf install mutt
2. Enable the postfix and rsyslog services:
# systemctl enable postfix rsyslog
# systemctl restart postfix rsyslog
3. Enable the SELinux boolean, so that pmda-postfix can access the required log files:
# setsebool -P pcp_read_generic_logs=on
4. Install the PMDA:
# cd /var/lib/pcp/pmdas/postfix/
Red Hat Enterprise Linux 9.0 Monitoring and managing system status and performance
90

# ./Install
Updating the Performance Metrics Name Space (PMNS) ...
Terminate PMDA if already installed ...
Updating the PMCD control file, and notifying PMCD ...
Waiting for pmcd to terminate ...
Starting pmcd ...
Check postfix metrics have appeared ... 7 metrics and 58 values
Verification
Verify the pmda-postfix operation:
echo testmail | mutt root
Verify the available metrics:
# pminfo postfix
postfix.received
postfix.sent
postfix.queues.incoming
postfix.queues.maildrop
postfix.queues.hold
postfix.queues.deferred
postfix.queues.active
Additional resources
rsyslogd(8), postfix(1), and setsebool(8) man pages
System services and tools distributed with PCP
7.2. VISUALLY TRACING PCP LOG ARCHIVES WITH THE PCP CHARTS
APPLICATION
After recording metric data, you can replay the PCP log archives as graphs. The metrics are sourced
from one or more live hosts with alternative options to use metric data from PCP log archives as a
source of historical data. To customize the PCP Charts application interface to display the data from
the performance metrics, you can use line plot, bar graphs, or utilization graphs.
Using the PCP Charts application, you can:
Replay the data in the PCP Charts application application and use graphs to visualize the
retrospective data alongside live data of the system.
Plot performance metric values into graphs.
Display multiple charts simultaneously.
Prerequisites
PCP is installed. For more information, see Installing and enabling PCP .
CHAPTER 7. MONITORING PERFORMANCE WITH PERFORMANCE CO-PILOT
91

Logged performance data with the pmlogger. For more information, see Logging performance
data with pmlogger.
Install the pcp-gui package:
# dnf install pcp-gui
Procedure
1. Launch the PCP Charts application from the command line:
# pmchart
Figure 7.1. PCP Charts application
The pmtime server settings are located at the bottom. The start and pause button allows you
to control:
The interval in which PCP polls the metric data
The date and time for the metrics of historical data
2. Click File and then New Chart to select metric from both the local machine and remote
machines by specifying their host name or address. Advanced configuration options include the
ability to manually set the axis values for the chart, and to manually choose the color of the
plots.
3. Record the views created in the PCP Charts application:
Following are the options to take images or record the views created in the PCP Charts
application:
Click File and then Export to save an image of the current view.
Click Record and then Start to start a recording. Click Record and then Stop to stop the
recording. After stopping the recording, the recorded metrics are archived to be viewed
later.
Red Hat Enterprise Linux 9.0 Monitoring and managing system status and performance
92

4. Optional: In the PCP Charts application, the main configuration file, known as the view, allows
the metadata associated with one or more charts to be saved. This metadata describes all chart
aspects, including the metrics used and the chart columns. Save the custom view configuration
by clicking File and then Save View, and load the view configuration later.
The following example of the PCP Charts application view configuration file describes a
stacking chart graph showing the total number of bytes read and written to the given XFS file
system loop1:
#kmchart
version 1
chart title "Filesystem Throughput /loop1" style stacking antialiasing off
plot legend "Read rate" metric xfs.read_bytes instance "loop1"
plot legend "Write rate" metric xfs.write_bytes instance "loop1"
Additional resources
pmchart(1) and pmtime(1) man pages
System services and tools distributed with PCP
7.3. COLLECTING DATA FROM SQL SERVER USING PCP
The SQL Server agent is available in Performance Co-Pilot (PCP), which helps you to monitor and
analyze database performance issues.
This procedure describes how to collect data for Microsoft SQL Server via pcp on your system.
Prerequisites
You have installed Microsoft SQL Server for Red Hat Enterprise Linux and established a
'trusted' connection to an SQL server.
You have installed the Microsoft ODBC driver for SQL Server for Red Hat Enterprise Linux.
Procedure
1. Install PCP:
# dnf install pcp-zeroconf
2. Install packages required for the pyodbc driver:
# dnf install python3-pyodbc
3. Install the mssql agent:
a. Install the Microsoft SQL Server domain agent for PCP:
# dnf install pcp-pmda-mssql
b. Edit the /etc/pcp/mssql/mssql.conf file to configure the SQL server account’s username
CHAPTER 7. MONITORING PERFORMANCE WITH PERFORMANCE CO-PILOT
93

b. Edit the /etc/pcp/mssql/mssql.conf file to configure the SQL server account’s username
and password for the mssql agent. Ensure that the account you configure has access rights
to performance data.
username: user_name
password: user_password
Replace user_name with the SQL Server account and user_password with the SQL Server
user password for this account.
4. Install the agent:
# cd /var/lib/pcp/pmdas/mssql
# ./Install
Updating the Performance Metrics Name Space (PMNS) ...
Terminate PMDA if already installed ...
Updating the PMCD control file, and notifying PMCD ...
Check mssql metrics have appeared ... 168 metrics and 598 values
[...]
Verification
Using the pcp command, verify if the SQL Server PMDA ( mssql) is loaded and running:
$ pcp
Performance Co-Pilot configuration on rhel.local:
platform: Linux rhel.local 4.18.0-167.el8.x86_64 #1 SMP Sun Dec 15 01:24:23 UTC 2019
x86_64
hardware: 2 cpus, 1 disk, 1 node, 2770MB RAM
timezone: PDT+7
services: pmcd pmproxy
pmcd: Version 5.0.2-1, 12 agents, 4 clients
pmda: root pmcd proc pmproxy xfs linux nfsclient mmv kvm mssql
jbd2 dm
pmlogger: primary logger: /var/log/pcp/pmlogger/rhel.local/20200326.16.31
pmie: primary engine: /var/log/pcp/pmie/rhel.local/pmie.log
View the complete list of metrics that PCP can collect from the SQL Server:
# pminfo mssql
After viewing the list of metrics, you can report the rate of transactions. For example, to report
on the overall transaction count per second, over a five second time window:
# pmval -t 1 -T 5 mssql.databases.transactions
View the graphical chart of these metrics on your system by using the pmchart command. For
more information, see Visually tracing PCP log archives with the PCP Charts application .
Additional resources
pcp(1), pminfo(1), pmval(1), pmchart(1), and pmdamssql(1) man pages
Red Hat Enterprise Linux 9.0 Monitoring and managing system status and performance
94

Performance Co-Pilot for Microsoft SQL Server with RHEL 8.2 Red Hat Developers Blog post
7.4. GENERATING PCP ARCHIVES FROM SADC ARCHIVES
You can use the sadf tool provided by the sysstat package to generate PCP archives from native sadc
archives.
Prerequisites
A sadc archive has been created:
# /usr/lib64/sa/sadc 1 5 -
In this example, sadc is sampling system data 1 time in a 5 second interval. The outfile is
specified as - which results in sadc writing the data to the standard system activity daily data
file. This file is named saDD and is located in the /var/log/sa directory by default.
Procedure
Generate a PCP archive from a sadc archive:
# sadf -l -O pcparchive=/tmp/recording -2
In this example, using the -2 option results in sadf generating a PCP archive from a sadc archive
recorded 2 days ago.
Verification
You can use PCP commands to inspect and analyze the PCP archive generated from a sadc archive as
you would a native PCP archive. For example:
To show a list of metrics in the PCP archive generated from an sadc archive archive, run:
$ pminfo --archive /tmp/recording
Disk.dev.avactive
Disk.dev.read
Disk.dev.write
Disk.dev.blkread
[...]
To show the timespace of the archive and hostname of the PCP archive, run:
$ pmdumplog --label /tmp/recording
Log Label (Log Format Version 2)
Performance metrics from host shard
commencing Tue Jul 20 00:10:30.642477 2021
ending Wed Jul 21 00:10:30.222176 2021
To plot performance metrics values into graphs, run:
$ pmchart --archive /tmp/recording
CHAPTER 7. MONITORING PERFORMANCE WITH PERFORMANCE CO-PILOT
95

CHAPTER 8. PERFORMANCE ANALYSIS OF XFS WITH PCP
The XFS PMDA ships as part of the pcp package and is enabled by default during the installation. It is
used to gather performance metric data of XFS file systems in Performance Co-Pilot (PCP).
You can use PCP to analyze XFS file system’s performance.
8.1. INSTALLING XFS PMDA MANUALLY
If the XFS PMDA is not listed in the pcp configuration output, install the PMDA agent manually.
This procedure describes how to manually install the PMDA agent.
Prerequisites
PCP is installed. For more information, see Installing and enabling PCP .
Procedure
1. Navigate to the xfs directory:
# cd /var/lib/pcp/pmdas/xfs/
2. Install the XFS PMDA manually:
xfs]# ./Install
Updating the Performance Metrics Name Space (PMNS) ...
Terminate PMDA if already installed ...
Updating the PMCD control file, and notifying PMCD ...
Check xfs metrics have appeared ... 387 metrics and 387 values
Verification
Verify that the pmcd process is running on the host and the XFS PMDA is listed as enabled in
the configuration:
# pcp
Performance Co-Pilot configuration on workstation:
platform: Linux workstation 4.18.0-80.el8.x86_64 #1 SMP Wed Mar 13 12:02:46 UTC 2019
x86_64
hardware: 12 cpus, 2 disks, 1 node, 36023MB RAM
timezone: CEST-2
services: pmcd
pmcd: Version 4.3.0-1, 8 agents
pmda: root pmcd proc xfs linux mmv kvm jbd2
Additional resources
pmcd(1) man page
System services and tools distributed with PCP
Red Hat Enterprise Linux 9.0 Monitoring and managing system status and performance
96

8.2. EXAMINING XFS PERFORMANCE METRICS WITH PMINFO
PCP enables XFS PMDA to allow the reporting of certain XFS metrics per each of the mounted XFS file
systems. This makes it easier to pinpoint specific mounted file system issues and evaluate performance.
The pminfo command provides per-device XFS metrics for each mounted XFS file system.
This procedure displays a list of all available metrics provided by the XFS PMDA.
Prerequisites
PCP is installed. For more information, see Installing and enabling PCP .
Procedure
Display the list of all available metrics provided by the XFS PMDA:
# pminfo xfs
Display information for the individual metrics. The following examples examine specific XFS
read and write metrics using the pminfo tool:
Display a short description of the xfs.write_bytes metric:
# pminfo --oneline xfs.write_bytes
xfs.write_bytes [number of bytes written in XFS file system write operations]
Display a long description of the xfs.read_bytes metric:
# pminfo --helptext xfs.read_bytes
xfs.read_bytes
Help:
This is the number of bytes read via read(2) system calls to files in
XFS file systems. It can be used in conjunction with the read_calls
count to calculate the average size of the read operations to file in
XFS file systems.
Obtain the current performance value of the xfs.read_bytes metric:
# pminfo --fetch xfs.read_bytes
xfs.read_bytes
value 4891346238
Obtain per-device XFS metrics with pminfo:
# pminfo --fetch --oneline xfs.perdev.read xfs.perdev.write
xfs.perdev.read [number of XFS file system read operations]
inst [0 or "loop1"] value 0
inst [0 or "loop2"] value 0
CHAPTER 8. PERFORMANCE ANALYSIS OF XFS WITH PCP
97

xfs.perdev.write [number of XFS file system write operations]
inst [0 or "loop1"] value 86
inst [0 or "loop2"] value 0
Additional resources
pminfo(1) man page
PCP metric groups for XFS
Per-device PCP metric groups for XFS
8.3. RESETTING XFS PERFORMANCE METRICS WITH PMSTORE
With PCP, you can modify the values of certain metrics, especially if the metric acts as a control variable,
such as the xfs.control.reset metric. To modify a metric value, use the pmstore tool.
This procedure describes how to reset XFS metrics using the pmstore tool.
Prerequisites
PCP is installed. For more information, see Installing and enabling PCP .
Procedure
1. Display the value of a metric:
$ pminfo -f xfs.write
xfs.write
value 325262
2. Reset all the XFS metrics:
# pmstore xfs.control.reset 1
xfs.control.reset old value=0 new value=1
Verification
View the information after resetting the metric:
$ pminfo --fetch xfs.write
xfs.write
value 0
Additional resources
pmstore(1) and pminfo(1) man pages
System services and tools distributed with PCP
Red Hat Enterprise Linux 9.0 Monitoring and managing system status and performance
98

PCP metric groups for XFS
8.4. PCP METRIC GROUPS FOR XFS
The following table describes the available PCP metric groups for XFS.
Table 8.1. Metric groups for XFS
Metric Group Metrics provided
xfs.* General XFS metrics including the read and write
operation counts, read and write byte counts. Along
with counters for the number of times inodes are
flushed, clustered and number of failure to cluster.
xfs.allocs.*
xfs.alloc_btree.*
Range of metrics regarding the allocation of objects
in the file system, these include number of extent and
block creations/frees. Allocation tree lookup and
compares along with extend record creation and
deletion from the btree.
xfs.block_map.*
xfs.bmap_btree.*
Metrics include the number of block map read/write
and block deletions, extent list operations for
insertion, deletions and lookups. Also operations
counters for compares, lookups, insertions and
deletion operations from the blockmap.
xfs.dir_ops.* Counters for directory operations on XFS file
systems for creation, entry deletions, count of
“getdent” operations.
xfs.transactions.* Counters for the number of meta-data transactions,
these include the count for the number of
synchronous and asynchronous transactions along
with the number of empty transactions.
xfs.inode_ops.* Counters for the number of times that the operating
system looked for an XFS inode in the inode cache
with different outcomes. These count cache hits,
cache misses, and so on.
xfs.log.*
xfs.log_tail.*
Counters for the number of log buffer writes over
XFS file sytems includes the number of blocks
written to disk. Metrics also for the number of log
flushes and pinning.
xfs.xstrat.* Counts for the number of bytes of file data flushed
out by the XFS flush deamon along with counters for
number of buffers flushed to contiguous and non-
contiguous space on disk.
CHAPTER 8. PERFORMANCE ANALYSIS OF XFS WITH PCP
99

xfs.attr.* Counts for the number of attribute get, set, remove
and list operations over all XFS file systems.
xfs.quota.* Metrics for quota operation over XFS file systems,
these include counters for number of quota reclaims,
quota cache misses, cache hits and quota data
reclaims.
xfs.buffer.* Range of metrics regarding XFS buffer objects.
Counters include the number of requested buffer
calls, successful buffer locks, waited buffer locks,
miss_locks, miss_retries and buffer hits when looking
up pages.
xfs.btree.* Metrics regarding the operations of the XFS btree.
xfs.control.reset Configuration metrics which are used to reset the
metric counters for the XFS stats. Control metrics
are toggled by means of the pmstore tool.
8.5. PER-DEVICE PCP METRIC GROUPS FOR XFS
The following table describes the available per-device PCP metric group for XFS.
Table 8.2. Per-device PCP metric groups for XFS
Metric Group Metrics provided
xfs.perdev.* General XFS metrics including the read and write
operation counts, read and write byte counts. Along
with counters for the number of times inodes are
flushed, clustered and number of failure to cluster.
xfs.perdev.allocs.*
xfs.perdev.alloc_btree.*
Range of metrics regarding the allocation of objects
in the file system, these include number of extent and
block creations/frees. Allocation tree lookup and
compares along with extend record creation and
deletion from the btree.
xfs.perdev.block_map.*
xfs.perdev.bmap_btree.*
Metrics include the number of block map read/write
and block deletions, extent list operations for
insertion, deletions and lookups. Also operations
counters for compares, lookups, insertions and
deletion operations from the blockmap.
xfs.perdev.dir_ops.* Counters for directory operations of XFS file systems
for creation, entry deletions, count of “getdent”
operations.
Red Hat Enterprise Linux 9.0 Monitoring and managing system status and performance
100

xfs.perdev.transactions.* Counters for the number of meta-data transactions,
these include the count for the number of
synchronous and asynchronous transactions along
with the number of empty transactions.
xfs.perdev.inode_ops.* Counters for the number of times that the operating
system looked for an XFS inode in the inode cache
with different outcomes. These count cache hits,
cache misses, and so on.
xfs.perdev.log.*
xfs.perdev.log_tail.*
Counters for the number of log buffer writes over
XFS filesytems includes the number of blocks written
to disk. Metrics also for the number of log flushes
and pinning.
xfs.perdev.xstrat.* Counts for the number of bytes of file data flushed
out by the XFS flush deamon along with counters for
number of buffers flushed to contiguous and non-
contiguous space on disk.
xfs.perdev.attr.* Counts for the number of attribute get, set, remove
and list operations over all XFS file systems.
xfs.perdev.quota.* Metrics for quota operation over XFS file systems,
these include counters for number of quota reclaims,
quota cache misses, cache hits and quota data
reclaims.
xfs.perdev.buffer.* Range of metrics regarding XFS buffer objects.
Counters include the number of requested buffer
calls, successful buffer locks, waited buffer locks,
miss_locks, miss_retries and buffer hits when looking
up pages.
xfs.perdev.btree.* Metrics regarding the operations of the XFS btree.
CHAPTER 8. PERFORMANCE ANALYSIS OF XFS WITH PCP
101

CHAPTER 9. SETTING UP GRAPHICAL REPRESENTATION OF
PCP METRICS
Using a combination of pcp, grafana, pcp redis, pcp bpftrace, and pcp vector provides provides
graphical representation of the live data or data collected by Performance Co-Pilot (PCP).
9.1. SETTING UP PCP WITH PCP-ZEROCONF
This procedure describes how to set up PCP on a system with the pcp-zeroconf package. Once the
pcp-zeroconf package is installed, the system records the default set of metrics into archived files.
Procedure
Install the pcp-zeroconf package:
# dnf install pcp-zeroconf
Verification
Ensure that the pmlogger service is active, and starts archiving the metrics:
# pcp | grep pmlogger
pmlogger: primary logger: /var/log/pcp/pmlogger/localhost.localdomain/20200401.00.12
Additional resources
pmlogger man page
Monitoring performance with Performance Co-Pilot
9.2. SETTING UP A GRAFANA-SERVER
Grafana generates graphs that are accessible from a browser. The grafana-server is a back-end server
for the Grafana dashboard. It listens, by default, on all interfaces, and provides web services accessed
through the web browser. The grafana-pcp plugin interacts with the pmproxy protocol in the backend.
This procedure describes how to set up a grafana-server.
Prerequisites
PCP is configured. For more information, see Setting up PCP with pcp-zeroconf.
Procedure
1. Install the following packages:
# dnf install grafana grafana-pcp
2. Restart and enable the following service:
# systemctl restart grafana-server
# systemctl enable grafana-server
Red Hat Enterprise Linux 9.0 Monitoring and managing system status and performance
102

3. Open the server’s firewall for network traffic to the Grafana service.
# firewall-cmd --permanent --add-service=grafana
success
# firewall-cmd --reload
success
Verification
Ensure that the grafana-server is listening and responding to requests:
# ss -ntlp | grep 3000
LISTEN 0 128 *:3000 *:* users:(("grafana-server",pid=19522,fd=7))
Ensure that the grafana-pcp plugin is installed:
# grafana-cli plugins ls | grep performancecopilot-pcp-app
performancecopilot-pcp-app @ 3.1.0
Additional resources
pmproxy(1) and grafana-server man pages
9.3. ACCESSING THE GRAFANA WEB UI
This procedure describes how to access the Grafana web interface.
Using the Grafana web interface, you can:
add PCP Redis, PCP bpftrace, and PCP Vector data sources
create dashboard
view an overview of any useful metrics
create alerts in PCP Redis
Prerequisites
1. PCP is configured. For more information, see Setting up PCP with pcp-zeroconf.
2. The grafana-server is configured. For more information, see Setting up a grafana-server.
Procedure
1. On the client system, open a browser and access the grafana-server on port 3000, using
http://192.0.2.0:3000 link.
Replace 192.0.2.0 with your machine IP.
2. For the first login, enter admin in both the Email or username and Password field.
Grafana prompts to set a New password to create a secured account. If you want to set it later,
CHAPTER 9. SETTING UP GRAPHICAL REPRESENTATION OF PCP METRICS
103
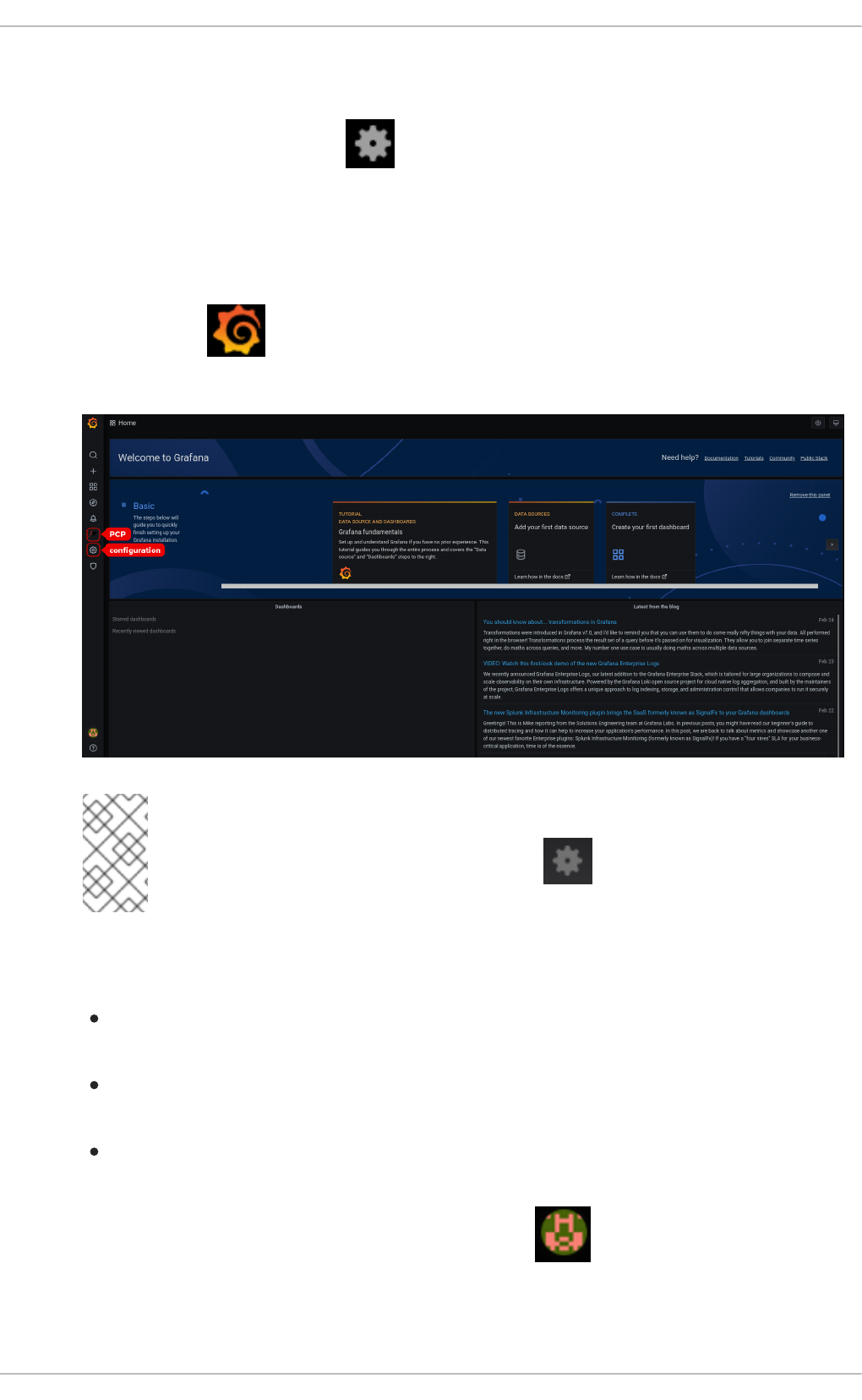
Grafana prompts to set a New password to create a secured account. If you want to set it later,
click Skip.
3. From the menu, hover over the Configuration icon and then click Plugins.
4. In the Plugins tab, type performance co-pilot in the Search by name or type text box and then
click Performance Co-Pilot (PCP) plugin.
5. In the Plugins / Performance Co-Pilot pane, click Enable.
6. Click Grafana icon. The Grafana Home page is displayed.
Figure 9.1. Home Dashboard
NOTE
The top corner of the screen has a similar icon, but it controls the
general Dashboard settings.
7. In the Grafana Home page, click Add your first data source to add PCP Redis, PCP bpftrace,
and PCP Vector data sources. For more information about adding data source, see:
To add pcp redis data source, view default dashboard, create a panel, and an alert rule, see
Creating panels and alert in PCP Redis data source .
To add pcp bpftrace data source and view the default dashboard, see Viewing the PCP
bpftrace System Analysis dashboard.
To add pcp vector data source, view the default dashboard, and to view the vector checklist,
see Viewing the PCP Vector Checklist.
8. Optional: From the menu, hover over the admin profile icon to change the
Preferences including Edit Profile, Change Password, or to Sign out.
Additional resources
Red Hat Enterprise Linux 9.0 Monitoring and managing system status and performance
104

Additional resources
grafana-cli and grafana-server man pages
9.4. CONFIGURING SECURE CONNECTIONS FOR GRAFANA
You can establish secure connections between Grafana and Performance Co-Pilot (PCP) components.
Establishing secure connections between these components helps prevent unauthorized parties from
accessing or modifying the data being collected and monitored.
Prerequisites
PCP is installed. For more information, see Installing and enabling PCP .
The grafana-server is configured. For more information, see Setting up a grafana-server.
The private client key is stored in the /etc/grafana/grafana.key file. If you use a different path,
modify the path in the corresponding steps of the procedure.
For details about creating a private key and certificate signing request (CSR), as well as how to
request a certificate from a certificate authority (CA), see your CA’s documentation.
The TLS client certificate is stored in the /etc/grafana/grafana.crt file. If you use a different
path, modify the path in the corresponding steps of the procedure.
Procedure
1. As a root user, open the /etc/grafana/grana.ini file and adjust the following options in the
[server] section to reflect the following:
protocol = https
cert_key = /etc/grafana/grafana.key
cert_file = /etc/grafana/grafana.crt
2. Ensure grafana can access the certificates:
# su grafana -s /bin/bash -c \
'ls -1 /etc/grafana/grafana.crt /etc/grafana/grafana.key'
/etc/grafana/grafana.crt
/etc/grafana/grafana.key
3. Restart and enable the Grafana service to apply the configuration changes:
# systemctl restart grafana-server
# systemctl enable grafana-server
Verification
1. On the client system, open a browser and access the grafana-server machine on port 3000,
using the https://192.0.2.0:3000 link. Replace 192.0.2.0 with your machine IP.
2. Confirm the lock icon is displayed beside the address bar.
NOTE
CHAPTER 9. SETTING UP GRAPHICAL REPRESENTATION OF PCP METRICS
105

NOTE
If the protocol is set to http and an HTTPS connection is attempted, you will
receive a ERR_SSL_PROTOCOL_ERROR error. If the protocol is set to https
and an HTTP connection is attempted, the Grafana server responds with a
“Client sent an HTTP request to an HTTPS server” message.
9.5. CONFIGURING PCP REDIS
Use the PCP Redis data source to:
View data archives
Query time series using pmseries language
Analyze data across multiple hosts
Prerequisites
1. PCP is configured. For more information, see Setting up PCP with pcp-zeroconf.
2. The grafana-server is configured. For more information, see Setting up a grafana-server.
3. Mail transfer agent, for example, sendmail or postfix is installed and configured.
Procedure
1. Install the redis package:
# dnf install redis
2. Start and enable the following services:
# systemctl start pmproxy redis
# systemctl enable pmproxy redis
3. Restart the grafana-server:
# systemctl restart grafana-server
Verification
Ensure that the pmproxy and redis are working:
# pmseries disk.dev.read
2eb3e58d8f1e231361fb15cf1aa26fe534b4d9df
This command does not return any data if the redis package is not installed.
Additional resources
pmseries(1) man page
Red Hat Enterprise Linux 9.0 Monitoring and managing system status and performance
106

9.6. CONFIGURING SECURE CONNECTIONS FOR PCP REDIS
You can establish secure connections between performance co-pilot (PCP), Grafana, and PCP redis.
Establishing secure connections between these components helps prevent unauthorized parties from
accessing or modifying the data being collected and monitored.
Prerequisites
PCP is installed. For more information, see Installing and enabling PCP .
The grafana-server is configured. For more information, see Setting up a grafana-server.
PCP redis is installed. For more information, see Configuring PCP Redis.
The private client key is stored in the /etc/redis/client.key file. If you use a different path,
modify the path in the corresponding steps of the procedure.
For details about creating a private key and certificate signing request (CSR), as well as how to
request a certificate from a certificate authority (CA), see your CA’s documentation.
The TLS client certificate is stored in the /etc/redis/client.crt file. If you use a different path,
modify the path in the corresponding steps of the procedure.
The TLS server key is stored in the /etc/redis/redis.key file. If you use a different path, modify
the path in the corresponding steps of the procedure.
The TLS server certificate is stored in the /etc/redis/redis.crt file. If you use a different path,
modify the path in the corresponding steps of the procedure.
The CA certificate is stored in the /etc/redis/ca.crt file. If you use a different path, modify the
path in the corresponding steps of the procedure.
Additionally, for the pmproxy daemon:
The private server key is stored in the /etc/pcp/tls/server.key file. If you use a different path,
modify the path in the corresponding steps of the procedure.
Procedure
1. As a root user, open the /etc/redis/redis.conf file and adjust the TLS/SSL options to reflect the
following properties:
port 0
tls-port 6379
tls-cert-file /etc/redis/redis.crt
tls-key-file /etc/redis/redis.key
tls-client-key-file /etc/redis/client.key
tls-client-cert-file /etc/redis/client.crt
tls-ca-cert-file /etc/redis/ca.crt
2. Ensure redis can access the TLS certificates:
# su redis -s /bin/bash -c \
'ls -1 /etc/redis/ca.crt /etc/redis/redis.key /etc/redis/redis.crt'
/etc/redis/ca.crt
/etc/redis/redis.crt
/etc/redis/redis.key
CHAPTER 9. SETTING UP GRAPHICAL REPRESENTATION OF PCP METRICS
107

3. Restart the redis server to apply the configuration changes:
# systemctl restart redis
Verification
Confirm the TLS configuration works:
# redis-cli --tls --cert /etc/redis/client.crt \
--key /etc/redis/client.key \
--cacert /etc/redis/ca.crt <<< "PING"
PONG
Unsuccessful TLS configuration might result in the following error message:
Could not negotiate a TLS connection: Invalid CA Certificate File/Directory
9.7. CREATING PANELS AND ALERT IN PCP REDIS DATA SOURCE
After adding the PCP Redis data source, you can view the dashboard with an overview of useful metrics,
add a query to visualize the load graph, and create alerts that help you to view the system issues after
they occur.
Prerequisites
1. The PCP Redis is configured. For more information, see Configuring PCP Redis.
2. The grafana-server is accessible. For more information, see Accessing the Grafana web UI.
Procedure
1. Log into the Grafana web UI.
2. In the Grafana Home page, click Add your first data source.
3. In the Add data source pane, type redis in the Filter by name or type text box and then click
PCP Redis.
4. In the Data Sources / PCP Redis pane, perform the following:
a. Add http://localhost:44322 in the URL field and then click Save & Test.
b. Click Dashboards tab → Import → PCP Redis: Host Overview to see a dashboard with an
overview of any useful metrics.
Figure 9.2. PCP Redis: Host Overview
Red Hat Enterprise Linux 9.0 Monitoring and managing system status and performance
108

Figure 9.2. PCP Redis: Host Overview
5. Add a new panel:
a. From the menu, hover over the Create icon → Dashboard → Add new panel
icon to add a panel.
b. In the Query tab, select the PCP Redis from the query list instead of the selected default
option and in the text field of A, enter metric, for example, kernel.all.load to visualize the
kernel load graph.
c. Optional: Add Panel title and Description, and update other options from the Settings.
d. Click Save to apply changes and save the dashboard. Add Dashboard name.
e. Click Apply to apply changes and go back to the dashboard.
Figure 9.3. PCP Redis query panel
6. Create an alert rule:
CHAPTER 9. SETTING UP GRAPHICAL REPRESENTATION OF PCP METRICS
109

a. In the PCP Redis query panel, click Alert and then click Create
Alert.
b. Edit the Name, Evaluate query, and For fields from the Rule, and specify the Conditions
for your alert.
c. Click Save to apply changes and save the dashboard. Click Apply to apply changes and go
back to the dashboard.
Figure 9.4. Creating alerts in the PCP Redis panel
d. Optional: In the same panel, scroll down and click Delete icon to delete the created rule.
e. Optional: From the menu, click Alerting icon to view the created alert rules with
different alert statuses, to edit the alert rule, or to pause the existing rule from the Alert
Rules tab.
To add a notification channel for the created alert rule to receive an alert notification from
Grafana, see Adding notification channels for alerts.
9.8. ADDING NOTIFICATION CHANNELS FOR ALERTS
By adding notification channels, you can receive an alert notification from Grafana whenever the alert
rule conditions are met and the system needs further monitoring.
You can receive these alerts after selecting any one type from the supported list of notifiers, which
includes DingDing, Discord, Email, Google Hangouts Chat, HipChat, Kafka REST Proxy, LINE,
Microsoft Teams, OpsGenie, PagerDuty, Prometheus Alertmanager, Pushover, Sensu, Slack,
Telegram, Threema Gateway, VictorOps, and webhook.
Prerequisites
1. The grafana-server is accessible. For more information, see Accessing the Grafana web UI.
2. An alert rule is created. For more information, see Creating panels and alert in PCP Redis data
source.
3. Configure SMTP and add a valid sender’s email address in the grafana/grafana.ini file:
Red Hat Enterprise Linux 9.0 Monitoring and managing system status and performance
110

# vi /etc/grafana/grafana.ini
[smtp]
enabled = true
from_address = abc@gmail.com
Replace [email protected] by a valid email address.
4. Restart grafana-server
# systemctl restart grafana-server.service
Procedure
1. From the menu, hover over the Alerting icon → click Contact Points → New contact
point.
2. In the New contact point details view, perform the following:
a. Enter your name in the Name text box
b. Select the Contact point type, for example, Email and enter the email address. You can add
many email addresses by using the ; separator.
c. Optional: Configure Optional Email settings and Notification settings.
3. Click Save contact point.
4. Select a notification channel in the alert rule:
a. From the menu, select Notification policies icon and then click + New specific policy.
b. Choose the Contact point you have just created
c. Click the Save policy button
Additional resources
Upstream Grafana documentation for alert notifications
9.9. SETTING UP AUTHENTICATION BETWEEN PCP COMPONENTS
You can setup authentication using the scram-sha-256 authentication mechanism, which is supported
by PCP through the Simple Authentication Security Layer (SASL) framework.
Procedure
1. Install the sasl framework for the scram-sha-256 authentication mechanism:
# dnf install cyrus-sasl-scram cyrus-sasl-lib
2. Specify the supported authentication mechanism and the user database path in the pmcd.conf
file:
CHAPTER 9. SETTING UP GRAPHICAL REPRESENTATION OF PCP METRICS
111

# vi /etc/sasl2/pmcd.conf
mech_list: scram-sha-256
sasldb_path: /etc/pcp/passwd.db
3. Create a new user:
# useradd -r metrics
Replace metrics by your user name.
4. Add the created user in the user database:
# saslpasswd2 -a pmcd metrics
Password:
Again (for verification):
To add the created user, you are required to enter the metrics account password.
5. Set the permissions of the user database:
# chown root:pcp /etc/pcp/passwd.db
# chmod 640 /etc/pcp/passwd.db
6. Restart the pmcd service:
# systemctl restart pmcd
Verification
Verify the sasl configuration:
# pminfo -f -h "pcp://127.0.0.1?username=metrics" disk.dev.read
Password:
disk.dev.read
inst [0 or "sda"] value 19540
Additional resources
saslauthd(8), pminfo(1), and sha256 man pages
How can I setup authentication between PCP components, like PMDAs and pmcd in RHEL 8.2?
9.10. INSTALLING PCP BPFTRACE
Install the PCP bpftrace agent to introspect a system and to gather metrics from the kernel and user-
space tracepoints.
The bpftrace agent uses bpftrace scripts to gather the metrics. The bpftrace scripts use the enhanced
Berkeley Packet Filter (eBPF).
Red Hat Enterprise Linux 9.0 Monitoring and managing system status and performance
112

This procedure describes how to install a pcp bpftrace.
Prerequisites
1. PCP is configured. For more information, see Setting up PCP with pcp-zeroconf.
2. The grafana-server is configured. For more information, see Setting up a grafana-server.
3. The scram-sha-256 authentication mechanism is configured. For more information, see Setting
up authentication between PCP components.
Procedure
1. Install the pcp-pmda-bpftrace package:
# dnf install pcp-pmda-bpftrace
2. Edit the bpftrace.conf file and add the user that you have created in the {setting-up-
authentication-between-pcp-components}:
# vi /var/lib/pcp/pmdas/bpftrace/bpftrace.conf
[dynamic_scripts]
enabled = true
auth_enabled = true
allowed_users = root,metrics
Replace metrics by your user name.
3. Install bpftrace PMDA:
# cd /var/lib/pcp/pmdas/bpftrace/
# ./Install
Updating the Performance Metrics Name Space (PMNS) ...
Terminate PMDA if already installed ...
Updating the PMCD control file, and notifying PMCD ...
Check bpftrace metrics have appeared ... 7 metrics and 6 values
The pmda-bpftrace is now installed, and can only be used after authenticating your user. For
more information, see Viewing the PCP bpftrace System Analysis dashboard.
Additional resources
pmdabpftrace(1) and bpftrace man pages
9.11. VIEWING THE PCP BPFTRACE SYSTEM ANALYSIS DASHBOARD
Using the PCP bpftrace data source, you can access the live data from sources which are not available
as normal data from the pmlogger or archives
In the PCP bpftrace data source, you can view the dashboard with an overview of useful metrics.
Prerequisites
CHAPTER 9. SETTING UP GRAPHICAL REPRESENTATION OF PCP METRICS
113

1. The PCP bpftrace is installed. For more information, see Installing PCP bpftrace.
2. The grafana-server is accessible. For more information, see Accessing the Grafana web UI.
Procedure
1. Log into the Grafana web UI.
2. In the Grafana Home page, click Add your first data source.
3. In the Add data source pane, type bpftrace in the Filter by name or type text box and then
click PCP bpftrace.
4. In the Data Sources / PCP bpftrace pane, perform the following:
a. Add http://localhost:44322 in the URL field.
b. Toggle the Basic Auth option and add the created user credentials in the User and
Password field.
c. Click Save & Test.
Figure 9.5. Adding PCP bpftrace in the data source
d. Click Dashboards tab → Import → PCP bpftrace: System Analysis to see a dashboard
with an overview of any useful metrics.
Figure 9.6. PCP bpftrace: System Analysis
Red Hat Enterprise Linux 9.0 Monitoring and managing system status and performance
114

Figure 9.6. PCP bpftrace: System Analysis
9.12. INSTALLING PCP VECTOR
This procedure describes how to install a pcp vector.
Prerequisites
1. PCP is configured. For more information, see Setting up PCP with pcp-zeroconf.
2. The grafana-server is configured. For more information, see Setting up a grafana-server.
Procedure
1. Install the pcp-pmda-bcc package:
# dnf install pcp-pmda-bcc
2. Install the bcc PMDA:
# cd /var/lib/pcp/pmdas/bcc
# ./Install
[Wed Apr 1 00:27:48] pmdabcc(22341) Info: Initializing, currently in 'notready' state.
[Wed Apr 1 00:27:48] pmdabcc(22341) Info: Enabled modules:
[Wed Apr 1 00:27:48] pmdabcc(22341) Info: ['biolatency', 'sysfork',
[...]
Updating the Performance Metrics Name Space (PMNS) ...
Terminate PMDA if already installed ...
Updating the PMCD control file, and notifying PMCD ...
Check bcc metrics have appeared ... 1 warnings, 1 metrics and 0 values
Additional resources
pmdabcc(1) man page
9.13. VIEWING THE PCP VECTOR CHECKLIST
CHAPTER 9. SETTING UP GRAPHICAL REPRESENTATION OF PCP METRICS
115

The PCP Vector data source displays live metrics and uses the pcp metrics. It analyzes data for
individual hosts.
After adding the PCP Vector data source, you can view the dashboard with an overview of useful metrics
and view the related troubleshooting or reference links in the checklist.
Prerequisites
1. The PCP Vector is installed. For more information, see Installing PCP Vector.
2. The grafana-server is accessible. For more information, see Accessing the Grafana web UI.
Procedure
1. Log into the Grafana web UI.
2. In the Grafana Home page, click Add your first data source.
3. In the Add data source pane, type vector in the Filter by name or type text box and then click
PCP Vector.
4. In the Data Sources / PCP Vector pane, perform the following:
a. Add http://localhost:44322 in the URL field and then click Save & Test.
b. Click Dashboards tab → Import → PCP Vector: Host Overview to see a dashboard with an
overview of any useful metrics.
Figure 9.7. PCP Vector: Host Overview
5. From the menu, hover over the Performance Co-Pilot plugin and then click PCP
Vector Checklist.
In the PCP checklist, click help or warning icon to view the related
troubleshooting or reference links.
Figure 9.8. Performance Co-Pilot / PCP Vector Checklist
Red Hat Enterprise Linux 9.0 Monitoring and managing system status and performance
116

Figure 9.8. Performance Co-Pilot / PCP Vector Checklist
9.14. USING HEATMAPS IN GRAFANA
You can use heatmaps in Grafana to view histograms of your data over time, identify trends and
patterns in your data, and see how they change over time. Each column within a heatmap represents a
single histogram with different colored cells representing the different densities of observation of a
given value within that histogram.
IMPORTANT
This specific workflow is for the heatmaps in Grafana version 9.0.9 and later on RHEL9.
Prerequisites
PCP Redis is configured. For more information see Configuring PCP Redis.
The grafana-server is accessible. For more information see Accessing the Grafana Web UI.
The PCP Redis data source is configured. For more information see Creating panels and alerts
in PCP Redis data source.
Procedure
1. Hover the cursor over the Dashboards tab and click + New dashboard.
2. In the Add panel menu, click Add a new panel.
3. In the Query tab:
a. Select PCP Redis from the query list instead of the selected default option.
b. In the text field of A, enter a metric, for example, kernel.all.load to visualize the kernel load
graph.
4. Click the visualization dropdown menu, which is set to Time series by default, and then click
Heatmap.
5. Optional: In the Panel Options dropdown menu, add a Panel Title and Description.
CHAPTER 9. SETTING UP GRAPHICAL REPRESENTATION OF PCP METRICS
117

6. In the Heatmap dropdown menu, under the Calculate from data setting, click Yes.
Heatmap
7. Optional: In the Colors dropdown menu, change the Scheme from the default Orange and
select the number of steps (color shades).
8. Optional: In the Tooltip dropdown menu, under the Show histogram (Y Axis) setting, click the
toggle to display a cell’s position within its specific histogram when hovering your cursor over a
cell in the heatmap. For example:
Show histogram (Y Axis) cell display
9.15. TROUBLESHOOTING GRAFANA ISSUES
It is sometimes neccesary to troubleshoot Grafana issues, such as, Grafana does not display any data,
the dashboard is black, or similar issues.
Procedure
Verify that the pmlogger service is up and running by executing the following command:
$ systemctl status pmlogger
Verify if files were created or modified to the disk by executing the following command:
$ ls /var/log/pcp/pmlogger/$(hostname)/ -rlt
total 4024
-rw-r--r--. 1 pcp pcp 45996 Oct 13 2019 20191013.20.07.meta.xz
-rw-r--r--. 1 pcp pcp 412 Oct 13 2019 20191013.20.07.index
Red Hat Enterprise Linux 9.0 Monitoring and managing system status and performance
118

-rw-r--r--. 1 pcp pcp 32188 Oct 13 2019 20191013.20.07.0.xz
-rw-r--r--. 1 pcp pcp 44756 Oct 13 2019 20191013.20.30-00.meta.xz
[..]
Verify that the pmproxy service is running by executing the following command:
$ systemctl status pmproxy
Verify that pmproxy is running, time series support is enabled, and a connection to Redis is
established by viewing the /var/log/pcp/pmproxy/pmproxy.log file and ensure that it contains
the following text:
pmproxy(1716) Info: Redis slots, command keys, schema version setup
Here, 1716 is the PID of pmproxy, which will be different for every invocation of pmproxy.
Verify if the Redis database contains any keys by executing the following command:
$ redis-cli dbsize
(integer) 34837
Verify if any PCP metrics are in the Redis database and pmproxy is able to access them by
executing the following commands:
$ pmseries disk.dev.read
2eb3e58d8f1e231361fb15cf1aa26fe534b4d9df
$ pmseries "disk.dev.read[count:10]"
2eb3e58d8f1e231361fb15cf1aa26fe534b4d9df
[Mon Jul 26 12:21:10.085468000 2021] 117971
70e83e88d4e1857a3a31605c6d1333755f2dd17c
[Mon Jul 26 12:21:00.087401000 2021] 117758
70e83e88d4e1857a3a31605c6d1333755f2dd17c
[Mon Jul 26 12:20:50.085738000 2021] 116688
70e83e88d4e1857a3a31605c6d1333755f2dd17c
[...]
$ redis-cli --scan --pattern "*$(pmseries 'disk.dev.read')"
pcp:metric.name:series:2eb3e58d8f1e231361fb15cf1aa26fe534b4d9df
pcp:values:series:2eb3e58d8f1e231361fb15cf1aa26fe534b4d9df
pcp:desc:series:2eb3e58d8f1e231361fb15cf1aa26fe534b4d9df
pcp:labelvalue:series:2eb3e58d8f1e231361fb15cf1aa26fe534b4d9df
pcp:instances:series:2eb3e58d8f1e231361fb15cf1aa26fe534b4d9df
pcp:labelflags:series:2eb3e58d8f1e231361fb15cf1aa26fe534b4d9df
Verify if there are any errors in the Grafana logs by executing the following command:
$ journalctl -e -u grafana-server
-- Logs begin at Mon 2021-07-26 11:55:10 IST, end at Mon 2021-07-26 12:30:15 IST. --
Jul 26 11:55:17 localhost.localdomain systemd[1]: Starting Grafana instance...
Jul 26 11:55:17 localhost.localdomain grafana-server[1171]: t=2021-07-26T11:55:17+0530
lvl=info msg="Starting Grafana" logger=server version=7.3.6 c>
Jul 26 11:55:17 localhost.localdomain grafana-server[1171]: t=2021-07-26T11:55:17+0530
CHAPTER 9. SETTING UP GRAPHICAL REPRESENTATION OF PCP METRICS
119

lvl=info msg="Config loaded from" logger=settings file=/usr/s>
Jul 26 11:55:17 localhost.localdomain grafana-server[1171]: t=2021-07-26T11:55:17+0530
lvl=info msg="Config loaded from" logger=settings file=/etc/g>
[...]
Red Hat Enterprise Linux 9.0 Monitoring and managing system status and performance
120

CHAPTER 10. OPTIMIZING THE SYSTEM PERFORMANCE
USING THE WEB CONSOLE
Learn how to set a performance profile in the RHEL web console to optimize the performance of the
system for a selected task.
10.1. PERFORMANCE TUNING OPTIONS IN THE WEB CONSOLE
Red Hat Enterprise Linux 9 provides several performance profiles that optimize the system for the
following tasks:
Systems using the desktop
Throughput performance
Latency performance
Network performance
Low power consumption
Virtual machines
The TuneD service optimizes system options to match the selected profile.
In the web console, you can set which performance profile your system uses.
Additional resources
Getting started with TuneD
10.2. SETTING A PERFORMANCE PROFILE IN THE WEB CONSOLE
Depending on the task you want to perform, you can use the web console to optimize system
performance by setting a suitable performance profile.
Prerequisites
You have installed the RHEL 9 web console.
For instructions, see Installing and enabling the web console .
Procedure
1. Log in to the RHEL 9 web console.
For details, see Logging in to the web console .
2. Click Overview.
3. In the Configuration section, click the current performance profile.
CHAPTER 10. OPTIMIZING THE SYSTEM PERFORMANCE USING THE WEB CONSOLE
121

4. In the Change Performance Profile dialog box, set the required profile.
5. Click Change Profile.
Verification
The Overview tab now shows the selected performance profile in the Configuration section.
10.3. MONITORING PERFORMANCE ON THE LOCAL SYSTEM BY
USING THE WEB CONSOLE
Red Hat Enterprise Linux web console uses the Utilization Saturation and Errors (USE) Method for
troubleshooting. The new performance metrics page has a historical view of your data organized
chronologically with the newest data at the top.
Red Hat Enterprise Linux 9.0 Monitoring and managing system status and performance
122

In the Metrics and history page, you can view events, errors, and graphical representation for resource
utilization and saturation.
Prerequisites
You have installed the RHEL 9 web console.
For instructions, see Installing and enabling the web console .
The cockpit-pcp package, which enables collecting the performance metrics, is installed.
The Performance Co-Pilot (PCP) service is enabled:
# systemctl enable --now pmlogger.service pmproxy.service
Procedure
1. Log in to the RHEL 9 web console.
For details, see Logging in to the web console .
2. Click Overview.
3. In the Usage section, click View metrics and history.
The Metrics and history section opens:
The current system configuration and usage:
The performance metrics in a graphical form over a user-specified time interval:
CHAPTER 10. OPTIMIZING THE SYSTEM PERFORMANCE USING THE WEB CONSOLE
123

The performance metrics in a graphical form over a user-specified time interval:
10.4. MONITORING PERFORMANCE ON SEVERAL SYSTEMS BY USING
THE WEB CONSOLE AND GRAFANA
Grafana enables you to collect data from several systems at once and review a graphical representation
of their collected Performance Co-Pilot (PCP) metrics. You can set up performance metrics monitoring
and export for several systems in the web console interface.
Prerequisites
You have installed the RHEL 9 web console.
For instructions, see Installing and enabling the web console .
You have installed the cockpit-pcp package.
You have enabled the PCP service:
# systemctl enable --now pmlogger.service pmproxy.service
You have set up the Grafana dashboard. For more information, see Setting up a grafana-server.
You have installed the redis package.
Alternatively, you can install the package from the web console interface later in the procedure.
Procedure
1. Log in to the RHEL 9 web console.
For details, see Logging in to the web console .
2. In the Overview page, click View metrics and history in the Usage table.
3. Click the Metrics settings button.
4. Move the Export to network slider to active position.
Red Hat Enterprise Linux 9.0 Monitoring and managing system status and performance
124

If you do not have the redis package installed, the web console prompts you to install it.
5. To open the pmproxy service, select a zone from a drop-down list and click the Add pmproxy
button.
6. Click Save.
Verification
1. Click Networking.
2. In the Firewall table, click the Edit rules and zones button.
3. Search for pmproxy in your selected zone.
IMPORTANT
Repeat this procedure on all the systems you want to watch.
Additional resources
Setting up graphical representation of PCP metrics
CHAPTER 10. OPTIMIZING THE SYSTEM PERFORMANCE USING THE WEB CONSOLE
125

CHAPTER 11. SETTING THE DISK SCHEDULER
The disk scheduler is responsible for ordering the I/O requests submitted to a storage device.
You can configure the scheduler in several different ways:
Set the scheduler using TuneD, as described in Setting the disk scheduler using TuneD
Set the scheduler using udev, as described in Setting the disk scheduler using udev rules
Temporarily change the scheduler on a running system, as described in Temporarily setting a
scheduler for a specific disk
NOTE
In Red Hat Enterprise Linux 9, block devices support only multi-queue scheduling. This
enables the block layer performance to scale well with fast solid-state drives (SSDs) and
multi-core systems.
The traditional, single-queue schedulers, which were available in Red Hat
Enterprise Linux 7 and earlier versions, have been removed.
11.1. AVAILABLE DISK SCHEDULERS
The following multi-queue disk schedulers are supported in Red Hat Enterprise Linux 9:
none
Implements a first-in first-out (FIFO) scheduling algorithm. It merges requests at the generic block
layer through a simple last-hit cache.
mq-deadline
Attempts to provide a guaranteed latency for requests from the point at which requests reach the
scheduler.
The mq-deadline scheduler sorts queued I/O requests into a read or write batch and then schedules
them for execution in increasing logical block addressing (LBA) order. By default, read batches take
precedence over write batches, because applications are more likely to block on read I/O operations.
After mq-deadline processes a batch, it checks how long write operations have been starved of
processor time and schedules the next read or write batch as appropriate.
This scheduler is suitable for most use cases, but particularly those in which the write operations are
mostly asynchronous.
bfq
Targets desktop systems and interactive tasks.
The bfq scheduler ensures that a single application is never using all of the bandwidth. In effect, the
storage device is always as responsive as if it was idle. In its default configuration, bfq focuses on
delivering the lowest latency rather than achieving the maximum throughput.
bfq is based on cfq code. It does not grant the disk to each process for a fixed time slice but assigns a
budget measured in number of sectors to the process.
This scheduler is suitable while copying large files and the system does not become unresponsive in
this case.
Red Hat Enterprise Linux 9.0 Monitoring and managing system status and performance
126

kyber
The scheduler tunes itself to achieve a latency goal by calculating the latencies of every I/O request
submitted to the block I/O layer. You can configure the target latencies for read, in the case of
cache-misses, and synchronous write requests.
This scheduler is suitable for fast devices, for example NVMe, SSD, or other low latency devices.
11.2. DIFFERENT DISK SCHEDULERS FOR DIFFERENT USE CASES
Depending on the task that your system performs, the following disk schedulers are recommended as a
baseline prior to any analysis and tuning tasks:
Table 11.1. Disk schedulers for different use cases
Use case Disk scheduler
Traditional HDD with a SCSI interface Use mq-deadline or bfq.
High-performance SSD or a CPU-bound system with
fast storage
Use none, especially when running enterprise
applications. Alternatively, use kyber.
Desktop or interactive tasks Use bfq.
Virtual guest Use mq-deadline. With a host bus adapter (HBA)
driver that is multi-queue capable, use none.
11.3. THE DEFAULT DISK SCHEDULER
Block devices use the default disk scheduler unless you specify another scheduler.
NOTE
For non-volatile Memory Express (NVMe) block devices specifically, the default
scheduler is none and Red Hat recommends not changing this.
The kernel selects a default disk scheduler based on the type of device. The automatically selected
scheduler is typically the optimal setting. If you require a different scheduler, Red Hat recommends to
use udev rules or the TuneD application to configure it. Match the selected devices and switch the
scheduler only for those devices.
11.4. DETERMINING THE ACTIVE DISK SCHEDULER
This procedure determines which disk scheduler is currently active on a given block device.
Procedure
Read the content of the /sys/block/device/queue/scheduler file:
# cat /sys/block/device/queue/scheduler
[mq-deadline] kyber bfq none
CHAPTER 11. SETTING THE DISK SCHEDULER
127

In the file name, replace device with the block device name, for example sdc.
The active scheduler is listed in square brackets ([ ]).
11.5. SETTING THE DISK SCHEDULER USING TUNED
This procedure creates and enables a TuneD profile that sets a given disk scheduler for selected block
devices. The setting persists across system reboots.
In the following commands and configuration, replace:
device with the name of the block device, for example sdf
selected-scheduler with the disk scheduler that you want to set for the device, for example bfq
Prerequisites
The TuneD service is installed and enabled. For details, see Installing and enabling TuneD .
Procedure
1. Optional: Select an existing TuneD profile on which your profile will be based. For a list of
available profiles, see TuneD profiles distributed with RHEL .
To see which profile is currently active, use:
$ tuned-adm active
2. Create a new directory to hold your TuneD profile:
# mkdir /etc/tuned/my-profile
3. Find the system unique identifier of the selected block device:
$ udevadm info --query=property --name=/dev/device | grep -E '(WWN|SERIAL)'
ID_WWN=0x5002538d00000000_
ID_SERIAL=Generic-_SD_MMC_20120501030900000-0:0
ID_SERIAL_SHORT=20120501030900000
NOTE
The command in the this example will return all values identified as a World Wide
Name (WWN) or serial number associated with the specified block device.
Although it is preferred to use a WWN, the WWN is not always available for a
given device and any values returned by the example command are acceptable to
use as the device system unique ID.
4. Create the /etc/tuned/my-profile/tuned.conf configuration file. In the file, set the following
options:
a. Optional: Include an existing profile:
Red Hat Enterprise Linux 9.0 Monitoring and managing system status and performance
128

[main]
include=existing-profile
b. Set the selected disk scheduler for the device that matches the WWN identifier:
[disk]
devices_udev_regex=IDNAME=device system unique id
elevator=selected-scheduler
Here:
Replace IDNAME with the name of the identifier being used (for example, ID_WWN).
Replace device system unique id with the value of the chosen identifier (for example,
0x5002538d00000000).
To match multiple devices in the devices_udev_regex option, enclose the identifiers in
parentheses and separate them with vertical bars:
devices_udev_regex=(ID_WWN=0x5002538d00000000)|
(ID_WWN=0x1234567800000000)
5. Enable your profile:
# tuned-adm profile my-profile
Verification
1. Verify that the TuneD profile is active and applied:
$ tuned-adm active
Current active profile: my-profile
$ tuned-adm verify
Verification succeeded, current system settings match the preset profile.
See TuneD log file ('/var/log/tuned/tuned.log') for details.
2. Read the contents of the /sys/block/device/queue/scheduler file:
# cat /sys/block/device/queue/scheduler
[mq-deadline] kyber bfq none
In the file name, replace device with the block device name, for example sdc.
The active scheduler is listed in square brackets ([]).
Additional resources
Customizing TuneD profiles.
CHAPTER 11. SETTING THE DISK SCHEDULER
129

11.6. SETTING THE DISK SCHEDULER USING UDEV RULES
This procedure sets a given disk scheduler for specific block devices using udev rules. The setting
persists across system reboots.
In the following commands and configuration, replace:
device with the name of the block device, for example sdf
selected-scheduler with the disk scheduler that you want to set for the device, for example bfq
Procedure
1. Find the system unique identifier of the block device:
$ udevadm info --name=/dev/device | grep -E '(WWN|SERIAL)'
E: ID_WWN=0x5002538d00000000
E: ID_SERIAL=Generic-_SD_MMC_20120501030900000-0:0
E: ID_SERIAL_SHORT=20120501030900000
NOTE
The command in the this example will return all values identified as a World Wide
Name (WWN) or serial number associated with the specified block device.
Although it is preferred to use a WWN, the WWN is not always available for a
given device and any values returned by the example command are acceptable to
use as the device system unique ID.
2. Configure the udev rule. Create the /etc/udev/rules.d/99-scheduler.rules file with the
following content:
ACTION=="add|change", SUBSYSTEM=="block", ENV{IDNAME}=="device system unique
id", ATTR{queue/scheduler}="selected-scheduler"
Here:
Replace IDNAME with the name of the identifier being used (for example, ID_WWN).
Replace device system unique id with the value of the chosen identifier (for example,
0x5002538d00000000).
3. Reload udev rules:
# udevadm control --reload-rules
4. Apply the scheduler configuration:
# udevadm trigger --type=devices --action=change
Verification
Verify the active scheduler:
Red Hat Enterprise Linux 9.0 Monitoring and managing system status and performance
130

# cat /sys/block/device/queue/scheduler
11.7. TEMPORARILY SETTING A SCHEDULER FOR A SPECIFIC DISK
This procedure sets a given disk scheduler for specific block devices. The setting does not persist across
system reboots.
Procedure
Write the name of the selected scheduler to the /sys/block/device/queue/scheduler file:
# echo selected-scheduler > /sys/block/device/queue/scheduler
In the file name, replace device with the block device name, for example sdc.
Verification
Verify that the scheduler is active on the device:
# cat /sys/block/device/queue/scheduler
CHAPTER 11. SETTING THE DISK SCHEDULER
131

CHAPTER 12. TUNING THE PERFORMANCE OF A SAMBA
SERVER
Learn what settings can improve the performance of Samba in certain situations, and which settings can
have a negative performance impact.
Parts of this section were adopted from the Performance Tuning documentation published in the Samba
Wiki. License: CC BY 4.0. Authors and contributors: See the history tab on the Wiki page.
Prerequisites
Samba is set up as a file or print server
12.1. SETTING THE SMB PROTOCOL VERSION
Each new SMB version adds features and improves the performance of the protocol. The recent
Windows and Windows Server operating systems always supports the latest protocol version. If Samba
also uses the latest protocol version, Windows clients connecting to Samba benefit from the
performance improvements. In Samba, the default value of the server max protocol is set to the latest
supported stable SMB protocol version.
NOTE
To always have the latest stable SMB protocol version enabled, do not set the server
max protocol parameter. If you set the parameter manually, you will need to modify the
setting with each new version of the SMB protocol, to have the latest protocol version
enabled.
The following procedure explains how to use the default value in the server max protocol parameter.
Procedure
1. Remove the server max protocol parameter from the [global] section in the
/etc/samba/smb.conf file.
2. Reload the Samba configuration
# smbcontrol all reload-config
12.2. TUNING SHARES WITH DIRECTORIES THAT CONTAIN A LARGE
NUMBER OF FILES
Linux supports case-sensitive file names. For this reason, Samba needs to scan directories for
uppercase and lowercase file names when searching or accessing a file. You can configure a share to
create new files only in lowercase or uppercase, which improves the performance.
Prerequisites
Samba is configured as a file server
Procedure
Red Hat Enterprise Linux 9.0 Monitoring and managing system status and performance
132

1. Rename all files on the share to lowercase.
NOTE
Using the settings in this procedure, files with names other than in lowercase will
no longer be displayed.
2. Set the following parameters in the share’s section:
case sensitive = true
default case = lower
preserve case = no
short preserve case = no
For details about the parameters, see their descriptions in the smb.conf(5) man page.
3. Verify the /etc/samba/smb.conf file:
# testparm
4. Reload the Samba configuration:
# smbcontrol all reload-config
After you applied these settings, the names of all newly created files on this share use lowercase.
Because of these settings, Samba no longer needs to scan the directory for uppercase and lowercase,
which improves the performance.
12.3. SETTINGS THAT CAN HAVE A NEGATIVE PERFORMANCE
IMPACT
By default, the kernel in Red Hat Enterprise Linux is tuned for high network performance. For example,
the kernel uses an auto-tuning mechanism for buffer sizes. Setting the socket options parameter in the
/etc/samba/smb.conf file overrides these kernel settings. As a result, setting this parameter decreases
the Samba network performance in most cases.
To use the optimized settings from the Kernel, remove the socket options parameter from the [global]
section in the /etc/samba/smb.conf.
CHAPTER 12. TUNING THE PERFORMANCE OF A SAMBA SERVER
133

CHAPTER 13. OPTIMIZING VIRTUAL MACHINE
PERFORMANCE
Virtual machines (VMs) always experience some degree of performance deterioration in comparison to
the host. The following sections explain the reasons for this deterioration and provide instructions on
how to minimize the performance impact of virtualization in RHEL 9, so that your hardware
infrastructure resources can be used as efficiently as possible.
13.1. WHAT INFLUENCES VIRTUAL MACHINE PERFORMANCE
VMs are run as user-space processes on the host. The hypervisor therefore needs to convert the host’s
system resources so that the VMs can use them. As a consequence, a portion of the resources is
consumed by the conversion, and the VM therefore cannot achieve the same performance efficiency as
the host.
The impact of virtualization on system performance
More specific reasons for VM performance loss include:
Virtual CPUs (vCPUs) are implemented as threads on the host, handled by the Linux scheduler.
VMs do not automatically inherit optimization features, such as NUMA or huge pages, from the
host kernel.
Disk and network I/O settings of the host might have a significant performance impact on the
VM.
Network traffic typically travels to a VM through a software-based bridge.
Depending on the host devices and their models, there might be significant overhead due to
emulation of particular hardware.
The severity of the virtualization impact on the VM performance is influenced by a variety factors, which
include:
The number of concurrently running VMs.
The amount of virtual devices used by each VM.
The device types used by the VMs.
Reducing VM performance loss
RHEL 9 provides a number of features you can use to reduce the negative performance effects of
virtualization. Notably:
The TuneD service can automatically optimize the resource distribution and performance of
your VMs.
Block I/O tuning can improve the performances of the VM’s block devices, such as disks.
NUMA tuning can increase vCPU performance.
Virtual networking can be optimized in various ways.
IMPORTANT
Red Hat Enterprise Linux 9.0 Monitoring and managing system status and performance
134
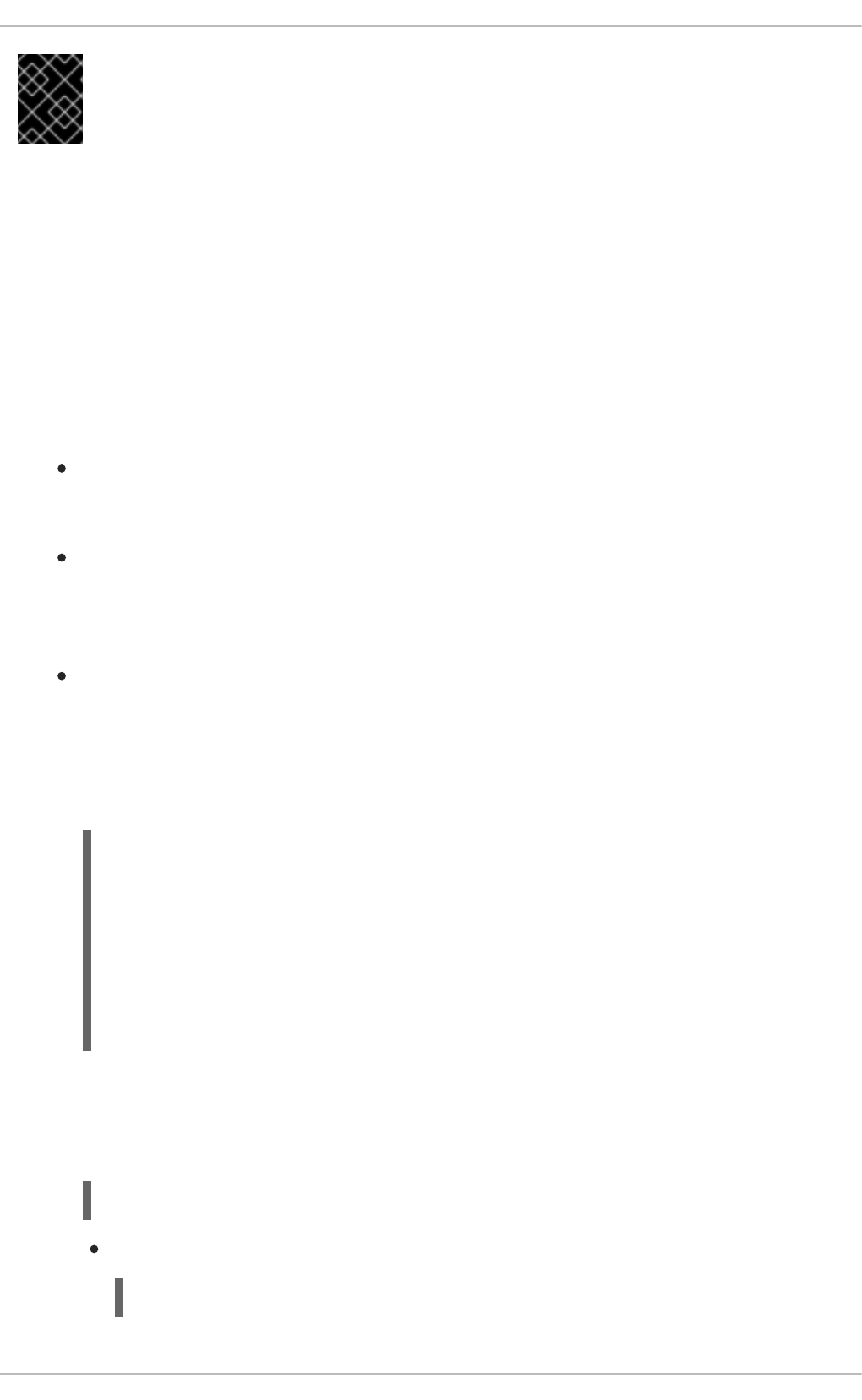
IMPORTANT
Tuning VM performance can have adverse effects on other virtualization functions. For
example, it can make migrating the modified VM more difficult.
13.2. OPTIMIZING VIRTUAL MACHINE PERFORMANCE BY USING
TUNED
The TuneD utility is a tuning profile delivery mechanism that adapts RHEL for certain workload
characteristics, such as requirements for CPU-intensive tasks or storage-network throughput
responsiveness. It provides a number of tuning profiles that are pre-configured to enhance performance
and reduce power consumption in a number of specific use cases. You can edit these profiles or create
new profiles to create performance solutions tailored to your environment, including virtualized
environments.
To optimize RHEL 9 for virtualization, use the following profiles:
For RHEL 9 virtual machines, use the virtual-guest profile. It is based on the generally
applicable throughput-performance profile, but also decreases the swappiness of virtual
memory.
For RHEL 9 virtualization hosts, use the virtual-host profile. This enables more aggressive
writeback of dirty memory pages, which benefits the host performance.
Prerequisites
The TuneD service is installed and enabled.
Procedure
To enable a specific TuneD profile:
1. List the available TuneD profiles.
# tuned-adm list
Available profiles:
- balanced - General non-specialized TuneD profile
- desktop - Optimize for the desktop use-case
[...]
- virtual-guest - Optimize for running inside a virtual guest
- virtual-host - Optimize for running KVM guests
Current active profile: balanced
2. Optional: Create a new TuneD profile or edit an existing TuneD profile.
For more information, see Customizing TuneD profiles.
3. Activate a TuneD profile.
# tuned-adm profile selected-profile
To optimize a virtualization host, use the virtual-host profile.
# tuned-adm profile virtual-host
CHAPTER 13. OPTIMIZING VIRTUAL MACHINE PERFORMANCE
135

On a RHEL guest operating system, use the virtual-guest profile.
# tuned-adm profile virtual-guest
Additional resources
Monitoring and managing system status and performance
13.3. OPTIMIZING LIBVIRT DAEMONS
The libvirt virtualization suite works as a management layer for the RHEL hypervisor, and your libvirt
configuration significantly impacts your virtualization host. Notably, RHEL 9 contains two different types
of libvirt daemons, monolithic or modular, and which type of daemons you use affects how granularly
you can configure individual virtualization drivers.
13.3.1. Types of libvirt daemons
RHEL 9 supports the following libvirt daemon types:
Monolithic libvirt
The traditional libvirt daemon, libvirtd, controls a wide variety of virtualization drivers, by using a
single configuration file - /etc/libvirt/libvirtd.conf.
As such, libvirtd allows for centralized hypervisor configuration, but may use system resources
inefficiently. Therefore, libvirtd will become unsupported in a future major release of RHEL.
However, if you updated to RHEL 9 from RHEL 8, your host still uses libvirtd by default.
Modular libvirt
Newly introduced in RHEL 9, modular libvirt provides a specific daemon for each virtualization driver.
These include the following:
virtqemud - A primary daemon for hypervisor management
virtinterfaced - A secondary daemon for host NIC management
virtnetworkd - A secondary daemon for virtual network management
virtnodedevd - A secondary daemon for host physical device management
virtnwfilterd - A secondary daemon for host firewall management
virtsecretd - A secondary daemon for host secret management
virtstoraged - A secondary daemon for storage management
Each of the daemons has a separate configuration file - for example /etc/libvirt/virtqemud.conf. As
such, modular libvirt daemons provide better options for fine-tuning libvirt resource management.
If you performed a fresh install of RHEL 9, modular libvirt is configured by default.
Next steps
If your RHEL 9 uses libvirtd, Red Hat recommends switching to modular daemons. For
Red Hat Enterprise Linux 9.0 Monitoring and managing system status and performance
136

If your RHEL 9 uses libvirtd, Red Hat recommends switching to modular daemons. For
instructions, see Enabling modular libvirt daemons.
13.3.2. Enabling modular libvirt daemons
In RHEL 9, the libvirt library uses modular daemons that handle individual virtualization driver sets on
your host. For example, the virtqemud daemon handles QEMU drivers.
If you performed a fresh install of a RHEL 9 host, your hypervisor uses modular libvirt daemons by
default. However, if you upgraded your host from RHEL 8 to RHEL 9, your hypervisor uses the
monolithic libvirtd daemon, which is the default in RHEL 8.
If that is the case, Red Hat recommends enabling the modular libvirt daemons instead, because they
provide better options for fine-tuning libvirt resource management. In addition, libvirtd will become
unsupported in a future major release of RHEL.
Prerequisites
Your hypervisor is using the monolithic libvirtd service.
# systemctl is-active libvirtd.service
active
If this command displays active, you are using libvirtd.
Your virtual machines are shut down.
Procedure
1. Stop libvirtd and its sockets.
$ systemctl stop libvirtd.service
$ systemctl stop libvirtd{,-ro,-admin,-tcp,-tls}.socket
2. Disable libvirtd to prevent it from starting on boot.
$ systemctl disable libvirtd.service
$ systemctl disable libvirtd{,-ro,-admin,-tcp,-tls}.socket
3. Enable the modular libvirt daemons.
# for drv in qemu interface network nodedev nwfilter secret storage; do systemctl unmask
virt${drv}d.service; systemctl unmask virt${drv}d{,-ro,-admin}.socket; systemctl enable
virt${drv}d.service; systemctl enable virt${drv}d{,-ro,-admin}.socket; done
4. Start the sockets for the modular daemons.
# for drv in qemu network nodedev nwfilter secret storage; do systemctl start virt${drv}d{,-ro,-
admin}.socket; done
5. Optional: If you require connecting to your host from remote hosts, enable and start the
virtualization proxy daemon.
a. Check whether the libvirtd-tls.socket service is enabled on your system.
CHAPTER 13. OPTIMIZING VIRTUAL MACHINE PERFORMANCE
137

# grep listen_tls /etc/libvirt/libvirtd.conf
listen_tls = 0
b. If libvirtd-tls.socket is not enabled (listen_tls = 0), activate virtproxyd as follows:
# systemctl unmask virtproxyd.service
# systemctl unmask virtproxyd{,-ro,-admin}.socket
# systemctl enable virtproxyd.service
# systemctl enable virtproxyd{,-ro,-admin}.socket
# systemctl start virtproxyd{,-ro,-admin}.socket
c. If libvirtd-tls.socket is enabled (listen_tls = 1), activate virtproxyd as follows:
# systemctl unmask virtproxyd.service
# systemctl unmask virtproxyd{,-ro,-admin,-tls}.socket
# systemctl enable virtproxyd.service
# systemctl enable virtproxyd{,-ro,-admin,-tls}.socket
# systemctl start virtproxyd{,-ro,-admin,-tls}.socket
To enable the TLS socket of virtproxyd, your host must have TLS certificates configured to
work with libvirt. For more information, see the Upstream libvirt documentation.
Verification
1. Activate the enabled virtualization daemons.
# virsh uri
qemu:///system
2. Verify that your host is using the virtqemud modular daemon.
# systemctl is-active virtqemud.service
active
If the status is active, you have successfully enabled modular libvirt daemons.
13.4. CONFIGURING VIRTUAL MACHINE MEMORY
To improve the performance of a virtual machine (VM), you can assign additional host RAM to the VM.
Similarly, you can decrease the amount of memory allocated to a VM so the host memory can be
allocated to other VMs or tasks.
To perform these actions, you can use the web console or the command-line interface.
13.4.1. Adding and removing virtual machine memory by using the web console
To improve the performance of a virtual machine (VM) or to free up the host resources it is using, you
can use the web console to adjust amount of memory allocated to the VM.
Prerequisites
You have installed the RHEL 9 web console.
Red Hat Enterprise Linux 9.0 Monitoring and managing system status and performance
138

For instructions, see Installing and enabling the web console .
The guest OS is running the memory balloon drivers. To verify this is the case:
1. Ensure the VM’s configuration includes the memballoon device:
# virsh dumpxml testguest | grep memballoon
<memballoon model='virtio'>
</memballoon>
If this commands displays any output and the model is not set to none, the memballoon
device is present.
2. Ensure the balloon drivers are running in the guest OS.
In Windows guests, the drivers are installed as a part of the virtio-win driver package.
For instructions, see Installing paravirtualized KVM drivers for Windows virtual
machines.
In Linux guests, the drivers are generally included by default and activate when the
memballoon device is present.
The web console VM plug-in is installed on your system .
Procedure
1. Optional: Obtain the information about the maximum memory and currently used memory for a
VM. This will serve as a baseline for your changes, and also for verification.
# virsh dominfo testguest
Max memory: 2097152 KiB
Used memory: 2097152 KiB
1. Log in to the RHEL 9 web console.
For details, see Logging in to the web console .
2. In the Virtual Machines interface, click the VM whose information you want to see.
A new page opens with an Overview section with basic information about the selected VM and a
Console section to access the VM’s graphical interface.
3. Click edit next to the Memory line in the Overview pane.
The Memory Adjustment dialog appears.
4. Configure the virtual memory for the selected VM.
CHAPTER 13. OPTIMIZING VIRTUAL MACHINE PERFORMANCE
139

Maximum allocation - Sets the maximum amount of host memory that the VM can use for
its processes. You can specify the maximum memory when creating the VM or increase it
later. You can specify memory as multiples of MiB or GiB.
Adjusting maximum memory allocation is only possible on a shut-off VM.
Current allocation - Sets the actual amount of memory allocated to the VM. This value can
be less than the Maximum allocation but cannot exceed it. You can adjust the value to
regulate the memory available to the VM for its processes. You can specify memory as
multiples of MiB or GiB.
If you do not specify this value, the default allocation is the Maximum allocation value.
5. Click Save.
The memory allocation of the VM is adjusted.
Additional resources
Adding and removing virtual machine memory by using the command-line interface
Optimizing virtual machine CPU performance
13.4.2. Adding and removing virtual machine memory by using the command-line
interface
To improve the performance of a virtual machine (VM) or to free up the host resources it is using, you
can use the CLI to adjust amount of memory allocated to the VM.
Prerequisites
The guest OS is running the memory balloon drivers. To verify this is the case:
1. Ensure the VM’s configuration includes the memballoon device:
# virsh dumpxml testguest | grep memballoon
<memballoon model='virtio'>
</memballoon>
If this commands displays any output and the model is not set to none, the memballoon
device is present.
2. Ensure the ballon drivers are running in the guest OS.
In Windows guests, the drivers are installed as a part of the virtio-win driver package.
For instructions, see Installing paravirtualized KVM drivers for Windows virtual
machines.
In Linux guests, the drivers are generally included by default and activate when the
memballoon device is present.
Procedure
1. Optional: Obtain the information about the maximum memory and currently used memory for a
VM. This will serve as a baseline for your changes, and also for verification.
Red Hat Enterprise Linux 9.0 Monitoring and managing system status and performance
140

# virsh dominfo testguest
Max memory: 2097152 KiB
Used memory: 2097152 KiB
2. Adjust the maximum memory allocated to a VM. Increasing this value improves the performance
potential of the VM, and reducing the value lowers the performance footprint the VM has on
your host. Note that this change can only be performed on a shut-off VM, so adjusting a running
VM requires a reboot to take effect.
For example, to change the maximum memory that the testguest VM can use to 4096 MiB:
# virt-xml testguest --edit --memory memory=4096,currentMemory=4096
Domain 'testguest' defined successfully.
Changes will take effect after the domain is fully powered off.
To increase the maximum memory of a running VM, you can attach a memory device to the VM.
This is also referred to as memory hot plug. For details, see Attaching devices to virtual
machines.
WARNING
Removing memory devices from a running VM (also referred as a memory
hot unplug) is not supported, and highly discouraged by Red Hat.
3. Optional: You can also adjust the memory currently used by the VM, up to the maximum
allocation. This regulates the memory load that the VM has on the host until the next reboot,
without changing the maximum VM allocation.
# virsh setmem testguest --current 2048
Verification
1. Confirm that the memory used by the VM has been updated:
# virsh dominfo testguest
Max memory: 4194304 KiB
Used memory: 2097152 KiB
2. Optional: If you adjusted the current VM memory, you can obtain the memory balloon statistics
of the VM to evaluate how effectively it regulates its memory use.
# virsh domstats --balloon testguest
Domain: 'testguest'
balloon.current=365624
balloon.maximum=4194304
balloon.swap_in=0
balloon.swap_out=0
balloon.major_fault=306
balloon.minor_fault=156117
CHAPTER 13. OPTIMIZING VIRTUAL MACHINE PERFORMANCE
141

balloon.unused=3834448
balloon.available=4035008
balloon.usable=3746340
balloon.last-update=1587971682
balloon.disk_caches=75444
balloon.hugetlb_pgalloc=0
balloon.hugetlb_pgfail=0
balloon.rss=1005456
Additional resources
Adding and removing virtual machine memory by using the web console
Optimizing virtual machine CPU performance
13.4.3. Adding and removing virtual machine memory by using virtio-mem
RHEL 9 provides the virtio-mem paravirtualized memory device. This device makes it possible to
dynamically add or remove host memory in virtual machines (VMs). For example, you can use virtio-
mem to move memory resources between running VMs or to resize VM memory in cloud setups based
on your current requirements.
13.4.3.1. Overview of virtio-mem
virtio-mem is a paravirtualized memory device that can be used to dynamically add or remove host
memory in virtual machines (VMs). For example, you can use this device to move memory resources
between running VMs or to resize VM memory in cloud setups based on your current requirements.
By using virtio-mem, you can increase the memory of a VM beyond its initial size, and shrink it back to its
original size, in units that can have the size of 4 to several hundred mebibytes (MiBs). Note, however,
that virtio-mem also relies on a specific guest operating system configuration, especially to reliably
unplug memory.
virtio-mem feature limitations
virtio-mem is currently not compatible with the following features:
Using memory locking for real-time applications on the host
Using encrypted virtualization on the host
Combining virtio-mem with memballoon inflation and deflation on the host
Unloading or reloading the virtio_mem driver in a VM
Using vhost-user devices, with the exception of virtiofs
Additional resources
Configuring memory onlining in virtual machines
Attaching a virtio-mem device to virtual machines
13.4.3.2. Configuring memory onlining in virtual machines
Red Hat Enterprise Linux 9.0 Monitoring and managing system status and performance
142

Before using virtio-mem to attach memory to a running virtual machine (also known as memory hot-
plugging), you must configure the virtual machine (VM) operating system to automatically set the hot-
plugged memory to an online state. Otherwise, the guest operating system is not able to use the
additional memory. You can choose from one of the following configurations for memory onlining:
online_movable
online_kernel
auto-movable
To learn about differences between these configurations, see: Comparison of memory onlining
configurations
Memory onlining is configured with udev rules by default in RHEL. However, when using virtio-mem, it is
recommended to configure memory onlining directly in the kernel.
Prerequisites
The host has Intel 64 or AMD64 CPU architecture.
The host uses RHEL 9.4 or later as the operating system.
VMs running on the host use one of the following operating system versions:
RHEL 8.10
IMPORTANT
Unplugging memory from a running VM is disabled by default in RHEL 8.10
VMs.
RHEL 9
Procedure
To set memory onlining to use the online_movable configuration in the VM:
1. Set the memhp_default_state kernel command line parameter to online_movable:
# grubby --update-kernel=ALL --remove-args=memhp_default_state --
args=memhp_default_state=online_movable
2. Reboot the VM.
To set memory onlining to use the online_kernel configuration in the VM:
1. Set the memhp_default_state kernel command line parameter to online_kernel:
# grubby --update-kernel=ALL --remove-args=memhp_default_state --
args=memhp_default_state=online_kernel
2. Reboot the VM.
To use the auto-movable memory onlining policy in the VM:
1. Set the memhp_default_state kernel command line parameter to online:
CHAPTER 13. OPTIMIZING VIRTUAL MACHINE PERFORMANCE
143

1. Set the memhp_default_state kernel command line parameter to online:
# grubby --update-kernel=ALL --remove-args=memhp_default_state --
args=memhp_default_state=online
2. Set the memory_hotplug.online_policy kernel command line parameter to auto-movable:
# grubby --update-kernel=ALL --remove-args="memory_hotplug.online_policy" --
args=memory_hotplug.online_policy=auto-movable
3. Optional: To further tune the auto-movable onlining policy, change the
memory_hotplug.auto_movable_ratio and
memory_hotplug.auto_movable_numa_aware parameters:
# grubby --update-kernel=ALL --remove-args="memory_hotplug.auto_movable_ratio" --
args=memory_hotplug.auto_movable_ratio=<percentage>
# grubby --update-kernel=ALL --remove-
args="memory_hotplug.memory_auto_movable_numa_aware" --
args=memory_hotplug.auto_movable_numa_aware=<y/n>
The memory_hotplug.auto_movable_ratio parameter sets the maximum ratio of
memory only available for movable allocations compared to memory available for any
allocations. The ratio is expressed in percents and the default value is: 301 (%), which is
a 3:1 ratio.
The memory_hotplug.auto_movable_numa_aware parameter controls whether the
memory_hotplug.auto_movable_ratio parameter applies to memory across all
available NUMA nodes or only for memory within a single NUMA node. The default
value is: y (yes)
For example, if the maximum ratio is set to 301% and the
memory_hotplug.auto_movable_numa_aware is set to y (yes), than the 3:1 ratio is
applied even within the NUMA node with the attached virtio-mem device. If the
parameter is set to n (no), the maximum 3:1 ratio is applied only for all the NUMA nodes
as a whole.
Additionally, if the ratio is not exceeded, the newly hot-plugged memory will be available
only for movable allocations. Otherwise, the newly hot-plugged memory will be available
for both movable and unmovable allocations.
4. Reboot the VM.
Verification
To see if the online_movable configuration has been set correctly, check the current value of
the memhp_default_state kernel parameter:
# cat /sys/devices/system/memory/auto_online_blocks
online_movable
To see if the online_kernel configuration has been set correctly, check the current value of the
memhp_default_state kernel parameter:
Red Hat Enterprise Linux 9.0 Monitoring and managing system status and performance
144

# cat /sys/devices/system/memory/auto_online_blocks
online_kernel
To see if the auto-movable configuration has been set correctly, check the following kernel
parameters:
memhp_default_state:
# cat /sys/devices/system/memory/auto_online_blocks
online
memory_hotplug.online_policy:
# cat /sys/module/memory_hotplug/parameters/online_policy
auto-movable
memory_hotplug.auto_movable_ratio:
# cat /sys/module/memory_hotplug/parameters/auto_movable_ratio
301
memory_hotplug.auto_movable_numa_aware:
# cat /sys/module/memory_hotplug/parameters/auto_movable_numa_aware
y
Additional resources
Overview of virtio-mem
Attaching a virtio-mem device to virtual machines
Configuring Memory Hot(Un)Plug
13.4.3.3. Attaching a virtio-mem device to virtual machines
To attach additional memory to a running virtual machine (also known as memory hot-plugging) and
afterwards be able to resize the hot-plugged memory, you can use a virtio-mem device. Specifically, you
can use libvirt XML configuration files and virsh commands to define and attach virtio-mem devices to
virtual machines (VMs).
Prerequisites
The host has Intel 64 or AMD64 CPU architecture.
The host uses RHEL 9.4 or later as the operating system.
VMs running on the host use one of the following operating system versions:
CHAPTER 13. OPTIMIZING VIRTUAL MACHINE PERFORMANCE
145

RHEL 8.10
IMPORTANT
Unplugging memory from a running VM is disabled by default in RHEL 8.10
VMs.
RHEL 9
The VM has memory onlining configured. For instructions, see: Configuring memory onlining in
virtual machines
Procedure
1. Ensure the XML configuration of the target VM includes the maxMemory parameter:
# virsh edit testguest1
<domain type='kvm'>
<name>testguest1</name>
...
<maxMemory unit='GiB'>128</maxMemory>
...
</domain>
In this example, the XML configuration of the testguest1 VM defines a maxMemory parameter
with a 128 gibibyte (GiB) size. The maxMemory size specifies the maximum memory the VM can
use, which includes both initial and hot-plugged memory.
2. Create and open an XML file to define virtio-mem devices on the host, for example:
# vim virtio-mem-device.xml
3. Add XML definitions of virtio-mem devices to the file and save it:
<memory model='virtio-mem'>
<target>
<size unit='GiB'>48</size>
<node>0</node>
<block unit='MiB'>2</block>
<requested unit='GiB'>16</requested>
<current unit='GiB'>16</current>
</target>
<alias name='ua-virtiomem0'/>
<address type='pci' domain='0x0000' bus='0x00' slot='0x02' function='0x0'/>
</memory>
<memory model='virtio-mem'>
<target>
<size unit='GiB'>48</size>
<node>1</node>
<block unit='MiB'>2</block>
<requested unit='GiB'>0</requested>
<current unit='GiB'>0</current>
</target>
Red Hat Enterprise Linux 9.0 Monitoring and managing system status and performance
146

In this example, two virtio-mem devices are defined with the following parameters:
size: This is the maximum size of the device. In the example, it is 48 GiB. The size must be a
multiple of the block size.
node: This is the assigned vNUMA node for the virtio-mem device.
block: This is the block size of the device. It must be at least the size of the Transparent
Huge Page (THP), which is 2 MiB on Intel 64 or AMD64 CPU architecture. The 2 MiB block
size on Intel 64 or AMD64 architecture is usually a good default choice. When using virtio-
mem with Virtual Function I/O (VFIO) or mediated devices (mdev), the total number of
blocks across all virtio-mem devices must not be larger than 32768, otherwise the plugging
of RAM might fail.
requested: This is the amount of memory you attach to the VM with the virtio-mem device.
However, it is just a request towards the VM and it might not be resolved successfully, for
example if the VM is not properly configured. The requested size must be a multiple of the
block size and cannot exceed the maximum defined size.
current: This represents the current size the virtio-mem device provides to the VM. The
current size can differ from the requested size, for example when requests cannot be
completed or when rebooting the VM.
alias: This is an optional user-defined alias that you can use to specify the intended virtio-
mem device, for example when editing the device with libvirt commands. All user-defined
aliases in libvirt must start with the "ua-" prefix.
Apart from these specific parameters, libvirt handles the virtio-mem device like any other
PCI device.
4. Use the XML file to attach the defined virtio-mem devices to a VM. For example, to
permanently attach the two devices defined in the virtio-mem-device.xml to the running
testguest1 VM:
# virsh attach-device testguest1 virtio-mem-device.xml --live --config
The --live option attaches the device to a running VM only, without persistence between boots.
The --config option makes the configuration changes persistent. You can also attach the device
to a shutdown VM without the --live option.
5. Optional: To dynamically change the requested size of a virtio-mem device attached to a
running VM, use the virsh update-memory-device command:
# virsh update-memory-device testguest1 --alias ua-virtiomem0 --requested-size 4GiB
In this example:
testguest1 is the VM you want to update.
--alias ua-virtiomem0 is the virtio-mem device specified by a previously defined alias.
--requested-size 4GiB changes the requested size of the virtio-mem device to 4 GiB.
<alias name='ua-virtiomem1'/>
<address type='pci' domain='0x0000' bus='0x00' slot='0x04' function='0x0'/>
</memory>
CHAPTER 13. OPTIMIZING VIRTUAL MACHINE PERFORMANCE
147

WARNING
Unplugging memory from a running VM by reducing the requested size
might be unreliable. Whether this process succeeds depends on various
factors, such as the memory onlining policy that is used.
In some cases, the guest operating system cannot complete the
request successfully, because changing the amount of hot-plugged
memory is not possible at that time.
Additionally, unplugging memory from a running VM is disabled by
default in RHEL 8.10 VMs.
6. Optional: To unplug a virtio-mem device from a shut-down VM, use the virsh detach-device
command:
# virsh detach-device testguest1 virtio-mem-device.xml
7. Optional: To unplug a virtio-mem device from a running VM:
a. Change the requested size of the virtio-mem device to 0, otherwise the attempt to unplug
a virtio-mem device from a running VM will fail.
# virsh update-memory-device testguest1 --alias ua-virtiomem0 --requested-size 0
b. Unplug a virtio-mem device from the running VM:
# virsh detach-device testguest1 virtio-mem-device.xml
Verification
In the VM, check the available RAM and see if the total amount now includes the hot-plugged
memory:
# free -h
total used free shared buff/cache available
Mem: 31Gi 5.5Gi 14Gi 1.3Gi 11Gi 23Gi
Swap: 8.0Gi 0B 8.0Gi
# numactl -H
available: 1 nodes (0)
node 0 cpus: 0 1 2 3 4 5 6 7
node 0 size: 29564 MB
node 0 free: 13351 MB
node distances:
node 0
0: 10
Red Hat Enterprise Linux 9.0 Monitoring and managing system status and performance
148

The current amount of plugged-in RAM can be also viewed on the host by displaying the XML
configuration of the running VM:
# virsh dumpxml testguest1
<domain type='kvm'>
<name>testguest1</name>
...
<currentMemory unit='GiB'>31</currentMemory>
...
<memory model='virtio-mem'>
<target>
<size unit='GiB'>48</size>
<node>0</node>
<block unit='MiB'>2</block>
<requested unit='GiB'>16</requested>
<current unit='GiB'>16</current>
</target>
<alias name='ua-virtiomem0'/>
<address type='pci' domain='0x0000' bus='0x08' slot='0x00' function='0x0'/>
...
</domain>
In this example:
<currentMemory unit='GiB'>31</currentMemory> represents the total RAM available in
the VM from all sources.
<current unit='GiB'>16</current> represents the current size of the plugged-in RAM
provided by the virtio-mem device.
Additional resources
Overview of virtio-mem
Configuring memory onlining in virtual machines
13.4.3.4. Comparison of memory onlining configurations
When attaching memory to a running RHEL virtual machine (also known as memory hot-plugging), you
must set the hot-plugged memory to an online state in the virtual machine (VM) operating system.
Otherwise, the system will not be able to use the memory.
The following table summarizes the main considerations when choosing between the available memory
onlining configurations.
Table 13.1. Comparison of memory onlining configurations
Configuration
name
Unplugging
memory from a
VM
A risk of creating
a memory zone
imbalance
A potential use
case
Memory
requirements of
the intended
workload
CHAPTER 13. OPTIMIZING VIRTUAL MACHINE PERFORMANCE
149

online_movable Hot-plugged
memory can be
reliably unplugged.
Yes Hot-plugging a
comparatively
small amount of
memory
Mostly user-space
memory
auto-movable Movable portions
of hot-plugged
memory can be
reliably unplugged.
Minimal Hot-plugging a
large amount of
memory
Mostly user-space
memory
online_kernel Hot-plugged
memory cannot be
reliably unplugged.
No Unreliable memory
unplugging is
acceptable.
User-space or
kernel-space
memory
Configuration
name
Unplugging
memory from a
VM
A risk of creating
a memory zone
imbalance
A potential use
case
Memory
requirements of
the intended
workload
A zone imbalance is a lack of available memory pages in one of the Linux memory zones. A zone
imbalance can negatively impact the system performance. For example, the kernel might crash if it runs
out of free memory for unmovable allocations. Usually, movable allocations contain mostly user-space
memory pages and unmovable allocations contain mostly kernel-space memory pages.
Additional resources
Onlining and Offlining Memory Blocks
Zone Imbalances
Configuring memory onlining in virtual machines
13.4.4. Additional resources
Attaching devices to virtual machines Attaching devices to virtual machines .
13.5. OPTIMIZING VIRTUAL MACHINE I/O PERFORMANCE
The input and output (I/O) capabilities of a virtual machine (VM) can significantly limit the VM’s overall
efficiency. To address this, you can optimize a VM’s I/O by configuring block I/O parameters.
13.5.1. Tuning block I/O in virtual machines
When multiple block devices are being used by one or more VMs, it might be important to adjust the I/O
priority of specific virtual devices by modifying their I/O weights.
Increasing the I/O weight of a device increases its priority for I/O bandwidth, and therefore provides it
with more host resources. Similarly, reducing a device’s weight makes it consume less host resources.
NOTE
Red Hat Enterprise Linux 9.0 Monitoring and managing system status and performance
150

NOTE
Each device’s weight value must be within the 100 to 1000 range. Alternatively, the value
can be 0, which removes that device from per-device listings.
Procedure
To display and set a VM’s block I/O parameters:
1. Display the current <blkio> parameters for a VM:
# virsh dumpxml VM-name
2. Edit the I/O weight of a specified device:
# virsh blkiotune VM-name --device-weights device, I/O-weight
For example, the following changes the weight of the /dev/sda device in the testguest1 VM to
500.
# virsh blkiotune testguest1 --device-weights /dev/sda, 500
13.5.2. Disk I/O throttling in virtual machines
When several VMs are running simultaneously, they can interfere with system performance by using
excessive disk I/O. Disk I/O throttling in KVM virtualization provides the ability to set a limit on disk I/O
requests sent from the VMs to the host machine. This can prevent a VM from over-utilizing shared
resources and impacting the performance of other VMs.
To enable disk I/O throttling, set a limit on disk I/O requests sent from each block device attached to
VMs to the host machine.
Procedure
1. Use the virsh domblklist command to list the names of all the disk devices on a specified VM.
# virsh domblklist rollin-coal
Target Source
------------------------------------------------
<domain>
[...]
<blkiotune>
<weight>800</weight>
<device>
<path>/dev/sda</path>
<weight>1000</weight>
</device>
<device>
<path>/dev/sdb</path>
<weight>500</weight>
</device>
</blkiotune>
[...]
</domain>
CHAPTER 13. OPTIMIZING VIRTUAL MACHINE PERFORMANCE
151

vda /var/lib/libvirt/images/rollin-coal.qcow2
sda -
sdb /home/horridly-demanding-processes.iso
2. Find the host block device where the virtual disk that you want to throttle is mounted.
For example, if you want to throttle the sdb virtual disk from the previous step, the following
output shows that the disk is mounted on the /dev/nvme0n1p3 partition.
$ lsblk
NAME MAJ:MIN RM SIZE RO TYPE MOUNTPOINT
zram0 252:0 0 4G 0 disk [SWAP]
nvme0n1 259:0 0 238.5G 0 disk
├─nvme0n1p1 259:1 0 600M 0 part /boot/efi
├─nvme0n1p2 259:2 0 1G 0 part /boot
└─nvme0n1p3 259:3 0 236.9G 0 part
└─luks-a1123911-6f37-463c-b4eb-fxzy1ac12fea 253:0 0 236.9G 0 crypt /home
3. Set I/O limits for the block device by using the virsh blkiotune command.
# virsh blkiotune VM-name --parameter device,limit
The following example throttles the sdb disk on the rollin-coal VM to 1000 read and write I/O
operations per second and to 50 MB per second read and write throughput.
# virsh blkiotune rollin-coal --device-read-iops-sec /dev/nvme0n1p3,1000 --device-
write-iops-sec /dev/nvme0n1p3,1000 --device-write-bytes-sec
/dev/nvme0n1p3,52428800 --device-read-bytes-sec /dev/nvme0n1p3,52428800
Additional information
Disk I/O throttling can be useful in various situations, for example when VMs belonging to
different customers are running on the same host, or when quality of service guarantees are
given for different VMs. Disk I/O throttling can also be used to simulate slower disks.
I/O throttling can be applied independently to each block device attached to a VM and
supports limits on throughput and I/O operations.
Red Hat does not support using the virsh blkdeviotune command to configure I/O throttling in
VMs. For more information about unsupported features when using RHEL 9 as a VM host, see
Unsupported features in RHEL 9 virtualization .
13.5.3. Enabling multi-queue virtio-scsi
When using virtio-scsi storage devices in your virtual machines (VMs), the multi-queue virtio-scsi
feature provides improved storage performance and scalability. It enables each virtual CPU (vCPU) to
have a separate queue and interrupt to use without affecting other vCPUs.
Procedure
To enable multi-queue virtio-scsi support for a specific VM, add the following to the VM’s XML
configuration, where N is the total number of vCPU queues:
Red Hat Enterprise Linux 9.0 Monitoring and managing system status and performance
152

13.6. OPTIMIZING VIRTUAL MACHINE CPU PERFORMANCE
Much like physical CPUs in host machines, vCPUs are critical to virtual machine (VM) performance. As a
result, optimizing vCPUs can have a significant impact on the resource efficiency of your VMs. To
optimize your vCPU:
1. Adjust how many host CPUs are assigned to the VM. You can do this using the CLI or the web
console.
2. Ensure that the vCPU model is aligned with the CPU model of the host. For example, to set the
testguest1 VM to use the CPU model of the host:
# virt-xml testguest1 --edit --cpu host-model
On an ARM 64 system, use --cpu host-passthrough.
3. Manage kernel same-page merging (KSM) .
4. If your host machine uses Non-Uniform Memory Access (NUMA), you can also configure NUMA
for its VMs. This maps the host’s CPU and memory processes onto the CPU and memory
processes of the VM as closely as possible. In effect, NUMA tuning provides the vCPU with a
more streamlined access to the system memory allocated to the VM, which can improve the
vCPU processing effectiveness.
For details, see Configuring NUMA in a virtual machine and Sample vCPU performance tuning
scenario.
13.6.1. Adding and removing virtual CPUs by using the command-line interface
To increase or optimize the CPU performance of a virtual machine (VM), you can add or remove virtual
CPUs (vCPUs) assigned to the VM.
When performed on a running VM, this is also referred to as vCPU hot plugging and hot unplugging.
However, note that vCPU hot unplug is not supported in RHEL 9, and Red Hat highly discourages its use.
Prerequisites
Optional: View the current state of the vCPUs in the targeted VM. For example, to display the
number of vCPUs on the testguest VM:
# virsh vcpucount testguest
maximum config 4
maximum live 2
current config 2
current live 1
This output indicates that testguest is currently using 1 vCPU, and 1 more vCPu can be hot
plugged to it to increase the VM’s performance. However, after reboot, the number of vCPUs
testguest uses will change to 2, and it will be possible to hot plug 2 more vCPUs.
Procedure
<controller type='scsi' index='0' model='virtio-scsi'>
<driver queues='N' />
</controller>
CHAPTER 13. OPTIMIZING VIRTUAL MACHINE PERFORMANCE
153

1. Adjust the maximum number of vCPUs that can be attached to a VM, which takes effect on the
VM’s next boot.
For example, to increase the maximum vCPU count for the testguest VM to 8:
# virsh setvcpus testguest 8 --maximum --config
Note that the maximum may be limited by the CPU topology, host hardware, the hypervisor,
and other factors.
2. Adjust the current number of vCPUs attached to a VM, up to the maximum configured in the
previous step. For example:
To increase the number of vCPUs attached to the running testguest VM to 4:
# virsh setvcpus testguest 4 --live
This increases the VM’s performance and host load footprint of testguest until the VM’s
next boot.
To permanently decrease the number of vCPUs attached to the testguest VM to 1:
# virsh setvcpus testguest 1 --config
This decreases the VM’s performance and host load footprint of testguest after the VM’s
next boot. However, if needed, additional vCPUs can be hot plugged to the VM to
temporarily increase its performance.
Verification
Confirm that the current state of vCPU for the VM reflects your changes.
# virsh vcpucount testguest
maximum config 8
maximum live 4
current config 1
current live 4
Additional resources
Managing virtual CPUs by using the web console
13.6.2. Managing virtual CPUs by using the web console
By using the RHEL 9 web console, you can review and configure virtual CPUs used by virtual machines
(VMs) to which the web console is connected.
Prerequisites
You have installed the RHEL 9 web console.
For instructions, see Installing and enabling the web console .
The web console VM plug-in is installed on your system .
Red Hat Enterprise Linux 9.0 Monitoring and managing system status and performance
154

Procedure
1. Log in to the RHEL 9 web console.
For details, see Logging in to the web console .
2. In the Virtual Machines interface, click the VM whose information you want to see.
A new page opens with an Overview section with basic information about the selected VM and a
Console section to access the VM’s graphical interface.
3. Click edit next to the number of vCPUs in the Overview pane.
The vCPU details dialog appears.
1. Configure the virtual CPUs for the selected VM.
vCPU Count - The number of vCPUs currently in use.
NOTE
The vCPU count cannot be greater than the vCPU Maximum.
vCPU Maximum - The maximum number of virtual CPUs that can be configured for the
VM. If this value is higher than the vCPU Count, additional vCPUs can be attached to the
VM.
Sockets - The number of sockets to expose to the VM.
Cores per socket - The number of cores for each socket to expose to the VM.
Threads per core - The number of threads for each core to expose to the VM.
Note that the Sockets, Cores per socket, and Threads per core options adjust the CPU
topology of the VM. This may be beneficial for vCPU performance and may impact the
functionality of certain software in the guest OS. If a different setting is not required by your
deployment, keep the default values.
2. Click Apply.
The virtual CPUs for the VM are configured.
NOTE
Changes to virtual CPU settings only take effect after the VM is restarted.
Additional resources
CHAPTER 13. OPTIMIZING VIRTUAL MACHINE PERFORMANCE
155

Adding and removing virtual CPUs by using the command-line interface
13.6.3. Configuring NUMA in a virtual machine
The following methods can be used to configure Non-Uniform Memory Access (NUMA) settings of a
virtual machine (VM) on a RHEL 9 host.
Prerequisites
The host is a NUMA-compatible machine. To detect whether this is the case, use the virsh
nodeinfo command and see the NUMA cell(s) line:
# virsh nodeinfo
CPU model: x86_64
CPU(s): 48
CPU frequency: 1200 MHz
CPU socket(s): 1
Core(s) per socket: 12
Thread(s) per core: 2
NUMA cell(s): 2
Memory size: 67012964 KiB
If the value of the line is 2 or greater, the host is NUMA-compatible.
Procedure
For ease of use, you can set up a VM’s NUMA configuration by using automated utilities and services.
However, manual NUMA setup is more likely to yield a significant performance improvement.
Automatic methods
Set the VM’s NUMA policy to Preferred. For example, to do so for the testguest5 VM:
# virt-xml testguest5 --edit --vcpus placement=auto
# virt-xml testguest5 --edit --numatune mode=preferred
Enable automatic NUMA balancing on the host:
# echo 1 > /proc/sys/kernel/numa_balancing
Start the numad service to automatically align the VM CPU with memory resources.
# systemctl start numad
Manual methods
1. Pin specific vCPU threads to a specific host CPU or range of CPUs. This is also possible on non-
NUMA hosts and VMs, and is recommended as a safe method of vCPU performance
improvement.
For example, the following commands pin vCPU threads 0 to 5 of the testguest6 VM to host
CPUs 1, 3, 5, 7, 9, and 11, respectively:
# virsh vcpupin testguest6 0 1
# virsh vcpupin testguest6 1 3
Red Hat Enterprise Linux 9.0 Monitoring and managing system status and performance
156

# virsh vcpupin testguest6 2 5
# virsh vcpupin testguest6 3 7
# virsh vcpupin testguest6 4 9
# virsh vcpupin testguest6 5 11
Afterwards, you can verify whether this was successful:
# virsh vcpupin testguest6
VCPU CPU Affinity
----------------------
0 1
1 3
2 5
3 7
4 9
5 11
2. After pinning vCPU threads, you can also pin QEMU process threads associated with a specified
VM to a specific host CPU or range of CPUs. For example, the following commands pin the
QEMU process thread of testguest6 to CPUs 13 and 15, and verify this was successful:
# virsh emulatorpin testguest6 13,15
# virsh emulatorpin testguest6
emulator: CPU Affinity
----------------------------------
*: 13,15
3. Finally, you can also specify which host NUMA nodes will be assigned specifically to a certain
VM. This can improve the host memory usage by the VM’s vCPU. For example, the following
commands set testguest6 to use host NUMA nodes 3 to 5, and verify this was successful:
# virsh numatune testguest6 --nodeset 3-5
# virsh numatune testguest6
NOTE
For best performance results, it is recommended to use all of the manual tuning methods
listed above
Known issues
NUMA tuning currently cannot be performed on IBM Z hosts .
Additional resources
Sample vCPU performance tuning scenario
View the current NUMA configuration of your system using the numastat utility
13.6.4. Sample vCPU performance tuning scenario
To obtain the best vCPU performance possible, Red Hat recommends by using manual vcpupin,
emulatorpin, and numatune settings together, for example like in the following scenario.
CHAPTER 13. OPTIMIZING VIRTUAL MACHINE PERFORMANCE
157

Starting scenario
Your host has the following hardware specifics:
2 NUMA nodes
3 CPU cores on each node
2 threads on each core
The output of virsh nodeinfo of such a machine would look similar to:
# virsh nodeinfo
CPU model: x86_64
CPU(s): 12
CPU frequency: 3661 MHz
CPU socket(s): 2
Core(s) per socket: 3
Thread(s) per core: 2
NUMA cell(s): 2
Memory size: 31248692 KiB
You intend to modify an existing VM to have 8 vCPUs, which means that it will not fit in a single
NUMA node.
Therefore, you should distribute 4 vCPUs on each NUMA node and make the vCPU topology
resemble the host topology as closely as possible. This means that vCPUs that run as sibling
threads of a given physical CPU should be pinned to host threads on the same core. For details,
see the Solution below:
Solution
1. Obtain the information about the host topology:
# virsh capabilities
The output should include a section that looks similar to the following:
<topology>
<cells num="2">
<cell id="0">
<memory unit="KiB">15624346</memory>
<pages unit="KiB" size="4">3906086</pages>
<pages unit="KiB" size="2048">0</pages>
<pages unit="KiB" size="1048576">0</pages>
<distances>
<sibling id="0" value="10" />
<sibling id="1" value="21" />
</distances>
<cpus num="6">
<cpu id="0" socket_id="0" core_id="0" siblings="0,3" />
<cpu id="1" socket_id="0" core_id="1" siblings="1,4" />
<cpu id="2" socket_id="0" core_id="2" siblings="2,5" />
<cpu id="3" socket_id="0" core_id="0" siblings="0,3" />
<cpu id="4" socket_id="0" core_id="1" siblings="1,4" />
<cpu id="5" socket_id="0" core_id="2" siblings="2,5" />
Red Hat Enterprise Linux 9.0 Monitoring and managing system status and performance
158

2. Optional: Test the performance of the VM by using the applicable tools and utilities.
3. Set up and mount 1 GiB huge pages on the host:
NOTE
1 GiB huge pages might not be available on some architectures and
configurations, such as ARM 64 hosts.
a. Add the following line to the host’s kernel command line:
default_hugepagesz=1G hugepagesz=1G
b. Create the /etc/systemd/system/hugetlb-gigantic-pages.service file with the following
content:
[Unit]
Description=HugeTLB Gigantic Pages Reservation
DefaultDependencies=no
Before=dev-hugepages.mount
ConditionPathExists=/sys/devices/system/node
ConditionKernelCommandLine=hugepagesz=1G
[Service]
Type=oneshot
RemainAfterExit=yes
ExecStart=/etc/systemd/hugetlb-reserve-pages.sh
[Install]
WantedBy=sysinit.target
</cpus>
</cell>
<cell id="1">
<memory unit="KiB">15624346</memory>
<pages unit="KiB" size="4">3906086</pages>
<pages unit="KiB" size="2048">0</pages>
<pages unit="KiB" size="1048576">0</pages>
<distances>
<sibling id="0" value="21" />
<sibling id="1" value="10" />
</distances>
<cpus num="6">
<cpu id="6" socket_id="1" core_id="3" siblings="6,9" />
<cpu id="7" socket_id="1" core_id="4" siblings="7,10" />
<cpu id="8" socket_id="1" core_id="5" siblings="8,11" />
<cpu id="9" socket_id="1" core_id="3" siblings="6,9" />
<cpu id="10" socket_id="1" core_id="4" siblings="7,10" />
<cpu id="11" socket_id="1" core_id="5" siblings="8,11" />
</cpus>
</cell>
</cells>
</topology>
CHAPTER 13. OPTIMIZING VIRTUAL MACHINE PERFORMANCE
159

c. Create the /etc/systemd/hugetlb-reserve-pages.sh file with the following content:
#!/bin/sh
nodes_path=/sys/devices/system/node/
if [ ! -d $nodes_path ]; then
echo "ERROR: $nodes_path does not exist"
exit 1
fi
reserve_pages()
{
echo $1 > $nodes_path/$2/hugepages/hugepages-1048576kB/nr_hugepages
}
reserve_pages 4 node1
reserve_pages 4 node2
This reserves four 1GiB huge pages from node1 and four 1GiB huge pages from node2.
d. Make the script created in the previous step executable:
# chmod +x /etc/systemd/hugetlb-reserve-pages.sh
e. Enable huge page reservation on boot:
# systemctl enable hugetlb-gigantic-pages
4. Use the virsh edit command to edit the XML configuration of the VM you wish to optimize, in
this example super-VM:
# virsh edit super-vm
5. Adjust the XML configuration of the VM in the following way:
a. Set the VM to use 8 static vCPUs. Use the <vcpu/> element to do this.
b. Pin each of the vCPU threads to the corresponding host CPU threads that it mirrors in the
topology. To do so, use the <vcpupin/> elements in the <cputune> section.
Note that, as shown by the virsh capabilities utility above, host CPU threads are not
ordered sequentially in their respective cores. In addition, the vCPU threads should be
pinned to the highest available set of host cores on the same NUMA node. For a table
illustration, see the Sample topology section below.
The XML configuration for steps a. and b. can look similar to:
<cputune>
<vcpupin vcpu='0' cpuset='1'/>
<vcpupin vcpu='1' cpuset='4'/>
<vcpupin vcpu='2' cpuset='2'/>
<vcpupin vcpu='3' cpuset='5'/>
<vcpupin vcpu='4' cpuset='7'/>
<vcpupin vcpu='5' cpuset='10'/>
<vcpupin vcpu='6' cpuset='8'/>
Red Hat Enterprise Linux 9.0 Monitoring and managing system status and performance
160

c. Set the VM to use 1 GiB huge pages:
d. Configure the VM’s NUMA nodes to use memory from the corresponding NUMA nodes on
the host. To do so, use the <memnode/> elements in the <numatune/> section:
e. Ensure the CPU mode is set to host-passthrough, and that the CPU uses cache in
passthrough mode:
On an ARM 64 system, omit the <cache mode="passthrough"/> line.
Verification
1. Confirm that the resulting XML configuration of the VM includes a section similar to the
following:
<vcpupin vcpu='7' cpuset='11'/>
<emulatorpin cpuset='6,9'/>
</cputune>
<memoryBacking>
<hugepages>
<page size='1' unit='GiB'/>
</hugepages>
</memoryBacking>
<numatune>
<memory mode="preferred" nodeset="1"/>
<memnode cellid="0" mode="strict" nodeset="0"/>
<memnode cellid="1" mode="strict" nodeset="1"/>
</numatune>
<cpu mode="host-passthrough">
<topology sockets="2" cores="2" threads="2"/>
<cache mode="passthrough"/>
[...]
<memoryBacking>
<hugepages>
<page size='1' unit='GiB'/>
</hugepages>
</memoryBacking>
<vcpu placement='static'>8</vcpu>
<cputune>
<vcpupin vcpu='0' cpuset='1'/>
<vcpupin vcpu='1' cpuset='4'/>
<vcpupin vcpu='2' cpuset='2'/>
<vcpupin vcpu='3' cpuset='5'/>
<vcpupin vcpu='4' cpuset='7'/>
<vcpupin vcpu='5' cpuset='10'/>
<vcpupin vcpu='6' cpuset='8'/>
<vcpupin vcpu='7' cpuset='11'/>
<emulatorpin cpuset='6,9'/>
</cputune>
<numatune>
CHAPTER 13. OPTIMIZING VIRTUAL MACHINE PERFORMANCE
161

2. Optional: Test the performance of the VM by using the applicable tools and utilities to evaluate
the impact of the VM’s optimization.
Sample topology
The following tables illustrate the connections between the vCPUs and the host CPUs they
should be pinned to:
Table 13.2. Host topology
CPU threads 0 3 1 4 2 5 6 9 7 10 8 11
Cores 0 1 2 3 4 5
Sockets 0 1
NUMA nodes 0 1
Table 13.3. VM topology
vCPU threads 0 1 2 3 4 5 6 7
Cores 0 1 2 3
Sockets 0 1
NUMA nodes 0 1
<memory mode="preferred" nodeset="1"/>
<memnode cellid="0" mode="strict" nodeset="0"/>
<memnode cellid="1" mode="strict" nodeset="1"/>
</numatune>
<cpu mode="host-passthrough">
<topology sockets="2" cores="2" threads="2"/>
<cache mode="passthrough"/>
<numa>
<cell id="0" cpus="0-3" memory="2" unit="GiB">
<distances>
<sibling id="0" value="10"/>
<sibling id="1" value="21"/>
</distances>
</cell>
<cell id="1" cpus="4-7" memory="2" unit="GiB">
<distances>
<sibling id="0" value="21"/>
<sibling id="1" value="10"/>
</distances>
</cell>
</numa>
</cpu>
</domain>
Red Hat Enterprise Linux 9.0 Monitoring and managing system status and performance
162

Table 13.4. Combined host and VM topology
vCPU threads 0 1 2 3 4 5 6 7
Host CPU
threads
0 3 1 4 2 5 6 9 7 10 8 11
Cores 0 1 2 3 4 5
Sockets 0 1
NUMA nodes 0 1
In this scenario, there are 2 NUMA nodes and 8 vCPUs. Therefore, 4 vCPU threads should be
pinned to each node.
In addition, Red Hat recommends leaving at least a single CPU thread available on each node
for host system operations.
Because in this example, each NUMA node houses 3 cores, each with 2 host CPU threads, the
set for node 0 translates as follows:
13.6.5. Managing kernel same-page merging
Kernel Same-Page Merging (KSM) improves memory density by sharing identical memory pages
between virtual machines (VMs). However, enabling KSM increases CPU utilization, and might adversely
affect overall performance depending on the workload.
Depending on your requirements, you can either enable or disable KSM for a single session or
persistently.
NOTE
In RHEL 9 and later, KSM is disabled by default.
Prerequisites
Root access to your host system.
Procedure
Disable KSM:
To deactivate KSM for a single session, use the systemctl utility to stop ksm and
ksmtuned services.
<vcpupin vcpu='0' cpuset='1'/>
<vcpupin vcpu='1' cpuset='4'/>
<vcpupin vcpu='2' cpuset='2'/>
<vcpupin vcpu='3' cpuset='5'/>
CHAPTER 13. OPTIMIZING VIRTUAL MACHINE PERFORMANCE
163

# systemctl stop ksm
# systemctl stop ksmtuned
To deactivate KSM persistently, use the systemctl utility to disable ksm and ksmtuned
services.
# systemctl disable ksm
Removed /etc/systemd/system/multi-user.target.wants/ksm.service.
# systemctl disable ksmtuned
Removed /etc/systemd/system/multi-user.target.wants/ksmtuned.service.
NOTE
Memory pages shared between VMs before deactivating KSM will remain shared. To stop
sharing, delete all the PageKSM pages in the system by using the following command:
# echo 2 > /sys/kernel/mm/ksm/run
After anonymous pages replace the KSM pages, the khugepaged kernel service will
rebuild transparent hugepages on the VM’s physical memory.
Enable KSM:
WARNING
Enabling KSM increases CPU utilization and affects overall CPU performance.
1. Install the ksmtuned service:
# dnf install ksmtuned
2. Start the service:
To enable KSM for a single session, use the systemctl utility to start the ksm and
ksmtuned services.
# systemctl start ksm
# systemctl start ksmtuned
To enable KSM persistently, use the systemctl utility to enable the ksm and ksmtuned
services.
# systemctl enable ksm
Created symlink /etc/systemd/system/multi-user.target.wants/ksm.service →
/usr/lib/systemd/system/ksm.service
Red Hat Enterprise Linux 9.0 Monitoring and managing system status and performance
164

# systemctl enable ksmtuned
Created symlink /etc/systemd/system/multi-user.target.wants/ksmtuned.service →
/usr/lib/systemd/system/ksmtuned.service
13.7. OPTIMIZING VIRTUAL MACHINE NETWORK PERFORMANCE
Due to the virtual nature of a VM’s network interface card (NIC), the VM loses a portion of its allocated
host network bandwidth, which can reduce the overall workload efficiency of the VM. The following tips
can minimize the negative impact of virtualization on the virtual NIC (vNIC) throughput.
Procedure
Use any of the following methods and observe if it has a beneficial effect on your VM network
performance:
Enable the vhost_net module
On the host, ensure the vhost_net kernel feature is enabled:
# lsmod | grep vhost
vhost_net 32768 1
vhost 53248 1 vhost_net
tap 24576 1 vhost_net
tun 57344 6 vhost_net
If the output of this command is blank, enable the vhost_net kernel module:
# modprobe vhost_net
Set up multi-queue virtio-net
To set up the multi-queue virtio-net feature for a VM, use the virsh edit command to edit to the
XML configuration of the VM. In the XML, add the following to the <devices> section, and replace N
with the number of vCPUs in the VM, up to 16:
<interface type='network'>
<source network='default'/>
<model type='virtio'/>
<driver name='vhost' queues='N'/>
</interface>
If the VM is running, restart it for the changes to take effect.
Batching network packets
In Linux VM configurations with a long transmission path, batching packets before submitting them
to the kernel may improve cache utilization. To set up packet batching, use the following command
on the host, and replace tap0 with the name of the network interface that the VMs use:
# ethtool -C tap0 rx-frames 64
SR-IOV
If your host NIC supports SR-IOV, use SR-IOV device assignment for your vNICs. For more
information, see Managing SR-IOV devices.
Additional resources
CHAPTER 13. OPTIMIZING VIRTUAL MACHINE PERFORMANCE
165

Additional resources
Understanding virtual networking
13.8. VIRTUAL MACHINE PERFORMANCE MONITORING TOOLS
To identify what consumes the most VM resources and which aspect of VM performance needs
optimization, performance diagnostic tools, both general and VM-specific, can be used.
Default OS performance monitoring tools
For standard performance evaluation, you can use the utilities provided by default by your host and
guest operating systems:
On your RHEL 9 host, as root, use the top utility or the system monitor application, and look
for qemu and virt in the output. This shows how much host system resources your VMs are
consuming.
If the monitoring tool displays that any of the qemu or virt processes consume a large
portion of the host CPU or memory capacity, use the perf utility to investigate. For details,
see below.
In addition, if a vhost_net thread process, named for example vhost_net-1234, is displayed
as consuming an excessive amount of host CPU capacity, consider using virtual network
optimization features, such as multi-queue virtio-net.
On the guest operating system, use performance utilities and applications available on the
system to evaluate which processes consume the most system resources.
On Linux systems, you can use the top utility.
On Windows systems, you can use the Task Manager application.
perf kvm
You can use the perf utility to collect and analyze virtualization-specific statistics about the
performance of your RHEL 9 host. To do so:
1. On the host, install the perf package:
# dnf install perf
2. Use one of the perf kvm stat commands to display perf statistics for your virtualization host:
For real-time monitoring of your hypervisor, use the perf kvm stat live command.
To log the perf data of your hypervisor over a period of time, activate the logging by using
the perf kvm stat record command. After the command is canceled or interrupted, the
data is saved in the perf.data.guest file, which can be analyzed by using the perf kvm stat
report command.
3. Analyze the perf output for types of VM-EXIT events and their distribution. For example, the
PAUSE_INSTRUCTION events should be infrequent, but in the following output, the high
occurrence of this event suggests that the host CPUs are not handling the running vCPUs well.
In such a scenario, consider shutting down some of your active VMs, removing vCPUs from
these VMs, or tuning the performance of the vCPUs.
Red Hat Enterprise Linux 9.0 Monitoring and managing system status and performance
166

# perf kvm stat report
Analyze events for all VMs, all VCPUs:
VM-EXIT Samples Samples% Time% Min Time Max Time Avg time
EXTERNAL_INTERRUPT 365634 31.59% 18.04% 0.42us 58780.59us
204.08us ( +- 0.99% )
MSR_WRITE 293428 25.35% 0.13% 0.59us 17873.02us 1.80us ( +-
4.63% )
PREEMPTION_TIMER 276162 23.86% 0.23% 0.51us 21396.03us 3.38us (
+- 5.19% )
PAUSE_INSTRUCTION 189375 16.36% 11.75% 0.72us 29655.25us 256.77us
( +- 0.70% )
HLT 20440 1.77% 69.83% 0.62us 79319.41us 14134.56us ( +- 0.79%
)
VMCALL 12426 1.07% 0.03% 1.02us 5416.25us 8.77us ( +- 7.36%
)
EXCEPTION_NMI 27 0.00% 0.00% 0.69us 1.34us 0.98us ( +-
3.50% )
EPT_MISCONFIG 5 0.00% 0.00% 5.15us 10.85us 7.88us ( +-
11.67% )
Total Samples:1157497, Total events handled time:413728274.66us.
Other event types that can signal problems in the output of perf kvm stat include:
INSN_EMULATION - suggests suboptimal VM I/O configuration .
For more information about using perf to monitor virtualization performance, see the perf-kvm man
page.
numastat
To see the current NUMA configuration of your system, you can use the numastat utility, which is
provided by installing the numactl package.
The following shows a host with 4 running VMs, each obtaining memory from multiple NUMA nodes. This
is not optimal for vCPU performance, and warrants adjusting:
# numastat -c qemu-kvm
Per-node process memory usage (in MBs)
PID Node 0 Node 1 Node 2 Node 3 Node 4 Node 5 Node 6 Node 7 Total
--------------- ------ ------ ------ ------ ------ ------ ------ ------ -----
51722 (qemu-kvm) 68 16 357 6936 2 3 147 598 8128
51747 (qemu-kvm) 245 11 5 18 5172 2532 1 92 8076
53736 (qemu-kvm) 62 432 1661 506 4851 136 22 445 8116
53773 (qemu-kvm) 1393 3 1 2 12 0 0 6702 8114
--------------- ------ ------ ------ ------ ------ ------ ------ ------ -----
Total 1769 463 2024 7462 10037 2672 169 7837 32434
In contrast, the following shows memory being provided to each VM by a single node, which is
significantly more efficient.
CHAPTER 13. OPTIMIZING VIRTUAL MACHINE PERFORMANCE
167

# numastat -c qemu-kvm
Per-node process memory usage (in MBs)
PID Node 0 Node 1 Node 2 Node 3 Node 4 Node 5 Node 6 Node 7 Total
--------------- ------ ------ ------ ------ ------ ------ ------ ------ -----
51747 (qemu-kvm) 0 0 7 0 8072 0 1 0 8080
53736 (qemu-kvm) 0 0 7 0 0 0 8113 0 8120
53773 (qemu-kvm) 0 0 7 0 0 0 1 8110 8118
59065 (qemu-kvm) 0 0 8050 0 0 0 0 0 8051
--------------- ------ ------ ------ ------ ------ ------ ------ ------ -----
Total 0 0 8072 0 8072 0 8114 8110 32368
13.9. ADDITIONAL RESOURCES
Optimizing Windows virtual machines
Red Hat Enterprise Linux 9.0 Monitoring and managing system status and performance
168
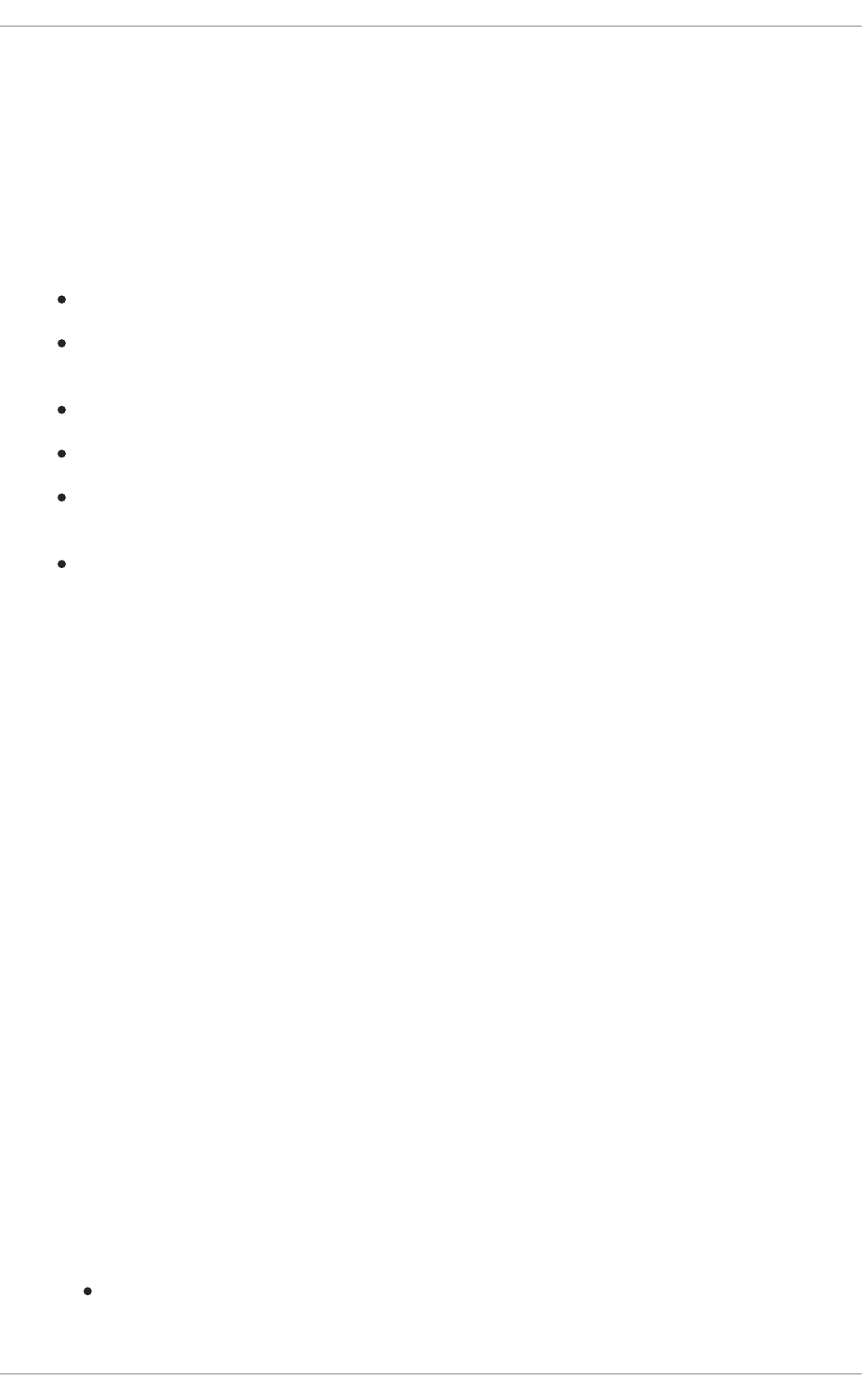
CHAPTER 14. IMPORTANCE OF POWER MANAGEMENT
Reducing the overall power consumption of computer systems helps to save cost. Effectively optimizing
energy consumption of each system component includes studying different tasks that your system
performs, and configuring each component to ensure that its performance is correct for that job.
Lowering the power consumption of a specific component or of the system as a whole leads to lower
heat and performance.
Proper power management results in:
heat reduction for servers and computing centers
reduced secondary costs, including cooling, space, cables, generators, and uninterruptible
power supplies (UPS)
extended battery life for laptops
lower carbon dioxide output
meeting government regulations or legal requirements regarding Green IT, for example, Energy
Star
meeting company guidelines for new systems
This section describes the information regarding power management of your Red Hat Enterprise Linux
systems.
14.1. POWER MANAGEMENT BASICS
Effective power management is built on the following principles:
An idle CPU should only wake up when needed
Since Red Hat Enterprise Linux 6, the kernel runs tickless, which means the previous periodic timer
interrupts have been replaced with on-demand interrupts. Therefore, idle CPUs are allowed to
remain idle until a new task is queued for processing, and CPUs that have entered lower power states
can remain in these states longer. However, benefits from this feature can be offset if your system
has applications that create unnecessary timer events. Polling events, such as checks for volume
changes or mouse movement, are examples of such events.
Red Hat Enterprise Linux includes tools using which you can identify and audit applications on the
basis of their CPU usage. For more information see, Audit and analysis overview and Tools for
auditing.
Unused hardware and devices should be disabled completely
This is true for devices that have moving parts, for example, hard disks. In addition to this, some
applications may leave an unused but enabled device "open"; when this occurs, the kernel assumes
that the device is in use, which can prevent the device from going into a power saving state.
Low activity should translate to low wattage
In many cases, however, this depends on modern hardware and correct BIOS configuration or UEFI
on modern systems, including non-x86 architectures. Make sure that you are using the latest official
firmware for your systems and that in the power management or device configuration sections of the
BIOS the power management features are enabled. Some features to look for include:
Collaborative Processor Performance Controls (CPPC) support for ARM64
CHAPTER 14. IMPORTANCE OF POWER MANAGEMENT
169

PowerNV support for IBM Power Systems
SpeedStep
PowerNow!
Cool’n’Quiet
ACPI (C-state)
Smart
If your hardware has support for these features and they are enabled in the BIOS, Red Hat
Enterprise Linux uses them by default.
Different forms of CPU states and their effects
Modern CPUs together with Advanced Configuration and Power Interface (ACPI) provide different
power states. The three different states are:
Sleep (C-states)
Frequency and voltage (P-states)
Heat output (T-states or thermal states)
A CPU running on the lowest sleep state, consumes the least amount of watts, but it also
takes considerably more time to wake it up from that state when needed. In very rare cases
this can lead to the CPU having to wake up immediately every time it just went to sleep. This
situation results in an effectively permanently busy CPU and loses some of the potential
power saving if another state had been used.
A turned off machine uses the least amount of power
One of the best ways to save power is to turn off systems. For example, your company can develop a
corporate culture focused on "green IT" awareness with a guideline to turn off machines during lunch
break or when going home. You also might consolidate several physical servers into one bigger server
and virtualize them using the virtualization technology, which is shipped with Red Hat
Enterprise Linux.
14.2. AUDIT AND ANALYSIS OVERVIEW
The detailed manual audit, analysis, and tuning of a single system is usually the exception because the
time and cost spent to do so typically outweighs the benefits gained from these last pieces of system
tuning.
However, performing these tasks once for a large number of nearly identical systems where you can
reuse the same settings for all systems can be very useful. For example, consider the deployment of
thousands of desktop systems, or an HPC cluster where the machines are nearly identical. Another
reason to do auditing and analysis is to provide a basis for comparison against which you can identify
regressions or changes in system behavior in the future. The results of this analysis can be very helpful in
cases where hardware, BIOS, or software updates happen regularly and you want to avoid any surprises
with regard to power consumption. Generally, a thorough audit and analysis gives you a much better idea
of what is really happening on a particular system.
Auditing and analyzing a system with regard to power consumption is relatively hard, even with the most
modern systems available. Most systems do not provide the necessary means to measure power use via
software. Exceptions exist though:
iLO management console of Hewlett Packard server systems has a power management module
Red Hat Enterprise Linux 9.0 Monitoring and managing system status and performance
170

iLO management console of Hewlett Packard server systems has a power management module
that you can access through the web.
IBM provides a similar solution in their BladeCenter power management module.
On some Dell systems, the IT Assistant offers power monitoring capabilities as well.
Other vendors are likely to offer similar capabilities for their server platforms, but as can be seen there is
no single solution available that is supported by all vendors. Direct measurements of power consumption
are often only necessary to maximize savings as far as possible.
14.3. TOOLS FOR AUDITING
Red Hat Enterprise Linux 8 offers tools using which you can perform system auditing and analysis. Most
of them can be used as supplementary sources of information in case you want to verify what you have
discovered already or in case you need more in-depth information about certain parts.
Many of these tools are used for performance tuning as well, which include:
PowerTOP
It identifies specific components of kernel and user-space applications that frequently wake up the
CPU. Use the powertop command as root to start the PowerTop tool and powertop --calibrate to
calibrate the power estimation engine. For more information about PowerTop, see Managing power
consumption with PowerTOP.
Diskdevstat and netdevstat
They are SystemTap tools that collect detailed information about the disk activity and network
activity of all applications running on a system. Using the collected statistics by these tools, you can
identify applications that waste power with many small I/O operations rather than fewer, larger
operations. Using the dnf install tuned-utils-systemtap kernel-debuginfo command as root, install
the diskdevstat and netdevstat tool.
To view the detailed information about the disk and network activity, use:
# diskdevstat
PID UID DEV WRITE_CNT WRITE_MIN WRITE_MAX WRITE_AVG READ_CNT
READ_MIN READ_MAX READ_AVG COMMAND
3575 1000 dm-2 59 0.000 0.365 0.006 5 0.000 0.000 0.000
mozStorage #5
3575 1000 dm-2 7 0.000 0.000 0.000 0 0.000 0.000 0.000
localStorage DB
[...]
# netdevstat
PID UID DEV XMIT_CNT XMIT_MIN XMIT_MAX XMIT_AVG RECV_CNT
RECV_MIN RECV_MAX RECV_AVG COMMAND
3572 991 enp0s31f6 40 0.000 0.882 0.108 0 0.000 0.000 0.000
openvpn
3575 1000 enp0s31f6 27 0.000 1.363 0.160 0 0.000 0.000 0.000
Socket Thread
[...]
With these commands, you can specify three parameters: update_interval, total_duration, and
CHAPTER 14. IMPORTANCE OF POWER MANAGEMENT
171

With these commands, you can specify three parameters: update_interval, total_duration, and
display_histogram.
TuneD
It is a profile-based system tuning tool that uses the udev device manager to monitor connected
devices, and enables both static and dynamic tuning of system settings. You can use the tuned-adm
recommend command to determine which profile Red Hat recommends as the most suitable for a
particular product. For more information about TuneD, see Getting started with TuneD and
Customizing TuneD profiles. Using the powertop2tuned utility, you can create custom TuneD
profiles from PowerTOP suggestions. For information about the powertop2tuned utility, see
Optimizing power consumption.
Virtual memory statistics (vmstat)
It is provided by the procps-ng package. Using this tool, you can view the detailed information about
processes, memory, paging, block I/O, traps, and CPU activity.
To view this information, use:
$ vmstat
procs -----------memory---------- ---swap-- -----io---- -system-- ------cpu-----
r b swpd free buff cache si so bi bo in cs us sy id wa st
1 0 0 5805576 380856 4852848 0 0 119 73 814 640 2 2 96 0 0
Using the vmstat -a command, you can display active and inactive memory. For more information
about other vmstat options, see the vmstat man page.
iostat
It is provided by the sysstat package. This tool is similar to vmstat, but only for monitoring I/O on
block devices. It also provides more verbose output and statistics.
To monitor the system I/O, use:
$ iostat
avg-cpu: %user %nice %system %iowait %steal %idle
2.05 0.46 1.55 0.26 0.00 95.67
Device tps kB_read/s kB_wrtn/s kB_read kB_wrtn
nvme0n1 53.54 899.48 616.99 3445229 2363196
dm-0 42.84 753.72 238.71 2886921 914296
dm-1 0.03 0.60 0.00 2292 0
dm-2 24.15 143.12 379.80 548193 1454712
blktrace
It provides detailed information about how time is spent in the I/O subsystem.
To view this information in human readable format, use:
# blktrace -d /dev/dm-0 -o - | blkparse -i -
253,0 1 1 0.000000000 17694 Q W 76423384 + 8 [kworker/u16:1]
253,0 2 1 0.001926913 0 C W 76423384 + 8 [0]
[...]
Here, The first column, 253,0 is the device major and minor tuple. The second column, 1, gives
information about the CPU, followed by columns for timestamps and PID of the process issuing the
IO process.
Red Hat Enterprise Linux 9.0 Monitoring and managing system status and performance
172

The sixth column, Q, shows the event type, the 7th column, W for write operation, the 8th column,
76423384, is the block number, and the + 8 is the number of requested blocks.
The last field, [kworker/u16:1], is the process name.
By default, the blktrace command runs forever until the process is explicitly killed. Use the -w option
to specify the run-time duration.
turbostat
It is provided by the kernel-tools package. It reports on processor topology, frequency, idle power-
state statistics, temperature, and power usage on x86-64 processors.
To view this summary, use:
# turbostat
CPUID(0): GenuineIntel 0x16 CPUID levels; 0x80000008 xlevels; family:model:stepping 0x6:8e:a
(6:142:10)
CPUID(1): SSE3 MONITOR SMX EIST TM2 TSC MSR ACPI-TM HT TM
CPUID(6): APERF, TURBO, DTS, PTM, HWP, HWPnotify, HWPwindow, HWPepp, No-HWPpkg,
EPB
[...]
By default, turbostat prints a summary of counter results for the entire screen, followed by counter
results every 5 seconds. Specify a different period between counter results with the -i option, for
example, execute turbostat -i 10 to print results every 10 seconds instead.
Turbostat is also useful for identifying servers that are inefficient in terms of power usage or idle
time. It also helps to identify the rate of system management interrupts (SMIs) occurring on the
system. It can also be used to verify the effects of power management tuning.
cpupower
IT is a collection of tools to examine and tune power saving related features of processors. Use the
cpupower command with the frequency-info, frequency-set, idle-info, idle-set, set, info, and
monitor options to display and set processor related values.
For example, to view available cpufreq governors, use:
$ cpupower frequency-info --governors
analyzing CPU 0:
available cpufreq governors: performance powersave
For more information about cpupower, see Viewing CPU related information.
GNOME Power Manager
It is a daemon that is installed as part of the GNOME desktop environment. GNOME Power Manager
notifies you of changes in your system’s power status; for example, a change from battery to AC
power. It also reports battery status, and warns you when battery power is low.
Additional resources
powertop(1), diskdevstat(8), netdevstat(8), tuned(8), vmstat(8), iostat(1), blktrace(8),
blkparse(8), and turbostat(8) man pages
cpupower(1), cpupower-set(1), cpupower-info(1), cpupower-idle(1), cpupower-frequency-
CHAPTER 14. IMPORTANCE OF POWER MANAGEMENT
173

cpupower(1), cpupower-set(1), cpupower-info(1), cpupower-idle(1), cpupower-frequency-
set(1), cpupower-frequency-info(1), and cpupower-monitor(1) man pages
Red Hat Enterprise Linux 9.0 Monitoring and managing system status and performance
174

CHAPTER 15. MANAGING POWER CONSUMPTION WITH
POWERTOP
As a system administrator, you can use the PowerTOP tool to analyze and manage power consumption.
15.1. THE PURPOSE OF POWERTOP
PowerTOP is a program that diagnoses issues related to power consumption and provides suggestions
on how to extend battery lifetime.
The PowerTOP tool can provide an estimate of the total power usage of the system and also individual
power usage for each process, device, kernel worker, timer, and interrupt handler. The tool can also
identify specific components of kernel and user-space applications that frequently wake up the CPU.
Red Hat Enterprise Linux 9 uses version 2.x of PowerTOP.
15.2. USING POWERTOP
Prerequisites
To be able to use PowerTOP, make sure that the powertop package has been installed on your
system:
# dnf install powertop
15.2.1. Starting PowerTOP
Procedure
To run PowerTOP, use the following command:
# powertop
IMPORTANT
Laptops should run on battery power when running the powertop command.
15.2.2. Calibrating PowerTOP
Procedure
1. On a laptop, you can calibrate the power estimation engine by running the following command:
# powertop --calibrate
2. Let the calibration finish without interacting with the machine during the process.
Calibration takes time because the process performs various tests, cycles through brightness
levels and switches devices on and off.
3. When the calibration process is completed, PowerTOP starts as normal. Let it run for
CHAPTER 15. MANAGING POWER CONSUMPTION WITH POWERTOP
175

3. When the calibration process is completed, PowerTOP starts as normal. Let it run for
approximately an hour to collect data.
When enough data is collected, power estimation figures will be displayed in the first column of
the output table.
NOTE
Note that powertop --calibrate can only be used on laptops.
15.2.3. Setting the measuring interval
By default, PowerTOP takes measurements in 20 seconds intervals.
If you want to change this measuring frequency, use the following procedure:
Procedure
Run the powertop command with the --time option:
# powertop --time=time in seconds
15.2.4. Additional resources
For more details on how to use PowerTOP, see the powertop man page.
15.3. POWERTOP STATISTICS
While it runs, PowerTOP gathers statistics from the system.
PowerTOP's output provides multiple tabs:
Overview
Idle stats
Frequency stats
Device stats
Tunables
WakeUp
You can use the Tab and Shift+Tab keys to cycle through these tabs.
15.3.1. The Overview tab
In the Overview tab, you can view a list of the components that either send wakeups to the CPU most
frequently or consume the most power. The items within the Overview tab, including processes,
interrupts, devices, and other resources, are sorted according to their utilization.
The adjacent columns within the Overview tab provide the following pieces of information:
Usage
Red Hat Enterprise Linux 9.0 Monitoring and managing system status and performance
176

Power estimation of how the resource is being used.
Events/s
Wakeups per second. The number of wakeups per second indicates how efficiently the services or
the devices and drivers of the kernel are performing. Less wakeups means that less power is
consumed. Components are ordered by how much further their power usage can be optimized.
Category
Classification of the component; such as process, device, or timer.
Description
Description of the component.
If properly calibrated, a power consumption estimation for every listed item in the first column is shown
as well.
Apart from this, the Overview tab includes the line with summary statistics such as:
Total power consumption
Remaining battery life (only if applicable)
Summary of total wakeups per second, GPU operations per second, and virtual file system
operations per second
15.3.2. The Idle stats tab
The Idle stats tab shows usage of C-states for all processors and cores, while the Frequency stats tab
shows usage of P-states including the Turbo mode, if applicable, for all processors and cores. The
duration of C- or P-states is an indication of how well the CPU usage has been optimized. The longer
the CPU stays in the higher C- or P-states (for example C4 is higher than C3), the better the CPU
usage optimization is. Ideally, residency is 90% or more in the highest C- or P-state when the system is
idle.
15.3.3. The Device stats tab
The Device stats tab provides similar information to the Overview tab but only for devices.
15.3.4. The Tunables tab
The Tunables tab contains PowerTOP's suggestions for optimizing the system for lower power
consumption.
Use the up and down keys to move through suggestions, and the enter key to toggle the suggestion on
or off.
15.3.5. The WakeUp tab
The WakeUp tab displays the device wakeup settings available for users to change as and when
required.
Use the up and down keys to move through the available settings, and the enter key to enable or
disable a setting.
Figure 15.1. PowerTOP output
CHAPTER 15. MANAGING POWER CONSUMPTION WITH POWERTOP
177

Figure 15.1. PowerTOP output
Additional resources
For more details on PowerTOP, see PowerTOP’s home page.
15.4. WHY POWERTOP DOES NOT DISPLAY FREQUENCY STATS
VALUES IN SOME INSTANCES
While using the Intel P-State driver, PowerTOP only displays values in the Frequency Stats tab if the
driver is in passive mode. But, even in this case, the values may be incomplete.
In total, there are three possible modes of the Intel P-State driver:
Active mode with Hardware P-States (HWP)
Active mode without HWP
Passive mode
Switching to the ACPI CPUfreq driver results in complete information being displayed by PowerTOP.
However, it is recommended to keep your system on the default settings.
To see what driver is loaded and in what mode, run:
# cat /sys/devices/system/cpu/cpu0/cpufreq/scaling_driver
intel_pstate is returned if the Intel P-State driver is loaded and in active mode.
intel_cpufreq is returned if the Intel P-State driver is loaded and in passive mode.
acpi-cpufreq is returned if the ACPI CPUfreq driver is loaded.
While using the Intel P-State driver, add the following argument to the kernel boot command line to
force the driver to run in passive mode:
intel_pstate=passive
To disable the Intel P-State driver and use, instead, the ACPI CPUfreq driver, add the following
Red Hat Enterprise Linux 9.0 Monitoring and managing system status and performance
178

To disable the Intel P-State driver and use, instead, the ACPI CPUfreq driver, add the following
argument to the kernel boot command line:
intel_pstate=disable
15.5. GENERATING AN HTML OUTPUT
Apart from the powertop’s output in terminal, you can also generate an HTML report.
Procedure
Run the powertop command with the --html option:
# powertop --html=htmlfile.html
Replace the htmlfile.html parameter with the required name for the output file.
15.6. OPTIMIZING POWER CONSUMPTION
To optimize power consumption, you can use either the powertop service or the powertop2tuned
utility.
15.6.1. Optimizing power consumption using the powertop service
You can use the powertop service to automatically enable all PowerTOP's suggestions from the
Tunables tab on the boot:
Procedure
Enable the powertop service:
# systemctl enable powertop
15.6.2. The powertop2tuned utility
The powertop2tuned utility allows you to create custom TuneD profiles from PowerTOP suggestions.
By default, powertop2tuned creates profiles in the /etc/tuned/ directory, and bases the custom profile
on the currently selected TuneD profile. For safety reasons, all PowerTOP tunings are initially disabled
in the new profile.
To enable the tunings, you can:
Uncomment them in the /etc/tuned/profile_name/tuned.conf file.
Use the --enable or -e option to generate a new profile that enables most of the tunings
suggested by PowerTOP.
Certain potentially problematic tunings, such as the USB autosuspend, are disabled by default
and need to be uncommented manually.
15.6.3. Optimizing power consumption using the powertop2tuned utility
CHAPTER 15. MANAGING POWER CONSUMPTION WITH POWERTOP
179

Prerequisites
The powertop2tuned utility is installed on the system:
# dnf install tuned-utils
Procedure
1. Create a custom profile:
# powertop2tuned new_profile_name
2. Activate the new profile:
# tuned-adm profile new_profile_name
Additional information
For a complete list of options that powertop2tuned supports, use:
$ powertop2tuned --help
15.6.4. Comparison of powertop.service and powertop2tuned
Optimizing power consumption with powertop2tuned is preferred over powertop.service for the
following reasons:
The powertop2tuned utility represents integration of PowerTOP into TuneD, which enables to
benefit of advantages of both tools.
The powertop2tuned utility allows for fine-grained control of enabled tuning.
With powertop2tuned, potentially dangerous tuning are not automatically enabled.
With powertop2tuned, rollback is possible without reboot.
Red Hat Enterprise Linux 9.0 Monitoring and managing system status and performance
180

CHAPTER 16. GETTING STARTED WITH PERF
As a system administrator, you can use the perf tool to collect and analyze performance data of your
system.
16.1. INTRODUCTION TO PERF
The perf user-space tool interfaces with the kernel-based subsystem Performance Counters for Linux
(PCL). perf is a powerful tool that uses the Performance Monitoring Unit (PMU) to measure, record,
and monitor a variety of hardware and software events. perf also supports tracepoints, kprobes, and
uprobes.
16.2. INSTALLING PERF
This procedure installs the perf user-space tool.
Procedure
Install the perf tool:
# dnf install perf
16.3. COMMON PERF COMMANDS
perf stat
This command provides overall statistics for common performance events, including instructions
executed and clock cycles consumed. Options allow for selection of events other than the default
measurement events.
perf record
This command records performance data into a file, perf.data, which can be later analyzed using the
perf report command.
perf report
This command reads and displays the performance data from the perf.data file created by perf
record.
perf list
This command lists the events available on a particular machine. These events will vary based on
performance monitoring hardware and software configuration of the system.
perf top
This command performs a similar function to the top utility. It generates and displays a performance
counter profile in realtime.
perf trace
This command performs a similar function to the strace tool. It monitors the system calls used by a
specified thread or process and all signals received by that application.
perf help
This command displays a complete list of perf commands.
Additional resources
CHAPTER 16. GETTING STARTED WITH PERF
181

Add the --help option to a subcommand to open the man page.
Red Hat Enterprise Linux 9.0 Monitoring and managing system status and performance
182

CHAPTER 17. PROFILING CPU USAGE IN REAL TIME WITH
PERF TOP
You can use the perf top command to measure CPU usage of different functions in real time.
Prerequisites
You have the perf user space tool installed as described in Installing perf.
17.1. THE PURPOSE OF PERF TOP
The perf top command is used for real time system profiling and functions similarly to the top utility.
However, where the top utility generally shows you how much CPU time a given process or thread is
using, perf top shows you how much CPU time each specific function uses. In its default state, perf top
tells you about functions being used across all CPUs in both the user-space and the kernel-space. To
use perf top you need root access.
17.2. PROFILING CPU USAGE WITH PERF TOP
This procedure activates perf top and profiles CPU usage in real time.
Prerequisites
You have the perf user space tool installed as described in Installing perf.
You have root access
Procedure
Start the perf top monitoring interface:
# perf top
The monitoring interface looks similar to the following:
Samples: 8K of event 'cycles', 2000 Hz, Event count (approx.): 4579432780 lost: 0/0 drop:
0/0
Overhead Shared Object Symbol
2.20% [kernel] [k] do_syscall_64
2.17% [kernel] [k] module_get_kallsym
1.49% [kernel] [k] copy_user_enhanced_fast_string
1.37% libpthread-2.29.so [.] pthread_mutex_lock 1.31% [unknown] [.] 0000000000000000
1.07% [kernel] [k] psi_task_change 1.04% [kernel] [k] switch_mm_irqs_off 0.94% [kernel] [k]
fget
0.74% [kernel] [k] entry_SYSCALL_64
0.69% [kernel] [k] syscall_return_via_sysret
0.69% libxul.so [.] 0x000000000113f9b0
0.67% [kernel] [k] kallsyms_expand_symbol.constprop.0
0.65% firefox [.] moz_xmalloc
0.65% libpthread-2.29.so [.] __pthread_mutex_unlock_usercnt
0.60% firefox [.] free
0.60% libxul.so [.] 0x000000000241d1cd
0.60% [kernel] [k] do_sys_poll
CHAPTER 17. PROFILING CPU USAGE IN REAL TIME WITH PERF TOP
183

0.58% [kernel] [k] menu_select
0.56% [kernel] [k] _raw_spin_lock_irqsave
0.55% perf [.] 0x00000000002ae0f3
In this example, the kernel function do_syscall_64 is using the most CPU time.
Additional resources
perf-top(1) man page
17.3. INTERPRETATION OF PERF TOP OUTPUT
The perf top monitoring interface displays the data in several columns:
The "Overhead" column
Displays the percent of CPU a given function is using.
The "Shared Object" column
Displays name of the program or library which is using the function.
The "Symbol" column
Displays the function name or symbol. Functions executed in the kernel-space are identified by [k]
and functions executed in the user-space are identified by [.].
17.4. WHY PERF DISPLAYS SOME FUNCTION NAMES AS RAW
FUNCTION ADDRESSES
For kernel functions, perf uses the information from the /proc/kallsyms file to map the samples to their
respective function names or symbols. For functions executed in the user space, however, you might see
raw function addresses because the binary is stripped.
The debuginfo package of the executable must be installed or, if the executable is a locally developed
application, the application must be compiled with debugging information turned on (the -g option in
GCC) to display the function names or symbols in such a situation.
NOTE
It is not necessary to re-run the perf record command after installing the debuginfo
associated with an executable. Simply re-run the perf report command.
Additional Resources
Enabling debugging with debugging information
17.5. ENABLING DEBUG AND SOURCE REPOSITORIES
A standard installation of Red Hat Enterprise Linux does not enable the debug and source repositories.
These repositories contain information needed to debug the system components and measure their
performance.
Procedure
Enable the source and debug information package channels: The $(uname -i) part is
Red Hat Enterprise Linux 9.0 Monitoring and managing system status and performance
184

Enable the source and debug information package channels: The $(uname -i) part is
automatically replaced with a matching value for architecture of your system:
Architecture name Value
64-bit Intel and AMD x86_64
64-bit ARM aarch64
IBM POWER ppc64le
64-bit IBM Z s390x
17.6. GETTING DEBUGINFO PACKAGES FOR AN APPLICATION OR
LIBRARY USING GDB
Debugging information is required to debug code. For code that is installed from a package, the GNU
Debugger (GDB) automatically recognizes missing debug information, resolves the package name and
provides concrete advice on how to get the package.
Prerequisites
The application or library you want to debug must be installed on the system.
GDB and the debuginfo-install tool must be installed on the system. For details, see Setting up
to debug applications.
Repositories providing debuginfo and debugsource packages must be configured and enabled
on the system. For details, see Enabling debug and source repositories.
Procedure
1. Start GDB attached to the application or library you want to debug. GDB automatically
recognizes missing debugging information and suggests a command to run.
$ gdb -q /bin/ls
Reading symbols from /bin/ls...Reading symbols from .gnu_debugdata for /usr/bin/ls...(no
debugging symbols found)...done.
(no debugging symbols found)...done.
Missing separate debuginfos, use: dnf debuginfo-install coreutils-8.30-6.el8.x86_64
(gdb)
2. Exit GDB: type q and confirm with Enter.
(gdb) q
3. Run the command suggested by GDB to install the required debuginfo packages:
# dnf debuginfo-install coreutils-8.30-6.el8.x86_64
The dnf package management tool provides a summary of the changes, asks for confirmation
and once you confirm, downloads and installs all the necessary files.
CHAPTER 17. PROFILING CPU USAGE IN REAL TIME WITH PERF TOP
185

4. In case GDB is not able to suggest the debuginfo package, follow the procedure described in
Getting debuginfo packages for an application or library manually .
Additional resources
How can I download or install debuginfo packages for RHEL systems? — Red Hat
Knowledgebase solution
Red Hat Enterprise Linux 9.0 Monitoring and managing system status and performance
186

CHAPTER 18. COUNTING EVENTS DURING PROCESS
EXECUTION WITH PERF STAT
You can use the perf stat command to count hardware and software events during process execution.
Prerequisites
You have the perf user space tool installed as described in Installing perf.
18.1. THE PURPOSE OF PERF STAT
The perf stat command executes a specified command, keeps a running count of hardware and
software event occurrences during the commands execution, and generates statistics of these counts. If
you do not specify any events, then perf stat counts a set of common hardware and software events.
18.2. COUNTING EVENTS WITH PERF STAT
You can use perf stat to count hardware and software event occurrences during command execution
and generate statistics of these counts. By default, perf stat operates in per-thread mode.
Prerequisites
You have the perf user space tool installed as described in Installing perf.
Procedure
Count the events.
Running the perf stat command without root access will only count events occurring in the
user space:
$ perf stat ls
Example 18.1. Output of perf stat ran without root access
Desktop Documents Downloads Music Pictures Public Templates Videos
Performance counter stats for 'ls':
1.28 msec task-clock:u # 0.165 CPUs utilized
0 context-switches:u # 0.000 M/sec
0 cpu-migrations:u # 0.000 K/sec
104 page-faults:u # 0.081 M/sec
1,054,302 cycles:u # 0.823 GHz
1,136,989 instructions:u # 1.08 insn per cycle
228,531 branches:u # 178.447 M/sec
11,331 branch-misses:u # 4.96% of all branches
0.007754312 seconds time elapsed
0.000000000 seconds user
0.007717000 seconds sys
CHAPTER 18. COUNTING EVENTS DURING PROCESS EXECUTION WITH PERF STAT
187

As you can see in the previous example, when perf stat runs without root access the event
names are followed by :u, indicating that these events were counted only in the user-space.
To count both user-space and kernel-space events, you must have root access when
running perf stat:
# perf stat ls
Example 18.2. Output of perf stat ran with root access
Desktop Documents Downloads Music Pictures Public Templates Videos
Performance counter stats for 'ls':
3.09 msec task-clock # 0.119 CPUs utilized
18 context-switches # 0.006 M/sec
3 cpu-migrations # 0.969 K/sec
108 page-faults # 0.035 M/sec
6,576,004 cycles # 2.125 GHz
5,694,223 instructions # 0.87 insn per cycle
1,092,372 branches # 352.960 M/sec
31,515 branch-misses # 2.89% of all branches
0.026020043 seconds time elapsed
0.000000000 seconds user
0.014061000 seconds sys
By default, perf stat operates in per-thread mode. To change to CPU-wide event
counting, pass the -a option to perf stat. To count CPU-wide events, you need root
access:
# perf stat -a ls
Additional resources
perf-stat(1) man page
18.3. INTERPRETATION OF PERF STAT OUTPUT
perf stat executes a specified command and counts event occurrences during the commands execution
and displays statistics of these counts in three columns:
1. The number of occurrences counted for a given event
2. The name of the event that was counted
3. When related metrics are available, a ratio or percentage is displayed after the hash sign (#) in
the right-most column.
For example, when running in default mode, perf stat counts both cycles and instructions and,
therefore, calculates and displays instructions per cycle in the right-most column. You can see
similar behavior with regard to branch-misses as a percent of all branches since both events are
Red Hat Enterprise Linux 9.0 Monitoring and managing system status and performance
188

counted by default.
18.4. ATTACHING PERF STAT TO A RUNNING PROCESS
You can attach perf stat to a running process. This will instruct perf stat to count event occurrences
only in the specified processes during the execution of a command.
Prerequisites
You have the perf user space tool installed as described in Installing perf.
Procedure
Attach perf stat to a running process:
$ perf stat -p ID1,ID2 sleep seconds
The previous example counts events in the processes with the IDs of ID1 and ID2 for a time
period of seconds seconds as dictated by using the sleep command.
Additional resources
perf-stat(1) man page
CHAPTER 18. COUNTING EVENTS DURING PROCESS EXECUTION WITH PERF STAT
189

CHAPTER 19. RECORDING AND ANALYZING PERFORMANCE
PROFILES WITH PERF
The perf tool allows you to record performance data and analyze it at a later time.
Prerequisites
You have the perf user space tool installed as described in Installing perf.
19.1. THE PURPOSE OF PERF RECORD
The perf record command samples performance data and stores it in a file, perf.data, which can be read
and visualized with other perf commands. perf.data is generated in the current directory and can be
accessed at a later time, possibly on a different machine.
If you do not specify a command for perf record to record during, it will record until you manually stop
the process by pressing Ctrl+C. You can attach perf record to specific processes by passing the -p
option followed by one or more process IDs. You can run perf record without root access, however,
doing so will only sample performance data in the user space. In the default mode, perf record uses
CPU cycles as the sampling event and operates in per-thread mode with inherit mode enabled.
19.2. RECORDING A PERFORMANCE PROFILE WITHOUT ROOT
ACCESS
You can use perf record without root access to sample and record performance data in the user-space
only.
Prerequisites
You have the perf user space tool installed as described in Installing perf.
Procedure
Sample and record the performance data:
$ perf record command
Replace command with the command you want to sample data during. If you do not specify a
command, then perf record will sample data until you manually stop it by pressing Ctrl+C.
Additional resources
perf-record(1) man page
19.3. RECORDING A PERFORMANCE PROFILE WITH ROOT ACCESS
You can use perf record with root access to sample and record performance data in both the user-
space and the kernel-space simultaneously.
Prerequisites
You have the perf user space tool installed as described in Installing perf.
Red Hat Enterprise Linux 9.0 Monitoring and managing system status and performance
190

You have root access.
Procedure
Sample and record the performance data:
# perf record command
Replace command with the command you want to sample data during. If you do not specify a
command, then perf record will sample data until you manually stop it by pressing Ctrl+C.
Additional resources
perf-record(1) man page
19.4. RECORDING A PERFORMANCE PROFILE IN PER-CPU MODE
You can use perf record in per-CPU mode to sample and record performance data in both and user-
space and the kernel-space simultaneously across all threads on a monitored CPU. By default, per-CPU
mode monitors all online CPUs.
Prerequisites
You have the perf user space tool installed as described in Installing perf.
Procedure
Sample and record the performance data:
# perf record -a command
Replace command with the command you want to sample data during. If you do not specify a
command, then perf record will sample data until you manually stop it by pressing Ctrl+C.
Additional resources
perf-record(1) man page
19.5. CAPTURING CALL GRAPH DATA WITH PERF RECORD
You can configure the perf record tool so that it records which function is calling other functions in the
performance profile. This helps to identify a bottleneck if several processes are calling the same
function.
Prerequisites
You have the perf user space tool installed as described in Installing perf.
Procedure
Sample and record performance data with the --call-graph option:
$ perf record --call-graph method command
CHAPTER 19. RECORDING AND ANALYZING PERFORMANCE PROFILES WITH PERF
191

Replace command with the command you want to sample data during. If you do not specify
a command, then perf record will sample data until you manually stop it by pressing Ctrl+C.
Replace method with one of the following unwinding methods:
fp
Uses the frame pointer method. Depending on compiler optimization, such as with
binaries built with the GCC option --fomit-frame-pointer, this may not be able to unwind
the stack.
dwarf
Uses DWARF Call Frame Information to unwind the stack.
lbr
Uses the last branch record hardware on Intel processors.
Additional resources
perf-record(1) man page
19.6. ANALYZING PERF.DATA WITH PERF REPORT
You can use perf report to display and analyze a perf.data file.
Prerequisites
You have the perf user space tool installed as described in Installing perf.
There is a perf.data file in the current directory.
If the perf.data file was created with root access, you need to run perf report with root access
too.
Procedure
Display the contents of the perf.data file for further analysis:
# perf report
This command displays output similar to the following:
Samples: 2K of event 'cycles', Event count (approx.): 235462960
Overhead Command Shared Object Symbol
2.36% kswapd0 [kernel.kallsyms] [k] page_vma_mapped_walk
2.13% sssd_kcm libc-2.28.so [.] memset_avx2_erms 2.13% perf
[kernel.kallsyms] [k] smp_call_function_single 1.53% gnome-shell libc-2.28.so [.]
strcmp_avx2
1.17% gnome-shell libglib-2.0.so.0.5600.4 [.] g_hash_table_lookup
0.93% Xorg libc-2.28.so [.] memmove_avx_unaligned_erms 0.89%
gnome-shell libgobject-2.0.so.0.5600.4 [.] g_object_unref 0.87% kswapd0 [kernel.kallsyms]
[k] page_referenced_one 0.86% gnome-shell libc-2.28.so [.] memmove_avx_unaligned_erms
0.83% Xorg [kernel.kallsyms] [k] alloc_vmap_area
0.63% gnome-shell libglib-2.0.so.0.5600.4 [.] g_slice_alloc
0.53% gnome-shell libgirepository-1.0.so.1.0.0 [.] g_base_info_unref
Red Hat Enterprise Linux 9.0 Monitoring and managing system status and performance
192

0.53% gnome-shell ld-2.28.so [.] _dl_find_dso_for_object
0.49% kswapd0 [kernel.kallsyms] [k] vma_interval_tree_iter_next
0.48% gnome-shell libpthread-2.28.so [.] pthread_getspecific 0.47% gnome-
shell libgirepository-1.0.so.1.0.0 [.] 0x0000000000013b1d 0.45% gnome-shell libglib-
2.0.so.0.5600.4 [.] g_slice_free1 0.45% gnome-shell libgobject-2.0.so.0.5600.4 [.]
g_type_check_instance_is_fundamentally_a 0.44% gnome-shell libc-2.28.so [.] malloc 0.41%
swapper [kernel.kallsyms] [k] apic_timer_interrupt 0.40% gnome-shell ld-2.28.so [.]
_dl_lookup_symbol_x 0.39% kswapd0 [kernel.kallsyms] [k]
raw_callee_save___pv_queued_spin_unlock
Additional resources
perf-report(1) man page
19.7. INTERPRETATION OF PERF REPORT OUTPUT
The table displayed by running the perf report command sorts the data into several columns:
The 'Overhead' column
Indicates what percentage of overall samples were collected in that particular function.
The 'Command' column
Tells you which process the samples were collected from.
The 'Shared Object' column
Displays the name of the ELF image where the samples come from (the name [kernel.kallsyms] is
used when the samples come from the kernel).
The 'Symbol' column
Displays the function name or symbol.
In default mode, the functions are sorted in descending order with those with the highest overhead
displayed first.
19.8. GENERATING A PERF.DATA FILE THAT IS READABLE ON A
DIFFERENT DEVICE
You can use the perf tool to record performance data into a perf.data file to be analyzed on a different
device.
Prerequisites
You have the perf user space tool installed as described in Installing perf.
The kernel debuginfo package is installed. For more information, see Getting debuginfo
packages for an application or library using GDB.
Procedure
1. Capture performance data you are interested in investigating further:
# perf record -a --call-graph fp sleep seconds
This example would generate a perf.data over the entire system for a period of seconds
CHAPTER 19. RECORDING AND ANALYZING PERFORMANCE PROFILES WITH PERF
193

This example would generate a perf.data over the entire system for a period of seconds
seconds as dictated by the use of the sleep command. It would also capture call graph data
using the frame pointer method.
2. Generate an archive file containing debug symbols of the recorded data:
# perf archive
Verification
Verify that the archive file has been generated in your current active directory:
# ls perf.data*
The output will display every file in your current directory that begins with perf.data. The archive
file will be named either:
perf.data.tar.gz
or
perf.data.tar.bz2
Additional resources
Recording and analyzing performance profiles with perf
Capturing call graph data with perf record
19.9. ANALYZING A PERF.DATA FILE THAT WAS CREATED ON A
DIFFERENT DEVICE
You can use the perf tool to analyze a perf.data file that was generated on a different device.
Prerequisites
You have the perf user space tool installed as described in Installing perf.
A perf.data file and associated archive file generated on a different device are present on the
current device being used.
Procedure
1. Copy both the perf.data file and the archive file into your current active directory.
2. Extract the archive file into ~/.debug:
# mkdir -p ~/.debug
# tar xf perf.data.tar.bz2 -C ~/.debug
NOTE
Red Hat Enterprise Linux 9.0 Monitoring and managing system status and performance
194

NOTE
The archive file might also be named perf.data.tar.gz.
3. Open the perf.data file for further analysis:
# perf report
19.10. WHY PERF DISPLAYS SOME FUNCTION NAMES AS RAW
FUNCTION ADDRESSES
For kernel functions, perf uses the information from the /proc/kallsyms file to map the samples to their
respective function names or symbols. For functions executed in the user space, however, you might see
raw function addresses because the binary is stripped.
The debuginfo package of the executable must be installed or, if the executable is a locally developed
application, the application must be compiled with debugging information turned on (the -g option in
GCC) to display the function names or symbols in such a situation.
NOTE
It is not necessary to re-run the perf record command after installing the debuginfo
associated with an executable. Simply re-run the perf report command.
Additional Resources
Enabling debugging with debugging information
19.11. ENABLING DEBUG AND SOURCE REPOSITORIES
A standard installation of Red Hat Enterprise Linux does not enable the debug and source repositories.
These repositories contain information needed to debug the system components and measure their
performance.
Procedure
Enable the source and debug information package channels: The $(uname -i) part is
automatically replaced with a matching value for architecture of your system:
Architecture name Value
64-bit Intel and AMD x86_64
64-bit ARM aarch64
IBM POWER ppc64le
64-bit IBM Z s390x
19.12. GETTING DEBUGINFO PACKAGES FOR AN APPLICATION OR
CHAPTER 19. RECORDING AND ANALYZING PERFORMANCE PROFILES WITH PERF
195

19.12. GETTING DEBUGINFO PACKAGES FOR AN APPLICATION OR
LIBRARY USING GDB
Debugging information is required to debug code. For code that is installed from a package, the GNU
Debugger (GDB) automatically recognizes missing debug information, resolves the package name and
provides concrete advice on how to get the package.
Prerequisites
The application or library you want to debug must be installed on the system.
GDB and the debuginfo-install tool must be installed on the system. For details, see Setting up
to debug applications.
Repositories providing debuginfo and debugsource packages must be configured and enabled
on the system. For details, see Enabling debug and source repositories.
Procedure
1. Start GDB attached to the application or library you want to debug. GDB automatically
recognizes missing debugging information and suggests a command to run.
$ gdb -q /bin/ls
Reading symbols from /bin/ls...Reading symbols from .gnu_debugdata for /usr/bin/ls...(no
debugging symbols found)...done.
(no debugging symbols found)...done.
Missing separate debuginfos, use: dnf debuginfo-install coreutils-8.30-6.el8.x86_64
(gdb)
2. Exit GDB: type q and confirm with Enter.
(gdb) q
3. Run the command suggested by GDB to install the required debuginfo packages:
# dnf debuginfo-install coreutils-8.30-6.el8.x86_64
The dnf package management tool provides a summary of the changes, asks for confirmation
and once you confirm, downloads and installs all the necessary files.
4. In case GDB is not able to suggest the debuginfo package, follow the procedure described in
Getting debuginfo packages for an application or library manually .
Additional resources
How can I download or install debuginfo packages for RHEL systems? — Red Hat
Knowledgebase solution
Red Hat Enterprise Linux 9.0 Monitoring and managing system status and performance
196

CHAPTER 20. INVESTIGATING BUSY CPUS WITH PERF
When investigating performance issues on a system, you can use the perf tool to identify and monitor
the busiest CPUs in order to focus your efforts.
20.1. DISPLAYING WHICH CPU EVENTS WERE COUNTED ON WITH
PERF STAT
You can use perf stat to display which CPU events were counted on by disabling CPU count
aggregation. You must count events in system-wide mode by using the -a flag in order to use this
functionality.
Prerequisites
You have the perf user space tool installed as described in Installing perf.
Procedure
Count the events with CPU count aggregation disabled:
# perf stat -a -A sleep seconds
The previous example displays counts of a default set of common hardware and software
events recorded over a time period of seconds seconds, as dictated by using the sleep
command, over each individual CPU in ascending order, starting with CPU0. As such, it may be
useful to specify an event such as cycles:
# perf stat -a -A -e cycles sleep seconds
20.2. DISPLAYING WHICH CPU SAMPLES WERE TAKEN ON WITH PERF
REPORT
The perf record command samples performance data and stores this data in a perf.data file which can
be read with the perf report command. The perf record command always records which CPU samples
were taken on. You can configure perf report to display this information.
Prerequisites
You have the perf user space tool installed as described in Installing perf.
There is a perf.data file created with perf record in the current directory. If the perf.data file
was created with root access, you need to run perf report with root access too.
Procedure
Display the contents of the perf.data file for further analysis while sorting by CPU:
# perf report --sort cpu
You can sort by CPU and command to display more detailed information about where CPU
time is being spent:
CHAPTER 20. INVESTIGATING BUSY CPUS WITH PERF
197
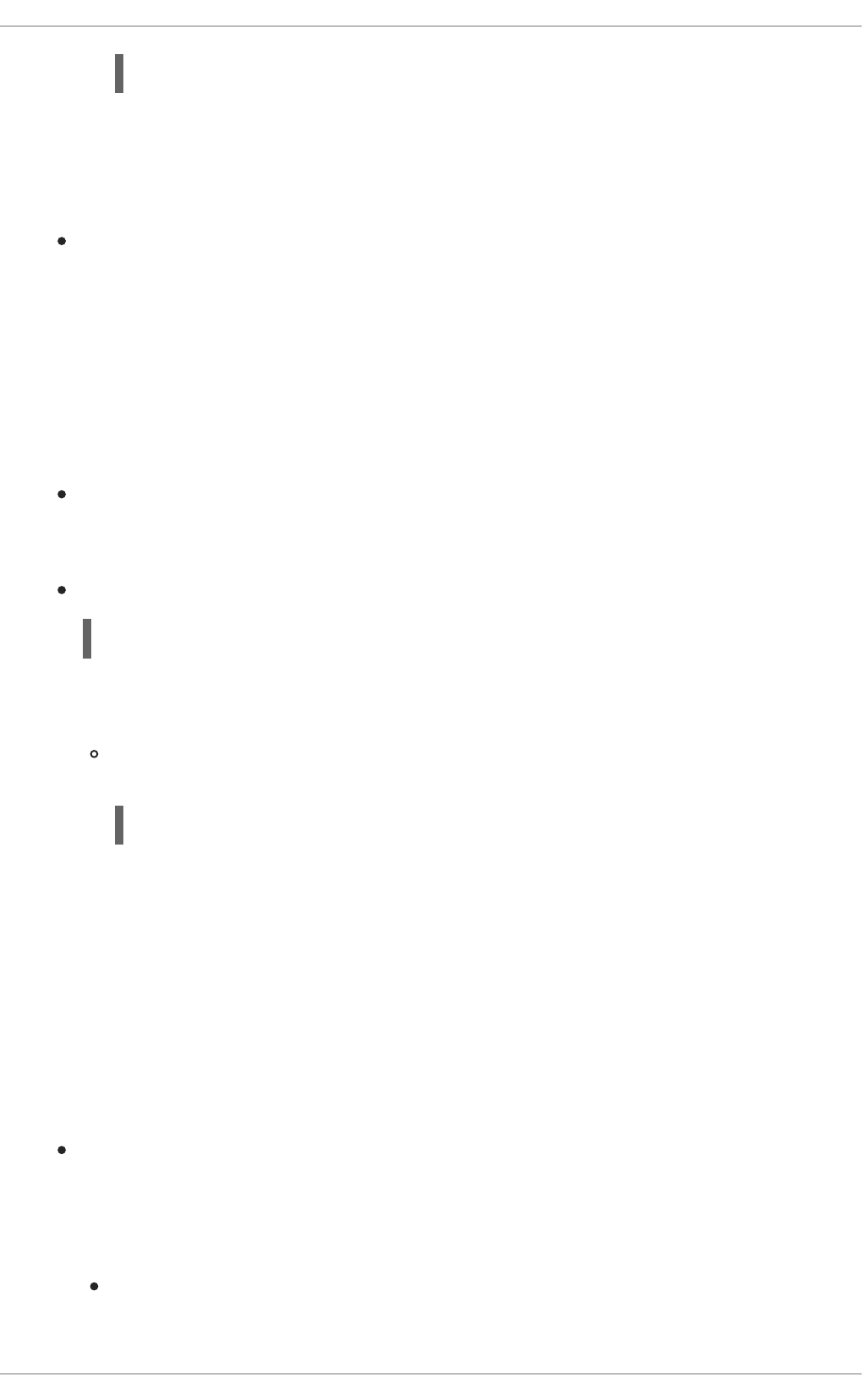
# perf report --sort cpu,comm
This example will list commands from all monitored CPUs by total overhead in descending
order of overhead usage and identify the CPU the command was executed on.
Additional resources
Recording and analyzing performance profiles with perf
20.3. DISPLAYING SPECIFIC CPUS DURING PROFILING WITH PERF
TOP
You can configure perf top to display specific CPUs and their relative usage while profiling your system
in real time.
Prerequisites
You have the perf user space tool installed as described in Installing perf.
Procedure
Start the perf top interface while sorting by CPU:
# perf top --sort cpu
This example will list CPUs and their respective overhead in descending order of overhead
usage in real time.
You can sort by CPU and command for more detailed information of where CPU time is
being spent:
# perf top --sort cpu,comm
This example will list commands by total overhead in descending order of overhead usage
and identify the CPU the command was executed on in real time.
20.4. MONITORING SPECIFIC CPUS WITH PERF RECORD AND PERF
REPORT
You can configure perf record to only sample specific CPUs of interest and analyze the generated
perf.data file with perf report for further analysis.
Prerequisites
You have the perf user space tool installed as described in Installing perf.
Procedure
1. Sample and record the performance data in the specific CPU’s, generating a perf.data file:
Using a comma separated list of CPUs:
Red Hat Enterprise Linux 9.0 Monitoring and managing system status and performance
198

# perf record -C 0,1 sleep seconds
The previous example samples and records data in CPUs 0 and 1 for a period of seconds
seconds as dictated by the use of the sleep command.
Using a range of CPUs:
# perf record -C 0-2 sleep seconds
The previous example samples and records data in all CPUs from CPU 0 to 2 for a period of
seconds seconds as dictated by the use of the sleep command.
2. Display the contents of the perf.data file for further analysis:
# perf report
This example will display the contents of perf.data. If you are monitoring several CPUs and want
to know which CPU data was sampled on, see Displaying which CPU samples were taken on with
perf report.
CHAPTER 20. INVESTIGATING BUSY CPUS WITH PERF
199

CHAPTER 21. MONITORING APPLICATION PERFORMANCE
WITH PERF
You can use the perf tool to monitor and analyze application performance.
21.1. ATTACHING PERF RECORD TO A RUNNING PROCESS
You can attach perf record to a running process. This will instruct perf record to only sample and
record performance data in the specified processes.
Prerequisites
You have the perf user space tool installed as described in Installing perf.
Procedure
Attach perf record to a running process:
$ perf record -p ID1,ID2 sleep seconds
The previous example samples and records performance data of the processes with the process
ID’s ID1 and ID2 for a time period of seconds seconds as dictated by using the sleep
command. You can also configure perf to record events in specific threads:
$ perf record -t ID1,ID2 sleep seconds
NOTE
When using the -t flag and stipulating thread ID’s, perf disables inheritance by
default. You can enable inheritance by adding the --inherit option.
21.2. CAPTURING CALL GRAPH DATA WITH PERF RECORD
You can configure the perf record tool so that it records which function is calling other functions in the
performance profile. This helps to identify a bottleneck if several processes are calling the same
function.
Prerequisites
You have the perf user space tool installed as described in Installing perf.
Procedure
Sample and record performance data with the --call-graph option:
$ perf record --call-graph method command
Replace command with the command you want to sample data during. If you do not specify
a command, then perf record will sample data until you manually stop it by pressing Ctrl+C.
Replace method with one of the following unwinding methods:
fp
Red Hat Enterprise Linux 9.0 Monitoring and managing system status and performance
200

fp
Uses the frame pointer method. Depending on compiler optimization, such as with
binaries built with the GCC option --fomit-frame-pointer, this may not be able to unwind
the stack.
dwarf
Uses DWARF Call Frame Information to unwind the stack.
lbr
Uses the last branch record hardware on Intel processors.
Additional resources
perf-record(1) man page
21.3. ANALYZING PERF.DATA WITH PERF REPORT
You can use perf report to display and analyze a perf.data file.
Prerequisites
You have the perf user space tool installed as described in Installing perf.
There is a perf.data file in the current directory.
If the perf.data file was created with root access, you need to run perf report with root access
too.
Procedure
Display the contents of the perf.data file for further analysis:
# perf report
This command displays output similar to the following:
Samples: 2K of event 'cycles', Event count (approx.): 235462960
Overhead Command Shared Object Symbol
2.36% kswapd0 [kernel.kallsyms] [k] page_vma_mapped_walk
2.13% sssd_kcm libc-2.28.so [.] memset_avx2_erms 2.13% perf
[kernel.kallsyms] [k] smp_call_function_single 1.53% gnome-shell libc-2.28.so [.]
strcmp_avx2
1.17% gnome-shell libglib-2.0.so.0.5600.4 [.] g_hash_table_lookup
0.93% Xorg libc-2.28.so [.] memmove_avx_unaligned_erms 0.89%
gnome-shell libgobject-2.0.so.0.5600.4 [.] g_object_unref 0.87% kswapd0 [kernel.kallsyms]
[k] page_referenced_one 0.86% gnome-shell libc-2.28.so [.] memmove_avx_unaligned_erms
0.83% Xorg [kernel.kallsyms] [k] alloc_vmap_area
0.63% gnome-shell libglib-2.0.so.0.5600.4 [.] g_slice_alloc
0.53% gnome-shell libgirepository-1.0.so.1.0.0 [.] g_base_info_unref
0.53% gnome-shell ld-2.28.so [.] _dl_find_dso_for_object
0.49% kswapd0 [kernel.kallsyms] [k] vma_interval_tree_iter_next
0.48% gnome-shell libpthread-2.28.so [.] pthread_getspecific 0.47% gnome-
shell libgirepository-1.0.so.1.0.0 [.] 0x0000000000013b1d 0.45% gnome-shell libglib-
2.0.so.0.5600.4 [.] g_slice_free1 0.45% gnome-shell libgobject-2.0.so.0.5600.4 [.]
g_type_check_instance_is_fundamentally_a 0.44% gnome-shell libc-2.28.so [.] malloc 0.41%
CHAPTER 21. MONITORING APPLICATION PERFORMANCE WITH PERF
201

swapper [kernel.kallsyms] [k] apic_timer_interrupt 0.40% gnome-shell ld-2.28.so [.]
_dl_lookup_symbol_x 0.39% kswapd0 [kernel.kallsyms] [k]
raw_callee_save___pv_queued_spin_unlock
Additional resources
perf-report(1) man page
Red Hat Enterprise Linux 9.0 Monitoring and managing system status and performance
202

CHAPTER 22. CREATING UPROBES WITH PERF
22.1. CREATING UPROBES AT THE FUNCTION LEVEL WITH PERF
You can use the perf tool to create dynamic tracepoints at arbitrary points in a process or application.
These tracepoints can then be used in conjunction with other perf tools such as perf stat and perf
record to better understand the process or applications behavior.
Prerequisites
You have the perf user space tool installed as described in Installing perf.
Procedure
1. Create the uprobe in the process or application you are interested in monitoring at a location of
interest within the process or application:
# perf probe -x /path/to/executable -a function
Added new event:
probe_executable:function (on function in /path/to/executable)
You can now use it in all perf tools, such as:
perf record -e probe_executable:function -aR sleep 1
Additional resources
perf-probe man page
Recording and analyzing performance profiles with perf
Counting events during process execution with perf stat
22.2. CREATING UPROBES ON LINES WITHIN A FUNCTION WITH PERF
These tracepoints can then be used in conjunction with other perf tools such as perf stat and perf
record to better understand the process or applications behavior.
Prerequisites
You have the perf user space tool installed as described in Installing perf.
You have gotten the debugging symbols for your executable:
# objdump -t ./your_executable | head
NOTE
To do this, the debuginfo package of the executable must be installed or, if the
executable is a locally developed application, the application must be compiled
with debugging information, the -g option in GCC.
CHAPTER 22. CREATING UPROBES WITH PERF
203

Procedure
1. View the function lines where you can place a uprobe:
$ perf probe -x ./your_executable -L main
Output of this command looks similar to:
<main@/home/user/my_executable:0>
0 int main(int argc, const char **argv)
1 {
int err;
const char *cmd;
char sbuf[STRERR_BUFSIZE];
/* libsubcmd init */
7 exec_cmd_init("perf", PREFIX, PERF_EXEC_PATH,
EXEC_PATH_ENVIRONMENT);
8 pager_init(PERF_PAGER_ENVIRONMENT);
2. Create the uprobe for the desired function line:
# perf probe -x ./my_executable main:8
Added new event:
probe_my_executable:main_L8 (on main:8 in /home/user/my_executable)
You can now use it in all perf tools, such as:
perf record -e probe_my_executable:main_L8 -aR sleep 1
22.3. PERF SCRIPT OUTPUT OF DATA RECORDED OVER UPROBES
A common method to analyze data collected using uprobes is using the perf script command to read a
perf.data file and display a detailed trace of the recorded workload.
In the perf script example output:
A uprobe is added to the function isprime() in a program called my_prog
a is a function argument added to the uprobe. Alternatively, a could be an arbitrary variable
visible in the code scope of where you add your uprobe:
# perf script
my_prog 1367 [007] 10802159.906593: probe_my_prog:isprime: (400551) a=2
my_prog 1367 [007] 10802159.906623: probe_my_prog:isprime: (400551) a=3
my_prog 1367 [007] 10802159.906625: probe_my_prog:isprime: (400551) a=4
my_prog 1367 [007] 10802159.906627: probe_my_prog:isprime: (400551) a=5
my_prog 1367 [007] 10802159.906629: probe_my_prog:isprime: (400551) a=6
my_prog 1367 [007] 10802159.906631: probe_my_prog:isprime: (400551) a=7
my_prog 1367 [007] 10802159.906633: probe_my_prog:isprime: (400551) a=13
my_prog 1367 [007] 10802159.906635: probe_my_prog:isprime: (400551) a=17
my_prog 1367 [007] 10802159.906637: probe_my_prog:isprime: (400551) a=19
Red Hat Enterprise Linux 9.0 Monitoring and managing system status and performance
204

CHAPTER 23. PROFILING MEMORY ACCESSES WITH PERF
MEM
You can use the perf mem command to sample memory accesses on your system.
23.1. THE PURPOSE OF PERF MEM
The mem subcommand of the perf tool enables the sampling of memory accesses (loads and stores).
The perf mem command provides information about memory latency, types of memory accesses,
functions causing cache hits and misses, and, by recording the data symbol, the memory locations where
these hits and misses occur.
23.2. SAMPLING MEMORY ACCESS WITH PERF MEM
This procedure describes how to use the perf mem command to sample memory accesses on your
system. The command takes the same options as perf record and perf report as well as some options
exclusive to the mem subcommand. The recorded data is stored in a perf.data file in the current
directory for later analysis.
Prerequisites
You have the perf user space tool installed as described in Installing perf.
Procedure
1. Sample the memory accesses:
# perf mem record -a sleep seconds
This example samples memory accesses across all CPUs for a period of seconds seconds as
dictated by the sleep command. You can replace the sleep command for any command during
which you want to sample memory access data. By default, perf mem samples both memory
loads and stores. You can select only one memory operation by using the -t option and
specifying either "load" or "store" between perf mem and record. For loads, information over
the memory hierarchy level, TLB memory accesses, bus snoops, and memory locks is captured.
2. Open the perf.data file for analysis:
# perf mem report
If you have used the example commands, the output is:
Available samples
35k cpu/mem-loads,ldlat=30/P
54k cpu/mem-stores/P
The cpu/mem-loads,ldlat=30/P line denotes data collected over memory loads and the
cpu/mem-stores/P line denotes data collected over memory stores. Highlight the category of
interest and press Enter to view the data:
Samples: 35K of event 'cpu/mem-loads,ldlat=30/P', Event count (approx.): 4067062
Overhead Samples Local Weight Memory access Symbol
CHAPTER 23. PROFILING MEMORY ACCESSES WITH PERF MEM
205

Shared Object Data Symbol Data Object
Snoop TLB access Locked
0.07% 29 98 L1 or L1 hit [.] 0x000000000000a255
libspeexdsp.so.1.5.0 [.] 0x00007f697a3cd0f0 anon
None L1 or L2 hit No
0.06% 26 97 L1 or L1 hit [.] 0x000000000000a255
libspeexdsp.so.1.5.0 [.] 0x00007f697a3cd0f0 anon
None L1 or L2 hit No
0.06% 25 96 L1 or L1 hit [.] 0x000000000000a255
libspeexdsp.so.1.5.0 [.] 0x00007f697a3cd0f0 anon
None L1 or L2 hit No
0.06% 1 2325 Uncached or N/A hit [k] pci_azx_readl
[kernel.kallsyms] [k] 0xffffb092c06e9084 [kernel.kallsyms]
None L1 or L2 hit No
0.06% 1 2247 Uncached or N/A hit [k] pci_azx_readl
[kernel.kallsyms] [k] 0xffffb092c06e8164 [kernel.kallsyms]
None L1 or L2 hit No
0.05% 1 2166 L1 or L1 hit [.] 0x00000000038140d6
libxul.so [.] 0x00007ffd7b84b4a8 [stack]
None L1 or L2 hit No
0.05% 1 2117 Uncached or N/A hit [k] check_for_unclaimed_mmio
[kernel.kallsyms] [k] 0xffffb092c1842300 [kernel.kallsyms]
None L1 or L2 hit No
0.05% 22 95 L1 or L1 hit [.] 0x000000000000a255
libspeexdsp.so.1.5.0 [.] 0x00007f697a3cd0f0 anon
None L1 or L2 hit No
0.05% 1 1898 L1 or L1 hit [.] 0x0000000002a30e07
libxul.so [.] 0x00007f610422e0e0 anon
None L1 or L2 hit No
0.05% 1 1878 Uncached or N/A hit [k] pci_azx_readl
[kernel.kallsyms] [k] 0xffffb092c06e8164 [kernel.kallsyms]
None L2 miss No
0.04% 18 94 L1 or L1 hit [.] 0x000000000000a255
libspeexdsp.so.1.5.0 [.] 0x00007f697a3cd0f0 anon
None L1 or L2 hit No
0.04% 1 1593 Local RAM or RAM hit [.] 0x00000000026f907d
libxul.so [.] 0x00007f3336d50a80 anon
Hit L2 miss No
0.03% 1 1399 L1 or L1 hit [.] 0x00000000037cb5f1
libxul.so [.] 0x00007fbe81ef5d78 libxul.so
None L1 or L2 hit No
0.03% 1 1229 LFB or LFB hit [.] 0x0000000002962aad
libxul.so [.] 0x00007fb6f1be2b28 anon
None L2 miss No
0.03% 1 1202 LFB or LFB hit [.] __pthread_mutex_lock
libpthread-2.29.so [.] 0x00007fb75583ef20 anon
None L1 or L2 hit No
0.03% 1 1193 Uncached or N/A hit [k] pci_azx_readl
[kernel.kallsyms] [k] 0xffffb092c06e9164 [kernel.kallsyms]
None L2 miss No
0.03% 1 1191 L1 or L1 hit [k] azx_get_delay_from_lpib
[kernel.kallsyms] [k] 0xffffb092ca7efcf0 [kernel.kallsyms]
None L1 or L2 hit No
Alternatively, you can sort your results to investigate different aspects of interest when
Red Hat Enterprise Linux 9.0 Monitoring and managing system status and performance
206

Alternatively, you can sort your results to investigate different aspects of interest when
displaying the data. For example, to sort data over memory loads by type of memory accesses
occurring during the sampling period in descending order of overhead they account for:
# perf mem -t load report --sort=mem
For example, the output can be:
Samples: 35K of event 'cpu/mem-loads,ldlat=30/P', Event count (approx.): 40670
Overhead Samples Memory access
31.53% 9725 LFB or LFB hit
29.70% 12201 L1 or L1 hit
23.03% 9725 L3 or L3 hit
12.91% 2316 Local RAM or RAM hit
2.37% 743 L2 or L2 hit
0.34% 9 Uncached or N/A hit
0.10% 69 I/O or N/A hit
0.02% 825 L3 miss
Additional resources
perf-mem(1) man page.
23.3. INTERPRETATION OF PERF MEM REPORT OUTPUT
The table displayed by running the perf mem report command without any modifiers sorts the data into
several columns:
The 'Overhead' column
Indicates percentage of overall samples collected in that particular function.
The 'Samples' column
Displays the number of samples accounted for by that row.
The 'Local Weight' column
Displays the access latency in processor core cycles.
The 'Memory Access' column
Displays the type of memory access that occurred.
The 'Symbol' column
Displays the function name or symbol.
The 'Shared Object' column
Displays the name of the ELF image where the samples come from (the name [kernel.kallsyms] is
used when the samples come from the kernel).
The 'Data Symbol' column
Displays the address of the memory location that row was targeting.
IMPORTANT
Oftentimes, due to dynamic allocation of memory or stack memory being accessed, the
'Data Symbol' column will display a raw address.
CHAPTER 23. PROFILING MEMORY ACCESSES WITH PERF MEM
207

The "Snoop" column
Displays bus transactions.
The 'TLB Access' column
Displays TLB memory accesses.
The 'Locked' column
Indicates if a function was or was not memory locked.
In default mode, the functions are sorted in descending order with those with the highest overhead
displayed first.
Red Hat Enterprise Linux 9.0 Monitoring and managing system status and performance
208

CHAPTER 24. DETECTING FALSE SHARING
False sharing occurs when a processor core on a Symmetric Multi Processing (SMP) system modifies
data items on the same cache line that is in use by other processors to access other data items that are
not being shared between the processors.
This initial modification requires that the other processors using the cache line invalidate their copy and
request an updated one despite the processors not needing, or even necessarily having access to, an
updated version of the modified data item.
You can use the perf c2c command to detect false sharing.
24.1. THE PURPOSE OF PERF C2C
The c2c subcommand of the perf tool enables Shared Data Cache-to-Cache (C2C) analysis. You can
use the perf c2c command to inspect cache-line contention to detect both true and false sharing.
Cache-line contention occurs when a processor core on a Symmetric Multi Processing (SMP) system
modifies data items on the same cache line that is in use by other processors. All other processors using
this cache-line must then invalidate their copy and request an updated one. This can lead to degraded
performance.
The perf c2c command provides the following information:
Cache lines where contention has been detected
Processes reading and writing the data
Instructions causing the contention
The Non-Uniform Memory Access (NUMA) nodes involved in the contention
24.2. DETECTING CACHE-LINE CONTENTION WITH PERF C2C
Use the perf c2c command to detect cache-line contention in a system.
The perf c2c command supports the same options as perf record as well as some options exclusive to
the c2c subcommand. The recorded data is stored in a perf.data file in the current directory for later
analysis.
Prerequisites
The perf user space tool is installed. For more information, see installing perf.
Procedure
Use perf c2c to detect cache-line contention:
# perf c2c record -a sleep seconds
This example samples and records cache-line contention data across all CPU’s for a period of
seconds as dictated by the sleep command. You can replace the sleep command with any
command you want to collect cache-line contention data over.
CHAPTER 24. DETECTING FALSE SHARING
209

Additional resources
perf-c2c(1) man page
24.3. VISUALIZING A PERF.DATA FILE RECORDED WITH PERF C2C
RECORD
This procedure describes how to visualize the perf.data file, which is recorded using the perf c2c
command.
Prerequisites
The perf user space tool is installed. For more information, see Installing perf.
A perf.data file recorded using the perf c2c command is available in the current directory. For
more information, see Detecting cache-line contention with perf c2c.
Procedure
1. Open the perf.data file for further analysis:
# perf c2c report --stdio
This command visualizes the perf.data file into several graphs within the terminal:
=================================================
Trace Event Information
=================================================
Total records : 329219
Locked Load/Store Operations : 14654
Load Operations : 69679
Loads - uncacheable : 0
Loads - IO : 0
Loads - Miss : 3972
Loads - no mapping : 0
Load Fill Buffer Hit : 11958
Load L1D hit : 17235
Load L2D hit : 21
Load LLC hit : 14219
Load Local HITM : 3402
Load Remote HITM : 12757
Load Remote HIT : 5295
Load Local DRAM : 976
Load Remote DRAM : 3246
Load MESI State Exclusive : 4222
Load MESI State Shared : 0
Load LLC Misses : 22274
LLC Misses to Local DRAM : 4.4%
LLC Misses to Remote DRAM : 14.6%
LLC Misses to Remote cache (HIT) : 23.8%
LLC Misses to Remote cache (HITM) : 57.3%
Store Operations : 259539
Store - uncacheable : 0
Store - no mapping : 11
Red Hat Enterprise Linux 9.0 Monitoring and managing system status and performance
210

Store L1D Hit : 256696
Store L1D Miss : 2832
No Page Map Rejects : 2376
Unable to parse data source : 1
=================================================
Global Shared Cache Line Event Information
=================================================
Total Shared Cache Lines : 55
Load HITs on shared lines : 55454
Fill Buffer Hits on shared lines : 10635
L1D hits on shared lines : 16415
L2D hits on shared lines : 0
LLC hits on shared lines : 8501
Locked Access on shared lines : 14351
Store HITs on shared lines : 109953
Store L1D hits on shared lines : 109449
Total Merged records : 126112
=================================================
c2c details
=================================================
Events : cpu/mem-loads,ldlat=30/P
: cpu/mem-stores/P
Cachelines sort on : Remote HITMs
Cacheline data groupping : offset,pid,iaddr
=================================================
Shared Data Cache Line Table
=================================================
#
# Total Rmt ----- LLC Load Hitm ----- ---- Store Reference ---- --- Load
Dram ---- LLC Total ----- Core Load Hit ----- -- LLC Load Hit --
# Index Cacheline records Hitm Total Lcl Rmt Total L1Hit L1Miss
Lcl Rmt Ld Miss Loads FB L1 L2 Llc Rmt
# ..... .................. ....... ....... ....... ....... ....... ....... ....... ....... ........ ........ ....... ....... .......
....... ....... ........ ........
#
0 0x602180 149904 77.09% 12103 2269 9834 109504 109036 468
727 2657 13747 40400 5355 16154 0 2875 529
1 0x602100 12128 22.20% 3951 1119 2832 0 0 0 65
200 3749 12128 5096 108 0 2056 652
2 0xffff883ffb6a7e80 260 0.09% 15 3 12 161 161 0 1
1 15 99 25 50 0 6 1
3 0xffffffff81aec000 157 0.07% 9 0 9 1 0 1 0 7
20 156 50 59 0 27 4
4 0xffffffff81e3f540 179 0.06% 9 1 8 117 97 20 0 10
25 62 11 1 0 24 7
=================================================
Shared Cache Line Distribution Pareto
=================================================
#
# ----- HITM ----- -- Store Refs -- Data address ---------- cycles --
-------- cpu Shared
# Num Rmt Lcl L1 Hit L1 Miss Offset Pid Code address rmt hitm lcl
CHAPTER 24. DETECTING FALSE SHARING
211

hitm load cnt Symbol Object Source:Line Node{cpu list}
# ..... ....... ....... ....... ....... .................. ....... .................. ........ ........ ........ ........
................... .................... ........................... ....
#
-------------------------------------------------------------
0 9834 2269 109036 468 0x602180
-------------------------------------------------------------
65.51% 55.88% 75.20% 0.00% 0x0 14604 0x400b4f 27161
26039 26017 9 [.] read_write_func no_false_sharing.exe
false_sharing_example.c:144 0{0-1,4} 1{24-25,120} 2{48,54} 3{169}
0.41% 0.35% 0.00% 0.00% 0x0 14604 0x400b56 18088
12601 26671 9 [.] read_write_func no_false_sharing.exe
false_sharing_example.c:145 0{0-1,4} 1{24-25,120} 2{48,54} 3{169}
0.00% 0.00% 24.80% 100.00% 0x0 14604 0x400b61 0 0
0 9 [.] read_write_func no_false_sharing.exe false_sharing_example.c:145 0{0-1,4}
1{24-25,120} 2{48,54} 3{169}
7.50% 9.92% 0.00% 0.00% 0x20 14604 0x400ba7 2470
1729 1897 2 [.] read_write_func no_false_sharing.exe
false_sharing_example.c:154 1{122} 2{144}
17.61% 20.89% 0.00% 0.00% 0x28 14604 0x400bc1 2294
1575 1649 2 [.] read_write_func no_false_sharing.exe
false_sharing_example.c:158 2{53} 3{170}
8.97% 12.96% 0.00% 0.00% 0x30 14604 0x400bdb 2325
1897 1828 2 [.] read_write_func no_false_sharing.exe
false_sharing_example.c:162 0{96} 3{171}
-------------------------------------------------------------
1 2832 1119 0 0 0x602100
-------------------------------------------------------------
29.13% 36.19% 0.00% 0.00% 0x20 14604 0x400bb3 1964
1230 1788 2 [.] read_write_func no_false_sharing.exe
false_sharing_example.c:155 1{122} 2{144}
43.68% 34.41% 0.00% 0.00% 0x28 14604 0x400bcd 2274
1566 1793 2 [.] read_write_func no_false_sharing.exe
false_sharing_example.c:159 2{53} 3{170}
27.19% 29.40% 0.00% 0.00% 0x30 14604 0x400be7 2045
1247 2011 2 [.] read_write_func no_false_sharing.exe
false_sharing_example.c:163 0{96} 3{171}
24.4. INTERPRETATION OF PERF C2C REPORT OUTPUT
The visualization displayed by running the perf c2c report --stdio command sorts the data into several
tables:
Trace Events Information
This table provides a high level summary of all the load and store samples, which are collected by the
perf c2c record command.
Global Shared Cache Line Event Information
This table provides statistics over the shared cache lines.
c2c Details
This table provides information about what events were sampled and how the perf c2c report data is
organized within the visualization.
Shared Data Cache Line Table
Red Hat Enterprise Linux 9.0 Monitoring and managing system status and performance
212

This table provides a one line summary for the hottest cache lines where false sharing is detected
and is sorted in descending order by the amount of remote Hitm detected per cache line by default.
Shared Cache Line Distribution Pareto
This tables provides a variety of information about each cache line experiencing contention:
The cache lines are numbered in the NUM column, starting at 0.
The virtual address of each cache line is contained in the Data address Offset column and
followed subsequently by the offset into the cache line where different accesses occurred.
The Pid column contains the process ID.
The Code Address column contains the instruction pointer code address.
The columns under the cycles label show average load latencies.
The cpu cnt column displays how many different CPUs samples came from (essentially, how
many different CPUs were waiting for the data indexed at that given location).
The Symbol column displays the function name or symbol.
The Shared Object column displays the name of the ELF image where the samples come
from (the name [kernel.kallsyms] is used when the samples come from the kernel).
The Source:Line column displays the source file and line number.
The Node{cpu list} column displays which specific CPUs samples came from for each node.
24.5. DETECTING FALSE SHARING WITH PERF C2C
This procedure describes how to detect false sharing using the perf c2c command.
Prerequisites
The perf user space tool is installed. For more information, see installing perf.
A perf.data file recorded using the perf c2c command is available in the current directory. For
more information, see Detecting cache-line contention with perf c2c.
Procedure
1. Open the perf.data file for further analysis:
# perf c2c report --stdio
This opens the perf.data file in the terminal.
2. In the "Trace Event Information" table, locate the row containing the values for LLC Misses to
Remote Cache (HITM):
The percentage in the value column of the LLC Misses to Remote Cache (HITM) row
represents the percentage of LLC misses that were occurring across NUMA nodes in modified
cache-lines and is a key indicator false sharing has occurred.
=================================================
CHAPTER 24. DETECTING FALSE SHARING
213

Trace Event Information
=================================================
Total records : 329219
Locked Load/Store Operations : 14654
Load Operations : 69679
Loads - uncacheable : 0
Loads - IO : 0
Loads - Miss : 3972
Loads - no mapping : 0
Load Fill Buffer Hit : 11958
Load L1D hit : 17235
Load L2D hit : 21
Load LLC hit : 14219
Load Local HITM : 3402
Load Remote HITM : 12757
Load Remote HIT : 5295
Load Local DRAM : 976
Load Remote DRAM : 3246
Load MESI State Exclusive : 4222
Load MESI State Shared : 0
Load LLC Misses : 22274
LLC Misses to Local DRAM : 4.4%
LLC Misses to Remote DRAM : 14.6%
LLC Misses to Remote cache (HIT) : 23.8%
LLC Misses to Remote cache (HITM) : 57.3%
Store Operations : 259539
Store - uncacheable : 0
Store - no mapping : 11
Store L1D Hit : 256696
Store L1D Miss : 2832
No Page Map Rejects : 2376
Unable to parse data source : 1
3. Inspect the Rmt column of the LLC Load Hitm field of the Shared Data Cache Line Table:
=================================================
Shared Data Cache Line Table
=================================================
#
# Total Rmt ----- LLC Load Hitm ----- ---- Store Reference ---- ---
Load Dram ---- LLC Total ----- Core Load Hit ----- -- LLC Load Hit --
# Index Cacheline records Hitm Total Lcl Rmt Total L1Hit L1Miss
Lcl Rmt Ld Miss Loads FB L1 L2 Llc Rmt
# ..... .................. ....... ....... ....... ....... ....... ....... ....... ....... ........ ........ ....... ....... .......
....... ....... ........ ........
#
0 0x602180 149904 77.09% 12103 2269 9834 109504 109036
468 727 2657 13747 40400 5355 16154 0 2875 529
1 0x602100 12128 22.20% 3951 1119 2832 0 0 0 65
200 3749 12128 5096 108 0 2056 652
2 0xffff883ffb6a7e80 260 0.09% 15 3 12 161 161 0 1
1 15 99 25 50 0 6 1
3 0xffffffff81aec000 157 0.07% 9 0 9 1 0 1 0 7
20 156 50 59 0 27 4
4 0xffffffff81e3f540 179 0.06% 9 1 8 117 97 20 0
10 25 62 11 1 0 24 7
Red Hat Enterprise Linux 9.0 Monitoring and managing system status and performance
214
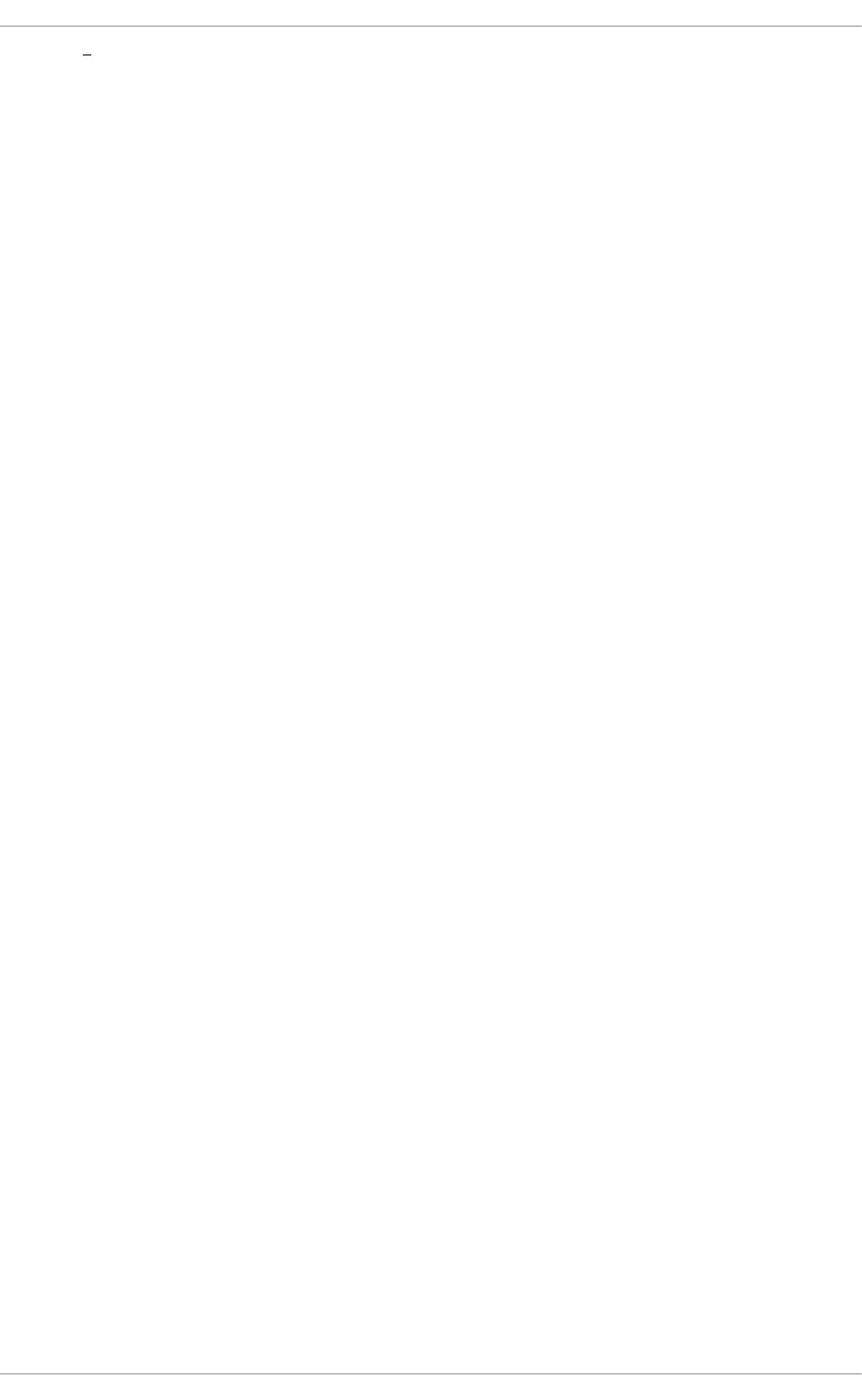
This table is sorted in descending order by the amount of remote Hitm detected per cache line.
A high number in the Rmt column of the LLC Load Hitm section indicates false sharing and
requires further inspection of the cache line on which it occurred to debug the false sharing
activity.
CHAPTER 24. DETECTING FALSE SHARING
215

CHAPTER 25. GETTING STARTED WITH FLAMEGRAPHS
As a system administrator, you can use flamegraphs to create visualizations of system performance
data recorded with the perf tool. As a software developer, you can use flamegraphs to create
visualizations of application performance data recorded with the perf tool.
Sampling stack traces is a common technique for profiling CPU performance with the perf tool.
Unfortunately, the results of profiling stack traces with perf can be extremely verbose and labor-
intensive to analyze. flamegraphs are visualizations created from data recorded with perf to make
identifying hot code-paths faster and easier.
25.1. INSTALLING FLAMEGRAPHS
To begin using flamegraphs, install the required package.
Procedure
Install the flamegraphs package:
# dnf install js-d3-flame-graph
25.2. CREATING FLAMEGRAPHS OVER THE ENTIRE SYSTEM
This procedure describes how to visualize performance data recorded over an entire system using
flamegraphs.
Prerequisites
flamegraphs are installed as described in installing flamegraphs.
The perf tool is installed as described in installing perf.
Procedure
Record the data and create the visualization:
# perf script flamegraph -a -F 99 sleep 60
This command samples and records performance data over the entire system for 60 seconds,
as stipulated by use of the sleep command, and then constructs the visualization which will be
stored in the current active directory as flamegraph.html. The command samples call-graph
data by default and takes the same arguments as the perf tool, in this particular case:
-a
Stipulates to record data over the entire system.
-F
To set the sampling frequency per second.
Verification
For analysis, view the generated visualization:
Red Hat Enterprise Linux 9.0 Monitoring and managing system status and performance
216

# xdg-open flamegraph.html
This command opens the visualization in the default browser:
25.3. CREATING FLAMEGRAPHS OVER SPECIFIC PROCESSES
You can use flamegraphs to visualize performance data recorded over specific running processes.
Prerequisites
flamegraphs are installed as described in installing flamegraphs.
The perf tool is installed as described in installing perf.
Procedure
Record the data and create the visualization:
# perf script flamegraph -a -F 99 -p ID1,ID2 sleep 60
This command samples and records performance data of the processes with the process ID’s
ID1 and ID2 for 60 seconds, as stipulated by use of the sleep command, and then constructs
the visualization which will be stored in the current active directory as flamegraph.html. The
command samples call-graph data by default and takes the same arguments as the perf tool, in
this particular case:
-a
Stipulates to record data over the entire system.
-F
To set the sampling frequency per second.
-p
To stipulate specific process ID’s to sample and record data over.
Verification
For analysis, view the generated visualization:
# xdg-open flamegraph.html
This command opens the visualization in the default browser:
CHAPTER 25. GETTING STARTED WITH FLAMEGRAPHS
217

25.4. INTERPRETING FLAMEGRAPHS
Each box in the flamegraph represents a different function in the stack. The y-axis shows the depth of
the stack with the topmost box in each stack being the function that was actually on-CPU and
everything below it being ancestry. The x-axis displays the population of the sampled call-graph data.
The children of a stack in a given row are displayed based on the number of samples taken of each
respective function in descending order along the x-axis; the x-axis does not represent the passing of
time. The wider an individual box is, the more frequent it was on-CPU or part of an on-CPU ancestry at
the time the data was being sampled.
Procedure
To reveal the names of functions which may have not been displayed previously and further
investigate the data click on a box within the flamegraph to zoom into the stack at that given
location:
To return to the default view of the flamegraph, click Reset Zoom.
IMPORTANT
Red Hat Enterprise Linux 9.0 Monitoring and managing system status and performance
218

IMPORTANT
Boxes representing user-space functions may be labeled as Unknown in flamegraphs
because the binary of the function is stripped. The debuginfo package of the executable
must be installed or, if the executable is a locally developed application, the application
must be compiled with debugging information. Use the -g option in GCC, to display the
function names or symbols in such a situation.
Additional resources
Why perf displays some function names as raw functions addresses
Enabling debugging with debugging information
CHAPTER 25. GETTING STARTED WITH FLAMEGRAPHS
219

CHAPTER 26. MONITORING PROCESSES FOR
PERFORMANCE BOTTLENECKS USING PERF CIRCULAR
BUFFERS
You can create circular buffers that take event-specific snapshots of data with the perf tool in order to
monitor performance bottlenecks in specific processes or parts of applications running on your system.
In such cases, perf only writes data to a perf.data file for later analysis if a specified event is detected.
26.1. CIRCULAR BUFFERS AND EVENT-SPECIFIC SNAPSHOTS WITH
PERF
When investigating performance issues in a process or application with perf, it may not be affordable or
appropriate to record data for hours preceding a specific event of interest occurring. In such cases, you
can use perf record to create custom circular buffers that take snapshots after specific events.
The --overwrite option makes perf record store all data in an overwritable circular buffer. When the
buffer gets full, perf record automatically overwrites the oldest records which, therefore, never get
written to a perf.data file.
Using the --overwrite and --switch-output-event options together configures a circular buffer that
records and dumps data continuously until it detects the --switch-output-event trigger event. The
trigger event signals to perf record that something of interest to the user has occurred and to write the
data in the circular buffer to a perf.data file. This collects specific data you are interested in while
simultaneously reducing the overhead of the running perf process by not writing data you do not want
to a perf.data file.
26.2. COLLECTING SPECIFIC DATA TO MONITOR FOR
PERFORMANCE BOTTLENECKS USING PERF CIRCULAR BUFFERS
With the perf tool, you can create circular buffers that are triggered by events you specify in order to
only collect data you are interested in. To create circular buffers that collect event-specific data, use the
--overwrite and --switch-output-event options for perf.
Prerequisites
You have the perf user space tool installed as described in Installing perf.
You have placed a uprobe in the process or application you are interested in monitoring at a
location of interest within the process or application:
# perf probe -x /path/to/executable -a function
Added new event:
probe_executable:function (on function in /path/to/executable)
You can now use it in all perf tools, such as:
perf record -e probe_executable:function -aR sleep 1
Procedure
Create the circular buffer with the uprobe as the trigger event:
Red Hat Enterprise Linux 9.0 Monitoring and managing system status and performance
220

# perf record --overwrite -e cycles --switch-output-event probe_executable:function
./executable
[ perf record: dump data: Woken up 1 times ]
[ perf record: Dump perf.data.2021021012231959 ]
[ perf record: dump data: Woken up 1 times ]
[ perf record: Dump perf.data.2021021012232008 ]
^C[ perf record: dump data: Woken up 1 times ]
[ perf record: Dump perf.data.2021021012232082 ]
[ perf record: Captured and wrote 5.621 MB perf.data.<timestamp> ]
This example initiates the executable and collects cpu cycles, specified after the -e option, until
perf detects the uprobe, the trigger event specified after the --switch-output-event option. At
that point, perf takes a snapshot of all the data in the circular buffer and stores it in a unique
perf.data file identified by timestamp. This example produced a total of 2 snapshots, the last
perf.data file was forced by pressing Ctrl+c.
CHAPTER 26. MONITORING PROCESSES FOR PERFORMANCE BOTTLENECKS USING PERF CIRCULAR BUFFERS
221

CHAPTER 27. ADDING AND REMOVING TRACEPOINTS FROM
A RUNNING PERF COLLECTOR WITHOUT STOPPING OR
RESTARTING PERF
By using the control pipe interface to enable and disable different tracepoints in a running perf
collector, you can dynamically adjust what data you are collecting without having to stop or restart perf.
This ensures you do not lose performance data that would have otherwise been recorded during the
stopping or restarting process.
27.1. ADDING TRACEPOINTS TO A RUNNING PERF COLLECTOR
WITHOUT STOPPING OR RESTARTING PERF
Add tracepoints to a running perf collector using the control pipe interface to adjust the data you are
recording without having to stop perf and losing performance data.
Prerequisites
You have the perf user space tool installed as described in Installing perf.
Procedure
1. Configure the control pipe interface:
# mkfifo control ack perf.pipe
2. Run perf record with the control file setup and events you are interested in enabling:
# perf record --control=fifo:control,ack -D -1 --no-buffering -e 'sched:*' -o - > perf.pipe
In this example, declaring 'sched:*' after the -e option starts perf record with scheduler events.
3. In a second terminal, start the read side of the control pipe:
# cat perf.pipe | perf --no-pager script -i -
Starting the read side of the control pipe triggers the following message in the first terminal:
Events disabled
4. In a third terminal, enable a tracepoint using the control file:
# echo 'enable sched:sched_process_fork' > control
This command triggers perf to scan the current event list in the control file for the declared
event. If the event is present, the tracepoint is enabled and the following message appears in
the first terminal:
event sched:sched_process_fork enabled
Once the tracepoint is enabled, the second terminal displays the output from perf detecting the
tracepoint:
Red Hat Enterprise Linux 9.0 Monitoring and managing system status and performance
222

bash 33349 [034] 149587.674295: sched:sched_process_fork: comm=bash pid=33349
child_comm=bash child_pid=34056
27.2. REMOVING TRACEPOINTS FROM A RUNNING PERF COLLECTOR
WITHOUT STOPPING OR RESTARTING PERF
Remove tracepoints from a running perf collector using the control pipe interface to reduce the scope
of data you are collecting without having to stop perf and losing performance data.
Prerequisites
You have the perf user space tool installed as described in Installing perf.
You have added tracepoints to a running perf collector via the control pipe interface. For more
information, see Adding tracepoints to a running perf collector without stopping or restarting
perf.
Procedure
Remove the tracepoint:
# echo 'disable sched:sched_process_fork' > control
NOTE
This example assumes you have previously loaded scheduler events into the
control file and enabled the tracepoint sched:sched_process_fork.
This command triggers perf to scan the current event list in the control file for the declared
event. If the event is present, the tracepoint is disabled and the following message appears in
the terminal used to configure the control pipe:
event sched:sched_process_fork disabled
CHAPTER 27. ADDING AND REMOVING TRACEPOINTS FROM A RUNNING PERF COLLECTOR WITHOUT STOPPING OR RESTARTING PERF
223

CHAPTER 28. PROFILING MEMORY ALLOCATION WITH
NUMASTAT
With the numastat tool, you can display statistics over memory allocations in a system.
The numastat tool displays data for each NUMA node separately. You can use this information to
investigate memory performance of your system or the effectiveness of different memory policies on
your system.
28.1. DEFAULT NUMASTAT STATISTICS
By default, the numastat tool displays statistics over these categories of data for each NUMA node:
numa_hit
The number of pages that were successfully allocated to this node.
numa_miss
The number of pages that were allocated on this node because of low memory on the intended node.
Each numa_miss event has a corresponding numa_foreign event on another node.
numa_foreign
The number of pages initially intended for this node that were allocated to another node instead.
Each numa_foreign event has a corresponding numa_miss event on another node.
interleave_hit
The number of interleave policy pages successfully allocated to this node.
local_node
The number of pages successfully allocated on this node by a process on this node.
other_node
The number of pages allocated on this node by a process on another node.
NOTE
High numa_hit values and low numa_miss values (relative to each other) indicate
optimal performance.
28.2. VIEWING MEMORY ALLOCATION WITH NUMASTAT
You can view the memory allocation of the system by using the numastat tool.
Prerequisites
Install the numactl package:
# dnf install numactl
Procedure
View the memory allocation of your system:
$ numastat
node0 node1
Red Hat Enterprise Linux 9.0 Monitoring and managing system status and performance
224

numa_hit 76557759 92126519
numa_miss 30772308 30827638
numa_foreign 30827638 30772308
interleave_hit 106507 103832
local_node 76502227 92086995
other_node 30827840 30867162
Additional resources
numastat(8) man page
CHAPTER 28. PROFILING MEMORY ALLOCATION WITH NUMASTAT
225

CHAPTER 29. CONFIGURING AN OPERATING SYSTEM TO
OPTIMIZE CPU UTILIZATION
You can configure the operating system to optimize CPU utilization across their workloads.
29.1. TOOLS FOR MONITORING AND DIAGNOSING PROCESSOR
ISSUES
The following are the tools available in Red Hat Enterprise Linux 9 to monitor and diagnose processor-
related performance issues:
turbostat tool prints counter results at specified intervals to help administrators identify
unexpected behavior in servers, such as excessive power usage, failure to enter deep sleep
states, or system management interrupts (SMIs) being created unnecessarily.
numactl utility provides a number of options to manage processor and memory affinity. The
numactl package includes the libnuma library which offers a simple programming interface to
the NUMA policy supported by the kernel, and can be used for more fine-grained tuning than
the numactl application.
numastat tool displays per-NUMA node memory statistics for the operating system and its
processes, and shows administrators whether the process memory is spread throughout a
system or is centralized on specific nodes. This tool is provided by the numactl package.
numad is an automatic NUMA affinity management daemon. It monitors NUMA topology and
resource usage within a system in order to dynamically improve NUMA resource allocation and
management.
/proc/interrupts file displays the interrupt request (IRQ) number, the number of similar
interrupt requests handled by each processor in the system, the type of interrupt sent, and a
comma-separated list of devices that respond to the listed interrupt request.
pqos utility is available in the intel-cmt-cat package. It monitors CPU cache and memory
bandwidth on recent Intel processors. It monitors:
The instructions per cycle (IPC).
The count of last level cache MISSES.
The size in kilobytes that the program executing in a given CPU occupies in the LLC.
The bandwidth to local memory (MBL).
The bandwidth to remote memory (MBR).
x86_energy_perf_policy tool allows administrators to define the relative importance of
performance and energy efficiency. This information can then be used to influence processors
that support this feature when they select options that trade off between performance and
energy efficiency.
taskset tool is provided by the util-linux package. It allows administrators to retrieve and set
the processor affinity of a running process, or launch a process with a specified processor
affinity.
Additional resources
Red Hat Enterprise Linux 9.0 Monitoring and managing system status and performance
226

turbostat(8), numactl(8), numastat(8), numa(7), numad(8), pqos(8),
x86_energy_perf_policy(8), and taskset(1) man pages
29.2. TYPES OF SYSTEM TOPOLOGY
In modern computing, the idea of a CPU is a misleading one, as most modern systems have multiple
processors. The topology of the system is the way these processors are connected to each other and to
other system resources. This can affect system and application performance, and the tuning
considerations for a system.
The following are the two primary types of topology used in modern computing:
Symmetric Multi-Processor (SMP) topology
SMP topology allows all processors to access memory in the same amount of time. However,
because shared and equal memory access inherently forces serialized memory accesses from all the
CPUs, SMP system scaling constraints are now generally viewed as unacceptable. For this reason,
practically all modern server systems are NUMA machines.
Non-Uniform Memory Access (NUMA) topology
NUMA topology was developed more recently than SMP topology. In a NUMA system, multiple
processors are physically grouped on a socket. Each socket has a dedicated area of memory and
processors that have local access to that memory, these are referred to collectively as a node.
Processors on the same node have high speed access to that node’s memory bank, and slower
access to memory banks not on their node.
Therefore, there is a performance penalty when accessing non-local memory. Thus, performance
sensitive applications on a system with NUMA topology should access memory that is on the same
node as the processor executing the application, and should avoid accessing remote memory
wherever possible.
Multi-threaded applications that are sensitive to performance may benefit from being configured to
execute on a specific NUMA node rather than a specific processor. Whether this is suitable depends
on your system and the requirements of your application. If multiple application threads access the
same cached data, then configuring those threads to execute on the same processor may be
suitable. However, if multiple threads that access and cache different data execute on the same
processor, each thread may evict cached data accessed by a previous thread. This means that each
thread 'misses' the cache and wastes execution time fetching data from memory and replacing it in
the cache. Use the perf tool to check for an excessive number of cache misses.
29.2.1. Displaying system topologies
There are a number of commands that help understand the topology of a system. This procedure
describes how to determine the system topology.
Procedure
To display an overview of your system topology:
$ numactl --hardware
available: 4 nodes (0-3)
node 0 cpus: 0 4 8 12 16 20 24 28 32 36
node 0 size: 65415 MB
node 0 free: 43971 MB
[...]
To gather the information about the CPU architecture, such as the number of CPUs, threads,
CHAPTER 29. CONFIGURING AN OPERATING SYSTEM TO OPTIMIZE CPU UTILIZATION
227

To gather the information about the CPU architecture, such as the number of CPUs, threads,
cores, sockets, and NUMA nodes:
$ lscpu
Architecture: x86_64
CPU op-mode(s): 32-bit, 64-bit
Byte Order: Little Endian
CPU(s): 40
On-line CPU(s) list: 0-39
Thread(s) per core: 1
Core(s) per socket: 10
Socket(s): 4
NUMA node(s): 4
Vendor ID: GenuineIntel
CPU family: 6
Model: 47
Model name: Intel(R) Xeon(R) CPU E7- 4870 @ 2.40GHz
Stepping: 2
CPU MHz: 2394.204
BogoMIPS: 4787.85
Virtualization: VT-x
L1d cache: 32K
L1i cache: 32K
L2 cache: 256K
L3 cache: 30720K
NUMA node0 CPU(s): 0,4,8,12,16,20,24,28,32,36
NUMA node1 CPU(s): 2,6,10,14,18,22,26,30,34,38
NUMA node2 CPU(s): 1,5,9,13,17,21,25,29,33,37
NUMA node3 CPU(s): 3,7,11,15,19,23,27,31,35,39
To view a graphical representation of your system:
# dnf install hwloc-gui
# lstopo
Figure 29.1. The lstopo output
Red Hat Enterprise Linux 9.0 Monitoring and managing system status and performance
228

Figure 29.1. The lstopo output
To view the detailed textual output:
# dnf install hwloc
# lstopo-no-graphics
Machine (15GB)
Package L#0 + L3 L#0 (8192KB)
L2 L#0 (256KB) + L1d L#0 (32KB) + L1i L#0 (32KB) + Core L#0
PU L#0 (P#0)
PU L#1 (P#4)
HostBridge L#0
PCI 8086:5917
GPU L#0 "renderD128"
GPU L#1 "controlD64"
GPU L#2 "card0"
PCIBridge
PCI 8086:24fd
Net L#3 "wlp61s0"
PCIBridge
PCI 8086:f1a6
PCI 8086:15d7
Net L#4 "enp0s31f6"
Additional resources
numactl(8), lscpu(1), and lstopo(1) man pages
29.3. CONFIGURING KERNEL TICK TIME
By default, Red Hat Enterprise Linux 9 uses a tickless kernel, which does not interrupt idle CPUs in order
CHAPTER 29. CONFIGURING AN OPERATING SYSTEM TO OPTIMIZE CPU UTILIZATION
229

By default, Red Hat Enterprise Linux 9 uses a tickless kernel, which does not interrupt idle CPUs in order
to reduce power usage and allow new processors to take advantage of deep sleep states.
Red Hat Enterprise Linux 9 also offers a dynamic tickless option, which is useful for latency-sensitive
workloads, such as high performance computing or realtime computing. By default, the dynamic tickless
option is disabled. Red Hat recommends using the cpu-partitioning TuneD profile to enable the
dynamic tickless option for cores specified as isolated_cores.
This procedure describes how to manually persistently enable dynamic tickless behavior.
Procedure
1. To enable dynamic tickless behavior in certain cores, specify those cores on the kernel
command line with the nohz_full parameter. On a 16 core system, enable the nohz_full=1-15
kernel option:
# grubby --update-kernel=ALL --args="nohz_full=1-15"
This enables dynamic tickless behavior on cores 1 through 15, moving all timekeeping to the
only unspecified core (core 0).
2. When the system boots, manually move the rcu threads to the non-latency-sensitive core, in
this case core 0:
# for i in `pgrep rcu[^c]` ; do taskset -pc 0 $i ; done
3. Optional: Use the isolcpus parameter on the kernel command line to isolate certain cores from
user-space tasks.
4. Optional: Set the CPU affinity for the kernel’s write-back bdi-flush threads to the
housekeeping core:
echo 1 > /sys/bus/workqueue/devices/writeback/cpumask
Verification
Once the system is rebooted, verify if dynticks are enabled:
# journalctl -xe | grep dynticks
Mar 15 18:34:54 rhel-server kernel: NO_HZ: Full dynticks CPUs: 1-15.
Verify that the dynamic tickless configuration is working correctly:
# perf stat -C 1 -e irq_vectors:local_timer_entry taskset -c 1 sleep 3
This command measures ticks on CPU 1 while telling CPU 1 to sleep for 3 seconds.
The default kernel timer configuration shows around 3100 ticks on a regular CPU:
# perf stat -C 0 -e irq_vectors:local_timer_entry taskset -c 0 sleep 3
Performance counter stats for 'CPU(s) 0':
Red Hat Enterprise Linux 9.0 Monitoring and managing system status and performance
230

3,107 irq_vectors:local_timer_entry
3.001342790 seconds time elapsed
With the dynamic tickless kernel configured, you should see around 4 ticks instead:
# perf stat -C 1 -e irq_vectors:local_timer_entry taskset -c 1 sleep 3
Performance counter stats for 'CPU(s) 1':
4 irq_vectors:local_timer_entry
3.001544078 seconds time elapsed
Additional resources
perf(1) and cpuset(7) man pages
All about nohz_full kernel parameter Red Hat Knowledgebase article
How to verify the list of "isolated" and "nohz_full" CPU information from sysfs? Red Hat
Knowledgebase article
29.4. OVERVIEW OF AN INTERRUPT REQUEST
An interrupt request or IRQ is a signal for immediate attention sent from a piece of hardware to a
processor. Each device in a system is assigned one or more IRQ numbers which allow it to send unique
interrupts. When interrupts are enabled, a processor that receives an interrupt request immediately
pauses execution of the current application thread in order to address the interrupt request.
Because interrupt halts normal operation, high interrupt rates can severely degrade system
performance. It is possible to reduce the amount of time taken by interrupts by configuring interrupt
affinity or by sending a number of lower priority interrupts in a batch (coalescing a number of interrupts).
Interrupt requests have an associated affinity property, smp_affinity, which defines the processors that
handle the interrupt request. To improve application performance, assign interrupt affinity and process
affinity to the same processor, or processors on the same core. This allows the specified interrupt and
application threads to share cache lines.
On systems that support interrupt steering, modifying the smp_affinity property of an interrupt request
sets up the hardware so that the decision to service an interrupt with a particular processor is made at
the hardware level with no intervention from the kernel.
29.4.1. Balancing interrupts manually
If your BIOS exports its NUMA topology, the irqbalance service can automatically serve interrupt
requests on the node that is local to the hardware requesting service.
Procedure
1. Check which devices correspond to the interrupt requests that you want to configure.
2. Find the hardware specification for your platform. Check if the chipset on your system supports
distributing interrupts.
a. If it does, you can configure interrupt delivery as described in the following steps.
CHAPTER 29. CONFIGURING AN OPERATING SYSTEM TO OPTIMIZE CPU UTILIZATION
231

a. If it does, you can configure interrupt delivery as described in the following steps.
Additionally, check which algorithm your chipset uses to balance interrupts. Some BIOSes
have options to configure interrupt delivery.
b. If it does not, your chipset always routes all interrupts to a single, static CPU. You cannot
configure which CPU is used.
3. Check which Advanced Programmable Interrupt Controller (APIC) mode is in use on your
system:
$ journalctl --dmesg | grep APIC
Here,
If your system uses a mode other than flat, you can see a line similar to Setting APIC
routing to physical flat.
If you can see no such message, your system uses flat mode.
If your system uses x2apic mode, you can disable it by adding the nox2apic option to the
kernel command line in the bootloader configuration.
Only non-physical flat mode (flat) supports distributing interrupts to multiple CPUs. This
mode is available only for systems that have up to 8 CPUs.
4. Calculate the smp_affinity mask. For more information about how to calculate the
smp_affinity mask, see Setting the smp_affinity mask.
Additional resources
journalctl(1) and taskset(1) man pages
29.4.2. Setting the smp_affinity mask
The smp_affinity value is stored as a hexadecimal bit mask representing all processors in the system.
Each bit configures a different CPU. The least significant bit is CPU 0.
The default value of the mask is f, which means that an interrupt request can be handled on any
processor in the system. Setting this value to 1 means that only processor 0 can handle the interrupt.
Procedure
1. In binary, use the value 1 for CPUs that handle the interrupts. For example, to set CPU 0 and
CPU 7 to handle interrupts, use 0000000010000001 as the binary code:
Table 29.1. Binary Bits for CPUs
CPU 1
5
1
4
1
3
1
2
11 1
0
9 8 7 6 5 4 3 2 1 0
Binary 0 0 0 0 0 0 0 0 1 0 0 0 0 0 0 1
2. Convert the binary code to hexadecimal:
For example, to convert the binary code using Python:
Red Hat Enterprise Linux 9.0 Monitoring and managing system status and performance
232

>>> hex(int('0000000010000001', 2))
'0x81'
On systems with more than 32 processors, you must delimit the smp_affinity values for
discrete 32 bit groups. For example, if you want only the first 32 processors of a 64 processor
system to service an interrupt request, use 0xffffffff,00000000.
3. The interrupt affinity value for a particular interrupt request is stored in the associated
/proc/irq/irq_number/smp_affinity file. Set the smp_affinity mask in this file:
# echo mask > /proc/irq/irq_number/smp_affinity
Additional resources
journalctl(1), irqbalance(1), and taskset(1) man pages
CHAPTER 29. CONFIGURING AN OPERATING SYSTEM TO OPTIMIZE CPU UTILIZATION
233

CHAPTER 30. TUNING SCHEDULING POLICY
In Red Hat Enterprise Linux, the smallest unit of process execution is called a thread. The system
scheduler determines which processor runs a thread, and for how long the thread runs. However,
because the scheduler’s primary concern is to keep the system busy, it may not schedule threads
optimally for application performance.
For example, say an application on a NUMA system is running on Node A when a processor on Node B
becomes available. To keep the processor on Node B busy, the scheduler moves one of the
application’s threads to Node B. However, the application thread still requires access to memory on
Node A. But, this memory will take longer to access because the thread is now running on Node B and
Node A memory is no longer local to the thread. Thus, it may take longer for the thread to finish running
on Node B than it would have taken to wait for a processor on Node A to become available, and then to
execute the thread on the original node with local memory access.
30.1. CATEGORIES OF SCHEDULING POLICIES
Performance sensitive applications often benefit from the designer or administrator determining where
threads are run. The Linux scheduler implements a number of scheduling policies which determine where
and for how long a thread runs.
The following are the two major categories of scheduling policies:
Normal policies
Normal threads are used for tasks of normal priority.
Realtime policies
Realtime policies are used for time-sensitive tasks that must complete without interruptions.
Realtime threads are not subject to time slicing. This means the thread runs until they block, exit,
voluntarily yield, or are preempted by a higher priority thread.
The lowest priority realtime thread is scheduled before any thread with a normal policy. For more
information, see Static priority scheduling with SCHED_FIFO and Round robin priority scheduling
with SCHED_RR.
Additional resources
sched(7), sched_setaffinity(2), sched_getaffinity(2), sched_setscheduler(2), and
sched_getscheduler(2) man pages
30.2. STATIC PRIORITY SCHEDULING WITH SCHED_FIFO
The SCHED_FIFO, also called static priority scheduling, is a realtime policy that defines a fixed priority
for each thread. This policy allows administrators to improve event response time and reduce latency. It
is recommended to not execute this policy for an extended period of time for time sensitive tasks.
When SCHED_FIFO is in use, the scheduler scans the list of all the SCHED_FIFO threads in order of
priority and schedules the highest priority thread that is ready to run. The priority level of a
SCHED_FIFO thread can be any integer from 1 to 99, where 99 is treated as the highest priority.
Red Hat recommends starting with a lower number and increasing priority only when you identify latency
issues.
Red Hat Enterprise Linux 9.0 Monitoring and managing system status and performance
234

WARNING
Because realtime threads are not subject to time slicing, Red Hat does not
recommend setting a priority as 99. This keeps your process at the same priority
level as migration and watchdog threads; if your thread goes into a computational
loop and these threads are blocked, they will not be able to run. Systems with a
single processor will eventually hang in this situation.
Administrators can limit SCHED_FIFO bandwidth to prevent realtime application programmers from
initiating realtime tasks that monopolize the processor.
The following are some of the parameters used in this policy:
/proc/sys/kernel/sched_rt_period_us
This parameter defines the time period, in microseconds, that is considered to be one hundred
percent of the processor bandwidth. The default value is 1000000 µs, or 1 second.
/proc/sys/kernel/sched_rt_runtime_us
This parameter defines the time period, in microseconds, that is devoted to running real-time
threads. The default value is 950000 µs, or 0.95 seconds.
30.3. ROUND ROBIN PRIORITY SCHEDULING WITH SCHED_RR
The SCHED_RR is a round-robin variant of the SCHED_FIFO. This policy is useful when multiple
threads need to run at the same priority level.
Like SCHED_FIFO, SCHED_RR is a realtime policy that defines a fixed priority for each thread. The
scheduler scans the list of all SCHED_RR threads in order of priority and schedules the highest priority
thread that is ready to run. However, unlike SCHED_FIFO, threads that have the same priority are
scheduled in a round-robin style within a certain time slice.
You can set the value of this time slice in milliseconds with the sched_rr_timeslice_ms kernel
parameter in the /proc/sys/kernel/sched_rr_timeslice_ms file. The lowest value is 1 millisecond.
30.4. NORMAL SCHEDULING WITH SCHED_OTHER
The SCHED_OTHER is the default scheduling policy in Red Hat Enterprise Linux 9. This policy uses the
Completely Fair Scheduler (CFS) to allow fair processor access to all threads scheduled with this policy.
This policy is most useful when there are a large number of threads or when data throughput is a priority,
as it allows more efficient scheduling of threads over time.
When this policy is in use, the scheduler creates a dynamic priority list based partly on the niceness value
of each process thread. Administrators can change the niceness value of a process, but cannot change
the scheduler’s dynamic priority list directly.
30.5. SETTING SCHEDULER POLICIES
Check and adjust scheduler policies and priorities by using the chrt command line tool. It can start new
processes with the desired properties, or change the properties of a running process. It can also be used
for setting the policy at runtime.
CHAPTER 30. TUNING SCHEDULING POLICY
235
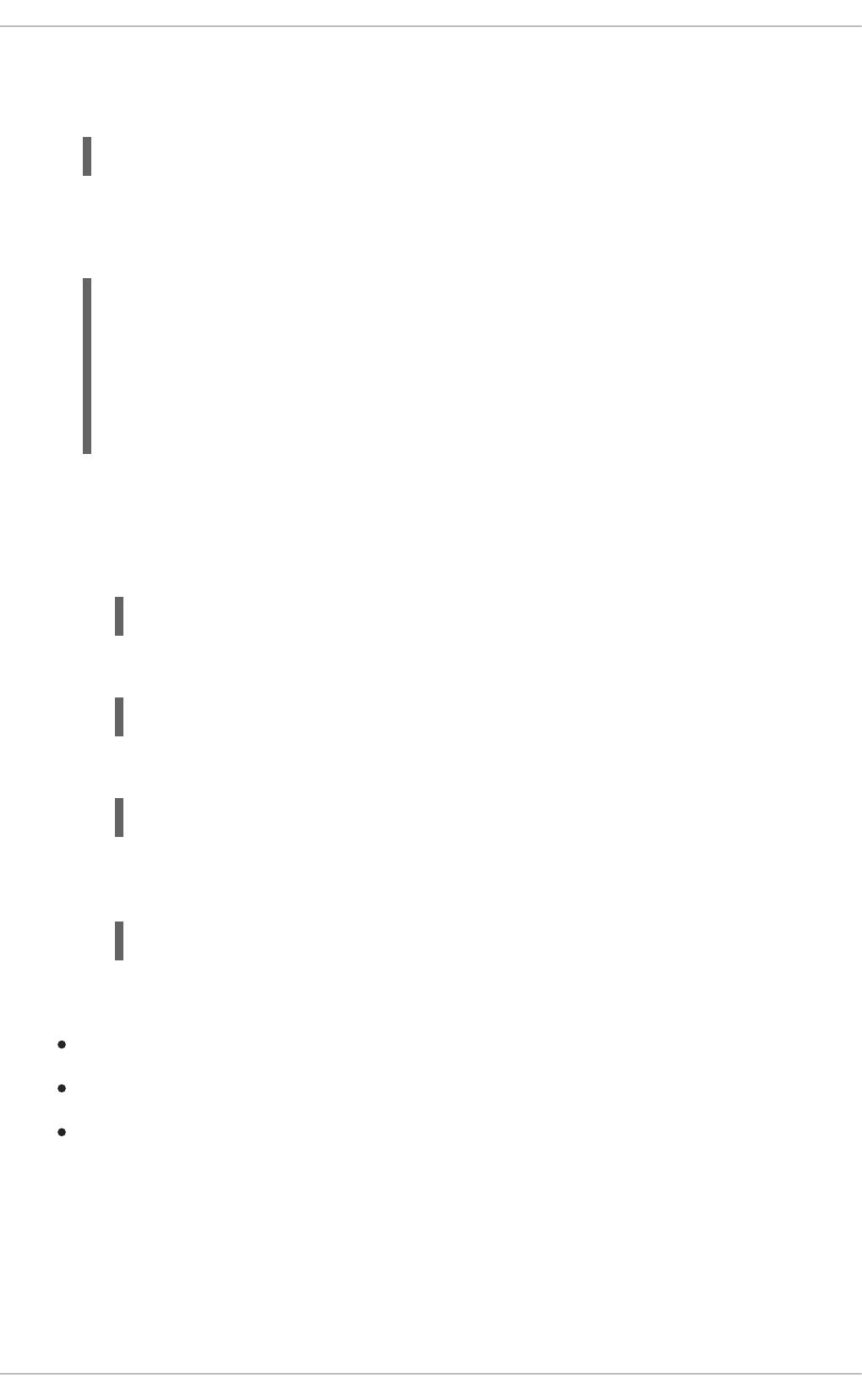
Procedure
1. View the process ID (PID) of the active processes:
# ps
Use the --pid or -p option with the ps command to view the details of the particular PID.
2. Check the scheduling policy, PID, and priority of a particular process:
# chrt -p 468
pid 468's current scheduling policy: SCHED_FIFO
pid 468's current scheduling priority: 85
# chrt -p 476
pid 476's current scheduling policy: SCHED_OTHER
pid 476's current scheduling priority: 0
Here, 468 and 476 are PID of a process.
3. Set the scheduling policy of a process:
a. For example, to set the process with PID 1000 to SCHED_FIFO, with a priority of 50:
# chrt -f -p 50 1000
b. For example, to set the process with PID 1000 to SCHED_OTHER, with a priority of 0:
# chrt -o -p 0 1000
c. For example, to set the process with PID 1000 to SCHED_RR, with a priority of 10:
# chrt -r -p 10 1000
d. To start a new application with a particular policy and priority, specify the name of the
application:
# chrt -f 36 /bin/my-app
Additional resources
chrt(1) man page
Policy Options for the chrt command
Changing the priority of services during the boot process
30.6. POLICY OPTIONS FOR THE CHRT COMMAND
Using the chrt command, you can view and set the scheduling policy of a process.
The following table describes the appropriate policy options, which can be used to set the scheduling
policy of a process.
Red Hat Enterprise Linux 9.0 Monitoring and managing system status and performance
236

Table 30.1. Policy Options for the chrt Command
Short option Long option Description
-f --fifo Set schedule to SCHED_FIFO
-o --other Set schedule to
SCHED_OTHER
-r --rr Set schedule to SCHED_RR
30.7. CHANGING THE PRIORITY OF SERVICES DURING THE BOOT
PROCESS
Using the systemd service, it is possible to set up real-time priorities for services launched during the
boot process. The unit configuration directives are used to change the priority of a service during the
boot process.
The boot process priority change is done by using the following directives in the service section:
CPUSchedulingPolicy=
Sets the CPU scheduling policy for executed processes. It is used to set other, fifo, and rr policies.
CPUSchedulingPriority=
Sets the CPU scheduling priority for executed processes. The available priority range depends on
the selected CPU scheduling policy. For real-time scheduling policies, an integer between 1 (lowest
priority) and 99 (highest priority) can be used.
The following procedure describes how to change the priority of a service, during the boot process,
using the mcelog service.
Prerequisites
1. Install the TuneD package:
# dnf install tuned
2. Enable and start the TuneD service:
# systemctl enable --now tuned
Procedure
1. View the scheduling priorities of running threads:
# tuna --show_threads
thread ctxt_switches
pid SCHED_ rtpri affinity voluntary nonvoluntary cmd
1 OTHER 0 0xff 3181 292 systemd
2 OTHER 0 0xff 254 0 kthreadd
3 OTHER 0 0xff 2 0 rcu_gp
4 OTHER 0 0xff 2 0 rcu_par_gp
CHAPTER 30. TUNING SCHEDULING POLICY
237

6 OTHER 0 0 9 0 kworker/0:0H-kblockd
7 OTHER 0 0xff 1301 1 kworker/u16:0-events_unbound
8 OTHER 0 0xff 2 0 mm_percpu_wq
9 OTHER 0 0 266 0 ksoftirqd/0
[...]
2. Create a supplementary mcelog service configuration directory file and insert the policy name
and priority in this file:
# cat << EOF > /etc/systemd/system/mcelog.service.d/priority.conf
[Service]
CPUSchedulingPolicy=fifo
CPUSchedulingPriority=20
EOF
3. Reload the systemd scripts configuration:
# systemctl daemon-reload
4. Restart the mcelog service:
# systemctl restart mcelog
Verification
Display the mcelog priority set by systemd issue:
# tuna -t mcelog -P
thread ctxt_switches
pid SCHED_ rtpri affinity voluntary nonvoluntary cmd
826 FIFO 20 0,1,2,3 13 0 mcelog
Additional resources
systemd(1) and tuna(8) man pages
Description of the priority range
30.8. PRIORITY MAP
Priorities are defined in groups, with some groups dedicated to certain kernel functions. For real-time
scheduling policies, an integer between 1 (lowest priority) and 99 (highest priority) can be used.
The following table describes the priority range, which can be used while setting the scheduling policy of
a process.
Table 30.2. Description of the priority range
Priority Threads Description
Red Hat Enterprise Linux 9.0 Monitoring and managing system status and performance
238

1 Low priority kernel threads This priority is usually reserved for
the tasks that need to be just
above SCHED_OTHER.
2 - 49 Available for use The range used for typical
application priorities.
50 Default hard-IRQ value
51 - 98 High priority threads Use this range for threads that
execute periodically and must
have quick response times. Do not
use this range for CPU-bound
threads as you will starve
interrupts.
99 Watchdogs and migration System threads that must run at
the highest priority.
Priority Threads Description
30.9. TUNED CPU-PARTITIONING PROFILE
For tuning Red Hat Enterprise Linux 9 for latency-sensitive workloads, Red Hat recommends to use the
cpu-partitioning TuneD profile.
Prior to Red Hat Enterprise Linux 9, the low-latency Red Hat documentation described the numerous
low-level steps needed to achieve low-latency tuning. In Red Hat Enterprise Linux 9, you can perform
low-latency tuning more efficiently by using the cpu-partitioning TuneD profile. This profile is easily
customizable according to the requirements for individual low-latency applications.
The following figure is an example to demonstrate how to use the cpu-partitioning profile. This
example uses the CPU and node layout.
Figure 30.1. Figure cpu-partitioning
You can configure the cpu-partitioning profile in the /etc/tuned/cpu-partitioning-variables.conf file
using the following configuration options:
CHAPTER 30. TUNING SCHEDULING POLICY
239
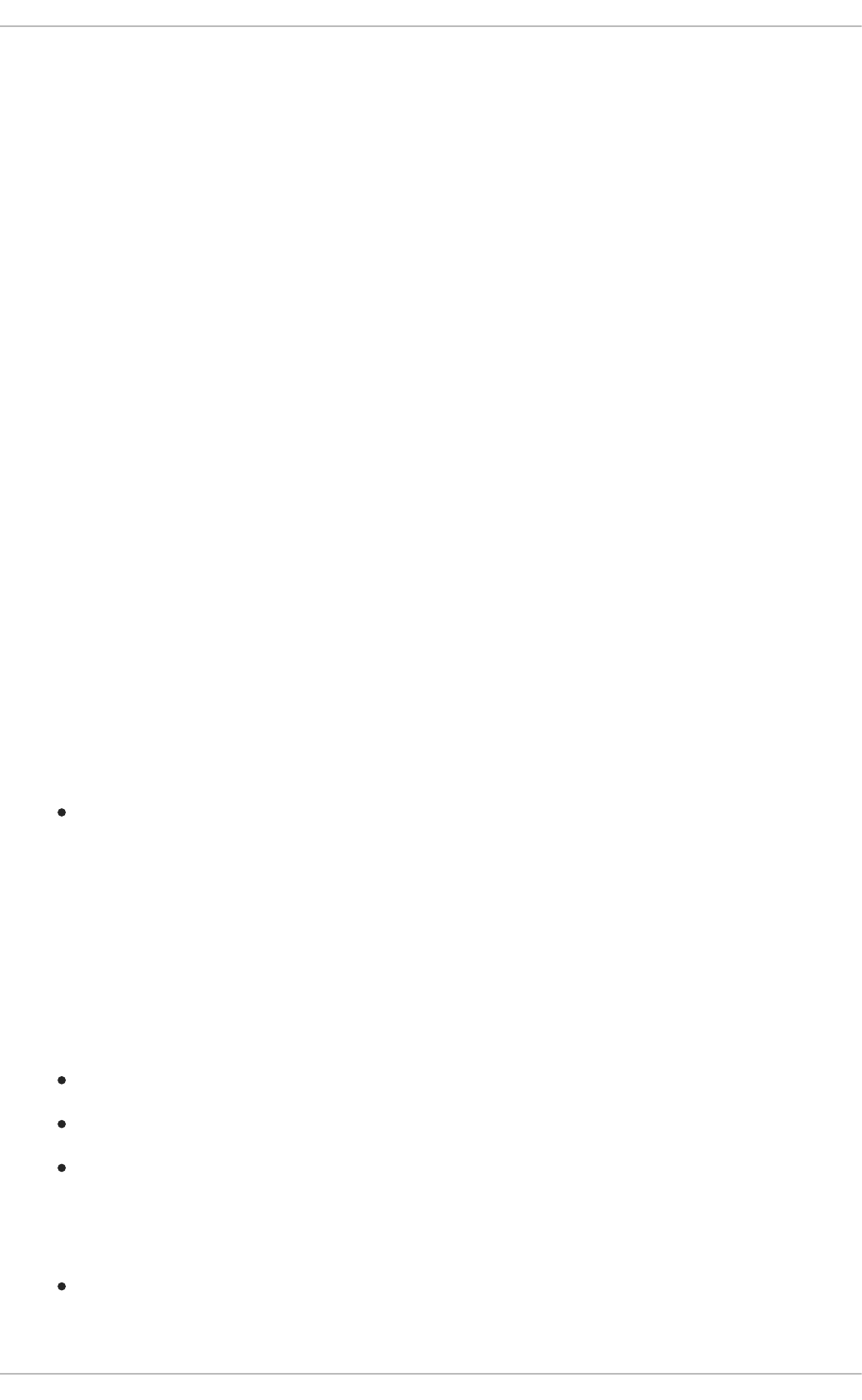
Isolated CPUs with load balancing
In the cpu-partitioning figure, the blocks numbered from 4 to 23, are the default isolated CPUs. The
kernel scheduler’s process load balancing is enabled on these CPUs. It is designed for low-latency
processes with multiple threads that need the kernel scheduler load balancing.
You can configure the cpu-partitioning profile in the /etc/tuned/cpu-partitioning-variables.conf file
using the isolated_cores=cpu-list option, which lists CPUs to isolate that will use the kernel
scheduler load balancing.
The list of isolated CPUs is comma-separated or you can specify a range using a dash, such as 3-5.
This option is mandatory. Any CPU missing from this list is automatically considered a housekeeping
CPU.
Isolated CPUs without load balancing
In the cpu-partitioning figure, the blocks numbered 2 and 3, are the isolated CPUs that do not
provide any additional kernel scheduler process load balancing.
You can configure the cpu-partitioning profile in the /etc/tuned/cpu-partitioning-variables.conf file
using the no_balance_cores=cpu-list option, which lists CPUs to isolate that will not use the kernel
scheduler load balancing.
Specifying the no_balance_cores option is optional, however any CPUs in this list must be a subset
of the CPUs listed in the isolated_cores list.
Application threads using these CPUs need to be pinned individually to each CPU.
Housekeeping CPUs
Any CPU not isolated in the cpu-partitioning-variables.conf file is automatically considered a
housekeeping CPU. On the housekeeping CPUs, all services, daemons, user processes, movable
kernel threads, interrupt handlers, and kernel timers are permitted to execute.
Additional resources
tuned-profiles-cpu-partitioning(7) man page
30.10. USING THE TUNED CPU-PARTITIONING PROFILE FOR LOW-
LATENCY TUNING
This procedure describes how to tune a system for low-latency using the TuneD’s cpu-partitioning
profile. It uses the example of a low-latency application that can use cpu-partitioning and the CPU
layout as mentioned in the cpu-partitioning figure.
The application in this case uses:
One dedicated reader thread that reads data from the network will be pinned to CPU 2.
A large number of threads that process this network data will be pinned to CPUs 4-23.
A dedicated writer thread that writes the processed data to the network will be pinned to CPU
3.
Prerequisites
You have installed the cpu-partitioning TuneD profile by using the dnf install tuned-profiles-
cpu-partitioning command as root.
Red Hat Enterprise Linux 9.0 Monitoring and managing system status and performance
240

Procedure
1. Edit /etc/tuned/cpu-partitioning-variables.conf file and add the following information:
# All isolated CPUs:
isolated_cores=2-23
# Isolated CPUs without the kernel’s scheduler load balancing:
no_balance_cores=2,3
2. Set the cpu-partitioning TuneD profile:
# tuned-adm profile cpu-partitioning
3. Reboot
After rebooting, the system is tuned for low-latency, according to the isolation in the cpu-
partitioning figure. The application can use taskset to pin the reader and writer threads to CPUs
2 and 3, and the remaining application threads on CPUs 4-23.
Additional resources
tuned-profiles-cpu-partitioning(7) man page
30.11. CUSTOMIZING THE CPU-PARTITIONING TUNED PROFILE
You can extend the TuneD profile to make additional tuning changes.
For example, the cpu-partitioning profile sets the CPUs to use cstate=1. In order to use the cpu-
partitioning profile but to additionally change the CPU cstate from cstate1 to cstate0, the following
procedure describes a new TuneD profile named my_profile, which inherits the cpu-partitioning profile
and then sets C state-0.
Procedure
1. Create the /etc/tuned/my_profile directory:
# mkdir /etc/tuned/my_profile
2. Create a tuned.conf file in this directory, and add the following content:
# vi /etc/tuned/my_profile/tuned.conf
[main]
summary=Customized tuning on top of cpu-partitioning
include=cpu-partitioning
[cpu]
force_latency=cstate.id:0|1
3. Use the new profile:
# tuned-adm profile my_profile
NOTE
CHAPTER 30. TUNING SCHEDULING POLICY
241

NOTE
In the shared example, a reboot is not required. However, if the changes in the my_profile
profile require a reboot to take effect, then reboot your machine.
Additional resources
tuned-profiles-cpu-partitioning(7) man page
Red Hat Enterprise Linux 9.0 Monitoring and managing system status and performance
242
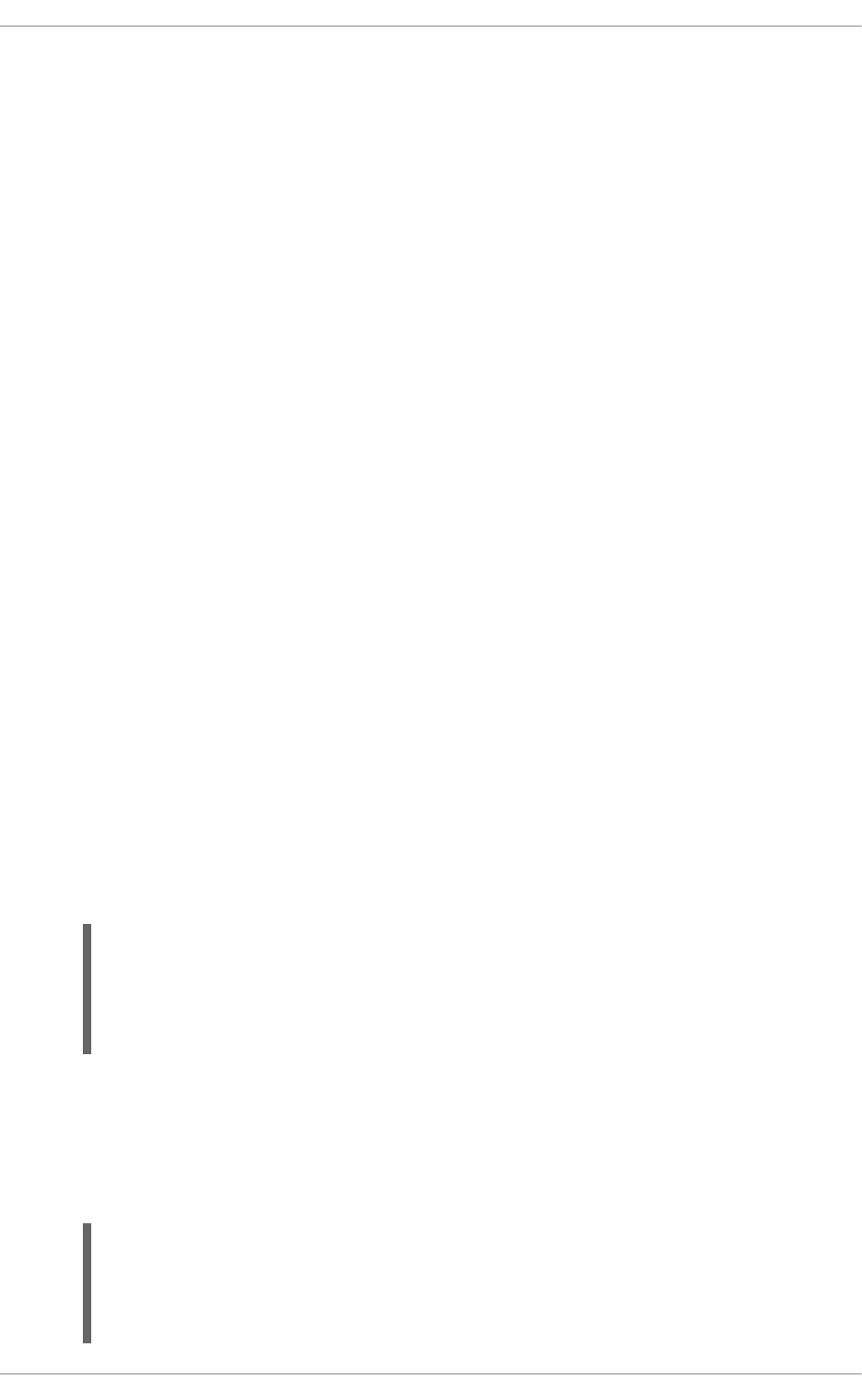
CHAPTER 31. TUNING THE NETWORK PERFORMANCE
Tuning the network settings is a complex process with many factors to consider. For example, this
includes the CPU-to-memory architecture, the amount of CPU cores, and more. Red Hat
Enterprise Linux uses default settings that are optimized for most scenarios. However, in certain cases,
it can be necessary to tune network settings to increase the throughput or latency or to solve problems,
such as packet drops.
31.1. TUNING NETWORK ADAPTER SETTINGS
In high-speed networks with 40 Gbps and faster, certain default values of network adapter-related
kernel settings can be a cause of packet drops and performance degradation. Tuning these settings can
prevent such problems.
31.1.1. Increasing the ring buffer size to reduce a high packet drop rate by using nmcli
Increase the size of an Ethernet device’s ring buffers if the packet drop rate causes applications to
report a loss of data, timeouts, or other issues.
Receive ring buffers are shared between the device driver and network interface controller (NIC). The
card assigns a transmit (TX) and receive (RX) ring buffer. As the name implies, the ring buffer is a
circular buffer where an overflow overwrites existing data. There are two ways to move data from the
NIC to the kernel, hardware interrupts and software interrupts, also called SoftIRQs.
The kernel uses the RX ring buffer to store incoming packets until the device driver can process them.
The device driver drains the RX ring, typically by using SoftIRQs, which puts the incoming packets into a
kernel data structure called an sk_buff or skb to begin its journey through the kernel and up to the
application that owns the relevant socket.
The kernel uses the TX ring buffer to hold outgoing packets which should be sent to the network. These
ring buffers reside at the bottom of the stack and are a crucial point at which packet drop can occur,
which in turn will adversely affect network performance.
Procedure
1. Display the packet drop statistics of the interface:
# ethtool -S enp1s0
...
rx_queue_0_drops: 97326
rx_queue_1_drops: 63783
...
Note that the output of the command depends on the network card and the driver.
High values in discard or drop counters indicate that the available buffer fills up faster than the
kernel can process the packets. Increasing the ring buffers can help to avoid such loss.
2. Display the maximum ring buffer sizes:
# ethtool -g enp1s0
Ring parameters for enp1s0:
Pre-set maximums:
RX: 4096
CHAPTER 31. TUNING THE NETWORK PERFORMANCE
243
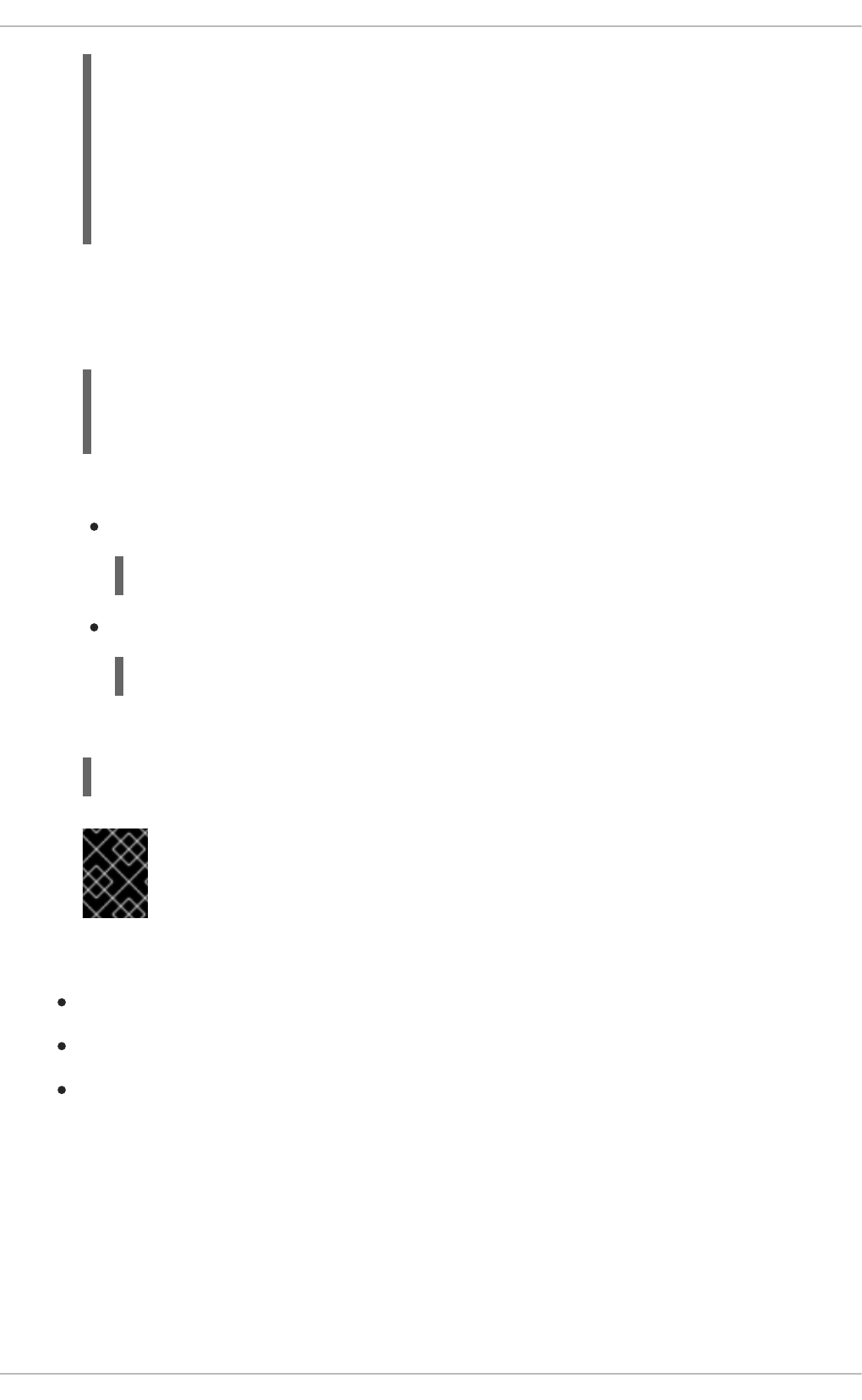
RX Mini: 0
RX Jumbo: 16320
TX: 4096
Current hardware settings:
RX: 255
RX Mini: 0
RX Jumbo: 0
TX: 255
If the values in the Pre-set maximums section are higher than in the Current hardware
settings section, you can change the settings in the next steps.
3. Identify the NetworkManager connection profile that uses the interface:
# nmcli connection show
NAME UUID TYPE DEVICE
Example-Connection a5eb6490-cc20-3668-81f8-0314a27f3f75 ethernet enp1s0
4. Update the connection profile, and increase the ring buffers:
To increase the RX ring buffer, enter:
# nmcli connection modify Example-Connection ethtool.ring-rx 4096
To increase the TX ring buffer, enter:
# nmcli connection modify Example-Connection ethtool.ring-tx 4096
5. Reload the NetworkManager connection:
# nmcli connection up Example-Connection
IMPORTANT
Depending on the driver your NIC uses, changing in the ring buffer can shortly
interrupt the network connection.
Additional resources
ifconfig and ip commands report packet drops
Should I be concerned about a 0.05% packet drop rate?
ethtool(8) man page
31.1.2. Tuning the network device backlog queue to avoid packet drops
When a network card receives packets and before the kernel protocol stack processes them, the kernel
stores these packets in backlog queues. The kernel maintains a separate queue for each CPU core.
If the backlog queue for a core is full, the kernel drops all further incoming packets that the
netif_receive_skb() kernel function assigns to this queue. If the server contains a 10 Gbps or faster
network adapter or multiple 1 Gbps adapters, tune the backlog queue size to avoid this problem.
Red Hat Enterprise Linux 9.0 Monitoring and managing system status and performance
244

Prerequisites
A 10 Gbps or faster or multiple 1 Gbps network adapters
Procedure
1. Determine whether tuning the backlog queue is needed, display the counters in the
/proc/net/softnet_stat file:
# awk '{for (i=1; i<=NF; i++) printf strtonum("0x" $i) (i==NF?"\n":" ")}'
/proc/net/softnet_stat | column -t
221951548 0 0 0 0 0 0 0 0 0 0 0 0
192058677 18862 0 0 0 0 0 0 0 0 0 0 1
455324886 0 0 0 0 0 0 0 0 0 0 0 2
...
This awk command converts the values in /proc/net/softnet_stat from hexadecimal to decimal
format and displays them in table format. Each line represents a CPU core starting with core 0.
The relevant columns are:
First column: The total number of received frames
Second column: The number of dropped frames because of a full backlog queue
Last column: The CPU core number
2. If the values in the second column of the /proc/net/softnet_stat file increment over time,
increase the size of the backlog queue:
a. Display the current backlog queue size:
# sysctl net.core.netdev_max_backlog
net.core.netdev_max_backlog = 1000
b. Create the /etc/sysctl.d/10-netdev_max_backlog.conf file with the following content:
net.core.netdev_max_backlog = 2000
Set the net.core.netdev_max_backlog parameter to a double of the current value.
c. Load the settings from the /etc/sysctl.d/10-netdev_max_backlog.conf file:
# sysctl -p /etc/sysctl.d/10-netdev_max_backlog.conf
Verification
Monitor the second column in the /proc/net/softnet_stat file:
# awk '{for (i=1; i<=NF; i++) printf strtonum("0x" $i) (i==NF?"\n":" ")}'
/proc/net/softnet_stat | column -t
If the values still increase, double the net.core.netdev_max_backlog value again. Repeat this
process until the packet drop counters no longer increase.
CHAPTER 31. TUNING THE NETWORK PERFORMANCE
245

31.1.3. Increasing the transmit queue length of a NIC to reduce the number of
transmit errors
The kernel stores packets in a transmit queue before transmitting them. The default length (1000
packets) is typically sufficient for 10 Gbps, and often also for 40 Gbps networks. However, in faster
networks, or if you encounter an increasing number of transmit errors on an adapter, increase the queue
length.
Procedure
1. Display the current transmit queue length:
# ip -s link show enp1s0
2: enp1s0: <BROADCAST,MULTICAST,UP,LOWER_UP> mtu 1500 qdisc fq_codel state UP
mode DEFAULT group default qlen 1000
...
In this example, the transmit queue length (qlen) of the enp1s0 interface is 1000.
2. Monitor the dropped packets counter of a network interface’s software transmit queue:
# tc -s qdisc show dev enp1s0
qdisc fq_codel 0: root refcnt 2 limit 10240p flows 1024 quantum 1514 target 5ms interval
100ms memory_limit 32Mb ecn drop_batch 64
Sent 16889923 bytes 426862765 pkt (dropped 191980, overlimits 0 requeues 2)
...
3. If you encounter a high or increasing transmit error count, set a higher transmit queue length:
a. Identify the NetworkManager connection profile that uses this interface:
# nmcli connection show
NAME UUID TYPE DEVICE
Example-Connection a5eb6490-cc20-3668-81f8-0314a27f3f75 ethernet enp1s0
b. Update the connection profile, and increase the transmit queue length:
# nmcli connection modify Example-Connection link.tx-queue-length 2000
Set the queue length to double of the current value.
c. Apply the changes:
# nmcli connection up Example-Connection
Verification
1. Display the transmit queue length:
# ip -s link show enp1s0
2: enp1s0: <BROADCAST,MULTICAST,UP,LOWER_UP> mtu 1500 qdisc fq_codel state UP
mode DEFAULT group default qlen 2000
...
Red Hat Enterprise Linux 9.0 Monitoring and managing system status and performance
246

2. Monitor the dropped packets counter:
# tc -s qdisc show dev enp1s0
If the dropped counter still increases, double the transmit queue length again. Repeat this
process until the counter no longer increases.
31.2. TUNING IRQ BALANCING
On multi-core hosts, you can increase the performance by ensuring that Red Hat Enterprise Linux
balances interrupt queues (IRQs) to distribute the interrupts across CPU cores.
31.2.1. Interrupts and interrupt handlers
When a network interface controller (NIC) receives incoming data, it copies the data into kernel buffers
by using Direct Memory Access (DMA). The NIC then notifies the kernel about this data by triggering a
hard interrupt. These interrupts are processed by interrupt handlers which do minimal work, as they have
already interrupted another task and the handlers cannot interrupt themselves. Hard interrupts can be
costly in terms of CPU usage, especially if they use kernel locks.
The hard interrupt handler then leaves the majority of packet reception to a software interrupt request
(SoftIRQ) process. The kernel can schedule these processes more fairly.
Example 31.1. Displaying hardware interrupts
The kernel stores the interrupt counters in the /proc/interrupts file. To display the counters for a
specific NIC, such as enp1s0, enter:
# egrep "CPU|enp1s0" /proc/interrupts
CPU0 CPU1 CPU2 CPU3 CPU4 CPU5
105: 141606 0 0 0 0 0 IR-PCI-MSI-edge enp1s0-rx-0
106: 0 141091 0 0 0 0 IR-PCI-MSI-edge enp1s0-rx-1
107: 2 0 163785 0 0 0 IR-PCI-MSI-edge enp1s0-rx-2
108: 3 0 0 194370 0 0 IR-PCI-MSI-edge enp1s0-rx-3
109: 0 0 0 0 0 0 IR-PCI-MSI-edge enp1s0-tx
Each queue has an interrupt vector in the first column assigned to it. The kernel initializes these
vectors when the system boots or when a user loads the NIC driver module. Each receive (RX) and
transmit (TX) queue is assigned a unique vector that informs the interrupt handler which NIC or
queue the interrupt is coming from. The columns represent the number of incoming interrupts for
every CPU core.
31.2.2. Software interrupt requests
Software interrupt requests (SoftIRQs) clear the receive ring buffers of network adapters. The kernel
schedules SoftIRQ routines to run at a time when other tasks will not be interrupted. On Red Hat
Enterprise Linux, processes named ksoftirqd/cpu-number run these routines and call driver-specific
code functions.
To monitor the SoftIRQ counters for each CPU core, enter:
# watch -n1 'egrep "CPU|NET_RX|NET_TX" /proc/softirqs'
CPU0 CPU1 CPU2 CPU3 CPU4 CPU5 CPU6 CPU7
CHAPTER 31. TUNING THE NETWORK PERFORMANCE
247
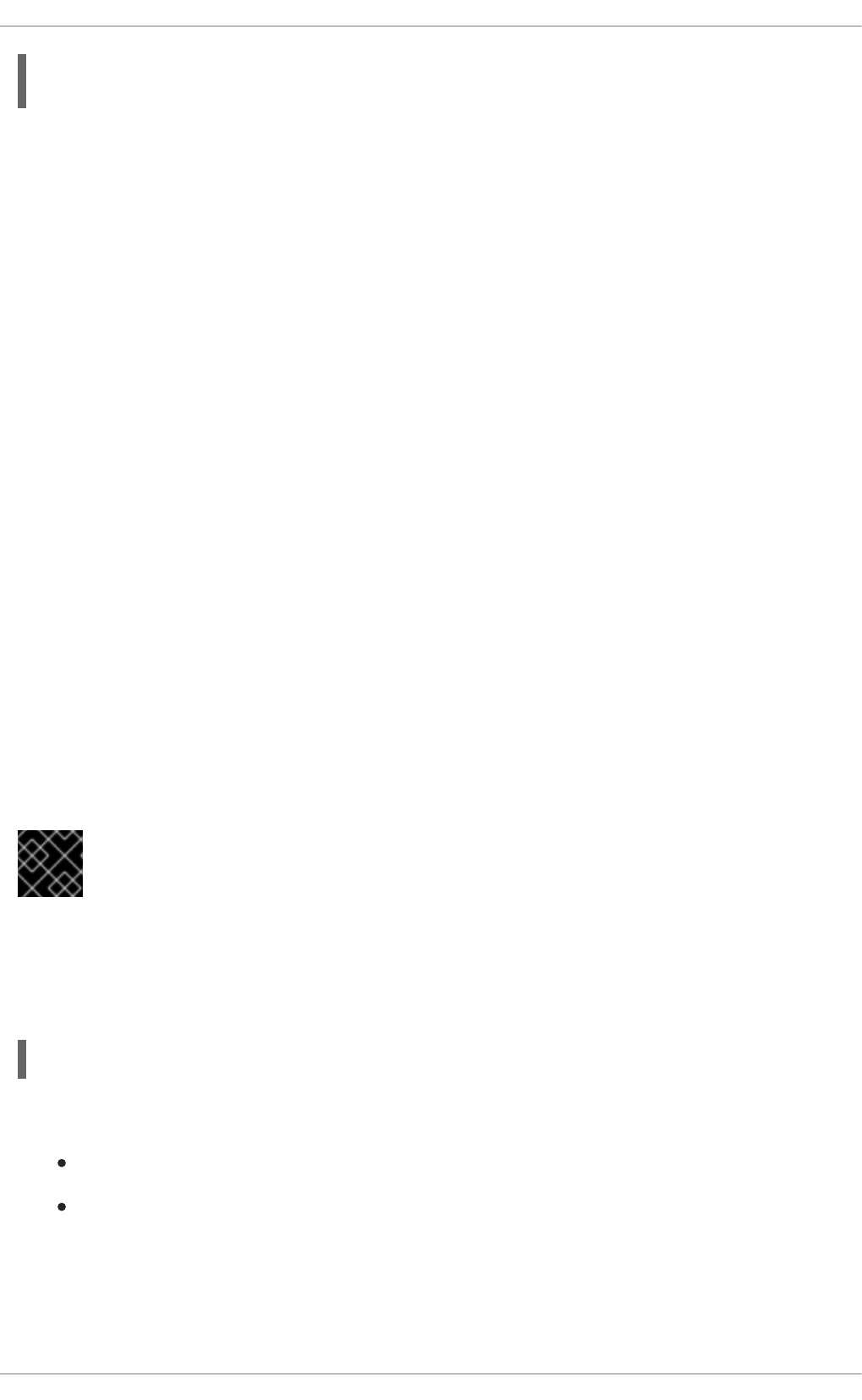
NET_TX: 49672 52610 28175 97288 12633 19843 18746 220689
NET_RX: 96 1615 789 46 31 1735 1315 470798
The command dynamically updates the output. Press Ctrl+C to interrupt the output.
31.2.3. NAPI Polling
New API (NAPI) is an extension to the device driver packet processing framework to improve the
efficiency of incoming network packets. Hard interrupts are expensive because they usually cause a
context switch from the kernel space to the user space and back again, and cannot interrupt
themselves. Even with interrupt coalescence, the interrupt handler monopolizes a CPU core completely.
With NAPI, the driver can use a polling mode instead of being hard-interrupted by the kernel for every
packet that is received.
Under normal operation, the kernel issues an initial hard interrupt, followed by a soft interrupt request
(SoftIRQ) handler that polls the network card using NAPI routines. To prevent SoftIRQs from
monopolizing a CPU core, the polling routine has a budget that determines the CPU time the SoftIRQ
can consume. On completion of the SoftIRQ poll routine, the kernel exits the routine and schedules it to
run again at a later time to repeat the process of receiving packets from the network card.
31.2.4. The irqbalance service
On systems both with and without Non-Uniform Memory Access (NUMA) architecture, the irqbalance
service balances interrupts effectively across CPU cores, based on system conditions. The irqbalance
service runs in the background and monitors the CPU load every 10 seconds. The service moves
interrupts to other CPU cores when a CPU’s load is too high. As a result, the system performs well and
handles load more efficiently.
If irqbalance is not running, usually the CPU core 0 handles most of the interrupts. Even at moderate
load, this CPU core can become busy trying to handle the workload of all the hardware in the system. As
a consequence, interrupts or interrupt-based work can be missed or delayed. This can result in low
network and storage performance, packet loss, and potentially other issues.
IMPORTANT
Disabling irqbalance can negatively impact the network throughput.
On systems with only a single CPU core, the irqbalance service provides no benefit and exits on its own.
By default, the irqbalance service is enabled and running on Red Hat Enterprise Linux. To re-enable the
service if you disabled it, enter:
# systemctl enable --now irqbalance
Additional resources
Do we need irqbalance? solution
How should I configure network interface IRQ channels? solution
31.2.5. Increasing the time SoftIRQs can run on the CPU
If SoftIRQs do not run long enough, the rate of incoming data could exceed the kernel’s capability to
Red Hat Enterprise Linux 9.0 Monitoring and managing system status and performance
248

If SoftIRQs do not run long enough, the rate of incoming data could exceed the kernel’s capability to
drain the buffer fast enough. As a result, the network interface controller (NIC) buffers overflow and
packets are lost.
If softirqd processes could not retrieve all packets from interfaces in one NAPI polling cycle, it is an
indicator that the SoftIRQs do not have enough CPU time. This could be the case on hosts with fast
NICs, such as 10 Gbps and faster. If you increase the values of the net.core.netdev_budget and
net.core.netdev_budget_usecs kernel parameters, you can control the time and number of packets
softirqd can process in a polling cycle.
Procedure
1. To determine whether tuning the net.core.netdev_budget parameter is needed, display the
counters in the /proc/net/softnet_stat file:
# awk '{for (i=1; i<=NF; i++) printf strtonum("0x" $i) (i==NF?"\n":" ")}'
/proc/net/softnet_stat | column -t
221951548 0 0 0 0 0 0 0 0 0 0 0 0
192058677 0 20380 0 0 0 0 0 0 0 0 0 1
455324886 0 0 0 0 0 0 0 0 0 0 0 2
...
This awk command converts the values in /proc/net/softnet_stat from hexadecimal to decimal
format and displays them in the table format. Each line represents a CPU core starting with core
0.
The relevant columns are:
First column: The total number of received frames.
Third column: The number times softirqd processes that could not retrieve all packets from
interfaces in one NAPI polling cycle.
Last column: The CPU core number.
2. If the counters in the third column of the /proc/net/softnet_stat file increment over time, tune
the system:
a. Display the current values of the net.core.netdev_budget_usecs and
net.core.netdev_budget parameters:
# sysctl net.core.netdev_budget_usecs net.core.netdev_budget
net.core.netdev_budget_usecs = 2000
net.core.netdev_budget = 300
With these settings, softirqd processes have up to 2000 microseconds to process up to
300 messages from the NIC in one polling cycle. Polling ends based on which condition is
met first.
b. Create the /etc/sysctl.d/10-netdev_budget.conf file with the following content:
net.core.netdev_budget = 600
net.core.netdev_budget_usecs = 4000
Set the parameters to a double of their current values.
CHAPTER 31. TUNING THE NETWORK PERFORMANCE
249

c. Load the settings from the /etc/sysctl.d/10-netdev_budget.conf file:
# sysctl -p /etc/sysctl.d/10-netdev_budget.conf
Verification
Monitor the third column in the /proc/net/softnet_stat file:
# awk '{for (i=1; i<=NF; i++) printf strtonum("0x" $i) (i==NF?"\n":" ")}'
/proc/net/softnet_stat | column -t
If the values still increase, set net.core.netdev_budget_usecs and net.core.netdev_budget to
higher values. Repeat this process until the counters no longer increase.
31.3. IMPROVING THE NETWORK LATENCY
CPU power management features can cause unwanted delays in time-sensitive application processing.
You can disable some or all of these power management features to improve the network latency.
For example, if the latency is higher when the server is idle than under heavy load, CPU power
management settings could influence the latency.
IMPORTANT
Disabling CPU power management features can cause a higher power consumption and
heat loss.
31.3.1. How the CPU power states influence the network latency
The consumption state (C-states) of CPUs optimize and reduce the power consumption of computers.
The C-states are numbered, starting at C0. In C0, the processor is fully powered and executing. In C1,
the processor is fully powered but not executing. The higher the number of the C-state, the more
components the CPU turns off.
Whenever a CPU core is idle, the built-in power saving logic steps in and attempts to move the core
from the current C-state to a higher one by turning off various processor components. If the CPU core
must process data, Red Hat Enterprise Linux (RHEL) sends an interrupt to the processor to wake up the
core and set its C-state back to C0.
Moving out of deep C-states back to C0 takes time due to turning power back on to various
components of the processor. On multi-core systems, it can also happen that many of the cores are
simultaneously idle and, therefore, in deeper C-states. If RHEL tries to wake them up at the same time,
the kernel can generate a large number of Inter-Processor Interrupts (IPIs) while all cores return from
deep C-states. Due to locking that is required while processing interrupts, the system can then stall for
some time while handling all the interrupts. This can result in large delays in the application response to
events.
Example 31.2. Displaying times in C-state per core
The Idle Stats page in the PowerTOP application displays how much time the CPU cores spend in
each C-state:
Pkg(HW) | Core(HW) | CPU(OS) 0 CPU(OS) 4
| | C0 active 2.5% 2.2%
Red Hat Enterprise Linux 9.0 Monitoring and managing system status and performance
250

| | POLL 0.0% 0.0 ms 0.0% 0.1 ms
| | C1 0.1% 0.2 ms 0.0% 0.1 ms
C2 (pc2) 63.7% | |
C3 (pc3) 0.0% | C3 (cc3) 0.1% | C3 0.1% 0.1 ms 0.1% 0.1 ms
C6 (pc6) 0.0% | C6 (cc6) 8.3% | C6 5.2% 0.6 ms 6.0% 0.6 ms
C7 (pc7) 0.0% | C7 (cc7) 76.6% | C7s 0.0% 0.0 ms 0.0% 0.0 ms
C8 (pc8) 0.0% | | C8 6.3% 0.9 ms 5.8% 0.8 ms
C9 (pc9) 0.0% | | C9 0.4% 3.7 ms 2.2% 2.2 ms
C10 (pc10) 0.0% | |
| | C10 80.8% 3.7 ms 79.4% 4.4 ms
| | C1E 0.1% 0.1 ms 0.1% 0.1 ms
...
Additional resources
Managing power consumption with PowerTOP
31.3.2. C-state settings in the EFI firmware
In most systems with an EFI firmware, you can enable and disable the individual consumption states (C-
states). However, on Red Hat Enterprise Linux (RHEL), the idle driver determines whether the kernel
uses the settings from the firmware:
intel_idle: This is the default driver on hosts with an Intel CPU and ignores the C-state settings
from the EFI firmware.
acpi_idle: RHEL uses this driver on hosts with CPUs from vendors other than Intel and if
intel_idle is disabled. By default, the acpi_idle driver uses the C-state settings from the EFI
firmware.
Additional resources
/usr/share/doc/kernel-doc-<version>/Documentation/admin-guide/pm/cpuidle.rst provided
by the kernel-doc package
31.3.3. Disabling C-states by using a custom TuneD profile
The TuneD service uses the Power Management Quality of Service (PMQOS) interface of the kernel to
set consumption states (C-states) locking. The kernel idle driver can communicate with this interface to
dynamically limit the C-states. This prevents that administrators must hard code a maximum C-state
value by using kernel command line parameters.
Prerequisites
The tuned package is installed.
The tuned service is enabled and running.
Procedure
1. Display the active profile:
CHAPTER 31. TUNING THE NETWORK PERFORMANCE
251

# tuned-adm active
Current active profile: network-latency
2. Create a directory for the custom TuneD profile:
# mkdir /etc/tuned/network-latency-custom/
3. Create the /etc/tuned/network-latency-custom/tuned.conf file with the following content:
[main]
include=network-latency
[cpu]
force_latency=cstate.id:1|2
This custom profile inherits all settings from the network-latency profile. The force_latency
TuneD parameter specifies the latency in microseconds (µs). If the C-state latency is higher
than the specified value, the idle driver in Red Hat Enterprise Linux prevents the CPU from
moving to a higher C-state. With force_latency=cstate.id:1|2, TuneD first checks if the
/sys/devices/system/cpu/cpu_<number>_/cpuidle/state_<cstate.id>_/ directory exists. In
this case, TuneD reads the latency value from the latency file in this directory. If the directory
does not exist, TuneD uses 2 microseconds as a fallback value.
4. Activate the network-latency-custom profile:
# tuned-adm profile network-latency-custom
Additional resources
Getting started with TuneD
Customizing TuneD profiles
31.3.4. Disabling C-states by using a kernel command line option
The processor.max_cstate and intel_idle.max_cstat kernel command line parameters configure the
maximum consumption states (C-state) CPU cores can use. For example, setting the parameters to 1
ensures that the CPU will never request a C-state below C1.
Use this method to test whether the latency of applications on a host are being affected by C-states. To
not hard code a specific state, consider using a more dynamic solution. See Disabling C-states by using a
custom TuneD profile.
Prerequisites
The tuned service is not running or configured to not update C-state settings.
Procedure
1. Display the idle driver the system uses:
# cat /sys/devices/system/cpu/cpuidle/current_driver
intel_idle
Red Hat Enterprise Linux 9.0 Monitoring and managing system status and performance
252

2. If the host uses the intel_idle driver, set the intel_idle.max_cstate kernel parameter to define
the highest C-state that CPU cores should be able to use:
# grubby --update-kernel=ALL --args="intel_idle.max_cstate=0"
Setting intel_idle.max_cstate=0 disables the intel_idle driver. Consequently, the kernel uses
the acpi_idle driver that uses the C-state values set in the EFI firmware. For this reason, also
set processor.max_cstate to override these C-state settings.
3. On every host, independent from the CPU vendor, set the highest C-state that CPU cores
should be able to use:
# grubby --update-kernel=ALL --args="processor.max_cstate=0"
IMPORTANT
If you set processor.max_cstate=0 in addition to intel_idle.max_cstate=0, the
acpi_idle driver overrides the value of processor.max_cstate and sets it to 1. As
a result, with processor.max_cstate=0 intel_idle.max_cstate=0, the highest C-
state the kernel will use is C1, not C0.
4. Restart the host for the changes to take effect:
# reboot
Verification
1. Display the maximum C-state:
# cat /sys/module/processor/parameters/max_cstate
1
2. If the host uses the intel_idle driver, display the maximum C-state:
# cat /sys/module/intel_idle/parameters/max_cstate
0
Additional resources
What are CPU "C-states" and how to disable them if needed?
/usr/share/doc/kernel-doc-<version>/Documentation/admin-guide/pm/cpuidle.rst provided
by the kernel-doc package
31.4. IMPROVING THE THROUGHPUT OF LARGE AMOUNTS OF
CONTIGUOUS DATA STREAMS
According to the IEEE 802.3 standard, a default Ethernet frame without Virtual Local Area Network
(VLAN) tag has a maximum size of 1518 bytes. Each of these frames includes an 18 bytes header, leaving
1500 bytes for payload. Consequently, for every 1500 bytes of data the server transmits over the
network, 18 bytes (1.2%) Ethernet frame header are overhead and transmitted as well. Headers from
layer 3 and 4 protocols increase the overhead per packet further.
CHAPTER 31. TUNING THE NETWORK PERFORMANCE
253

Consider employing jumbo frames to save overhead if hosts on your network often send numerous
contiguous data streams, such as backup servers or file servers hosting numerous huge files. Jumbo
frames are non-standardized frames that have a larger Maximum Transmission Unit (MTU) than the
standard Ethernet payload size of 1500 bytes. For example, if you configure jumbo frames with the
maximum allowed MTU of 9000 bytes payload, the overhead of each frame reduces to 0.2%.
Depending on the network and services, it can be beneficial to enable jumbo frames only in specific
parts of a network, such as the storage backend of a cluster. This avoids packet fragmentation.
31.4.1. Considerations before configuring jumbo frames
Depending on your hardware, applications, and services in your network, jumbo frames can have
different impacts. Decide carefully whether enabling jumbo frames provides a benefit in your scenario.
Prerequisites
All network devices on the transmission path must support jumbo frames and use the same Maximum
Transmission Unit (MTU) size. In the opposite case, you can face the following problems:
Dropped packets.
Higher latency due to fragmented packets.
Increased risk of packet loss caused by fragmentation. For example, if a router fragments a
single 9000-bytes frame into six 1500-bytes frames, and any of those 1500-byte frames are
lost, the whole frame is lost because it cannot be reassembled.
In the following diagram, all hosts in the three subnets must use the same MTU if a host from network A
sends a packet to a host in network C:
Benefits of jumbo frames
Higher throughput: Each frame contains more user data while the protocol overhead is fixed.
Lower CPU utilization: Jumbo frames cause fewer interrupts and, therefore, save CPU cycles.
Drawbacks of jumbo frames
Higher latency: Larger frames delay packets that follow.
Increased memory buffer usage: Larger frames can fill buffer queue memory more quickly.
Red Hat Enterprise Linux 9.0 Monitoring and managing system status and performance
254
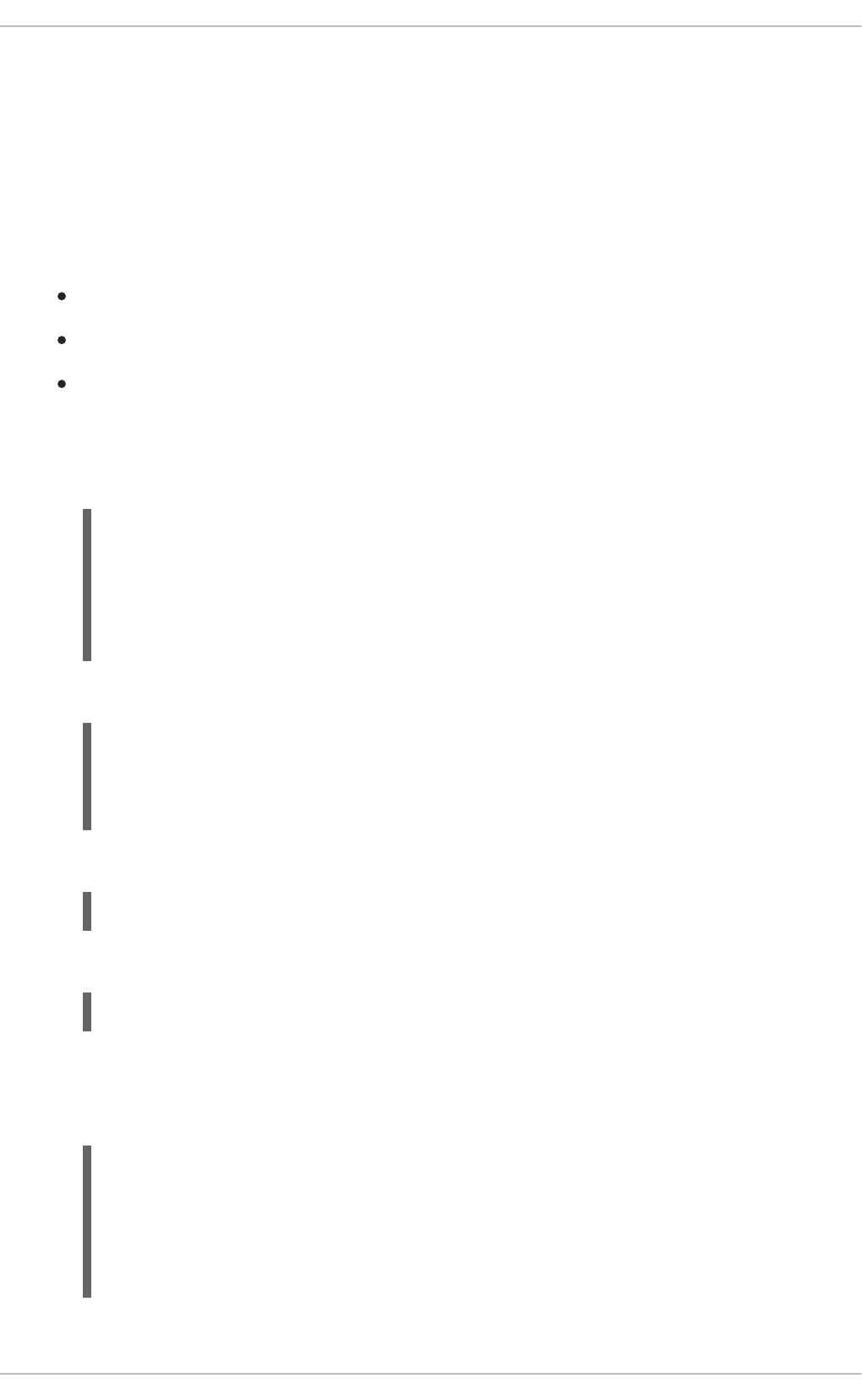
31.4.2. Configuring the MTU in an existing NetworkManager connection profile
If your network requires a different Maximum Transmission Unit (MTU) than the default, you can
configure this setting in the corresponding NetworkManager connection profile.
Jumbo frames are network packets with a payload of between 1500 and 9000 bytes. All devices in the
same broadcast domain have to support those frames.
Prerequisites
All devices in the broadcast domain use the same MTU.
You know the MTU of the network.
You already configured a connection profile for the network with the divergent MTU.
Procedure
1. Optional: Display the current MTU:
# ip link show
...
3: enp1s0: <BROADCAST,MULTICAST,UP,LOWER_UP> mtu 1500 qdisc fq_codel state UP
mode DEFAULT group default qlen 1000
link/ether 52:54:00:74:79:56 brd ff:ff:ff:ff:ff:ff
...
2. Optional: Display the NetworkManager connection profiles:
# nmcli connection show
NAME UUID TYPE DEVICE
Example f2f33f29-bb5c-3a07-9069-be72eaec3ecf ethernet enp1s0
...
3. Set the MTU in the profile that manages the connection to the network with the divergent MTU:
# nmcli connection modify Example mtu 9000
4. Reactivate the connection:
# nmcli connection up Example
Verification
1. Display the MTU setting:
# ip link show
...
3: enp1s0: <BROADCAST,MULTICAST,UP,LOWER_UP> mtu 9000 qdisc fq_codel state UP
mode DEFAULT group default qlen 1000
link/ether 52:54:00:74:79:56 brd ff:ff:ff:ff:ff:ff
...
2. Verify that no host on the transmission paths fragments the packets:
CHAPTER 31. TUNING THE NETWORK PERFORMANCE
255

On the receiver side, display the IP reassembly statistics of the kernel:
# nstat -az IpReasm*
#kernel
IpReasmTimeout 0 0.0
IpReasmReqds 0 0.0
IpReasmOKs 0 0.0
IpReasmFails 0 0.0
If the counters return 0, packets were not reassembled.
On the sender side, transmit an ICMP request with the prohibit-fragmentation-bit:
# ping -c1 -Mdo -s 8972 destination_host
If the command succeeds, the packet was not fragmented.
Calculate the value for the -s packet size option as follows: MTU size - 8 bytes ICMP header
- 20 bytes IPv4 header = packet size
31.5. TUNING TCP CONNECTIONS FOR HIGH THROUGHPUT
Tune TCP-related settings on Red Hat Enterprise Linux to increase the throughput, reduce the latency,
or prevent problems, such as packet loss.
31.5.1. Testing the TCP throughput using iperf3
The iperf3 utility provides a server and client mode to perform network throughput tests between two
hosts.
NOTE
The throughput of applications depends on many factors, such as the buffer sizes that
the application uses. Therefore, the results measured with testing utilities, such as iperf3,
can be significantly different from those of applications on a server under production
workload.
Prerequisites
The iperf3 package is installed on both the client and server.
No other services on either host cause network traffic that substantially affects the test result.
For 40 Gbps and faster connections, the network card supports Accelerated Receive Flow
Steering (ARFS) and the feature is enabled on the interface.
Procedure
1. Optional: Display the maximum network speed of the network interface controller (NIC) on both
the server and client:
# ethtool enp1s0 | grep "Speed"
Speed: 100000Mb/s
Red Hat Enterprise Linux 9.0 Monitoring and managing system status and performance
256

2. On the server:
a. Temporarily open the default iperf3 TCP port 5201 in the firewalld service:
# firewall-cmd --add-port=5201/tcp
# firewall-cmd --reload
b. Start iperf3 in server mode:
# iperf3 --server
The service now is waiting for incoming client connections.
3. On the client:
a. Start measuring the throughput:
# iperf3 --time 60 --zerocopy --client 192.0.2.1
--time <seconds>: Defines the time in seconds when the client stops the transmission.
Set this parameter to a value that you expect to work and increase it in later
measurements. If the server sends packets at a faster rate than the devices on the
transmit path or the client can process, packets can be dropped.
--zerocopy: Enables a zero copy method instead of using the write() system call. You
require this option only if you want to simulate a zero-copy-capable application or to
reach 40 Gbps and more on a single stream.
--client <server>: Enables the client mode and sets the IP address or name of the
server that runs the iperf3 server.
4. Wait until iperf3 completes the test. Both the server and the client display statistics every
second and a summary at the end. For example, the following is a summary displayed on a client:
[ ID] Interval Transfer Bitrate Retr
[ 5] 0.00-60.00 sec 101 GBytes 14.4 Gbits/sec 0 sender
[ 5] 0.00-60.04 sec 101 GBytes 14.4 Gbits/sec receiver
In this example, the average bitrate was 14.4 Gbps.
5. On the server:
a. Press Ctrl+C to stop the iperf3 server.
b. Close the TCP port 5201 in firewalld:
# firewall-cmd --remove-port=5201/tcp
# firewall-cmd --reload
Additional resources
iperf3(1) man page
31.5.2. The system-wide TCP socket buffer settings
CHAPTER 31. TUNING THE NETWORK PERFORMANCE
257

Socket buffers temporarily store data that the kernel has received or should send:
The read socket buffer holds packets that the kernel has received but which the application has
not read yet.
The write socket buffer holds packets that an application has written to the buffer but which the
kernel has not passed to the IP stack and network driver yet.
If a TCP packet is too large and exceeds the buffer size or packets are sent or received at a too fast
rate, the kernel drops any new incoming TCP packet until the data is removed from the buffer. In this
case, increasing the socket buffers can prevent packet loss.
Both the net.ipv4.tcp_rmem (read) and net.ipv4.tcp_wmem (write) socket buffer kernel settings
contain three values:
net.ipv4.tcp_rmem = 4096 131072 6291456
net.ipv4.tcp_wmem = 4096 16384 4194304
The displayed values are in bytes and Red Hat Enterprise Linux uses them in the following way:
The first value is the minimum buffer size. New sockets cannot have a smaller size.
The second value is the default buffer size. If an application sets no buffer size, this is the
default value.
The third value is the maximum size of automatically tuned buffers. Using the setsockopt()
function with the SO_SNDBUF socket option in an application disables this maximum buffer
size.
Note that the net.ipv4.tcp_rmem and net.ipv4.tcp_wmem parameters set the socket sizes for both
the IPv4 and IPv6 protocols.
31.5.3. Increasing the system-wide TCP socket buffers
The system-wide TCP socket buffers temporarily store data that the kernel has received or should
send. Both net.ipv4.tcp_rmem (read) and net.ipv4.tcp_wmem (write) socket buffer kernel settings
each contain three settings: A minimum, default, and maximum value.
IMPORTANT
Setting too large buffer sizes wastes memory. Each socket can be set to the size that the
application requests, and the kernel doubles this value. For example, if an application
requests a 256 KiB socket buffer size and opens 1 million sockets, the system can use up
to 512 GB RAM (512 KiB x 1 million) only for the potential socket buffer space.
Additionally, a too large value for the maximum buffer size can increase the latency.
Prerequisites
You encountered a significant rate of dropped TCP packets.
Procedure
1. Determine the latency of the connection. For example, ping from the client to server to measure
the average Round Trip Time (RTT):
Red Hat Enterprise Linux 9.0 Monitoring and managing system status and performance
258

# ping -c 10 server.example.com
...
--- server.example.com ping statistics ---
10 packets transmitted, 10 received, 0% packet loss, time 9014ms
rtt min/avg/max/mdev = 117.208/117.056/119.333/0.616 ms
In this example, the latency is 117 ms.
2. Use the following formula to calculate the Bandwidth Delay Product (BDP) for the traffic you
want to tune:
connection speed in bytes * latency in ms = BDP in bytes
For example, to calculate the BDP for a 10 Gbps connection that has a 117 ms latency:
(10 * 1000 * 1000 * 1000 / 8) * 117 = 10683760 bytes
3. Create the /etc/sysctl.d/10-tcp-socket-buffers.conf file and either set the maximum read or
write buffer size, or both, based on your requirements:
net.ipv4.tcp_rmem = 4096 262144 21367520
net.ipv4.tcp_wmem = 4096 24576 21367520
Specify the values in bytes. Use the following rule of thumb when you try to identify optimized
values for your environment:
Default buffer size (second value): Increase this value only slightly or set it to 524288 (512
KiB) at most. A too high default buffer size can cause buffer collapsing and, consequently,
latency spikes.
Maximum buffer size (third value): A value double to triple of the BDP is often sufficient.
4. Load the settings from the /etc/sysctl.d/10-tcp-socket-buffers.conf file:
# sysctl -p /etc/sysctl.d/10-tcp-socket-buffers.conf
5. Configure your applications to use a larger socket buffer size. The third value in the
net.ipv4.tcp_rmem and net.ipv4.tcp_wmem parameters defines the maximum buffer size that
the setsockopt() function in an application can request.
For further details, see the documentation of the programming language of your application. If
you are not the developer of the application, contact the developer.
6. If you have changed the second value in the net.ipv4.tcp_rmem or net.ipv4.tcp_wmem
parameter, restart the applications to use the new TCP buffer sizes.
If you have changed only the third value, you do not need to restart the application because
auto-tuning applies these settings dynamically.
Verification
1. Optional: Test the TCP throughput using iperf3 .
2. Monitor the packet drop statistics using the same method that you used when you encountered
the packet drops.
If packet drops still occur but at a lower rate, increase the buffer sizes further.
CHAPTER 31. TUNING THE NETWORK PERFORMANCE
259

Additional resources
What are the implications of changing socket buffer sizes? solution
tcp(7) man page
socket(7) man page
31.5.4. TCP Window Scaling
The TCP Window Scaling feature, which is enabled by default in Red Hat Enterprise Linux, is an
extension of the TCP protocol that significantly improves the throughput.
For example, on a 1 Gbps connection with 1.5 ms Round Trip Time (RTT):
With TCP Window Scaling enabled, approximately 630 Mbps are realistic.
With TCP Window Scaling disabled, the throughput goes down to 380 Mbps.
One of the features TCP provides is flow control. With flow control, a sender can send as much data as
the receiver can receive, but no more. To achieve this, the receiver advertises a window value, which is
the amount of data a sender can send.
TCP originally supported window sizes up to 64 KiB, but at high Bandwidth Delay Products (BDP), this
value becomes a restriction because the sender cannot send more than 64 KiB at a time. High-speed
connections can transfer much more than 64 KiB of data at a given time. For example, a 10 Gbps link
with 1 ms of latency between systems can have more than 1 MiB of data in transit at a given time. It
would be inefficient if a host sends only 64 KiB, then pauses until the other host receives that 64 KiB.
To remove this bottleneck, the TCP Window Scaling extension allows the TCP window value to be
arithmetically shifted left to increase the window size beyond 64 KiB. For example, the largest window
value of 65535 shifted 7 places to the left, resulting in a window size of almost 8 MiB. This enables
transferring much more data at a given time.
TCP Window Scaling is negotiated during the three-way TCP handshake that opens every TCP
connection. Both sender and receiver must support TCP Window Scaling for the feature to work. If
either or both participants do not advertise window scaling ability in their handshake, the connection
reverts to using the original 16-bit TCP window size.
By default, TCP Window Scaling is enabled in Red Hat Enterprise Linux:
# sysctl net.ipv4.tcp_window_scaling
net.ipv4.tcp_window_scaling = 1
If TCP Window Scaling is disabled (0) on your server, revert the setting in the same way as you set it.
Additional resources
RFC 1323: TCP Extensions for High Performance
Configuring kernel parameters at runtime
31.5.5. How TCP SACK reduces the packet drop rate
The TCP Selective Acknowledgment (TCP SACK) feature, which is enabled by default in Red Hat
Red Hat Enterprise Linux 9.0 Monitoring and managing system status and performance
260

The TCP Selective Acknowledgment (TCP SACK) feature, which is enabled by default in Red Hat
Enterprise Linux (RHEL), is an enhancement of the TCP protocol and increases the efficiency of TCP
connections.
In TCP transmissions, the receiver sends an ACK packet to the sender for every packet it receives. For
example, a client sends the TCP packets 1-10 to the server but the packets number 5 and 6 get lost.
Without TCP SACK, the server drops packets 7-10, and the client must retransmit all packets from the
point of loss, which is inefficient. With TCP SACK enabled on both hosts, the client must re-transmit
only the lost packets 5 and 6.
IMPORTANT
Disabling TCP SACK decreases the performance and causes a higher packet drop rate on
the receiver side in a TCP connection.
By default, TCP SACK is enabled in RHEL. To verify:
# sysctl net.ipv4.tcp_sack
1
If TCP SACK is disabled (0) on your server, revert the setting in the same way as you set it.
Additional resources
RFC 2018: TCP Selective Acknowledgment Options
Should I be concerned about a 0.05% packet drop rate? solution
Configuring kernel parameters at runtime
31.6. TUNING UDP CONNECTIONS
Before you start tuning Red Hat Enterprise Linux to improve the throughput of UDP traffic, it is
important to have the realistic expectations. UDP is a simple protocol. Compared to TCP, UDP does not
contain features, such as flow control, congestion control, and data reliability. This makes it difficult to
reach reliable communication over UDP with a throughput rate that is close to the maximum speed of
the network interface controller (NIC).
31.6.1. Detecting packet drops
There are multiple levels in the network stack in which the kernel can drop packets. Red Hat
Enterprise Linux provides different utilities to display statistics of these levels. Use them to identify
potential problems.
Note that you can ignore a very small rate of dropped packets. However, if you encounter a significant
rate, consider tuning measures.
NOTE
The kernel drops network packets if the networking stack cannot handle the incoming
traffic.
Procedure
CHAPTER 31. TUNING THE NETWORK PERFORMANCE
261
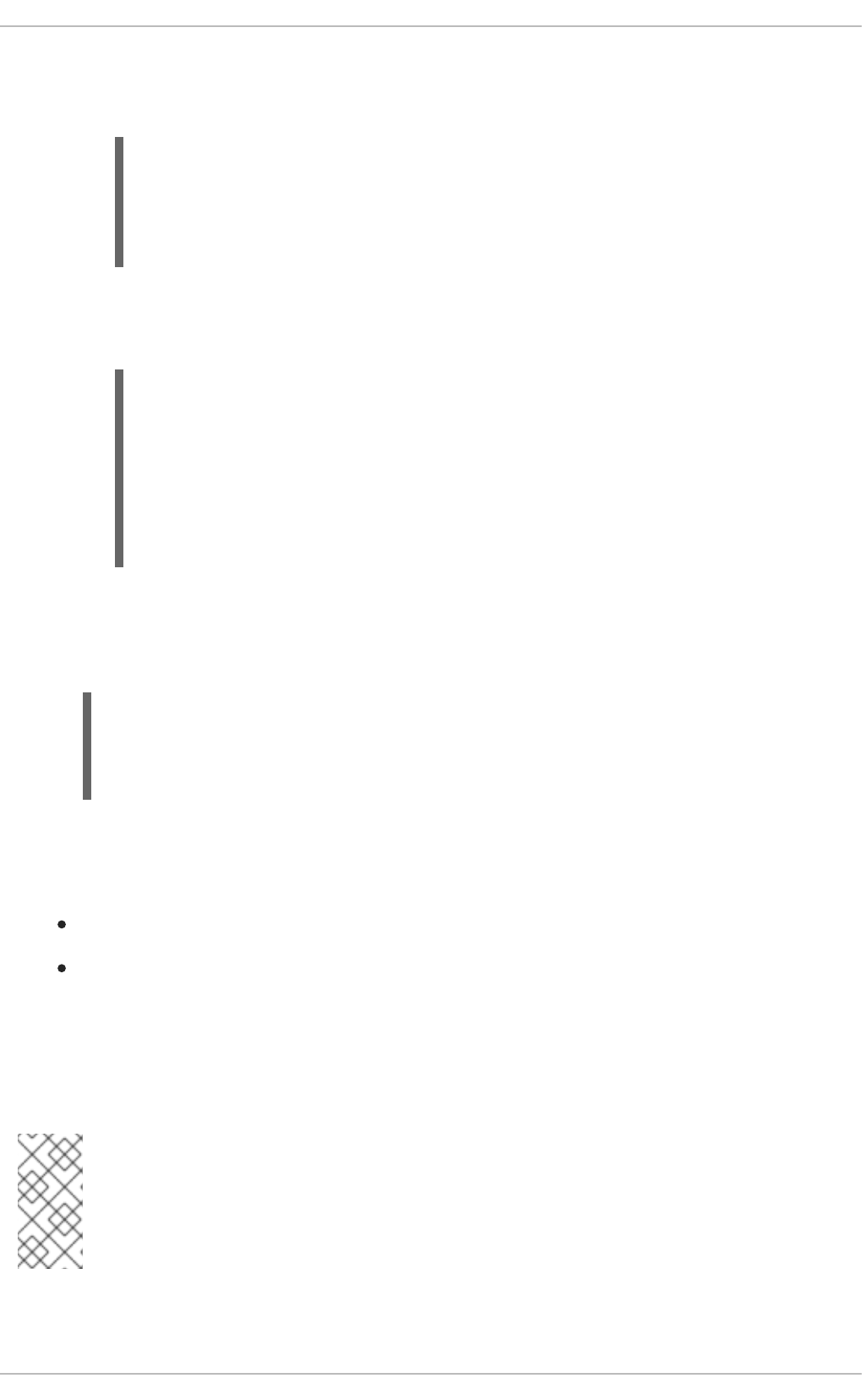
1. Identify if the network interface controller (NIC) drops packets:
a. Display the NIC and driver-specific statistics:
# ethtool -S enp1s0
NIC statistics:
...
rx_queue_0_drops: 17657
...
The naming of the statistics and if they are available depend on the NIC and the driver.
b. Display the interface statistics:
# ip -s link show enp1s0
2: enp1s0: <BROADCAST,MULTICAST,UP,LOWER_UP> mtu 1500 qdisc fq_codel state
UP mode DEFAULT group default qlen 1000
link/ether 52:54:00:74:79:56 brd ff:ff:ff:ff:ff:ff
RX: bytes packets errors dropped missed mcast_
84697611107 56866482 0 10904 0 0
TX: bytes packets errors dropped carrier collsns_
5540028184 3722234 0 0 0 0
RX represents the statistics of received packets and TX of transmitted packets.
2. Identify UDP protocol-specific packet drops due to too small socket buffers or slow application
processing:
# nstat -az UdpSndbufErrors UdpRcvbufErrors
#kernel
UdpSndbufErrors 4 0.0
UdpRcvbufErrors 45716659 0.0
The second column in the output lists the counters.
Additional resources
RHEL network interface dropping packets solution
Should I be concerned about a 0.05% packet drop rate? solution
31.6.2. Testing the UDP throughput using iperf3
The iperf3 utility provides a server and client mode to perform network throughput tests between two
hosts.
NOTE
The throughput of applications depend on many factors, such as the buffer sizes that the
application uses. Therefore, the results measured with testing utilities, such as iperf3, can
significantly be different from those of applications on a server under production
workload.
Prerequisites
Red Hat Enterprise Linux 9.0 Monitoring and managing system status and performance
262

The iperf3 package is installed on both the client and server.
No other services on both hosts cause network traffic that substantially affects the test result.
Optional: You increased the maximum UDP socket sizes on both the server and the client. For
details, see Increasing the system-wide UDP socket buffers .
Procedure
1. Optional: Display the maximum network speed of the network interface controller (NIC) on both
the server and client:
# ethtool enp1s0 | grep "Speed"
Speed: 10000Mb/s
2. On the server:
a. Display the maximum UDP socket read buffer size, and note the value:
# sysctl net.core.rmem_max
net.core.rmem_max = 16777216
The displayed value is in bytes.
b. Temporarily open the default iperf3 port 5201 in the firewalld service:
# firewall-cmd --add-port=5201/tcp --add-port=5201/udp
# firewall-cmd --reload
Note that, iperf3 opens only a TCP socket on the server. If a clients wants to use UDP, it
first connects to this TCP port, and then the server opens a UDP socket on the same port
number for performing the UDP traffic throughput test. For this reason, you must open port
5201 for both the TCP and UDP protocol in the local firewall.
c. Start iperf3 in server mode:
# iperf3 --server
The service now waits for incoming client connections.
3. On the client:
a. Display the Maximum Transmission Unit (MTU) of the interface that the client will use for
the connection to the server, and note the value:
# ip link show enp1s0
2: enp1s0: <BROADCAST,MULTICAST,UP,LOWER_UP> mtu 1500 qdisc fq_codel state
UP mode DEFAULT group default qlen 1000
...
b. Display the maximum UDP socket write buffer size, and note the value:
# sysctl net.core.wmem_max
net.core.wmem_max = 16777216
CHAPTER 31. TUNING THE NETWORK PERFORMANCE
263

The displayed value is in bytes.
c. Start measuring the throughput:
# iperf3 --udp --time 60 --window 16777216 --length 1472 --bitrate 2G --client
192.0.2.1
--udp: Use the UDP protocol for the test.
--time <seconds>: Defines the time in seconds when the client stops the transmission.
--window <size>: Sets the UDP socket buffer size. Ideally, the sizes are the same on
both the client and server. In case that they are different, set this parameter to the value
that is smaller: net.core.wmem_max on the client or net.core.rmem_max on the
server.
--length <size>: Sets the length of the buffer to read and write. Set this option to the
largest unfragmented payload. Calculate the ideal value as follows: MTU - IP header
(20 bytes for IPv4 and 40 bytes for IPv6) - 8 bytes UDP header.
--bitrate <rate>: Limits the bit rate to the specified value in bits per second. You can
specify units, such as 2G for 2 Gbps.
Set this parameter to a value that you expect to work and increase it in later
measurements. If the server sends packets at a faster rate than the devices on the
transmit path or the client can process them, packets can be dropped.
--client <server>: Enables the client mode and sets the IP address or name of the
server that runs the iperf3 server.
4. Wait until iperf3 completes the test. Both the server and the client display statistics every
second and a summary at the end. For example, the following is a summary displayed on a client:
[ ID] Interval Transfer Bitrate Jitter Lost/Total Datagrams
[ 5] 0.00-60.00 sec 14.0 GBytes 2.00 Gbits/sec 0.000 ms 0/10190216 (0%) sender
[ 5] 0.00-60.04 sec 14.0 GBytes 2.00 Gbits/sec 0.002 ms 0/10190216 (0%) receiver
In this example, the average bit rate was 2 Gbps, and no packets were lost.
5. On the server:
a. Press Ctrl+C to stop the iperf3 server.
b. Close port 5201 in firewalld:
# firewall-cmd --remove-port=5201/tcp --remove-port=5201/udp
# firewall-cmd --reload
Additional resources
iperf3(1) man page
31.6.3. Impact of the MTU size on UDP traffic throughput
If your application uses a large UDP message size, using jumbo frames can improve the throughput.
According to the IEEE 802.3 standard, a default Ethernet frame without Virtual Local Area Network
Red Hat Enterprise Linux 9.0 Monitoring and managing system status and performance
264

(VLAN) tag has a maximum size of 1518 bytes. Each of these frames includes an 18 bytes header, leaving
1500 bytes for payload. Consequently, for every 1500 bytes of data the server transmits over the
network, 18 bytes (1.2%) are overhead.
Jumbo frames are non-standardized frames that have a larger Maximum Transmission Unit (MTU) than
the standard Ethernet payload size of 1500 bytes. For example, if you configure jumbo Frames with the
maximum allowed MTU of 9000 bytes payload, the overhead of each frame reduces to 0.2%.
IMPORTANT
All network devices on the transmission path and the involved broadcast domains must
support jumbo frames and use the same MTU. Packet fragmentation and reassembly due
to inconsistent MTU settings on the transmission path reduces the network throughput.
Different connection types have certain MTU limitations:
Ethernet: the MTU is limited to 9000 bytes.
IP over InfiniBand (IPoIB) in datagram mode: The MTU is limited to 4 bytes less than the
InfiniBand MTU.
In-memory networking commonly supports larger MTUs. For details, see the respective
documentation.
31.6.4. Impact of the CPU speed on UDP traffic throughput
In bulk transfers, the UDP protocol is much less efficient than TCP, mainly due to the missing packet
aggregation in UDP. By default, the Generic Receive Offload (GRO) and Transmit Segmentation
Offload (TSO) features are not enabled. Consequently, the CPU frequency can limit the UDP
throughput for bulk transfer on high speed links.
For example, on a tuned host with a high Maximum Transmission Unit (MTU) and large socket buffers, a
3 GHz CPU can process the traffic of a 10 GBit NIC that sends or receives UDP traffic at full speed.
However, you can expect about 1-2 Gbps speed loss for every 100 MHz CPU speed under 3 GHz when
you transmit UDP traffic. Also, if a CPU speed of 3 GHz can closely achieve 10 Gbps, the same CPU
restricts UDP traffic on a 40 GBit NIC to roughly 20-25 Gbps.
31.6.5. Increasing the system-wide UDP socket buffers
Socket buffers temporarily store data that the kernel has received or should send:
The read socket buffer holds packets that the kernel has received but which the application has
not read yet.
The write socket buffer holds packets that an application has written to the buffer but which the
kernel has not passed to the IP stack and network driver yet.
If a UDP packet is too large and exceeds the buffer size or packets are sent or received at a too fast
rate, the kernel drops any new incoming UDP packet until the data is removed from the buffer. In this
case, increasing the socket buffers can prevent packet loss.
IMPORTANT
CHAPTER 31. TUNING THE NETWORK PERFORMANCE
265

IMPORTANT
Setting too large buffer sizes wastes memory. Each socket can be set to the size that the
application requests, and the kernel doubles this value. For example, if an application
requests a 256 KiB socket buffer size and opens 1 million sockets, the system requires 512
GB RAM (512 KiB x 1 million) only for the potential socket buffer space.
Prerequisites
You encountered a significant rate of dropped UDP packets.
Procedure
1. Create the /etc/sysctl.d/10-udp-socket-buffers.conf file and either set the maximum read or
write buffer size, or both, based on your requirements:
net.core.rmem_max = 16777216
net.core.wmem_max = 16777216
Specify the values in bytes. The values in this example set the maximum size of buffers to 16
MiB. The default values of both parameters are 212992 bytes (208 KiB).
2. Load the settings from the /etc/sysctl.d/10-udp-socket-buffers.conf file:
# sysctl -p /etc/sysctl.d/10-udp-socket-buffers.conf
3. Configure your applications to use the larger socket buffer sizes.
The net.core.rmem_max and net.core.wmem_max parameters define the maximum buffer
size that the setsockopt() function in an application can request. Note that, if you configure
your application to not use the setsockopt() function, the kernel uses the values from the
rmem_default and wmem_default parameters.
For further details, see the documentation of the programming language of your application. If
you are not the developer of the application, contact the developer.
4. Restart the applications to use the new UDP buffer sizes.
Verification
Monitor the packet drop statistics using the same method as you used when you encountered
the packet drops.
If packet drops still occur but at a lower rate, increase the buffer sizes further.
Additional resources
What are the implications of changing socket buffer sizes? solution
udp(7) man page
socket(7) man page
31.7. IDENTIFYING APPLICATION READ SOCKET BUFFER
BOTTLENECKS
If TCP applications do not clear the read socket buffers frequently enough, performance can suffer and
Red Hat Enterprise Linux 9.0 Monitoring and managing system status and performance
266
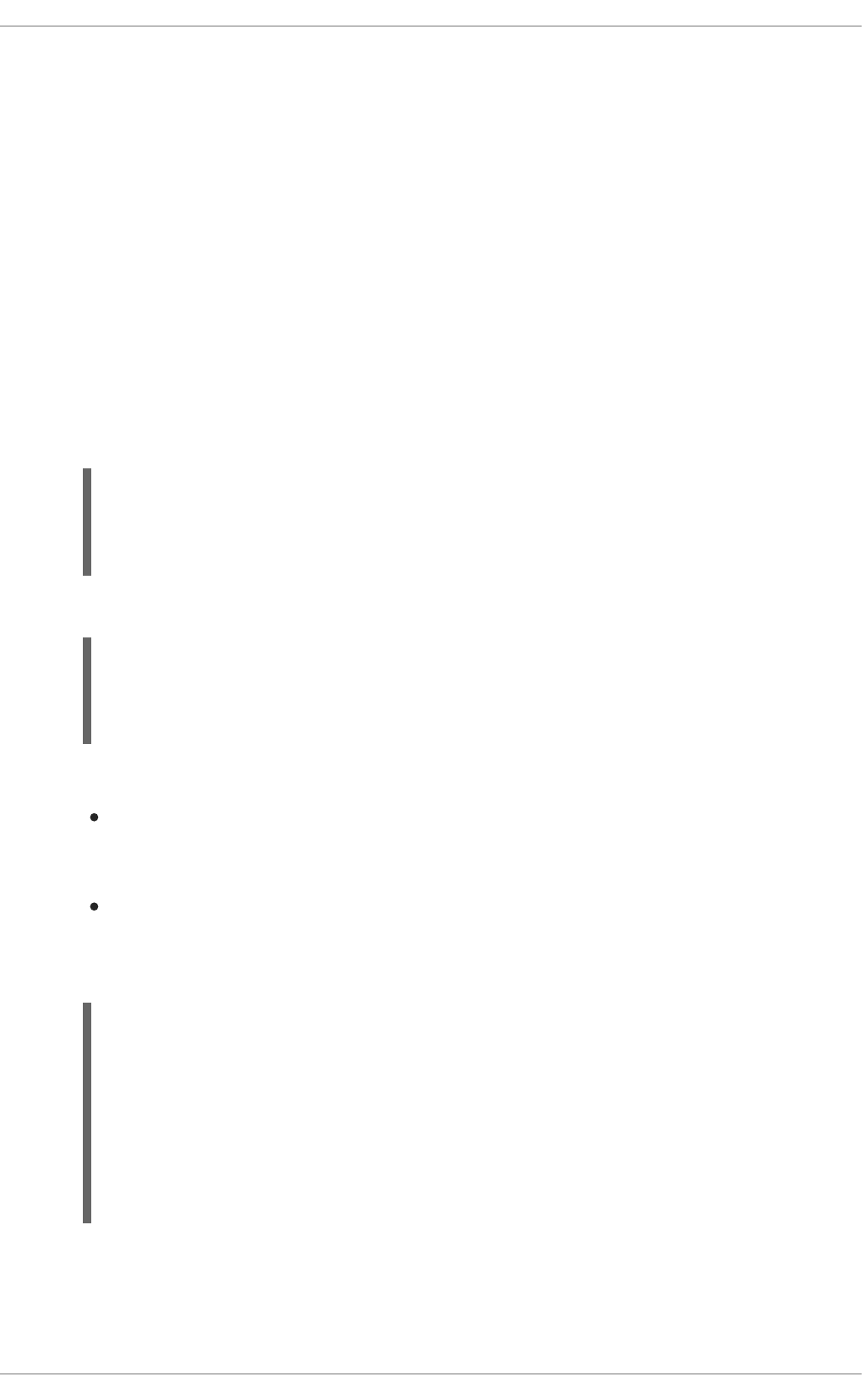
If TCP applications do not clear the read socket buffers frequently enough, performance can suffer and
packets can be lost. Red Hat Enterprise Linux provides different utilities to identify such problems.
31.7.1. Identifying receive buffer collapsing and pruning
When the data in the receive queue exceeds the receive buffer size, the TCP stack tries to free some
space by removing unnecessary metadata from the socket buffer. This step is known as collapsing.
If collapsing fails to free sufficient space for additional traffic, the kernel prunes new data that arrives.
This means that the kernel removes the data from the memory and the packet is lost.
To avoid collapsing and pruning operations, monitor whether TCP buffer collapsing and pruning
happens on your server and, in this case, tune the TCP buffers.
Procedure
1. Use the nstat utility to query the TcpExtTCPRcvCollapsed and TcpExtRcvPruned counters:
# nstat -az TcpExtTCPRcvCollapsed TcpExtRcvPruned
#kernel
TcpExtRcvPruned 0 0.0
TcpExtTCPRcvCollapsed 612859 0.0
2. Wait some time and re-run the nstat command:
# nstat -az TcpExtTCPRcvCollapsed TcpExtRcvPruned
#kernel
TcpExtRcvPruned 0 0.0
TcpExtTCPRcvCollapsed 620358 0.0
3. If the values of the counters have increased compared to the first run, tuning is required:
If the application uses the setsockopt(SO_RCVBUF) call, consider removing it. With this
call, the application only uses the receive buffer size specified in the call and turns off the
socket’s ability to auto-tune its size.
If the application does not use the setsockopt(SO_RCVBUF) call, tune the default and
maximum values of the TCP read socket buffer.
4. Display the receive backlog queue (Recv-Q):
# ss -nti
State Recv-Q Send-Q Local Address:Port Peer Address:Port Process
ESTAB 0 0 192.0.2.1:443 192.0.2.125:41574
:7,7 ... lastrcv:543 ...
ESTAB 78 0 192.0.2.1:443 192.0.2.56:42612
:7,7 ... lastrcv:658 ...
ESTAB 88 0 192.0.2.1:443 192.0.2.97:40313
:7,7 ... lastrcv:5764 ...
...
5. Run the ss -nt command multiple times with a few seconds waiting time between each run.
If the output lists only one case of a high value in the Recv-Q column, the application was
between two receive operations. However, if the values in Recv-Q stays constant while lastrcv
continually grows, or Recv-Q continually increases over time, one of the following problems can
CHAPTER 31. TUNING THE NETWORK PERFORMANCE
267

be the cause:
The application does not check its socket buffers often enough. Contact the application
vendor for details about how you can solve this problem.
The application does not get enough CPU time. To further debug this problem:
i. Display on which CPU cores the application runs:
# ps -eo pid,tid,psr,pcpu,stat,wchan:20,comm
PID TID PSR %CPU STAT WCHAN COMMAND
...
44594 44594 5 0.0 Ss do_select httpd
44595 44595 3 0.0 S skb_wait_for_more_pa httpd
44596 44596 5 0.0 Sl pipe_read httpd
44597 44597 5 0.0 Sl pipe_read httpd
44602 44602 5 0.0 Sl pipe_read httpd
...
The PSR column displays the CPU cores the process is currently assigned to.
ii. Identify other processes running on the same cores and consider assigning them to
other cores.
Additional resources
Increasing the system-wide TCP socket buffers
31.8. TUNING APPLICATIONS WITH A LARGE NUMBER OF INCOMING
REQUESTS
If you run an application that handles a large number of incoming requests, such as web servers, it can be
necessary to tune Red Hat Enterprise Linux to optimize the performance.
31.8.1. Tuning the TCP listen backlog to process a high number of TCP connection
attempts
When an application opens a TCP socket in LISTEN state, the kernel limits the number of accepted
client connections this socket can handle. If clients try to establish more connections than the
application can process, the new connections get lost or the kernel sends SYN cookies to the client.
If the system is under normal workload and too many connections from legitimate clients cause the
kernel to send SYN cookies, tune Red Hat Enterprise Linux (RHEL) to avoid them.
Prerequisites
RHEL logs possible SYN flooding on port <ip_address>:<port_number> error messages in
the Systemd journal.
The high number of connection attempts are from valid sources and not caused by an attack.
Procedure
1. To verify whether tuning is required, display the statistics for the affected port:
Red Hat Enterprise Linux 9.0 Monitoring and managing system status and performance
268

# ss -ntl '( sport = :443 )'
State Recv-Q Send-Q Local Address:Port Peer Address:Port Process
LISTEN 650 500 192.0.2.1:443 0.0.0.0:*
If the current number of connections in the backlog (Recv-Q) is larger than the socket backlog
(Send-Q), the listen backlog is still not large enough and tuning is required.
2. Optional: Display the current TCP listen backlog limit:
# sysctl net.core.somaxconn
net.core.somaxconn = 4096
3. Create the /etc/sysctl.d/10-socket-backlog-limit.conf file, and set a larger listen backlog limit:
net.core.somaxconn = 8192
Note that applications can request a larger listen backlog than specified in the
net.core.somaxconn kernel parameter but the kernel limits the application to the number you
set in this parameter.
4. Load the setting from the /etc/sysctl.d/10-socket-backlog-limit.conf file:
# sysctl -p /etc/sysctl.d/10-socket-backlog-limit.conf
5. Reconfigure the application to use the new listen backlog limit:
If the application provides a config option for the limit, update it. For example, the Apache
HTTP Server provides the ListenBacklog configuration option to set the listen backlog
limit for this service.
If you cannot configure the limit, recompile the application.
6. Restart the application.
Verification
1. Monitor the Systemd journal for further occurrences of possible SYN flooding on port
<port_number> error messages.
2. Monitor the current number of connections in the backlog and compare it with the socket
backlog:
# ss -ntl '( sport = :443 )'
State Recv-Q Send-Q Local Address:Port Peer Address:Port Process
LISTEN 0 500 192.0.2.1:443 0.0.0.0:*
If the current number of connections in the backlog (Recv-Q) is larger than the socket backlog
(Send-Q), the listen backlog is not large enough and further tuning is required.
Additional resources
kernel: Possible SYN flooding on port #. Sending cookies solution
Listening TCP server ignores SYN or ACK for new connection handshake solution
CHAPTER 31. TUNING THE NETWORK PERFORMANCE
269

listen(2) man page
31.9. AVOIDING LISTEN QUEUE LOCK CONTENTION
Queue lock contention can cause packet drops and higher CPU usage and, consequently, a higher
latency. You can avoid queue lock contention on the receive (RX) and transmit (TX) queue by tuning
your application and using transmit packet steering.
31.9.1. Avoiding RX queue lock contention: The SO_REUSEPORT and
SO_REUSEPORT_BPF socket options
On a multi-core system, you can improve the performance of multi-threaded network server
applications if the application opens the port by using the SO_REUSEPORT or SO_REUSEPORT_BPF
socket option. If the application does not use one of these socket options, all threads are forced to share
a single socket to receive the incoming traffic. Using a single socket causes:
Significant contention on the receive buffer, which can cause packet drops and higher CPU
usage.
A significant increase of CPU usage
Possibly packet drops
With the SO_REUSEPORT or SO_REUSEPORT_BPF socket option, multiple sockets on one host can
bind to the same port:
Red Hat Enterprise Linux 9.0 Monitoring and managing system status and performance
270

Red Hat Enterprise Linux provides a code example of how to use the SO_REUSEPORT socket options
in the kernel sources. To access the code example:
1. Enable the rhel-9-for-x86_64-baseos-debug-rpms repository:
# subscription-manager repos --enable rhel-9-for-x86_64-baseos-debug-rpms
2. Install the kernel-debuginfo-common-x86_64 package:
# dnf install kernel-debuginfo-common-x86_64
3. The code example is now available in the /usr/src/debug/kernel-<version>/linux-
<version>/tools/testing/selftests/net/reuseport_bpf_cpu.c file.
Additional resources
socket(7) man page
/usr/src/debug/kernel-<version>/linux-
<version>/tools/testing/selftests/net/reuseport_bpf_cpu.c
31.9.2. Avoiding TX queue lock contention: Transmit packet steering
In hosts with a network interface controller (NIC) that supports multiple queues, transmit packet
steering (XPS) distributes the processing of outgoing network packets among several queues. This
enables multiple CPUs to process the outgoing network traffic and to avoid transmit queue lock
contention and, consequently, packet drops.
Certain drivers, such as ixgbe, i40e, and mlx5 automatically configure XPS. To identify if the driver
supports this capability, consult the documentation of your NIC driver. Consult your NIC driver’s
documentation to identify if the driver supports this capability. If the driver does not support XPS auto-
tuning, you can manually assign CPU cores to the transmit queues.
NOTE
Red Hat Enterprise Linux does not provide an option to permanently assign transmit
queues to CPU cores. Use the commands in a script and run it when the system boots.
Prerequisites
CHAPTER 31. TUNING THE NETWORK PERFORMANCE
271

The NIC supports multiple queues.
The numactl package is installed.
Procedure
1. Display the count of available queues:
# ethtool -l enp1s0
Channel parameters for enp1s0:
Pre-set maximums:
RX: 0
TX: 0
Other: 0
Combined: 4
Current hardware settings:
RX: 0
TX: 0
Other: 0
Combined: 1
The Pre-set maximums section shows the total number of queues and Current hardware
settings the number of queues that are currently assigned to the receive, transmit, other, or
combined queues.
2. Optional: If you require queues on specific channels, assign them accordingly. For example, to
assign the 4 queues to the Combined channel, enter:
# ethtool -L enp1s0 combined 4
3. Display to which Non-Uniform Memory Access (NUMA) node the NIC is assigned:
# cat /sys/class/net/enp1s0/device/numa_node
0
If the file is not found or the command returns -1, the host is not a NUMA system.
4. If the host is a NUMA system, display which CPUs are assigned to which NUMA node:
# lscpu | grep NUMA
NUMA node(s): 2
NUMA node0 CPU(s): 0-3
NUMA node1 CPU(s): 4-7
5. In the example above, the NIC has 4 queues and the NIC is assigned to NUMA node 0. This node
uses the CPU cores 0-3. Consequently, map each transmit queue to one of the CPU cores from
0-3:
# echo 1 > /sys/class/net/enp1s0/queues/tx-0/xps_cpus
# echo 2 > /sys/class/net/enp1s0/queues/tx-1/xps_cpus
# echo 4 > /sys/class/net/enp1s0/queues/tx-2/xps_cpus
# echo 8 > /sys/class/net/enp1s0/queues/tx-3/xps_cpus
If the number of CPU cores and transmit (TX) queues is the same, use a 1 to 1 mapping to avoid
Red Hat Enterprise Linux 9.0 Monitoring and managing system status and performance
272

any kind of contention on the TX queue. Otherwise, if you map multiple CPUs on the same TX
queue, transmit operations on different CPUs will cause TX queue lock contention and
negatively impacts the transmit throughput.
Note that you must pass the bitmap, containing the CPU’s core numbers, to the queues. Use
the following command to calculate the bitmap:
# printf %x $((1 << <core_number> ))
Verification
1. Identify the process IDs (PIDs) of services that send traffic:
# pidof <process_name>
12345 98765
2. Pin the PIDs to cores that use XPS:
# numactl -C 0-3 12345 98765
3. Monitor the requeues counter while the process send traffic:
# tc -s qdisc
qdisc fq_codel 0: dev enp10s0u1 root refcnt 2 limit 10240p flows 1024 quantum 1514 target
5ms interval 100ms memory_limit 32Mb ecn drop_batch 64
Sent 125728849 bytes 1067587 pkt (dropped 0, overlimits 0 requeues 30)
backlog 0b 0p requeues 30
...
If the requeues counter no longer increases at a significant rate, TX queue lock contention no
longer happens.
Additional resources
/usr/share/doc/kernel-doc-_<version>/Documentation/networking/scaling.rst
31.9.3. Disabling the Generic Receive Offload feature on servers with high UDP
traffic
Applications that use high-speed UDP bulk transfer should enable and use UDP Generic Receive
Offload (GRO) on the UDP socket. However, you can disable GRO to increase the throughput if the
following conditions apply:
The application does not support GRO and the feature cannot be added.
TCP throughput is not relevant.
CHAPTER 31. TUNING THE NETWORK PERFORMANCE
273

WARNING
Disabling GRO significantly reduces the receive throughput of TCP traffic.
Therefore, do not disable GRO on hosts where TCP performance is
relevant.
Prerequisites
The host mainly processes UDP traffic.
The application does not use GRO.
The host does not use UDP tunnel protocols, such as VXLAN.
The host does not run virtual machines (VMs) or containers.
Procedure
1. Optional: Display the NetworkManager connection profiles:
# nmcli connection show
NAME UUID TYPE DEVICE
example f2f33f29-bb5c-3a07-9069-be72eaec3ecf ethernet enp1s0
2. Disable GRO support in the connection profile:
# nmcli connection modify example ethtool.feature-gro off
3. Reactivate the connection profile:
# nmcli connection up example
Verification
1. Verify that GRO is disabled:
# ethtool -k enp1s0 | grep generic-receive-offload
generic-receive-offload: off
2. Monitor the throughput on the server. Re-enable GRO in the NetworkManager profile if the
setting has negative side effects to other applications on the host.
31.10. TUNING THE DEVICE DRIVER AND NIC
In RHEL, kernel modules provide drivers for network interface controllers (NICs). These modules
support parameters to tune and optimize the device driver and the NIC. For example, if the driver
supports delaying the generation of receive interrupts, you can reduce the value of the corresponding
parameter to avoid running out of receive descriptors.
NOTE
Red Hat Enterprise Linux 9.0 Monitoring and managing system status and performance
274

NOTE
Not all modules support custom parameters, and the features depend on the hardware,
as well as the driver and firmware version.
31.10.1. Configuring custom NIC driver parameters
Many kernel modules support setting parameters to tune the driver and the network interface controller
(NIC). You can customize the settings according to the hardware and the driver.
IMPORTANT
If you set parameters on a kernel module, RHEL applies these settings to all devices that
use this driver.
Prerequisites
A NIC is installed in the host.
The kernel module that provides the driver for the NIC supports the required tuning feature.
You are logged in locally or using a network interface that is different from the one that uses the
driver for which you want to change the parameters.
Procedure
1. Identify the driver:
# ethtool -i enp0s31f6
driver: e1000e
version: ...
firmware-version: ...
...
Note that certain features can require a specific driver and firmware version.
2. Display the available parameters of the kernel module:
# modinfo -p e1000e
...
SmartPowerDownEnable:Enable PHY smart power down (array of int)
parm:RxIntDelay:Receive Interrupt Delay (array of int)
For further details on the parameters, see the kernel module’s documentation. For modules in
RHEL, see the documentation in the /usr/share/doc/kernel-
doc-<version>/Documentation/networking/device_drivers/ directory that is provided by the
kernel-doc package.
3. Create the /etc/modprobe.d/nic-parameters.conf file and specify the parameters for the
module:
options <module_name> <parameter1>=<value> <parameter2>=<value>
For example, to enable the port power saving mechanism and set the generation of receive
interrupts to 4 units, enter:
CHAPTER 31. TUNING THE NETWORK PERFORMANCE
275
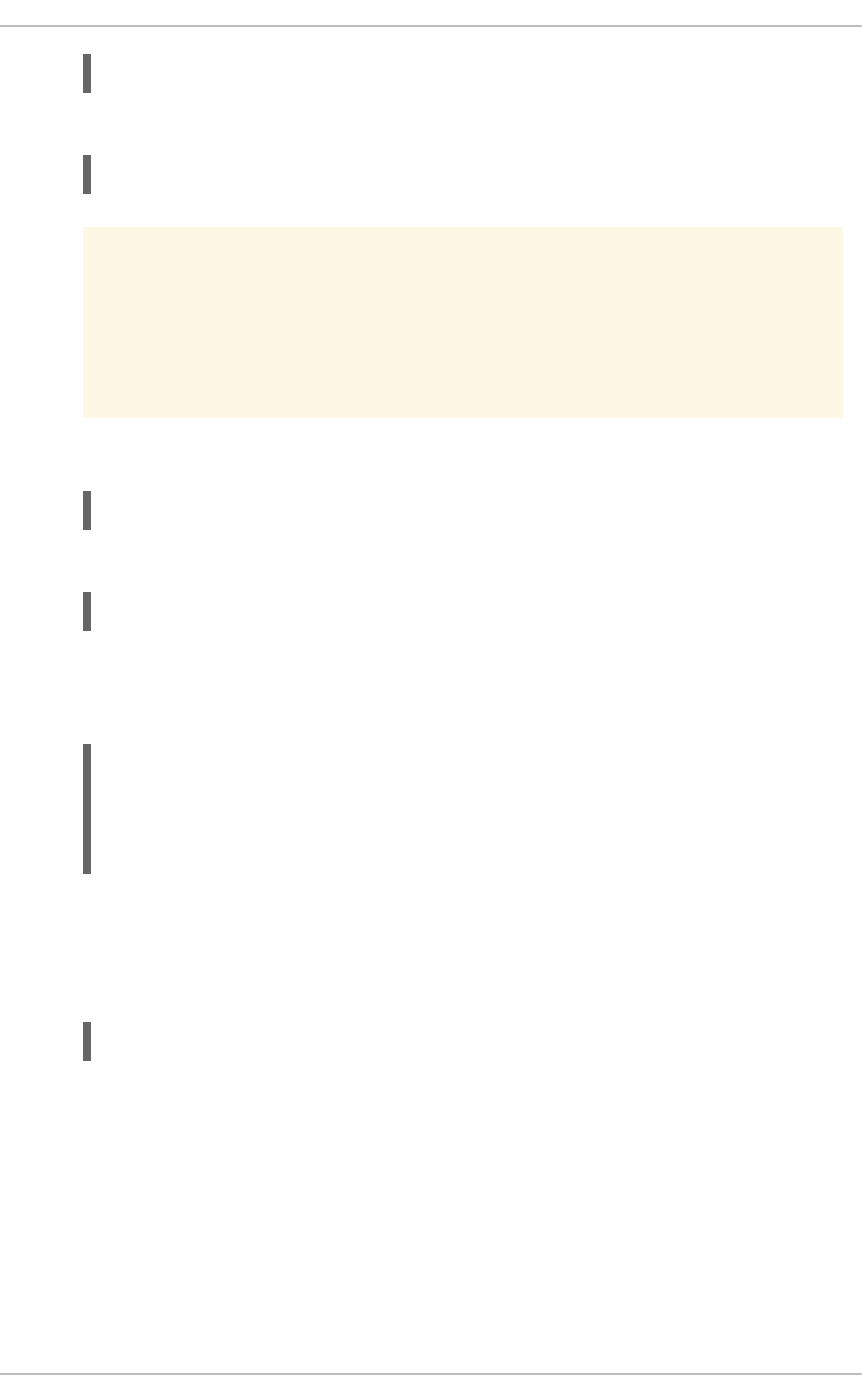
options e1000e SmartPowerDownEnable=1 RxIntDelay=4
4. Unload the module:
# modprobe -r e1000e
WARNING
Unloading a module that an active network interface uses, immediately
terminates the connection and you can lock yourself out of the server.
5. Load the module:
# modprobe e1000e
6. Reactivate the network connections:
# nmcli connection up <profile_name>
Verification
1. Display the kernel messages:
# dmesg
...
[35309.225765] e1000e 0000:00:1f.6: Transmit Interrupt Delay set to 16
[35309.225769] e1000e 0000:00:1f.6: PHY Smart Power Down Enabled
...
Note that not all modules log parameter settings to the kernel ring buffer.
2. Certain kernel modules create files for each module parameter in the
/sys/module/<driver>/parameters/ directory. Each of these files contain the current value of
this parameter. You can display these files to verify a setting:
# cat /sys/module/<driver_name>/parameters/<parameter_name>
31.11. CONFIGURING NETWORK ADAPTER OFFLOAD SETTINGS
To reduce CPU load, certain network adapters use offloading features which move the network
processing load to the network interface controller (NIC). For example, with Encapsulating Security
Payload (ESP) offload, the NIC performs ESP operations to accelerate IPsec connections and reduce
CPU load.
By default, most offloading features in Red Hat Enterprise Linux are enabled. Only disable them in the
following cases:
Red Hat Enterprise Linux 9.0 Monitoring and managing system status and performance
276
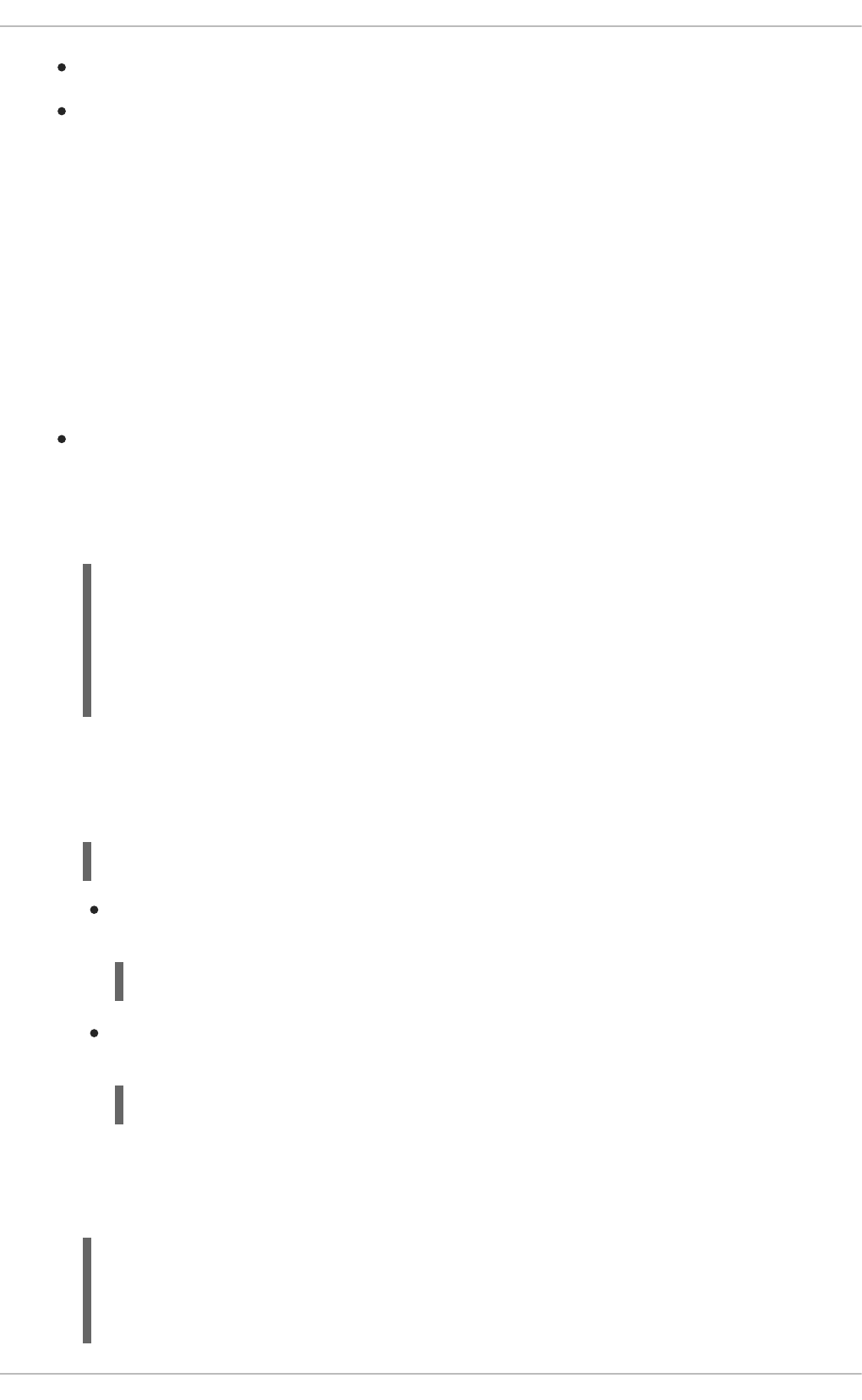
Temporarily disable offload features for troubleshooting purposes.
Permanently disable offload features when a specific feature negatively impacts your host.
If a performance-related offload feature is not enabled by default in a network driver, you can enable it
manually.
31.11.1. Temporarily setting an offload feature
If you expect that an offload feature causes problems or reduces the performance of your host, you can
attempt to narrow down the cause by temporarily enabling or disabling it, depending on its current state.
If you temporarily enable or disable an offload feature, it returns to its previous value on the next reboot.
Prerequisites
The network card supports offload features.
Procedure
1. Display the interface’s available offload features and their current state:
# ethtool -k enp1s0
...
esp-hw-offload: on
ntuple-filters: off
rx-vlan-filter: off [fixed]
...
The output depends on the capabilities of the hardware and its driver. Note that you cannot
change the state of features that are flagged with [fixed].
2. Temporarily disable an offload feature:
# ethtool -K <interface> <feature> [on|off]
For example, to temporarily disable IPsec Encapsulating Security Payload (ESP) offload on
the enp10s0u1 interface, enter:
# ethtool -K enp10s0u1 esp-hw-offload off
For example, to temporarily enable accelerated Receive Flow Steering (aRFS) filtering on
the enp10s0u1 interface, enter:
# ethtool -K enp10s0u1 ntuple-filters on
Verification
1. Display the states of the offload features:
# ethtool -k enp1s0
...
esp-hw-offload: off
CHAPTER 31. TUNING THE NETWORK PERFORMANCE
277

ntuple-filters: on
...
2. Test whether the problem you encountered before changing the offload feature still exists.
If the problem no longer exists after changing a specific offload feature:
i. Contact Red Hat Support and report the problem.
ii. Consider permanently setting the offload feature until a fix is available.
If the problem still exists after disabling a specific offload feature:
i. Reset the setting to its previous state by using the ethtool -K <interface> <feature>
[on|off] command.
ii. Enable or disable a different offload feature to narrow down the problem.
Additional resources
ethtool(8) man page
31.11.2. Permanently setting an offload feature
If you have identified a specific offload feature that limits the performance on your host, you can
permanently enable or disable it, depending on its current state.
If you permanently enable or disable an offload feature, NetworkManager ensures that the feature still
has this state after a reboot.
Prerequisites
You identified a specific offload feature to limit the performance on your host.
Procedure
1. Identify the connection profile that uses the network interface on which you want to change the
state of the offload feature:
# nmcli connection show
NAME UUID TYPE DEVICE
Example a5eb6490-cc20-3668-81f8-0314a27f3f75 ethernet enp1ss0
...
2. Permanently change the state of the offload feature:
# nmcli connection modify <connection_name> <feature> [on|off]
For example, to permanently disable IPsec Encapsulating Security Payload (ESP) offload in
the Example connection profile, enter:
# nmcli connection modify Example ethtool.feature-esp-hw-offload off
For example, to permanently enable accelerated Receive Flow Steering (aRFS) filtering in
the Example connection profile, enter:
Red Hat Enterprise Linux 9.0 Monitoring and managing system status and performance
278

# nmcli connection modify Example ethtool.feature-ntuple on
3. Reactivate the connection profile:
# nmcli connection up Example
Verification
Display the output states of the offload features:
# ethtool -k enp1s0
...
esp-hw-offload: off
ntuple-filters: on
...
Additional resources
nm-settings-nmcli(5) man page
31.12. TUNING INTERRUPT COALESCENCE SETTINGS
Interrupt coalescence is a mechanism for reducing the number of interrupts generated by a network
card. Generally, fewer interrupts can enhance the latency and overall performance of your network.
Tuning the interrupt coalescence settings involves adjusting the parameters that control:
The number of packets that are combined into a single interrupt.
The delay before generating an interrupt.
IMPORTANT
The optimal coalescence settings depend on the specific network conditions and
hardware in use. Therefore, it might take several attempts to find the settings that work
best for your environment and needs.
31.12.1. Optimizing RHEL for latency or throughput-sensitive services
The goal of coalesce tuning is to minimize the number of interrupts required for a given workload. In
high-throughput situations, the goal is to have as few interrupts as possible while maintaining a high data
rate. In low-latency situations, more interrupts can be used to handle traffic quickly.
You can adjust the settings on your network card to increase or decrease the number of packets that
are combined into a single interrupt. As a result, you can achieve improved throughput or latency for
your traffic.
Procedure
1. Identify the network interface that is experiencing the bottleneck:
# ethtool -S enp1s0
NIC statistics:
CHAPTER 31. TUNING THE NETWORK PERFORMANCE
279

rx_packets: 1234
tx_packets: 5678
rx_bytes: 12345678
tx_bytes: 87654321
rx_errors: 0
tx_errors: 0
rx_missed: 0
tx_dropped: 0
coalesced_pkts: 0
coalesced_events: 0
coalesced_aborts: 0
Identify the packet counters containing "drop", "discard", or "error" in their name. These
particular statistics measure the actual packet loss at the network interface card (NIC) packet
buffer, which can be caused by NIC coalescence.
2. Monitor values of packet counters you identified in the previous step.
Compare them to the expected values for your network to determine whether any particular
interface experiences a bottleneck. Some common signs of a network bottleneck include, but
are not limited to:
Many errors on a network interface
High packet loss
Heavy usage of the network interface
NOTE
Other important factors are for example CPU usage, memory usage, and disk
I/O when identifying a network bottleneck.
3. View the current coalescence settings:
# ethtool enp1s0
Settings for enp1s0:
Supported ports: [ TP ]
Supported link modes: 10baseT/Half 10baseT/Full
100baseT/Half 100baseT/Full
1000baseT/Full
Supported pause frame use: No
Supports auto-negotiation: Yes
Advertised link modes: 10baseT/Half 10baseT/Full
100baseT/Half 100baseT/Full
1000baseT/Full
Advertised pause frame use: No
Advertised auto-negotiation: Yes
Speed: 1000Mb/s
Duplex: Full
Port: Twisted Pair
PHYAD: 0
Transceiver: internal
Auto-negotiation: on
MDI-X: Unknown
Supports Wake-on: g
Red Hat Enterprise Linux 9.0 Monitoring and managing system status and performance
280

Wake-on: g
Current message level: 0x00000033 (51)
drv probe link
Link detected: yes
In this output, monitor the Speed and Duplex fields. These fields display information about the
network interface operation and whether it is running at its expected values.
4. Check the current interrupt coalescence settings:
# ethtool -c enp1s0
Coalesce parameters for enp1s0:
Adaptive RX: off
Adaptive TX: off
RX usecs: 100
RX frames: 8
RX usecs irq: 100
RX frames irq: 8
TX usecs: 100
TX frames: 8
TX usecs irq: 100
TX frames irq: 8
The usecs values refer to the number of microseconds that the receiver or transmitter
waits before generating an interrupt.
The frames values refer to the number of frames that the receiver or transmitter waits
before generating an interrupt.
The irq values are used to configure the interrupt moderation when the network interface is
already handling an interrupt.
NOTE
Not all network interface cards support reporting and changing all values
from the example output.
The Adaptive RX/TX value represents the adaptive interrupt coalescence mechanism,
which adjusts the interrupt coalescence settings dynamically. Based on the packet
conditions, the NIC driver auto-calculates coalesce values when Adaptive RX/TX are
enabled (the algorithm differs for every NIC driver).
5. Modify the coalescence settings as needed. For example:
While ethtool.coalesce-adaptive-rx is disabled, configure ethtool.coalesce-rx-usecs to
set the delay before generating an interrupt to 100 microseconds for the RX packets:
# nmcli connection modify enp1s0 ethtool.coalesce-rx-usecs 100
Enable ethtool.coalesce-adaptive-rx while ethtool.coalesce-rx-usecs is set to its default
value:
# nmcli connection modify enp1s0 ethtool.coalesce-adaptive-rx on
Modify the Adaptive-RX setting as follows:
CHAPTER 31. TUNING THE NETWORK PERFORMANCE
281

Users concerned with low latency (sub-50us) should not enable Adaptive-RX.
Users concerned with throughput can probably enable Adaptive-RX with no harm. If
they do not want to use the adaptive interrupt coalescence mechanism, they can try
setting large values like 100us, or 250us to ethtool.coalesce-rx-usecs.
Users unsure about their needs should not modify this setting until an issue occurs.
6. Re-activate the connection:
# nmcli connection up enp1s0
Verification
Monitor the network performance and check for dropped packets:
# ethtool -S enp1s0
NIC statistics:
rx_packets: 1234
tx_packets: 5678
rx_bytes: 12345678
tx_bytes: 87654321
rx_errors: 0
tx_errors: 0
rx_missed: 0
tx_dropped: 0
coalesced_pkts: 12
coalesced_events: 34
coalesced_aborts: 56
...
The value of the rx_errors, rx_dropped, tx_errors, and tx_dropped fields should be 0 or close
to it (up to few hundreds, depending on the network traffic and system resources). A high value
in these fields indicates a network problem. Your counters can have different names. Closely
monitor packet counters containing "drop", "discard", or "error" in their name.
The value of the rx_packets, tx_packets, rx_bytes, and tx_bytes should increase over time. If
the values do not increase, there might be a network problem. The packet counters can have
different names, depending on your NIC driver.
IMPORTANT
The ethtool command output can vary depending on the NIC and driver in use.
Users with focus on extremely low latency can use application-level metrics or the kernel packet
time-stamping API for their monitoring purposes.
Additional resources
Initial investigation for any performance issue
What are the kernel parameters available for network tuning?
How to make NIC ethtool settings persistent (apply automatically at boot)
Red Hat Enterprise Linux 9.0 Monitoring and managing system status and performance
282

Timestamping
31.13. BENEFITS OF TCP TIMESTAMPS
TCP Timestamps are optional information in the TCP header and an extension of the TCP protocol. By
default, TCP Timestamps are enabled in Red Hat Enterprise Linux, and the kernel uses TCP
Timestamps to better estimate the round trip time (RTT) in TCP connections. This results in more
accurate TCP window and buffer calculations.
Additionally, TCP Timestamps provide an alternative method to determine the age and order of a
segment, and protect against wrapped sequence numbers. TCP packet headers record the sequence
number in a 32-bit field. On a 10 Gbps connection, the value of this field can wrap after 1.7 seconds.
Without TCP Timestamps, the receiver could not determine whether a segment with a wrapped
sequence number is a new segment or an old duplicate. With TCP Timestamps, however, the receiver
can make the correct choice to receive or discard the segment. Therefore, enabling TCP Timestamps on
systems with fast network interfaces is essential.
The net.ipv4.tcp_timestamps kernel parameter can have one of the following values:
0: TCP Timestamps are disabled.
1: TCP Timestamps are enabled (default).
2: TCP Timestamps are enabled but without random offsets.
IMPORTANT
Without random offsets for each connection, it is possible to approximately
determine the host’s uptime and fingerprint and use this information in attacks.
By default, TCP Timestamps are enabled in Red Hat Enterprise Linux and use random offsets for each
connection instead of only storing the current time:
# sysctl net.ipv4.tcp_timestamps
net.ipv4.tcp_timestamps = 1
If the net.ipv4.tcp_timestamps parameter has a different value than the default ( 1), revert the setting
in the same way as you set it.
Additional resources
RFC 1323: TCP Extensions for High Performance
31.14. FLOW CONTROL FOR ETHERNET NETWORKS
On an Ethernet link, continuous data transmission between a network interface and a switch port can
lead to full buffer capacity. Full buffer capacity results in network congestion. In this case, when the
sender transmits data at a higher rate than the processing capacity of the receiver, packet loss can
occur due to the lower data processing capacity of a network interface on the other end of the link
which is a switch port.
The flow control mechanism manages data transmission across the Ethernet link where each sender and
receiver has different sending and receiving capacities. To avoid packet loss, the Ethernet flow control
mechanism temporarily suspends the packet transmission to manage a higher transmission rate from a
CHAPTER 31. TUNING THE NETWORK PERFORMANCE
283

switch port. Note that routers do not forward pause frames beyond a switch port.
When receive (RX) buffers become full, a receiver sends pause frames to the transmitter. The
transmitter then stops data transmission for a short sub-second time frame, while continuing to buffer
incoming data during this pause period. This duration provides enough time for the receiver to empty its
interface buffers and prevent buffer overflow.
NOTE
Either end of the Ethernet link can send pause frames to another end. If the receive
buffers of a network interface are full, the network interface will send pause frames to the
switch port. Similarly, when the receive buffers of a switch port are full, the switch port
sends pause frames to the network interface.
By default, most of the network drivers in Red Hat Enterprise Linux have pause frame support enabled.
To display the current settings of a network interface, enter:
# ethtool --show-pause enp1s0
Pause parameters for enp1s0:
...
RX: on
TX: on
...
Verify with your switch vendor to confirm if your switch supports pause frames.
Additional resources
ethtool(8) man page
What is network link flow control and how does it work in Red Hat Enterprise Linux?
Red Hat Enterprise Linux 9.0 Monitoring and managing system status and performance
284

CHAPTER 32. FACTORS AFFECTING I/O AND FILE SYSTEM
PERFORMANCE
The appropriate settings for storage and file system performance are highly dependent on the storage
purpose.
I/O and file system performance can be affected by any of the following factors:
Data write or read patterns
Sequential or random
Buffered or Direct IO
Data alignment with underlying geometry
Block size
File system size
Journal size and location
Recording access times
Ensuring data reliability
Pre-fetching data
Pre-allocating disk space
File fragmentation
Resource contention
32.1. TOOLS FOR MONITORING AND DIAGNOSING I/O AND FILE
SYSTEM ISSUES
The following tools are available in Red Hat Enterprise Linux 9 for monitoring system performance and
diagnosing performance problems related to I/O, file systems, and their configuration:
vmstat tool reports on processes, memory, paging, block I/O, interrupts, and CPU activity
across the entire system. It can help administrators determine whether the I/O subsystem is
responsible for any performance issues. If analysis with vmstat shows that the I/O subsystem is
responsible for reduced performance, administrators can use the iostat tool to determine the
responsible I/O device.
iostat reports on I/O device load in your system. It is provided by the sysstat package.
blktrace provides detailed information about how time is spent in the I/O subsystem. The
companion utility blkparse reads the raw output from blktrace and produces a human readable
summary of input and output operations recorded by blktrace.
btt analyzes blktrace output and displays the amount of time that data spends in each area of
the I/O stack, making it easier to spot bottlenecks in the I/O subsystem. This utility is provided
as part of the blktrace package. Some of the important events tracked by the blktrace
mechanism and analyzed by btt are:
CHAPTER 32. FACTORS AFFECTING I/O AND FILE SYSTEM PERFORMANCE
285

Queuing of the I/O event (Q)
Dispatch of the I/O to the driver event (D)
Completion of I/O event (C)
iowatcher can use the blktrace output to graph I/O over time. It focuses on the Logical Block
Address (LBA) of disk I/O, throughput in megabytes per second, the number of seeks per
second, and I/O operations per second. This can help to identify when you are hitting the
operations-per-second limit of a device.
BPF Compiler Collection (BCC) is a library, which facilitates the creation of the extended
Berkeley Packet Filter (eBPF) programs. The eBPF programs are triggered on events, such as
disk I/O, TCP connections, and process creations. The BCC tools are installed in the
/usr/share/bcc/tools/ directory. The following bcc-tools helps to analyze performance:
biolatency summarizes the latency in block device I/O (disk I/O) in histogram. This allows
the distribution to be studied, including two modes for device cache hits and for cache
misses, and latency outliers.
biosnoop is a basic block I/O tracing tool for displaying each I/O event along with the
issuing process ID, and the I/O latency. Using this tool, you can investigate disk I/O
performance issues.
biotop is used for block i/o operations in the kernel.
filelife tool traces the stat() syscalls.
fileslower traces slow synchronous file reads and writes.
filetop displays file reads and writes by process.
ext4slower, nfsslower, and xfsslower are tools that show file system operations slower
than a certain threshold, which defaults to 10ms.
For more information, see the Analyzing system performance with BPF Compiler Collection .
bpftace is a tracing language for eBPF used for analyzing performance issues. It also provides
trace utilities like BCC for system observation, which is useful for investigating I/O performance
issues.
The following SystemTap scripts may be useful in diagnosing storage or file system
performance problems:
disktop.stp: Checks the status of reading or writing disk every 5 seconds and outputs the
top ten entries during that period.
iotime.stp: Prints the amount of time spent on read and write operations, and the number
of bytes read and written.
traceio.stp: Prints the top ten executable based on cumulative I/O traffic observed, every
second.
traceio2.stp: Prints the executable name and process identifier as reads and writes to the
specified device occur.
Inodewatch.stp: Prints the executable name and process identifier each time a read or
write occurs to the specified inode on the specified major or minor device.
Red Hat Enterprise Linux 9.0 Monitoring and managing system status and performance
286

inodewatch2.stp: Prints the executable name, process identifier, and attributes each time
the attributes are changed on the specified inode on the specified major or minor device.
Additional resources
vmstat(8), iostat(1), blktrace(8), blkparse(1), btt(1), bpftrace, and iowatcher(1) man pages
Analyzing system performance with BPF Compiler Collection
32.2. AVAILABLE TUNING OPTIONS FOR FORMATTING A FILE
SYSTEM
Some file system configuration decisions cannot be changed after the device is formatted.
The following are the options available before formatting a storage device:
Size
Create an appropriately-sized file system for your workload. Smaller file systems require less time
and memory for file system checks. However, if a file system is too small, its performance suffers
from high fragmentation.
Block size
The block is the unit of work for the file system. The block size determines how much data can be
stored in a single block, and therefore the smallest amount of data that is written or read at one time.
The default block size is appropriate for most use cases. However, your file system performs better
and stores data more efficiently if the block size or the size of multiple blocks is the same as or
slightly larger than the amount of data that is typically read or written at one time. A small file still
uses an entire block. Files can be spread across multiple blocks, but this can create additional runtime
overhead.
Additionally, some file systems are limited to a certain number of blocks, which in turn limits the
maximum size of the file system. Block size is specified as part of the file system options when
formatting a device with the mkfs command. The parameter that specifies the block size varies with
the file system.
Geometry
File system geometry is concerned with the distribution of data across a file system. If your system
uses striped storage, like RAID, you can improve performance by aligning data and metadata with the
underlying storage geometry when you format the device.
Many devices export recommended geometry, which is then set automatically when the devices are
formatted with a particular file system. If your device does not export these recommendations, or you
want to change the recommended settings, you must specify geometry manually when you format
the device with the mkfs command.
The parameters that specify file system geometry vary with the file system.
External journals
Journaling file systems document the changes that will be made during a write operation in a journal
file prior to the operation being executed. This reduces the likelihood that a storage device will
become corrupted in the event of a system crash or power failure, and speeds up the recovery
process.
NOTE
CHAPTER 32. FACTORS AFFECTING I/O AND FILE SYSTEM PERFORMANCE
287

NOTE
Red Hat does not recommend using the external journals option.
Metadata-intensive workloads involve very frequent updates to the journal. A larger journal uses more
memory, but reduces the frequency of write operations. Additionally, you can improve the seek time of a
device with a metadata-intensive workload by placing its journal on dedicated storage that is as fast as,
or faster than, the primary storage.
WARNING
Ensure that external journals are reliable. Losing an external journal device causes
file system corruption. External journals must be created at format time, with
journal devices being specified at mount time.
Additional resources
mkfs(8) and mount(8) man pages
Overview of available file systems
32.3. AVAILABLE TUNING OPTIONS FOR MOUNTING A FILE SYSTEM
The following are the options available to most file systems and can be specified as the device is
mounted:
Access Time
Every time a file is read, its metadata is updated with the time at which access occurred (atime). This
involves additional write I/O. The relatime is the default atime setting for most file systems.
However, if updating this metadata is time consuming, and if accurate access time data is not
required, you can mount the file system with the noatime mount option. This disables updates to
metadata when a file is read. It also enables nodiratime behavior, which disables updates to metadata
when a directory is read.
NOTE
Disabling atime updates by using the noatime mount option can break applications that
rely on them, for example, backup programs.
Read-ahead
Read-ahead behavior speeds up file access by pre-fetching data that is likely to be needed soon
and loading it into the page cache, where it can be retrieved more quickly than if it were on disk. The
higher the read-ahead value, the further ahead the system pre-fetches data.
Red Hat Enterprise Linux attempts to set an appropriate read-ahead value based on what it detects
about your file system. However, accurate detection is not always possible. For example, if a storage
array presents itself to the system as a single LUN, the system detects the single LUN, and does not
set the appropriate read-ahead value for an array.
Red Hat Enterprise Linux 9.0 Monitoring and managing system status and performance
288

Workloads that involve heavy streaming of sequential I/O often benefit from high read-ahead values.
The storage-related tuned profiles provided with Red Hat Enterprise Linux raise the read-ahead
value, as does using LVM striping, but these adjustments are not always sufficient for all workloads.
Additional resources
mount(8), xfs(5), and ext4(5) man pages
32.4. TYPES OF DISCARDING UNUSED BLOCKS
Regularly discarding blocks that are not in use by the file system is a recommended practice for both
solid-state disks and thinly-provisioned storage.
The following are the two methods of discarding unused blocks:
Batch discard
This type of discard is part of the fstrim command. It discards all unused blocks in a file system that
match criteria specified by the administrator. Red Hat Enterprise Linux 9 supports batch discard on
XFS and ext4 formatted devices that support physical discard operations.
Online discard
This type of discard operation is configured at mount time with the discard option, and runs in real
time without user intervention. However, it only discards blocks that are transitioning from used to
free. Red Hat Enterprise Linux 9 supports online discard on XFS and ext4 formatted devices.
Red Hat recommends batch discard, except where online discard is required to maintain
performance, or where batch discard is not feasible for the system’s workload.
Pre-allocation marks disk space as being allocated to a file without writing any data into that space. This
can be useful in limiting data fragmentation and poor read performance. Red Hat Enterprise Linux 9
supports pre-allocating space on XFS, ext4, and GFS2 file systems. Applications can also benefit from
pre-allocating space by using the fallocate(2) glibc call.
Additional resources
mount(8) and fallocate(2) man pages
32.5. SOLID-STATE DISKS TUNING CONSIDERATIONS
Solid-state disks (SSD) use NAND flash chips rather than rotating magnetic platters to store persistent
data. SSD provides a constant access time for data across their full Logical Block Address range, and
does not incur measurable seek costs like their rotating counterparts. They are more expensive per
gigabyte of storage space and have a lesser storage density, but they also have lower latency and
greater throughput than HDDs.
Performance generally degrades as the used blocks on an SSD approach the capacity of the disk. The
degree of degradation varies by vendor, but all devices experience degradation in this circumstance.
Enabling discard behavior can help to alleviate this degradation. For more information, see Types of
discarding unused blocks.
The default I/O scheduler and virtual memory options are suitable for use with SSDs. Consider the
following factors when configuring settings that can affect SSD performance:
I/O Scheduler
CHAPTER 32. FACTORS AFFECTING I/O AND FILE SYSTEM PERFORMANCE
289

Any I/O scheduler is expected to perform well with most SSDs. However, as with any other storage
type, Red Hat recommends benchmarking to determine the optimal configuration for a given
workload. When using SSDs, Red Hat advises changing the I/O scheduler only for benchmarking
particular workloads. For instructions on how to switch between I/O schedulers, see the
/usr/share/doc/kernel-version/Documentation/block/switching-sched.txt file.
For single queue HBA, the default I/O scheduler is deadline. For multiple queue HBA, the default
I/O scheduler is none. For information about how to set the I/O scheduler, see Setting the disk
scheduler.
Virtual Memory
Like the I/O scheduler, virtual memory (VM) subsystem requires no special tuning. Given the fast
nature of I/O on SSD, try turning down the vm_dirty_background_ratio and vm_dirty_ratio
settings, as increased write-out activity does not usually have a negative impact on the latency of
other operations on the disk. However, this tuning can generate more overall I/O, and is therefore
not generally recommended without workload-specific testing.
Swap
An SSD can also be used as a swap device, and is likely to produce good page-out and page-in
performance.
32.6. GENERIC BLOCK DEVICE TUNING PARAMETERS
The generic tuning parameters listed here are available in the /sys/block/sdX/queue/ directory.
The following listed tuning parameters are separate from I/O scheduler tuning, and are applicable to all
I/O schedulers:
add_random
Some I/O events contribute to the entropy pool for the /dev/random. This parameter can be set to 0
if the overhead of these contributions become measurable.
iostats
By default, iostats is enabled and the default value is 1. Setting iostats value to 0 disables the
gathering of I/O statistics for the device, which removes a small amount of overhead with the I/O
path. Setting iostats to 0 might slightly improve performance for very high performance devices,
such as certain NVMe solid-state storage devices. It is recommended to leave iostats enabled unless
otherwise specified for the given storage model by the vendor.
If you disable iostats, the I/O statistics for the device are no longer present within the
/proc/diskstats file. The content of /sys/diskstats file is the source of I/O information for
monitoring I/O tools, such as sar or iostats. Therefore, if you disable the iostats parameter for a
device, the device is no longer present in the output of I/O monitoring tools.
max_sectors_kb
Specifies the maximum size of an I/O request in kilobytes. The default value is 512 KB. The minimum
value for this parameter is determined by the logical block size of the storage device. The maximum
value for this parameter is determined by the value of the max_hw_sectors_kb.
Red Hat recommends max_sectors_kb to always be a multiple of the optimal I/O size and the
internal erase block size. Use a value of logical_block_size for either parameter if they are zero or
not specified by the storage device.
nomerges
Most workloads benefit from request merging. However, disabling merges can be useful for
debugging purposes. By default, the nomerges parameter is set to 0, which enables merging. To
disable simple one-hit merging, set nomerges to 1. To disable all types of merging, set nomerges
Red Hat Enterprise Linux 9.0 Monitoring and managing system status and performance
290

to 2.
nr_requests
It is the maximum allowed number of the queued I/O. If the current I/O scheduler is none, this
number can only be reduced; otherwise the number can be increased or reduced.
optimal_io_size
Some storage devices report an optimal I/O size through this parameter. If this value is reported,
Red Hat recommends that applications issue I/O aligned to and in multiples of the optimal I/O size
wherever possible.
read_ahead_kb
Defines the maximum number of kilobytes that the operating system may read ahead during a
sequential read operation. As a result, the necessary information is already present within the kernel
page cache for the next sequential read, which improves read I/O performance.
Device mappers often benefit from a high read_ahead_kb value. 128 KB for each device to be
mapped is a good starting point, but increasing the read_ahead_kb value up to request queue’s
max_sectors_kb of the disk might improve performance in application environments where
sequential reading of large files takes place.
rotational
Some solid-state disks do not correctly advertise their solid-state status, and are mounted as
traditional rotational disks. Manually set the rotational value to 0 to disable unnecessary seek-
reducing logic in the scheduler.
rq_affinity
The default value of the rq_affinity is 1. It completes the I/O operations on one CPU core, which is in
the same CPU group of the issued CPU core. To perform completions only on the processor that
issued the I/O request, set the rq_affinity to 2. To disable the mentioned two abilities, set it to 0.
scheduler
To set the scheduler or scheduler preference order for a particular storage device, edit the
/sys/block/devname/queue/scheduler file, where devname is the name of the device you want to
configure.
CHAPTER 32. FACTORS AFFECTING I/O AND FILE SYSTEM PERFORMANCE
291
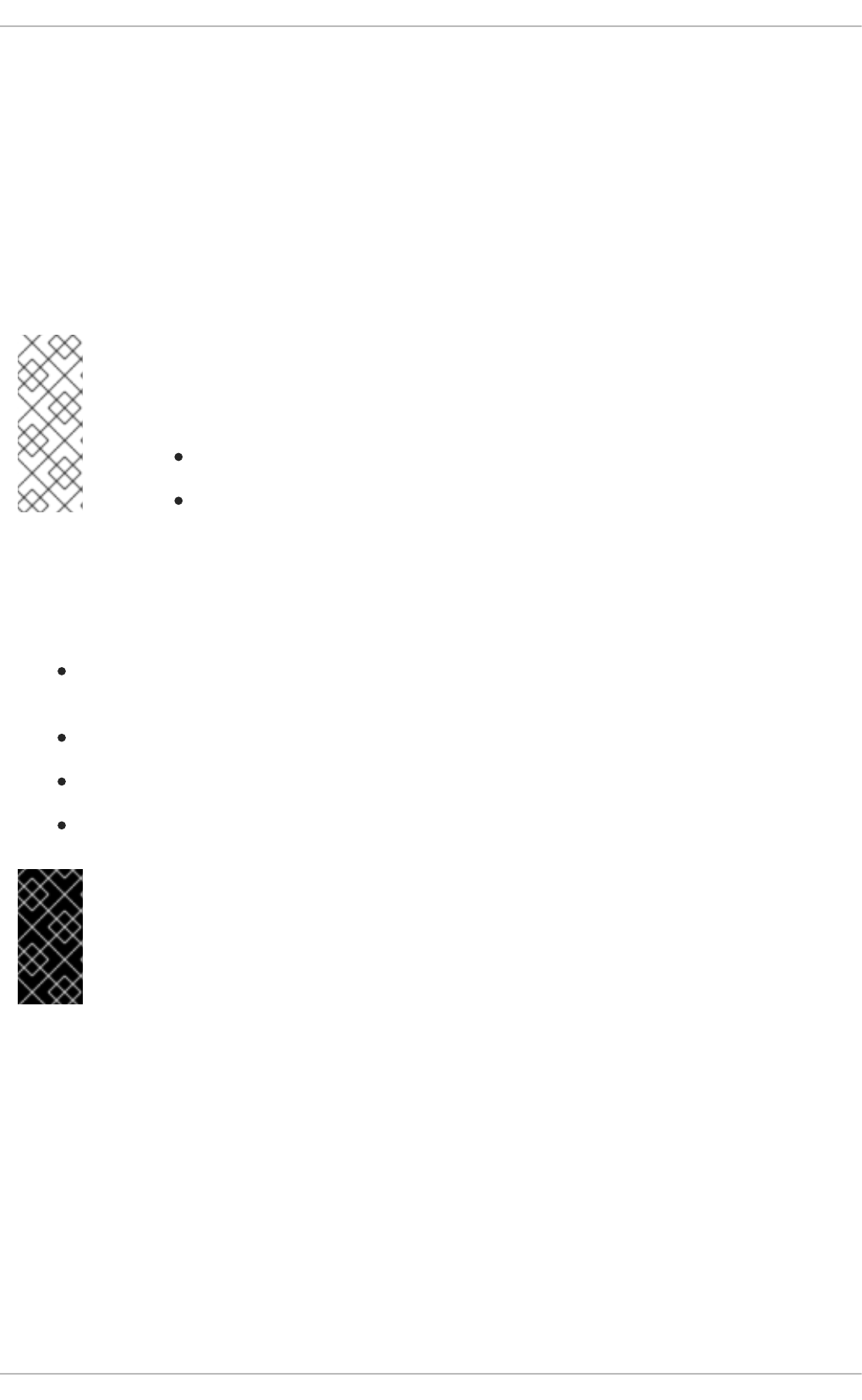
CHAPTER 33. USING SYSTEMD TO MANAGE RESOURCES
USED BY APPLICATIONS
RHEL 9 moves the resource management settings from the process level to the application level by
binding the system of cgroup hierarchies with the systemd unit tree. Therefore, you can manage the
system resources with the systemctl command, or by modifying the systemd unit files.
To achieve this, systemd takes various configuration options from the unit files or directly via the
systemctl command. Then systemd applies those options to specific process groups by using the Linux
kernel system calls and features like cgroups and namespaces.
NOTE
You can review the full set of configuration options for systemd in the following manual
pages:
systemd.resource-control(5)
systemd.exec(5)
33.1. ROLE OF SYSTEMD IN RESOURCE MANAGEMENT
The core function of systemd is service management and supervision. The systemd system and
service manager :
ensures that managed services start at the right time and in the correct order during the boot
process.
ensures that managed services run smoothly to use the underlying hardware platform optimally.
provides capabilities to define resource management policies.
provides capabilities to tune various options, which can improve the performance of the service.
IMPORTANT
In general, Red Hat recommends you use systemd for controlling the usage of system
resources. You should manually configure the cgroups virtual file system only in special
cases. For example, when you need to use cgroup-v1 controllers that have no
equivalents in cgroup-v2 hierarchy.
33.2. DISTRIBUTION MODELS OF SYSTEM SOURCES
To modify the distribution of system resources, you can apply one or more of the following distribution
models:
Weights
You can distribute the resource by adding up the weights of all sub-groups and giving each sub-
group the fraction matching its ratio against the sum.
For example, if you have 10 cgroups, each with weight of value 100, the sum is 1000. Each cgroup
receives one tenth of the resource.
Weight is usually used to distribute stateless resources. For example the CPUWeight= option is an
implementation of this resource distribution model.
Red Hat Enterprise Linux 9.0 Monitoring and managing system status and performance
292

Limits
A cgroup can consume up to the configured amount of the resource. The sum of sub-group limits
can exceed the limit of the parent cgroup. Therefore it is possible to overcommit resources in this
model.
For example the MemoryMax= option is an implementation of this resource distribution model.
Protections
You can set up a protected amount of a resource for a cgroup. If the resource usage is below the
protection boundary, the kernel will try not to penalize this cgroup in favor of other cgroups that
compete for the same resource. An overcommit is also possible.
For example the MemoryLow= option is an implementation of this resource distribution model.
Allocations
Exclusive allocations of an absolute amount of a finite resource. An overcommit is not possible. An
example of this resource type in Linux is the real-time budget.
unit file option
A setting for resource control configuration.
For example, you can configure CPU resource with options like CPUAccounting=, or CPUQuota=.
Similarly, you can configure memory or I/O resources with options like AllowedMemoryNodes= and
IOAccounting=.
33.3. ALLOCATING SYSTEM RESOURCES USING SYSTEMD
Procedure
To change the required value of the unit file option of your service, you can adjust the value in the unit
file, or use the systemctl command:
1. Check the assigned values for the service of your choice.
# systemctl show --property <unit file option> <service name>
2. Set the required value of the CPU time allocation policy option:
# systemctl set-property <service name> <unit file option>=<value>
Verification
Check the newly assigned values for the service of your choice.
# systemctl show --property <unit file option> <service name>
Additional resources
The systemd.resource-control(5) and systemd.exec(5) man pages
33.4. OVERVIEW OF SYSTEMD HIERARCHY FOR CGROUPS
On the backend, the systemd system and service manager uses the slice, the scope, and the service
units to organize and structure processes in the control groups. You can further modify this hierarchy by
CHAPTER 33. USING SYSTEMD TO MANAGE RESOURCES USED BY APPLICATIONS
293
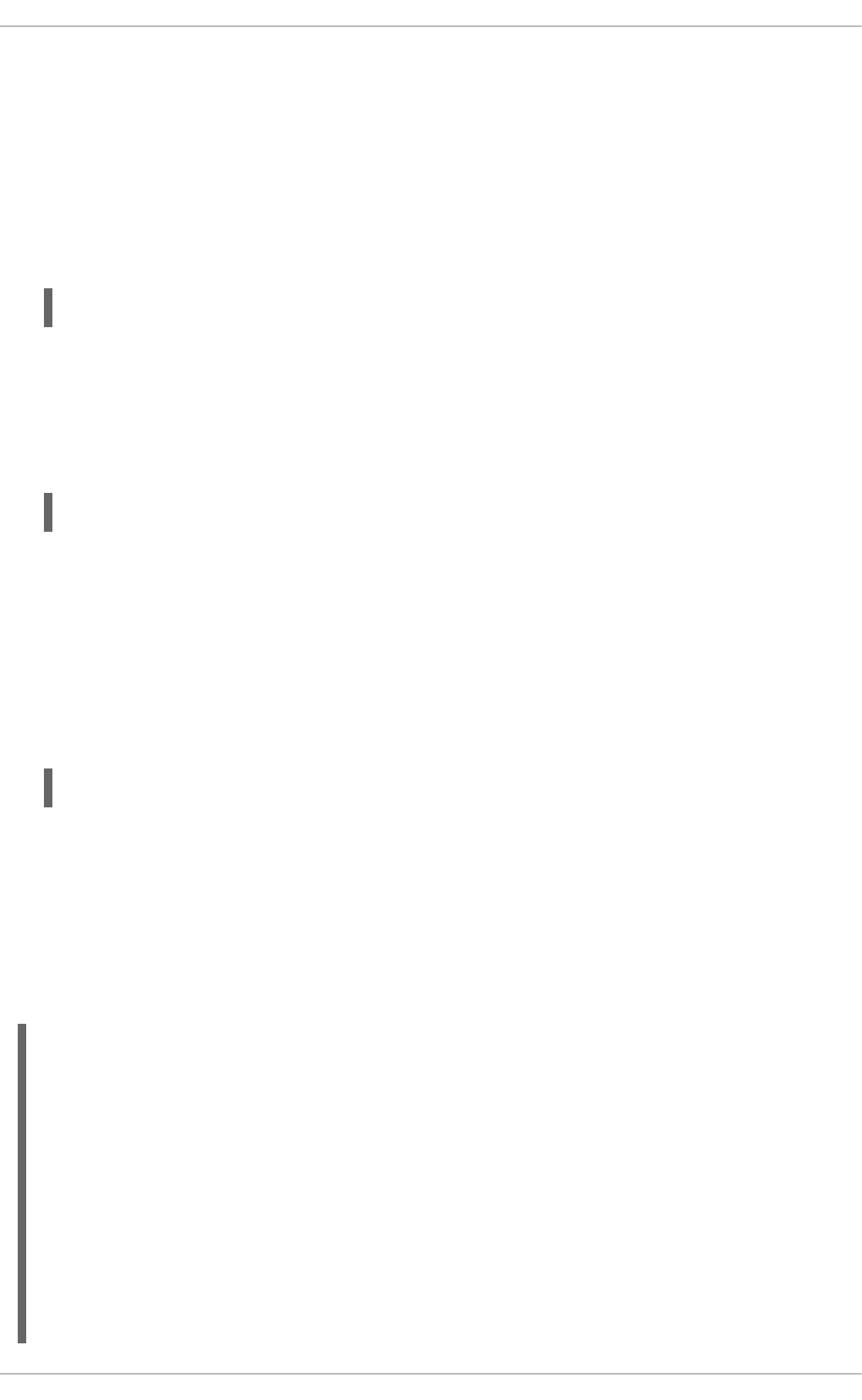
creating custom unit files or using the systemctl command. Also, systemd automatically mounts
hierarchies for important kernel resource controllers at the /sys/fs/cgroup/ directory.
For resource control, you can use the following three systemd unit types:
Service
A process or a group of processes, which systemd started according to a unit configuration file.
Services encapsulate the specified processes so that they can be started and stopped as one set.
Services are named in the following way:
<name>.service
Scope
A group of externally created processes. Scopes encapsulate processes that are started and stopped
by the arbitrary processes through the fork() function and then registered by systemd at runtime.
For example, user sessions, containers, and virtual machines are treated as scopes. Scopes are
named as follows:
<name>.scope
Slice
A group of hierarchically organized units. Slices organize a hierarchy in which scopes and services are
placed.
The actual processes are contained in scopes or in services. Every name of a slice unit corresponds to
the path to a location in the hierarchy.
The dash (-) character acts as a separator of the path components to a slice from the -.slice root
slice. In the following example:
<parent-name>.slice
parent-name.slice is a sub-slice of parent.slice, which is a sub-slice of the -.slice root slice. parent-
name.slice can have its own sub-slice named parent-name-name2.slice, and so on.
The service, the scope, and the slice units directly map to objects in the control group hierarchy. When
these units are activated, they map directly to control group paths built from the unit names.
The following is an abbreviated example of a control group hierarchy:
Control group /:
-.slice
├─user.slice
│ ├─user-42.slice
│ │ ├─session-c1.scope
│ │ │ ├─ 967 gdm-session-worker [pam/gdm-launch-environment]
│ │ │ ├─1035 /usr/libexec/gdm-x-session gnome-session --autostart
/usr/share/gdm/greeter/autostart
│ │ │ ├─1054 /usr/libexec/Xorg vt1 -displayfd 3 -auth /run/user/42/gdm/Xauthority -background none
-noreset -keeptty -verbose 3
│ │ │ ├─1212 /usr/libexec/gnome-session-binary --autostart /usr/share/gdm/greeter/autostart
│ │ │ ├─1369 /usr/bin/gnome-shell
│ │ │ ├─1732 ibus-daemon --xim --panel disable
Red Hat Enterprise Linux 9.0 Monitoring and managing system status and performance
294

│ │ │ ├─1752 /usr/libexec/ibus-dconf
│ │ │ ├─1762 /usr/libexec/ibus-x11 --kill-daemon
│ │ │ ├─1912 /usr/libexec/gsd-xsettings
│ │ │ ├─1917 /usr/libexec/gsd-a11y-settings
│ │ │ ├─1920 /usr/libexec/gsd-clipboard
…
├─init.scope
│ └─1 /usr/lib/systemd/systemd --switched-root --system --deserialize 18
└─system.slice
├─rngd.service
│ └─800 /sbin/rngd -f
├─systemd-udevd.service
│ └─659 /usr/lib/systemd/systemd-udevd
├─chronyd.service
│ └─823 /usr/sbin/chronyd
├─auditd.service
│ ├─761 /sbin/auditd
│ └─763 /usr/sbin/sedispatch
├─accounts-daemon.service
│ └─876 /usr/libexec/accounts-daemon
├─example.service
│ ├─ 929 /bin/bash /home/jdoe/example.sh
│ └─4902 sleep 1
…
The example above shows that services and scopes contain processes and are placed in slices that do
not contain processes of their own.
Additional resources
Managing system services with systemctl in Red Hat Enterprise Linux
What are kernel resource controllers
The systemd.resource-control(5), systemd.exec(5), cgroups(7), fork(), fork(2) manual pages
Understanding cgroups
33.5. LISTING SYSTEMD UNITS
Use the systemd system and service manager to list its units.
Procedure
List all active units on the system with the systemctl utility. The terminal returns an output
similar to the following example:
# systemctl
UNIT LOAD ACTIVE SUB DESCRIPTION
…
init.scope loaded active running System and Service Manager
session-2.scope loaded active running Session 2 of user jdoe
abrt-ccpp.service loaded active exited Install ABRT coredump hook
abrt-oops.service loaded active running ABRT kernel log watcher
abrt-vmcore.service loaded active exited Harvest vmcores for ABRT
CHAPTER 33. USING SYSTEMD TO MANAGE RESOURCES USED BY APPLICATIONS
295

abrt-xorg.service loaded active running ABRT Xorg log watcher
…
-.slice loaded active active Root Slice
machine.slice loaded active active Virtual Machine and Container
Slice system-getty.slice loaded active active
system-getty.slice
system-lvm2\x2dpvscan.slice loaded active active system-
lvm2\x2dpvscan.slice
system-sshd\x2dkeygen.slice loaded active active system-
sshd\x2dkeygen.slice
system-systemd\x2dhibernate\x2dresume.slice loaded active active system-
systemd\x2dhibernate\x2dresume>
system-user\x2druntime\x2ddir.slice loaded active active system-
user\x2druntime\x2ddir.slice
system.slice loaded active active System Slice
user-1000.slice loaded active active User Slice of UID 1000
user-42.slice loaded active active User Slice of UID 42
user.slice loaded active active User and Session Slice
…
UNIT
A name of a unit that also reflects the unit position in a control group hierarchy. The units
relevant for resource control are a slice, a scope, and a service.
LOAD
Indicates whether the unit configuration file was properly loaded. If the unit file failed to load,
the field contains the state error instead of loaded. Other unit load states are: stub, merged,
and masked.
ACTIVE
The high-level unit activation state, which is a generalization of SUB.
SUB
The low-level unit activation state. The range of possible values depends on the unit type.
DESCRIPTION
The description of the unit content and functionality.
List all active and inactive units:
# systemctl --all
Limit the amount of information in the output:
# systemctl --type service,masked
The --type option requires a comma-separated list of unit types such as a service and a slice, or
unit load states such as loaded and masked.
Additional resources
Managing system services with systemctl in RHEL
The systemd.resource-control(5), systemd.exec(5) manual pages
Red Hat Enterprise Linux 9.0 Monitoring and managing system status and performance
296

33.6. VIEWING SYSTEMD CGROUPS HIERARCHY
Display control groups (cgroups) hierarchy and processes running in specific cgroups.
Procedure
Display the whole cgroups hierarchy on your system with the systemd-cgls command.
# systemd-cgls
Control group /:
-.slice
├─user.slice
│ ├─user-42.slice
│ │ ├─session-c1.scope
│ │ │ ├─ 965 gdm-session-worker [pam/gdm-launch-environment]
│ │ │ ├─1040 /usr/libexec/gdm-x-session gnome-session --autostart
/usr/share/gdm/greeter/autostart
…
├─init.scope
│ └─1 /usr/lib/systemd/systemd --switched-root --system --deserialize 18
└─system.slice
…
├─example.service
│ ├─6882 /bin/bash /home/jdoe/example.sh
│ └─6902 sleep 1
├─systemd-journald.service
└─629 /usr/lib/systemd/systemd-journald
…
The example output returns the entire cgroups hierarchy, where the highest level is formed by
slices.
Display the cgroups hierarchy filtered by a resource controller with the systemd-cgls
<resource_controller> command.
# systemd-cgls memory
Controller memory; Control group /:
├─1 /usr/lib/systemd/systemd --switched-root --system --deserialize 18
├─user.slice
│ ├─user-42.slice
│ │ ├─session-c1.scope
│ │ │ ├─ 965 gdm-session-worker [pam/gdm-launch-environment]
…
└─system.slice
|
…
├─chronyd.service
│ └─844 /usr/sbin/chronyd
├─example.service
│ ├─8914 /bin/bash /home/jdoe/example.sh
│ └─8916 sleep 1
…
The example output lists the services that interact with the selected controller.
CHAPTER 33. USING SYSTEMD TO MANAGE RESOURCES USED BY APPLICATIONS
297

Display detailed information about a certain unit and its part of the cgroups hierarchy with the
systemctl status <system_unit> command.
# systemctl status example.service
● example.service - My example service
Loaded: loaded (/usr/lib/systemd/system/example.service; enabled; vendor preset:
disabled)
Active: active (running) since Tue 2019-04-16 12:12:39 CEST; 3s ago
Main PID: 17737 (bash)
Tasks: 2 (limit: 11522)
Memory: 496.0K (limit: 1.5M)
CGroup: /system.slice/example.service
├─17737 /bin/bash /home/jdoe/example.sh
└─17743 sleep 1
Apr 16 12:12:39 redhat systemd[1]: Started My example service.
Apr 16 12:12:39 redhat bash[17737]: The current time is Tue Apr 16 12:12:39 CEST 2019
Apr 16 12:12:40 redhat bash[17737]: The current time is Tue Apr 16 12:12:40 CEST 2019
Additional resources
What are kernel resource controllers
The systemd.resource-control(5) and cgroups(7) man pages
33.7. VIEWING CGROUPS OF PROCESSES
You can learn which control group (cgroup) a process belongs to. Then you can check the cgroup to
find which controllers and controller-specific configurations it uses.
Procedure
1. To view which cgroup a process belongs to, run the # cat proc/<PID>/cgroup command:
# cat /proc/2467/cgroup
0::/system.slice/example.service
The example output relates to a process of interest. In this case, it is a process identified by PID
2467, which belongs to the example.service unit. You can determine whether the process was
placed in a correct control group as defined by the systemd unit file specifications.
2. To display what controllers and respective configuration files the cgroup uses, check the
cgroup directory:
# cat /sys/fs/cgroup/system.slice/example.service/cgroup.controllers
memory pids
# ls /sys/fs/cgroup/system.slice/example.service/
cgroup.controllers
cgroup.events
…
cpu.pressure
cpu.stat
io.pressure
memory.current
Red Hat Enterprise Linux 9.0 Monitoring and managing system status and performance
298

memory.events
…
pids.current
pids.events
pids.max
NOTE
The version 1 hierarchy of cgroups uses a per-controller model. Therefore the output
from the /proc/PID/cgroup file shows, which cgroups under each controller the PID
belongs to. You can find the respective cgroups under the controller directories at
/sys/fs/cgroup/<controller_name>/.
Additional resources
The cgroups(7) manual page
What are kernel resource controllers
Documentation in the /usr/share/doc/kernel-doc-<kernel_version>/Documentation/admin-
guide/cgroup-v2.rst file (after installing the kernel-doc package)
33.8. MONITORING RESOURCE CONSUMPTION
View a list of currently running control groups (cgroups) and their resource consumption in real-time.
Procedure
1. Display a dynamic account of currently running cgroups with the systemd-cgtop command.
# systemd-cgtop
Control Group Tasks %CPU Memory Input/s Output/s
/ 607 29.8 1.5G - -
/system.slice 125 - 428.7M - -
/system.slice/ModemManager.service 3 - 8.6M - -
/system.slice/NetworkManager.service 3 - 12.8M - -
/system.slice/accounts-daemon.service 3 - 1.8M - -
/system.slice/boot.mount - - 48.0K - -
/system.slice/chronyd.service 1 - 2.0M - -
/system.slice/cockpit.socket - - 1.3M - -
/system.slice/colord.service 3 - 3.5M - -
/system.slice/crond.service 1 - 1.8M - -
/system.slice/cups.service 1 - 3.1M - -
/system.slice/dev-hugepages.mount - - 244.0K - -
/system.slice/dev-mapper-rhel\x2dswap.swap - - 912.0K - -
/system.slice/dev-mqueue.mount - - 48.0K - -
/system.slice/example.service 2 - 2.0M - -
/system.slice/firewalld.service 2 - 28.8M - -
...
The example output displays currently running cgroups ordered by their resource usage (CPU,
memory, disk I/O load). The list refreshes every 1 second by default. Therefore, it offers a
dynamic insight into the actual resource usage of each control group.
Additional resources
CHAPTER 33. USING SYSTEMD TO MANAGE RESOURCES USED BY APPLICATIONS
299

Additional resources
The systemd-cgtop(1) manual page
33.9. USING SYSTEMD UNIT FILES TO SET LIMITS FOR APPLICATIONS
The systemd service manager supervises each existing or running unit and creates control groups for
them. The units have configuration files in the /usr/lib/systemd/system/ directory.
You can manually modify the unit files to:
set limits.
prioritize.
control access to hardware resources for groups of processes.
Prerequisites
You have the root privileges.
Procedure
1. Edit the /usr/lib/systemd/system/example.service file to limit the memory usage of a service:
…
[Service]
MemoryMax=1500K
…
The configuration limits the maximum memory that the processes in a control group cannot
exceed. The example.service service is part of such a control group which has imposed
limitations. You can use suffixes K, M, G, or T to identify Kilobyte, Megabyte, Gigabyte, or
Terabyte as a unit of measurement.
2. Reload all unit configuration files:
# systemctl daemon-reload
3. Restart the service:
# systemctl restart example.service
Verification
1. Check that the changes took effect:
# cat /sys/fs/cgroup/system.slice/example.service/memory.max
1536000
The example output shows that the memory consumption was limited at around 1,500 KB.
Additional resources
Red Hat Enterprise Linux 9.0 Monitoring and managing system status and performance
300

Understanding cgroups
Managing system services with systemctl in Red Hat Enterprise Linux
The systemd.resource-control(5), systemd.exec(5), and cgroups(7) man pages
33.10. USING SYSTEMCTL COMMAND TO SET LIMITS TO
APPLICATIONS
CPU affinity settings help you restrict the access of a particular process to some CPUs. Effectively, the
CPU scheduler never schedules the process to run on the CPU that is not in the affinity mask of the
process.
The default CPU affinity mask applies to all services managed by systemd.
To configure CPU affinity mask for a particular systemd service, systemd provides CPUAffinity= both
as:
a unit file option.
a configuration option in the [Manager] section of the /etc/systemd/system.conf file.
The CPUAffinity= unit file option sets a list of CPUs or CPU ranges that are merged and used as the
affinity mask.
Procedure
To set CPU affinity mask for a particular systemd service using the CPUAffinity unit file option:
1. Check the values of the CPUAffinity unit file option in the service of your choice:
$ systemctl show --property <CPU affinity configuration option> <service name>
2. As the root user, set the required value of the CPUAffinity unit file option for the CPU ranges
used as the affinity mask:
# systemctl set-property <service name> CPUAffinity=<value>
3. Restart the service to apply the changes.
# systemctl restart <service name>
Additional resources
The systemd.resource-control(5), systemd.exec(5), cgroups(7) man pages
33.11. SETTING GLOBAL DEFAULT CPU AFFINITY THROUGH
MANAGER CONFIGURATION
The CPUAffinity option in the /etc/systemd/system.conf file defines an affinity mask for the process
identification number (PID) 1 and all processes forked off of PID1. You can then override the
CPUAffinity on a per-service basis.
To set the default CPU affinity mask for all systemd services using the /etc/systemd/system.conf file:
CHAPTER 33. USING SYSTEMD TO MANAGE RESOURCES USED BY APPLICATIONS
301

1. Set the CPU numbers for the CPUAffinity= option in the [Manager] section of the
/etc/systemd/system.conf file.
2. Save the edited file and reload the systemd service:
# systemctl daemon-reload
3. Reboot the server to apply the changes.
Additional resources
The systemd.resource-control(5) and systemd.exec(5) man pages.
33.12. CONFIGURING NUMA POLICIES USING SYSTEMD
Non-uniform memory access (NUMA) is a computer memory subsystem design, in which the memory
access time depends on the physical memory location relative to the processor.
Memory close to the CPU has lower latency (local memory) than memory that is local for a different
CPU (foreign memory) or is shared between a set of CPUs.
In terms of the Linux kernel, NUMA policy governs where (for example, on which NUMA nodes) the
kernel allocates physical memory pages for the process.
systemd provides unit file options NUMAPolicy and NUMAMask to control memory allocation policies
for services.
Procedure
To set the NUMA memory policy through the NUMAPolicy unit file option:
1. Check the values of the NUMAPolicy unit file option in the service of your choice:
$ systemctl show --property <NUMA policy configuration option> <service name>
2. As a root, set the required policy type of the NUMAPolicy unit file option:
# systemctl set-property <service name> NUMAPolicy=<value>
3. Restart the service to apply the changes.
# systemctl restart <service name>
To set a global NUMAPolicy setting using the [Manager] configuration option:
1. Search in the /etc/systemd/system.conf file for the NUMAPolicy option in the [Manager]
section of the file.
2. Edit the policy type and save the file.
3. Reload the systemd configuration:
# systemd daemon-reload
Red Hat Enterprise Linux 9.0 Monitoring and managing system status and performance
302

4. Reboot the server.
IMPORTANT
When you configure a strict NUMA policy, for example bind, make sure that you also
appropriately set the CPUAffinity= unit file option.
Additional resources
Using systemctl command to set limits to applications
The systemd.resource-control(5), systemd.exec(5), and set_mempolicy(2) man pages.
33.13. NUMA POLICY CONFIGURATION OPTIONS FOR SYSTEMD
Systemd provides the following options to configure the NUMA policy:
NUMAPolicy
Controls the NUMA memory policy of the executed processes. You can use these policy types:
default
preferred
bind
interleave
local
NUMAMask
Controls the NUMA node list which is associated with the selected NUMA policy.
Note that you do not have to specify the NUMAMask option for the following policies:
default
local
For the preferred policy, the list specifies only a single NUMA node.
Additional resources
The systemd.resource-control(5), systemd.exec(5), and set_mempolicy(2) man pages
33.14. CREATING TRANSIENT CGROUPS USING SYSTEMD-RUN
COMMAND
The transient cgroups set limits on resources consumed by a unit (service or scope) during its runtime.
Procedure
To create a transient control group, use the systemd-run command in the following format:
CHAPTER 33. USING SYSTEMD TO MANAGE RESOURCES USED BY APPLICATIONS
303

# systemd-run --unit=<name> --slice=<name>.slice <command>
This command creates and starts a transient service or a scope unit and runs a custom command
in such a unit.
The --unit=<name> option gives a name to the unit. If --unit is not specified, the name is
generated automatically.
The --slice=<name>.slice option makes your service or scope unit a member of a specified
slice. Replace <name>.slice with the name of an existing slice (as shown in the output of
systemctl -t slice), or create a new slice by passing a unique name. By default, services and
scopes are created as members of the system.slice.
Replace <command> with the command you want to enter in the service or the scope unit.
The following message is displayed to confirm that you created and started the service or
the scope successfully:
# Running as unit <name>.service
Optional: Keep the unit running after its processes finished to collect run-time information:
# systemd-run --unit=<name> --slice=<name>.slice --remain-after-exit <command>
The command creates and starts a transient service unit and runs a custom command in the unit.
The --remain-after-exit option ensures that the service keeps running after its processes have
finished.
Additional resources
What are control groups
Managing systemd in RHEL
The systemd-run(1) manual page
33.15. REMOVING TRANSIENT CONTROL GROUPS
You can use the systemd system and service manager to remove transient control groups ( cgroups) if
you no longer need to limit, prioritize, or control access to hardware resources for groups of processes.
Transient cgroups are automatically released once all the processes that a service or a scope unit
contains finish.
Procedure
To stop the service unit with all its processes, enter:
# systemctl stop <name>.service
To terminate one or more of the unit processes, enter:
# systemctl kill <name>.service --kill-who=PID,… --signal=<signal>
The command uses the --kill-who option to select process(es) from the control group you want
Red Hat Enterprise Linux 9.0 Monitoring and managing system status and performance
304

to terminate. To kill multiple processes at the same time, pass a comma-separated list of PIDs.
The --signal option determines the type of POSIX signal to be sent to the specified processes.
The default signal is SIGTERM.
Additional resources
What are control groups
What are kernel resource controllers
The systemd.resource-control(5) and cgroups(7) man pages
Understanding control groups
Managing systemd in RHEL
CHAPTER 33. USING SYSTEMD TO MANAGE RESOURCES USED BY APPLICATIONS
305

CHAPTER 34. UNDERSTANDING CONTROL GROUPS
Using the control groups (cgroups) kernel functionality, you can control resource usage of applications
to use them more efficiently.
You can use cgroups for the following tasks:
Setting limits for system resource allocation.
Prioritizing the allocation of hardware resources to specific processes.
Isolating certain processes from obtaining hardware resources.
34.1. INTRODUCING CONTROL GROUPS
Using the control groups Linux kernel feature, you can organize processes into hierarchically ordered
groups - cgroups. You define the hierarchy (control groups tree) by providing structure to cgroups
virtual file system, mounted by default on the /sys/fs/cgroup/ directory.
The systemd service manager uses cgroups to organize all units and services that it governs. Manually,
you can manage the hierarchies of cgroups by creating and removing sub-directories in the
/sys/fs/cgroup/ directory.
The resource controllers in the kernel then modify the behavior of processes in cgroups by limiting,
prioritizing or allocating system resources, of those processes. These resources include the following:
CPU time
Memory
Network bandwidth
Combinations of these resources
The primary use case of cgroups is aggregating system processes and dividing hardware resources
among applications and users. This makes it possible to increase the efficiency, stability, and security of
your environment.
Control groups version 1
Control groups version 1 (cgroups-v1) provide a per-resource controller hierarchy. This means that
each resource (such as CPU, memory, or I/O) has its own control group hierarchy. You can combine
different control group hierarchies in a way that one controller can coordinate with another in
managing their respective resources. However, when the two controllers belong to different process
hierarchies, proper coordination is limited.
The cgroups-v1 controllers were developed across a large time span and as a result, the behavior
and naming of their control files is not uniform.
Control groups version 2
Control groups version 2 (cgroups-v2) provide a single control group hierarchy against which all
resource controllers are mounted.
The control file behavior and naming is consistent among different controllers.
IMPORTANT
Red Hat Enterprise Linux 9.0 Monitoring and managing system status and performance
306

IMPORTANT
RHEL 9, by default, mounts and uses cgroups-v2.
Additional resources
Introducing kernel resource controllers
The cgroups(7) manual page
cgroups-v1
cgroups-v2
34.2. INTRODUCING KERNEL RESOURCE CONTROLLERS
Kernel resource controllers enable the functionality of control groups. RHEL 9 supports various
controllers for control groups version 1 (cgroups-v1) and control groups version 2 (cgroups-v2).
A resource controller, also called a control group subsystem, is a kernel subsystem that represents a
single resource, such as CPU time, memory, network bandwidth or disk I/O. The Linux kernel provides a
range of resource controllers that are mounted automatically by the systemd service manager. You can
find a list of the currently mounted resource controllers in the /proc/cgroups file.
Controllers available for cgroups-v1:
blkio
Sets limits on input/output access to and from block devices.
cpu
Adjusts the parameters of the Completely Fair Scheduler (CFS) for a control group’s tasks. The cpu
controller is mounted together with the cpuacct controller on the same mount.
cpuacct
Creates automatic reports on CPU resources used by tasks in a control group. The cpuacct
controller is mounted together with the cpu controller on the same mount.
cpuset
Restricts control group tasks to run only on a specified subset of CPUs and to direct the tasks to use
memory only on specified memory nodes.
devices
Controls access to devices for tasks in a control group.
freezer
Suspends or resumes tasks in a control group.
memory
Sets limits on memory use by tasks in a control group and generates automatic reports on memory
resources used by those tasks.
net_cls
Tags network packets with a class identifier (classid) that enables the Linux traffic controller (the tc
command) to identify packets that originate from a particular control group task. A subsystem of
net_cls, the net_filter (iptables), can also use this tag to perform actions on such packets. The
net_filter tags network sockets with a firewall identifier ( fwid) that allows the Linux firewall to identify
packets that originate from a particular control group task (by using the iptables command).
CHAPTER 34. UNDERSTANDING CONTROL GROUPS
307

net_prio
Sets the priority of network traffic.
pids
Sets limits for a number of processes and their children in a control group.
perf_event
Groups tasks for monitoring by the perf performance monitoring and reporting utility.
rdma
Sets limits on Remote Direct Memory Access/InfiniBand specific resources in a control group.
hugetlb
Can be used to limit the usage of large size virtual memory pages by tasks in a control group.
Controllers available for cgroups-v2:
io
Sets limits on input/output access to and from block devices.
memory
Sets limits on memory use by tasks in a control group and generates automatic reports on memory
resources used by those tasks.
pids
Sets limits for a number of processes and their children in a control group.
rdma
Sets limits on Remote Direct Memory Access/InfiniBand specific resources in a control group.
cpu
Adjusts the parameters of the Completely Fair Scheduler (CFS) for a control group’s tasks and
creates automatic reports on CPU resources used by tasks in a control group.
cpuset
Restricts control group tasks to run only on a specified subset of CPUs and to direct the tasks to use
memory only on specified memory nodes. Supports only the core functionality (cpus{,.effective},
mems{,.effective}) with a new partition feature.
perf_event
Groups tasks for monitoring by the perf performance monitoring and reporting utility. perf_event is
enabled automatically on the v2 hierarchy.
IMPORTANT
A resource controller can be used either in a cgroups-v1 hierarchy or a cgroups-v2
hierarchy, not simultaneously in both.
Additional resources
The cgroups(7) manual page
Documentation in /usr/share/doc/kernel-doc-<kernel_version>/Documentation/cgroups-v1/
directory (after installing the kernel-doc package).
34.3. INTRODUCING NAMESPACES
Red Hat Enterprise Linux 9.0 Monitoring and managing system status and performance
308

Namespaces are one of the most important methods for organizing and identifying software objects.
A namespace wraps a global system resource (for example, a mount point, a network device, or a
hostname) in an abstraction that makes it appear to processes within the namespace that they have
their own isolated instance of the global resource. One of the most common technologies that use
namespaces are containers.
Changes to a particular global resource are visible only to processes in that namespace and do not
affect the rest of the system or other namespaces.
To inspect which namespaces a process is a member of, you can check the symbolic links in the
/proc/<PID>/ns/ directory.
Table 34.1. Supported namespaces and resources which they isolate:
Namespace Isolates
Mount Mount points
UTS Hostname and NIS domain name
IPC System V IPC, POSIX message queues
PID Process IDs
Network Network devices, stacks, ports, etc
User User and group IDs
Control groups Control group root directory
Additional resources
The namespaces(7) and cgroup_namespaces(7) manual pages
Introducing control groups
CHAPTER 34. UNDERSTANDING CONTROL GROUPS
309

CHAPTER 35. USING CGROUPFS TO MANUALLY MANAGE
CGROUPS
You can manage cgroup hierarchies on your system by creating directories on the cgroupfs virtual file
system. The file system is mounted by default on the /sys/fs/cgroup/ directory and you can specify
desired configurations in dedicated control files.
IMPORTANT
In general, Red Hat recommends you use systemd for controlling the usage of system
resources. You should manually configure the cgroups virtual file system only in special
cases. For example, when you need to use cgroup-v1 controllers that have no
equivalents in cgroup-v2 hierarchy.
35.1. CREATING CGROUPS AND ENABLING CONTROLLERS IN
CGROUPS-V2 FILE SYSTEM
You can manage the control groups (cgroups) by creating or removing directories and by writing to files
in the cgroups virtual file system. The file system is by default mounted on the /sys/fs/cgroup/
directory. To use settings from the cgroups controllers, you also need to enable the desired controllers
for child cgroups. The root cgroup has, by default, enabled the memory and pids controllers for its
child cgroups. Therefore, Red Hat recommends to create at least two levels of child cgroups inside the
/sys/fs/cgroup/ root cgroup. This way you optionally remove the memory and pids controllers from
the child cgroups and maintain better organizational clarity of cgroup files.
Prerequisites
You have root permissions.
Procedure
1. Create the /sys/fs/cgroup/Example/ directory:
# mkdir /sys/fs/cgroup/Example/
The /sys/fs/cgroup/Example/ directory defines a child group. When you create the
/sys/fs/cgroup/Example/ directory, some cgroups-v2 interface files are automatically created
in the directory. The /sys/fs/cgroup/Example/ directory contains also controller-specific files
for the memory and pids controllers.
2. Optionally, inspect the newly created child control group:
# ll /sys/fs/cgroup/Example/
-r—r—r--. 1 root root 0 Jun 1 10:33 cgroup.controllers
-r—r—r--. 1 root root 0 Jun 1 10:33 cgroup.events
-rw-r—r--. 1 root root 0 Jun 1 10:33 cgroup.freeze
-rw-r—r--. 1 root root 0 Jun 1 10:33 cgroup.procs
…
-rw-r—r--. 1 root root 0 Jun 1 10:33 cgroup.subtree_control
-r—r—r--. 1 root root 0 Jun 1 10:33 memory.events.local
-rw-r—r--. 1 root root 0 Jun 1 10:33 memory.high
-rw-r—r--. 1 root root 0 Jun 1 10:33 memory.low
…
Red Hat Enterprise Linux 9.0 Monitoring and managing system status and performance
310

-r—r—r--. 1 root root 0 Jun 1 10:33 pids.current
-r—r—r--. 1 root root 0 Jun 1 10:33 pids.events
-rw-r—r--. 1 root root 0 Jun 1 10:33 pids.max
The example output shows general cgroup control interface files such as cgroup.procs or
cgroup.controllers. These files are common to all control groups, regardless of enabled
controllers.
The files such as memory.high and pids.max relate to the memory and pids controllers, which
are in the root control group (/sys/fs/cgroup/), and are enabled by default by systemd.
By default, the newly created child group inherits all settings from the parent cgroup. In this
case, there are no limits from the root cgroup.
3. Verify that the desired controllers are available in the /sys/fs/cgroup/cgroup.controllers file:
# cat /sys/fs/cgroup/cgroup.controllers
cpuset cpu io memory hugetlb pids rdma
4. Enable the desired controllers. In this example it is cpu and cpuset controllers:
# echo "+cpu" >> /sys/fs/cgroup/cgroup.subtree_control
# echo "+cpuset" >> /sys/fs/cgroup/cgroup.subtree_control
These commands enable the cpu and cpuset controllers for the immediate child groups of the
/sys/fs/cgroup/ root control group. Including the newly created Example control group. A child
group is where you can specify processes and apply control checks to each of the processes
based on your criteria.
Users can read the contents of the cgroup.subtree_control file at any level to get an idea of
what controllers are going to be available for enablement in the immediate child group.
NOTE
By default, the /sys/fs/cgroup/cgroup.subtree_control file in the root control
group contains memory and pids controllers.
5. Enable the desired controllers for child cgroups of the Example control group:
# echo "+cpu +cpuset" >> /sys/fs/cgroup/Example/cgroup.subtree_control
This command ensures that the immediate child control group will only have controllers relevant
to regulate the CPU time distribution - not to memory or pids controllers.
6. Create the /sys/fs/cgroup/Example/tasks/ directory:
# mkdir /sys/fs/cgroup/Example/tasks/
The /sys/fs/cgroup/Example/tasks/ directory defines a child group with files that relate purely
to cpu and cpuset controllers. You can now assign processes to this control group and utilize
cpu and cpuset controller options for your processes.
7. Optionally, inspect the child control group:
CHAPTER 35. USING CGROUPFS TO MANUALLY MANAGE CGROUPS
311

# ll /sys/fs/cgroup/Example/tasks
-r—r—r--. 1 root root 0 Jun 1 11:45 cgroup.controllers
-r—r—r--. 1 root root 0 Jun 1 11:45 cgroup.events
-rw-r—r--. 1 root root 0 Jun 1 11:45 cgroup.freeze
-rw-r—r--. 1 root root 0 Jun 1 11:45 cgroup.max.depth
-rw-r—r--. 1 root root 0 Jun 1 11:45 cgroup.max.descendants
-rw-r—r--. 1 root root 0 Jun 1 11:45 cgroup.procs
-r—r—r--. 1 root root 0 Jun 1 11:45 cgroup.stat
-rw-r—r--. 1 root root 0 Jun 1 11:45 cgroup.subtree_control
-rw-r—r--. 1 root root 0 Jun 1 11:45 cgroup.threads
-rw-r—r--. 1 root root 0 Jun 1 11:45 cgroup.type
-rw-r—r--. 1 root root 0 Jun 1 11:45 cpu.max
-rw-r—r--. 1 root root 0 Jun 1 11:45 cpu.pressure
-rw-r—r--. 1 root root 0 Jun 1 11:45 cpuset.cpus
-r—r—r--. 1 root root 0 Jun 1 11:45 cpuset.cpus.effective
-rw-r—r--. 1 root root 0 Jun 1 11:45 cpuset.cpus.partition
-rw-r—r--. 1 root root 0 Jun 1 11:45 cpuset.mems
-r—r—r--. 1 root root 0 Jun 1 11:45 cpuset.mems.effective
-r—r—r--. 1 root root 0 Jun 1 11:45 cpu.stat
-rw-r—r--. 1 root root 0 Jun 1 11:45 cpu.weight
-rw-r—r--. 1 root root 0 Jun 1 11:45 cpu.weight.nice
-rw-r—r--. 1 root root 0 Jun 1 11:45 io.pressure
-rw-r—r--. 1 root root 0 Jun 1 11:45 memory.pressure
IMPORTANT
The cpu controller is only activated if the relevant child control group has at least 2
processes which compete for time on a single CPU.
Verification
Optional: confirm that you have created a new cgroup with only the desired controllers active:
# cat /sys/fs/cgroup/Example/tasks/cgroup.controllers
cpuset cpu
Additional resources
Understanding control groups
What are kernel resource controllers
Mounting cgroups-v1
cgroups(7), sysfs(5) manual pages
35.2. CONTROLLING DISTRIBUTION OF CPU TIME FOR
APPLICATIONS BY ADJUSTING CPU WEIGHT
You need to assign values to the relevant files of the cpu controller to regulate distribution of the CPU
time to applications under the specific cgroup tree.
Prerequisites
Red Hat Enterprise Linux 9.0 Monitoring and managing system status and performance
312

You have root permissions.
You have applications for which you want to control distribution of CPU time.
You created a two level hierarchy of child control groups inside the /sys/fs/cgroup/ root control
group as in the following example:
…
├── Example
│ ├── g1
│ ├── g2
│ └── g3
…
You enabled the cpu controller in the parent control group and in child control groups similarly
as described in Creating cgroups and enabling controllers in cgroups-v2 file system .
Procedure
1. Configure desired CPU weights to achieve resource restrictions within the control groups:
# echo "150" > /sys/fs/cgroup/Example/g1/cpu.weight
# echo "100" > /sys/fs/cgroup/Example/g2/cpu.weight
# echo "50" > /sys/fs/cgroup/Example/g3/cpu.weight
2. Add the applications' PIDs to the g1, g2, and g3 child groups:
# echo "33373" > /sys/fs/cgroup/Example/g1/cgroup.procs
# echo "33374" > /sys/fs/cgroup/Example/g2/cgroup.procs
# echo "33377" > /sys/fs/cgroup/Example/g3/cgroup.procs
The example commands ensure that desired applications become members of the Example/g*/
child cgroups and will get their CPU time distributed as per the configuration of those cgroups.
The weights of the children cgroups (g1, g2, g3) that have running processes are summed up at
the level of the parent cgroup (Example). The CPU resource is then distributed proportionally
based on the respective weights.
As a result, when all processes run at the same time, the kernel allocates to each of them the
proportionate CPU time based on their respective cgroup’s cpu.weight file:
Child cgroup cpu.weight file CPU time allocation
g1 150 ~50% (150/300)
g2 100 ~33% (100/300)
g3 50 ~16% (50/300)
The value of the cpu.weight controller file is not a percentage.
If one process stopped running, leaving cgroup g2 with no running processes, the calculation
CHAPTER 35. USING CGROUPFS TO MANUALLY MANAGE CGROUPS
313

If one process stopped running, leaving cgroup g2 with no running processes, the calculation
would omit the cgroup g2 and only account weights of cgroups g1 and g3:
Child cgroup cpu.weight file CPU time allocation
g1 150 ~75% (150/200)
g3 50 ~25% (50/200)
IMPORTANT
If a child cgroup had multiple running processes, the CPU time allocated to the
respective cgroup would be distributed equally to the member processes of that
cgroup.
Verification
1. Verify that the applications run in the specified control groups:
# cat /proc/33373/cgroup /proc/33374/cgroup /proc/33377/cgroup
0::/Example/g1
0::/Example/g2
0::/Example/g3
The command output shows the processes of the specified applications that run in the
Example/g*/ child cgroups.
2. Inspect the current CPU consumption of the throttled applications:
# top
top - 05:17:18 up 1 day, 18:25, 1 user, load average: 3.03, 3.03, 3.00
Tasks: 95 total, 4 running, 91 sleeping, 0 stopped, 0 zombie
%Cpu(s): 18.1 us, 81.6 sy, 0.0 ni, 0.0 id, 0.0 wa, 0.3 hi, 0.0 si, 0.0 st
MiB Mem : 3737.0 total, 3233.7 free, 132.8 used, 370.5 buff/cache
MiB Swap: 4060.0 total, 4060.0 free, 0.0 used. 3373.1 avail Mem
PID USER PR NI VIRT RES SHR S %CPU %MEM TIME+ COMMAND
33373 root 20 0 18720 1748 1460 R 49.5 0.0 415:05.87 sha1sum
33374 root 20 0 18720 1756 1464 R 32.9 0.0 412:58.33 sha1sum
33377 root 20 0 18720 1860 1568 R 16.3 0.0 411:03.12 sha1sum
760 root 20 0 416620 28540 15296 S 0.3 0.7 0:10.23 tuned
1 root 20 0 186328 14108 9484 S 0.0 0.4 0:02.00 systemd
2 root 20 0 0 0 0 S 0.0 0.0 0:00.01 kthread
...
NOTE
We forced all the example processes to run on a single CPU for clearer
illustration. The CPU weight applies the same principles also when used on
multiple CPUs.
Notice that the CPU resource for the PID 33373, PID 33374, and PID 33377 was allocated
Red Hat Enterprise Linux 9.0 Monitoring and managing system status and performance
314

Notice that the CPU resource for the PID 33373, PID 33374, and PID 33377 was allocated
based on the weights, 150, 100, 50, you assigned to the respective child cgroups. The weights
correspond to around 50%, 33%, and 16% allocation of CPU time for each application.
Additional resources
Understanding control groups
What are kernel resource controllers
Creating cgroups and enabling controllers in cgroups-v2 file system
Resource Distribution Models
cgroups(7), sysfs(5) manual pages
35.3. MOUNTING CGROUPS-V1
During the boot process, RHEL 9 mounts the cgroup-v2 virtual filesystem by default. To utilize cgroup-
v1 functionality in limiting resources for your applications, manually configure the system.
NOTE
Both cgroup-v1 and cgroup-v2 are fully enabled in the kernel. There is no default control
group version from the kernel point of view, and is decided by systemd to mount at
startup.
Prerequisites
You have root permissions.
Procedure
1. Configure the system to mount cgroups-v1 by default during system boot by the systemd
system and service manager:
# grubby --update-kernel=/boot/vmlinuz-$(uname -r) --
args="systemd.unified_cgroup_hierarchy=0
systemd.legacy_systemd_cgroup_controller"
This adds the necessary kernel command-line parameters to the current boot entry.
To add the same parameters to all kernel boot entries:
# grubby --update-kernel=ALL --args="systemd.unified_cgroup_hierarchy=0
systemd.legacy_systemd_cgroup_controller"
2. Reboot the system for the changes to take effect.
Verification
1. Optionally, verify that the cgroups-v1 filesystem was mounted:
# mount -l | grep cgroup
CHAPTER 35. USING CGROUPFS TO MANUALLY MANAGE CGROUPS
315

tmpfs on /sys/fs/cgroup type tmpfs
(ro,nosuid,nodev,noexec,seclabel,size=4096k,nr_inodes=1024,mode=755,inode64)
cgroup on /sys/fs/cgroup/systemd type cgroup
(rw,nosuid,nodev,noexec,relatime,seclabel,xattr,release_agent=/usr/lib/systemd/systemd-
cgroups-agent,name=systemd)
cgroup on /sys/fs/cgroup/perf_event type cgroup
(rw,nosuid,nodev,noexec,relatime,seclabel,perf_event)
cgroup on /sys/fs/cgroup/cpu,cpuacct type cgroup
(rw,nosuid,nodev,noexec,relatime,seclabel,cpu,cpuacct)
cgroup on /sys/fs/cgroup/pids type cgroup (rw,nosuid,nodev,noexec,relatime,seclabel,pids)
cgroup on /sys/fs/cgroup/cpuset type cgroup
(rw,nosuid,nodev,noexec,relatime,seclabel,cpuset)
cgroup on /sys/fs/cgroup/net_cls,net_prio type cgroup
(rw,nosuid,nodev,noexec,relatime,seclabel,net_cls,net_prio)
cgroup on /sys/fs/cgroup/hugetlb type cgroup
(rw,nosuid,nodev,noexec,relatime,seclabel,hugetlb)
cgroup on /sys/fs/cgroup/memory type cgroup
(rw,nosuid,nodev,noexec,relatime,seclabel,memory)
cgroup on /sys/fs/cgroup/blkio type cgroup (rw,nosuid,nodev,noexec,relatime,seclabel,blkio)
cgroup on /sys/fs/cgroup/devices type cgroup
(rw,nosuid,nodev,noexec,relatime,seclabel,devices)
cgroup on /sys/fs/cgroup/misc type cgroup (rw,nosuid,nodev,noexec,relatime,seclabel,misc)
cgroup on /sys/fs/cgroup/freezer type cgroup
(rw,nosuid,nodev,noexec,relatime,seclabel,freezer)
cgroup on /sys/fs/cgroup/rdma type cgroup (rw,nosuid,nodev,noexec,relatime,seclabel,rdma)
The cgroups-v1 filesystems that correspond to various cgroup-v1 controllers, were
successfully mounted on the /sys/fs/cgroup/ directory.
2. Optionally, inspect the contents of the /sys/fs/cgroup/ directory:
# ll /sys/fs/cgroup/
dr-xr-xr-x. 10 root root 0 Mar 16 09:34 blkio
lrwxrwxrwx. 1 root root 11 Mar 16 09:34 cpu → cpu,cpuacct
lrwxrwxrwx. 1 root root 11 Mar 16 09:34 cpuacct → cpu,cpuacct
dr-xr-xr-x. 10 root root 0 Mar 16 09:34 cpu,cpuacct
dr-xr-xr-x. 2 root root 0 Mar 16 09:34 cpuset
dr-xr-xr-x. 10 root root 0 Mar 16 09:34 devices
dr-xr-xr-x. 2 root root 0 Mar 16 09:34 freezer
dr-xr-xr-x. 2 root root 0 Mar 16 09:34 hugetlb
dr-xr-xr-x. 10 root root 0 Mar 16 09:34 memory
dr-xr-xr-x. 2 root root 0 Mar 16 09:34 misc
lrwxrwxrwx. 1 root root 16 Mar 16 09:34 net_cls → net_cls,net_prio
dr-xr-xr-x. 2 root root 0 Mar 16 09:34 net_cls,net_prio
lrwxrwxrwx. 1 root root 16 Mar 16 09:34 net_prio → net_cls,net_prio
dr-xr-xr-x. 2 root root 0 Mar 16 09:34 perf_event
dr-xr-xr-x. 10 root root 0 Mar 16 09:34 pids
dr-xr-xr-x. 2 root root 0 Mar 16 09:34 rdma
dr-xr-xr-x. 11 root root 0 Mar 16 09:34 systemd
The /sys/fs/cgroup/ directory, also called the root control group, by default, contains controller-
specific directories such as cpuset. In addition, there are some directories related to systemd.
Additional resources
Understanding control groups
Red Hat Enterprise Linux 9.0 Monitoring and managing system status and performance
316

What are kernel resource controllers
cgroups(7), sysfs(5) manual pages
cgroup-v2 enabled by default in RHEL 9
35.4. SETTING CPU LIMITS TO APPLICATIONS USING CGROUPS-V1
To configure CPU limits to an application by using control groups version 1 (cgroups-v1), use the
/sys/fs/ virtual file system.
Prerequisites
You have root permissions.
You have an application whose CPU consumption you want to restrict.
You configured the system to mount cgroups-v1 by default during system boot by the
systemd system and service manager:
# grubby --update-kernel=/boot/vmlinuz-$(uname -r) --
args="systemd.unified_cgroup_hierarchy=0
systemd.legacy_systemd_cgroup_controller"
This adds the necessary kernel command-line parameters to the current boot entry.
Procedure
1. Identify the process ID (PID) of the application that you want to restrict in CPU consumption:
# top
top - 11:34:09 up 11 min, 1 user, load average: 0.51, 0.27, 0.22
Tasks: 267 total, 3 running, 264 sleeping, 0 stopped, 0 zombie
%Cpu(s): 49.0 us, 3.3 sy, 0.0 ni, 47.5 id, 0.0 wa, 0.2 hi, 0.0 si, 0.0 st
MiB Mem : 1826.8 total, 303.4 free, 1046.8 used, 476.5 buff/cache
MiB Swap: 1536.0 total, 1396.0 free, 140.0 used. 616.4 avail Mem
PID USER PR NI VIRT RES SHR S %CPU %MEM TIME+ COMMAND
6955 root 20 0 228440 1752 1472 R 99.3 0.1 0:32.71 sha1sum
5760 jdoe 20 0 3603868 205188 64196 S 3.7 11.0 0:17.19 gnome-shell
6448 jdoe 20 0 743648 30640 19488 S 0.7 1.6 0:02.73 gnome-terminal-
1 root 20 0 245300 6568 4116 S 0.3 0.4 0:01.87 systemd
505 root 20 0 0 0 0 I 0.3 0.0 0:00.75 kworker/u4:4-events_unbound
...
This example output of the top program reveals that illustrative application sha1sum with PID
6955 consumes a lot of CPU resources.
2. Create a sub-directory in the cpu resource controller directory:
# mkdir /sys/fs/cgroup/cpu/Example/
This directory represents a control group, where you can place specific processes and apply
certain CPU limits to the processes. At the same time, a number of cgroups-v1 interface files
and cpu controller-specific files will be created in the directory.
CHAPTER 35. USING CGROUPFS TO MANUALLY MANAGE CGROUPS
317

3. Optional: Inspect the newly created control group:
# ll /sys/fs/cgroup/cpu/Example/
-rw-r—r--. 1 root root 0 Mar 11 11:42 cgroup.clone_children
-rw-r—r--. 1 root root 0 Mar 11 11:42 cgroup.procs
-r—r—r--. 1 root root 0 Mar 11 11:42 cpuacct.stat
-rw-r—r--. 1 root root 0 Mar 11 11:42 cpuacct.usage
-r—r—r--. 1 root root 0 Mar 11 11:42 cpuacct.usage_all
-r—r—r--. 1 root root 0 Mar 11 11:42 cpuacct.usage_percpu
-r—r—r--. 1 root root 0 Mar 11 11:42 cpuacct.usage_percpu_sys
-r—r—r--. 1 root root 0 Mar 11 11:42 cpuacct.usage_percpu_user
-r—r—r--. 1 root root 0 Mar 11 11:42 cpuacct.usage_sys
-r—r—r--. 1 root root 0 Mar 11 11:42 cpuacct.usage_user
-rw-r—r--. 1 root root 0 Mar 11 11:42 cpu.cfs_period_us
-rw-r—r--. 1 root root 0 Mar 11 11:42 cpu.cfs_quota_us
-rw-r—r--. 1 root root 0 Mar 11 11:42 cpu.rt_period_us
-rw-r—r--. 1 root root 0 Mar 11 11:42 cpu.rt_runtime_us
-rw-r—r--. 1 root root 0 Mar 11 11:42 cpu.shares
-r—r—r--. 1 root root 0 Mar 11 11:42 cpu.stat
-rw-r—r--. 1 root root 0 Mar 11 11:42 notify_on_release
-rw-r—r--. 1 root root 0 Mar 11 11:42 tasks
This example output shows files, such as cpuacct.usage, cpu.cfs._period_us, that represent
specific configurations and/or limits, which can be set for processes in the Example control
group. Note that the respective file names are prefixed with the name of the control group
controller to which they belong.
By default, the newly created control group inherits access to the system’s entire CPU
resources without a limit.
4. Configure CPU limits for the control group:
# echo "1000000" > /sys/fs/cgroup/cpu/Example/cpu.cfs_period_us
# echo "200000" > /sys/fs/cgroup/cpu/Example/cpu.cfs_quota_us
The cpu.cfs_period_us file represents a period of time in microseconds (µs, represented
here as "us") for how frequently a control group’s access to CPU resources should be
reallocated. The upper limit is 1 000 000 microsecond and the lower limit is 1 000
microseconds.
The cpu.cfs_quota_us file represents the total amount of time in microseconds for which
all processes collectively in a control group can run during one period (as defined by
cpu.cfs_period_us). When processes in a control group, during a single period, use up all
the time specified by the quota, they are throttled for the remainder of the period and not
allowed to run until the next period. The lower limit is 1 000 microseconds.
The example commands above set the CPU time limits so that all processes collectively in
the Example control group will be able to run only for 0.2 seconds (defined by
cpu.cfs_quota_us) out of every 1 second (defined by cpu.cfs_period_us).
5. Optional: Verify the limits:
# cat /sys/fs/cgroup/cpu/Example/cpu.cfs_period_us
/sys/fs/cgroup/cpu/Example/cpu.cfs_quota_us
1000000
200000
Red Hat Enterprise Linux 9.0 Monitoring and managing system status and performance
318

6. Add the application’s PID to the Example control group:
# echo "6955" > /sys/fs/cgroup/cpu/Example/cgroup.procs
This command ensures that a specific application becomes a member of the Example control
group and hence does not exceed the CPU limits configured for the Example control group.
The PID should represent an existing process in the system. The PID 6955 here was assigned to
process sha1sum /dev/zero &, used to illustrate the use case of the cpu controller.
Verification
1. Verify that the application runs in the specified control group:
# cat /proc/6955/cgroup
12:cpuset:/
11:hugetlb:/
10:net_cls,net_prio:/
9:memory:/user.slice/user-1000.slice/user@1000.service
8:devices:/user.slice
7:blkio:/
6:freezer:/
5:rdma:/
4:pids:/user.slice/user-1000.slice/use[email protected]vice
3:perf_event:/
2:cpu,cpuacct:/Example
1:name=systemd:/user.slice/user-1000.slice/use[email protected]ice/gnome-terminal-
server.service
This example output shows that the process of the desired application runs in the Example
control group, which applies CPU limits to the application’s process.
2. Identify the current CPU consumption of your throttled application:
# top
top - 12:28:42 up 1:06, 1 user, load average: 1.02, 1.02, 1.00
Tasks: 266 total, 6 running, 260 sleeping, 0 stopped, 0 zombie
%Cpu(s): 11.0 us, 1.2 sy, 0.0 ni, 87.5 id, 0.0 wa, 0.2 hi, 0.0 si, 0.2 st
MiB Mem : 1826.8 total, 287.1 free, 1054.4 used, 485.3 buff/cache
MiB Swap: 1536.0 total, 1396.7 free, 139.2 used. 608.3 avail Mem
PID USER PR NI VIRT RES SHR S %CPU %MEM TIME+ COMMAND
6955 root 20 0 228440 1752 1472 R 20.6 0.1 47:11.43 sha1sum
5760 jdoe 20 0 3604956 208832 65316 R 2.3 11.2 0:43.50 gnome-shell
6448 jdoe 20 0 743836 31736 19488 S 0.7 1.7 0:08.25 gnome-terminal-
505 root 20 0 0 0 0 I 0.3 0.0 0:03.39 kworker/u4:4-events_unbound
4217 root 20 0 74192 1612 1320 S 0.3 0.1 0:01.19 spice-vdagentd
...
Note that the CPU consumption of the PID 6955 has decreased from 99% to 20%.
NOTE
The cgroups-v2 counterpart for cpu.cfs_period_us and cpu.cfs_quota_us is the
cpu.max file. The cpu.max file is available through the cpu controller.
CHAPTER 35. USING CGROUPFS TO MANUALLY MANAGE CGROUPS
319

CHAPTER 36. ANALYZING SYSTEM PERFORMANCE WITH
BPF COMPILER COLLECTION
As a system administrator, you can use the BPF Compiler Collection (BCC) library to create tools for
analyzing the performance of your Linux operating system and gathering information, which could be
difficult to obtain through other interfaces.
36.1. INSTALLING THE BCC-TOOLS PACKAGE
Install the bcc-tools package, which also installs the BPF Compiler Collection (BCC) library as a
dependency.
Procedure
1. Install bcc-tools.
# dnf install bcc-tools
The BCC tools are installed in the /usr/share/bcc/tools/ directory.
2. Optionally, inspect the tools:
# ll /usr/share/bcc/tools/
...
-rwxr-xr-x. 1 root root 4198 Dec 14 17:53 dcsnoop
-rwxr-xr-x. 1 root root 3931 Dec 14 17:53 dcstat
-rwxr-xr-x. 1 root root 20040 Dec 14 17:53 deadlock_detector
-rw-r--r--. 1 root root 7105 Dec 14 17:53 deadlock_detector.c
drwxr-xr-x. 3 root root 8192 Mar 11 10:28 doc
-rwxr-xr-x. 1 root root 7588 Dec 14 17:53 execsnoop
-rwxr-xr-x. 1 root root 6373 Dec 14 17:53 ext4dist
-rwxr-xr-x. 1 root root 10401 Dec 14 17:53 ext4slower
...
The doc directory in the listing above contains documentation for each tool.
36.2. USING SELECTED BCC-TOOLS FOR PERFORMANCE ANALYSES
Use certain pre-created programs from the BPF Compiler Collection (BCC) library to efficiently and
securely analyze the system performance on the per-event basis. The set of pre-created programs in
the BCC library can serve as examples for creation of additional programs.
Prerequisites
Installed bcc-tools package
Root permissions
Using execsnoop to examine the system processes
1. Run the execsnoop program in one terminal:
# /usr/share/bcc/tools/execsnoop
CHAPTER 36. ANALYZING SYSTEM PERFORMANCE WITH BPF COMPILER COLLECTION
321

2. In another terminal run, for example:
$ ls /usr/share/bcc/tools/doc/
The above creates a short-lived process of the ls command.
3. The terminal running execsnoop shows the output similar to the following:
PCOMM PID PPID RET ARGS
ls 8382 8287 0 /usr/bin/ls --color=auto /usr/share/bcc/tools/doc/
...
The execsnoop program prints a line of output for each new process, which consumes system
resources. It even detects processes of programs that run very shortly, such as ls, and most
monitoring tools would not register them.
The execsnoop output displays the following fields:
PCOMM
The parent process name. (ls)
PID
The process ID. (8382)
PPID
The parent process ID. (8287)
RET
The return value of the exec() system call (0), which loads program code into new processes.
ARGS
The location of the started program with arguments.
To see more details, examples, and options for execsnoop, refer to the
/usr/share/bcc/tools/doc/execsnoop_example.txt file.
For more information about exec(), see exec(3) manual pages.
Using opensnoop to track what files a command opens
1. Run the opensnoop program in one terminal:
# /usr/share/bcc/tools/opensnoop -n uname
The above prints output for files, which are opened only by the process of the uname command.
2. In another terminal, enter:
$ uname
The command above opens certain files, which are captured in the next step.
3. The terminal running opensnoop shows the output similar to the following:
PID COMM FD ERR PATH
8596 uname 3 0 /etc/ld.so.cache
Red Hat Enterprise Linux 9.0 Monitoring and managing system status and performance
322

8596 uname 3 0 /lib64/libc.so.6
8596 uname 3 0 /usr/lib/locale/locale-archive
...
The opensnoop program watches the open() system call across the whole system, and prints a
line of output for each file that uname tried to open along the way.
The opensnoop output displays the following fields:
PID
The process ID. (8596)
COMM
The process name. (uname)
FD
The file descriptor - a value that open() returns to refer to the open file. ( 3)
ERR
Any errors.
PATH
The location of files that open() tried to open.
If a command tries to read a non-existent file, then the FD column returns -1 and the ERR
column prints a value corresponding to the relevant error. As a result, opensnoop can help you
identify an application that does not behave properly.
To see more details, examples, and options for opensnoop, refer to the
/usr/share/bcc/tools/doc/opensnoop_example.txt file.
For more information about open(), see open(2) manual pages.
Using biotop to examine the I/O operations on the disk
1. Run the biotop program in one terminal:
# /usr/share/bcc/tools/biotop 30
The command enables you to monitor the top processes, which perform I/O operations on the
disk. The argument ensures that the command will produce a 30 second summary.
NOTE
When no argument provided, the output screen by default refreshes every 1
second.
2. In another terminal enter, for example :
# dd if=/dev/vda of=/dev/zero
The command above reads the content from the local hard disk device and writes the output to
the /dev/zero file. This step generates certain I/O traffic to illustrate biotop.
3. The terminal running biotop shows the output similar to the following:
CHAPTER 36. ANALYZING SYSTEM PERFORMANCE WITH BPF COMPILER COLLECTION
323

PID COMM D MAJ MIN DISK I/O Kbytes AVGms
9568 dd R 252 0 vda 16294 14440636.0 3.69
48 kswapd0 W 252 0 vda 1763 120696.0 1.65
7571 gnome-shell R 252 0 vda 834 83612.0 0.33
1891 gnome-shell R 252 0 vda 1379 19792.0 0.15
7515 Xorg R 252 0 vda 280 9940.0 0.28
7579 llvmpipe-1 R 252 0 vda 228 6928.0 0.19
9515 gnome-control-c R 252 0 vda 62 6444.0 0.43
8112 gnome-terminal- R 252 0 vda 67 2572.0 1.54
7807 gnome-software R 252 0 vda 31 2336.0 0.73
9578 awk R 252 0 vda 17 2228.0 0.66
7578 llvmpipe-0 R 252 0 vda 156 2204.0 0.07
9581 pgrep R 252 0 vda 58 1748.0 0.42
7531 InputThread R 252 0 vda 30 1200.0 0.48
7504 gdbus R 252 0 vda 3 1164.0 0.30
1983 llvmpipe-1 R 252 0 vda 39 724.0 0.08
1982 llvmpipe-0 R 252 0 vda 36 652.0 0.06
...
The biotop output displays the following fields:
PID
The process ID. (9568)
COMM
The process name. (dd)
DISK
The disk performing the read operations. (vda)
I/O
The number of read operations performed. (16294)
Kbytes
The amount of Kbytes reached by the read operations. (14,440,636)
AVGms
The average I/O time of read operations. (3.69)
To see more details, examples, and options for biotop, refer to the
/usr/share/bcc/tools/doc/biotop_example.txt file.
For more information about dd, see dd(1) manual pages.
Using xfsslower to expose unexpectedly slow file system operations
1. Run the xfsslower program in one terminal:
# /usr/share/bcc/tools/xfsslower 1
The command above measures the time the XFS file system spends in performing read, write,
open or sync (fsync) operations. The 1 argument ensures that the program shows only the
operations that are slower than 1 ms.
NOTE
Red Hat Enterprise Linux 9.0 Monitoring and managing system status and performance
324

NOTE
When no arguments provided, xfsslower by default displays operations slower
than 10 ms.
2. In another terminal enter, for example, the following:
$ vim text
The command above creates a text file in the vim editor to initiate certain interaction with the
XFS file system.
3. The terminal running xfsslower shows something similar upon saving the file from the previous
step:
TIME COMM PID T BYTES OFF_KB LAT(ms) FILENAME
13:07:14 b'bash' 4754 R 256 0 7.11 b'vim'
13:07:14 b'vim' 4754 R 832 0 4.03 b'libgpm.so.2.1.0'
13:07:14 b'vim' 4754 R 32 20 1.04 b'libgpm.so.2.1.0'
13:07:14 b'vim' 4754 R 1982 0 2.30 b'vimrc'
13:07:14 b'vim' 4754 R 1393 0 2.52 b'getscriptPlugin.vim'
13:07:45 b'vim' 4754 S 0 0 6.71 b'text'
13:07:45 b'pool' 2588 R 16 0 5.58 b'text'
...
Each line above represents an operation in the file system, which took more time than a certain
threshold. xfsslower is good at exposing possible file system problems, which can take form of
unexpectedly slow operations.
The xfsslower output displays the following fields:
COMM
The process name. (b’bash')
T
The operation type. (R)
Read
Write
Sync
OFF_KB
The file offset in KB. (0)
FILENAME
The file being read, written, or synced.
To see more details, examples, and options for xfsslower, refer to the
/usr/share/bcc/tools/doc/xfsslower_example.txt file.
For more information about fsync, see fsync(2) manual pages.
CHAPTER 36. ANALYZING SYSTEM PERFORMANCE WITH BPF COMPILER COLLECTION
325

CHAPTER 37. CONFIGURING AN OPERATING SYSTEM TO
OPTIMIZE MEMORY ACCESS
You can configure the operating system to optimize memory access across workloads with the tools
that are included in RHEL
37.1. TOOLS FOR MONITORING AND DIAGNOSING SYSTEM MEMORY
ISSUES
The following tools are available in Red Hat Enterprise Linux 9 for monitoring system performance and
diagnosing performance problems related to system memory:
vmstat tool, provided by the procps-ng package, displays reports of a system’s processes,
memory, paging, block I/O, traps, disks, and CPU activity. It provides an instantaneous report of
the average of these events since the machine was last turned on, or since the previous report.
valgrind framework provides instrumentation to user-space binaries. Install this tool, using the
dnf install valgrind command. It includes a number of tools, that you can use to profile and
analyze program performance, such as:
memcheck option is the default valgrind tool. It detects and reports on a number of
memory errors that can be difficult to detect and diagnose, such as:
Memory access that should not occur
Undefined or uninitialized value use
Incorrectly freed heap memory
Pointer overlap
Memory leaks
NOTE
Memcheck can only report these errors, it cannot prevent them from
occurring. However, memcheck logs an error message immediately
before the error occurs.
cachegrind option simulates application interaction with a system’s cache hierarchy and
branch predictor. It gathers statistics for the duration of application’s execution and outputs
a summary to the console.
massif option measures the heap space used by a specified application. It measures both
useful space and any additional space allocated for bookkeeping and alignment purposes.
Additional resources
vmstat(8) and valgrind(1) man pages
/usr/share/doc/valgrind-version/valgrind_manual.pdf file
37.2. OVERVIEW OF A SYSTEM’S MEMORY
Red Hat Enterprise Linux 9.0 Monitoring and managing system status and performance
326

The Linux Kernel is designed to maximize the utilization of a system’s memory resources (RAM). Due to
these design characteristics, and depending on the memory requirements of the workload, part of the
system’s memory is in use within the kernel on behalf of the workload, while a small part of the memory is
free. This free memory is reserved for special system allocations, and for other low or high priority
system services.
The rest of the system’s memory is dedicated to the workload itself, and divided into the following two
categories:
File memory
Pages added in this category represent parts of files in permanent storage. These pages, from the
page cache, can be mapped or unmapped in an application’s address spaces. You can use
applications to map files into their address space using the mmap system calls, or to operate on files
via the buffered I/O read or write system calls.
Buffered I/O system calls, as well as applications that map pages directly, can re-utilize unmapped
pages. As a result, these pages are stored in the cache by the kernel, especially when the system is
not running any memory intensive tasks, to avoid re-issuing costly I/O operations over the same set
of pages.
Anonymous memory
Pages in this category are in use by a dynamically allocated process, or are not related to files in
permanent storage. This set of pages back up the in-memory control structures of each task, such as
the application stack and heap areas.
Figure 37.1. Memory usage patterns
37.3. VIRTUAL MEMORY PARAMETERS
The virtual memory parameters are listed in the /proc/sys/vm directory.
The following are the available virtual memory parameters:
vm.dirty_ratio
Is a percentage value. When this percentage of the total system memory is modified, the system
begins writing the modifications to the disk with the pdflush operation. The default value is 20
percent.
vm.dirty_background_ratio
A percentage value. When this percentage of total system memory is modified, the system begins
writing the modifications to the disk in the background. The default value is 10 percent.
vm.overcommit_memory
Defines the conditions that determine whether a large memory request is accepted or denied.The
CHAPTER 37. CONFIGURING AN OPERATING SYSTEM TO OPTIMIZE MEMORY ACCESS
327

Defines the conditions that determine whether a large memory request is accepted or denied.The
default value is 0.
By default, the kernel performs checks if a virtual memory allocation request fits into the present
amount of memory (total + swap) and rejects only large requests. Otherwise virtual memory
allocations are granted, and this means they allow memory overcommitment.
Setting the overcommit_memory parameter’s value:
When this parameter is set to 1, the kernel performs no memory overcommit handling. This
increases the possibility of memory overload, but improves performance for memory-
intensive tasks.
When this parameter is set to 2, the kernel denies requests for memory equal to or larger
than the sum of the total available swap space and the percentage of physical RAM specified
in the overcommit_ratio. This reduces the risk of overcommitting memory, but is
recommended only for systems with swap areas larger than their physical memory.
vm.overcommit_ratio
Specifies the percentage of physical RAM considered when overcommit_memory is set to 2. The
default value is 50.
vm.max_map_count
Defines the maximum number of memory map areas that a process can use. The default value is
65530. Increase this value if your application needs more memory map areas.
vm.min_free_kbytes
Sets the size of the reserved free pages pool. It is also responsible for setting the min_page,
low_page, and high_page thresholds that govern the behavior of the Linux kernel’s page reclaim
algorithms. It also specifies the minimum number of kilobytes to keep free across the system. This
calculates a specific value for each low memory zone, each of which is assigned a number of reserved
free pages in proportion to their size.
Setting the vm.min_free_kbytes parameter’s value:
Increasing the parameter value effectively reduces the application working set usable
memory. Therefore, you might want to use it for only kernel-driven workloads, where driver
buffers need to be allocated in atomic contexts.
Decreasing the parameter value might render the kernel unable to service system requests,
if memory becomes heavily contended in the system.
WARNING
Extreme values can be detrimental to the system’s performance. Setting
the vm.min_free_kbytes to an extremely low value prevents the system
from reclaiming memory effectively, which can result in system crashes
and failure to service interrupts or other kernel services. However,
setting vm.min_free_kbytes too high considerably increases system
reclaim activity, causing allocation latency due to a false direct reclaim
state. This might cause the system to enter an out-of-memory state
immediately.
The vm.min_free_kbytes parameter also sets a page reclaim watermark, called min_pages.
Red Hat Enterprise Linux 9.0 Monitoring and managing system status and performance
328

The vm.min_free_kbytes parameter also sets a page reclaim watermark, called min_pages.
This watermark is used as a factor when determining the two other memory watermarks,
low_pages, and high_pages, that govern page reclaim algorithms.
/proc/PID/oom_adj
In the event that a system runs out of memory, and the panic_on_oom parameter is set to 0, the
oom_killer function kills processes, starting with the process that has the highest oom_score, until
the system recovers.
The oom_adj parameter determines the oom_score of a process. This parameter is set per process
identifier. A value of -17 disables the oom_killer for that process. Other valid values range from -16
to 15.
NOTE
Processes created by an adjusted process inherit the oom_score of that process.
vm.swappiness
The swappiness value, ranging from 0 to 200, controls the degree to which the system favors
reclaiming memory from the anonymous memory pool, or the page cache memory pool.
Setting the swappiness parameter’s value:
Higher values favor file-mapped driven workloads while swapping out the less actively
accessed processes’ anonymous mapped memory of RAM. This is useful for file-servers or
streaming applications that depend on data, from files in the storage, to reside on memory to
reduce I/O latency for the service requests.
Low values favor anonymous-mapped driven workloads while reclaiming the page cache (file
mapped memory). This setting is useful for applications that do not depend heavily on the
file system information, and heavily utilize dynamically allocated and private memory, such as
mathematical and number crunching applications, and few hardware virtualization
supervisors like QEMU.
The default value of the vm.swappiness parameter is 60.
WARNING
Setting the vm.swappiness to 0 aggressively avoids swapping
anonymous memory out to a disk, this increases the risk of processes
being killed by the oom_killer function when under memory or I/O
intensive workloads.
Additional resources
sysctl(8) man page
Setting memory-related kernel parameters
CHAPTER 37. CONFIGURING AN OPERATING SYSTEM TO OPTIMIZE MEMORY ACCESS
329

37.4. FILE SYSTEM PARAMETERS
The file system parameters are listed in the /proc/sys/fs directory. The following are the available file
system parameters:
aio-max-nr
Defines the maximum allowed number of events in all active asynchronous input/output contexts.
The default value is 65536, and modifying this value does not pre-allocate or resize any kernel data
structures.
file-max
Determines the maximum number of file handles for the entire system. The default value on Red Hat
Enterprise Linux 9 is either 8192 or one tenth of the free memory pages available at the time the
kernel starts, whichever is higher.
Raising this value can resolve errors caused by a lack of available file handles.
Additional resources
sysctl(8) man page
37.5. KERNEL PARAMETERS
The default values for the kernel parameters are located in the /proc/sys/kernel/ directory. These are
set default values provided by the kernel or values specified by a user via sysctl.
The following are the available kernel parameters used to set up limits for the msg* and shm* System V
IPC (sysvipc) system calls:
msgmax
Defines the maximum allowed size in bytes of any single message in a message queue. This value
must not exceed the size of the queue (msgmnb). Use the sysctl msgmax command to determine
the current msgmax value on your system.
msgmnb
Defines the maximum size in bytes of a single message queue. Use the sysctl msgmnb command to
determine the current msgmnb value on your system.
msgmni
Defines the maximum number of message queue identifiers, and therefore the maximum number of
queues. Use the sysctl msgmni command to determine the current msgmni value on your system.
shmall
Defines the total amount of shared memory pages that can be used on the system at one time. For
example, a page is 4096 bytes on the AMD64 and Intel 64 architecture. Use the sysctl shmall
command to determine the current shmall value on your system.
shmmax
Defines the maximum size in bytes of a single shared memory segment allowed by the kernel. Shared
memory segments up to 1Gb are now supported in the kernel. Use the sysctl shmmax command to
determine the current shmmax value on your system.
shmmni
Defines the system-wide maximum number of shared memory segments. The default value is 4096
on all systems.
Additional resources
Red Hat Enterprise Linux 9.0 Monitoring and managing system status and performance
330

Additional resources
sysvipc(7) and sysctl(8) man pages
37.6. SETTING MEMORY-RELATED KERNEL PARAMETERS
Setting a parameter temporarily is useful for determining the effect the parameter has on a system. You
can later set the parameter persistently when you are sure that the parameter value has the desired
effect.
This procedure describes how to set a memory-related kernel parameter temporarily and persistently.
Procedure
To temporarily set the memory-related kernel parameters, edit the respective files in the /proc
file system or the sysctl tool.
For example, to temporarily set the vm.overcommit_memory parameter to 1:
# echo 1 > /proc/sys/vm/overcommit_memory
# sysctl -w vm.overcommit_memory=1
To persistently set the memory-related kernel parameter, edit the /etc/sysctl.conf file and
reload the settings.
For example, to persistently set the vm.overcommit_memory parameter to 1:
Add the following content in the /etc/sysctl.conf file:
vm.overcommit_memory=1
Reload the sysctl settings from the /etc/sysctl.conf file:
# sysctl -p
Additional resources
sysctl(8) man page
proc(5) man page
Additional resources
Tuning Red Hat Enterprise Linux for IBM DB2
CHAPTER 37. CONFIGURING AN OPERATING SYSTEM TO OPTIMIZE MEMORY ACCESS
331

CHAPTER 38. CONFIGURING HUGE PAGES
Physical memory is managed in fixed-size chunks called pages. On the x86_64 architecture, supported
by Red Hat Enterprise Linux 9, the default size of a memory page is 4 KB. This default page size has
proved to be suitable for general-purpose operating systems, such as Red Hat Enterprise Linux, which
supports many different kinds of workloads.
However, specific applications can benefit from using larger page sizes in certain cases. For example, an
application that works with a large and relatively fixed data set of hundreds of megabytes or even
dozens of gigabytes can have performance issues when using 4 KB pages. Such data sets can require a
huge amount of 4 KB pages, which can lead to overhead in the operating system and the CPU.
This section provides information about huge pages available in RHEL 9 and how you can configure
them.
38.1. AVAILABLE HUGE PAGE FEATURES
With Red Hat Enterprise Linux 9, you can use huge pages for applications that work with big data sets,
and improve the performance of such applications.
The following are the huge page methods, which are supported in RHEL 9:
HugeTLB pages
HugeTLB pages are also called static huge pages. There are two ways of reserving HugeTLB pages:
At boot time: It increases the possibility of success because the memory has not yet been
significantly fragmented. However, on NUMA machines, the number of pages is automatically
split among the NUMA nodes.
For more information about parameters that influence HugeTLB page behavior at boot time, see
Parameters for reserving HugeTLB pages at boot time and how to use these parameters to configure
HugeTLB pages at boot time, see Configuring HugeTLB at boot time.
At run time: It allows you to reserve the huge pages per NUMA node. If the run-time reservation
is done as early as possible in the boot process, the probability of memory fragmentation is
lower.
For more information about parameters that influence HugeTLB page behavior at run time, see
Parameters for reserving HugeTLB pages at run time and how to use these parameters to configure
HugeTLB pages at run time, see Configuring HugeTLB at run time.
Transparent HugePages (THP)
With THP, the kernel automatically assigns huge pages to processes, and therefore there is no need
to manually reserve the static huge pages. The following are the two modes of operation in THP:
system-wide: Here, the kernel tries to assign huge pages to a process whenever it is possible
to allocate the huge pages and the process is using a large contiguous virtual memory area.
per-process: Here, the kernel only assigns huge pages to the memory areas of individual
processes which you can specify using the madvise() system call.
NOTE
The THP feature only supports 2 MB pages.
Red Hat Enterprise Linux 9.0 Monitoring and managing system status and performance
332

For more information about parameters that influence HugeTLB page behavior at boot time, see
Enabling transparent hugepages and Disabling transparent hugepages.
38.2. PARAMETERS FOR RESERVING HUGETLB PAGES AT BOOT TIME
Use the following parameters to influence HugeTLB page behavior at boot time.
For more infomration on how to use these parameters to configure HugeTLB pages at boot time, see
Configuring HugeTLB at boot time.
Table 38.1. Parameters used to configure HugeTLB pages at boot time
Parameter Description Default value
hugepages Defines the number of persistent
huge pages configured in the
kernel at boot time.
In a NUMA system, huge pages,
that have this parameter defined,
are divided equally between
nodes.
You can assign huge pages to
specific nodes at runtime by
changing the value of the nodes
in the
/sys/devices/system/node/no
de_id/hugepages/hugepages
-size/nr_hugepages file.
The default value is 0.
To update this value at boot,
change the value of this
parameter in the
/proc/sys/vm/nr_hugepages
file.
hugepagesz Defines the size of persistent
huge pages configured in the
kernel at boot time.
Valid values are 2 MB and 1 GB.
The default value is 2 MB.
default_hugepagesz Defines the default size of
persistent huge pages configured
in the kernel at boot time.
Valid values are 2 MB and 1 GB.
The default value is 2 MB.
38.3. CONFIGURING HUGETLB AT BOOT TIME
The page size, which the HugeTLB subsystem supports, depends on the architecture. The x86_64
architecture supports 2 MB huge pages and 1 GB gigantic pages.
This procedure describes how to reserve a 1 GB page at boot time.
Procedure
1. To create a HugeTLB pool for 1 GB pages, enable the default_hugepagesz=1G and
hugepagesz=1G kernel options:
# grubby --update-kernel=ALL --args="default_hugepagesz=1G hugepagesz=1G"
2. Create a new file called hugetlb-gigantic-pages.service in the /usr/lib/systemd/system/
CHAPTER 38. CONFIGURING HUGE PAGES
333

2. Create a new file called hugetlb-gigantic-pages.service in the /usr/lib/systemd/system/
directory and add the following content:
[Unit]
Description=HugeTLB Gigantic Pages Reservation
DefaultDependencies=no
Before=dev-hugepages.mount
ConditionPathExists=/sys/devices/system/node
ConditionKernelCommandLine=hugepagesz=1G
[Service]
Type=oneshot
RemainAfterExit=yes
ExecStart=/usr/lib/systemd/hugetlb-reserve-pages.sh
[Install]
WantedBy=sysinit.target
3. Create a new file called hugetlb-reserve-pages.sh in the /usr/lib/systemd/ directory and add
the following content:
While adding the following content, replace number_of_pages with the number of 1GB pages
you want to reserve, and node with the name of the node on which to reserve these pages.
#!/bin/sh
nodes_path=/sys/devices/system/node/
if [ ! -d $nodes_path ]; then
echo "ERROR: $nodes_path does not exist"
exit 1
fi
reserve_pages()
{
echo $1 > $nodes_path/$2/hugepages/hugepages-1048576kB/nr_hugepages
}
reserve_pages number_of_pages node
For example, to reserve two 1 GB pages on node0 and one 1GB page on node1, replace the
number_of_pages with 2 for node0 and 1 for node1:
reserve_pages 2 node0
reserve_pages 1 node1
4. Create an executable script:
# chmod +x /usr/lib/systemd/hugetlb-reserve-pages.sh
5. Enable early boot reservation:
# systemctl enable hugetlb-gigantic-pages
NOTE
Red Hat Enterprise Linux 9.0 Monitoring and managing system status and performance
334

NOTE
You can try reserving more 1 GB pages at runtime by writing to nr_hugepages
at any time. However, to prevent failures due to memory fragmentation, reserve
1 GB pages early during the boot process.
Reserving static huge pages can effectively reduce the amount of memory
available to the system, and prevents it from properly utilizing its full memory
capacity. Although a properly sized pool of reserved huge pages can be
beneficial to applications that utilize it, an oversized or unused pool of reserved
huge pages will eventually be detrimental to overall system performance. When
setting a reserved huge page pool, ensure that the system can properly utilize its
full memory capacity.
Additional resources
systemd.service(5) man page
/usr/share/doc/kernel-doc-kernel_version/Documentation/vm/hugetlbpage.txt file
38.4. PARAMETERS FOR RESERVING HUGETLB PAGES AT RUN TIME
Use the following parameters to influence HugeTLB page behavior at run time.
For more information about how to use these parameters to configure HugeTLB pages at run time, see
Configuring HugeTLB at run time.
Table 38.2. Parameters used to configure HugeTLB pages at run time
Parameter Description File name
nr_hugepages Defines the number of huge
pages of a specified size assigned
to a specified NUMA node.
/sys/devices/system/node/no
de_id/hugepages/hugepages
-size/nr_hugepages
nr_overcommit_hugepages Defines the maximum number of
additional huge pages that can be
created and used by the system
through overcommitting memory.
Writing any non-zero value into
this file indicates that the system
obtains that number of huge
pages from the kernel’s normal
page pool if the persistent huge
page pool is exhausted. As these
surplus huge pages become
unused, they are then freed and
returned to the kernel’s normal
page pool.
/proc/sys/vm/nr_overcommit
_hugepages
38.5. CONFIGURING HUGETLB AT RUN TIME
This procedure describes how to add 20 2048 kB huge pages to node2.
CHAPTER 38. CONFIGURING HUGE PAGES
335

To reserve pages based on your requirements, replace:
20 with the number of huge pages you wish to reserve,
2048kB with the size of the huge pages,
node2 with the node on which you wish to reserve the pages.
Procedure
1. Display the memory statistics:
# numastat -cm | egrep 'Node|Huge'
Node 0 Node 1 Node 2 Node 3 Total add
AnonHugePages 0 2 0 8 10
HugePages_Total 0 0 0 0 0
HugePages_Free 0 0 0 0 0
HugePages_Surp 0 0 0 0 0
2. Add the number of huge pages of a specified size to the node:
# echo 20 > /sys/devices/system/node/node2/hugepages/hugepages-2048kB/nr_hugepages
Verification
Ensure that the number of huge pages are added:
# numastat -cm | egrep 'Node|Huge'
Node 0 Node 1 Node 2 Node 3 Total
AnonHugePages 0 2 0 8 10
HugePages_Total 0 0 40 0 40
HugePages_Free 0 0 40 0 40
HugePages_Surp 0 0 0 0 0
Additional resources
numastat(8) man page
38.6. ENABLING TRANSPARENT HUGEPAGES
THP is enabled by default in Red Hat Enterprise Linux 9. However, you can enable or disable THP.
This procedure describes how to enable THP.
Procedure
1. Check the current status of THP:
# cat /sys/kernel/mm/transparent_hugepage/enabled
2. Enable THP:
# echo always > /sys/kernel/mm/transparent_hugepage/enabled
Red Hat Enterprise Linux 9.0 Monitoring and managing system status and performance
336

3. To prevent applications from allocating more memory resources than necessary, disable the
system-wide transparent huge pages and only enable them for the applications that explicitly
request it through the madvise:
# echo madvise > /sys/kernel/mm/transparent_hugepage/enabled
NOTE
Sometimes, providing low latency to short-lived allocations has higher priority than
immediately achieving the best performance with long-lived allocations. In such cases,
you can disable direct compaction while leaving THP enabled.
Direct compaction is a synchronous memory compaction during the huge page allocation.
Disabling direct compaction provides no guarantee of saving memory, but can decrease
the risk of higher latencies during frequent page faults. Note that if the workload benefits
significantly from THP, the performance decreases. Disable direct compaction:
# echo madvise > /sys/kernel/mm/transparent_hugepage/defrag
Additional resources
madvise(2) man page
Disabling transparent hugepages.
38.7. DISABLING TRANSPARENT HUGEPAGES
THP is enabled by default in Red Hat Enterprise Linux 9. However, you can enable or disable THP.
This procedure describes how to disable THP.
Procedure
1. Check the current status of THP:
# cat /sys/kernel/mm/transparent_hugepage/enabled
2. Disable THP:
# echo never > /sys/kernel/mm/transparent_hugepage/enabled
38.8. IMPACT OF PAGE SIZE ON TRANSLATION LOOKASIDE BUFFER
SIZE
Reading address mappings from the page table is time-consuming and resource-expensive, so CPUs
are built with a cache for recently-used addresses, called the Translation Lookaside Buffer (TLB).
However, the default TLB can only cache a certain number of address mappings.
If a requested address mapping is not in the TLB, called a TLB miss, the system still needs to read the
page table to determine the physical to virtual address mapping. Because of the relationship between
application memory requirements and the size of pages used to cache address mappings, applications
CHAPTER 38. CONFIGURING HUGE PAGES
337

with large memory requirements are more likely to suffer performance degradation from TLB misses
than applications with minimal memory requirements. It is therefore important to avoid TLB misses
wherever possible.
Both HugeTLB and Transparent Huge Page features allow applications to use pages larger than 4 KB.
This allows addresses stored in the TLB to reference more memory, which reduces TLB misses and
improves application performance.
Red Hat Enterprise Linux 9.0 Monitoring and managing system status and performance
338

CHAPTER 39. GETTING STARTED WITH SYSTEMTAP
As a system administrator, you can use SystemTap to identify underlying causes of a bug or
performance problem on a running RHEL system.
As an application developer, you can use SystemTap to monitor in fine detail how your application
behaves within the RHEL system.
39.1. THE PURPOSE OF SYSTEMTAP
SystemTap is a tracing and probing tool that you can use to study and monitor the activities of your
operating system (particularly, the kernel) in fine detail. SystemTap provides information similar to the
output of tools such as netstat, ps, top, and iostat. However, SystemTap provides more filtering and
analysis options for collected information. In SystemTap scripts, you specify the information that
SystemTap gathers.
SystemTap aims to supplement the existing suite of Linux monitoring tools by providing users with the
infrastructure to track kernel activity and combining this capability with two attributes:
Flexibility
the SystemTap framework enables you to develop simple scripts for investigating and monitoring a
wide variety of kernel functions, system calls, and other events that occur in kernel space. With this,
SystemTap is not so much a tool as it is a system that allows you to develop your own kernel-specific
forensic and monitoring tools.
Ease-of-Use
SystemTap enables you to monitor kernel activity without having to recompile the kernel or reboot
the system.
39.2. INSTALLING SYSTEMTAP
To begin using SystemTap, install the required packages. To use SystemTap on more than one kernel
where a system has multiple kernels installed, install the corresponding required kernel packages for
each kernel version.
Prerequisites
You have enabled debug repositories as described in Enabling debug and source repositories.
Procedure
1. Install the required SystemTap packages:
# dnf install systemtap
2. Install the required kernel packages:
a. Using stap-prep:
# stap-prep
b. If stap-prep does not work, install the required kernel packages manually:
CHAPTER 39. GETTING STARTED WITH SYSTEMTAP
339

1
2
3
# dnf install kernel-debuginfo-$(uname -r) kernel-debuginfo-common-$(uname -i)-
$(uname -r) kernel-devel-$(uname -r)
$(uname -i) is automatically replaced with the hardware platform of your system and
$(uname -r) is automatically replaced with the version of your running kernel.
Verification
If the kernel to be probed with SystemTap is currently in use, test if your installation was
successful:
# stap -v -e 'probe kernel.function("vfs_read") {printf("read performed\n"); exit()}'
A successful SystemTap deployment results in an output similar to the following:
Pass 1: parsed user script and 45 library script(s) in 340usr/0sys/358real ms.
Pass 2: analyzed script: 1 probe(s), 1 function(s), 0 embed(s), 0 global(s) in
290usr/260sys/568real ms.
Pass 3: translated to C into
"/tmp/stapiArgLX/stap_e5886fa50499994e6a87aacdc43cd392_399.c" in
490usr/430sys/938real ms.
Pass 4: compiled C into "stap_e5886fa50499994e6a87aacdc43cd392_399.ko" in
3310usr/430sys/3714real ms.
Pass 5: starting run. 1
read performed 2
Pass 5: run completed in 10usr/40sys/73real ms. 3
The last three lines of output (beginning with Pass 5) indicate that:
SystemTap successfully created the instrumentation to probe the kernel and ran the
instrumentation.
SystemTap detected the specified event (in this case, A VFS read).
SystemTap executed a valid handler (printed text and then closed it with no errors).
39.3. PRIVILEGES TO RUN SYSTEMTAP
Running SystemTap scripts requires elevated system privileges but, in some instances, non-privileged
users might need to run SystemTap instrumentation on their machine.
To allow users to run SystemTap without root access, add users to both of these user groups:
stapdev
Members of this group can use stap to run SystemTap scripts, or staprun to run SystemTap
instrumentation modules.
Running stap involves compiling SystemTap scripts into kernel modules and loading them into the
kernel. This requires elevated privileges to the system, which are granted to stapdev members.
Unfortunately, such privileges also grant effective root access to stapdev members. As such, only
grant stapdev group membership to users who can be trusted with root access.
stapusr
Members of this group can only use staprun to run SystemTap instrumentation modules. In addition,
Red Hat Enterprise Linux 9.0 Monitoring and managing system status and performance
340

Members of this group can only use staprun to run SystemTap instrumentation modules. In addition,
they can only run those modules from the /lib/modules/kernel_version/systemtap/ directory. This
directory must be owned only by the root user, and must only be writable by the root user.
39.4. RUNNING SYSTEMTAP SCRIPTS
You can run SystemTap scripts from standard input or from a file.
Sample scripts that are distributed with the installation of SystemTap can be found in the Useful
examples of SystemTap scripts or in the /usr/share/systemtap/examples directory.
Prerequisites
1. SystemTap and the associated required kernel packages are installed as described in Installing
Systemtap.
2. To run SystemTap scripts as a normal user, add the user to the SystemTap groups:
# usermod --append --groups
stapdev,stapusr user-name
Procedure
Run the SystemTap script:
From standard input:
# stap -e "probe timer.s(1) {exit()}"
This command instructs stap -e to run the script in parenthesis to standard input.
From a file:
# stap file_name.stp
39.5. USEFUL EXAMPLES OF SYSTEMTAP SCRIPTS
Sample example scripts that are distributed with the installation of SystemTap can be found in the
/usr/share/systemtap/examples directory.
You can use the stap command to execute different SystemTap scripts:
Tracing function calls
You can use the para-callgraph.stp SystemTap script to trace function calls and function returns.
# stap para-callgraph.stp argument1 argument2
The script takes two command-line arguments: The name of the function(s) whose entry/exit you
are tracing. An optional trigger function, which enables or disables tracing on a per-thread basis.
Tracing in each thread will continue as long as the trigger function has not exited yet.
Monitoring polling applications
You can use the timeout.stp SystemTap script to identify and monitor which applications are polling.
CHAPTER 39. GETTING STARTED WITH SYSTEMTAP
341

You can use the timeout.stp SystemTap script to identify and monitor which applications are polling.
Knowing this, you can track unnecessary or excessive polling, which helps you pinpoint areas for
improvement in terms of CPU usage and power savings.
# stap timeout.stp
This script tracks how many times each application uses poll, select, epoll, itimer, futex, nanosleep
and Signal system calls over time
Tracking system call volume per process
You can use the syscalls_by_proc.stp SystemTap script to see what processes are performing the
highest volume of system calls. It displays the 20 processes performing the most of system calls.
# stap syscalls_by_proc.stp
Tracing functions called in network socket code
You can use the socket-trace.stp example SystemTap script to trace functions called from the
kernel’s net/socket.c file. This helps you identify how each process interacts with the network at the
kernel level in fine detail.
# stap socket-trace.stp
Tracking I/O time for each file read or write
You can use the iotime.stp SystemTap script to monitor the amount of time it takes for each
process to read from or write to any file. This helps you to determine what files are slow to load on a
system.
# stap iotime.stp
Track IRQ’s and other processes stealing cycles from a task
You can use the cycle_thief.stp SystemTap script to track the amount of time a task is running and
the amount of time it is not running. This helps you to identify which processes are stealing cycles
from a task.
# stap cycle_thief.stp -x pid
NOTE
You can find more examples and information about SystemTap scripts in the
/usr/share/systemtap/examples/index.html file. Open it in a web browser to see a list of
all the available scripts and their descriptions.
Additional resources
/usr/share/systemtap/examples directory
Red Hat Enterprise Linux 9.0 Monitoring and managing system status and performance
342

CHAPTER 40. CROSS-INSTRUMENTATION OF SYSTEMTAP
Cross-instrumentation of SystemTap is creating SystemTap instrumentation modules from a
SystemTap script on one system to be used on another system that does not have SystemTap fully
deployed.
40.1. SYSTEMTAP CROSS-INSTRUMENTATION
When you run a SystemTap script, a kernel module is built out of that script. SystemTap then loads the
module into the kernel.
Normally, SystemTap scripts can run only on systems where SystemTap is deployed. To run SystemTap
on ten systems, SystemTap needs to be deployed on all those systems. In some cases, this might be
neither feasible nor desired. For example, corporate policy might prohibit you from installing packages
that provide compilers or debug information about specific machines, which will prevent the deployment
of SystemTap.
To work around this, use cross-instrumentation. Cross-instrumentation is the process of generating
SystemTap instrumentation modules from a SystemTap script on one system to be used on another
system. This process offers the following benefits:
The kernel information packages for various machines can be installed on a single host machine.
IMPORTANT
Kernel packaging bugs may prevent the installation. In such cases, the kernel-
debuginfo and kernel-devel packages for the host system and target system
must match. If a bug occurs, report the bug at https://bugzilla.redhat.com/.
Each target machine needs only one package to be installed to use the generated SystemTap
instrumentation module: systemtap-runtime.
IMPORTANT
The host system must be the same architecture and running the same
distribution of Linux as the target system in order for the built instrumentation
module to work.
TERMINOLOGY
CHAPTER 40. CROSS-INSTRUMENTATION OF SYSTEMTAP
343

TERMINOLOGY
instrumentation module
The kernel module built from a SystemTap script; the SystemTap module is built on
the host system, and will be loaded on the target kernel of the target system.
host system
The system on which the instrumentation modules (from SystemTap scripts) are
compiled, to be loaded on target systems.
target system
The system in which the instrumentation module is being built (from SystemTap
scripts).
target kernel
The kernel of the target system. This is the kernel that loads and runs the
instrumentation module.
40.2. INITIALIZING CROSS-INSTRUMENTATION OF SYSTEMTAP
Initialize cross-instrumentation of SystemTap to build SystemTap instrumentation modules from a
SystemTap script on one system and use them on another system that does not have SystemTap fully
deployed.
Prerequisites
SystemTap is installed on the host system as described in Installing Systemtap.
The systemtap-runtime package is installed on each target system:
# dnf install systemtap-runtime
Both the host system and target system are the same architecture.
Both the host system and target system are running the same major version of Red Hat
Enterprise Linux (such as Red Hat Enterprise Linux 9).
IMPORTANT
Kernel packaging bugs may prevent multiple kernel-debuginfo and kernel-devel
packages from being installed on one system. In such cases, the minor version for the host
system and target system must match. If a bug occurs, report it at
https://bugzilla.redhat.com/.
Procedure
1. Determine the kernel running on each target system:
$ uname -r
Repeat this step for each target system.
2. On the host system, install the target kernel and related packages for each target system by the
method described in Installing Systemtap.
Red Hat Enterprise Linux 9.0 Monitoring and managing system status and performance
344

3. Build an instrumentation module on the host system, copy this module to and run this module on
on the target system either:
a. Using remote implementation:
# stap --remote target_system script
This command remotely implements the specified script on the target system. You must
ensure an SSH connection can be made to the target system from the host system for this
to be successful.
b. Manually:
i. Build the instrumentation module on the host system:
# stap -r kernel_version script -m module_name -p 4
Here, kernel_version refers to the version of the target kernel determined in step 1,
script refers to the script to be converted into an instrumentation module, and
module_name is the desired name of the instrumentation module. The -p4 option tells
SystemTap to not load and run the compiled module.
ii. Once the instrumentation module is compiled, copy it to the target system and load it
using the following command:
# staprun module_name.ko
CHAPTER 40. CROSS-INSTRUMENTATION OF SYSTEMTAP
345


