
QL series Live Recording
with Nuendo Live
Using Steinberg Nuendo Live
2nd Edition: Mar. 2021
QL series Live Recording with Nuendo Live
2 www.yamahaproaudio.com
Summary:
This guide will show how quick and easy it is to achieve a high quality, live
multi-track recording using a Yamaha QL series digital mixer, Nuendo Live
and Dante Virtual Soundcard (or Dante Accelerator card), and a PC.
Such a system is ideal for use as a virtual sound-check tool, and to create a
concert archive for later mix-down using Steinberg or other professional
Digital Audio Workstation software.
CONTENTS
Page
Introduction .................................................................. 3
Equipment List ............................................................. 4
Computer Requirements ................................................ 4
Hardware Setup ............................................................ 5
Computer Preparation ................................................. 7
Software Installation ....................................................... 7
Dante Virtual Soundcard setup ................................... 8
Dante Accelerator setup ............................................ 11
Port-to-Port Setup on QL ........................................... 13
Setup on QL5 ............................................................... 13
Setup on QL1 ............................................................... 14
Dante Controller setup .............................................. 15
Network Routing ........................................................... 15
Nuendo Live Setup ..................................................... 17
Start Recording .......................................................... 19
Playback ..................................................................... 21
Dante Input Patch Library ............................................. 21
Console Input Patch ..................................................... 23
Start playback ............................................................... 25
Reference Websites: .................................................. 26
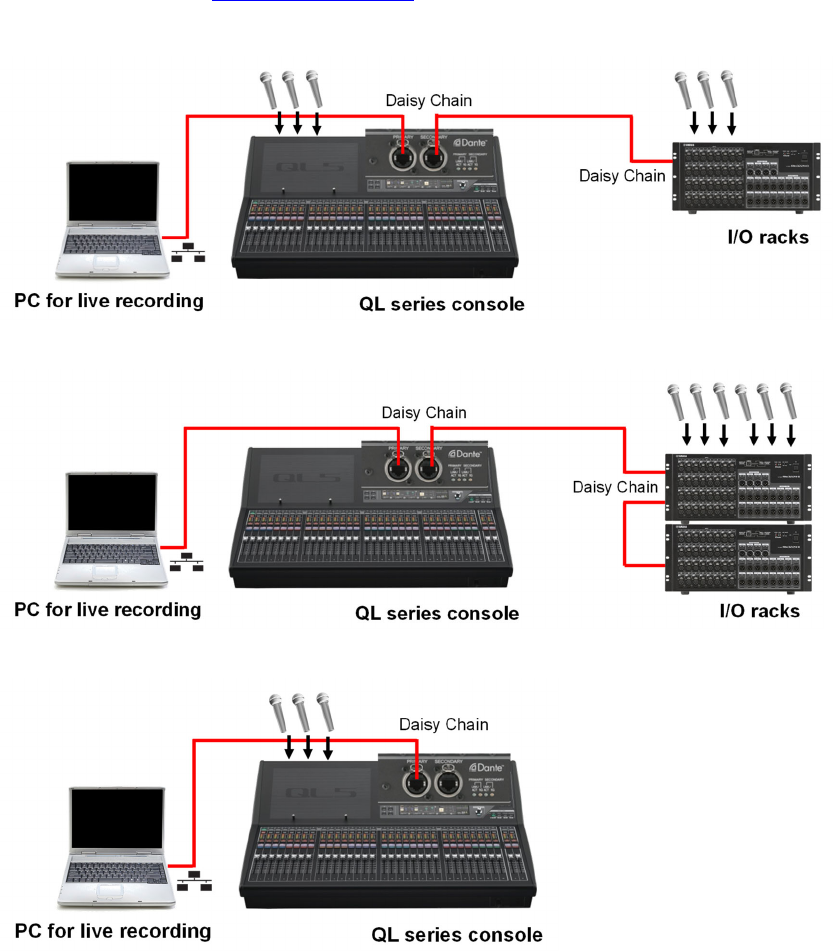
QL series Live Recording with Nuendo Live
3 www.yamahaproaudio.com
Introduction
The live recording solution outlined in this document utilises Dante media
networking technology, which is adopted as a backbone network for the
Yamaha QL series mixing system as well as CL series. Using a Yamaha QL
console and Dante utility software, it is simple to set up the recording system,
and switch between recording and playback modes without the need for re-
starting the console, re-patching cables, or changing the word-clock settings.
This guide assumes the reader already has a basic knowledge of Dante
networking and at least a brief experience with “Dante Controller” software.
For more information about Dante, and to download the latest software, user
guides and support FAQs, please visit the website of Audinate, the company
that created Dante: www.audinate.com.
Typical 64 ch live recording system with local inputs plus an I/O rack
64 ch live recording system with two remote I/O racks
Simple 32 ch live recording system with local inputs
QL series Live Recording with Nuendo Live
4 www.yamahaproaudio.com
Equipment List
1. Yamaha QL series digital mixing console (QL5, QL1).
2. (Optional) Dante-equipped I/O rack units such as Rio3224-D, Rio1608-
D and Ri8-D.
3. One computer. Either:
a. PC running Windows 8.1/10 (32-bit or 64-bit version), Intel or
AMD Processor (Dual Core or better), at least 2GB RAM, USB
port, 1GB Ethernet port.
b. Mac running OSX version 10.7 or later, Intel Dual Core CPU (or
better), at least 2GB RAM, USB port, 1GB Ethernet port.
4. Steinberg Nuendo Live software and USB eLicenser.
5. Dante Virtual Soundcard software (a license is bundled with CL/QL
series, Rio series)
or Dante Accelerator card (optional PCIe audio interface card)
6. Dante Controller software (available on Audinate website)
7. Yamaha Console Extension software (available on Yamaha website)
8. CAT5e or CAT6 Ethernet cable to connect the PC to the Dante network.
Computer Requirements
It is strongly recommended to use a computer with at least 2GHz processing
speed, and at least 4GB RAM. Also a Hard Disk Drive with a speed of
7200rpm or faster is recommended for recording and playback of more than
16 channels at 48kHz 24-bit. If possible, use a separate hard drive for
recording/playing the audio files.
With regard to disk storage, allow 500MB per hour for each mono track at an
audio quality of 48kHz 24-bit. So for example, 120GB will be able to record
60 tracks for 4 hours. Or for a 2 hour show consisting of 48 tracks, allow
50GB of storage.
Tips:
Disable all network interfaces expect for the one being used with Dante.
That includes disabling any wireless network interface the computer
may have. This will improve the computers’ performance with Dante.
Disable the computers’ automatic indexing service on the disk drive
used for recording and playback to further improve performance. In
Windows 7, edit the “Indexing Options” in the Control Panel. In Mac
OSX it is called “Spotlight”, where external drives can be added to the
“Privacy” list in the System Preferences.
Unfortunately, a specific type of Network Interface Card found in a few
PCs is known to cause audio drop-outs. Please check the information
in the Software Downloads area of www.audinate.com.
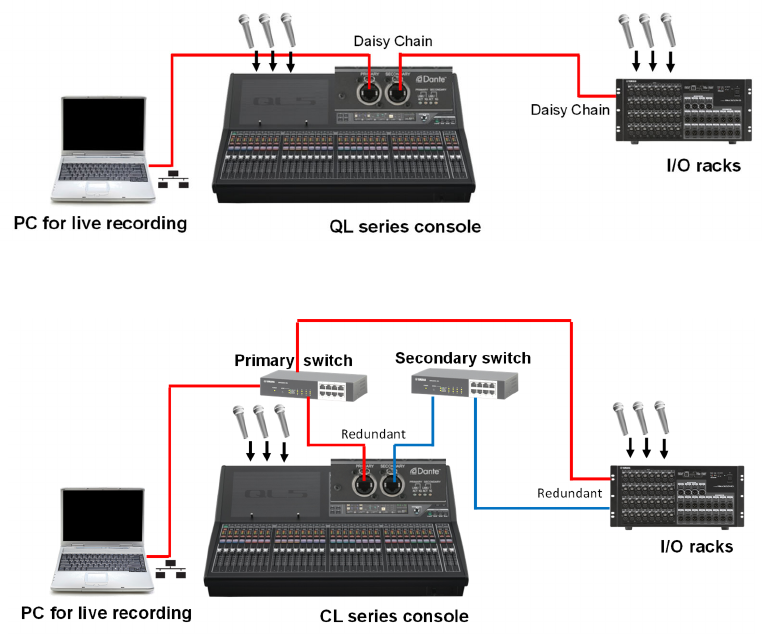
QL series Live Recording with Nuendo Live
5 www.yamahaproaudio.com
Hardware Setup
This guide assumes the QL mixing system is already configured. You can just
connect your PC to the Dante network using a CAT5e network cable.
Just as a simple example for 64 channel recording and playback, the PC, a
QL series console and one unit of Rio series can be configured in a daisy-
chain connection (as seen in the figure below). If the system is configured as
a redundant system using network switches, be sure to connect your PC to
the port of a Primary network switch. For further details on the system setup,
refer to the QL series manuals.
Daisy-chained QL live recording system.
QL live recording system with a redundant network.
In larger systems with multiple consoles and computers, each CL or QL
console in a system can integrate with a different computer running Nuendo
Live. The limitation is that each computer can be controlled from only one
console, and each console can control only one computer. However, audio
can be freely routed from one computer to multiple consoles, or from one I/O
rack to multiple computers for example.
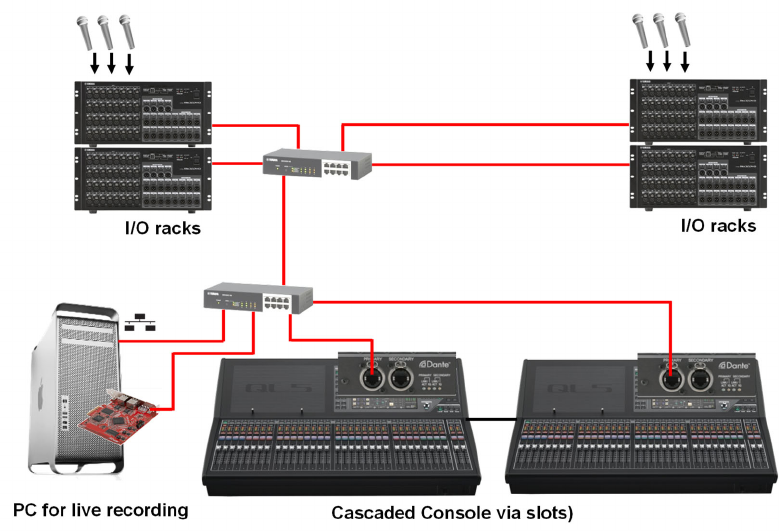
QL series Live Recording with Nuendo Live
6 www.yamahaproaudio.com
If you are using a PC equipped with a PCIe slot, you can install the Dante
Accelerator card to configure the live recording system with 128 inputs and
outputs.
Live recording system with a Dante Accelerator card.

QL series Live Recording with Nuendo Live
7 www.yamahaproaudio.com
Computer Preparation
Four items of software are needed on the computer:
1. Dante Virtual Soundcard (or DVS) allows the computers’ network port
to be used as an audio interface. (Not required for use with Dante
Accelerator card.)
2. Dante Controller is used to configure the Dante network.
3. Nuendo Live is the multi-track live recording software.
4. Yamaha Console Extension provides integration between Nuendo Live
and the CL or QL series console.
Software Installation
Refer to www.audinate.com for the latest Dante software, user guides and
support FAQs.
Refer to http://www.steinberg.net for the latest information and support about
Nuendo Live.
Note that a license is required to run Dante Virtual Soundcard. One license
can be obtained with the purchase of each CL/QL console and Rio series (not
included with Ri8-D and Ro8-D). A yellow leaflet is supplied with the product,
which describes a DVS token serial number (this is not a license ID!). The
DVS token can be redeemed for a license ID on Audinate’s website.
Alternatively a license can be purchased directly from Audinate (see their
website for details).
A USB eLicenser is required for using Nuendo Live. One of these is provided
with each CL console purchase. Or they can be purchased independently
from Steinberg’s website

QL series Live Recording with Nuendo Live
8 www.yamahaproaudio.com
Dante Virtual Soundcard setup
Connect the computer’s Network port to the Dante network. Ensure that the
computer’s IP address settings are set to automatic (default settings). Disable
all other network interfaces on the computer, particularly any wireless
interface. This will improve the computers’ performance with Dante.
Start Dante Virtual Soundcard, but before enabling it, first select the ASIO
Audio Interface (for Windows systems), the required audio format (48kHz, 24-
bit for example), and the Dante Latency (keep it at a high setting for increased
reliability with high channel counts). In the Settings, select the number of
channels to be recorded / played back. See the Dante Virtual Soundcard’s
User Guide for information about ASIO “Options” (for Windows operating
systems), but it is sensible to use the highest buffer size and latency for
reliable live recording.
Dante Virtual Soundcard
DVS: ASIO options
Tip:
Set the Buffer Size to 2048 samples, and ASIO Latency to 20ms for
optimum reliability with high channel counts.

QL series Live Recording with Nuendo Live
9 www.yamahaproaudio.com
Dante Virtual Soundcard is enabled
The initial Dante Setup for the console has DVS selected as device #3. After
Dante Virtual Soundcard (DVS) has been enabled, the QL console should
automatically recognise that the PC has been connected to the network
(assuming only a single PC with DVS running is connected). A message “I/O
Device #3 – Connected” will appear on the touch-screen, and the computer
name will appear at #3 in the Dante Setup screen -> Device Mount page and
the I/O Device screen. It is important to wait for this to happen: if the PC
connection is not recognised by the console, the integration with Nuendo Live
will not function.
DVS connected message. Dante Setup -> Device Mount page
Tip:
If after 2 minutes or more the CL/QL mixer still hasn’t detected the PC,
then the firewall settings and/or anti-virus settings may need to be
adjusted. Switch them off completely for a quick test, and then adjust
the settings later for optimum performance or protection as required.

QL series Live Recording with Nuendo Live
10 www.yamahaproaudio.com
When multiple computers with DVS running are connected, or if DVS has not
connected to the console automatically, it will be necessary to manually select
and mount DVS on the DEVICE MOUNT page of the DANTE SETUP screen.
Touch the desired device number in which to mount DVS, and the Device
Select popup appears. Search in the Online Device List for the PC’s name,
select it and touch [OK].
Mounting online DVS.
Several computers can be mounted, so that audio patching can be edited
from the console screen. (Remember that multiple computers can be used for
recording redundancy).
Next, the PC to be controlled by the QL console can be chosen by opening
the RECORDER menu, selecting the NUENDO LIVE page, and pressing the
NUENDO LIVE SETUP button. Open the DVS list, and select a single PC for
control.
Choosing PC (DVS) for remote control

QL series Live Recording with Nuendo Live
11 www.yamahaproaudio.com
Dante Accelerator setup
Firstly, while the Dante Accelerator card is attached to the PCIe slot of your
PC, you need to install the Dante Accelerator Driver. For details on the driver
installation and the control panel settings, refer to the installation guide which
is supplied with the driver. For a stable live recording, it is recommended to
apply the maximum buffer size and latency.
Next, connect the Dante Primary port of Dante Accelerator card to the Dante
Primary network, and connect the PC's network port to the same network as
well.
The PC works fine with an automatic IP address (default setting), but it is
convenient to fix the IP address to prevent it from changing after every PC
restart. The IP address of the PC needs to be programmed into the QL
console, so it is good if it doesn’t keep changing. Set the IP address in the
range of 169.254.x.x (eg. 169.254.0.1) and subnet mask to 255.255.0.0.
Tip:
If the computer’s IP address is fixed, it is rare but possible that the
same IP address is automatically assigned to another Dante device.
However, the probability is only 0.0015% which will mostly not be an
issue in real life. If the communication between devices does not work
properly, restart the Dante devices (so their IP addresses change
again).
To assign the PC to be controlled from the QL console, open the RECORDER
menu, select the NUENDO LIVE page, and press the NUENDO LIVE SETUP
button. Then press the SPECIFIED IP ADDRESS button, and enter the IP
address of the PC's network port (not of the Dante Accelerator card.)

QL series Live Recording with Nuendo Live
12 www.yamahaproaudio.com
Specifying the IP address of the PC for remote control
Tip:
Keep in mind that up to 128 channels of audio (equivalent of two QL5
consoles) can be recorded on a single PC, but only one of the consoles
can control the PC.

QL series Live Recording with Nuendo Live
13 www.yamahaproaudio.com
Port-to-Port Setup on QL
The “Port-to-Port” function on QL series consoles allows you to patch input
ports directly to output ports without going through mixing channels. Therefore,
input signals can be recorded directly on Nuendo Live without being affected
by the mix on the console. However, it is necessary to carefully make the
patch in order to carry the channel names and colors correctly to Nuendo Live.
Setup on QL5
QL5’s Dante module is capable of 64 in/64 out. Dante Out 1-32 is occupied
with output buses while Input 1-32 is directly routed to Dante Output patch 33-
64 by default (Port to Port).
For the system with one QL5 and one Rio3224-D, make the patch using
Dante Controller as below:
- Rio3224-D Dante Out 1-32 to PC (DVS Dante in) 33-64
- QL5 Dante Output 33-64 (Default patch from inputs 1-32) to PC 1-32
Input 1-32 (Port to Port)

QL series Live Recording with Nuendo Live
14 www.yamahaproaudio.com
Setup on QL1
For QL1, the Dante module is capable of 32 in/32 out. Dante Out 1-32 is
occupied with buses by default while Input 1-16 is not routed to Dante.
Therefore, it is necessary to change the Dante Output Patch on the console to
carry the input signals to the computer. Access the Output Port Setup from the
I/O Device menu to patch Input 1-16 to Dante 17-32.
For the system with one QL1 and one Rio1608-D, make the patch using
Dante Controller as below:
- Rio1608-D Dante Out 1-16 to PC (DVS Dante in) 17-32
- QL1 Dante Output 17-32 (in the example above) to PC 1-16
Default Output
Patch for QL1
Input 1-16
(Port to Port)

QL series Live Recording with Nuendo Live
15 www.yamahaproaudio.com
Then the QL channel number and the Nuendo Live track number will be
matched to carry the channel names and colors correctly to Nuendo Live.
Dante Controller setup
This guide assumes the Dante patching between QL console and I/O racks
are already configured from the QL screen. Extra audio routing from I/O racks
and QL console to the PC, and from the PC to QL console will be made using
Dante Controller.
Network Routing
Using Dante Virtual Soundcard, any 64 channels (128 channels with Dante
Accelerator card) on the Dante network can be recorded. The most efficient
way to make a live recording is to capture the inputs directly from the I/O
racks and the console. In that way, if the Gain Compensation is enabled, the
recording level will not change even if the input gain is adjusted.
To route input signals to the computer, first open the “Routing” tab of Dante
Controller. Press the [+] buttons to expand the view. Check the grid so that
the computer receives the correct channels from the console or the I/O racks.
Be sure to route the inputs to the PC in the same order as on the QL console,
because the channel names and colors on the QL console are automatically
carried to the Nuendo Live tracks. It is really handy when you perform a virtual
sound-check as well as a mix-down.
Dante Controller: Routing from console to Computer.

QL series Live Recording with Nuendo Live
16 www.yamahaproaudio.com
Tip:
Though device names can be edited in Dante Controller, be careful
with the QL and I/O rack device names: they are used by the QL
console for auto patching and device recognition. Only edit the last
part of the name, while keeping this part intact: “Y001-“
Now the audio signal flow of the Dante network is represented in the figure
below.
Dante signal flow for recording a live show.

QL series Live Recording with Nuendo Live
17 www.yamahaproaudio.com
Nuendo Live Setup
Start Nuendo Live with the USB eLicenser inserted in the PC.
Select “Dante Virtual Sound Card--ASIO” (“Dante” for Mac) or “Yamaha
AIC128-D” as the driver in the Settings page.
Tip:
Use the “Pre-Record Time” setting to select up to 60 seconds of audio
that will be captured on all tracks before Recording is enabled: just in
case the button is hit a little bit late after the show starts!
Open a “New Project”.
Tracks will be automatically
created according to the
driver settings. The track
names and colors are
copied from the QL channel
names and colors.
(With Dante Accelerator, only up
to 64 track names and colors can
be copied from the QL console).
Briefly press the “Record
Enable All Tracks” button
(or use the keyboard short-
cut [R]) to check that audio
is reaching Nuendo Live:
the meters will display the
input levels.

QL series Live Recording with Nuendo Live
18 www.yamahaproaudio.com
Tip:
Nuendo Live is not equipped with monitor buttons, but the record-
enabled tracks always output their input signals for monitoring. If
required, all tracks can be mixed to a stereo output for monitoring.
These signals are normally monitored via the Dante network, but with a
Mac, you can also monitor it via the built-in headphones or an external
headphone amp as follows:
1. On your Mac, open "Audio MIDI Setup" in the "Utility" folder.
2. Click the "+" button at the lower-left corner of the window to add
"Aggregate Device".
3. Place checkmarks at the right side of the window for each device to
be used in the aggregate device. Select "Dante Virtual Soundcard"
first, then "Built-in Output" (or the driver for an external headphone
amp). The order you place marks in determines the order of the
inputs and outputs as well as the clock source.
4. Open the "Settings" window in Nuendo Live.
5. Select the aggregate device as the driver and "Stereo mode" as
Output Mode. Enable the correct two outputs for headphone
monitoring.

QL series Live Recording with Nuendo Live
19 www.yamahaproaudio.com
Start Recording
Open the Nuendo Live page on the QL screen (RECORDER -> Nuendo Live)
Press “EASY REC”, which performs the following actions instantly:
- Enables recording on all tracks.
- Moves the locator to the end position of the last recording.
- Opens the record panel of Nuendo Live.
- Locks the record panel.
- Captures the pre-record buffer (10sec by default).
- Starts recording.
Tip:
If RECALL LINK is on, recalling a scene on the QL console creates a
new marker in Nuendo Live.
The “EASY REC” function locks the transport controls on the QL console and
on the PC, so recording will not stop by accident. First the “REC Unlock”
button needs to be pressed before recording can be stopped.
Tip:
User Defined keys on the QL console can be used for transport control
and for “EASY REC”.

QL series Live Recording with Nuendo Live
20 www.yamahaproaudio.com
Nuendo Live, during Recording.
If control of the PC is not needed from the QL console, open the Record panel
on Nuendo Live (Ctrl+[R] keyboard shortcut). Then press “Arm All Tracks”,
followed by “Locate End” and then “RECORD”. The keyboard can be locked if
required.

QL series Live Recording with Nuendo Live
21 www.yamahaproaudio.com
Playback
Before playing back audio from the live recording, it is necessary to prepare
the input patches both for Dante and console. Dante patching is a quick and
simple task, thanks to Dante Controller software and the Dante Input Patch
Library of the QL console. Make sure the console input patches also have to
be prepared because the default input patches are mixed with local inputs and
Dante inputs on the QL console unlike the CL.
Dante Input Patch Library
Now use Dante Controller to route the PC outputs to the QL inputs, using the
Ctrl+ shortcut for speed and simplicity. By clicking on the cross-point box
while holding [Ctrl], all available channels are routed between the selected
devices. All the device’s routing is removed by clicking on the box while
holding both [Ctrl] and [shift].
The Dante Input Patch Library is found
in the I/O Device -> Dante Patch ->
Dante Input Patch menu. It stores all
the Dante network channels that input
to the QL console.
First store the current patch, which is
used for the show or event (I/O rack
inputs to console for example).

QL series Live Recording with Nuendo Live
22 www.yamahaproaudio.com
Next open the Dante Input Patch Library again, and store these settings with a
new library number for playback, or “Sound-Check”. The audio routing on the
Dante network for playback is represented in the diagram below.
Alternatively, the patch can be
made from the console:
- Open the I/O Device ->
Dante Patch -> Dante Input
Patch menu.
- For each input, select a DVS
channel, which will be
registered as #3 by default.
- Complete this for all required
inputs.

QL series Live Recording with Nuendo Live
23 www.yamahaproaudio.com
Dante signal flow for playback (sound-check).
Tip:
Playback from one computer can be routed to multiple consoles, for a
complete system sound-check. And if some microphones are still
needed live, adjust the Dante Input Patch so some I/O rack inputs are
active while other inputs are from the PC.
Console Input Patch
On the QL console, since input channels are patch to local inputs and Dante
inputs by default, it is necessary to change the console input patches to Dante
inputs 1-64 (for QL5) in order of recorded tracks.
Access the Name/Patch screen on the selected channel screen. Patch the
input channels 1-64 to Dante inputs 1-64 respectively for playback.

QL series Live Recording with Nuendo Live
24 www.yamahaproaudio.com
In order to switch between recording and playback easily, it is recommended
to store both the patches to scene memories and use the Recall Focus
function.
Set the FOCUS Recall for both scenes to recall only Input Patch.

QL series Live Recording with Nuendo Live
25 www.yamahaproaudio.com
Now you can easily switch the whole routing between recording and playback
using the libraries and the focused scenes from the QL screen.
Start playback
Before starting playback, open the Nuendo Live settings panel, and confirm
the Output Mode is set to Multi track mode. This will ensure each audio track
has its own Dante network channel.
Start playback either from the QL screen, a User Defined Key, or the PC’s
mouse or keyboard (Space bar).
If audio was recorded directly from the I/O racks and the console (Port to Port),
then playback to the console will be at exactly the same level as the live
sound from the mic inputs. Make adjustments to the mix, tweak the EQs,
dynamics, Premium Racks and Effects as necessary, then store the Scene.
This is a perfect way to perform a virtual sound-check.
After the virtual sound-check is complete, remember to recall the Dante Input
Patch Library and the scene memory for the “show”, so all the inputs to the I/O
racks and the console once again are patched to the console.
Tip:
Nuendo Live regularly performs an “Auto Save” as it runs, without
interrupting the audio, so you will never accidentally lose any important
recordings!

QL series Live Recording with Nuendo Live
26 www.yamahaproaudio.com
More Nuendo Live Tips:
Nuendo Live can be used to trim, split, cut, copy and paste
audio tracks.
In “Stereo Output Mode”, a rough mix can be created on the PC
by itself, using level and pan settings.
The whole project can be directly loaded in to compatible
versions of Nuendo 5.5 (or later) and Cubase 6.5 (or later).
The audio can be exported as WAV or MP3 files.
A whole recording session can be exported in WAV or AAF
format for further production on other systems.
Reference Websites:
www.yamahaproaudio.com
www.steinberg.net
www.audinate.com
