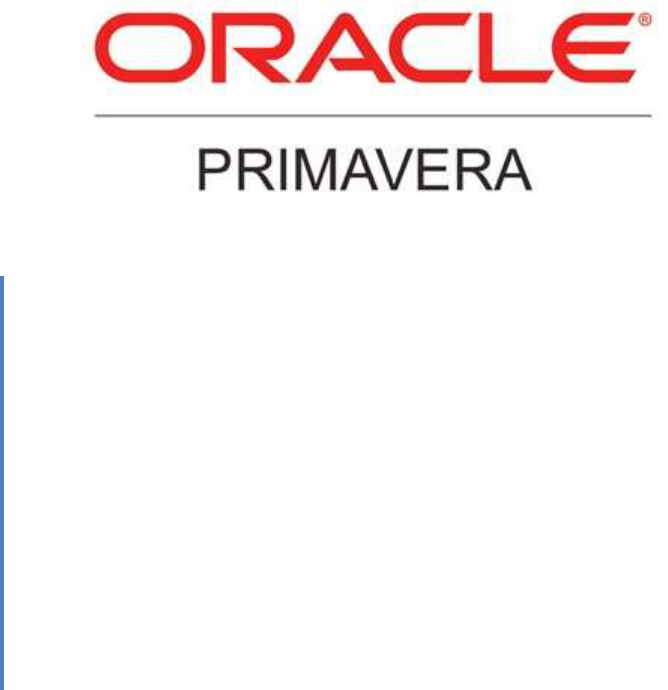
Primavera Unifier
SmartForm Installation and
User Guide
Version 9.10
11/12
COPYRIGHT
Copyright © 1998, 2012, Oracle and/or its affiliates. All rights reserved.
Oracle and Java are registered trademarks of Oracle and/or its affiliates. Other names may be
trademarks of their respective owners.
This software and related documentation are provided under a license agreement containing
restrictions on use and disclosure and are protected by intellectual property laws. Except as
expressly permitted in your license agreement or allowed by law, you may not use, copy,
reproduce, translate, broadcast, modify, license, transmit, distribute, exhibit, perform, publish or
display any part, in any form, or by any means. Reverse engineering, disassembly, or
decompilation of this software, unless required by law for interoperability, is prohibited.
The information contained herein is subject to change without notice and is not warranted to be
error-free. If you find any errors, please report them to us in writing.
The platform-specific hardware and software requirements included in this document were
current when this document was published. However, because new platforms and operating
system software versions might be certified after this document is published, review the
certification matrix on the My Oracle Support Web site for the most up-to-date list of certified
hardware platforms and operating system versions. The My Oracle Support Web site is available
at the following URL:
http://support.oracle.com/
If this is software or related documentation that is delivered to the U.S. Government or anyone
licensing it on behalf of the U.S. Government, the following notice is applicable:
U.S. GOVERNMENT END USERS: Oracle programs, including any operating system, integrated
software, any programs installed on the hardware, and/or documentation, delivered to U.S.
Government end users are “commercial computer software" pursuant to the applicable Federal
Acquisition Regulation and agency-specific supplemental regulations. As such, use, duplication,
disclosure, modification, and adaptation of the programs, including any operating system,
integrated software, any programs installed on the hardware, and/or documentation, shall be
subject to license terms and license restrictions applicable to the programs. No other rights are
granted to the U.S. Government.
This software or hardware is developed for general use in a variety of information management
applications. It is not developed or intended for use in any inherently dangerous applications,
including applications that may create a risk of personal injury. If you use this software or
hardware in dangerous applications, then you shall be responsible to take all appropriate failsafe,
backup, redundancy, and other measures to ensure its safe use. Oracle Corporation and its
affiliates disclaim any liability for any damages caused by use of this software or hardware in
dangerous applications.
This software or hardware and documentation may provide access to or information on content,
products and services from third parties. Oracle Corporation and its affiliates are not responsible
for and expressly disclaim all warranties of any kind with respect to third-party content,
products, and services. Oracle Corporation and its affiliates will not be responsible for any loss,
costs, or damages incurred due to your access to or use of third-party content, products, or
services.
SmartForm Installation and User Guide iii
Copyright © 1998, 2012 Oracle and/or its affiliates. All Rights Reserved.
Contents
INTRODUCTION ..........................................................................................................1
About the Primavera Unifier SmartForm Plug-in ......................................................... 1
Customer Support Contact Information ..................................................................... 1
INSTALLING SMARTFORM ..........................................................................................2
Step 1: Download the SmartForm plugin ................................................................... 2
Step 2: Install SmartForm ....................................................................................... 2
MANAGING THE SMARTFORM INSTALLATION .............................................................4
Reset SmartForm ................................................................................................... 4
Uninstall the SmartForm plug-in .............................................................................. 4
WORKING WITH MICROSOFT WORD® AND SMARTFORM ...........................................5
Creating and Uploading Business Process Records Using SmartForms ............................... 5
Create a business process record using a SmartForm template .................................... 5
Upload a template to create a business process record ............................................... 6
About business processes with multiple line tem tabs ................................................. 7
Manage history ...................................................................................................... 7
Updating In-Progress WorkFlow Business Processes Using SmartForms ............................ 8
Respond to an e-mail notification to update an in-progress workflow BP ....................... 8
SETTING UP SMARTFORMS .........................................................................................9
Download the XML schema for the business process ................................................... 9
Design the XML template ........................................................................................ 9
Upload the template ............................................................................................... 9
Enable the template for workflow steps ................................................................... 10
SmartForm Installation and User Guide iv
Copyright © 1998, 2012 Oracle and/or its affiliates. All Rights Reserved.

1
SmartForm Installation and User Guide
Copyright © 1998, 2012 Oracle Primavera. All Rights Reserved.
INTRODUCTION
This guide describes how to download and install the Primavera Unifier SmartForm plug-in for Microsoft
Word® 2003 Professional. If you use Microsoft Word® 2007 it must be a version prior to SP2 and you must
save it in Microsoft Word® 2003 format. This guide also describes how to use the SmartForm plug-in to
create or update Primavera Unifier business process records.
About the Primavera Unifier SmartForm Plug-in
The Primavera Unifier SmartForm Application is a Primavera Unifier plug-in that allows you to integrate
Primavera Unifier’s SmartForm functionality with Microsoft Word®. SmartForms offers the following benefits:
You can create or update business process forms from Microsoft Word® without being logged into
Primavera Unifier.
SmartForm templates can be forwarded to users to enter data, which can later be uploaded into
Primavera Unifier r to create or update business process records.
Existing templates can be modified to work with Primavera Unifier
Forms can be printed for a legible paper presentation
Customer Support Contact Information
Where to Get Support
If you have a question about using Oracle products that you or your network administrator
cannot resolve with information in the documentation or help, click support.oracle.com. This
page provides the latest information on contacting Oracle Global Customer Support, knowledge
articles, and the support renewals process.
Access to Oracle Support
Oracle customers have access to electronic support through My Oracle Support. For
information, visit www.oracle.com/us/support or visit
www.oracle.com/us/corporate/accessibility/support if you are hearing impaired.

2
SmartForm Installation and User Guide
Copyright © 1998, 2012 Oracle Primavera. All Rights Reserved.
INSTALLING SMARTFORM
These instructions are for new and existing Primavera Unifier users who are installing or updating the
SmartForm application. If you have not already installed the SmartForm application this installation will also
automatically install the Primavera uClient Configurator, which is used to connect directly from the plugin to
Primavera Unifier.
Primavera uClient allows you to create connections to Primavera Unifier for SmartForm applications to
communicate with the Primavera Unifier server. If you have a previous release already installed on your
system, the installation of a newer release will automatically override the previous version. It is not
necessary to uninstall previous versions to upgrade.
Note: The Smartform Application and the Primavera uClient Configurator are installed locally and run as
client-side applications on your local system. If you access Primavera Unifier from a different computer
where you have not installed these applications, and attempt to upload, download or attach files, you will be
presented with an error. You must install Smartform and Primavera uClient Configurator on each computer
on which you intend to use the functionality.
Step 1: Download the SmartForm plugin
If you have not already installed the SmartForm application, this installation will also install the Primavera
uClient Configurator.
To download the SmartForm application
1. Log into Primavera Unifier.
2. Click on the Support link in the upper right portion of the Primavera Unifier window. The Support
window opens.
3. Click the Download tab.
4. Click the link “Click here to download SmartForm application.” The File Download screen opens.
5. Select Save to save the uSmartInstaller.zip file to your machine or network drive. This zip file contains
the installation file.
6. Double-click the uSmartInstaller.zip file to unzip the installation file (uSmartInstaller.exe) to a location
on your local system.
Step 2: Install SmartForm
You must have a supported version of Microsoft Word® installed (2003 Professional or 2007) on your
machine before installing the SmartForm application. See “About the Primavera Unifier SmartForm Plug-in.”
If you have not previously installed the SmartForm application to your machine, the installation will also
install the Primavera uClient Configurator application.
To install SmartForm
1. Logout of the Primavera Unifier system. Close open applications, including any Microsoft Office
programs, and all IE browser windows.
2. Double-click the installation file SmartFormInstaller.exe to begin the installation. The Welcome screen
of the SmartForm Setup Wizard opens.
3. Click Next. The License Agreement window opens.
4. Read the License Agreement, then select I Accept the terms of this agreement. Click Next. The
Choose Destination Location window opens.
5. You can browse to the folder where you want to install the application files. Click Next.
6. Click Next to start the installation process.
3
SmartForm Installation and User Guide
Copyright © 1998, 2012 Oracle Primavera. All Rights Reserved.
7. When the installation is complete, the Setup Complete window opens. Click Finish to exit the setup
window.
8. Close any windows that may remain open on the desktop upon completion of the installation.
After installing the plug-in, a Primavera Unifier menu appears in the Microsoft Word menu bar.

4
SmartForm Installation and User Guide
Copyright © 1998, 2012 Oracle Primavera. All Rights Reserved.
MANAGING THE SMARTFORM INSTALLATION
Reset SmartForm
If you upgrade or reinstall your Microsoft Word application, you must link the Smartform application to the
new Word installation. The Reset function performs a compatibility check to make sure that SmartForm can
work with the Word version.
SmartForm only works with Microsoft Word® 2003. If you are using Microsoft Word® 2007, you must save it
to a 2003 format.
To reset SmartForm
1. From the Windows Start button, click Start > uClient > SmartForm > Reset SmartForm.
2. SmartForm application will be linked to the new version of Microsoft Word.
Uninstall the SmartForm plug-in
If necessary, you may uninstall the SmartForm application from your machine.
To uninstall SmartForm
From the Windows Start button, click Start > uClient > SmartForm > Uninstall SmartForm.

5
SmartForm Installation and User Guide
Copyright © 1998, 2012 Oracle Primavera. All Rights Reserved.
WORKING WITH MICROSOFT WORD® AND
SMARTFORM
SmartForms enable you to manage business processes from Microsoft Word®, without having to be logged
into Primavera Unifier. With SmartForms, you can update XML templates in a desktop application like
Microsoft Word to create new workflow or non-workflow BP records. You can also update existing in-
progress workflow records from Word and then upload the records to Primavera Unifier. You can use
SmartForms to work with business processes at the project, shell, or company level. Any business
processes that can be updated through Web Services work with SmartForms.
SmartForms broadens the availability of business processes to employees and company partners who do
not have access to Primavera Unifier. For example, employees who are working in the field or company
executives who do not generally need to use Primavera Unifier can now create BP records and have them
uploaded. In addition, company agents or partners who have restricted Primavera Unifier access can submit
information.
To work with SmartForms requires the following applications:
Microsoft Word® 2003
uClient Configurator: To create new records using SmartForms, you must have uClient Configurator
installed. The uClient Configurator is available from the Support window in the Download tab, and
configuration information is available in the uClient Configurator Installation Guide. See your company
administrator for details.
Note: The following special characters are supported in text fields of SmartForms: ? ! @ $ # % & ; : , ~ | + =
- [hyphen]. These special characters are not supported: “ ‘ --> emdash [extended hyphen]. Microsoft Word
has functionality to substitute an emdash for two hyphens. You might want to disable this substitution
functionality when you are using SmartForms. You can disable this in Microsoft Word under Tool >
AutoCorrect options.
CREATING AND UPLOADING BUSINESS PROCESS RECORDS USING
SMARTFORMS
Using SmartForms, you can create these types of business process records:
Project or shell workflow BP
Company workflow BP
Project or shell non-workflow BP
Company non-workflow BP
SmartForms templates are provided by your administrator. You use the SmartForms templates to create
BPs. The following steps describe the general process for creating a BP record:
Download a blank SmartForm template from the business process log.
Using Microsoft Word, add the data to the template.
Upload the form to Unifier Primavera using the Unifier Primavera menu. The Primavera Unifier menu is
added to Microsoft Word when you install the SmartForm plug-in.
Primavera Unifier creates a new BP record from the SmartForm and adds the record to the applicable
workflow.
This basic description applies to workflow and non-workflow BPs at the project, shell, or company level.
Create a business process record using a SmartForm template
You use the same procedure to create records for all types of BPs using SmartForms. When you are ready
to submit the form to Primavera Unifier, the process varies depending on the type of record that you are
creating.
6
SmartForm Installation and User Guide
Copyright © 1998, 2012 Oracle Primavera. All Rights Reserved.
To create a business process record using a SmartForm template
1. In User Mode, navigate to the BP log from which you want to create the record. You can create a record
from a company, project, or shell BP log.
2. Click the Export Template button.
3. Select a template to download from the SmartForm menu. If you do not see a template that you need,
contact your company administrator.
4. To open the template, click Open. The document opens in Microsoft Word.
5. Enter data for the record and line items. Only lines that contain data are used in BP creation. Primavera
Unifier ignores blank lines.
6. Save the file.
When the template is complete, you can upload to Primavera Unifier to create the new business process
record.
Upload a template to create a business process record
The process of sending the completed template form to Primavera Unifier varies depending on the type of
business process that are creating. The following sections explain how to:
Upload a project or shell-level workflow business process record
Upload a company-level workflow business process record
Upload a project or shell-level non-workflow business process record
Upload a company-level non-workflow business process record
Upload project or shell-level workflow business process record
To create a project or shell-level workflow BP using SmartForms
1. Click the Send to Unifier button.
2. Select the project or shell under which you want to create the record. If you have already sent templates
to Primavera Unifier using SmartForms, select a project or shell from the history list, or click Browse to
locate a project or shell. The Search Shells window opens.
3. In the Search Shells window, Connection Name is the first name in the names maintained in the
Primavera uClient Configurator. Access other available connection names from the drop-down menu.
You can search using the connection name, or narrow the search by entering the shell name and
number.
4. Click Search. Only the active records for shell types and standard projects to which you have access
permission are returned.
5. Select the shell you want to use and click OK.
6. Click Next.
7. Select a workflow for the BP, if it has multiple workflows.
8. Select the workflow action for the creation step of the BP.
9. Click Send.
You receive a message if the BP is successfully created, or a list of errors if it could not be created.
Primavera Unifier creates the new BP record based on the date in the file. The record is progressed in
the workflow based on the user-selected action. Click Cancel to close the popup.
Upload a company-level workflow business process record
To create a company-level workflow BP using SmartForms
1. Click the Send to Unifier button.
2. Select the connection name with which you want to create the record. If only one connection name is
available, it is automatically selected.
7
SmartForm Installation and User Guide
Copyright © 1998, 2012 Oracle Primavera. All Rights Reserved.
3. Click Next.
4. Select a workflow for the BP, if it has multiple workflows.
5. Select the workflow action for the creation step of the BP.
6. Click Send.
You receive a message if the BP is successfully created, or a list of errors if it could not be created.
Primavera Unifier creates the new BP record based on the date in the file. The record is progressed in
the workflow based on the user-selected action. Click Cancel to close the popup.
Upload a project or shell non-workflow business process record
To create a project or shell non-workflow BP using SmartForms
1. Click the Send to Unifier button.
2. Select the shell under which you want to create the record. If you have already sent templates to
Primavera Unifier using SmartForms, select a shell from the history list, or click Browse to locate a
shell. The Search Shells window opens.
3. In the Search Shells window, Connection Name is the first name in the names maintained in the
Primavera uClient Configurator. Access other available connection names from the drop-down menu.
You can search using the connection name, or narrow the search by entering the shell name and
number.
4. Click Search. Only the active records for shell types and standard projects to which you have access
permission are returned.
5. Click Send.
6. You receive a message if the BP is successfully created, or a list of errors if it could not be created.
Primavera Unifier creates the new BP record based on the date in the file. The record is progressed in
the workflow based on the user-selected action. Click Cancel to close the popup.
Upload a company-level non-workflow business process record
To create a company-level non-workflow BP using SmartForms
1. Click the Send to Unifier button.
2. In the Connection Name drop-down menu, select the connection name with which you want to create
the record. If only one connection name is available, it is automatically selected.
3. Click Send.
You receive a message if the BP is successfully created, or a list of errors if it could not be created.
Primavera Unifier creates the new BP record based on the date in the file. The record is progressed in the
workflow based on the user-selected action. Click Cancel to close the popup.
About business processes with multiple line tem tabs
Primavera Unifier supports creating business processes with multiple line item tabs. When you send a
SmartForm with multiple tabs to Primavera Unifier, the record is created in the following manner:
Based on the tab name columns, lines are created under the proper tab name.
If only the tab name is present on the line and no other data element is sent, the line in that tab is not
created.
Note: You cannot modify line items for in-progress records using SmartForms.
Manage history
The projects and shells to which you have sent SmartForms are maintained in a history list. Rather than
having to search for a project or shell, you can use the history list to quickly find the one that you want. You
can sort the list by clicking the column headings.
8
SmartForm Installation and User Guide
Copyright © 1998, 2012 Oracle Primavera. All Rights Reserved.
To access project/shell history
In Microsoft Word, select Unifier > Manage History. The most recently used project or shell is at the top of
the list.
To remove a project or shell from the list
1. In Microsoft Word, select Unifier > Manage History.
2. Select a project or shell in the list and click the Clear button, or click Clear All to remove all the shells
from the history list.
UPDATING IN-PROGRESS WORKFLOW BUSINESS PROCESSES USING
SMARTFORMS
This section applies to in-progress workflow BPs at the project, shell, or company level. You cannot use
SmartForms to update non-workflow BPs.
You can use SmartForm templates to update in-progress workflow BPs. The following steps describe the
general process for updating a BP record:
When the workflow BP progresses to a specific status, an e-mail notification is sent to the users who
are the receivers of the next step. The notification contains a link to download the SmartForm document
with the data for the in-progress record.
Download the SmartForm template that has existing data.
Add data or modify the existing data in the template to update the BP.
Upload the form to Primavera Unifier using the Unifier Primavera menu.
Primavera Unifier updates the BP record with the data in the SmartForm and progresses the workflow of the
record.
Note: Your company administrator must enable specific workflow steps for you to be able to update a
workflow BP using SmartForms.
Respond to an e-mail notification to update an in-progress workflow BP
To respond to an e-mail notification to update an in-progress BP
1. When you receive an e-mail notification regarding actions that you can take on an in-progress workflow
BP, click the Download the record link in the e-mail to download the SmartForms template for the
specific BP that you are working on.
2. Using Microsoft Word, update the data in the SmartForms template.
Note: Only upper form information can be updated. You cannot modify line items with SmartForms.
3. When you are done updating the template, click Send to Unifier. This sends the SmartForm to Unifier
Primavera for processing.
4. Click Next.
5. Select a workflow for the BP, if it has multiple workflows.
6. Select the applicable workflow action for the next step of the BP.
7. Click Send. You receive a message if the BP is successfully created, or a list of errors if it could not be
created. Primavera Unifier creates the new BP record based on the date in the file. The record is
progressed in the workflow based on the user-selected action.

9
SmartForm Installation and User Guide
Copyright © 1998, 2012 Oracle Primavera. All Rights Reserved.
SETTING UP SMARTFORMS
To add information to SmartForm templates, users must have Microsoft Word 2003. If you use Microsoft
Word 2007, you must save the form in Word 2003 format. To create new records, users must install the
uClient Configurator.
Step 1: Download the XML schema.
Step 2: Design the XML template.
Step 3: Upload the XML template.
Step 4: Enable SmartForm usage on workflow BPs.
Download the XML schema for the business process
The XML schema for designing a SmartForm template in Microsoft Word 2003 is available in the BP
configuration window. The file format of the schema is XSD. The XML schema includes all of the data
elements in the upper form and line items that have been defined for integration in uDesigner. See the
uDesigner User Guide for details.
To download the XML schema
1. In Administration Mode, select Configuration > Business Processes. The Configuration-Business
Processes log opens, displaying the BPs that have been imported into your company.
2. Select a business process and click Open. The Configuration window for the business process opens.
3. On the SmartForm tab, click the Download button. The schema is downloaded as an XSD file.
4. You can save or open the XSD file.
5. Click OK to close the Configuration window.
Design the XML template
You can design a SmartForms template using the downloaded XML schema. You use Microsoft Word to
create the template.
Design the template based on your users’ needs. You can design more than one template for a BP, with
each template tailored for a specific workflow step, or you can use the same template for all steps. For non-
workflow business processes, use one template.
Line items on a BP can have multiple tabs, and you can design the SmartForms template to work with
multiple tabs.
To design XML templates for BP workflow steps
1. Design the template using the downloaded XSD file. You can either design a template for each BP
workflow step that needs one, or one template for a BP’s various workflow steps.
2. Save the templates as an XML Document. The template must be of the type XML Document.
Upload the template
You can upload the XML SmartForm template into Primavera Unifier for use with the selected BP. You
upload the template from the Settings tab in the BP Configuration window.
The following describes how to upload the XML template for a BP.
10
SmartForm Installation and User Guide
Copyright © 1998, 2012 Oracle Primavera. All Rights Reserved.
To upload the template for a business process
1. Select the business process for which you downloaded the XML schema and click Open. The
Configuration window for the business process opens.
2. For a non-workflow BP, on the Settings tab, click the Add button next to the SmartForm Template field.
Browse for the template to upload.
3. For a workflow BP, on the Settings tab, click the Add button next to the Default SmartForm Template
field. Browse for the template to upload. Upload templates for each workflow step as needed and
enable them.
4. Click OK.
Enable the template for workflow steps
You can enable Smartforms on each workflow BP step. You can also specify templates other than the
default templates uploaded for selected workflow steps.
When you enable SmartForm usage on a workflow step, at runtime, Primavera Unifier sends a link in the e-
mail notification for the user to retrieve the SmartForm.
To enable the template for a business process
1. Navigate to the workflow step for which you want to enable SmartForms.
2. In the Settings tab for the BP, select the Enable SmartForm checkbox.
3. If you want to use a SmartForm template other than the default, click Selected Template, and then
click Add to browse for the template to upload. This template is used for this workflow step only.
4. You can later disable using the SmartForm template on the step by deselecting Enable SmartForm.
5. Click OK.
