

10ZiG Peak OS Linux V12 User Guide
About
About This Guide
Thank you for choosing from the 10ZiG Technology series of thin clients which are
specifically designed for power users in an office environment. They feature a
powerful, yet simple and affordable solution to virtual desktop computing in a
fashionable and sleek design.
In this User Guide, you will find everything you need to quickly begin using your new
device. Please be sure to verify with your network administrator that your network is
prepared for the configuration of your new device.
Declaration of Conformity
It is hereby declared that this device is in conformity with the essential requirements,
and other relevant provisions of the CE and the FCC.
CE Mark Warning
This is a class B device, in a domestic or office environment. This product
may cause radio interference, in which case the user may be required
to take adequate measures.
Waste Electrical and Electronic Equipment (WEEE) Warning
To potentially avoid adverse effects on the environment, and human
health, as a result of the presence of hazardous substances in electrical
and electronic equipment, end users of electrical and electronic
equipment should understand the meaning of the crossed-out wheeled
bin symbol. Do NOT dispose of WEEE as unsorted municipal waste as
municipalities must collect WEEE separately.

10ZiG Peak OS Linux V12 User Guide
Getting Started
Table of Contents
ABOUT THIS GUIDE ......................................................................................... 1
GETTING STARTED .......................................................................................... 3
Packing List..................................................................................................... 3
Initial Setup .................................................................................................... 3
Initial Boot-up ................................................................................................. 3
SUPPORT .......................................................................................................... 1
Serial Number ................................................................................................. 2
Introduction .................................................................................................... 2
CONNECTION MANAGER.................................................................................. 1
LIST OF CONNECTIONS ...........................................................................................1
ADDING A CONNECTION APPLICATIONS ......................................................................2
CONNECTING TO AN APPLICATION .............................................................................3
SHUTTING DOWN AND OR REBOOTING ........................................................................4
CONNECTION TYPES........................................................................................ 5
CITRIX CONNECTIONS............................................................................................5
Citrix XenApp Plugin (ICA Client) ........................................................................ 5
Citrix XenDesktop ............................................................................................ 5
Citrix XenApp Agent – (Legacy PNAgent).............................................................. 5
Citrix Internet Browser (FireFox – Citrix StoreFront) ............................................... 5
VDI-in-a-Box – (Kaviza) .................................................................................... 5
INTERNET CONNECTION..........................................................................................5
Internet Browser (FireFox)................................................................................. 5
2X ...................................................................................................................5
2X Client ........................................................................................................ 5
RDP .................................................................................................................6
FreeRDP ......................................................................................................... 6
RDP Video Settings Wizard ..................................................................................................... 6
VMWARE HORIZON ...............................................................................................8
VMware Horizon View Client ............................................................................... 8
TERMINAL PROPERTIES .................................................................................. 9
AUTO SHUTDOWN ............................................................................................... 10
CERTIFICATES.................................................................................................... 10
DATE & TIME .................................................................................................... 11
Clock Tab ..................................................................................................... 11

10ZiG Peak OS Linux V12 User Guide
Getting Started
Time Zone Tab .............................................................................................. 11
Time Server Tab ............................................................................................ 12
CITRIX ICA GLOBAL SETTINGS .............................................................................. 13
ICA Preferences Tab ....................................................................................... 13
ICA Hot Keys Tab ........................................................................................... 14
ICA Server Location tab .................................................................................. 15
ICA Firewall Settings Tab................................................................................. 15
ICA Devices Tab ............................................................................................ 16
ICA Advance Tab ........................................................................................... 17
JAVA CACHE ...................................................................................................... 18
KEYBOARD ........................................................................................................ 19
LOG ................................................................................................................ 20
MOUSE ............................................................................................................ 21
NETWORK FILE SYSTEM........................................................................................ 22
Network Share Applet ..................................................................................... 23
Network Files System Dialog ............................................................................ 23
PACKAGE MANAGER............................................................................................. 24
PRINTERS ......................................................................................................... 26
Add Printer Wizard ......................................................................................... 26
Add Printer Wizard - Local Printer ..................................................................... 27
Add Printer Wizard – Network Printer................................................................. 30
SECURITY ......................................................................................................... 33
Install SSL Certificate ..................................................................................... 34
SOUND CONFIGURATION....................................................................................... 34
SYSTEM ........................................................................................................... 35
System Information tab .................................................................................. 35
Restore Factory Defaults ...................................................................................................... 36
System Terminal Tab ...................................................................................... 37
System Advanced Tab..................................................................................... 37
System BIOS Information Tab .......................................................................... 38
TOUCHSCREEN ................................................................................................... 39
USB REDIRECTION ............................................................................................. 41
VNC SHADOWING .............................................................................................. 42
DESKTOP .......................................................................................................... 43
Desktop Appearance Tab ................................................................................. 43
Desktop Advanced Tab.................................................................................... 44
Desktop Advanced Tab – WBT Mode ..................................................................................... 44
Desktop Advanced Tab – Full Desktop .................................................................................. 45
Desktop Advanced Tab – Kiosk Mode .................................................................................... 45
CISCO VPN CLIENT............................................................................................. 45
Cisco VPN Client – Login Tab ............................................................................ 45
Cisco VPN Client – Network Tab ........................................................................ 46
Cisco VPN Client – Advanced Tab ...................................................................... 47
NETWORK......................................................................................................... 47
Wireless Network Connection (Optional) ............................................................. 49
CITRIX XENAPP AGENT ........................................................................................ 52

10ZiG Peak OS Linux V12 User Guide
Getting Started
DISPLAY .......................................................................................................... 52
Dual Monitors ................................................................................................ 53
Display - Advanced Tab ................................................................................... 55
Getting Started
Packing List
The following components are included in the package:
Thin Client Device
Stand
12 VDC Power Adapter with Cord
Optional equipment that may be included:
USB Wheel Mouse
USB to PS2 Adapter
SVGA to DVI Adapter
Monitor Mount Kit (may include optional video cable)
SVGA and DVI splitter cable
Wireless Network Adapter and Antenna
Quick Installation Guide & Management Software CD
Check this list before installation to ensure that you have received each item ordered.
If you are missing any items, please contact technical support.
Initial Setup
To setup the device for initial use:
Attach the Stand (if desired)
Connect a Keyboard, Monitor and Mouse
Connect to a Network and a Power Source
Initial Boot-up
Upon initial boot-up, the 5872 will attempt to configure the network settings using
DHCP. Once the unit has obtained an IP address, your 5872 will boot into WBT
(Windows Based Terminal) mode to the connection manager.

10ZiG Peak OS Linux V12 User Guide
Support
Support
If you require support for your Linux-based thin client, please contact your region’s
nearest Technical Support Center. While 10ZiG Technology does provide technical
support for its Linux-based thin clients, it does not provide support for the Linux
operating system or application components that are obtained from the open source
community and that may be included as part of the software image installed.
10ZiG Technology Limited
Headquarters US
23309 N 17th Dr - Ste 100
Phoenix, AZ 85027
Phone 866-864-5250 • Fax 623-516-8697
support@10zig.com
sales@10zig.com
www.10zig.com
Headquarters UK
10ZiG Technology Limited
Unit S2, Troon Way Business Centre
Humberstone Lane
Leicester
LE4 9HA
UK
Phone +44 (0)116 2148650 • Fax +44 (0)116 2148651
support@10zig.eu
sales@10zig.eu
www.10zig.eu

10ZiG Peak OS Linux V12 User Guide
Support
Serial Number
Each thin client has a unique serial number which is labeled as ID CODE: followed
by the MAC address of the unit. The sticker with this information may be found
either on the side, bottom or near the video output port, depending on which model
you have. Please have this number available when contacting 10ZiG Technology’s
Technical Support for assistance. You may also find this number in the 10Zig
Manager or while on the unit itself under Terminal Properties> Network> Local
Area> Status… labeled Physical Address.
Introduction
This section provides the user with instructions for the hardware configuration of
the Linux-based thin client and explains the various utilities used to accomplish
these tasks. Typically, a thin client is configured locally and then used as a template
to configure other units. These saved configuration templates may then be pushed
out to additional thin clients using the optional 10ZiG Server Manager

10ZiG Peak OS Linux V12 User Guide
Connection
Manager
1
Connection Manager
By default your 5872 boots up on WBT mode (Windows Based Terminal), you will
see the Connections Manager.
List of Connections
From the Connection Manager users and administrators can see a list of any
connections that have been added to your 5872. If you do not see a connectio n to
an application you need, see add a connection in the next section.

10ZiG Peak OS Linux V12 User Guide
Connection
Manager
2
Adding a Connection Applications

10ZiG Peak OS Linux V12 User Guide
Connection
Manager
3
From the Connection Manager Administrators can add connections to any of the
application by clicking on the Configuration Tab and then click add button. Then
choose which application you want to configure.
Connecting to an Application
Once an application has been added and configured users can highlight the
application name and choose connect to access any application that had been
configured.

10ZiG Peak OS Linux V12 User Guide
Connection
Manager
4
Shutting down and or rebooting
If you are connected to a session, log off or disconnect from the session, and then
from the connection manager click on the PowerOff button, you will now presented
with the option to Power-Off the unit, which will shut it down completely. YOU can
restart the unit or if you press the cancel button the unit will stay powered on.
(Note: you can also shutdown, re-boot or power on the 5872 using the optional
10ZiG Manager)

10ZiG Peak OS Linux V12 User Guide
Connection
Manager
5
Connection Types
Citrix Connections
Citrix XenApp Plugin (ICA Client)
For connection to a Citrix XenApp server
Citrix XenDesktop
For connection to a Citrix XenDesktop server
Citrix XenApp Agent – (Legacy PNAgent)
For connection to a legacy PNAgent environment
Citrix Internet Browser (FireFox – Citrix StoreFront)
Using the FireFox browser to connect to a Citrix StoreFront server
VDI-in-a-Box – (Kaviza)
To connect to VDI-in-a-Box / Kaviza server
Internet Connection
Internet Browser (FireFox)
For a connection to the internet or intranet for general browsing.
2X
2X Client
To connect to a 2X server or connect using RDP

10ZiG Peak OS Linux V12 User Guide
Connection
Manager
6
RDP
FreeRDP
For connecting to a windows RDP server or desktop
RDP Video Settings Wizard
When you setup an RDP session the RDP Video Settings Wizard will pop up
If you click the continue button the wizard will then display it’s recommend display
settings for your RDP session

10ZiG Peak OS Linux V12 User Guide
Connection
Manager
7
If you press the Continue button again the wizard will confirm these settings and
then ask you to press the Apply button to change your settings to the
recommended settings
If you click the cancel button, you will back at the connections manager and ready
to connect, and the back button will take you back one step.
When you click the apply button you will then see a popup notifying you that your
session needs to be restarted for the settings to take effect.

10ZiG Peak OS Linux V12 User Guide
Connection
Manager
8
Click the OK button and your screen(s) will go blank for a few seconds and then
come back on to the connection manager and your RDP display will be optimized for
the RDP connection.
VMware Horizon
VMware Horizon View Client
For connection to a VMware Horizon Server and virtual desktop

10ZiG Peak OS Linux V12 User Guide
Terminal
Properties
9
Terminal Properties
From the connection manager press F2 to access the Terminal Properties

10ZiG Peak OS Linux V12 User Guide
Terminal
Properties
10
Auto Shutdown
The Auto Shutdown applet allows administrators to enable the 5872 to be
shut down automatically at a specified time or allow the unit to reboot at a specified
time.
Certificates
The Certificates applet opens the Certificate Manager and allows
administrators to Delete or Show the certificates that are currently installed on your
5872. (Note: to install a certificate Please see the Security link in the table of
contents.)

10ZiG Peak OS Linux V12 User Guide
Terminal
Properties
11
Date & Time
The Date and Time applet allows administrators to set the current time and
date, time zone and if a NTP time server will be used.
Clock Tab
The Clock tab, allows you to set the current time and date (Note you must hit Apply
after setting the time and date).
Time Zone Tab
The Time Zone Tab allows you to set your current time zone

10ZiG Peak OS Linux V12 User Guide
Terminal
Properties
12
Time Server Tab
The time server tab allows you to sync your 5872 with an NTP server either internal
or external, you just need to click the box to Use Time Server and enter the server
name or IP address (Note, you must have internet access to use an external time
server).

10ZiG Peak OS Linux V12 User Guide
Terminal
Properties
13
Citrix ICA Global Settings
To set the global ICA setting for you thin client open the Citrix ICA Global Settings
Icon.
ICA Preferences Tab
On the preferences tab you can choose your default colors, keyboard preferences,
enable Windows alert sounds and choose your display preferences is using more
than one monitor with your 5872

10ZiG Peak OS Linux V12 User Guide
Terminal
Properties
14
ICA Hot Keys Tab
Allows you to edit which hot key combination will be used with your Citrix
connection.

10ZiG Peak OS Linux V12 User Guide
Terminal
Properties
15
ICA Server Location tab
From the Server location tab you can add the names of your Citrix servers and the
group or groups for your connections
ICA Firewall Settings Tab

10ZiG Peak OS Linux V12 User Guide
Terminal
Properties
16
The Firewall settings will allow administrators to enter a proxy server if used in your
environment.
ICA Devices Tab
This tab allow you to choose which devices will be passed through to the Citrix
server when in session

10ZiG Peak OS Linux V12 User Guide
Terminal
Properties
17
ICA Advance Tab
The advanced tab will allow you to edit and the wfcclient.ini and module.ini and also
to enable or disable the Window manager to report working area, enable or disable
font smoothing and to enable or disable shutdown terminal on exit.

10ZiG Peak OS Linux V12 User Guide
Terminal
Properties
18
Java Cache
The Java Cache applet allows administrators to enable Java applets permanent
cache, you can specify the cache space use and available cache space, clear the
Java cache or use an external cache on a network share or user’s partition

10ZiG Peak OS Linux V12 User Guide
Terminal
Properties
19
Keyboard
Opening the Keyboard window displays the Layout Tab which allows you
to select the keyboard model and country layout, as well as test keystroke output in
the Test Keyboard: dialog box.

10ZiG Peak OS Linux V12 User Guide
Terminal
Properties
20
You can also set the keyboard character repeat rate and repeat delay, and the
enable Numlock at startup by using the checkbox.
Log
Selecting a Log file from the left pane will enable you to view it in the right
pane. Please Note: If you are asked by a 10Zig Support technician, you may
select the log file and then Click on the Send Log button at the bottom of the

10ZiG Peak OS Linux V12 User Guide
Terminal
Properties
21
window to copy the file automatically to the 10Zig FTP site (a working connection to
the Internet is required).
Mouse
Opening the Mouse Configurations applet, currently only USB and PS2 mice
are supported. The Type option is automatically detected at system boot with no

10ZiG Peak OS Linux V12 User Guide
Terminal
Properties
22
ability to change it. The Mouse window allows you to set the mouse speed, and
acceleration settings. You may also configure the mouse buttons for 3 button
emulation or for left-handed users.
Network File System

10ZiG Peak OS Linux V12 User Guide
Terminal
Properties
23
Network Share Applet
To add a network share for you thin client to access open the network file system
applet and then click on the add button
Network Files System Dialog
Choose your file system type either a Windows share (CIFS) or a Linux share
(NFS), then click to show the icon on the desktop, enter a description, the server

10ZiG Peak OS Linux V12 User Guide
Terminal
Properties
24
name or IP address, the share name, the domain name (if applicable) the user
name and password and confirm the password, then click the ok button and your
thin client will now have access to this network share.
Package Manager

10ZiG Peak OS Linux V12 User Guide
Terminal
Properties
25
Selecting Packages Manager will show the currently installed Linux
packages on the unit.

10ZiG Peak OS Linux V12 User Guide
Terminal
Properties
26
Printers
To add a printer to your 5872 open the terminal properties, then open the
printers icon, from in the printers applet double click on add a printer and the add
printer wizard will open.
Add Printer Wizard
When the add printer wizard open, click next
Then choose either local printer attached to this thin client, or Network Printer or
printer attached to another printer.

10ZiG Peak OS Linux V12 User Guide
Terminal
Properties
27
Add Printer Wizard - Local Printer
If installing a local printer attached to the thin client keep the radio button on local
printer attached to this thin client
And then click Next.
Then select which port to use, (USB, LPT1, COM1 or COM2) and click next.

10ZiG Peak OS Linux V12 User Guide
Terminal
Properties
28
Now you will choose which drive to use for your printer and click next.
Now give your printer a name and choose if you want this to be the default printer
and click next.

10ZiG Peak OS Linux V12 User Guide
Terminal
Properties
29
Now choose if you want to share this printer or not, either using LPD/LDR or with
the RAW protocol and click next.
Choose your paper size and click next, then click if you would like to print a test
page and click next and then the finish button and you will see your local printer in
the main window of the printer applet. Click ok to exit the printer applet

10ZiG Peak OS Linux V12 User Guide
Terminal
Properties
30
Add Printer Wizard – Network Printer
If adding a network printer choose A Network printer or a printer attached to
another printer and then click next.
Enter the name or IP address of your network printer and either to connect via
LPD/LPR or the RAW protocol, enter in the queue name or port depending on
connection type and click next.

10ZiG Peak OS Linux V12 User Guide
Terminal
Properties
31
Choose you printer drivers and click Next
Now give your printer a name and choose if this is to be your default printer for you
thin client and click next.

10ZiG Peak OS Linux V12 User Guide
Terminal
Properties
32
Now choose if you want to share this printer or not, either using LPD/LDR or with
the RAW protocol and click next.
Choose your paper size and click next, then click if you would like to print a test
page and click next and then the finish button and you will see your local printer in
the main window of the printer applet. Click ok to exit the printer applet

10ZiG Peak OS Linux V12 User Guide
Terminal
Properties
33
Security
The Security applet allows administrators to Hide the configuration tab to
prevent users from adding additional connections, Enable USB Mass Storage for
thumb drives or external USB drive, and also allows Administrators to install a
certificate from a USB drive.
The Security applet also allows administrators to require a password to modify the
terminal properties, and can also allow for a local password to be used to log on to
the thin client and can be used for LDAP authentication.

10ZiG Peak OS Linux V12 User Guide
Terminal
Properties
34
Install SSL Certificate
To import a certificate from a USB drive, Enter the Terminal properties, then double
click on the Security icon, now check the box to “Enable installation from USB
storage” and then click the OK button.
Now you can insert a USB drive (Formatted to FAT32) into the unit that contains a
.crt or .pem file in the root directory. This will automatically open the copy
certificates confirmation box, click OK and your certificated will now be installed and
can be viewed in the certificates applet which will open automatically after copying
the certificates.
Sound Configuration
The Sound window allows you to control the speaker (Output:) and
microphone (Input:) volumes, and tells what Audio device is being used. You can
also set an optional Linux Sound Server with either ESD or aRTs settings. If you
are not sure about the sound server settings check with your Linux administrator.

10ZiG Peak OS Linux V12 User Guide
Terminal
Properties
35
System
System Information tab
The System Information Tab will allow administrators to identify the product name,
the product ID (same as the MAC address) the kernel version, the Software version
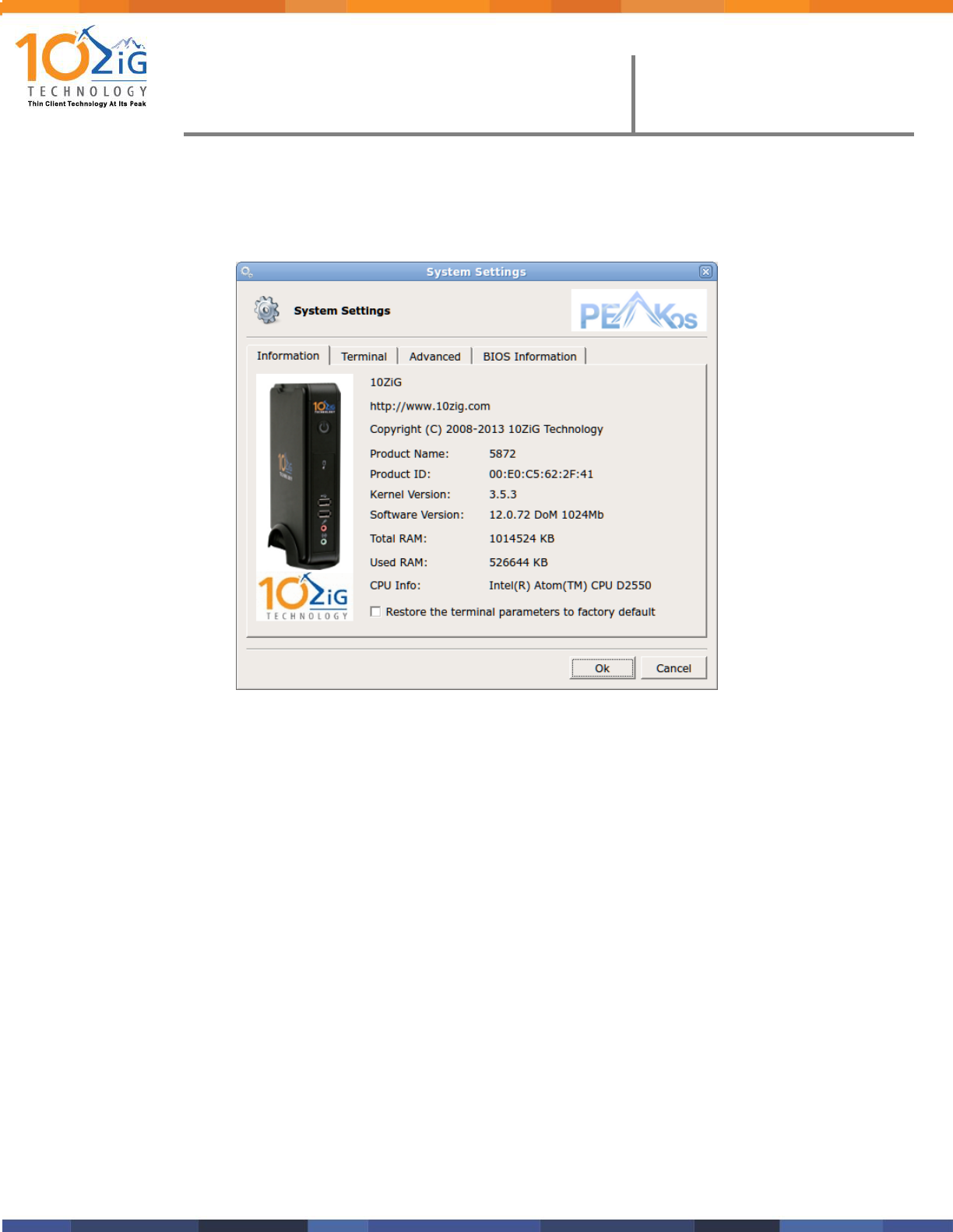
10ZiG Peak OS Linux V12 User Guide
Terminal
Properties
36
(a.k.a firmware version) the amount of RAM installed and being used and CPU
information about your 5872
Restore Factory Defaults
To restore your 5872 parameters to factory defaults, just check the box, then click
the OK button.

10ZiG Peak OS Linux V12 User Guide
Terminal
Properties
37
You will then see a dialog box pop up to confirm you want to reset all parameters
on your 5872 and the option to reset the network settings, if you want to reset the
network work option check the box and then click OK and your 5872 will reboot and
be back to the factory settings. (Note: all connection will be erased and need to be
re-created).
System Terminal Tab
The System Terminal tab allows administrators to see the current system name,
and can change the name of the terminal.
System Advanced Tab

10ZiG Peak OS Linux V12 User Guide
Terminal
Properties
38
The System Advanced tab only allow you to enable or disable the loading of generic
USB printer drivers,
System BIOS Information Tab
The BIOS information tab allow administrators to view the current BIOS information
or your 5872 including the Vendor name, BIOS version and the release date of that
BIOS version.

10ZiG Peak OS Linux V12 User Guide
Terminal
Properties
39
Touchscreen
The 5872 will support certain Elo touchscreen devices, once you have
connected and powered up your Elo touchscreen, open the Touchscreen applet.
Here you can Calibrate your touchscreen by click the Calibration button, allow the
onscreen keyboard to autostart and or always be on top and change the touch
screen settings by click on the Settings button.

10ZiG Peak OS Linux V12 User Guide
Terminal
Properties
40
Here you can change the Touch Radius, enable middle button emulations, change
the x, y axis or rotate the screen and change the tap and touch timeouts.

10ZiG Peak OS Linux V12 User Guide
Terminal
Properties
41
USB Redirection
USB Device Redirection for VMware, Citrix, and RDP may be controlled here.
Options are Default, Include or Exclude. NOTE: USB Redirection in VMware
View Client - when a USB printer or USB storage device is connected to the thin
client, the VM (Virtual Machine) will immediately recognize the USB device and
indicate that new hardware has been found. For printers, the printer driver must be
installed on the VM in order for it to work correctly.

10ZiG Peak OS Linux V12 User Guide
Terminal
Properties
42
VNC Shadowing
Here you may edit the settings used to remotely connect to the unit using
VNC (Virtual Network Computing). Options include: when the server should start,
whether or not to prompt the user for permission to connect to the unit, and the
option to password protect any connection from a remote source.

10ZiG Peak OS Linux V12 User Guide
Terminal
Properties
43
Desktop
Desktop Appearance Tab
The desktop appearance tab administrators can choose a Theme, Set a screen
saver and timeout for the screen saver, choose a wallpaper position, choose a
custom color or use a custom wallpaper.

10ZiG Peak OS Linux V12 User Guide
Terminal
Properties
44
Desktop Advanced Tab
Using the Advanced tab administrators can choose to mode the desktop starts up
as, choose options for the task bar, and choose which desktop icons will be shown.
Desktop Advanced Tab – WBT Mode

10ZiG Peak OS Linux V12 User Guide
Terminal
Properties
45
Windows based Terminal mode, where the terminal behaves like a CE.NET device
with full screen applications, Terminal Server access, Citrix or VDI which auto start
and auto-reconnect.
Desktop Advanced Tab – Full Desktop
A Windows type user interface provides access to all applications in a windowing
environment.
Desktop Advanced Tab – Kiosk Mode
Dedicated Kiosk type of interface not configurable by the user of the terminal
Cisco VPN Client
Cisco VPN Client – Login Tab
On the login tab you can enable the VPN client by clicking the Enable VPN check
box, and then enter an user’s description and a host, or enter a user name and
password, or have the users prompt for their credentials, choose authentication
type, either preshared key, Digital RSA cert or Mutual group, enter a group name
and password and choose to show the icon on the desktop.

10ZiG Peak OS Linux V12 User Guide
Terminal
Properties
46
Cisco VPN Client – Network Tab
The VPN Network tab give you the options to enable NAT, enable Local LAN, Force
Keep Alives, and choose a peer timeout.

10ZiG Peak OS Linux V12 User Guide
Terminal
Properties
47
Cisco VPN Client – Advanced Tab
The VPN advanced tab you can choose to enable a backup server and the server
name and enable tunneling mode.
Network

10ZiG Peak OS Linux V12 User Guide
Terminal
Properties
48
Here you will find options to configure your network settings. If only one type of
connection is available, it will be automatically set to Default.

10ZiG Peak OS Linux V12 User Guide
Terminal
Properties
49
Wireless Network Connection (Optional)
Open the Network Configuration applet by double clicking on the Network Icon, now
click the Add button and the Wireless Connection properties will open, click the
refresh button to see a list of Broadcasted SSID in your environment, choose the
wireless access point you would like to connect to and then click the ok button.
You will now see the wireless network settings, from the security tab choose your
Security Mode from the dropdown list and type in your passphrase (if applicable to
your security mode choice). If you uncheck the box next to passphrase your
passphrase will be shown in plain text.

10ZiG Peak OS Linux V12 User Guide
Terminal
Properties
50
From the TCP/IP Properties Tab you can set a static IP address if used in your
environment, and also use specific DNS server addresses
Using the Hosts tab you can define the host list for the wireless connection. Once
you have your wireless options set, click on the ok button.

10ZiG Peak OS Linux V12 User Guide
Terminal
Properties
51
You will now see your wireless connection listed on the Network Configuration list,
to make this new wireless connection active, highlight your wireless connection and
then click the Connect button. If you would like to make this the default connection
for your 5872, once connected then highlight this connection and click the Default
button and then will now be the default connection. Click the exit button to return
to the Terminal properties.
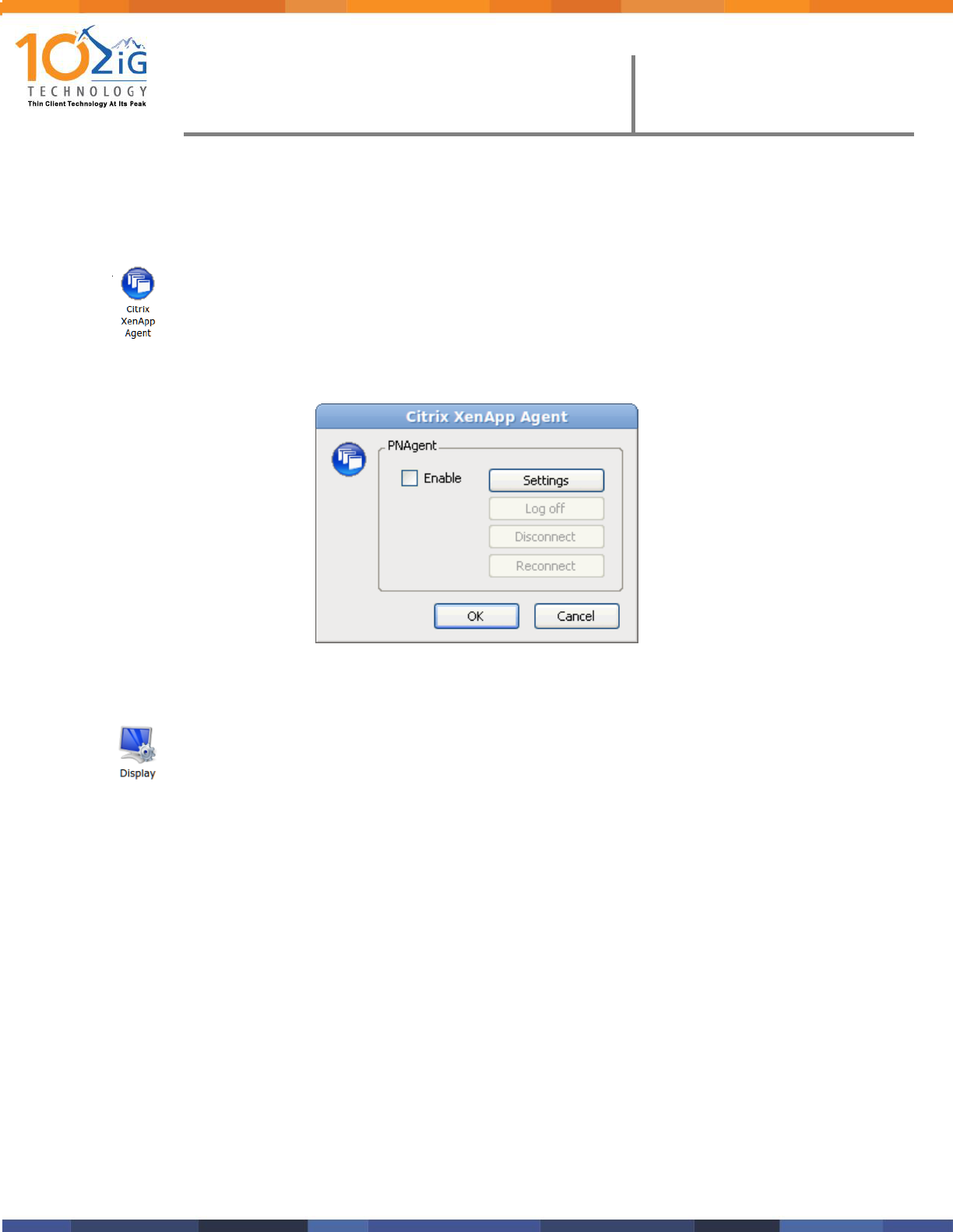
10ZiG Peak OS Linux V12 User Guide
Terminal
Properties
52
Citrix XenApp Agent
For connections to legacy PNAgent Citrix environments
Display
The Display Settings window allows you to configure your screen resolution
along with the refresh rate and the color quality. Other options here include rotation
and support for multiple displays, if detected.

10ZiG Peak OS Linux V12 User Guide
Terminal
Properties
53
Dual Monitors
When multiple displays are detected, you will be given the option to select Make
this my main display for either DVI-1 or DVI-2, and to Duplicate or Extend these
displays
To detect or reset detection, click on the Detect button.

10ZiG Peak OS Linux V12 User Guide
Terminal
Properties
54
You can change the resolution of each monitor by selecting the resolution you want
for DVI-1 and DVI-2.
The Identify button when press will identify each display as #1 or #2.
If you choose to extend these displays you can choose the position of the 2
nd
monitor to Right, Left, Above or Below depending on how you wish your display
topology to be.

10ZiG Peak OS Linux V12 User Guide
Terminal
Properties
55
Display - Advanced Tab

10ZiG Peak OS Linux V12 User Guide
Terminal
Properties
56
Clicking the Advanced button will open the window with options to enable Power
Saving-DPMS settings. Here you may configure the timers for each desired
instance. You can also enable or disable XRender and enable or Disable Native
Acceleration. (Note: Disable Native Acceleration is only valid with a single display or
when both display have a matching maximum resolution).
