
Multi-Factor Authentication (MFA)
Updated: 18 January 2023
Multi-Factor Authentication (MFA) is a requirement to access UNSW single sign-on applications. MFA
provides an additional layer of security to protect the University and your zID account from unauthorised
access. Our University is using Microsoft Authenticator app, which needs to be installed on your smartphone
before completing the MFA registration on your computer.
For more help, call the dedicated MFA support team at the IT Service Centre on 02 9385 1333. Alternatively
visit the MFA website to access all information including support guides and videos.
Contents - Click on the question to be taken to the answer.
FAQs – Setting up MFA
1. What is Multi-Factor Authentication (MFA)?
2. Who needs to set up MFA?
3. How do I set up MFA and use the Microsoft
Authenticator app?
4. Which MFA verification methods does UNSW support?
5. Can I download the Microsoft Authenticator app on
more than one device?
6. I cannot use the Microsoft Authenticator app because I
do not own a smartphone.
7. I cannot use the Microsoft Authenticator app because I
have an older smartphone that does not support
Microsoft Authenticator.
8. I cannot use the Microsoft Authenticator app because I
am not allowed to carry my smartphone with me, as
part of my UNSW conditions of employment.
9. I do not want to download the Microsoft Authenticator
app on my smartphone because I am concerned about
my privacy
10. I do not want to download the Microsoft Authenticator
app on my smartphone because I am concerned about
using my personal smartphone.
11. I don’t want to download the Microsoft Authenticator
app on my smartphone because I am concerned about
the performance impact on my smartphone.
12. How do I use Microsoft Authenticator as a backup
factor?
13. Can I download the Microsoft Authenticator app on my
computer?
14. Can I use other authentication applications such as
Authy and Google Authenticator?
15. What operating system do I need on my smartphone to
download Microsoft Authenticator?
16. Can I use the Microsoft Authenticator app if I already
have it set up on my phone for MFA use at another
organisation?
17. I do not have the option to ‘add work or school account’
when setting up MFA. How do I add my zID account to
the app?
18. How do I get my code if I don't have data connectivity?
19. What is Microsoft Azure AD?
20. Can MFA be set up to be optional to specific
applications?
21. Can Microsoft Authenticator be used for Linux server
authentication?
22. Why am I getting the More Information Required screen
/ counter when accessing SSO applications?
FAQs – Using MFA
23. What are the security benefits of MFA?
24. Can I turn off or opt out of MFA?
25. When will I be prompted to verify my sign-in?
26. Can I use Microsoft Authenticator to verify my sign-in
on multiple computers?
27. I'm not receiving push notifications from my phone
when prompted to verify my sign-in, e.g., when I don’t
have data connectivity.
28. How do I transfer the Microsoft Authenticator app from
an old to a new smartphone?
29. Will MFA be prompted on community/public computers
used in the library (e.g., computers that can be used
without a zID)?
30. How will MFA work for staff/students who use lecterns,
counters, and shared computers?
31. How will MFA work for shared mailboxes/delegated
access?
32. What do I do if my phone is lost, forgotten or
unavailable?
33. How is the Microsoft Authenticator app accessible?
34. What verification methods are available through the
Microsoft Authenticator app?
35. I’m concerned about the Microsoft Authenticator app
draining my phone battery.
36. My one-time passcodes are not working. What should I
do?
37. When should I use the Lost device? Sign out
everywhere option on the My Sign-ins window?
38. How will MFA work in labs and other restricted areas?
FAQs – Using a YubiKey
39. How can I request an alternative authenticator: a
UNSW provided YubiKey?
40. Can I use a YubiKey to authenticate access to UNSW
services on my mobile phone?

Updated: 18 January 2023
1. What is Multi-Factor Authentication (MFA)?
MFA is a security feature that helps protect your UNSW account through a second identity
verification factor in addition to your zID and password. Using MFA helps to secure your account
by adding an additional verification step that relies on possession of a trusted device, such as your
smartphone, and this makes it much more difficult for a cyber-criminal to compromise an account.
The goal of MFA is to keep your account secure by creating an additional line of defence to make
it more difficult for unauthorised persons to access your and UNSW’s resources.
Refer to the How MFA works section of the MFA website for details.
Return to Contents
2. Who needs to set up MFA?
Everyone with a zID account, including staff, students, and affiliates who access UNSW single
sign-on (SSO) applications.
Return to Contents
3. How do I set up MFA and use the Microsoft Authenticator app?
Install the Microsoft Authenticator app and finish the registration on your computer.
Refer to the Guides & Videos section on the MFA website to access the Set up MFA using
Microsoft Authenticator guide or watch this introduction video, at the bottom of the MFA Website.
Return to Contents
4. Which MFA verification methods does UNSW support?
Microsoft Authenticator app is the authenticator used and supported by the University.
Refer to the Set up MFA section on the MFA website for details.
The alternative supported authenticator is a physical security token known as a YubiKey. Staff can
request a UNSW provided YubiKey when Microsoft Authenticator is not suitable.
Refer to Your MFA Alternatives section on the MFA website for full details (limitations, request
process, etc).
Return to Contents

Updated: 18 January 2023
5. Can I download the Microsoft Authenticator app on more than one device?
Yes. It is recommended that you install it on another device (e.g., iPad) so that it can be your
backup should you forget/lose your smartphone.
Refer to the Guides section on the MFA website to learn how to set up Microsoft Authenticator on
second mobile device.
Return to Contents
6. I cannot use the Microsoft Authenticator app because I do not own a smartphone.
UNSW Staff who do not own a compatible smartphone have an option to request an alternative
authenticator: a UNSW provided YubiKey.
Refer to Your MFA Alternatives section on the MFA website for full details (limitations, request
process, etc).
Return to Contents
7. I cannot use the Microsoft Authenticator app because I have an older smartphone that
does not support Microsoft Authenticator.
Please attempt to upgrade your smartphone operating system to the latest version required for
Microsoft Authenticator app. When in your phone’s app store, check the operating system version
required for Microsoft Authenticator app.
Return to Contents
8. I cannot use the Microsoft Authenticator app because I am not allowed to carry my
smartphone with me, as part of my UNSW conditions of employment.
Please contact the dedicated MFA support team at the IT Service Centre on 02 9385 1333 and
provide the conditions whereby you are not allowed to carry your smartphone with you while
working at UNSW. Where there is a need, an alternative authenticator, a YubiKey, will be provided
to staff.
Refer to the Your MFA Alternatives section on the MFA website for full details (limitations, request
process, etc).
Return to Contents
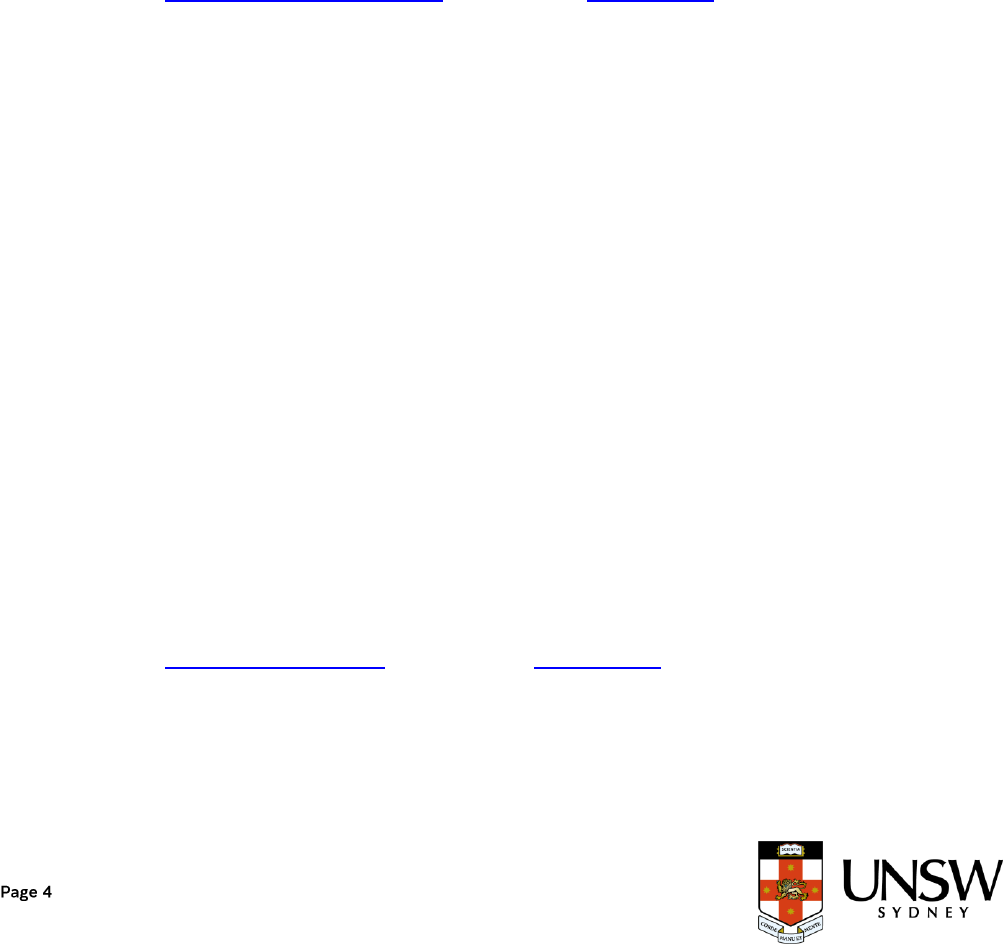
Updated: 18 January 2023
9. I do not want to download the Microsoft Authenticator app on my smartphone because I
am concerned about my privacy
Multi-Factor Authentication (MFA) is the University’s method for providing additional security to
protect your University account (zID) from unauthorised access. Information that is provided to the
University via MFA is collected for the sole purpose of facilitating this additional security. The
information collected will only be accessible to University staff who require access to administer
the Azure MFA service.
The University is using a third-party application, Microsoft Authenticator, to provide the MFA
service to University zID account holders.
Both Microsoft and UNSW have no access to the app on your phone and cannot;
• view any of your data,
• other apps installed,
• monitor calls, or
• track your location.
The app requires the internet for push notifications but can also operate offline via the One-Time
Password, a rolling 6-digit code, that updates every 30 seconds.
The Microsoft Authenticator app does not link to a phone number.
Refer to the Tips and Privacy Information section of the MFA website for more information on how
the University is managing personal information collected via MFA.
Return to Contents
10. I do not want to download the Microsoft Authenticator app on my smartphone because I
am concerned about using my personal smartphone.
Verification via a push notification on the Microsoft Authenticator app is easy and convenient if you
already access UNSW single sign-on applications such as Outlook, SharePoint, and Teams on
your smartphone.
Other benefits of using the Microsoft Authenticator app on your smartphone:
• Easy to use push notification.
• Free and available for Android and Apple devices.
• Takes up minimal space on your device.
• Uses minimal battery.
• Does not have access to your phone data/camera/apps
• Can be installed on other devices as a back-up.
• Can operate without internet connection by way of a one-time passcode.
• Used and trusted by over an estimated 50M users across the world and more than 10
universities across Australia.
UNSW staff may request an alternative verification method; a YubiKey, where they are unable to
use Microsoft Authenticator app on their smartphone.
Refer to the Your MFA Alternatives section on the MFA website for full details (limitations, request
process, etc).
Return to Contents

Updated: 18 January 2023
11. I don’t want to download the Microsoft Authenticator app on my smartphone because I
am concerned about the performance impact on my smartphone.
The Microsoft Authenticator app;
• uses minimal resources on your phone,
• prompts you only when it needs you to verify your current login through the app,
• takes up minimal space on your device,
• uses minimal battery, and
• can operate offline, without internet via the One-Time Password (rolling 6-digit code) that
updates every 30 seconds. This option uses no internet data.
Return to Contents
12. How do I use Microsoft Authenticator as a backup factor?
Microsoft Authenticator can be used as a backup factor on another mobile device when your
primary smartphone, is unavailable.
Refer to the Guides & Videos section on the MFA website to learn how to set up MFA and use
Microsoft Authenticator.
Return to Contents
13. Can I download the Microsoft Authenticator app on my computer?
The Microsoft Authenticator app is a mobile application and not available for download on a
computer.
Return to Contents
14. Can I use other authentication applications such as Authy and Google Authenticator?
Other authentication applications such as Authy or Google Authenticator are not supported by the
IT Service Centre. Microsoft Authenticator and University provided YubiKeys are the only
authenticators supported by UNSW.
Return to Contents
15. What operating system do I need on my smartphone to download Microsoft
Authenticator?
Microsoft Authenticator is the supported authenticator used by UNSW. When installing Microsoft
Authenticator app from your app store, check that your smartphone has the required operating
system version.
To find your smartphone operating system:
iOS (Apple): Go to your devices' home screen, tap the Settings icon, then select General and
About.
Android: Go to your devices’ home screen, tap Settings, then select About Phone or About
Device.
Return to Contents
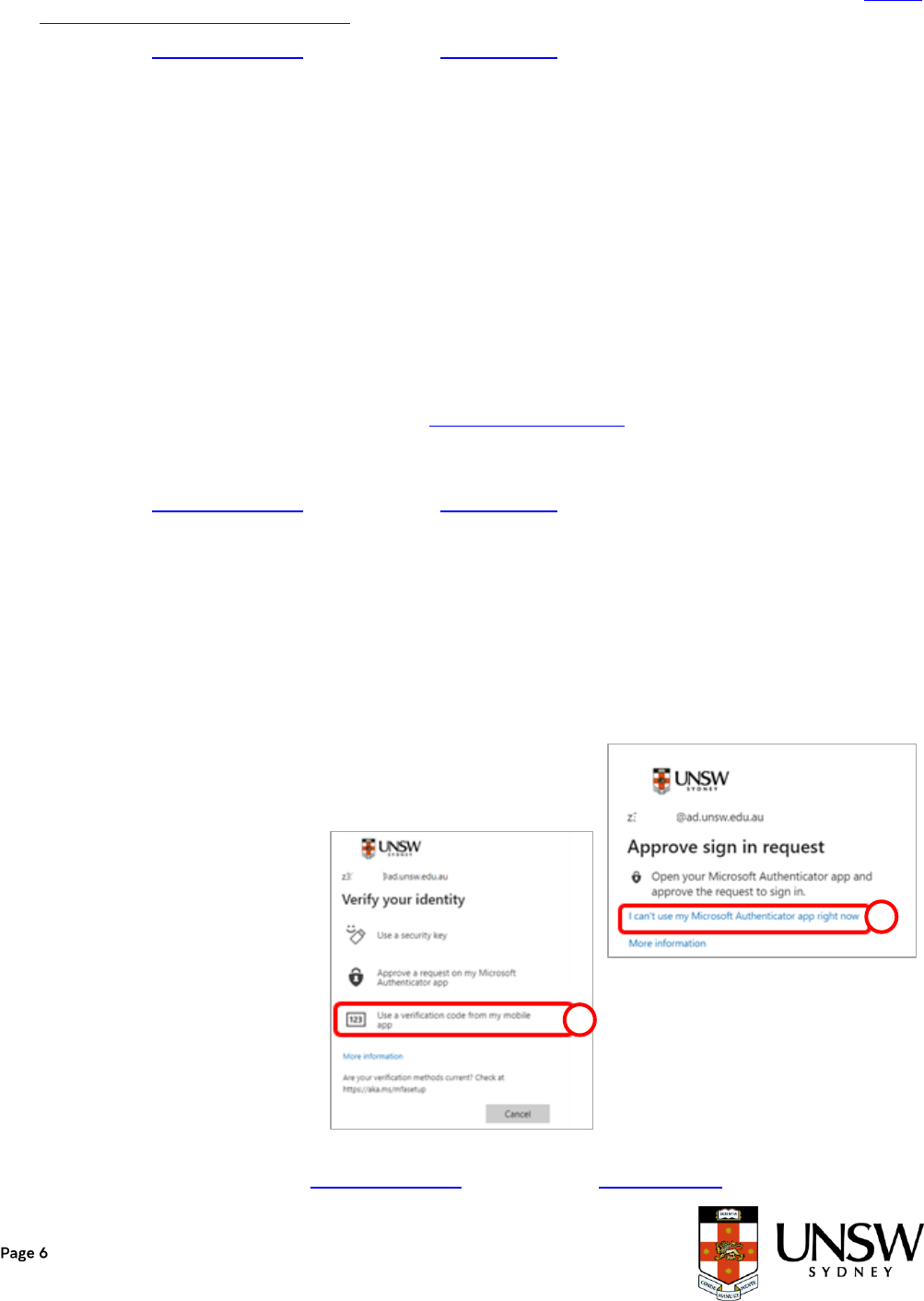
Updated: 18 January 2023
16. Can I use the Microsoft Authenticator app if I already have it set up on my phone for MFA
use at another organisation?
Yes, Microsoft allows you to set up multiple accounts. When setting up MFA for UNSW, within the
Microsoft Authenticator select Add account then Work/School account and follow the guide: Set up
MFA using Microsoft Authenticator, from Part 2.
Refer to the Guides & Videos section on the MFA website to access the set-up MFA guide.
Return to Contents
17. I do not have the option to ‘add work or school account’ when setting up MFA. How do I
add my zID account to the app?
Microsoft Authenticator allows you to set up multiple accounts, however if you find that you already
have an account set up from another organisation, it may not present the option to ‘add work or
school account’ for your zID account.
You then have two options:
a. You can uninstall the app and start again. Doing this will require you to set up the other
organisation’s account also. OR
b. You can continue the setup by following this guide from Part 2. This will set up the zID account
in Microsoft Authenticator app but you will need to always use the One-time password code to
verify your sign-in when prompted.
Refer to the Guides & Videos section on the MFA website to access the set-up MFA guide.
Return to Contents
18. How do I get my code if I don't have data connectivity?
The Microsoft Authenticator app provides a One-Time Password code when you do not have data
connectivity, or you have elected to set Airplane mode on.
a) When presented on your computer with the Approve
sign in request screen, click on I can't use my
Microsoft Authenticator app right now.
b) Then select Use a
verification code from
my mobile app and
enter the 6-digit One-
Time Passcode shown
in your Microsoft
Authenticator app.
For detailed instructions, refer to the How to use Microsoft Authenticator without an internet
connection guide found in the Guides & Videos section on the MFA website.
a
b

Updated: 18 January 2023
Return to Contents
19. What is Microsoft Azure AD?
Microsoft Azure AD is UNSW’s technology for authentication services including Multi-Factor
Authentication (MFA) and Single Sign-On (SSO). Microsoft provides the Microsoft Authenticator
app for end users to download and use MFA.
Return to Contents
20. Can MFA be set up to be optional to specific applications?
No. MFA will be applied to all UNSW single sign-on applications and services. It is not possible to
opt out of MFA or to set MFA to authenticate only on specified apps.
Return to Contents
21. Can Microsoft Authenticator be used for Linux server authentication?
No. Microsoft Authenticator is not currently available for such authentication, LDAP will be retained
for now.
Return to Contents
22. Why am I getting the More Information Required screen / counter when accessing SSO
applications?
If you are presented with a More information required window when
accessing single sign-on (SSO) applications such as Moodle, it is an
indicator that you have not set up MFA and that MFA is enforced on
your zID account.
At this point you must set up MFA before you can access the SSO
application.
Refer to the SSO website to understand what applications are on SSO.
Return to Contents
23. What are the security benefits of MFA?
MFA helps protect accounts by adding an additional verification step to confirm the identity of
users. Even if a cyber-criminal knows an individual’s password, the added verification step (by
tapping No, It’s Not Me when unknown MFA prompt occurs) will stop them accessing user
accounts and key information such as:

Updated: 18 January 2023
• Your name
• Your address
• Bank details
• Your work and files
• Any other information you have provided to UNSW
If you select No, it’s Not Me, a Report Fraud message will appear. You can then select ‘Report’
and the fraud attempt will be sent to UNSW IT Cyber Security Operations team for investigation.
Return to Contents
24. Can I turn off or opt out of MFA?
MFA is a mandatory requirement at UNSW, as per Cyber Security Policies and Standards, when
accessing UNSW single sign-on (SSO) applications.
Return to Contents
25. When will I be prompted to verify my sign-in?
MFA will apply when you sign-in to UNSW single sign-on (SSO) applications. Verification will be
required at least once every 30 days per device when accessing an SSO application and more
often when accessing applications with a higher risk profile, such as the VPN will be more frequent
(e.g. 12 hours)
You won’t be asked to verify again unless;
• You use another computer, such as one on a lectern or a shared (library) computer,
• You use a new browser,
• You have cleared your internet browser cache/ cookies, or
• Any time you sign in from a location that is vastly different from the location you usually sign
into or a country that is different to the country of your last login.
Note: Our MFA solution is adaptive, and you may be prompted to verify unexpectedly at other
times if it considers that a risk-based event has occurred e.g., appear to have conducted
impossible travel or connect to an unfamiliar internet connection.
Always carry your authenticator with you when accessing UNSW single sign-on applications.
Return to Contents
26. Can I use Microsoft Authenticator to verify my sign-in on multiple computers?
Yes. You can use Microsoft Authenticator to verify your sign-in on multiple computers.
Microsoft Authenticator will treat a computer as new if it has not been used in the last ten
authentications. Any new computer will trigger an MFA verification prompt.
Return to Contents

Updated: 18 January 2023
27. I'm not receiving push notifications from my phone when prompted to verify my sign-in,
e.g., when I don’t have data connectivity.
If you are not receiving push notifications on your Microsoft Authenticator app or your phone does
not have data connectivity:
a) At the Approve sign-in request window, click on
I can’t use my Microsoft Authenticator app right now
b) Then select Use a
verification code from
my mobile app and
enter the 6-digit One-
Time Password code
shown in your
Microsoft
Authenticator app and
click Verify.
Note: The 6-digit code
updates every 30
seconds.
For detailed instructions, refer to the How to use Microsoft Authenticator without an internet
connection guide found in the Guides & Videos section on the MFA website.
Return to Contents
28. How do I transfer the Microsoft Authenticator app from an old to a new smartphone?
For detailed instructions, refer to the Transfer Microsoft Authenticator to a new phone guide found
in the Guides & Videos section on the MFA website. The guide will assist you through the process
of transferring MS Authenticator app from your old to your new smartphone.
Note: you need both your new and old smartphone when following the guide. If your old phone is
lost or unavailable, contact the IT Service Centre on 02 9385 1333.
Return to Contents
29. Will MFA be prompted on community/public computers used in the library (e.g.,
computers that can be used without a zID)?
No. MFA is only required when you log into a UNSW single sign-on (SSO) application where you
need to enter your username (zID) and password.
Return to Contents
30. How will MFA work for staff/students who use lecterns, counters, and shared computers?
MFA will be prompted when accessing UNSW single sign-on applications when using lecterns and
shared computers for the first time. Please ensure you have your smartphone with you for
verification.
Note: UNSW staff using a YubiKey must remember to carry it everywhere. YubiKeys need to be
inserted into the USB port of a computer, tapped, and the associated security pin entered.
a
b

Updated: 18 January 2023
Refer to the Your MFA Alternatives and Guides & Videos sections on the MFA website for details.
Return to Contents
31. How will MFA work for shared mailboxes/delegated access?
If you have access to a shared mailbox or have been given access to someone else’s
mailbox/calendar, you may be prompted to MFA when signing into your Outlook account using
your zID and password.
Return to Contents
32. What do I do if my phone is lost, forgotten or unavailable?
Contact the IT Service Centre on 02 9385 1333 for assistance to MFA. Note: ID verification will be
required. If you have installed Microsoft Authenticator on a backup device, you can use it to verify.
Return to Contents
33. How is the Microsoft Authenticator app accessible?
The Microsoft Authenticator app is compliant with the global W3C Web Content Accessibility
Guidelines (WCAG 2.1), which also applies to mobile web apps. The WCAG document explains
how all digital content is more accessible to people with disability. One of the key objectives of
the guidelines is to ensure that the Microsoft Authenticator app content is directly accessible.
Quick Reference Guide of the WCAG 2.1 supported features - MFA accessibility is based on the
principles of ‘Perceivable’, ‘Operable’ ‘Understandable’ and ‘Robust’, which include the following
supported features:
Perceivable
• Provide text alternatives for non-text content.
• Provide captions and other alternatives for multimedia.
• Create content that can be presented in different ways, including by
assistive technologies, without losing meaning.
• Make it easier for users to see and hear content.
Operable
• Make all functionality available from a keyboard.
• Give users enough time to read and use content.
• Do not use content that causes seizures or physical reactions.
• Help users navigate and find content.
• Make it easier to use inputs other than keyboard.
Understandable
• Make text readable and understandable.
• Make content appear and operate in predictable ways.
• Help users avoid and correct mistakes.

Updated: 18 January 2023
Robust
• Maximize compatibility with current and future user tools.
Return to Contents
34. What verification methods are available through the Microsoft Authenticator app?
Push Notification and One-Time Password (OTP) are available via the Microsoft Authenticator
app.
The One-Time Password code within the Microsoft Authenticator app is available should your
phone be in 'Airplane mode' or data (internet) connectivity is unavailable. The 6-digit code is
refreshed every 30 seconds. Refer to the Use Microsoft Authenticator without a data connection .
Return to Contents
35. I’m concerned about the Microsoft Authenticator app draining my phone battery.
The Microsoft Authenticator app uses minimal battery on your smartphone. If the battery usage
continues to be a concern, Microsoft recommends using the one-time passcodes which don't
require you to be on the Internet or connected to data, so you don't need phone service to sign in.
Additionally, because the app stops running as soon as you close it, it won't drain your battery.
Return to Contents
36. My one-time passcodes are not working. What should I do?
Make sure the date and time on your device are correct and are being automatically synced. If the
date and time are wrong, or out of sync, the code won't work.
Return to Contents
37. When should I use the Lost device? Sign out everywhere option on the My Sign-ins
window?
Signing out of everywhere is a good security practice when you have lost your authentication
device (mobile phone with authenticator app or YubiKey). This will sign you out of all your current
application sessions.
Return to Contents
38. How will MFA work in labs and other restricted areas?
If the lab is designated a UNSW restricted area, the project is currently undertaking an assessment
of technical options available in line with the UNSW restricted access areas policies and
procedures. A strategic solution is currently being prioritised by the MFA technical team. Once
approved, impacted stakeholders will be informed, and this FAQ updated.
Return to Contents

Updated: 18 January 2023
39. How can I request an alternative authenticator: a UNSW provided YubiKey?
The alternative supported authenticator for staff is a UNSW provided YubiKey. A YubiKey is a
physical security token when Microsoft Authenticator is not suitable. UNSW provided YubiKeys
must be returned when no longer required or the individual leaves UNSW.
Refer to the Your MFA Alternatives section on the MFA website for full details (limitations, request
process, etc).
Return to Contents
40. Can I use a YubiKey to authenticate access to UNSW services on my mobile phone?
No. YubiKeys are available to UNSW staff only where Microsoft Authenticator is not suitable.
Refer to the Your MFA Alternatives section on the MFA website for full details and limitations.
Return to Contents
