
Technical Document
Ingenico
MOVE 5000
Terminal
User Guide
Fiserv Condential

2 | Fiserv Condential
What Are You Looking For?
Get to Know Your Terminal ��������������������������� 04
Introduction �������������������������������������������������������������������� 04
Terminal Location and PIN Privacy ������������������������������������������������ 04
Terminal Ownership ������������������������������������������������������������ 04
Your Terminal Layout ������������������������������������������������������������ 05
Using the Keypad ��������������������������������������������������������������� 06
Basic Functions ���������������������������������������������������������������� 07
Integration With Your Point-of-Sale (POS) ����������������������������������������� 08
Transaction Processing Options �������������������������������������������������� 09
Loading Receipt Paper ���������������������������������������������������������� 10
Communication Set-Up ������������������������������ 11
Broadband Internet (Ethernet Set-Up) ��������������������������������������������� 12
Broadband Internet (Wi-Fi Set-Up) ������������������������������������������������ 13
Bluetooth Set-Up (Pair Base to Terminal) ������������������������������������������ 15
Switching Communication Options ����������������������������������������������� 17
Communication Status ���������������������������������������������������������� 18
Operating Your Eftpos Terminal ����������������������� 20
How to Complete a Sale ��������������������������������������������������������� 20
Cash Out Transaction ����������������������������������������������������������� 21
Cash Out Transaction With Purchase ������������������������������������������� 21
Cash Out Only Transaction ���������������������������������������������������� 22
Tipping ������������������������������������������������������������������������ 24
How to Process a Refund �������������������������������������������������������� 24
Void Last Transaction ����������������������������������������������������������� 26
Preauthorisation Processing ����������������������������������������������������� 28
Part One: Preauthorisation ���������������������������������������������������� 28
Part Two: Completion �������������������������������������������������������� 28

3 | Fiserv Condential
Processing a Preauthorisation Transaction �������������������������������������� 29
Processing a Preauthorisation Completion �������������������������������������� 31
Surcharge ��������������������������������������������������������������������� 33
Enabling/Disabling Surcharge �������������������������������������������������� 33
Surcharge Report ������������������������������������������������������������ 34
Mail Order Telephone Order (MOTO) ��������������������������������������������� 35
Dynamic Currency Conversion (DCC) ��������������������������������������������� 38
How to Print Last Receipt ������������������������������������������������������� 41
Reprint Specic Transaction Record (Invoice) �������������������������������������� 42
Settlement �������������������������������������������������������������������� 43
Manual Settlement ����������������������������������������������������������� 43
Print Settlement Totals (Pre-Settlement) ���������������������������������������� 44
Print Settlement Totals (Last Settlement) ��������������������������������������� 45
View Batch Details on the Screen ���������������������������������������������� 46
Batch Totals ����������������������������������������������������������������� 47
Transaction List �������������������������������������������������������������� 47
How to Enable Transaction List ������������������������������������������������ 48
How to Print The Transaction List ���������������������������������������������� 49
Ofine Transaction Processing ��������������������������������������������������� 50
Card Rules ������������������������������������������������������������������� 50
Electronic Fallback ������������������������������������������������������������ 50
Additional Terminal Functions ���������������������������������������������������� 51
Where to Get Help ����������������������������������� 52

Get to Know Your Terminal
4 | Fiserv Condential
Introduction
Your EFTPOS terminal from Fiserv allows to accept credit, debit and charge card transactions
electronically as a means of payment. Customers can access their cheque, savings or credit
accounts for purchases and refunds. Customers can also request cash out from cheque and
savings accounts.
Terminal Location and PIN Privacy
The physical location of an EFTPOS terminal is important in protecting a customer’s PIN privacy.
When your new terminal is installed or relocated within the premises, you must take care
toensure:
The EFTPOS terminal is in a position that allows the customer to enter their PIN so it cannot
be observed by employees or other customers
The EFTPOS PIN pad has an adequate length of terminal connection cord to allow customers
to enter their PIN privately
If in a xed position, the EFTPOS PIN pad has not been placed at an angle or height that
prevents customers from shielding their PIN entry
The placement of mirrors and other reective materials do not allow the customer’s PIN entry
to be observed through reection
Security cameras cannot make a visual record of a customer’s PIN entry
Communicate these guidelines to staff members who process EFTPOS transactions using the
terminal. It is also important to remind staff members that customers should never be asked to
disclose a PIN.
Terminal Ownership
All physical equipment provided to the merchant by Fiserv remains the property of Fiserv. This can
include but is not limited to EFTPOS terminals, PIN pads, power packs, phone line cables and any
additional hardware provided at the time of installation.

Get to Know Your Terminal
5 | Fiserv Condential
Your Terminal Layout
Your mobile integrated EFTPOS terminal is supplied with:
Power pack
Contactless card reader
3G/4G modem
Docking/Base station
Integrated Contactless Reader
Magnetic Stripe Reader
Menu
Cancel
Clear
Enter
Chip Reader
Receipt Printer

Get to Know Your Terminal
6 | Fiserv Condential
Using the Keypad
The grey Menu key on the keypad accesses different application menus
The red Cancel key on the keypad cancels the procedure in process
The yellow Clear key on the keypad cancels the last character
The green Enter key on the keypad validates input and powers on
the terminal
The Function button on the keypad is used to perform advanced functions
on the terminal
F2 on the touchscreen scrolls down menu options
F3 on the touchscreen scrolls up menu options
F2
F3

Get to Know Your Terminal
7 | Fiserv Condential
Basic Functions
Press the green Enter key on the keypad
Remove the terminal from its base and any power source
Press and hold the Func and yellow Clear keys together
Press the red Cancel button on the keypad
The terminal will return to the home screen if there is no activity for
60 seconds
Power on
Power off
Cancel an
action
Idle state

Get to Know Your Terminal
8 | Fiserv Condential
Integration With Your Point-of-Sale (POS)
The EFTPOS terminal can integrate with your POS to process credit, debit and charge card
transactions. When the card payment option is selected, the POS integration software provided by
Linkly (formerly PC EFTPOS), interacts with the EFTPOS terminal to process the transaction. The
outcome of the transaction is then automatically updated in your POS solution, making it easy for
you to reconcile the payments and shorten payment processing time.
EFTPOS terminals are designed to work with your Linkly (formerly PC EFTPOS)-certied POS
system. The POS system sends the total amount to the EFTPOS terminal to nalise the payment.
For all transaction types, the merchant initiates the transaction on the POS system and follows the
system prompts displayed on the POS screen. The customer follows the prompts displayed on the
terminal to process the payment.
Your EFTPOS terminal and base are paired through Bluetooth. This enables the terminal to continue
to operate normally when it is separated from the base.
You can also choose to have all transaction receipts printed directly from your POS system or have
the terminal print the transaction receipt.

Get to Know Your Terminal
9 | Fiserv Condential
Chip Card Reader
All chip cards must be inserted into the chip card reader located in
front of the terminal, below the keyboard.
Insert the credit card into the card reader with the gold
contact pad facing upward
Leave the chip card in the reader until the transaction
is completed
Remove the card when prompted by the terminal
The terminal screen prompts will guide you through the
transaction process
Contactless Reader
The contactless reader is located on top of the receipt roll around
the display.
If the card is capable of performing a contactless transaction,
place the card over the contactless reader
When the terminal is powered on, the rst LED willblink on
and off while the terminal is in Idle/Ready state
All four status LEDs will be illuminated from the time the
card reader is activated until completion of the contactless
transaction
Magnetic Stripe Reader
The magnetic stripe card reader is located on the right hand side
of the terminal.
If the card does not have a chip or contactless capability, you can
process transactions by swiping themagnetic stripe through the
terminal. The magnetic stripe should face down and against the
side of theterminal.
Transaction Processing Options
The EFTPOS terminal has a chip card reader, a magnetic stripe reader and an integrated
contactless reader for processing transactions.

Get to Know Your Terminal
10 | Fiserv Condential
Loading Receipt Paper
Open the printer cover by gently pulling the
printercover’s latch, then lift the cover away from
the printer.
Load a roll of thermal paper into the printer
Pull the paper up to the top of the terminal
Maintain the paper and close the cover
Press simultaneously on both upper corners of
the paper compartment until it clips into position
Use the serrated bar to tear off any excess paper
Correct paper position
Lift latch up
Pull cover open
Important
Always store thermal paper for your terminal in a dry, dark area.
Handle thermal paper carefully. Impact, friction, temperature, humidity and oils can affect
the colour and storage characteristics of the paper.
Never load a roll of paper that has folds, wrinkles, tears or holes at the edges of the
printarea.
Please call our Merchant help desk 1800-234-444 for stationery orders.

Communication Set-Up
11 | Fiserv Condential
Terminal communication conguration will be completed during the installation process.
Allcommunication options are available on new terminals and it is possible to switch
communication congurations.
If required, please contact the Merchant help desk on 1800-243-444 if you need assistance.
The EFTPOS terminal has the following communication options available:
Broadband internet (Ethernet Set-Up)
Broadband internet (Wi-Fi Set-Up)
Mobile 4G/3G
Integrated – Linkly (formerly PC EFTPOS) (USB and Rs232 connectivity with 4G/3G backup)
Bluetooth (pair base to terminal)

Communication Set-Up
12 | Fiserv Condential
Broadband Internet (Ethernet Set-Up)
Please ensure you have broadband internet available at your merchant site and have an Ethernet
cable supplied by Fiserv. Please contact your internet service provider to help set up broadband
internet if not available. Please ensure the terminal and base have been paired for Bluetooth (refer
section Bluetooth Set-Up (pair base to terminal) page 19).
Step 1
Plug the Ethernet cable
into the back of the
base.
Step 2
Press the Menu key.
Step 5
Select ETH to switch
the communications
option to Ethernet.
Step 3
Press 4 to select
Terminal.
Step 4
Press 4 to select
Host Comms.
Note: If Ethernet was not setup during technician visit at time of install, please contact Merchant
Services at 1800-243-444 and select terminal support for guidance on steps to setup Ethernet.
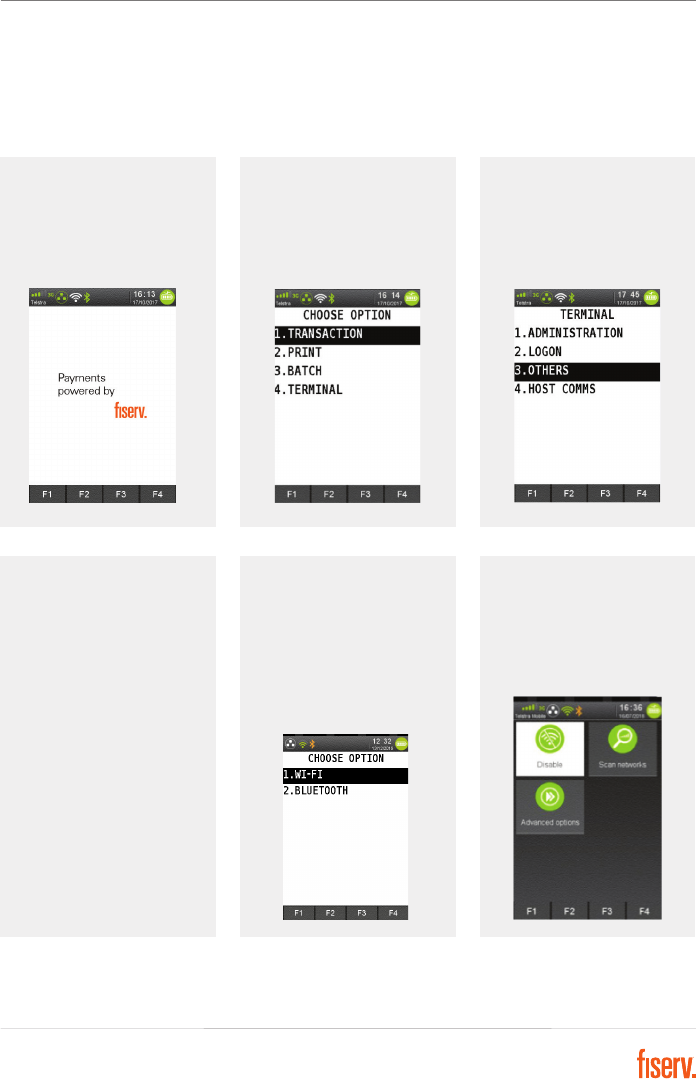
Communication Set-Up
13 | Fiserv Condential
Broadband Internet (Wi-Fi Set-Up)
Please ensure you have access to a Wi-Fi network. Please contact your internet service provider
to help Set-Up if not available.
Step 1
Press the Menu key.
Step 4
Press 4 to select
4. Settings.
Step 5
Choose Option
1. Wi-Fi
2. Bluetooth
Press 1 for Wi-Fi.
Step 2
Press 4 to select
Terminal.
Step 3
Press 3 to select
Others.
Step 7
Select Scan
networks to nd
available hotspots.

Communication Set-Up
14 | Fiserv Condential
Step 8
Select the required
network.
Step 9
Use the keypad to
enter the Password
for the selected Wi-Fi
hotspot, then tap the
green button to Enter.
Step 10
When the Password is
entered correctly, the
message “New Prole
OK” displays. The Wi-Fi
symbol in the status
header of the terminal
will turn green.

Communication Set-Up
15 | Fiserv Condential
Bluetooth Set-Up (Pair Base to Terminal)
Step 1
Press the Menu key.
Step 4
Press 4 to select 4.
Settings.
Step 5
Choose Option
1. Wi-Fi
2. Bluetooth
Press 2 for Bluetooth.
Step 2
Press 4 to select
Terminal.
Step 3
Press 3 to select
Others.
Note: Your password will be set up at the time of terminal installation. If you’re unsure of your
password, please contact the Merchant help desk at 1800-243-444.
Step 8
Select Base.

Communication Set-Up
16 | Fiserv Condential
Step 12
The idle screen
re-displays with the
Bluetooth symbol in
the status header of
the terminal.
Step 10
Select New base.
Step 11
A message displays on
the terminal to warn that
the terminal will reboot.
Step 9
Select Association.

Communication Set-Up
17 | Fiserv Condential
Switching Communication Options
Step 1
Press the Menu key.
Step 2
Press 4 to select
Terminal.
Step 3
Press 4 to select
Host Comms.
Note: There will be a slight delay while the terminal connects to the new communication network.
Step 4
Use the F2 and F3
buttons to scroll to the
communication option
and press Enter.

Communication Set-Up
18 | Fiserv Condential
Communication Status
Header Bar
When the terminal is powered on, the screen displays a status header bar consisting
offoursegments:
Segment 1: Indicates status of 4G/3G connectivity and signal strength, if enabled
Segment 2: Displays Ethernet status
Segment 3: Shows status of Bluetooth or Wi-Fi connectivity and signal strength, if enabled
Segment 4: Provides terminal information such as System Date and Time, Power and
Batteryconditions
Is displayed when the terminal is powered on to indicate 4G/3G
communications is supported.
As the terminal attempts to register with the mobile communications
provider, this icon is displayed.
When the terminal registers with the network provider, it will display
this icon. A 4G/3G signal strength indicator is also displayed.
Other 4G/3G conditions that may be displayed: SIM card not detected;
SIM card locked and entry of code is required.
4G/3G
When GPRS communications is enabled, the status of the modem is displayed in Segment1:

Communication Set-Up
19 | Fiserv Condential
Ethernet is congured but not enabled.
Ethernet communications enabled.
Ethernet
The status of ‘Ethernet’ communications is displayed in Segment 3:
Bluetooth
The EFTPOS terminal supports Bluetooth communications to pass and receive data with the
base/docking station.
The status of the Bluetooth will be displayed in the statusheader:
If the terminal exceeds the maximum operating range from its base,
this icon will be displayed to indicate the Bluetooth link is broken.
When the terminal is within range of its base and the Bluetooth link
has been interrupted, this icon will be displayed until the connection is
reestablished.
When the terminal has established a Bluetooth link with its base, this
icon will be displayed.
Note: Bluetooth Connectivity complies with Bluetooth v2.1 EDR (Enhanced Data Rate) – Class.
Operating range is subject to site location and prevailing conditions: Indoor, up to 70m typically;
Outdoor, up to 250m with clear line of sight.

Operating Your EFTPOS Terminal
20 | Fiserv Condential
How to Complete a Sale
Step 1
Enter the sale amount
from idle/home screen
and press Enter. If cash
out on a sale is enabled,
a CASH button will
appear. If TIP is enabled,
a TIP button will appear.
Step 4
If prompted, allow
customer to enter their
PIN and press Enter.
Note: Contactless
transactions do not
require a PIN or
signature for amounts
under $100
*
.
Step 2
Ask customer to
Tap, Insert or Swipe
theircard.
Step 5
Once approved,
remove card if inserted
and press Yes to print
a customer receipt,
if requested.
Step 3
If prompted ask
customer to select
their account type:
Cheque, Savings
or Credit.

Operating Your EFTPOS Terminal
21 | Fiserv Condential
Sale and Cash Out Transactions
Customers may choose to get cash out by using your terminal to debit their cheque or savings
account, with or without making a purchase. Cash out is not allowed on a credit card account or
contactless transaction.
A sale with cash out transaction is shown as one total item in the settlement report and on the
monthly merchant statement.
Cash out is an optional feature. You may enable or disable this feature by contacting Merchant
Services at 1800-243-444.
Step 1
To include Cash Out
with a Purchase, enter
the sale amount from
idle/home screen and
press Enter. If cash out
on a sale is enabled,
a CASH button will
appear. Press the
CASH button.

Operating Your EFTPOS Terminal
22 | Fiserv Condential
Cash Out Only Transaction
Step 1
Press the Menu key.
Step 4
Enter the cash amount
and press Enter.
Step 2
Press 1 to select
Transaction.
Step 5
Ask customer to insert
or swipe their card.
Step 6
Ask customer to select
an account.
Step 3
Press 2 to select
Cash Out.

Operating Your EFTPOS Terminal
23 | Fiserv Condential
Step 7
Ask customer to enter
their PIN and press
Enter.
Step 10
Press Yes to print the
customer receipt, if
required.
Step 8
An Approved
acknowledgement
displays once the sale
has been successfully
processed and the
merchant receipt will be
printed automatically.
Step 9
Ask customer to
remove their card.

Operating Your EFTPOS Terminal
24 | Fiserv Condential
Tipping
Tipping is an optional feature. You may enable and disable this feature by contacting Merchant
Services at 1800-243-444.
How to Process a Refund
A refund transaction can be used for any of the following instances:
Returned goods purchased that is accepted under your returns policy
Services that are terminated or cancelled
Incorrect amount charged
Step 1
Press Menu key on
the home screen, and
press 1 for Transaction.
Step 2
Press 3 for Refund.
Step 3
Enter refund amount
and press Enter.

Operating Your EFTPOS Terminal
25 | Fiserv Condential
Step 4
Enter your refund
password and
pressEnter.
Step 5
Ask customer to insert
orswipe their card.
Step 6
Ask customer to select
their account type: Cheque,
Savings or Credit.
Note: Your password will be set up at the time of terminal installation. If you are unsure of your
password, please contact the Merchant help desk at 1800-243-444.
Step 7
Ask customer to
entertheir PIN and
press Enter.
Step 8
An Approved
acknowledgement
displays once the sale
has been successfully
processed and the
merchant receipt will be
printed automatically.
Note: Even if a PIN is entered, a signed receipt will still be required.

Operating Your EFTPOS Terminal
26 | Fiserv Condential
Void Transaction
A void can only be performed on a credit card transaction. A refund is the equivalent process
for debit transactions. You can only void a transaction prior to performing a settlement on your
terminal (this includes forced settlement). There will be no record of the transaction and it is void
in your customer’s bank account. This is because the transaction is deleted before the bank can
complete it, and no funds are removed from your customer’s account. The transaction and void
will also not appear on your terminal settlement summary for the same reason. A record of the
voided transaction will only appear on your transaction list report. If you have already settled your
terminal, the incorrect transaction must be refunded and re-processed.
Note: Please refer to your POS Vendor POS manual on how to initiate this transaction at the POS,
if in integrated mode.
Step 1
Press Menu key.
Step 2
Press 3 for Batch.
Step 3
Press 5 to select Void.

Operating Your EFTPOS Terminal
27 | Fiserv Condential
Step 4
Void
Enter INV No.
and press Enter.
Merchant to enter the
invoice number from the
receipt for the transaction
they want to void.
Step 6
An acknowledgement
will be displayed.
Step 5
Enter Void password.
Your Void password will be set-up at the time of terminal installation. If you are unsure of your
password, please contact the Merchant help desk at 1800-243-444.
Step 7
Press Yes to print
the customer receipt,
ifrequired.

Operating Your EFTPOS Terminal
28 | Fiserv Condential
Preauthorisation Processing
The preauthorisation function allows you to authorise and hold funds on a customer’s credit card
for a period of up to seven days. A preauthorisation will not debit a customer’s account until a
completion transaction is processed at a later date. Each “transaction” consists of two parts: the
preauthorisation and the completion. This facility is only available for use in certain industries,
suchas hotels or lodgings.
It is important to retain the preauthorisation merchant receipt as the preauthorisation completion
cannot be completed without the Approval Code from the receipt.
Part One: Preauthorisation
A preauthorisation transaction requests verication from a customer’s card-issuing bank for the
full value of the purchase. The customer’s bank will issue a successful preauthorisation request
with a six-digit authorisation number.
Part Two: Completion
The Completion transaction is used to process the customer’s nal payment where a
preauthorisation was processed earlier. When processing the completion request, use the
following data to retrieve the preauthorisation transaction:
The six-digit authorisation number
The invoice number and amount
The card number or date
The amount of the completion request may not exceed the preauthorisation request by more
than 15 percent. If it does, the transaction will be declined. When a completion transaction is
successful, the value will be included in the end-of-day settlement to your merchant account.
Preauthorisation is an optional feature. You may enable and disable this feature by contacting
Merchant Services at 1800-243-444.
Note: Please refer to your POS Vendor POS manual on how to initiate this transaction at the POS,
if in integrated mode.

Operating Your EFTPOS Terminal
29 | Fiserv Condential
Processing a Preauthorisation Transaction
Step 1
Press Menu key.
Step 2
Press 1 for Transaction.
Step 3
Press 3 to select
Pre-Auth.
Step 5
Enter the preauthorisation
amount and press Enter.
Step 4
In the Pre-Auth/
Completion submenu,
Press 1 for Pre-Auth.
Step 6
Ask the customer to
insert, tap or swipe
their card.

Operating Your EFTPOS Terminal
30 | Fiserv Condential
Step 7
Ask customer to enter
their PIN and Enter, or
press Enter to sign.
Step 8
An Approved
acknowledgement
displays once the sale
has been successfully
processed and the
merchant receipt
will be printed
automatically.
Step 9
Ask the customer to sign
the receipt if required.
You will need to verify
your customers’
signature.
Press Yes , if the
signature matches.
Step 10
Press Yes to print
the customer receipt,
if required.

Operating Your EFTPOS Terminal
31 | Fiserv Condential
Processing a Preauthorisation Completion
Step 1
Press Menu key.
Step 2
Press 1 for Transaction.
Step 3
Press 3 for Pre-Auth.
Step 5
Enter the completion
amount and press Enter.
Step 4
Press 2 to select
Completion.
Step 6
Enter the six, digit
Approval Code from
the merchant receipt
and press Enter.
Note: Your password will be set-up at the time of terminal installation. If you are unsure of your
password, please contact the Merchant help desk at 1800-243-444.

Operating Your EFTPOS Terminal
32 | Fiserv Condential
If the preauthorisation transaction is not found in the terminal, the customer’s credit card will
berequired.
a. Ask the customer to insert or swipe their card
b. Enter the last eight digits of the RRN from the merchant receipt and press Enter
c. Enter the preauthorisation date from the receipt in DD/MM format and press Enter
Step 7
Enter the terminal
password.
Step 8
Press Enter to conrm
key and the merchant
receipt will be printed
automatically.
Step 9
Ask the customer to sign
the receipt, if required
You will need to verify
your customers’
signature.
Press Yes , if the
signature matches.
Step 10
Press Yes to print
the customer receipt,
if required.

Operating Your EFTPOS Terminal
33 | Fiserv Condential
Surcharge
The EFTPOS terminal can add a surcharge to every contact and contactless transaction
processed. The surcharge can be either a xed dollar amount ($1.00 per transaction, for example)
or it can be a percentage of the total transaction (two percent, for example).
If required, the method of calculation and the surcharge amount can be different for different card
types. The surcharge amount is always displayed on the customer and merchant receipts.
Customers should be informed of the surcharge before the transaction is entered.
Note:Surcharge must be added to the total amount for refund transactions.
Note: Please refer to your POS Vendor Point-of-Sale manual on how to initiate this transaction at
the POS if in integrated mode.
Enabling/Disabling Surcharge
Surcharging is an optional feature. You may enable and disable this feature by contacting Merchant
Services at 1800-243-444.

Operating Your EFTPOS Terminal
34 | Fiserv Condential
Surcharge Report
Step 1
Press Menu key.
Step 4
Press OK.
Step 2
Press 4 for Terminal.
Step 3
Press 5 for
Surcharging.
Step 5
Press OK to print
surcharge summary
receipt or Cancel toexit.

Operating Your EFTPOS Terminal
35 | Fiserv Condential
Mail Order Telephone Order (MOTO)
This function is for use when processing card payments for orders received by mail or telephone
(card not present).
Mail Order and Telephone Order (MOTO) merchants are authorised to manually key credit card
transactions. The terminal will automatically default to “Credit” as the account type whenever
you manually enter card numbers. Should you attempt to manually key a debit card number,
the terminal will reject the transaction. The MOTO process is similar to a normal purchase (or
refund) that involves manually entering card details.
MOTO is an optional feature. You may enable and disable this feature by contacting Merchant
Services at 1800-243-444.
Note: Please refer to your POS Vendor POS manual on how to initiate this transaction at the POS,
if in integrated mode.
Step 1
Press Menu key.
Step 2
Press 1 for Transaction.
Step 3
Press 4 for MOTO.

Operating Your EFTPOS Terminal
36 | Fiserv Condential
Step 4
Enter the sale amount
and press Enter.
Step 5
Commence entering the
customer’s card number.
Step 6
Complete entering the
customer’s card number
and press Enter.
Step 7
Enter the card expiry
date receipt in the MMYY
format and press Enter.
Step 9
Select MOTO type and
press Enter to conrm.
Step 8
Key Entry Password?
Merchant will be prompted
for this if it has been set-up
on the TMS for their terminal.

Operating Your EFTPOS Terminal
37 | Fiserv Condential
Step 11
An acknowledgement
displays once the sale
has been approved and
the merchant receipt
will be printed.
Step 12
Press Yes to print
thecustomer receipt,
ifrequired.
Step 10
Select whether the MOTO
is a One-Off (Single),
Recurring or Instalment type.

Operating Your EFTPOS Terminal
38 | Fiserv Condential
Dynamic Currency Conversion (DCC)
Dynamic Currency Conversion (DCC) allows you to offer a customer the option to pay in their
“home” currency (for Visa and Mastercard
®
credit transactions only).
When the card is presented to the terminal, the terminal will determine whether it is eligible
for DCC and if so, will automatically prompt the merchant by loading the DCC particulars onto
thescreen.
A Typical DCC Transaction Process:
International cardholder presents a Visa or Mastercard for payment
The EFTPOS terminal determines whether the card presented for payment is an
internationalcard
If it is, determine whether the card falls into one of the eligible currencies for DCC
Obtain an exchange rate
Display the pertinent details on the screen as per below:
The AUD amount
The exchange rate
Any fees/margins/commissions being applied
The equivalent amount in the cardholder’s home currency
Merchant and cardholder receipts will be generated as usual. However, additional information will
be printed on the receipt in accordance with the scheme requirements. It is therefore mandatory
to provide the cardholder their copy of the receipt for a DCC transaction.
DCC is an optional feature. You may enable and disable this feature by contacting Merchant
Services at 1800-243-444.

Operating Your EFTPOS Terminal
39 | Fiserv Condential
Step 1
Enter sale amount from
idle/home screen and
press Enter. If cash
out on a sale is
enabled, a CASH
button will appear.
Step 4
Ask Customer to select
between AUD or
Home currency.
Step 2
Ask the customer to
tap, insert or swipe
their card.
Step 5
Ask customer to enter
their PIN or press Enter.
Step 3
Ask customer to
selecttheir account
type: Cheque, Savings
or Credit.
Step 6
An Approved
acknowledgement
displays once the sale
has been successfully
processed.

Operating Your EFTPOS Terminal
40 | Fiserv Condential
Step 7
If the PIN was
bypassed, ask the
customer to sign
the receipt. You will
need to verify your
customers’ signature.
Press Yes , if the
signature matches.
Your Merchant Solutions EFTPOS terminal
DCC receipt will look like this.

Operating Your EFTPOS Terminal
41 | Fiserv Condential
How to Print Last Receipt
This function allows a duplicate receipt to be printed for the last transaction (either approved
ordeclined).
Step 1
Press Menu key on the
home screen.
Step 4
Press 1 for Last to
reprint receipt for the
last transaction.
Step 2
Press 2 for Print.
Step 3
Press 1 for Transaction.

Operating Your EFTPOS Terminal
42 | Fiserv Condential
Reprint Specic Transaction Record (Invoice)
This function allows a duplicate receipt to be printed for a specic approved transaction from
the current batch.
Step 1
Press Menu key on the
home screen.
Step 4
Press 2 for Invoice.
Step 2
Press 2 for Print.
Step 5
Enter Invoice Number
from receipt.
Step 3
Press 1 for Transactions.
Step 6
The receipt will
be printed.
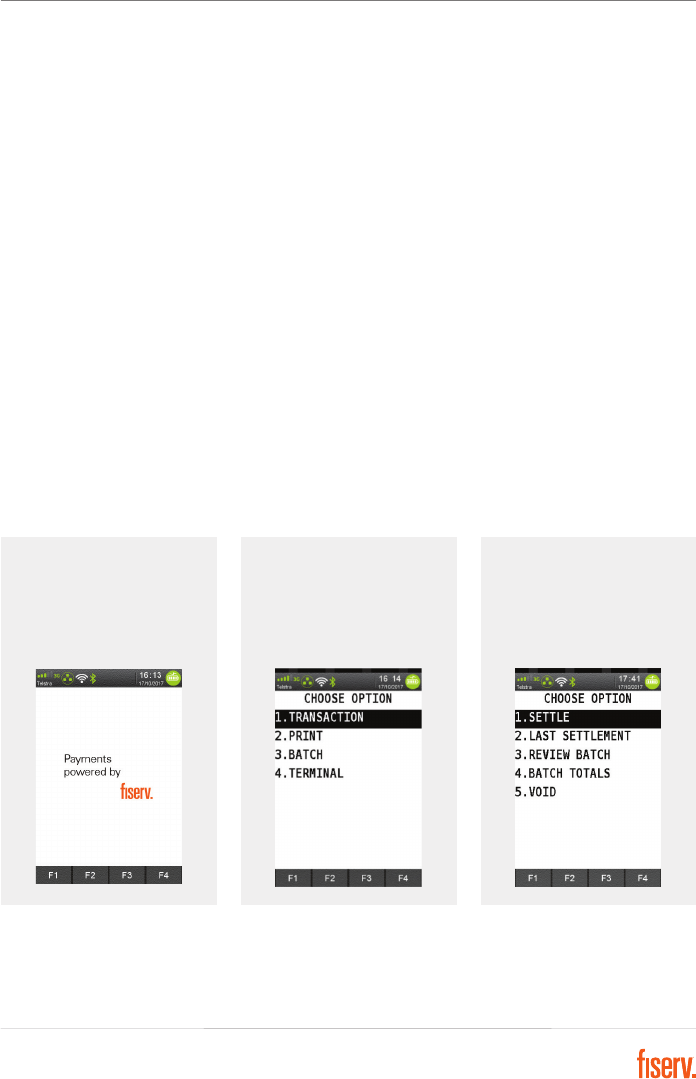
Operating Your EFTPOS Terminal
43 | Fiserv Condential
Settlement
Settlement can be initiated manually or automatically, and the net total amount for the settlement
day will be credited to the nominated bank account you have provided Fiserv.
Fiserv automatically settles transactions daily at 21:00 (AEST/AEDT). If you request for an earlier
settlement cutover time (allowed settlement cutover time is between 03:00 AEST/AEDT and
21:00 AEST/AEDT), an Automatic Settlement will occur at the nominated time.
If you want to tailor your settlement terminal cut-off time to allow for longer trading hours, please
contact the call centre at 1800-243-444.
The EFTPOS Terminal Offers the Following Settlement Functions:
1) Manual Settlement
2) Last Settlement
3) View Batch Details
4) Batch Totals
Manual Settlement
Step 1
Press Menu key.
Step 2
Press 3 for Batch.
Step 3
Press 1 to select Settle.
The settlement receipt will
be printed.

Operating Your EFTPOS Terminal
44 | Fiserv Condential
Print Settlement Totals (Pre-Settlement)
This function prints a listing of all transactions performed after the last settlement time until the
current time. A Pre-Settlement does not settle the terminal.
Note: This function is only supported in Standalone mode.
Step 1
Press Menu key.
Step 2
Press 3 for Batch.
Step 3
Press 4 to select
Batch Totals.

Operating Your EFTPOS Terminal
45 | Fiserv Condential
Print Settlement Totals (Last Settlement)
The Last Settlement function will print the total value of transactions in the last settlement period.
Note: This function is only supported in Standalone mode.
Step 1
Press Menu key.
Step 2
Press 3 for Batch.
Step 3
Press 2 for Last
Settlement.

Operating Your EFTPOS Terminal
46 | Fiserv Condential
View Batch Details on the Screen
The Review Batch function allows you to review transactions in the current batch.
Note: This function is only supported in Standalone mode.
Step 1
Press Menu key.
Step 2
Press 3 for Batch.
Step 3
Press 3 to select
Review Batch.
Step 4
Press F3 under
“INFO” to view these
three screens.
Step 5
Press F2 to go to next
transaction.
Press F1 to go back to
the previous transaction.
Step 6
Press INFO/F3 to
view each transaction
in detail.

Operating Your EFTPOS Terminal
47 | Fiserv Condential
Batch Totals
The Batch Totals function prints the total value of transactions that have occurred since the
lastsettlement.
Step 1
Press Menu key.
Step 2
Press 3 for Batch.
Step 3
Press 4 for
Batch Totals.
Transaction List
By default, the Transaction Listing does not print automatically at the time of settlement. This
applies to automatic and manual settlement. This function enables you to display a prompt atthe
time of settlement to print the Transaction Listing.
Note: When the Transaction Listing printout prompt is turned on, if you are not there at the
timeofsettlement to select Ye s or No to print, the Transaction Listing will automatically be
printed afterone to two minutes.
Note: This function is not available on your EFTPOS terminal when your terminal is integrated
with your POS.

Operating Your EFTPOS Terminal
48 | Fiserv Condential
How to Enable Transaction List
Step 1
Press the Func key.
Step 4
The prompt is turned
on. Press Cancel
toexit.
Step 2
Enter 14 using the PIN
pad and press Enter.
Step 3
Press Enter to turn on
the prompt to print the
Transaction Listing.

Operating Your EFTPOS Terminal
49 | Fiserv Condential
How to Print the Transaction List
Step 1
Press Menu key on the
home screen.
Step 4
Press 1 for Audit.
Step 2
Press 2 for Print.
Step 3
Press 2 for Reports.
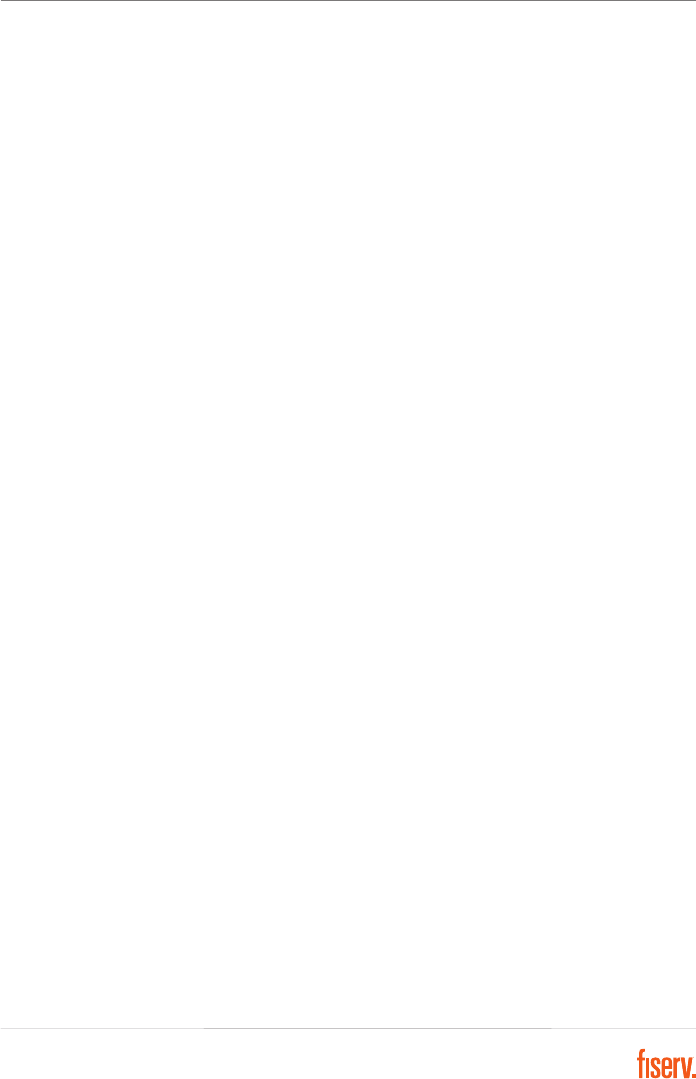
Operating Your EFTPOS Terminal
50 | Fiserv Condential
Ofine Transaction Processing
Ofine transactions are those your terminal approves without contacting the card issuer. The
approved transactions are forwarded to the issuer at a later stage. Ofine transactions are
allowed for a number of reasons outlined below.
Card Rules
Certain transactions are considered low risk and do not need to be authorised online.
Transactions in this category are known as off-host transactions. Below is a list of off-host
transaction responses:
Y1 = Ofine approved
Z1 = Ofine declined
Y3 = Unable to go online approved ofine
Z3 = Unable to go online and declined ofine
Electronic Fallback
If approved by Fiserv, your EFTPOS terminal can be congured for electronic fallback mode.
The EFTPOS terminal will enter electronic fallback mode if there is a problem transmitting the
transaction to the card issuer. This could be due to a communications error or dueto the issuer
being unavailable.
These transactions are known as electronic fallback (EFB) transactions. All EFB transactions
require signature conrmation and will be approved with a response code of “08 Approved
withsignature”.
Transactions above the oor limit will prompt the user to enter an authorisation number. You can
obtain an authorisation for EFB transactions by contacting the help desk at 1800-243-444. Please
note that in EFB mode, the terminal may prompt the customer to enter their PIN and provide
theirsignature. In all cases, please follow the prompts on your terminal.
Electronic fallback is an optional feature. You may enable and disable this feature by contacting
Merchant Services at 1800-243-444.
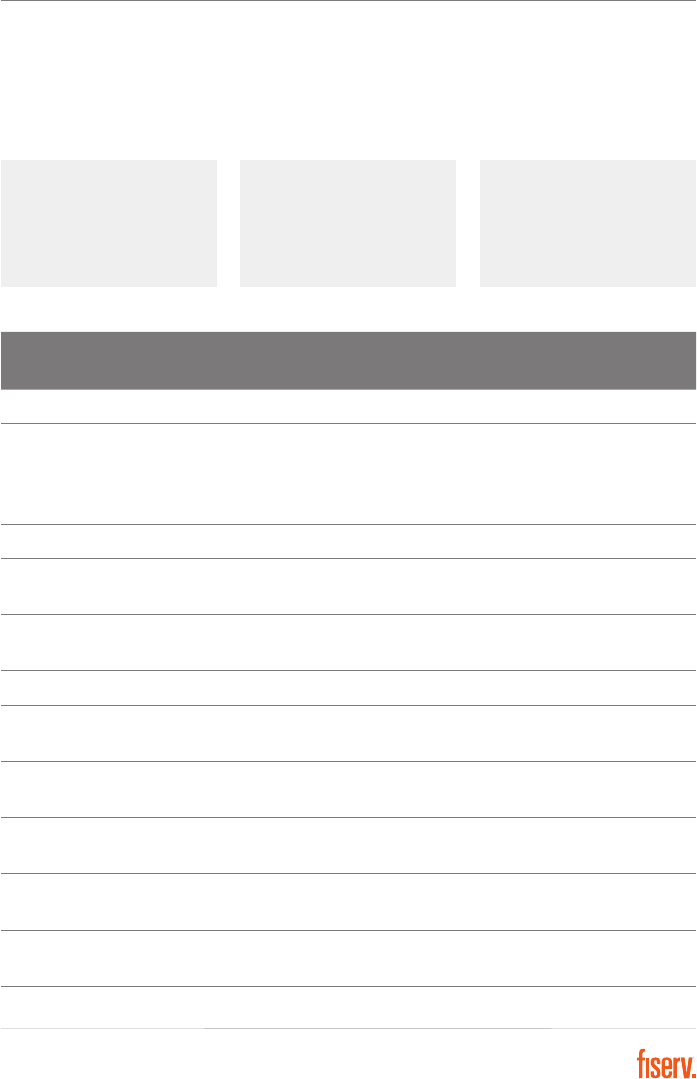
Operating Your EFTPOS Terminal
51 | Fiserv Condential
Additional Terminal Functions
Below are the additional functions you can complete on your EFTPOS terminal.
Note: These are only available on the terminal in Standalone mode.
Step 1
Press the Func key.
Step 2
Press corresponding
function number from
table below.
Step 3
Press Enter.
Function
Number
Function Name Description
1 View Batch
5 Display Transaction Totals
Allows you to display the “Number” and “Total
Amount” of Sales, Refunds, Tips and Cash-out
transactions performed in the current settlement
batch period
8 View Batch Number Allows you to view the current Batch Number
21
View Transaction By
InvoiceNumber
Allows you to view a specic transaction in the
current batch by entering the invoice number
58 Print Tip Report
Print the tip report for any tipped transactions
processed since the last report was produced
70 Reprint Last Settlement Print the last settlement report
71
Reprint Last Settlement
From Host
Print the last settlement report from the Host
(requires settlement password)
72
Reprint Last Transaction
Record
Print a duplicate of the last transaction that was
either approved or declined
73
Reprint Specic
TransactionRecord
Print a duplicate of the last approved transaction
from the current batch
74 View Host Totals
Provides details of transaction totals grouped by
transaction type and card type
75 View Transaction List
Provides details of transactions performed in the
current settlement period
120 Display Auto Settlement Time Displays the next auto settlement date and time

Fiserv, Inc.
30th Floor,100 Mount Street,
North Sydney
NSW 2060, Australia
Connect With Us
Fiserv is driving innovation in Payments,
Processing Services, Risk & Compliance,
Customer & Channel Management and
Insights & Optimization. Our solutions
help clients deliver nancial services at the
speed of life to enhance the way people
live and work today.
Visit serv.com to learn more.
For more information about
Ingenico Move 5000 Terminal:
1800-243-444/1800-372-838
merchantservicesAU@
rstdata.com
merchants.serv.com/en_au
© 2021 Fiserv, Inc. or its afliates. Fiserv is a trademark of
Fiserv, Inc., registered or used in the United States and foreign
countries, and may or may not be registered in your country. All
trademarks, service marks, and trade names referenced in this
material are the property of their respective owners. 711844 03/21
