
Products and versions
F5 Deployment Guide
Deploying F5 with Citrix Virtual Apps and Desktops
Welcome to the F5 deployment guide for Citrix
®
VDI applications, including Citrix Virtual Apps and Desktops with the BIG-IP
system v15.1 and later. This guide shows how to configure the BIG-IP Local Traffic Manager (LTM), Access Policy Manager
(APM), and Advanced Firewall Manager (AFM) for delivering a complete remote access and intelligent traffic management
solution that ensures application availability, improves performance and provides a flexible layer of security for Citrix VDI
deployments.
This document contains guidance on configuring the BIG-IP APM for two factor authentication with RSA SecurID, as well as
supporting smart card authentication.
This guide and associated iApp template replaces the previous guides and iApps for Citrix Virtual Apps and LTM, Citrix Virtual
Desktops and LTM, and both Citrix Virtual Apps and Desktops with BIG-IP APM.
Product
Versions
BIG-IP LTM, APM, AFM
15.1 - 17.1
Citrix Virtual Apps, Citrix Virtual
Desktops, and Citrix StoreFront
Because not all BIG-IP versions support all Citrix versions, we are removing version numbers from
this guide, and instead refer to the APM Client Compatibility Matrix for your BIG-IP version.
To access the matrix, go to https://my.f5.com/manage/s/, from the Product list, select BIG-IP APM,
choose your version, and clear all but the Manual checkbox. Click View Selected. In the search
results, look for BIG-IP APM Client Compatibility Matrix to view the supported versions.
iApp Template version
f5.citrix_vdi.v2.4.6
Deployment Guide version
Last updated
2.5 (see Document Revision History)
15-05-2023
Note: Make sure you are using the most recent version of this deployment guide, available
at http://f5.com/pdf/deployment-guides/citrix-vdi-iapp-dg.pdf
If you are looking for older versions of this or other deployment guides, check the Deployment Guide Archive tab at:
https://f5.com/solutions/deployment-guides/archive-608
To provide feedback on this deployment guide or other F5 solution documents, contact us at solutionsfeedback@f5.com.

F5 Deployment Guide
2
Citrix Virtual Apps and Desktops
Contents
What is F5 iApp? 3
Prerequisites and configuration notes 3
Service ports used by Citrix with the BIG-IP system 4
Deployment Scenarios 5
Using the BIG-IP APM with Dynamic Webtops to replace Web Interface or StoreFront servers 5
Using the BIG-IP APM and Web Interface or StoreFront servers 5
Using the BIG-IP LTM 6
Downloading and importing the new iApp template 7
Upgrading an Application Service from previous version of the iApp template 7
Configuring the BIG-IP iApp for Citrix Virtual Apps and Desktops 8
Modifying the Citrix configuration 29
Next steps 32
Modifying DNS settings to use the BIG-IP virtual server address 32
Modifying the iApp configuration 32
Viewing statistics 32
Troubleshooting 33
Configuring the BIG-IP system for Citrix using BIG-IP APM and Route Domains 37
Configuring SmartAccess in the Citrix Broker 38
SmartAccess configuration for Citrix 38
Additional steps if integrating with StoreFront or Web Interface servers 39
Appendix A: Citrix server changes required to support smart card authentication 41
Appendix B: Manual configuration table 48
BIG-IP APM configuration table 48
Health monitor configuration 59
Editing the Access Profile with the Visual Policy Editor 61
Manually configuring the BIG-IP Advanced Firewall Module to secure your Citrix deployment 73
Configuring additional BIG-IP settings 78
Document Revision History 79

F5 Deployment Guide
3
Citrix Virtual Apps and Desktops
Why
F5
While Citrix Virtual Apps and Desktops products provide users with the ability to deliver applications “on-demand to any user,
anywhere,” the BIG-IP secures and scales the environment, and can act as a replacement for Web Interface or StoreFront
servers.
In a Citrix environment, the BIG-IP LTM provides intelligent traffic management and high-availability by monitoring and managing
connections to the Citrix Web Interface or StoreFront servers and the Citrix XML Broker or Desktop Delivery Controller (DDC)
components. In addition, the built-in performance optimization capabilities of the LTM provide faster operations to facilitate a
better end-user experience. The LTM also keeps persistence records for certain connections to always be directed to the same
server for a specified period of time, to ensure that the workflow in the CItrix environment is fully preserved.
Additionally, the BIG-IP system can securely proxy Citrix ICA traffic, using TCP optimization profiles which increase overall
network performance for your application. You also have the option to configure the BIG-IP APM with smart card authentication
or with two factor authentication using RSA SecurID. For an additional layer of security, you can use the BIG-IP Advanced
Firewall Manager (AFM).
The classic deployment of Citrix Virtual Apps and Desktops allows organizations to centralize applications; this guide describes
configuring access and delivering applications as needed with the BIG-IP system.
What is F5 iApp?
New to BIG-IP version 11, F5 iApp is a powerful new set of features in the BIG-IP system that provides a new way to architect
application delivery in the data center, and it includes a holistic, application-centric view of how applications are managed and
delivered inside, outside, and beyond the data center. The iApp template for Citrix VDI acts as the single-point interface for
building, managing, and monitoring these Citrix deployments.
For more information on iApp, see the F5 iApp: Moving Application Delivery Beyond the Network White Paper:
http://www.f5.com/pdf/white-papers/f5-iapp-wp.pdf.
Prerequisites
and
configuration
notes
The following are general prerequisites and configuration notes for this guide:
►
The configuration described in this deployment guide is supported by F5. F5 Technical support can help validate the
configuration described in this guide if necessary, but your environment may have other factors which may complicate the
configuration.
If you need additional guidance or help with configuration that is not included in this guide, we recommend you consult
your F5 FSE, check DevCentral (https://community.f5.com/) and AskF5 (https://my.f5.com/manage/s/contactsupport), or
contact F5 Professional
Services (https://www.f5.com/services#professional-services) to discuss a consulting engagement. If you believe you have
found an error in this guide, contact us at [email protected].
►
This guide was written for the Citrix versions called out in the table on page 1. If you are using a previous version, see the
deployment guide index on F5.com (https://www.f5.com/resources/deployment-guides).
►
The previous Citrix deployment guide for iApp version 2.3.0 has been archived. See the Archive tab if you need to view
that document: https://community.f5.com/kb/technicalarticles/where-are-f5s-archived-deployment-guides/320761.
►
IMPORTANT: If you are using two-factor authentication, be sure to see Modifying the configuration if using two-factor
auth and BIG-IP 11.6 HF-5 or later HF on page 33.
►
This document is written with the assumption that you are familiar with both F5 devices and Citrix Virtual Apps and
Desktops products. For more information on configuring these devices, consult the appropriate documentation.
►
For this deployment guide, the BIG-IP system must be running version 15.1 or later. Version 15.1 has a number of
fixes, features, and performance enhancements not found in earlier v15 versions. If you are using a previous version of
the BIG-IP LTM system, see the Deployment Guide index on F5.com. This guide does not apply to previous versions.
►
The majority of this document provides guidance for the iApp for your Citrix deployment. For users familiar with the
BIG-IP system, there are manual configuration tables at the end of this guide. Because of the complexity of the
configuration, we strongly recommend using the iApp template.
►
If using APM versions 11.6.0 - 11.6.0 HF3, 11.5.0 - 11.5.2 HF1, or 11.4.1 - 11.4.1 HF8, you may experience an out-of-
bounds memory vulnerability. See https://support.f5.com/kb/en-us/solutions/public/k/43/sol43552605.html for complete
information.

F5 Deployment Guide
4
Citrix Virtual Apps and Desktops
►
You can optionally configure the APM with smart card authentication or with two-factor authentication using RSA SecurID.
»
If deploying two factor authentication using SecurID, you must have an existing SecurID AAA Server object on the
BIG-IP APM to use this option. This AAA Server must include your SecurID Configuration file. You must also configure
the BIG-IP system as a standard authoritative agent on the RSA Authentication server. For specific information on
configuring the RSA server, consult the appropriate RSA documentation.
»
If deploying smart card authentication, be sure to see Appendix A: Citrix server changes required to support smart
card authentication on page 42. Note we currently do not support smart card authentication with StoreFront
version prior to 2.5; only Web Interface server 5.4 and StoreFront 2.5 and later are supported.
►
In the configuration described in this guide, domain pass-through is required if using smart cards with Kerberos
authentication. Domain pass-through is only supported in StoreFront 2.5 and later, therefore previous versions
of StoreFront are not supported for this scenario.
►
If using Web Interface servers, Citrix Session configuration must be set to Direct mode (see Figure 1). For
specific information on configuring the Citrix Session mode, see the Citrix documentation.
►
The iApp template now supports using the BIG-IP Manager role to deploy the iApp template for LTM and some APM
features. When deploying with the Manager role, the iApp does not show any APM two-factor authentication
options.
►
If your SSL key is password protected, it will not appear as a selectable option in the iApp template. To use a password
protected key, you must manually create a Client SSL profile outside the iApp template and then select it from the list.
See Local Traffic > Profiles > SSL > Client to create an Client SSL profile. You can add the passphrase while creating the
profile.
►
In BIG-IP v13.1 and later, full StoreFront replacement mode is supported and configurable in the iApp template.
Service
ports
used
by Citrix with the BIG-IP
system
Use the following table for guidance on which ports should be open on your Firewall to allow traffic to and from the BIG-IP system.
This table is provided for reference only; consult your firewall administrator for details.
Firewall Port table
Configuration
Service or Protocol Name
Port
Source
Destination
Storefront or Web 5.4 server
replacement using APM
Secure Web Connections
443
Citrix Receiver Client Network
BIG-IP Virtual Server Address for
Client Connections
Web Connections (secure or
insecure)
443 or 80
BIG-IP
Citrix XML or DDC servers
ICA Display Protocol
1494 or
2598 (if session
reliability
enabled)
BIG-IP
Application and Virtual Desktop
Resources
Storefront or Web 5.4 server
integration using APM
Secure Web Connections
443
Citrix Receiver Client Network
BIG-IP Virtual Server Address for
Client Connections
Web Connections (secure or
insecure)
443 or 80
StoreFront or Web 5.4
Servers
BIG-IP XML VS address
443 or 80
BIG-IP
Citrix XML or DDC servers
443 or 80
BIG-IP
StoreFront or Web 5.4
Servers
ICA Display Protocol
1494 or
2598 (if session
reliability
enabled)
BIG-IP
Application and Virtual Desktop
Resources
Load Balancing only using LTM
Secure Web Connections
443
Citrix Receiver Client Network
BIG-IP Virtual Server Address for
Client Connections
Web Connections (secure or
insecure)
443 or 80
StoreFront or Web 5.4
Servers
BIG-IP XML VS address
443 or 80
BIG-IP
Citrix XML or DDC servers
443 or 80
BIG-IP
StoreFront or Web 5.4
Servers
ICA Display Protocol
1494 or
2598 (if session
reliability
enabled)
Citrix Receiver Client Network
Application and Virtual Desktop
Resources

F5 Deployment Guide
5
Citrix Virtual Apps and Desktops
Deployment Scenarios
This section describes the three main scenarios described in this document.
Using the
BIG-IP
APM
with
Dynamic
Webtops to
replace
Web
Interface
or
StoreFront
servers
In this scenario, the BIG-IP APM Dynamic Presentation Webtop functionality is used to replace the Citrix Web Interface or
StoreFront tier. With BIG-IP APM, a front-end virtual server is created to provide security, compliance and control. The iApp
template configures the APM using Secure ICA Proxy mode. In secure ICA proxy mode, no F5 BIG-IP APM client is required for
network access. The BIG- IP system uses SSL on the public (non-secure) network and ICA to the servers on local (secure)
network.
Through the setup of a secure proxy that traverses APM, remote access for user sessions originating from desktops or mobile
devices is possible. Secure proxy mode has many benefits to both users and administrators. For administrations, APM user
authentication is tied directly to Citrix’s Active Directory store allowing for compliance and administrative control. For users, TCP
optimization and application delivery, plus the need for only the Citrix client, creates a fast and efficient experience.
Internal
Citrix clients
Clients
Internet or WAN
LTM APM
BIG-IP Platform
Proxy
ICA
Citrix Application
Servers (ICA) or
Virtual Desktops
Citrix XML
Broker or DDC
Servers
Figure 1: Using the BIG-IP APM to replace the Web Interface or StoreFront servers
Using the BIG-IP APM and Web Interface
or StoreFront servers
This scenario is very similar to the previous one. However, in this example, the BIG-IP APM, while still proxying ICA traffic and
authenticating users, is not replacing the Web Interface or StoreFront devices.
Citrix Web Interface or
Citrix Application
Servers (ICA) or
Virtual Desktops
Figure 2: Using the BIG-IP APM with Web Interface or StoreFront servers
Internal
Citrix clients
StoreFront Servers
Internet or WAN
LTM APM
Proxy
ICA
BIG-IP Platform
Citrix XML Broker
or DDC Servers
Internal Network
Internal Network

F5 Deployment Guide
6
Citrix Virtual Apps and Desktops
Using
the
BIG-IP
LTM
This configuration example describes the typical configuration of the BIG-IP LTM system to monitor and manage the critical
components of a Citrix Virtual Apps and Desktops environment, namely the Web Interface or StoreFront servers and the XML
Broker or DDC servers.
In this implementation, traffic to the Citrix Web Interface or StoreFront servers and the Citrix XML Broker or DDC servers is
managed by the F5 BIG-IP LTM system, and when necessary, ensures that each client connects to the same member of the farm
across multiple sessions using persistence on the BIG-IP LTM. The F5 BIG-IP LTM system is also setup to monitor the Citrix Web
Interface servers and Citrix XML Broker servers to ensure availability and automatically mark down servers that are not operating
correctly. The ability to terminate SSL sessions in order to offload this processing from the Citrix devices is also available with a
simple addition of the Client SSL profile to the web interface virtual server referred to in this guide.
Citrix XML Brokers
hosting published
applications
or
Citrix Virtual Desktops
Delivery Controllers
(DDC)
Figure 3: Logical configuration example
Internal
Citrix clients
Clients
Internet or WAN
BIG-IP Platform
BIG-IP Platform
Citrix Web Interface or
StoreFront Servers
Internal Network

F5 Deployment Guide
7
Citrix Virtual Apps and Desktops
Downloading and importing the new iApp template
The first task is to download and import the new Citrix Virtual Apps and Desktops iApp template.
To
download
and
import
the
iApp
1. Open a web browser and go to downloads.f5.com.
2. Click Find a Download.
3. In the BIG-IP F5 Product Family section, click iApp Templates.
4. On the Product Version and Container page, click iApp-Templates.
5. Accept the EULA, and then download the iapps zip file to a location accessible from your BIG-IP system.
6. Extract (unzip) the f5.citrix_vdi.v<latest version>.tmpl file.
7. Log on to the BIG-IP system web-based Configuration utility.
8. On the Main tab, expand iApp, and then click Templates.
9. Click the Import button on the right side of the screen.
10. Click a check in the Overwrite Existing Templates box.
11. Click the Browse button, and then browse to the location you saved the iApp file.
12. Click the Upload button. The iApp is now available for use.
Upgrading
an
Application
Service
from
previous
version
of
the
iApp
template
If you configured your BIG-IP system using a previous version of the downloadable iApp template, we strongly recommend
you upgrade the iApp template to this current version.
When you upgrade to the current template version, the iApp retains all of your settings for use in the new template where
applicable. You may notice new questions, or questions that have been removed. For example, in v2.4.0 and later, the SNAT
Pool questions no longer appear.
To upgrade
an Application
Service
to
the
current
version
of
the
template
1. On the Main tab, expand iApp and then click Application Services.
2. From the list, click the name of the Citrix Application Service you created using the previous version of the template.
3. On the Menu bar, click Reconfigure.
4. In the Template Selection area, from the Template row, click the Change button.
5. From the Template list, select the new Citrix iApp template you downloaded.
6. Review the answers to your questions in the iApp. You may modify any of the other settings as applicable for
your implementation. Use the inline help and this deployment guide for information on specific settings.
7. Click Finished. The upgrade is now complete and all applicable objects appear in the Component view.

F5 Deployment Guide
8
Citrix Virtual Apps and Desktops
Configuring the BIG-IP iApp for Citrix Virtual Apps and Desktops
Use the following guidance to help you configure the BIG-IP system for Virtual Apps and Desktops using the BIG-IP iApp template.
Getting Started with the iApp
To begin the iApp Template, use the following procedure.
To start
the
iApp template
1. Log on to the BIG-IP system.
2. On the Main tab, expand iApp, and then click Application Services.
3. Click Create. The Template Selection page opens.
4. In the Name box, type a name. In our example, we use Citrix-vApp-.
5. From the Template list, select f5.citrix_vdi.v<latest version>. The Citrix template opens.
Advanced
options
If you select Advanced from the Template Selection list, you see Sync and Failover options for the application. This feature, new
to v11, is a part of the Device Management configuration. This functionality extends the existing High Availability infrastructure
and allows for clustering, granular control of configuration synchronization and granular control of failover. For more information
on Device Management, see the Online Help or product documentation.
1. Device Group
To select a specific Device Group, clear the Device Group check box and then select the appropriate Device Group from the list.
2. Traffic Group
To select a specific Traffic Group, clear the Traffic Group check box and then select the appropriate Traffic Group from the list.

F5 Deployment Guide
9
Citrix Virtual Apps and Desktops
General
This section of the iApp template asks general questions about the deployment and iApp options.
1. Do you want to see inline help?
Select whether you want to see informational and help messages inline throughout the template. If you are unsure, we
recommend leaving the default, Show inline help text.
Important and critical notes are always shown, no matter which selection you make.
• Yes, show inline help text
Select this option to show inline help for most questions in the template.
• No, do not show inline help text
Select this option if you do not want to see inline help. If you are familiar with this iApp template, or with the BIG-IP system
in general, select this option to hide the inline help text.
2. Which configuration mode do you want to use?
Select whether you want to use F5 recommended settings, or have more granular, advanced options presented.
• Basic - Use F5’s recommended settings
In basic configuration mode, options like load balancing method, parent profiles, and settings are all set automatically. The F5
recommended settings come as a result of extensive testing with Citrix applications, so if you are unsure, choose Basic.
• Advanced - Configure advanced options
In advanced configuration mode, you have more control over individual settings and objects, such as server-side
optimizations and advanced options like Slow Ramp Time and Priority Group Activation. You can also choose to attach
iRules you have previously created to the Citrix application service. This option provides more flexibility for advanced
users.
Advanced options in the template are marked with the Advanced
icon: settings, you can skip the questions with this icon.
. If you are using Basic/F5 recommended
3. Use APM to securely proxy application (ICA) traffic and authenticate users into your Citrix environment?
Select whether you are using BIG-IP APM to securely proxy application traffic and authenticate users.
• Yes, proxy ICA traffic and authenticate users with the BIG-IP
If you select Yes, you must have APM fully licensed and provisioned on this system. Later in the iApp, you have the option of
configuring this BIG-IP system to proxy ICA traffic and authenticate users and then send traffic directly to the Citrix servers.
While not a part of this iApp template and outside the scope of this document, you could alternatively configure the system
to send traffic to a separate BIG-IP system running LTM. To accomplish this, you would configure the APM device with a
single pool member: the IP address of a BIG-IP running LTM.
• No, do not proxy ICA traffic and authenticate users with the BIG-IP
If you select No, the iApp configures the BIG-IP system for intelligent traffic direction and high availability for the Citrix
servers. Later in the iApp you have the option of directing all ICA traffic through this BIG-IP system for security, logging, or
network topology purposes.
4. What is the Active Directory NetBIOS Domain Name used for your Citrix servers?
Type the Active Directory Domain name in NetBIOS format. This is the Windows domain used to authenticate Citrix user accounts.
BIG-IP Access Policy Manager
If you chose to proxy ICA traffic and authenticate users with the BIG-IP system, in this section you configure the BIG-IP APM
options. If you do not see this section, continue with Virtual Server for Web Interface or StoreFront Servers on page 18.
1. Should the BIG-IP APM support smart card authentication for Citrix access?
The BIG-IP APM supports clients authenticating to the Citrix Web Interface or StoreFront servers using smart cards. Select
whether your Citrix clients will use smart cards to access the Citrix implementation. Smart card authentication is not supported
when using StoreFront versions prior to 2.5; only Web Interface server 5.4 and StoreFront v2.5 and later are supported.
Important Be sure to see Appendix A: Citrix server changes required to support smart card authentication on page 42
for important guidance on configuring your Citrix and Active Directory devices.
If you are using smart card authentication, go directly to Yes, BIG-IP APM should support smart card authentication on page 12.
i
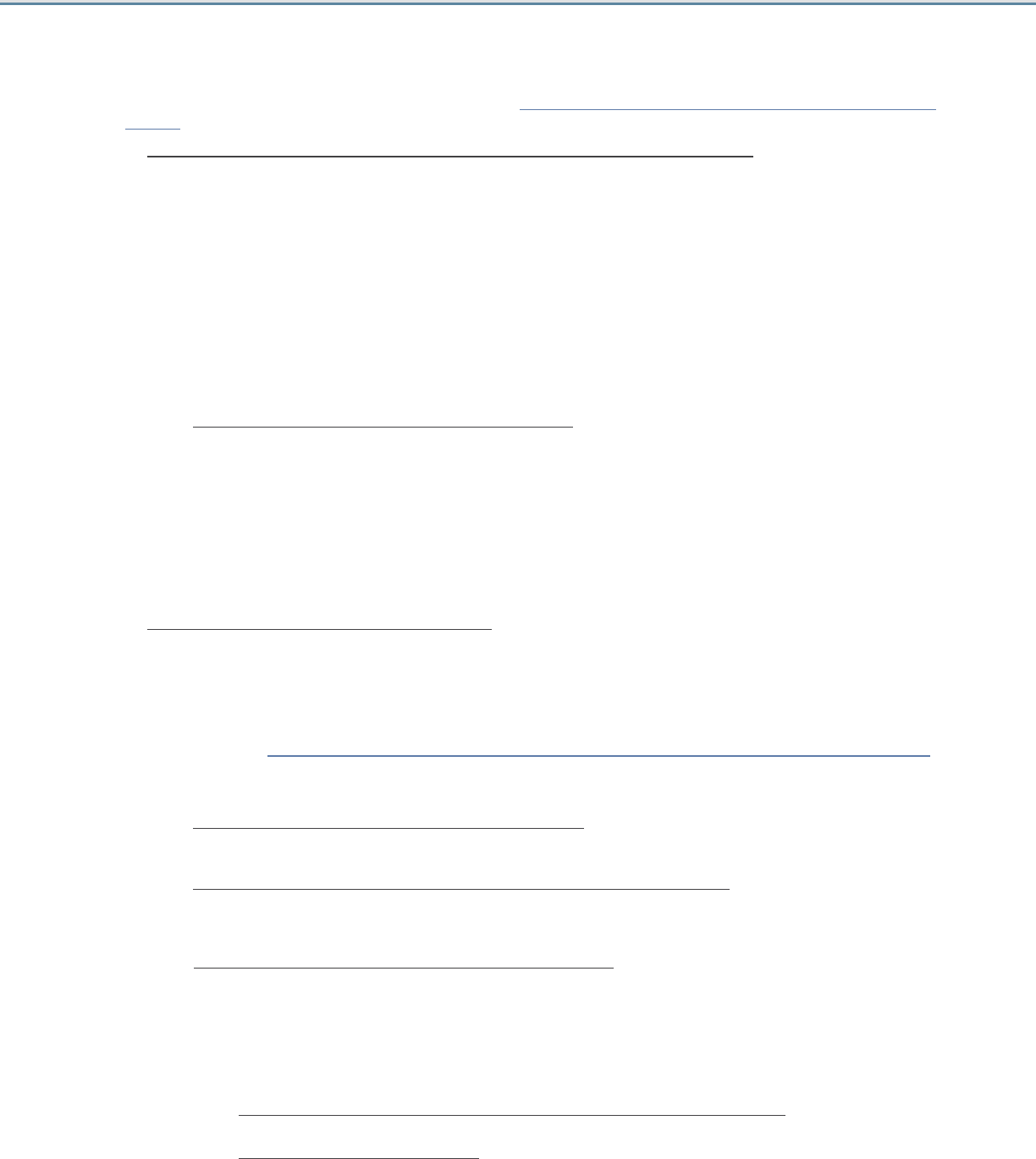
F5 Deployment Guide
10
Citrix Virtual Apps and Desktops
• No, BIG-IP APM should not support smart card authentication
Select this option if you do not require the BIG-IP system to support smart card authentication. If you want the BIG-IP
system to support smart card authentication, continue with Yes, BIG-IP APM should support smart card authentication on
page 12.
a. Do you want to replace Citrix Web Interface or StoreFront servers with the BIG-IP system?
You can use the BIG-IP system to eliminate the need for the Citrix Web Interface or StoreFront servers altogether.
• No, do not replace the Citrix Web Interface or StoreFront servers
Select this option if you do not want to use the BIG-IP system to replace the Web Interface or StoreFront servers
from your environment.
• Yes, replace Citrix Web Interface or StoreFront servers with the BIG-IP system
Select this option if you want the BIG-IP system to replace the need for Citrix Web Interface or StoreFront servers. This
configures the BIG-IP system with APM and uses a single HTTPS (port 443) virtual server to provide proxy
authentication and secure remote access to Virtual Apps and Desktops services without requiring the use of an F5
Edge Client. It also provides the option of using BIG-IP Dynamic Presentation Webtop functionality to replace
Citrix Web Interface or StoreFront servers in the Virtual Server for Web Interface or StoreFront servers section.
For this scenario to work properly, the BIG-IP system must have connectivity to a Citrix XML Broker or DDC server.
a. Select the type of Citrix Access Method you want to use
Choose whether you want the Citrix Receiver clients to use PNAgent (VirtualApp Services) or StoreFront-based
access protocol for publishing applications from Citrix XML Broker or DDC server.
• Use Citrix PNAgent based access
Select this option if you want Citrix Receiver clients to use PNAgent-based access protocol for publishing
applications from Citrix XML Broker or DDC server.
• Use StoreFront based access
Select this option if you want Citrix Receiver clients to use StoreFront-based access protocol for
publishing applications from Citrix XML Broker or DDC server. Selecting this option enables the BIG-IP
APM to act as a full StoreFront replacement.
b. Create a new AAA object or select an existing one?
The AAA Server contains the authentication mechanism for the BIG-IP APM Access Policy.
Select whether you want to the template to create a new BIG-IP APM AAA Server object, or if you have already created an
AAA object for Virtual Apps and Desktops on the BIG-IP system.
• Select the AAA Server you created from the list
If you have previously created an AAA Server for your Citrix implementation, select that object you created from the list.
Continue with c. Do you want the BIG-IP system to proxy RSA SecurID for two-factor authentication? on page 11.
• Create a new AAA Server object
Select this default option for the template create a new Active Directory AAA Server object for the Citrix environment.
• What is the Active Directory FQDN for your Citrix users?
Type the Active Directory domain name for your Virtual Apps and Desktops implementation in FQDN (fully
qualified domain name) format.
• Which Active Directory servers in your domain can this BIG-IP system contact?
Type both the FQDN and IP address of all Active Directory servers in your domain that this BIG-IP system can
contact. Make sure this BIG-IP system and the Active Directory servers have routes to one another and that
firewalls allow traffic between the two. Click Add to include additional servers.
• Does your Active Directory domain allow anonymous binding?
Select whether anonymous binding is allowed in your Active Directory environment.
• Yes, anonymous binding is allowed
Select this option if anonymous binding is allowed. No further information is required.
• No, credentials are required for binding
If credentials are required for binding, you must specify an Active Directory user name and password for use
in the AAA Server.
a. Which Active Directory user with administrative permissions do you want to use?
Type a user name with administrative permissions.
b. What is the password for that user?
Type the associated password.

F5 Deployment Guide
11
Citrix Virtual Apps and Desktops
• Which monitor do you want to use?
Choose the type of health monitor you want to use for the pool of Active Directory servers. Specify whether you
want the template to create a new LDAP monitor or a new ICMP monitor, or if you select an existing monitor.
• Do not monitor Active Directory
Select this option if you do not want the BIG-IP system to create a health monitor for your Active Directory
implementation.
• Select an existing monitor for the Active Directory pool
Select this option if you have already created a health monitor, with a Type of LDAP or External, for the
Active Directory pool that will be created by the template. If you want to create a health monitor, but have not
already done so, you must exit the template and create the object before it is available in the list.
Go to c. Do you want the BIG-IP system to proxy RSA SecurID for two-factor authentication?
• Use a simple ICMP monitor for the Active Directory pool
Select this option if you only want a simple ICMP monitor for the Active Directory pool. This monitor sends
a ping to the servers and marks the server UP if the ping is successful.
Go to c. Do you want the BIG-IP system to proxy RSA SecurID for two-factor authentication? on this page.
• Create a new LDAP monitor for the Active Directory pool
Select this option if you want the template to create a new LDAP monitor for the Active Directory pool. You
must answer the following questions:
a. Which Active Directory user name should the monitor use?
Specify an Active Directory user name for the monitor to use when logging in as a part of the health
check. This should be a user account created specifically for this health monitor and must be set to never
expire.
b. What is the associated password?
Specify the password associated with the Active Directory user name.
c. What is the LDAP tree for this user account?
Specify the LDAP tree for the user account. As noted in the inline help, ADSI editor, an tool for Active
Directory LDAP administration, is useful for determining the correct LDAP tree value. For example, if
the user name is ‘user1’ which is in the organizational unit ‘Citrix Users’ and is in the domain
‘citrix.company. com’, the LDAP tree would be: ou=Citrix Users, dc=Citrix, dc=company, dc=com.
d. Does your Active Directory domain require a secure protocol for communication?
Specify whether your Active Directory implementation requires SSL or TLS for communication, or does
not require a secure protocol. This determines the port the health monitor uses.
e. How many seconds between Active Directory health checks?
Specify how many seconds the system should use as the health check Interval for the Active Directory
servers. We recommend the default of 10 seconds.
f. Which port is used for Active Directory communication?
Specify the port being used for communication with your Active Directory implementation. The default
port when using the TLS security protocol, or no security, is port 389. The default port used when
using the SSL security protocol is 636. The port that appears by default changes depending on your
answer to the secure protocol question above.
c. Do you want the BIG-IP system to proxy RSA SecurID for two-factor authentication?
The BIG-IP APM supports two-factor authentication using RSA SecurID. Select whether you want the template to
configure two-factor authentication using RSA SecurID.
Note The Citrix Linux Receiver client does not support two-factor login when integrating with or replacing
StoreFront or Web Interface servers.
If using v13.0 or earlier, Windows receiver clients do not support two-factor authentication when replacing
StoreFront or Web Interface servers.
If using BIG-IP v13.1 or later, Windows receiver clients support two-factor authentication when replacing
StoreFront or Web Interface servers if you select Use StoreFront based access from the Select the type of
Citrix Access Method you want to us field on the following page.
• No, do not configure the BIG-IP system for two-factor authentication
Select this option do not require two-factor authentication at this time. You can reconfigure the template at a later
time to add two-factor authentication. Continue with Virtual Server for Web Interface or StoreFront Servers on
page 18.

F5 Deployment Guide
12
Citrix Virtual Apps and Desktops
• Yes, configure the BIG-IP system for two-factor authentication
Select this option if you want to configure two-factor authentication on the BIG-IP system.
Important You must have an existing SecurID AAA Server object on the BIG-IP APM to use this option. This
AAA Server must include your SecurID Configuration file. You must also configure the BIG-IP
system as a standard authoritative agent on the RSA Authentication server. For specific information
on configuring the RSA server, consult the appropriate RSA documentation.
If you do not have an existing SecurID AAA Server object, you can either exit this iApp template,
configure the AAA Server object, and then start over; or select "No" now, and then reconfigure the
iApp after you have created the SecurID AAA Server object.
a. Which AAA Server object do you want to use for SecurID?
Select the SecurID AAA Server object you created on the BIG-IP APM.
b. What do you want to call the form field for the RSA SecurID token?
As mentioned, the logon page produced by the iApp includes additional field to collect the password generated
from RSA. You can specify a unique name to use for this field, or leave the default, Passcode.
Continue with Virtual Server for Web Interface or StoreFront Servers on page 18.
• Yes, BIG-IP APM should support smart card authentication
Select this option if you want the BIG-IP system to support smart card authentication to the Citrix deployment. Note that
with this implementation users must enter their PIN twice; once as they authenticate to the Web Interface or StoreFront
server, and once as the Citrix application or desktop is launched.
a. Do you want to replace Citrix Web Interface or StoreFront servers with the BIG-IP system?
You can use the BIG-IP system to eliminate the need for the Citrix Web Interface or StoreFront servers altogether. If
you do not replace the Web Interface or StoreFront servers with the BIG-IP system, Citrix published applications are
presented using Citrix Web Interface or StoreFront servers.
• Yes, replace Citrix Web Interface or StoreFront servers with the BIG-IP system
Select this option if you want to replace the need for Citrix Web Interface or StoreFront servers with the BIG-IP
system. In this case, Citrix published applications are presented using an F5 Dynamic Presentation Webtop instead
of the Citrix Web Interface or StoreFront. With this approach, you do not need Citrix Web Interface or StoreFront
servers in your environment. This BIG-IP system must have connectivity to a Citrix XML Broker or DDC server, or a
BIG-IP virtual server that load balances a pool of XML Broker or DDC servers.
Important Citrix XML Brokers and Desktop Delivery Controllers require that SID enumeration is enabled when
using smart card authentication with Webtops. Citrix article CTX117489 describes how to enable
SID enumeration for Virtual Apps servers and CTX129968 describes the process for Desktop
Delivery Controllers. XML Brokers and DDCs also need to trust XML requests sent to XML
services. Citrix article CTX132461 contains procedures on how to enable XML trust on DDC.
• Select the type of Citrix Access Method you want to use
Choose whether you want the Citrix Receiver clients to use PNAgent (Virtual Apps Services) or StoreFront-based
access protocol for publishing applications from Citrix XML Broker or DDC server.
• Use Citrix PNAgent based access
Select this option if you want Citrix Receiver clients to use PNAgent-based access protocol for publishing
applications from Citrix XML Broker or DDC server.
• Use StoreFront based access
Select this option if you want Citrix Receiver clients to use StoreFront-based access protocol for
publishing applications from Citrix XML Broker or DDC server. Selecting this option enables the BIG-IP APM to
act as a full StoreFront replacement.
• Does the smart card UPN match the domain name of your Citrix environment?
Choose whether the User Principal Name, located in the smart card client certificates Subject Alternative Name
field, will match the domain name of your Citrix Active directory domain.
• Yes, the UPNs are the same
Select this option if the smart card UPN matches the domain name of the Citrix environment. The iApp does not
create an BIG-IP APM Active Directory AAA Server in this case. Continue with Virtual Server for Web
Interface or StoreFront Servers on page 18.
i
i

F5 Deployment Guide
13
Citrix Virtual Apps and Desktops
• No, the UPNs are different
Select this option if the UPNs are not the same. In this case, the iApp either creates an Active Directory AAA
Server profile object which is used to query and determine the correct UPN to use, or uses the profile you
specify in the following question.
a. Create a new AAA object or select an existing one?
The AAA Server contains the authentication mechanism for the BIG-IP APM Access Policy.
Select whether you want to the template to create a new BIG-IP APM AAA Server object, or if you have
already created an AAA object for Virtual Apps and Desktops on the BIG-IP system.
• Select the AAA Server you created from the list
If you have previously created an AAA Server for your Citrix implementation, select that object you
created from the list. Continue with Virtual Server for Web Interface or StoreFront Servers on page 18.
• Create a new AAA Server object
Select this option (the default) to have the template create a new Active Directory AAA Server object.
a. What is the Active Directory FQDN for your Citrix users?
Type the Active Directory domain name for your Virtual Apps and Desktops implementation in
FQDN (fully qualified domain name) format.
b. Which Active Directory servers in your domain can this BIG-IP system contact?
Type both the FQDN and IP address of all Active Directory servers in your domain that this BIG-IP
system can contact. Make sure this BIG-IP system and the Active Directory servers have routes to
one another and that firewalls allow traffic between the two. Click Add to include additional
servers.
c. Does your Active Directory domain allow anonymous binding?
Select whether anonymous binding is allowed in your Active Directory environment.
• Yes, anonymous binding is allowed
Select this option if anonymous binding is allowed. No further information is required.
• No, credentials are required for binding
If credentials are required for binding, you must specify an Active Directory user name and
password for use in the AAA Server.
a. Which Active Directory user with administrative permissions do you want to use?
Type a user name with administrative permissions.
b. What is the password for that user?
Type the associated password.
d. Which monitor do you want to use?
You can choose the type of health monitor you want to use for the pool of Active Directory
servers. Specify whether you want the template to create a new LDAP monitor or a new ICMP
monitor, or if you select an existing monitor.
• Do not monitor Active Directory
Select this option if you do not want the BIG-IP system to create a health monitor for your
Active Directory implementation.
• Select an existing monitor for the Active Directory pool
Select this option if you have already created a health monitor, with a Type of LDAP or
External, for the Active Directory pool that will be created by the template. If you want to
create a health monitor, but have not already done so, you must exit the template and create
the object before it is available in the list.
• Use a simple ICMP monitor for the Active Directory pool
Select this option if you only want a simple ICMP monitor for the Active Directory pool. This
monitor sends a ping to the servers and marks the server UP if the ping is successful.
• Create a new LDAP monitor for the Active Directory pool
Select this option if you want the template to create a new LDAP monitor for the Active
Directory pool. You must answer the following questions:
a. Which Active Directory user name should the monitor use?
Specify an Active Directory user name for the monitor to use when logging in as a part of
the health check. This should be a user account created specifically for this health monitor
and must be set to never expire.

F5 Deployment Guide
14
Citrix Virtual Apps and Desktops
b. What is the associated password?
Specify the password associated with the Active Directory user name.
c. What is the LDAP tree for this user account?
Specify the LDAP tree for the user account. As noted in the inline help, ADSI editor, an
tool for Active Directory LDAP administration, is useful for determining the correct
LDAP
tree value. For example, if the user name is ‘user1’ which is in the organizational unit ‘Citrix
Users’ and is in the domain ‘citrix.company.com’, the LDAP tree would be: ou=Citrix Users,
dc=Citrix, dc=company, dc=com.
d. Does your Active Directory domain require a secure protocol for communication?
Specify whether your Active Directory implementation requires SSL or TLS for
communication, or does not require a secure protocol. This determines the port the
health monitor uses.
e. How many seconds between Active Directory health checks?
Specify how many seconds the system should use as the health check Interval for the
Active Directory servers. We recommend the default of 10 seconds.
f. Which port is used for Active Directory communication?
Specify the port being used for communication with your Active Directory
implementation. The default port when using the TLS security protocol, or no security, is
port 389. The default port used when using the SSL security protocol is 636. The port that
appears by default changes depending on your answer to the secure protocol question
above.
• No, do not replace the Citrix Web Interface or StoreFront servers
Select this option if you do not want the BIG-IP system to replace the Web Interface or StoreFront servers.
• Does the smart card UPN match the domain name of your Citrix environment?
Choose whether the User Principal Name, located in the smart card client certificates Subject Alternative Name
field, will match the domain name of your Citrix Active directory domain.
• Yes, the UPNs are the same
Select this option if the smart card UPN matches the domain name of the Citrix environment. The iApp
does not create an BIG-IP APM Active Directory AAA Server in this case.
a. What is the Active Directory Kerberos Realm the smart cards use?
Specify the Kerberos Realm the used by the smart cards to authenticate. While this should be entered in
all capital letters, the iApp automatically capitalizes any lower case letters when you submit the template.
b. Which service account (in SPN format) can be used for Kerberos authentication?
Specify a service account in SPN (Service Principal Name) format which can be used to enable Kerberos
Protocol Transition and Constrained Delegation from the BIG-IP to Web Interface or StoreFront
resources.
c. What is the password associated with that account?
Specify the password for the service account you entered in the previous question.
d. What is the Kerberos Key Distribution Center (KDC) for the server realm?
Type the KDC for the server's realm. This is normally an Active Directory domain controller. If you
leave this empty, the KDC must be discoverable through DNS, for example, BIG-IP system must be able
to fetch SRV records for the server realm's domain, where the name is usually the same as the realm's
name. If the domain name is different from the realm name, it must be specified in /etc/krb5.conf file,
otherwise adding the realm configuration to that file is not required. Kerberos SSO processing is fastest
when KDC is
specified by its IP address, and slower if it is specified by host name, and even slower if it is left empty
(due to additional DNS queries). When the user's realm is different from the server's realm, KDC must
be left empty. This is also true in cases of multi-domain realms. If you leave this field blank, set
dns_lookup_kdc parameter to equal true in BIG-IP /etc/krb5.conf file.
Continue with Virtual Server for Web Interface or StoreFront Servers on page 18.
• No, the UPNs are different
Select this option if the UPNs are not the same. In this case, the iApp creates an Active Directory AAA
Server profile object which is used to query and determine the correct UPN to use.

F5 Deployment Guide
15
Citrix Virtual Apps and Desktops
a. What is the Active Directory Kerberos Realm the smart cards use?
Specify the Kerberos Realm the used by the smart cards to authenticate. While this should be entered in
all capital letters, the iApp automatically capitalizes lower case letters when you submit the template.
b. Which service account (in SPN format) can be used for Kerberos authentication?
Specify a service account in SPN (Service Principal Name) format which can be used to enable Kerberos
Protocol Transition and Constrained Delegation from the BIG-IP to Web Interface or StoreFront resources.
The following is an example user account using SPN format: host/[email protected]
Where the Service is host and the Service Name is user@domain.com.
c. What is the password associated with that account?
Specify the password for the service account you entered in the previous question.
d. What is the Kerberos Key Distribution Center (KDC) for the server realm?
Type the KDC for the server's realm. This is normally an Active Directory domain controller. If you
leave this empty, the KDC must be discoverable through DNS, for example, BIG-IP system must be able
to fetch SRV records for the server realm's domain, where the name is usually the same as the realm's
name. If the domain name is different from the realm name, it must be specified in /etc/krb5.conf file,
otherwise adding the realm configuration to that file is not required. Kerberos SSO processing is fastest
when KDC is
specified by its IP address, and slower if it is specified by host name, and even slower if it is left empty
(due to additional DNS queries). When the user's realm is different from the server's realm, KDC must be
left empty. This is also true in cases of multi-domain realms. If you leave this field blank, set
dns_lookup_kdc parameter to equal true in BIG-IP /etc/krb5.conf file.
e. Create a new AAA object or select an existing one?
The AAA Server contains the authentication mechanism for the BIG-IP APM Access Policy.
Select whether you want to the template to create a new BIG-IP APM AAA Server object, or if you have
already created an AAA object for Virtual Apps and Desktops on the BIG-IP system.
• Select an existing AAA Server object
Select this option if you have already created an AAA Server object for this deployment. If you want
to create your own AAA Server, but have not already done so, you must exit the template and create
the object before it becomes available from the list.
• Create a new AAA Server object
Select this option (the default) to have the template create a new Active Directory AAA Server object
for the Citrix environment.
a. What is the Active Directory FQDN for your Citrix users?
Type the Active Directory domain name for your Virtual Apps and Desktops implementation in
FQDN (Fully Qualified Domain Name) format.
b. Which Active Directory servers in your domain can this BIG-IP system contact?
Type both the FQDN and IP address of all Active Directory servers in your domain that this BIG-IP
system can contact. Make sure this BIG-IP system and the Active Directory servers have routes to
one another and that firewalls allow traffic between the two. Click Add to include additional servers.
c. Does your Active Directory domain allow anonymous binding?
Select whether anonymous binding is allowed in your Active Directory environment.
• Yes, anonymous binding is allowed
Select this option if anonymous binding is allowed. No further information is required.
• No, credentials are required for binding
If credentials are required for binding, you must specify an Active Directory user name and
password for use in the AAA Server.
a. Which Active Directory user with administrative permissions do you want to use?
Type a user name with administrative permissions.
b. What is the password for that user?
Type the associated password.
d. How do you want to handle health monitoring for this pool?
You can choose the type of health monitor you want to use for the pool of Active Directory
servers. Specify whether you want the template to create a new LDAP monitor or a new ICMP
monitor, or if you select an existing monitor.
• Do not monitor Active Directory
Select this option if you do not want the BIG-IP system to create a health monitor for your
Active Directory implementation.

F5 Deployment Guide
16
Citrix Virtual Apps and Desktops
• Select an existing monitor for the Active Directory pool
Select this option if you have already created a health monitor, with a Type of LDAP or
External, for the Active Directory pool that will be created by the template. If you want to
create a health monitor, but have not already done so, you must exit the template and create
the object before it becomes available from the list.
• Use a simple ICMP monitor for the Active Directory pool
Select this option if you only want a simple ICMP monitor for the Active Directory pool. This
monitor sends a ping to the servers and marks the server UP if the ping is successful.
• Create a new LDAP monitor for the Active Directory pool
Select this option if you want the template to create a new LDAP monitor for the Active
Directory pool. You must answer the following questions:
a. Which Active Directory user name should the monitor use?
Specify an Active Directory user name for the monitor to use when logging in as a part of
the health check. This should be a user account created specifically for this health monitor
and must be set to never expire.
b. What is the associated password?
Specify the password associated with the Active Directory user name.
c. What is the LDAP tree for this user account?
Specify the LDAP tree for the user account. As noted in the inline help, ADSI editor, an
tool for Active Directory LDAP administration, is useful for determining the correct
LDAP
tree value. For example, if the user name is ‘user1’ which is in the organizational unit ‘Citrix
Users’ and is in the domain ‘citrix.company.com’, the LDAP tree would be: ou=Citrix Users,
dc=Citrix, dc=company, dc=com.
d. Does your Active Directory domain require a secure protocol for communication?
Specify whether your Active Directory implementation requires SSL or TLS for
communication, or does not require a secure protocol. This determines the port the
health monitor uses.
e. How many seconds between Active Directory health checks?
Specify how many seconds the system should use as the health check Interval for the
Active Directory servers. We recommend the default of 10 seconds.
f. Which port is used for Active Directory communication?
Specify the port being used for communication with your Active Directory
implementation. The default port when using the TLS security protocol, or no security, is
port 389. The default port used when using the SSL security protocol is 636. The port that
appears by default changes depending on your answer to the secure protocol question
above.
2. Which APM logging profile do you want to use?
This question only appears if you are using BIG-IP version 12.0 or later
BIG-IP version 12.0 allows you to attach a logging profile to your BIG-IP APM configuration. If you created an APM logging
profile for this configuration, you can select it from the list. The default profile is named default-log-setting. For more
information on APM logging, see the BIG-IP APM documentation for v12.0 and later.
• Do not specify a logging profile for the APM profile
Select this option if you do not want to use an APM logging profile at this time. You can always re-enter the template at a
later date to enable APM logging. Continue with the next section.
• Select an existing APM logging profile from the list
If you already created a BIG-IP APM logging profile, or want to use the default profile (default-log-setting), select it from
the list.

F5 Deployment Guide
17
Citrix Virtual Apps and Desktops
Advanced Firewall
Manager (AFM)
This section gathers information about BIG-IP Advanced Firewall Manager if you want to use it to protect the Citrix
deployment. For more information on configuring AFM, see https://my.f5.com/manage/s/tech-documents -
t=prodManuals&sort=relevancy&f:@f5_product=[BIG-IP AFM], and then select your version.
1. Do you want to use BIG-IP AFM to protect your application?
Choose whether you want to use BIG-IP AFM, F5's network firewall, to secure this Citrix deployment. If you choose to
use BIG-IP AFM, you can restrict access to the Citrix virtual server(s) to a specific network or IP address. See the BIG-
IP AFM documentation for specific details on configuring AFM.
• No, do not use Application Firewall Manager
Select this option if you do not want to enable BIG-IP AFM at this time. You can always re-enter the template at a later
date to enable BIG-IP AFM. Continue with the next section.
• Select an existing AFM policy from the list
If you already created a BIG-IP AFM policy for your Citrix implementation, select it from the list. Continue with c.
• Yes, use F5's recommended AFM configuration
Select this option if you want to enable BIG-IP AFM using F5's recommended configuration.
a. Do you want to restrict access to your application by network or IP address?
Choose whether you want to restrict access to the Citrix implementation via the BIG-IP virtual server.
• No, do not restrict source addresses (allow all sources)
By default, the iApp configures the AFM to accept traffic destined for the Citrix virtual server from all sources. If you
do not have a need to restrict access to the virtual server, leave this option selected and then continue with b.
• Restrict source addresses
Select this option if you want to restrict access to the Citrix virtual server by IP address or network address.
a. What IP or network addresses should be allowed to access your application?
Specify the IP address or network access that should be allowed access to the Citrix virtual server. You can
specify a single IP address, a list of IP addresses separated by spaces (not commas or other punctuation), a
range of IP addresses separated by a dash (for example
192.0.2.10-192.0.2.100
), or a single network
address, such as
192.0.2.200/24
.
b. How do you want to control access to your application from sources with a low reputation score?
The BIG-IP AFM uses an IP intelligence database to categorize IP addresses coming into the system. Choose what
you want the system to do for sources that are attempting to access the Citrix virtual server with a low reputation
score. For more information, see the BIG-IP AFM documentation.
Important You must have an active IP Intelligence license for this feature to function. See
https://techdocs.f5.com/en-us/bigip-14-1-0/big-ip-afm-getting-started-14-1-0/afm-ip-intelligence-and-
reputation.html for information.
• Allow all sources regardless of reputation
Select this option to allow all sources, without taking into consideration the reputation score.
• Reject access from sources with a low reputation
Select this option to reject access to the Citrix virtual server from any source with a low reputation score.
• Allow but log access from sources with a low reputation
Select this option to allow access to the Citrix virtual server from sources with a low reputation score, but add an
entry for it in the logs.
c. Would you like to stage a policy for testing purposes?
Choose whether you want to stage a firewall policy for testing purposes. A staged policy allows you to evaluate the
effect a policy has on traffic by analyzing the system logs, without actually modifying traffic based on the firewall rules.
You must already have a policy on the system in order to select it.
• Do not apply a staging policy
Select this option if you do not want to apply a logging profile at this time. You can always re-enter the template at a
later date to add a logging profile. Continue with the next question.
• Select an existing policy from the list
If you have already created a firewall policy for this implementation, select it from the list. Only policies that
already exist on the system appear in the list. To create a new policy, on the Main tab, click Security > Network
Firewall > Policies. Specific instructions for creating a firewall policy is outside the scope of this iApp and
deployment guide.
i

F5 Deployment Guide
18
Citrix Virtual Apps and Desktops
d. Which logging profile would you like to use?
Choose whether you or not you want to use a logging profile for this AFM implementation. You can configure the BIG-
IP system to log detailed information about BIG-IP system Network Firewall events and store those logs on the BIG-IP
system or a remote logging server (supports syslog and Splunk). If you want to use a logging profile, we recommend
creating one outside this template. The list only contains profiles with Network Firewall enabled.
• Do not apply a logging profile
Select this option if you do not want to apply a logging profile at this time. You can always re-enter the template at a
later date to add a logging profile. Continue with the next question.
• Select an existing logging profile from the list
If you have already created a logging profile for this implementation, select it from the list. You must create a
profile before it is available in the list. To create a logging profile, on the Main tab, click Security > Event Logs >
Logging Profiles. Specific instructions for creating a logging profile is outside the scope of this iApp and
deployment guide. See the online help or the About Local Logging with the Network Firewall chapter of the BIG-
IP Network Firewall: Policies and Implementations guide for more information.
Virtual
Server
for
Web
Interface
or
StoreFront
Servers
The next section of the template asks questions about the BIG-IP virtual server for the Citrix Web Interface or StoreFront devices.
A virtual server is a traffic management object on the BIG-IP system that is represented by an IP address and a service port.
If you chose to proxy ICA traffic and authenticate users and replace the Web Interface or StoreFront servers, start with #2.
1.
How should the BIG-IP system handle encrypted traffic to Web Interface or StoreFront Servers?
This question only appears if you chose not to proxy ICA traffic and authenticate users with the BIG-IP system or chose to
proxy ICA traffic but not replace the Web Interface or StoreFront servers.
Chose how you want the BIG-IP system to process encrypted traffic destined for the Web Interface or StoreFront servers.
• Terminate SSL for clients, plaintext to Citrix servers (SSL offload)
Select this option if you want the BIG-IP system to offload SSL processing from the Citrix servers. In this case, the BIG-IP
system decrypts incoming traffic and then sends the traffic to the Citrix servers unencrypted.
• Terminate SSL for clients, re-encrypt to Citrix servers (SSL bridging)
Select this option if your Citrix servers expect encrypted traffic. In this case, the BIG-IP system decrypts incoming traffic
and then re-encrypts it before sending it to the Citrix servers.
2.
Which Client SSL profile do you want to use?
The iApp can create a new Client SSL profile, or if you have created a Client SSL profile which contains the appropriate SSL
certificate and key for your Citrix implementation, you can select it from the list.
Unless you have requirements for configuring specific Client SSL settings, we recommend allowing the iApp to create a new
profile. To select a profile from the list, it must already be present on the BIG-IP system. Creating a custom profile is not a part
of this template; see Local Traffic > Profiles > SSL > Client to create a Client SSL profile. To select any new profiles you
create, you need to restart or reconfigure this template.
• Select the Client SSL profile you created from the list
If you manually created a Client SSL profile, select it from the list.
• Create a new Client SSL profile
Select this option if you want the iApp to create a new Client SSL profile.
a. Which SSL certificate do you want to use for authentication?
Select the SSL certificate you imported onto the BIG-IP system for decrypting client connections.
If you have not yet imported a certificate, you can leave the default selections and reconfigure this iApp after obtaining
the certificates. Using the default certificate and key results in an incomplete configuration which is not secure until you
import and assign a trusted certificate and key that are valid for all fully qualified domain names used to access the
application.
Warning The default certificate and key on the BIG-IP system is not secure and should never be used in
production environments. The trusted certificate must be valid for all fully qualified domain names used
to access the application. For more information on importing certificates and keys, see the BIG-IP
documentation.

F5 Deployment Guide
19
Citrix Virtual Apps and Desktops
b. Which key do you want to use for encryption?
Select the associated SSL private key.
c. Which intermediate certificate do you want to use?
If your deployment requires an intermediate or chain certificate, select the appropriate certificate from the list.
Immediate certificates are intended to create a chain of trust between the CA that signed the certificate and the CA
that is already trusted by the recipient of the certificate. This allows the recipient to verify the validity of the certificates
presented, even when the signing CA is unknown. See https://my.f5.com/manage/s/article/K13302 for help creating an
intermediate certificate chain.
3.
Which Server SSL profile do you want to use?
This question only appears if you chose SSL Bridging.
Select whether you want the iApp to create the F5 recommended Server SSL profile, or if you want to choose a Server SSL
profile you already created.
The default, F5 recommended Server SSL profile uses the serverssl parent profile. For information about the ciphers used in
the Server SSL profile, see https://my.f5.com/manage/s/article/K8802.
The servers must also process the encrypted traffic, so you have to install and manage certificates on both the servers and
the BIG-IP system. Certificates that you install on the servers may be self-signed and can be a lesser encryption strength
(shorter bit length) than the certificate on the BIG-IP system if internal encryption requirements are different than those that
apply to public- facing traffic.
4.
If using not using the default PNAgent URI, what is the custom PNAgent URI?
This question only appears if you chose to proxy ICA traffic but not use smart cards and not to replace the Web Interface or
StoreFront servers.
If you are not using a default PNAgent URI, specify the custom PNAgent URI for your environment. The default PNAgent URI
for Web Interface servers is /Citrix/PNAgent/config.xml. Verify StoreFront legacy PNAgent support is enabled, Citrix clients
use
/Citrix/<storename>/PNAgent/config.xml.
If you are using a default PNAgent URI, leave this field blank.
5.
Should the iApp remove the APM session when users log out of the Web Interface or StoreFront servers?
This question only appears if you chose to proxy ICA traffic and authenticate users with the BIG-IP system, and not to replace
the Web Interface or StoreFront servers.
Choose whether you want the system to remove the APM session from the BIG-IP APM when users log out of the Web
Interface or StoreFront servers. If you select Yes, the system terminates all active APM sessions for that user, including any
open ICA sessions. If you select No, the system leaves APM user sessions active when users are logged out from Citrix
Web Interface or StoreFront servers. The BIG-IP APM removes these user sessions after the default idle timeout of 15
minutes.
Note After deploying the template, if your users are experiencing unusual logoff behavior, see Troubleshooting
unexpected logoff behavior on page 36.
• Yes, remove BIG-IP APM user sessions when users log out
Select this option to remove the APM sessions when users log out of the Web Interface or StoreFront servers.
• No, do not remove BIG-IP APM user sessions when users log out
Select this option if you do not want the APM to remove the APM sessions when users log out of the Web Interface or
StoreFront servers.
6.
What IP address will clients use to access the Web Interface or StoreFront servers or the F5 Webtop?
Specify the IP address the system should use for the BIG-IP virtual server. Remote and local clients resolve to this IP address
to enter this Citrix environment via the BIG-IP system. The IP address you specify is used for either the BIG-IP Dynamic
Presentation Webtop (if using BIG-IP APM) or the Citrix Web Interface or StoreFront virtual server.
7.
Did you deploy Citrix StoreFront?
This question appears if you chose not to proxy ICA traffic and authenticate users with the BIG-IP system, or if you chose to
proxy ICA traffic and authenticate users, but chose not to replace the Web Interface or StoreFront servers.
If you are using Citrix StoreFront in your implementation, select the version of StoreFront you are using. Otherwise, select No,
my Citrix environment does not use StoreFront. The BIG-IP supports Citrix StoreFront versions 1.2, 2.0, 2.1, 2.5, 2.6, and 3.0
and later, for certain versions (see the Product version table on page 1 for details).

F5 Deployment Guide
20
Citrix Virtual Apps and Desktops
Important You must have If you are using native StoreFront protocol or later with two-factor authentication, and using
BIG-IP v11.6 HF-5 or a later 11.6 Hotfix, see Modifying the configuration if using two-factor auth and BIG-
IP 11.6 HF-5 or later HF on page 32.
• Yes, my Citrix environment uses StoreFront 1.x, 2.0 or 2.1
Select this option if you have replaced the standard Web Interface servers with StoreFront version 1.x, 2.0 or 2.1.
• Yes, my Citrix environment uses StoreFront 2.5 or 2.6
Select this option if you have replaced the standard Web Interface servers with StoreFront version 2.5 or 2.6.
• Yes, my Citrix environment uses StoreFront 3.0 or above
Select this option if you have replaced the standard Web Interface servers with StoreFront version 3.0 or later.
• No, my Citrix environment does not use StoreFront
Select this option if you are not using StoreFront, and are using standard Web Interface servers.
8.
What are the URLs of the Citrix Secure Ticket Authority Servers (if required)?
This question only appears if you chose to proxy ICA traffic and authenticate users with the BIG-IP system, not to use Smartcard
authentication, and not replacing the Web Interface or StoreFront servers.
Warning If you are using Citrix StoreFront servers with remote access through the BIG-IP APM gateway, you must add
the URLs of your Citrix Secure Ticket Authority servers. See Configuring the StoreFront protocol with Citrix
STA for remote access through the BIG-IP APM on page 32.
If your implementation requires that Receiver client ICA files issued by Citrix Secure Ticket Authorities are left unaltered by
APM, you must specify the full URL for each Citrix Secure Ticket Authority, such as https://<STA FQDN>/scripts/ctxsta.dll.
In this case, the Citrix Web Interface or StoreFront servers must be configured to use Pass-through from NetScaler Gateway
(if using StoreFront) or Direct Gateway secure access mode (if using Web Interface servers). The Gateway setting on the
Web interface or StoreFront servers uses the FQDN which resolves to the BIG-IP APM virtual server address. The Secure
Ticket
Authority URLs used in the Gateway settings should match URLs you specify here. See Configuring the StoreFront protocol
with Citrix STA for remote access through the BIG-IP APM on page 32 for details.
9.
What is the URI used on StoreFront or Web Interface servers for XenApp or XenDesktop?
Specify the URI you are using on your Web Interface or StoreFront servers. The default URI when using Web Interface servers
for XenApp is /Citrix/XenApp/. The default URI for XenDesktop 5.x is /Citrix/XenDesktopweb/. The URI when using StoreFront
follows the pattern /Citrix/<storename>Web/ where <storename> is replaced with the name you used when creating the store
for this Citrix site. You can verify your URI for StoreFront by opening the StoreFront console and highlighting Receiver for
Web. The Website URL: field contains the URI you should use here.
10.
Which port do you want to use for this HTTPS virtual server?
Specify the HTTPS port you want to use for the BIG-IP virtual server. The text box displays default port for HTTPS: 443.
11.
Which CA certificate bundle do you want to use for your trusted and advertised certificate authorities?
This question only appears if you specified you are using smart card authentication and chose to create a new Client SSL profile.
Select the CA certificate bundle you want to use for this implementation. You must have imported a Certificate Authority
certificate bundle onto the BIG-IP system, or use the BIG-IP system's internal ca-bundle.crt bundle. If you want to use a third-
party certificate bundle, it must already be imported onto the system for it to appear in this list. The certificate bundle is used in
the BIG-IP Client SSL profile created by the iApp in the Trusted Certificate Authorities and Advertised Certificate Authorities
fields.
12.
Do you want to redirect inbound HTTP traffic to HTTPS?
Select whether you want the BIG-IP system to redirect users who attempt to access this virtual server using HTTP to
HTTPS. We recommend selecting to redirect users as it enables a more seamless user experience.
• No, do not redirect users to HTTPS
Select this option if you do not want the BIG-IP system to automatically redirect users to HTTPS.
• Yes, redirect users to HTTPS
Select this option if you want the BIG-IP system to automatically redirect users to HTTPS.
a. From which port should HTTP traffic be redirected?
Specify the HTTP port (typically port 80), from which you want the traffic redirected to HTTPS.
i

F5 Deployment Guide
21
Citrix Virtual Apps and Desktops
13.
Where will your BIG-IP virtual servers be in relation to your Web Interface or StoreFront servers?
Select whether your BIG-IP virtual servers are on the same subnet as your Web Interface or StoreFront servers, or on different
subnets. This setting is used to determine the SNAT (secure network address translation) and routing configuration.
Note: If you chose to replace the Web Interface or StoreFront servers with the BIG-IP system, this question is referring to
where the virtual servers be in relation to the XML Broker servers.
• Same subnet for BIG-IP virtual servers and Web Interface or StoreFront servers
If the BIG-IP virtual servers and Web Interface or StoreFront servers are on the same subnet, SNAT Auto Map is
configured on the BIG-IP virtual server and you must specify the number of concurrent connections. This means the BIG-
IP system replaces the client IP address of an incoming connection with its self IP address (using floating addresses when
available), ensuring the server response returns through the BIG-IP system.
• Different subnet for BIG-IP virtual servers and Web Interface or StoreFront servers
If the BIG-IP virtual servers and Web Interface or StoreFront servers are on different subnets, the following question
appears asking how routing is configured.
a. How have you configured routing on your Web Interface or StoreFront servers?
If you chose different subnets, this question appears asking whether the Web Interface or StoreFront servers use this
BIG- IP system’s Self IP address as their default gateway. Select the appropriate answer.
• Web Interface or StoreFront servers do NOT use BIG-IP as the default gateway
If the Web Interface or StoreFront servers do not use the BIG-IP system as their default gateway, SNAT Auto Map is
configured on the BIG-IP virtual server and you must specify the number of concurrent connections. This means the
BIG-IP system replaces the client IP address of an incoming connection with its self IP address (using floating
addresses when available), ensuring the server response returns through the BIG-IP system.
• Web Interface or StoreFront servers use BIG-IP as the default gateway
If the Web Interface or StoreFront servers use the BIG-IP system as their default gateway, the concurrent user
question does not appear.
14.
Which network optimization profile do you want to use?
Select how you want the BIG-IP system to optimize network connections. This setting is used to determine the type of traffic
optimization the BIG-IP system uses in the TCP profile.
• Select an existing network optimization profile
If you created a custom TCP profile for this implementation, select it from the list.
• Use F5’s recommended optimizations for WAN clients
Select this option if most clients are connecting to the Citrix environment over the WAN. The system applies F5’s
recommended WAN-optimized TCP profile.
• Use F5’s recommended optimizations for LAN clients
Select this option if most clients are connecting to the Citrix environment over the LAN. The system applies F5’s
recommended LAN-optimized TCP profile.
15.
Do you want to add any custom iRules to this configuration?
Select if have preexisting iRules you want to add to this implementation. While iRules can provide additional functionality not
present in the iApp, iRules are an advanced feature and should be used only if you understand how each iRule will affect your
deployment, including application behavior and BIG-IP system performance.
For more information on iRules, see https://clouddocs.f5.com/api/irules/.
Warning Improper use or misconfiguration of an iRule can result in unwanted application behavior and poor performance of
your system. We recommended verifying the impact of an iRule prior to deployment in a production environment.
If you want to add iRules, from the Options box, select the iRule(s) you want to include, and then click the Add (<<) button.

F5 Deployment Guide
22
Citrix Virtual Apps and Desktops
Web
Interface
or
StoreFront
servers
In this section, you add the Web Interface or StoreFront servers and configure the load balancing pool. Even if you chose to
replace the Web Interface or StoreFront servers with the BIG-IP system, the first question still appears.
1. What DNS name will clients use to reach the Citrix Web Interface servers?
Specify the public DNS name for the Citrix Web Interface or StoreFront servers. This is the name that resolves (or will
resolve) to the BIG-IP virtual server address you specified for the Web Interface or StoreFront servers in the previous
section.
If you selected to use APM to proxy ICA traffic and authenticate users and to replace the Web Interface or StoreFront
servers with the BIG-IP system, this section ends here; continue with Virtual Server for XML Broker or Desktop Delivery
Controller (DDC) Servers on page 23.
2. Which pool do you want to use?
Select whether you want the system to create a new pool for the Web Interface or StoreFront servers, or if you have already
created a Web Interface or StoreFront pool on this BIG-IP system.
• Select an existing pool from the list
If you created a custom load balancing pool for the Web Interface or StoreFront servers, select it from the list. Unless you
have a specific reason to use an existing pool (with a custom health monitor) we recommend letting the iApp template to
create one.
If you select an existing pool, the rest of the questions in this section disappear. Continue with Virtual Server for XML Broker or
Desktop Delivery Controller (DDC) Servers on page 23.
• Create a new pool of Web Interface or StoreFront servers
Select this option for the system to create a new pool for the Web Interface or StoreFront servers. The following questions
appear, depending on which configuration mode you selected.
a. Which port have you configured for Web Interface or StoreFront HTTPS traffic?
Specify the TCP port you configured for Web Interface or StoreFront traffic. The default is 443 for HTTPS.
b. Which load balancing method do you want to use?
Specify the load balancing method you want to use for this Web Interface or StoreFront server pool. We recommend the
default, Least Connections (member).
c. Use a Slow Ramp time for newly added servers?
Select whether you want to use a Slow Ramp time.
With Slow Ramp, the BIG-IP system gradually adds connections to a newly-enabled or newly-added Citrix server over a
time period you specify, rather than sending a full proportion of the traffic immediately. Slow Ramp is essential when
using the Least Connections load balancing method (our recommended method for Citrix), as the BIG-IP system would
otherwise send all new connections to a new server immediately, potentially overwhelming that server.
• Use Slow Ramp
Select this option for the system to implement Slow Ramp time for this pool.
a. How many seconds should Slow Ramp time last?
Specify a duration in seconds for Slow Ramp. The time period you select for Slow Ramp is highly dependent
on the speed of your server hardware and the behavior of your web services. The default setting of 300
seconds (5 minutes) is very conservative in most cases.
• Do not use Slow Ramp
Select this option if you do not want to use Slow Ramp. If you select this option, we recommend you do not use
the Least Connections load balancing method.
d. Do you want to enable Priority Group Activation?
Select whether you want to use Priority Group Activation.
Priority Group Activation allows you to segment your servers into priority groups. With Priority Group Activation, the
BIG-IP system load balances traffic according to the priority number you assign to the pool members. A higher number
indicates higher priority. Traffic is only sent to the servers with the highest priority, unless the number of available servers
in that priority group falls below the value you specify as the minimum. The BIG-IP system then sends traffic to the
group of servers with the next highest priority, and so on. See the BIG-IP documentation for more details.
• Do not use Priority Group Activation
Select this option if you do not want to enable Priority Group Activation.

F5 Deployment Guide
23
Citrix Virtual Apps and Desktops
• Use Priority Group Activation
Select this option if you want to enable Priority Group Activation.
You must add a priority to each Web Interface or StoreFront server in the Priority box described in step 3.
a. What is the minimum number of active members for each priority group?
Specify a minimum number of available members in a priority group before sending traffic to the next group.
3. What are the IP addresses of your Web Interface or StoreFront servers?
Specify the IP Address and Port for each Web Interface or StoreFront server. You can optionally add a Connection Limit. If
you enabled Priority Group Activation, you must specify a Priority for each device. Click Add to include additional servers in
the pool.
4. Which monitor do you want to use?
Select whether you want the system to create a new health monitor for the Web Interface or StoreFront servers, or if you have
already created a Web Interface or StoreFront health monitor on this BIG-IP system.
• Select an existing monitor from the list
If you created a custom health monitor for the Web Interface or StoreFront servers, select it from the list. Unless you have a
specific reason to use a custom health monitor, we recommend allowing the iApp template to create one.
• Create a new health monitor
Select this option for the system to create a new health monitor for the Web Interface or StoreFront servers. This
monitor queries Citrix Web Interface or StoreFront servers for the specific domain name service name and URL that
you provided previously in the template. The server member is only considered healthy if it responds properly.
a. How many seconds should pass between health checks?
Specify how often the system checks the health of the servers. We recommend the default of 30 seconds.
Virtual
Server
for
XML
Broker
or
Desktop
Delivery
Controller
(DDC)
Servers
The next section of the template asks questions about the BIG-IP virtual server for the Citrix XML Broker or DDC devices.
1. How many unique XML Broker or DDC farms are you using?
This question only appears if you chose Advanced, to replace the Web Interface or StoreFront servers with the BIG-IP system,
and to proxy ICA traffic and authenticate users with the BIG-IP system.
Select how many distinct XML Broker or DDC farms are a part of your Citrix implementation. The iApp supports up to five XML
Broker or DDC farms.
2. What IP address do you want to use for the XML Broker or DDC virtual server?
This question only appears if you are using BIG-IP version 11.2.x - 11.3 and chose not to replace the Web Interface or
StoreFront servers with the BIG-IP system.
Specify the BIG-IP virtual server IP address for the XML Broker or DDC devices. This must be an IP address your Web Interface or
StoreFront servers can access. Use this address as the Web Interface or StoreFront server server farm address.
a. What IP address do you want to use for the second XML Broker farm virtual server?
What IP address do you want to use for the third XML Broker farm virtual server?
What IP address do you want to use for the fourth XML Broker farm virtual server?
What IP address do you want to use for the fifth XML Broker farm virtual server?
If you selected two or more XML Broker server farms in #1, specify a unique IP address for the virtual server for each
of the farms you specified. You can use private internal IP addresses known to only this system if both client and XML
Broker traffic is handled on this BIG-IP system.
3. How will requests from the Web Interface or StoreFront servers arrive?
Select whether the traffic will arrive to the BIG-IP virtual server encrypted or unencrypted. Using encryption is recommended when
transporting user credentials in cleartext.
• XML Broker or DDC requests will arrive encrypted (HTTPS)
Select this option if XML Broker or DDC requests from the Web Interface or StoreFront servers will arrive encrypted.
This determines the default port used for the BIG-IP virtual server (you can change this port in the following
question).
a. Which port do you want to use for this HTTPS virtual server?
Specify the port this XML Broker or DDC virtual server. The default port is 443 for encrypted XML Broker server traffic
(HTTPS). You must use same port you configured for your Citrix Web Interface or StoreFront server farm.

F5 Deployment Guide
24
Citrix Virtual Apps and Desktops
b. Which certificate do you want the BIG-IP XML Broker or DDC virtual server to use for authentication?
This question only appears if you chose not to replace the Web Interface or StoreFront servers with the BIG-IP system.
Select the certificate you imported for the XML Broker or DDC servers from the list.
If you have not yet imported a certificate, you can leave the default selections and reconfigure this iApp after obtaining the
certificates. The deployment will not function correctly until you have selected the correct certificates here.
c. Which key do you want this BIG-IP system to use for encryption?
This question only appears if you chose not to replace the Web Interface or StoreFront servers with the BIG-IP system.
Select the associated key from the list.
• XML Broker or DDC requests will arrive unencrypted (HTTP)
Select this option if XML Broker or DDC requests from the Web Interface or StoreFront servers will arrive unencrypted. This
determines the default port used for the BIG-IP virtual server (you can change this port in the following question).
a. Which port do you want to use for this HTTP virtual server?
Specify the port this XML Broker or DDC virtual server should use. The default port is 8080 for older Citrix
implementations sending unencrypted XML Broker server traffic (HTTP), and port 80 for newer implementations. This
must be the same port you configured for your Citrix Web Interface or StoreFront server farm.
4. Which Citrix Client Bundle do you want to use?
This question only appears if you chose to replace the Web Interface or StoreFront servers with the BIG-IP system.
Select the Citrix Client Bundle you want to use for this implementation. If you want to support HTML 5 clients for use when a
Receiver client is not available, you must select a Citrix Client Bundle that you have already created that includes the proper
Windows file package. If you do not require HTML 5 client support, or would like to use a custom URL, select Create a new
Citrix Client Bundle. If you have already created a custom Citrix Client Bundle, you can select it from the list. NOTE:
For information on configuring a Citrix Client Bundle that includes HTML5 support, see Creating the Citrix Client Bundle for
HTML 5 support on page 52.
Important A Citrix Client Bundle is required for HTML 5 support. You cannot create the client bundle from the iApp
template, you must manually create a bundle that includes the proper Windows file package. HTML 5 Citrix
Client support requires BIG-IP 11.4 or later with the latest HF applied.
5. Where do you want to direct users when a Receiver client is not detected on their host?
This question only appears if you chose to replace the Web Interface or StoreFront servers with the BIG-IP system.
Specify a URL to direct users to if a Citrix Receiver client is not detected on their host device. The default is
receiver.citrix.com, where users can download the latest Receiver client.
6. What are the ICA parameters you want to use for each published resource?
This question only appears if you are using BIG-IP v12.0 or later, and chose to replace the Web Interface or StoreFront
servers with the BIG-IP system.
BIG-IP v12.0 introduced the (optional) ability to specify ICA parameters for each published resource (such as applications and
desktop pools). If you want to specify ICA parameters, type the Resource Name, the ICA parameter, and the parameter
value. If you do not specify a Resource name, but specify a parameter and value, the ICA parameter and value are applied to
all published applications and desktop pools.
7. Where will your BIG-IP virtual servers be in relation to your XML Broker or DDC servers?
This and all the following questions in this section only appear if you chose NOT to replace the Web Interface or StoreFront
servers with the BIG-IP system.
Select whether your BIG-IP virtual servers are on the same subnet as your XML Broker or DDC servers, or on different
subnets. This setting is used to determine the SNAT (secure network translation) and routing configuration.
• Same subnet for BIG-IP virtual servers and the XML Broker or DDC servers
If the BIG-IP virtual servers and XML Broker or DDC servers are on the same subnet, SNAT Auto Map is configured on
the BIG-IP virtual server and you must specify the number of concurrent connections. This means the BIG-IP system
replaces the client IP address of an incoming connection with its self IP address (using floating addresses when
available), ensuring the server response returns through the BIG-IP system.
i

F5 Deployment Guide
25
Citrix Virtual Apps and Desktops
• Different subnet for BIG-IP virtual servers and XML Broker or DDC servers
If the BIG-IP virtual servers and XML Broker or DDC servers are on different subnets, the following question appears
asking how routing is configured.
a. How have you configured routing on your XML Broker or DDC servers?
If you chose different subnets, this question appears asking whether the XML Broker or DDC servers use this BIG-IP
system’s Self IP address as their default gateway. Select the appropriate answer.
• XML Broker or DDC servers do NOT use BIG-IP as the default gateway
If the XML Broker servers do not use the BIG-IP system as their default gateway, SNAT Auto Map is configured
on the BIG-IP virtual server and you must specify the number of concurrent connections. This means the BIG-IP
system replaces the client IP address of an incoming connection with its self IP address (using floating
addresses when available), ensuring the server response returns through the BIG-IP system.
• XML Broker or DDC servers use BIG-IP as the default gateway
Select this option if the XML Broker or DDC servers use the BIG-IP system as their default gateway. If they do, the
concurrent user question does not appear.
8. Do you want to add any iRules to this configuration?
Select if have preexisting iRules you want to add to this XML Broker or DDC virtual server. While iRules can provide additional
functionality not present in the iApp, iRules are an advanced feature and should be used only if you understand how each iRule
will affect your deployment, including application behavior and BIG-IP system performance.
For more information on iRules, see https://clouddocs.f5.com/api/irules/.
Warning Improper use or misconfiguration of an iRule can result in unwanted application behavior and poor performance
of your BIG-IP system. We recommended you verify the impact of an iRule prior to deployment in a production
environment.
If you want to add iRules, from the Options box, select the iRule(s) you want to include, and then click the Add (<<) button.
XML
Broker
or
DDC
Servers
In this section, you add the XML Broker servers and configure the load balancing pool.
1. Should the iApp create a new pool or use an existing one?
This question only appears if you chose to proxy ICA traffic and authenticate users with the BIG-IP system and to replace Web
Interface or StoreFront servers.
• Select an existing pool of XML Broker or DDC servers
If you have already created a pool of XML Broker or DDC servers for this configuration, select it from the list.
If you choose an existing pool, be aware the iApp cannot attach a new health monitor to a pool created outside the
template, so you are not able to use the sophisticated health monitor that this iApp is able to create for the XML Broker or
DDC servers.
a. What custom caption do you want to use for the XML Broker or DDC farm?
The iApp gives you the option of providing a caption message to users in the event the farm they are trying to reach is
unavailable. If you want the system to display a caption, type the message in the box. Note there is a 22 character limit
for the caption message. Continue with Finished on page 29.
• Create a new pool for the XML Broker servers
Select this option if you want the iApp to create a new pool for the XML Broker or DDC devices.
a. What custom caption do you want to use for the XML Broker or DDC farm?
The iApp gives you the option of providing a caption message to users in the event the farm they are trying to reach is
unavailable. If you want the system to display a caption, type the message in the box. Note there is a 22 character limit
for the caption message.
b. Which load balancing method do you want to use?
Specify the load balancing method you want to use for this XML Broker or DDC server pool. We recommend the default,
Least Connections (member).
c. Use a Slow Ramp time for newly added servers?
Select whether you want to use a Slow Ramp time.

F5 Deployment Guide
26
Citrix Virtual Apps and Desktops
With Slow Ramp, the BIG-IP system gradually adds connections to a newly-enabled or newly-added Citrix server over a
time period you specify, rather than sending a full proportion of the traffic immediately. Slow Ramp is essential when
using the Least Connections load balancing method (our recommended method for Citrix), as the BIG-IP system would
otherwise send all new connections to a new server immediately, potentially overwhelming that server.
• Use Slow Ramp
Select this option for the system to implement Slow Ramp time for this pool.
a. How many seconds should Slow Ramp time last?
Specify a duration in seconds, for Slow Ramp. The time period you select for Slow Ramp is highly dependent
on the speed of your server hardware and the behavior of your web services. The default setting of 300
seconds (5 minutes) is very conservative in most cases.
• Do not use Slow Ramp
Select this option if you do not want to use Slow Ramp. If you select this option, we recommend you do not use the
Least Connections load balancing method.
d. Do you want to enable Priority Group Activation?
Select whether you want to use Priority Group Activation.
Priority Group Activation allows you to segment your servers into priority groups. With Priority Group Activation, the
BIG-IP system load balances traffic according to the priority number you assign to the pool members. A higher number
indicates higher priority. Traffic is only sent to the servers with the highest priority, unless the number of available
servers in that priority group falls below the value you specify as the minimum. The BIG-IP then sends traffic to the
group of servers with the next highest priority, and so on. See the BIG-IP documentation for more details.
• Do not use Priority Group Activation
Select this option if you do not want to enable Priority Group Activation.
• Use Priority Group Activation
Select this option if you want to enable Priority Group Activation.
You must add a priority to each XML Broker server in the Priority box described in #4.
a. What is the minimum number of active members in a group?
Specify the minimum number of servers that must be active to continue sending traffic to the priority group. If
the number of active servers falls below this minimum, traffic will be sent to the group of servers with the next-
highest priority group number.
e. What are the IP addresses of your XML Broker or DDC servers?
Specify the IP Address for each XML Broker server. If you are using Advanced mode, you must also specify a port (see
the following note). You can optionally add a Connection Limit. If you enabled Priority Group Activation, you must also
specify a Priority for each device. Click Add to include additional servers in the pool.
You should use the default port (80 or 443) for the XML Broker or DDC servers unless you have changed them in the
Citrix configuration. If you have upgraded from a previous Citrix version, your XML Broker servers may be using port
8080.
f. Do you want to create a new health monitor or use an existing one?
Select whether you want the system to create a new health monitor for the XML Broker or DDC servers, or if you have
already created a health monitor on this BIG-IP system for these servers.
• Select an existing health monitor
If you have already configured a health monitor for the XML Broker or DDC servers, select it from the list. If you want
to create a monitor, but have not already done so, you can either exit the template now and then restart the
configuration after creating the monitor, or complete and save the template with a new monitor and then re-enter
the template after creating the monitor, and select it from the list.
• Create a new health monitor
Select this option for the system to create a new health monitor for the XML Broker servers. The health monitor
created by the template is one of the most powerful features of this deployment. The health monitors check the
nodes (IP address and port they are listening on) by logging in to the Citrix servers with appropriate credentials and
attempting
to retrieve a specific application. If the check succeeds, the LTM marks the node UP and forwards the traffic. If not, it
marks it down so no new requests are sent to that device.

F5 Deployment Guide
27
Citrix Virtual Apps and Desktops
Warning You must enter the following information very carefully. The template creates a complex monitor Send
String that automatically calculates values such as Content Length. It is very difficult to manually
change the monitor after the template has created it.
a. How many seconds should pass between health checks?
Specify how often the system checks the health of the servers. We recommend the default of 30 seconds.
b. What user name should the monitor use?
Type the user name for a Citrix account to use in the health monitor.
Note: We recommend you create a Citrix user account specifically for use in this monitor. This user could be
restricted to only the application specified in the monitor. This Citrix service account should be set to never
expire. A deleted or locked account will cause the BIG-IP system to mark the servers down.
c. What is the password associated with that account?
Type the associated password.
d. What published application should the BIG-IP system expect in the monitor response?
Specify the name of an application the monitor attempts to retrieve. If you leave the published application field blank,
the monitor marks the server UP if any response is received from the server.
Warning The published application name is case sensitive and must exactly match the resource you have
configured on your Citrix servers. It is important to use a published resource that will always be available
since all XML Broker or DDC members will be marked down if chosen published application is removed
or becomes unavailable.
Additional XML Broker or DDC server farms
If you answered the question "How many unique XML Broker or DDC farms are you using?" (only visible if you selected to
replace the Web Interface or StoreFront servers and to proxy ICA traffic and authenticate users with the BIG-IP), you see the
previous section repeated for each farm you specified you were using. If necessary, return to XML Broker or DDC Servers on
page 25 for guidance.
ICA
Traffic
This section does not appear if you chose to proxy ICA traffic and authenticate users with the BIG-IP system.
In this section, you have the option of configuring the BIG-IP system for ICA traffic.
1. How will traffic travel between the clients and the ICA servers?
Select how ICA traffic will travel between the clients and the ICA servers.
• ICA traffic does not pass through this BIG-IP system
Select this option if your ICA traffic does not pass through the BIG-IP system. The Citrix clients must have a route to the
Citrix ICA servers. Continue with Finished on page 29
• The BIG-IP system acts as a gateway (router) to the ICA server network
Select this option if you plan on routing ICA traffic through the BIG-IP system. At least one self IP address for this BIG-IP
system must be on a VLAN that you configure to permit the ICA traffic, and your routing infrastructure must be configured
to use that BIG-IP self IP address as the gateway to the ICA server subnet.
a. Which TCP port does your ICA traffic use?
Select which TCP port your ICA traffic uses. Select 2598 if all Citrix clients support session reliability, otherwise select
1494. Clients fall back to 1494 when session reliability (2598) is unavailable.
b. What ports are assigned to Multi-Stream ICA? (not required)
Multi-Stream ICA uses multiple TCP connections to carry the ICA traffic between the client and the server. If you are
using Multi-Stream ICA and require Multi-Stream ICA support on the BIG-IP system, you can (but are not required to)
enter up to three additional TCP ports. These ports are defined as CGP port1, CGP port2, and CGP port3 within each
Citrix server computer and user policy. The BIG-IP system creates additional virtual servers on the ports you specify.
Type the port number in the box. Click Add to include additional ports, up to three additional ports.

F5 Deployment Guide
28
Citrix Virtual Apps and Desktops
c. What is the Network address of your ICA server subnet?
Specify the network address space on which the Citrix application servers reside. The BIG-IP system forwards the
requests to the specified network. If the Citrix application server network is not directly connected to this BIG-IP system,
then a route to the next hop must be provided in this BIG-IP system’s routing table. To add a route, on the Main tab,
expand Network and then click Routes. Click the Create button and enter the appropriate information. For more
information, see the
BIG-IP documentation.
d. What is the netmask for your ICA server subnet?
Specify the associated subnet mask.
e. Which VLANs should accept ICA traffic?
Select whether you want the BIG-IP system to accept ICA traffic on all VLANs, or if you want to choose to accept or
deny traffic on specific VLANs.
• ICA traffic is allowed from all VLANs
Select this option if you do not want to restrict ICA traffic from specific VLANs.
• ICA traffic is allowed from only specific VLANs
Select this option if you want this virtual server to only accept traffic from the VLANs you specify.
a. Which VLANs should be allowed?
From the Options box, click the name of the applicable VLAN(s) and then click the Add (<<) button to move
them to the Selected box.
• ICA traffic is NOT allowed from specific VLANs
Select this option if you want this virtual server to deny traffic from the VLANs you specify.
a. Which VLANs should be denied?
From the Options box, click the name of the applicable VLAN(s) and then click the Add (<<) button to move
them to the Selected box. Continue with #2.
• The BIG-IP system replicates ICA IP addresses using Route Domains
Select this option if you want the BIG-IP system to use route domains to replicate ICA IP addresses. Route domains
provide the capability to segment network traffic and define separate routing paths for different network objects and
applications.
Using BIG-IP route domains, you can keep your ICA Application Servers in secure, internal networks but still give them
routable IP addresses. This BIG-IP system replicates each of the IP addresses of your ICA servers as virtual servers in a
public-facing route domain, so traffic that the clients initiate will pass through this BIG-IP system.
Important You must have at least two existing Route Domains on the BIG-IP system to select this option. Configuring
Route Domains is not a part of the iApp template. To configure Route Domains, expand Network and then
click Route Domains. Click the Create button. If you do not have existing Route Domains and want to use
this feature, you must either restart or reconfigure the template after creating new Route Domains. For
more information on configuring Route Domains, see the BIG-IP system documentation.
a. Which TCP port does your ICA traffic use?
Select which TCP port your ICA traffic uses. Select 2598 if all Citrix clients support session reliability, otherwise select
1494. Clients fall back to 1494 when session reliability (2598) is unavailable.
b. Which ports are assigned to Multi-Stream ICA?
If you require Citrix Multi-Stream ICA support, you can include up to three additional ports. Multi-Stream ICA uses
multiple TCP connections to carry the ICA traffic between the client and the server. Click Add to include more ports.
c. What are the IP addresses of your ICA application servers?
Specify the IP addresses of each of your ICA application servers. Click the Add button to include more servers.
d. What is your public-facing route domain?
Select the public-facing route domain you configured. As described in the Important note above, you must already have
route domains configured before you can select them from the list.
e. What is the route domain of your ICA application servers?
Select the existing route domain for the ICA application servers from the list. This must be a different route domain than you
selected in the previous question.
i

F5 Deployment Guide
29
Citrix Virtual Apps and Desktops
2. Do you want to add any iRules to the virtual server for ICA traffic?
Select if have preexisting iRules you want to add for ICA traffic. While iRules can provide additional functionality not present in
the iApp, iRules are an advanced feature and you must understand how each iRule affects your deployment, including
application behavior and BIG-IP system performance. See https://clouddocs.f5.com/api/irules/.
Warning Improper use or misconfiguration of an iRule can result in unwanted application behavior and poor performance
of your BIG-IP system. We recommended you verify the impact of an iRule prior to deployment in a production
environment.
If you want to add iRules, from the Options box, select the iRule(s) you want to include, and then click the Add (<<) button.
Finished
Review the answers to your questions. When you are satisfied, click the Finished button. The BIG-IP system creates the relevant
objects.

F5 Deployment Guide
30
Citrix Virtual Apps and Desktops
Modifying the Citrix configuration
This section contains modifications to the Citrix configuration you may have to make depending on how you configured the BIG-IP.
Modifying the Citrix Web Interface or StoreFront configuration
This section is not necessary if you chose Dynamic Webtops to replace the Web Interface or StoreFront
servers. The next task is to make important modifications to the Citrix Web Interface or StoreFront servers.
Modifying the Web Interface or StoreFront servers to point at the BIG-IP virtual server
This section is not necessary when the Web Interface or StoreFront servers have internal connectivity to the XenApp broker (and
are not using the XML broker virtual server produced by the iApp)
You must modify the Web Interface or StoreFront server configuration so these devices send traffic to the BIG-IP XML Broker or DDC
virtual server and not directly to the XML Brokers or DDC servers themselves. You must also make sure “Use the server list for load
balancing” is unchecked, as shown in the following example. The procedure depends on whether you are using Web Interface or
StoreFront Servers.
To modify
the Web
Interface
servers
to
point
at
the
XML
Broker
or
DDC
virtual
server
1. From a Web Interface server, open the Access Management Console.
2. In the Navigation pane, select XenApp Web Sites, and then the site name.
3. Right-click your site name, and then select Server Farms.
4. From the list, select the appropriate farm, and then click Edit.
5. In the Server box, select each entry and then click the Remove button.
6. Click the Add button.
7. Type the IP address of the XML Broker virtual server.
8. Clear the check from the Use the server list for load balancing box.
9. Click the OK button. Repeat this procedure for any/all additional Web Interface servers.
To
modify
the
StoreFront
servers
to
Point
at
the
XML
Broker
or
DDC
virtual
server
1. From the Storefront server, open the Citrix StoreFront management console.
2. In the Navigation pane, select Stores, and then the store name.
3. Click the Action menu item at the top and select Manage Delivery Controllers.
4. Edit the existing delivery controller(s).
5. Remove existing servers and add the BIG-IP XML Broker or DDC virtual server address.
6. Click the OK button. Repeat this procedure for any/all additional StoreFront servers.
Configuring Citrix Web Interface 5.4 servers to retrieve the correct client IP address
Citrix Web Interface 5.4 (only!) servers need to be configured to look for the client IP address in the X-Forwarded-For HTTP
header. Otherwise, every connection will appear to be coming from the BIG-IP LTM and not from its actual location. This can only
be done by editing Java files.
To reconfigure
the
Citrix
to
Read
X-Forwarded-For
headers
for
the
Client
IP
address
1. Open the file \Inetpub\wwwroot\Citrix\XenApp\app_code\PagesJava\com\citrix\wi\pageutils\Include.java on the Web
Interface server, and find the function named getClientAddress. In version 5.x, it looks like the following:
public static String getClientAddress(WIContext wiContext) {
String ageClientAddress = AGEUtilities.getAGEClientIPAddress(wiContext);
return (ageClientAddress != null
? ageClientAddress
:
wiContext.getWebAbstraction().getUserHostAddress());
}

F5 Deployment Guide
31
Citrix Virtual Apps and Desktops
2. Edit this function so it looks like the following:
public static String getClientAddress(WIContext wiContext) {
String ageClientAddress = AGEUtilities.getAGEClientIPAddress(wiContext);
String userIPAddress = wiContext.getWebAbstraction().getRequestHeader(“X-FORWARDED-FOR”);
if (userIPAddress == null) {
userIPAddress
=
wiContext.getWebAbstraction().getUserHostAddress();
}
return (ageClientAddress != null ? ageClientAddress : userIPAddress);
}
3. Repeat this change for each Web Interface server. Make sure to restart each Web Interface server for the changes to take effect.
Modifying
the
Citrix
StoreFront
configuration
if
using
BIG-IP
APM
If you configured the BIG-IP system for Citrix StoreFront, and are using BIG-IP APM, you must add the following hosts file entries
on each StoreFront server. Note: this step does not apply to StoreFront 3.0+. For specific instructions on how to add entries to the
hosts file, see the appropriate documentation.
Use the following syntax to add entries to the hosts file on each StoreFront server:
127.0.0.1
storefront_fqdn
::1
storefront_fqdn
Where storefront_fqdn equals the FQDN of the StoreFront base URL. Refer to Citrix support article CTX207162 for more
information on why this step is necessary - http://support.citrix.com/article/CTX207162.
If you have modified your IIS server to use a specific address rather than the default (all unassigned), you need to use a specific
address rather than a loop back address. The default directory installation for your windows hosts file is located in the following
directory: %systemroot\system32\drivers\etc\.
Modifying the XML Brokers or Desktop Delivery Controllers to trust XML requests when using F5 Dynamic Webtops to
replace Citrix Web Interface or StoreFront servers
You must modify the XML brokers or DDC servers to accept XML requests from the BIG-IP APM. The process is slightly different
for XML Brokers and DDC devices, use the appropriate procedure.
To
modify
the
XML
Broker
profile
in
XenApp
6.5
installations
1. Open Citrix App Center.
2. Select Policies in navigation pane.
3. Select active computer policy and then select Edit.
4. Select the Settings tab.
5. Search for Trust XML requests.
6. Select and edit Trust XML requests.
7. Select Enabled.
8. Click OK in Settings window
9. Click OK in Policy window
10. You should now see policy in Summary tab noted as an Active setting.
To modify
DDC
to
accept
XML
requests
for
XenDesktop
5.6, or
Virtual Desktops
7.x
1. Open Windows PowerShell
2. Type asnp Citrix* to verify the Citrix cmdlets are available.
3. Type Set-BrokerSite - TrustRequestsSentToTheXmlServicePort $true.
4. Verify setting and type Get-BrokerSite and look to see if TrustRequestsSentToTheXMLServicePort’ is equal to True.
5. Close PowerShell.

F5 Deployment Guide
32
Citrix Virtual Apps and Desktops
Configuring
the
StoreFront
protocol
with
Citrix
STA
for
remote
access
through
the
BIG-IP
APM
If you are using Citrix StoreFront servers with remote access through the BIG-IP APM gateway, have set your storefront
authentication method to use Pass-through from NetScaler Gateway, and not using Smartcard or two-factor authentication, you
must make the following modifications on the StoreFront servers.
Important This procedure is only necessary if all of the requirements mentioned above are met.
1. Login to one of the StoreFront servers.
2. In the left pane, click NetScaler Gateway.
3. Click Add NetScaler Gateway appliance.
4. In the General Settings area, in the NetScaler Gateway URL field, type the FQDN for the APM virtual server being used
to process Citrix client traffic.
5. Leave all other settings at the defaults.
6. Click Next.
7. In the Secure Ticket Authority URLs area, click the Add button.
8. In the STA URL box, type the Secure Ticket Authority URL, and then click Add. Note that the STA service is installed
on Virtual Desktops Controllers.
9. Repeat steps 7 and 8 for each STA server.
10. Click Create.
Configuring
the
Citrix
devices
for
SmartAccess
If you want the system to support SmartAccess, see Configuring SmartAccess in the Citrix Broker on page 39.
Modifying the
configuration
if
using
two-factor
auth
and
BIG-IP
11.6
HF-5
or
later
HF
If you are deploying two-factor authentication and BIG-IP v11.6 HF-5 or a later Hotfix in the 11.6 branch, you must configure the
following workaround for the deployment to work correctly.
To workaround this issue, you must modify the Access Policy to insert a Variable Assign object in front of the Logon Page object.
Before you modify the configuration, your VPE should look similar to the one shown in Figure 13: VPE when using Web Interface
or StoreFront servers with RSA SecurID with optional STA on page 67.
1. If you have not already, disable the Strict Updates feature (click iApp > Application Services > [name you gave this iApp] >
Properties (on the Menu bar) > uncheck Strict Updates (if necessary).
2. From the table, find the row of the Access Policy created by the iApp (the name you gave the iApp), and click the Edit link.
3. Click the + symbol between the first box (Client ) and the second (Logon Page). The options box opens.
4. Click the Variable Assign option button (if using v11.4 or later, click the Assignment tab) and then click Add Item.
a. In the Name box, type a unique (optional).
b. Click Add new entry, and then click the change link.
c. In the Custom Variable box, type session.citrix.client_auth_type.
d. In the Custom Expression box, type expr {"1"}.
e. Click Finished, and then click Save.
5. You can optionally re-enable Strict Updates. Keep in mind that if you use the Reconfigure option to make changes to your
Citrix application service, you'll lose all of these manual changes, and will have to make them again.
i

F5 Deployment Guide
33
Citrix Virtual Apps and Desktops
Next
steps
After completing the Application Template, the BIG-IP system presents a list of all the configuration objects created to support
Virtual Apps and Desktops. Once the objects have been created, you are ready to use the new deployment.
Modifying DNS
settings
to
use
the BIG-IP
virtual
server
address
Before sending traffic to the BIG-IP system, your DNS administrator may need to modify any DNS entries for the Virtual Apps
implementation to point to the BIG-IP system’s Web Interface or StoreFront virtual server address.
Modifying the iApp configuration
The iApp application service you just created can be quickly and easily modified if you find it necessary to make changes to the
configuration. The Strict Updates feature of the iApp prevents users from manually modifying the iApp configuration (Strict
Updates can be disabled, but use extreme caution). iApp allows you to re-enter the template, make changes, and then update the
template. The modifications are automatically made to any of the associated objects.
To modify
the
configuration
1. On the Main tab, expand iApp and then click Application Services.
2. Click the name of your Citrix Application service from the list.
3. On the Menu bar, click Reconfigure.
4. Make the necessary modifications to the template.
5. Click the Finished button.
Viewing
statistics
You can view statistics for BIG-IP configuration objects by using the following procedure.
To view object-level statics
1. On the Main tab, expand Overview, and then click Statistics.
2. From the Statistics Type menu, you can select Virtual Servers to see statistics related to the virtual servers.
3. You can also choose Pools or Nodes to get a closer look at the traffic.
4. To see Networking statistics in a graphical format, click Dashboard.
For more information on viewing statistics on the BIG-IP system, see the online help or product documentation.

F5 Deployment Guide
34
Citrix Virtual Apps and Desktops
Troubleshooting
This section contains troubleshooting steps in case you are having issues with the configuration produced by the template.
►
Users can’t connect to the Web Interface or StoreFront servers
Make sure users are trying to connect to the virtual server address (or a FQDN that resolves to the BIG-IP virtual server).
►
Users can connect to the Web Interface or StoreFront servers, but there are connectivity problems to and from the
XML Broker servers.
This type of problem is usually a routing issue. If you chose XML Broker servers use the BIG-IP as default gateway when
asked how you have configured routing on your XML Broker servers, you must manually configure the proper routes on
the XML Broker farm servers.
If you mistakenly answered that the XML Brokers use the BIG-IP system as their default gateway, you can re-run
the template, leaving the route question at No (the default). Alternatively, you can open each virtual server created
by the template, and then from the SNAT Pool list, select Auto Map.
►
Users initially see an IIS page or a page other than the Citrix log on page
This is typically a web server configuration issue. Make sure the proper Citrix URI is the default web site on your
web server. Consult your web server documentation for more information.
This may also be the case if all of your Web Interface or StoreFront servers are being marked DOWN as a result of the
BIG-IP LTM health check. Check to make sure that at least one node is available. You can also use the procedure in
the following section to temporarily disable the monitor itself.
►
Citrix XML Broker servers are being incorrectly marked DOWN by the BIG-IP LTM
If your XML Broker servers are being incorrectly marked down, you may have made an error in the template when
answering the health monitor questions. The health monitor is very precise, calculating the Content Length header
based on your responses in the template.
One common error is that the domain for the specified user account was entered as a fully qualified domain name
(FQDN). It should just be the NetBIOS name. For example, CITRIX, not citrix.example.com.
If you need to check the health monitor configuration, the safest and easiest way is to re-enter the iApp template to make any
necessary changes.
To verify or make changes to the health monitor, use the procedure Modifying the iApp configuration on page 33 to re-
enter the iApp template.
►
You are unable to launch your application and you receive “SSL Error 61”
SSL errors are usually due to mismatched or untrusted security certificates. Review your certificates and verify they
match the domain name used to login to your Citrix environment. Example – if citrix.example.com/Citrix/XenApp/ is
used to resolve to your Citrix environment then your trusted certificate must be issued to citrix.example.com.
►
Application icons are not appearing when using F5 dynamic Webtops
This is usually due to communication problems between the BIG-IP system and your XML Brokers. Verify at least one
pool member is in an active state.
Dynamic compression is disabled by default and must remain disabled in IIS on your XML Brokers. Verify this setting is
disabled by opening IIS Manager, clicking the affected server, and double-clicking “Compression”. Uncheck the “Enable
dynamic content compression” box. Save your changes.
►
Troubleshooting Web Interface or StoreFront Kerberos authentication issues
a. Review the service principal names
Mismatched/mistyped service principal names account for nearly 99% of Kerberos-related errors. Review the service
principal names used in the Kerberos SSO AD user service account, APM Kerberos SSO profile, and the service name
of the Web Interface or StoreFront resources (which should be the HTTP service of the hostname (ex.
http/wi1.homelab.com).
b. Review the APM access policy reports and logs
The reports can be accessed via the management UI and the logs can be accessed from the management shell at
/var/log/ apm (tail –f /var/log/apm displays log and any new updates). To make the logs more verbose, in the
management UI go to System, Logs, then click on Configuration and then Options. Toward the bottom of this page, find
the “Access Policy” and “SSO” options and set them to debug3.
**Remember to turn off debug logging when it’s no longer required.

F5 Deployment Guide
35
Citrix Virtual Apps and Desktops
c. Add a Citrix Web Interface or StoreFront server to the Local Intranet sites list of another machine in the domain and
attempt to access it from this machine which removes BIG-IP from the equation
If the Web Interface or StoreFront is accessible without having to type in credentials, then the Web Interface or
StoreFront and IIS configurations are correct. Verify, for this test, browsers user authentication is set to Automatic
logon with current user name and password.
d. Open the /etc/krb5.conf file in the management shell: vi /etc/krb5.conf or SCP program
There is a possibility that the access policy configuration will not change the default values in this file. If the
default_realm value equals EXAMPLE.COM, change it to the actual Active Directory domain name4. Remove any
section that contains configuration information for EXAMPLE.COM and ensure that the dns_lookup_kdc option is also
equals true. Close the file by pressing the escape key and issuing the following command:
:wq
**Type the “i” character to enter VI edit/insert mode. Type the escape character to exit this mode, and type the following
to exit without saving changes: !q
e. Ensure that time is synchronized between the BIG-IP and Active Directory
Aside from setting the BIG-IP’s NTP settings to a time server in the domain, here is a simple way to quickly synchronize
the BIG-IP system’s clock from the management shell:
/etc/init.d/ntpd stop
ntpdate <IP address of a domain controller>
/etc/init.d/ntpd start
f. Ensure that the BIG-IP can resolve (forward and reverse) all of the Web Interface resources from Active Directory DNS
To test, from the BIG-IP management shell, issue forward and reverse DNS lookups to objects in the domain.
g. Install Wireshark
Install Wireshark on a domain machine (preferably on the domain controller if on a switched network) and observe
Kerberos traffic between the BIG-IP system, domain controller, and Web Interface resources. Kerberos issues will
usually manifest as ERROR messages.
►
Troubleshooting smart card authentication to the Web Interface or StoreFront virtual server and remote desktop/
application issues
a. Review and verify that the client certificate is issued by one of the certificates in the bundle file, that all of the
certificates are valid (not expired), and that the bundle file contains every issuing certificate in the path from the end
entity to
self-signed root.
b. Verify that the issuer of the client certificates, and every certificate in the path to and including the self-signed
root certificate, is in the domain’s NTAuth store.
c. Verify that the above certificates are propagating to the other machines in the domain via the group policy.
d. Verify that the domain controller has a certificate issued to it from the local CA.
►
Troubleshooting general smart card authentication issues
a. Review the configuration and make sure the environment settings match those in this guide.
b. Review ltm logs to verify iRule used to extract user principle name from user’s certificate is not generating errors. If
errors are noted review iRule to make sure it was entered correctly. Use the command tail –f /var/log/ltm.
c. In the event that none of the above resolves the issue, contact support.
►
Why am I see the following error after rebooting a BIG-IP system containing an XML monitor produced by the
Citrix iApp: The configuration has not yet loaded. If this message persists, it may indicate a configuration problem.
BIG-IP version 11.5 introduced a bug which improperly handled escape characters that were a part of health monitors.
The latest BIG-IP v11.5 Hotfix resolves this issue. If you are unable to install the latest hotfix or 11.6 or later, use the
following guidance to work around the issue.
Run the following tmsh command to verify the health monitor created by the iApp is the issue: load sys config verify.
If the monitor is causing the issue, you see a error message like the following: Monitor /Common/citrix-sf25.app/citrix-sf25_
xml_http parameter contains unescaped " escape with backslash. Unexpected Error: Validating configuration process failed.

F5 Deployment Guide
36
Citrix Virtual Apps and Desktops
To resolve this issue, use the following procedure:
a. Backup the BIG-IP configuration (System > Archive > Create). For specific instructions, see the BIG-IP documentation.
b. Using winscp or similar program, open /config/bigip.conf on your BIG-IP system.
c. Search for Citrix XML monitor(s) which use unescaped characters. A easy way to find monitors is to search for
POST / scripts.
d. Delete the monitor Send String POST and replace with double quotes "". You have to recreate this monitor after
the configuration has successfully loaded.
For example, if your monitor looks like the following:
send "POST /scripts/wpnbr.dll HTTP/1.1\r\nContent-Length: 578\r\nContent-Type: text/xml\r\nConnection: close\r\
nHost: sf25-5.citrix.local.com\r\n\r\n<?xml version=\"1.0\" encoding=\"UTF-8\"?><!DOCTYPE NFuseProtocol SYSTEM
\"NFuse.dtd\"><NFuseProtocol version=\"5.1\"><RequestAppData><Scope traverse=\"subtree\"></Scope><DesiredDetail
s>permissions</DesiredDetails><ServerType>all</ServerType><ClientType>ica30</ClientType><ClientType>content</
ClientType><Credentials><UserName>user1</UserName><Password encoding=\"cleartext\">password</Password><Domain
type=\"NT\">citrix</Domain></Credentials><ClientName>citrix-sf25_http_xmlb_monitor</ClientName><ClientAddress
addresstype=\"dot\">0.0.0.0</ClientAddress></RequestAppData></NFuseProtocol>\r\n\r\n"
You would change it to the following:
send ""
e. Save the BIG-IP configuration.
f. Verify the configuration for errors by running tmsh command: load sys config verify
g. If verification runs free from errors, load the configuration using the tmsh command: load sys config.
h. To prevent the error from reoccurring, update your BIG-IP system to latest hotfix.
i. Rerun iApp template to recreate appropriate send string in XML Monitor.
►
Users are unable to load published resources when using the HTML5 client
There is a known issue when using HTML5 clients with BIG-IP partitions. The issue will be addressed in a future
release and can be resolved by creating the associated Citrix client bundle in the BIG-IP common partition (see Creating
the Citrix Client Bundle for HTML 5 support on page 52).
►
Application resources do not properly launch when using the HTML5 client with Google Chrome
Verify your browser allows pop-ups for your Citrix website using explicit exceptions. In some cases, if pop-ups are
enabled with explicit exceptions you will not be able to open the selected resource. Until this issue has been corrected,
the only viable workaround is to modify Chrome to allow all pop-ups, rather than having an explicit exception for pop-
ups for your Citrix website.
►
Troubleshooting unexpected logoff behavior
This issue has been updated in iApp v2.4.1rc1. If you experience this issue, upgrade to 2.4.1rc1 or use this guidance
When the user logs off from the Citrix StoreFront and then logs in again, occasionally, instead of being redirected back
to the BIG-IP APM logon page, one of the following three behaviors can occur:
» The user is directed back to the Citrix StoreFront logon page
» The user is 'automatically' logged in again (even without typing their credentials)
»
The user receives the message "Access Policy evaluation is already in progress for your current
session." The user then must click the "here" link to start a new session.
If your users are experiencing this behavior, use the following procedure can be used to give users an experience more
typical of the StoreFront/Web Interface UI behavior:
a. Click Local Traffic > iRules > Create.
b. Give the iRule a unique name and then copy and paste the following into the Definition section, depending on
whether you are using StoreFront with or without the option to terminate APM sessions.

F5 Deployment Guide
37
Citrix Virtual Apps and Desktops
If using StoreFront 3.0 or 3.5 and later with the option to terminate APM sessions set to Yes (configure storename in line 7):
1
2
3
4
5
6
7
8
9
10
11
12
13
14
15
16
17
18
19
20
when
CLIENT_ACCEPTED
{
set citrix_logout 0
}
when
ACCESS_ACL_ALLOWED
{
set type [ACCESS::session data get session.client.type]
if
{ !($type starts_with "citrix") } {
set storeWebName "/Citrix/storename/"
set http_uri [HTTP::uri]
if
{ $http_uri
==
"/"
||
($citrix_logout
eq 0 &&
$http_uri ends_with "login.aspx") } {
log local0. "For [HTTP::uri] Redirecting to
$storeWebName"
ACCESS::respond 302 Location "https://[HTTP::host]$storeWebName"
} elseif { $http_uri contains "Logoff" } {
set citrix_logout 1
} elseif { $citrix_logout eq 1
&&
$http_uri ends_with "login.aspx" } {
set citrix_logout 0
ACCESS::respond 200 content "Logged out\r\n" Connection close
ACCESS::session remove
}
}
}
If using StoreFront 3.0 or 3.5 and later without the option to terminate APM sessions (configure storename in line 6):
1
2
3
4
5
6
7
8
9
when
ACCESS_ACL_ALLOWED
{
set type [ACCESS::session data get session.client.type]
if
{ !($type starts_with "citrix") } {
if
{ [HTTP::uri] == "/" } {
log local0. "Redirecting to /Citrix/storename/"
ACCESS::respond 302 Location "https://[HTTP::host]/Citrix/storename/"
}
}
}
c. Use the Reconfigure option to re-enter the iApp template (click iApps > Application Services > Name of your Citrix
application service > Reconfigure (on the menu bar).
d. From the question: “Should the iApp remove the APM session when users log out of the Web Interface or
StoreFront servers?" select No, do not remove BIG-IP APM user sessions when users log out.
e. In the same section (Virtual Server for Web Interface or StoreFront servers), from the question " Do you want to add
any custom iRules to this configuration?", select the iRule you just created.
f. Click Finished.
After completing this procedure, you should notice the user session is removed from APM a couple seconds after
selecting “Log off” from the StoreFront/Web Interface menu. All of the user's open communication is terminated (open
ICA sessions are terminated). Selecting the “Log On” option from the StoreFront/Web Interface menu after logging off
redirects user to the BIG-IP logon page (hangup.php3 occurs).

F5 Deployment Guide
38
Citrix Virtual Apps and Desktops
Configuring the BIG-IP system for Citrix using BIG-IP APM and Route Domains
If you want to use route domains in your implementation along with BIG-IP APM, you must use the following guidance to configure
the BIG-IP system. A route domain is a configuration object that isolates network traffic for a particular application on the network,
allowing you to assign the same IP address or subnet to multiple nodes on a network, provided that each instance of the IP
address resides in a separate routing domain. For more specific information on route domains, see the BIG-IP system
documentation.
To configure
the
BIG-IP
system
for APM
and route
domains
1. Create a new partition on the BIG-IP system (click System > Users > Partition List > Create).
2. Create a new route domain and make it default for your new partition (click Network > Route Domains > Create).
3. Switch to your new partition (the partition list is in the upper right corner of the Configuration utility) and create a new VLAN,
Self IP, and Route (if applicable) in the new partition.
4. While still in the partition you created, run the iApp template as applicable for your configuration.
5. After submitting the iApp configuration, you must modify the configuration produced by the iApp using the following guidance:
a. Disable the Strict Updates feature (click iApp > Application Services > [name you gave this iApp] > Properties (on the
Menu bar) > uncheck Strict Updates (if necessary).
b. Click the Remote Desktop object created by the iApp (click Access Policy > Application Access > Remote
Desktops > [name you gave this iApp]_apm_remote_desktop_1”
c. Modify the Remote Desktop object to use the XML broker pool created by the iApp template (in the Destination row,
click the Pool button and then, from the list select appropriate XML pool created by the iApp. This is either:
[name you gave this iApp]_xml_http_pool or [name you gave this iApp]_xml_https_pool.
d. In the Caption field, type an appropriate caption.
e. Click Update.
To check the proper route domain is assigned, from the Partition list, select All [Read Only], and then click either Virtual Servers
or Pools. You can see a %<route_domain#> next to your pool member and virtual server IP addresses.

F5 Deployment Guide
39
Citrix Virtual Apps and Desktops
Configuring
SmartAccess
in
the
Citrix
Broker
Following are the configuration steps for using Citrix SmartAccess filters while using APM system in integration mode with
StoreFront or Web interface servers.
SmartAccess
configuration
for
Citrix
Use this section for configuring SmartAccess with the BIG-IP APM. The first procedure depends on whether you are using
StoreFront or Web Interface servers; use the procedure applicable for your implementation. The second is configuring the BIG-IP
APM objects using the VPE (Creating the BIG-IP APM objects and modifying the Access Policy on page 41) which you must
configure no matter which Citrix servers you are using.
SmartAccess configuration for Citrix Virtual Apps 7.6 when using (or replacing) StoreFront servers
If you are integrating with (or replacing) StoreFront, after you have completed adding the APM objects to the configuration using
the VPE, use the following guidance to modify the Citrix configuration.
In Citrix Virtual Apps 7.6, SmartAccess filters can be configured on each delivery group. This can be applied while creating the
delivery group or you can modify the existing delivery group by using Edit Delivery group option in Citrix Studio using the
following guidance.
1. On the Edit Delivery Group page, from the left pane, click Access Policy.
2. Check the boxes for Connections through NetScaler Gateway and Connections meeting any of the following filters.
3. Click the Add button on the right to add a filter.
a. For the Farm Name, type APM. This name must be APM.
b. The Filter Name must match the name in the APM Citrix SmartAccess object (step 5a in Creating the BIG-IP
APM objects and modifying the Access Policy on page 41. In our example APM configuration we use the filter
name antivirus.
4. Click Apply.
This completes the configuration for integrating with (or replacing) StoreFront.
SmartAccess configuration for Citrix XenApp 6.5 when using (or replacing) Citrix Web Interface servers
In Citrix XenApp 6.5, SmartAccess filters can be applied per application basis. Use the following guidance to apply a filter to an
example application.
1. From the XenApp server, click Farm > Applications > right-click the appropriate application > Application properties.
2. Check the box for Allow connections made through Access Gateway Advanced Edition and then click Any connection that
meets any of the following filters.
3. Click the Add button on the right to add a filter.
a. For the Farm Name, type APM. This name must be APM.
b. The Filter Name must match the name in the APM Citrix SmartAccess object (step 5a in Creating the BIG-IP
APM objects and modifying the Access Policy on page 41. In our example APM configuration we use the filter
name antivirus.
4. Click Ok.
Troubleshooting
If you are experiencing issues with the integration with StoreFront as described in this section, we recommend you remove the
SSO Configuration object from the Access Profile. Click Access Policy > Access Profiles and then click the name of the Citrix
Access Profile. On the Menu bar, click SSO/Auth Domains. From the SSO Configuration list, select None. Click Update.

F5 Deployment Guide
40
Citrix Virtual Apps and Desktops
Additional steps if integrating with StoreFront or Web Interface servers
If you are integrating with either StoreFront or Web Interface servers, you must also perform one of the following procedures for
allowing remote access through the APM gateway.
Use the procedure applicable for your configuration. Refer to your Citrix documentation if you need specific information.
►
Access Gateway configuration for StoreFront
Use the following procedure to configure remote access through the APM gateway.
1. Login to one of the StoreFront servers.
2. In the left pane, click NetScaler Gateway.
3. Click Add NetScaler Gateway appliance.
4. In the General Settings area, in the NetScaler Gateway URL field, type the FQDN for the APM virtual server
being used to process Citrix client traffic.
a. In the Subnet IP address field, type the self IP address configured on the BIG-IP system through which
this StoreFront server can be reached.
b. In the Callback URL field, type the FQDN for the APM virtual server used to process Citrix client traffic.
5. Leave all other settings at the defaults.
6. Click Next.
7. In the Secure Ticket Authority URLs area, click the Add button.
a. In the STA URL box, type the Secure Ticket Authority URL, and then click Add. Note that the STA service
is installed on Virtual Desktops Controllers.
b. Repeat for each STA server.
8. Click Create.
9. After adding the Access Gateway appliance, it needs to be enabled on the Store.
a. Click the store name and then click Enable Remote Access.
b. In the Remote Access area, click No VPN Tunnel.
c. In the NetScaler Gateway Appliances area, check the box for the appropriate access gateway entry from list.
d. Click Ok.
►
Access Gateway configuration for Citrix Web Interface
Access Gateway pass-through can be configured while creating an Virtual Apps site. Use the following guidance to
configure Citrix Web Interface 5.4.
1. Login to a Web Interface server, and select Create a new Virtual Apps site.
2. On the Specify IIS Location page, in the Path and Name fields, type the appropriate values. We use /Citrix/
XenApp2/ and XenApp2 respectively. Click Next.
3. From the Specify where user authentication takes place list, select An Access Gateway. Click Next.
4. On the Specify Access Gateway Settings page, in Authentication service URL field, type the URL, using the
example, https://servername:port/CitrixAuthService/AuthService.asmx, for guidance. Replace servername:port with
the FQDN and port of your BIG-IP APM virtual server.
5. In the Authentication Options area, click Explicit and then click Next.
6. Complete the rest of the site creation using the default settings.

F5 Deployment Guide
41
Citrix Virtual Apps and Desktops
Creating the BIG-IP APM objects and modifying the Access Policy
Finally, you add new BIG-IP APM configuration objects for the SmartAccess filters to your existing Access Policy using the VPE.
In our example, the Access Policy uses Citrix SmartAccess filters to restrict access to published applications based on the result of
client inspection. Client inspection can be as simple as IP Geolocation Match or Antivirus. In the following procedure, we create
an Antivirus Check object and a Citrix Smart Access object.
Note Native Citrix Receiver clients support only limited set of checks – namely only server-side checks such as Geo IP,
Client IP, and so on. Checks that depend on F5 client components (such as Antivirus checks) are not supported for
native Citrix Receiver.
1. On the Main tab of the BIG-IP Configuration utility, click Access Policy > Access Profiles and then click the Edit link for your
Citrix Access Policy.
2. At the start of the VPE, just after the Start icon, click the + symbol. A box opens with options for different actions.
3. Click the Endpoint Security (Client-Side) tab, click the Antivirus option button, and then click the Add Item button.
a. Configure the Antivirus object as applicable for your implementation. Use the Help button if necessary.
b. Click Save.
4. On the Successful path coming out of Antivirus, click the + symbol. A box opens with options for different actions.
5. Click the Assignment tab, click the Citrix Smart Access option button, and then click the Add Item button.
a. In the Assignment field, type antivirus. This value must match the value you configured in one of the
preceding procedures.
b. Click Save.
6. Optional: Only if you are integrating Web Interface or StoreFront servers:
You also need to add the corresponding STA session variable (session.citrix.sta_servers : http://xmlbroker.backend.com) to
the BIG-IP configuration. You can do this using the iApp template, in answer to the question What are the URLs of the Citrix
Secure Ticket Authority Servers (if required)?
To manually add the STA session variables, see the appropriate sections in Editing the Access Profile with the Visual Policy
Editor on page 62.
7. Click the yellow Apply Access Policy link found in the top left of the screen next to the F5 logo. You must apply the
policy before it takes effect.
This completes the SmartAccess configuration.

F5 Deployment Guide
42
Citrix Virtual Apps and Desktops
Appendix
A:
Citrix
server
changes
required
to
support
smart
card
authentication
This appendix provides guidance for configuring Citrix Web Interface/StoreFront servers, Active Directory Kerberos servers,
Citrix XML Broker/DDC and application servers, client desktops, and the BIG-IP system in support of Citrix Virtual Apps and
Desktops smart card access with two smart card PIN prompts. Some assumptions are made throughout concerning the initial Citrix,
Microsoft Windows, and F5 BIG-IP system configurations and installations. This section deals specifically with the requirements to
support
smart card access when using the BIG-IP system to securely proxy ICA connections and manage single sign on smart card
Kerberos authentication.
We recommend you review the F5 Citrix Integration guide for more information on Citrix, BIG-IP APM, and using smart cards:
https://techdocs.f5.com/en-us/bigip-15-1-0/big-ip-access-policy-manager-third-party-integration/citrix-requirements-for-integration-
with-apm.html#citrix_requirements_for_integration_with_apm_0.
Warning This information is posted as guidance only. For specific instructions on configuring Citrix or Active Directory
devices, consult the appropriate documentation. F5 cannot provide support for these products.
Base software
requirements
The following base requirements are assumed for this configuration.
• Microsoft Windows 2008 R2
• Web Interface 5.4 or Storefront 2.5 or later
• Citrix Virtual Apps 6.5 and 7.5 and Citrix Virtual Desktops 7.x and 5.6.
• BIG-IP system 11.2 or later with LTM and APM provisioned modules
• Smart card cryptographic service provider (CSP) software
Process
and
traffic
flow
Citrix typically facilitates single sign-on with user name/password authentication by passing the user’s encoded credentials through
the Citrix client to the Citrix application server, via the ICA configuration file, where a specialized Graphical Identification and
Authentication (GINA) process decodes the data and passes it to Windows GINA for logon.
Smart cards have to use an alternate method, because there is not a password credential to send to the Citrix GINA to use for
authentication. The Windows environment needs specific configuration changes to support smart card logon directly. The user
authenticates to the Web Interface via smart card, and then authenticates separately via smart card to the Windows server hosting
the Citrix applications or desktops. Because these are separate authentications, the user is prompted for their smart card PIN
twice.
Using smart cards when using Web Interface or StoreFront servers
The authentication process using smart cards with Web Interface or StoreFront servers is as follows:
1. The client makes a normal browser call to the Citrix Web Interface or StoreFront which is load balanced by the BIG-IP
system. The BIG-IP APM module generates a client certificate request, validates the certificate, and then stores the
certificate information in the access session.
2. BIG-IP APM performs Kerberos authentication to the Web Interface or StoreFront server to authenticate the user and get a
list of published applications.
3. When the user clicks on an application or desktop icon, APM rewrites a portion of the ICA file pointing the application or
desktop to the same physical virtual server.
4. The user is presented with a (second) smart card authentication prompt to authenticate to the chosen application or desktop.

F5 Deployment Guide
43
Citrix Virtual Apps and Desktops
Citrix Web Interface or
Citrix Application
Servers (ICA) or
Virtual
Desktops)
Certificate Exchange
Figure
4: Using smart card authentication with Web Interface or StoreFront servers
Using smart cards when replacing the Web Interface or StoreFront servers with the BIG-IP system
The authentication process using smart cards is as follows:
1. The client makes a normal browser call to the BIG-IP system. The BIG-IP APM module generates a client certificate
request, validates the certificate, and then stores the certificate information in the access session.
2. BIG-IP APM performs authentication and gets published applications for user by sending certificate security identifier (users
SID) to XML Broker or Desktop Delivery Controller.
3. When the user clicks on an application or desktop icon, APM rewrites a portion of the ICA file pointing the application or
desktop to the same physical virtual server.
Citrix Application
Servers (ICA) or
Virtual
Desktops)
Figure
5: Using smart card authentication when replacing Web Interface or StoreFront servers with the BIG-IP system
Windows
domain
configuration
This section describes the steps necessary to configure the Windows domain for smart card access and allow APM to perform
Kerberos authentication to the Citrix Web Interface servers.
Internal
Citrix clients
StoreFront Servers
BIG-IP Platform
Internet or WAN
LTM APM
Proxy
ICA Traffic
Kerberos negotiation
and ticketing
Kerberos
Authentication
Kerberos
Authentication
Active Directory Citrix XML
Broker Servers or DDC Servers
Internal
Citrix clients
BIG-IP Platform
Internet or
Proxy
ICA
Certificate Exchange
SID Enumeration and
Certificate Exchange
Active Directory
Servers
Citrix XML Broker
or DDC Servers
Internal Network
Internal Network

F5 Deployment Guide
44
Citrix Virtual Apps and Desktops
1. Add the Certificate Services role on the domain controller.
a. Open Windows 2008 Server Manager, and then select Roles.
b. Check the Active Directory Certificate Services option.
c. Proceed through the installation with default settings.
2. Ensure that the domain controller has been issued a certificate. The installation of certificate services automatically
generates this certificate, but we strongly recommend verifying the certificate, just in case something went wrong during
installation.
a. Open a Command prompt and type mmc to open Microsoft Management Console.
b. From the File menu, select Add/Remove Snap-in.
c. Highlight Certificates, and the select Add.
d. Chose Computer account, and then click Next.
e. Click Finish, and then click Ok.
Local certificates are located under Certificates | Personal | Certificates. You should see a certificate issued by your new
certificate authority to the local domain controller.
f. Verify each domain controller has been issued a certificate from your new CA. You can request a new certificate if
one is missing by right-clicking Certificates | All Tasks | Request New Certificate from the domain controller missing
the certificate.
g. Click Next, and then highlight Active Directory Enrollment Policy.
h. Click Next, select Domain Controller, and then click Enroll.
3. Export third-party root CA certificates in Base64-encoded X.509 format. This document assumes the use of third-party
CA- issued certificates and does not specifically cover creating and issuing smart card certificates.
If using locally-issued certificates, this and the next two steps are not required.
4. Add the third-party root CA certificate to the Trusted Root Certification Authorities using an Active Directory Group Policy object.
a. On the domain controller, open the Group Policy Management console and edit the default domain policy.
b. Import the root CA certificate to the Trusted Root Certification Authorities folder as shown in the following
screenshot.
Figure
6: Importing the root CA
certificate
5. Add the third-party subordinate CA certificates to the Intermediate Certification Authorities in the domain using an
Active Directory Group Policy object.
a. On the domain controller, open the Group Policy Management console and edit the default domain policy.
b. Import any subordinate issuer CA certificates to the Intermediate Certification Authorities folder (as seen just below
Trusted Root Certification Authorities in the previous screenshot.
6. Add the third-party root CA certificates to the NTAuth store on the domain controller. You can do this from the MMC
console (easier method) or the command line.

F5 Deployment Guide
45
Citrix Virtual Apps and Desktops
• MMC console
Open a MMC console, add the Enterprise PKI snap-in, right click the Enterprise PKI object, and select Manage AD
Containers.
• Command line
From the command line issue the following command:
certutil.exe –dspublish <filename>
NTAuthCA
7. As required, create an alternate UPN suffix in the domain to match the UPN realm suffix on the smart card.
a. From a domain controller, open Active Directory Domains and Trusts.
b. Right click the top-most object in the tree and select Properties.
This shows a UPN suffix box as illustrated in the following
screenshot.
c. Add the alternate UPN suffix that is on the smart card. Look for the Subject Alternative Name – User Principal
Name object in the certificate.
Figure
7: Adding the alternate UPN suffix
d. BIG-APM queries the Citrix Active directory sAMAccountName attribute to look up username. Add the correct value
to the attribute by using the following guidance:
• Open the Active Directory Users and Computers admin console for the Citrix domain controller.
• From the View menu, select Advanced Features.
• Select the correct User that was issued the smart card certificate.
• Right-click the user and then click Properties.
• Click Attribute Editor, and then locate the sAMAccountName attribute.
• Double-click the attribute and then add a value (usually an identifiable user name; this value is displayed to the user).
8. Install the smart card cryptographic services provider (CSP) software used to generate the users certificate onto: Citrix
client computer, Citrix application servers, and Citrix virtual desktop agent.
Warning This is a critical step for smart card authentication to work with Windows servers.
9. Verify that Active Directory DNS is configured with forward and reverse DNS records.
Configuring the
Active Directory
SSO service
account
Important: This section is not necessary if replacing the Web Interface or StoreFront servers with the BIG-IP system. Continue
with Citrix configuration on page 47.
This account is used by APM Kerberos SSO profile to enable Kerberos Protocol Transition and Constrained Delegation to the
Web Interface resources.
1. Create an Active Directory user account. The name you choose is not important, but the user logon name must be in the
form of an arbitrary server principal name, such as: host/wi-krb-sys-user.my.domain.com.

F5 Deployment Guide
46
Citrix Virtual Apps and Desktops
Figure
8: Creating an Active Directory user account
2. Set the account’s servicePrincipalName attribute to the same user logon name value. You can either open
ADSIEDIT.msc, or right-click a folder in AD Users and Computers, select View, and then select Advanced Features.
Navigate to the previously created account, go to the Attribute Editor tab, find the servicePrincipalName entry, and then add
the service principal name value that was used for the user logon name.
3. Close and re-open the user object to configure delegation.
When you re-open the user object, there is a Delegation
tab.
a. Click the Delegation tab.
b. Click the Trust this user for delegation to specified services only option, and then click the Use any
authentication protocol option.
c. Click the Add button and type the name of a Web Interface server host, and then select its HTTP service only. Do this
for every Web Interface server.
Figure
9: Configuring the user
properties

F5 Deployment Guide
47
Citrix Virtual Apps and Desktops
Citrix
configuration
This section contains the Citrix configuration changes to support Smartcards. For specific details on configuring Citrix devices,
consult the Citrix documentation.
If replacing Web Interface or StoreFront servers with the BIG-IP system
If you are using the BIG-IP system to replace the Web Interface or StoreFront devices, you must enable SID Enumeration on
Virtual Apps and Desktops as described in Citrix knowledge articles CTX117489 and CTX129968.
Remember that if you are replacing Web Interface or StoreFront servers, smart card support if is only available in BIG-IP v11.4 or later.
If not replacing Web Interface or StoreFront servers
This section details the steps required to configure the Citrix XML Broker or DDC servers and Web Interface or StoreFront servers.
Configuring the XML Broker or DDC
►
If configuring Virtual Apps, create a new computer policy in the Citrix AppCenter to enable XML trust.
►
If configuring Virtual Desktops, use the following PowerShell commands to enable XML trust:
Add-PSSnapin Citrix.* Set-BrokerSite -TrustRequestsSentToTheXmlServicePort
$true
See Modifying the Citrix configuration on page 30 for a description of these changes.
Configuring the Web Interface or StoreFront servers
The following section details the configuration of Web Interface or StoreFront and Microsoft IIS. If re-encrypting the traffic from
the BIG-IP to the Web Interface or StoreFront, complete all of the steps. If not re-encrypting, the first three steps can be
skipped.
1. Install a server certificate on the Web Interface or StoreFront IIS host. The following example assumes a web server
certificate has already been issued and exported from the domain controller running Certificate services.
a. In the IIS Manager application on the Web interface or StoreFront host, click the host name in the left pane, and then
click the Server Certificates button in the center.
b. Click the Import link on the far right.
c. Select the .pfx file and associated password.
2. In IIS, create an HTTPS binding:
a. Click the Default Web Site.
b. Select the Bindings link on the far right.
c. Add an HTTPS binding and then, from the SSL certificate list, select the certificate that you imported previously.
3. Enable SSL for the Default Web Site:
a. Click the SSL Settings button.
b. Check the Require SSL box.
c. In the Client certificates section, click the Ignore button.
4. Create a site and enable Kerberos authentication
This procedure differs depending on whether you are using Web Interface or StoreFront servers. Use the appropriate procedure.
• If using Web Interface servers
a. In the Citrix Web Interface Management utility, create a new HTTPS site.
• On the Specify Point of Authentication page, select At Web Interface.
• After setting the XML broker information, on the Configure Authentication Methods page, check the Pass-through box.
b. Enable Kerberos authentication:
• After the site is created, select it from the list.
• Click the Authentication Methods link on the right of the application.

F5 Deployment Guide
48
Citrix Virtual Apps and Desktops
• Verify that Pass-through is the only option checked, and then click the Properties button.
• Under Kerberos Authentication, check the Use Kerberos authentication to connect to servers button.
• If using StoreFront 2.5 or 2.6 servers
Note: This implementation of smart cards with StoreFront requires domain pass through which is only available on
StoreFront 2.5 and later
a. In the Citrix Storefront Management utility, create a new site
• If using SSL, select and verify in Server Group Base URL is set to use https://yoursite.com
• Highlight Stores and select Create Store
• Enter the store name and appropriate DDC information
• Select None for Remote Access
b. Enable Kerberos authentication:
• Highlight Authentication and select Add/Remove Methods
• Add Domain pass-through and verify it is enabled
• Highlight Receiver for Web in main menu and highlight newly created site
• Select Choose Authentication, check Domain pass-though and uncheck any other available methods.

F5 Deployment Guide
49
Citrix Virtual Apps and Desktops
Appendix
B:
Manual
configuration
table
We recommend using the iApp template for configuring the BIG-IP system for Citrix applications, although users familiar with the
system can use the following tables for manual configuration guidance. The tables have all non-default settings used in our
configuration.
BIG-IP APM configuration table
The table on this page contains configuration objects for BIG-IP APM. If you are not using BIG-IP APM in your deployment,
continue with BIG-IP LTM Configuration table on page 57.
Note When integrating with StoreFront or Web Interface servers, the Linux Receiver does not support two-factor login.
When replacing StoreFront or Web Interface servers, the Linux and Windows Receivers do not support two-factor login.
DNS and NTP Settings: See Configuring additional BIG-IP settings on page 79 for instructions.
Health Monitors (Main tab > Local Traffic > Monitors)
Configuration
Select Advanced from the Configuration list (if necessary).
Name
Type a unique name, such as AD_LDAP_monitor.
Type
LDAP
Interval
10 (recommended)
Timeout
31 (recommended)
User Name
Type a user name with admin permissions, in CN format. For example,
CN=user1,CN=Users,DC=citrix,DC=local,DC=com
Password
Type the associated password
Base
Specify your LDAP base tree. For example, CN=Citrix Users,DC=my,DC=domain,DC=com
Filter
Specify a filter. We use cn=user1, using the example: user1 in OU group “Citrix Users” and domain “my.domain.com”
Security
Select a Security option (either None, SSL, or TLS)
Chase Referrals
Yes
Alias Address
*All Addresses
Alias Address Port
389 (for None or TLS) or 686 (for SSL)
AAA Servers (Main tab > Access Policy > AAA Servers)
Active Directory AAA Server
Name
Type a unique name. We use citrix-domain
Type
Active Directory
Domain Name
Type the FQDN of the Windows Domain name
Server Connection
Click Use Pool if necessary.
Domain Controller Pool Name
Type a unique name
Domain Controllers
IP Address: Type the IP address of the first domain controller
Hostname: Type the FQDN of the domain controller
Click Add. Repeat for each domain controller in this configuration.
Server Pool Monitor
Select the monitor you created above.
Admin Name
1
Type the Administrator name
Admin Password
1
Type the associated password
Optional: SecurID AAA Server for two factor authentication
Name
Type a unique name. We use citrix-rsa
Type
SecurID
Agent Host IP Address
Click Select from Self IP LIst. Select the self IP address that you have configured on your RSA Authentication
server as an Authentication Agent.
SecurID Configuration File
Click Choose File and then browse to your SecurID Configuration file. This is the file you generated and downloaded
from your RSA Authentication server.
SSO Configuration (Main tab > Access Policy > SSO Configuration) Create this object only if you are using Web Interface or StoreFront servers
Virtual Apps SSO Configuration (If you are using Web Interface Servers only)
SSO Configurations By Type
Forms-Client Initiated
Type a unique name. We use Virtual Apps-SSOv2
Click Create. The New Forms Definition page opens.
Type a unique name. We use Virtual Apps-Form
SSO Configuration Name
Forms in this SSO Configuration (v11.2)
Form Settings in left pane (v11.3, 11.4)
Form Name
1
Optional; Admin Name and Password are only required if anonymous binding to Active Directory is not allowed in your environment

F5 Deployment Guide
50
Citrix Virtual Apps and Desktops
Continued: Virtual Apps SSO Configuration (If you are using Web Interface Servers only)
Form Parameters
Click Create (v11.2) or click Form Parameters in the left pane, and then Create (11.3, 11.4)
Form Parameter Type
1
Select Username from the list.
Username Parameter Name user
Username Parameter Value %{session.sso.token.last.username}
Click Ok, and then click Create again in the Forms Parameters box.
Parameter Type
1
Select Password from the list.
Password Parameter Name password
Password Parameter Value %{session.sso.token.last.password}
Click Ok, and then click Create again in the Forms Parameters box.
Parameter Type
1
Select Custom from the list
Form Parameter Name domain
Form Parameter Value {domain-name-in-NetBIOS-format}
3
Click Ok.
Form Detection
In the left pane of the New Form Definition box, click Form Detection.
Detect Form by
URI
Request URI
/Citrix/XenApp/auth/login.aspx
2
(do NOT click OK).
Form Identification
In the left pane of the New Form Definition box, click Form Identification.
Identify Form by
Action
Attribute
Form Action
login.aspx
Successful Logon Detection
In the left page of the New Form Definition box, click Successful Logon Detection.
Detect Logon by
Redirect URI
Request URI
/Citrix/XenApp/site/default.aspx
2
Click Ok twice to complete the SSO Configuration.
Virtual Desktops SSO Configuration (If you are using Web Interface Servers only)
SSO Configurations By Type
Forms-Client Initiated
Type a unique name. We use VirtualDesktop-SSOv2
Click Create. The New Forms Definition page opens.
Type a unique name. We use VirtualDesktop-Form
Click Create (v11.2) or click Form Parameters in the left pane, and then Create (11.3, 11.4)
SSO Configuration Name
Forms in this SSO Configuration (v11.2)
Form Settings in left pane (v11.3, 11.4)
Form Name
Form Parameters
Parameter Type
1
Select Username from the list.
Username Parameter Name
user
Username Parameter Value
%{session.sso.token.last.username}
Click Ok, and then click Create again in the Forms Parameters box.
Parameter Type
Select Password from the list.
Password Parameter Name
password
Password Parameter Value
%{session.sso.token.last.password}
Click Ok, and then click Create again in the Forms Parameters box.
Parameter Type
1
Select Custom from the list.
Form Parameter Name
domain
Form Parameter Value
{domain-name-in-NetBIOS-format}
3
Click Ok.
Form Detection
In the left page of the New Form Definition box, click Form Detection.
Detect Form by
URI
Request URI
/Citrix/XenDesktop/auth/login.aspx
1
(do NOT click OK).
Form Identification
In the left pane of the New Form Definition box, click Form Identification.
Identify Form by
Action
Attribute
Form Action
login.aspx
Successful Logon Detection
In the left page of the New Form Definition box, click Successful Logon Detection.
Detect Logon by
Redirect URI
Request URI
/Citrix/XenDesktop/site/default.aspx
1
Click Ok twice.

F5 Deployment Guide
51
Citrix Virtual Apps and Desktops
StoreFront SSO Configuration (If you are using StoreFront Servers only)
Name
Type a unique name. We use StoreFront-SSO.
SSO Method
Forms
Use SSO Template
None
Start URI
If using StoreFront 1.x, 2.0, or 2.1
<URI of StoreFront website>/authentication/Login*
If using StoreFront 2.5, 2.6, or 3.0: <URI of StoreFront website>/ExplicitAuth/Login*
Pass Through
Enable
Form Method
POST
Form Action
If using StoreFront 1.x, 2.0, or 2.1:
<URI of StoreFront website>/authentication/LoginAttempt
If using StoreFront 2.5, 2.6, or 3.0:
<URI of StoreFront website>/ExplicitAuth/LoginAttempt
Form Parameter for User Name
username
Form Parameter for Password
password
Hidden Form Parameters/Values
LoginBtn Log+On
StateContext
Successful Logon Detection Match Type
By Presence of Specific Cookie
Successful Logon Detection Match Value
CtxsAuthId
Smart Card SSO Configuration (If you are using Web Interface or StoreFront servers with smart cards only)
Name
Type a unique name. We use smart-card-SSO.
SSO Method
Kerberos
Kerberos Realm
<Citrix Kerberos Realm in all caps>
KDC
Type the IP address of the Citrix data center (optional)
Account Name
Type the user name in SPN format
Account Password
Type the associated password
Confirm Account Password
Confirm the password
Citrix Client Bundle (Access Policy--> Application Access--> Remote Desktops--> Citrix Client Bundles)
Name
Type a unique name
Download URL
Modify the Download URL if necessary
Note: if you require HTML5 support, see Creating the Citrix Client Bundle for HTML 5 support on page 52
Connectivity Profile (Access Policy--> Secure Connectivity)
Name
Type a unique name
Parent Profile
connectivity
Important: After creating the Connectivity profile, open it again, and then from the Menu bar, click Client Configuration. From the Citrix Client Bundle list,
select the Citrix Client Bundle you just created.
Remote Desktop (Access Policy--> Application Access--> Remote Desktops)
Name
Specify a unique name. We use citrix-domain
Type
Citrix
Destination
If using BIG-IP v11.2/11.3: Type the IP address or Host Name of the destination
If using BIG-IP v11.4 or later: Click the Pool button, and then select Citrix XML Broker or DDC Pool
Port
Type the appropriate port (typically 80 or 443)
Server Side SSL
If you require SSL to the servers, check the Enable box
ACL Order
Select the next unused number
Custom Parameters
Optional: If you want to specify ICA parameters for each published resource (such as applications and desktop
pools), in the box, use the following syntax, where Application is the Resource name and value is the ICA parameter:
[Application]
ICA_parameter=Value
Auto Logon (Enable SSO in v12.0+)
Check the Enable box (leave the Username, Password, and Domain Source at their defaults)
Caption
Type a descriptive caption
Webtop (Access Policy--> Webtops)
Name
Type a unique name
Type
Full

F5 Deployment Guide
52
Citrix Virtual Apps and Desktops
iRule Data Group (Local Traffic > iRules > Data Group list)
Data Group for use with the Dynamic Webtop
1
Name
APM_Citrix_PNAgentProtocol This must be the name of the Data Group for v11.2/11.3
Type
String
String
<URL clients use to access the Citrix environment>
Value
1
Data Group for use with a non-standard URI or if you are using Web Interface servers or StoreFront servers
1
Name
APM_Citrix_ConfigXML This must be the name of the Data Group
Type
String
String
<URL being used to access the site> For example: citrix.domain.com
Value
<URI being used to access the site> For example: /Citrix/storefront/PNAgent/config.xml
Access Profile (Access Policy > Access Profiles)
Name
Type a unique name
SSO Configuration
If you are using Web Interface Servers only (and not replacing them with F5 Dynamic Webtops), select the
SSO Configuration you created above
Logout URI
If you are using Web Interface Servers and want to terminate user sessions when users log off from StoreFront or
Web Interface servers, type:
/Citrix/<sitename>Web/auth/loggedout.aspx
for
Web
Interface
servers
and
/Citrix/<store>Web/Authentication/Logoff
for
storefront
servers
Access Policy (Access Policy > Access Profiles)
Logging Profile
In the Logs row, you can optionally click the default logging profile to modify it, or create a new APM logging profile
and select it from the list. See the APM documentation on configuring APM logging profiles.
Edit
In the Edit row, click the Edit button to edit the Access Profile you created using the VPE. See Editing the Access
Profile with the Visual Policy Editor on page 62 for instructions.
iRules (Local Traffic > iRules)
Create the iRule using the appropriate iRule definition in Creating the iRules on page 53.
1
If both data groups are present on the same BIG-IP system, a conflict may occur. Use only the data group required for your implementation.
Creating the
Citrix
Client
Bundle
for
HTML 5
support
Download the Citrix Receiver for HTML5 from the Citrix website. You add the Citrix Receiver for HTML5 to a Citrix bundle, and
then add the bundle to a connectivity profile so BIG-IP APM can deliver the Citrix Receiver for HTML5 to clients. Use the following
section for creating and importing the archive onto the BIG-IP system (only required when using F5 Webtops to replace Citrix
Storefront servers):
1. Verify you are running latest HF for BIG-IP versions 11.4.1 or newer
2. Download most current HTML5 client executable from citrix.com.
3. Install the client executable on a supported Windows Server using the default settings.
4. In Windows Explorer, browse to c:\Program Files\Citrix\.
5. Right-click the HTML5Client folder and then from the Send to options, select Compressed (zipped) folder.
6. From the BIG-IP Configuration utility, on the Main tab, click Access Policy > Application Access > Remote Desktops >
Citrix Client Bundles, and then click Create.
7. In the Name field, type a name which includes html5 in the name.
8. From the Source list, select the Windows Package File.
9. Click Choose File and upload the HTML5Client.zip archive you created in step 4.
10. Click Finished.
Once you have created the client bundle, you must associate the bundle with the relevant APM Connectivity profile and allow
access to imported files. The way you do this depends on if you are using the iApp to configure the device, or manually
configuring the system.

F5 Deployment Guide
53
Citrix Virtual Apps and Desktops
Using the iApp template
Use the following guidance if you are using the iApp template for CItrix.
1. Either open your existing Citrix iApp template Application service, or create a new one.
2. In the question Which Citrix Client Bundle do you want to use? select the Citrix bundle you just created
Configuring the BIG-IP APM manually
1. On the Main tab, click Access Policy > Secure Connectivity.
a. Click the Connectivity Profile List tab.
b. Select the Connectivity profile you want to update.
c. Click Edit Profile.
A popup screen opens.
d. Click Citrix Client Settings.
e. From the Citrix Client Bundle list, select the bundle with html5 in its name.
2. On the Main tab, click Access Policy > Hosted Conten t> Manage Profile Access
a. Check the box next to the correct Citrix Access Policy (BIG-IP version 11.6 has filed name “Retain Public Access”
above the checkbox.
b. Click OK.
This completes the Citrix Client Bundle configuration.
Creating
the
iRules
Use this section for guidance on configuring the iRule for this implementation. While this section contains the following five
iRules, only create the one iRule appropriate for your configuration.
• iRule if using Web Interface or StoreFront servers and NOT using smart cards on this page
• iRule if replacing Web Interface/StoreFront servers and using smart cards; cert and Citrix domain (UPNs) are the same on page 54
• iRule if replacing Web Interface/StoreFront servers and using smart cards; cert and Citrix domain (UPNs) are different on page 54
• iRule if replacing Web Interface/StoreFront servers and using smart cards; cert and Citrix domain (UPNs) are the same,
input required on page 55
• iRule if replacing Web Interface/StoreFront servers and using smart cards; cert and Citrix domain (UPNs) are different,
input required on page 56
Use the code in one of the following iRules in the iRule Definition, but do not include the line numbers. Replace <store name>
with your store name if applicable in the iRule you are using.
iRule if using Web Interface or StoreFront servers and NOT using smart cards
Replace <store name> in lines 5 and 6 with your store name.
1
2
3
4
5
6
7
8
9
when
ACCESS_ACL_ALLOWED
{
set type [ACCESS::session data get session.client.type]
if
{
!($type starts_with
"citrix") } {
if
{ [HTTP::uri]
==
"/" } {
log local0. "Redirecting to /Citrix/<store
name>Web/"
ACCESS::respond 302 Location "https://[HTTP::host]/Citrix/<store name>Web/"
}
}
}

F5 Deployment Guide
54
Citrix Virtual Apps and Desktops
iRule if replacing Web Interface/StoreFront servers and using smart cards; cert and Citrix domain (UPNs) are the same
1
2
3
4
5
6
7
8
9
10
11
12
13
14
15
16
17
18
19
20
21
22
23
24
25
26
27
28
29
30
# iRule used with
Citrix
Web
Integration
or
Web
Replacement configuration where the
certificate
uses the
same UPN
as
Citrix
Environment
when
RULE_INIT {
# set static::citrix_sf25_DEBUG 1 to enable logging
set static::citrix_sf25_DEBUG 0
}
# Capture certificate payload
and add
auto ctrl-alt-delete into payload ("SSLEnable=On\r\nDisableCtrlAltDel=Off\r\n")
when HTTP_RESPONSE_DATA priority 501 {
if { [string tolower [HTTP::header Content-Type]] contains "application/x-ica" } {
set payload [ regsub -nocase -line {^SSLEnable=On.*\\n} [HTTP::payload] "SSLEnable=On\r\nDisableCtrlAltDel=Off\r\n" ]
HTTP::payload replace 0 [HTTP::header Content-Length] $payload
}
}
#
When
Access
policy
event (see VPE)
with id
"CERTPROC"
occurs,
certificates
universal
principle
name
is
extracted from Subject
#
Alternative
Name
into
format user@domain
#
Session variable session.logon.last.username is set
by
parsing before
@
symbol
#
Session variable session.logon.last.domain is set
by
parsing after
@
symbol
# Enable Debug
to verify
session
variable
values are
correct, log entry will
append
to /var/log/ltm
when
ACCESS_POLICY_AGENT_EVENT
{
switch [ACCESS::policy agent_id] {
"CERTPROC"
{
if { [ACCESS::session data get session.ssl.cert.x509extension] contains "othername:UPN<" } {
ACCESS::session data set session.logon.last.username [lindex [split [findstr [ACCESS::session data get session.ssl.cert.x509extension] "othername:UPN<" 14 ">"] "@"] 0]
ACCESS::session data set session.logon.last.domain [lindex [split [findstr [ACCESS::session data get session.ssl.cert.x509extension] "othername:UPN<" 14 ">"] "@"] 1]
if {$static::citrix_sf25_DEBUG} {log local0. "Event CERTPROC, Certificate extension equals: [ACCESS::session data get session.ssl.cert.x509extension]"}
if {$static::citrix_sf25_DEBUG} {log local0. "Event
CERTPROC,
User
name
set as: [ACCESS::session data get session.logon.last.username]"}
if {$static::citrix_sf25_DEBUG} {log local0. "Event CERTPROC, Domain name set as: [ACCESS::session data get session.logon.last.domain]"}
}
}
}
}
iRule if replacing Web Interface/StoreFront servers and using smart cards; cert and Citrix domain (UPNs) are different
1
2
3
4
5
6
7
8
9
10
11
12
13
14
15
16
17
18
19
20
21
22
23
24
25
#
iRule
used
with Citrix
Web
replacement configuration
were
the certificate
uses a
different
UPN
than Citrix Environment
when
RULE_INIT {
# set static::citrix_sf25_DEBUG 1 to enable logging
set static::citrix_sf25_DEBUG 0
}
#
When Access
policy event (see
VPE)
with id
"CERTPROC"
occurs, certificates universal principle
name
is parsed from Subject Alternative
Name
into format user@domain
# Session variable session.custom.certupn is set to parsed UPN. Variable is then
used
in
ad
query (see VPE) to acquire
sAMAccount
attribute in
AD
# Enable Debug
to verify variable value is correct, log entry will
append
to /var/log/ltm
# When Access policy event (see VPE) with id "SAMNAME" occurs, variable session.logon.last.username is set to returned AD sAMAccountName
# Enable
Debug
to verify returned
sAMAcount name
# session.logon.last.username is
used
to logon to
xml
broker or
DDC
(defined in Citrix Remote desktop profile) using SID Enumeration
when
ACCESS_POLICY_AGENT_EVENT
{
switch [ACCESS::policy agent_id] {
"CERTPROC"
{
if { [ACCESS::session data get session.ssl.cert.x509extension] contains "othername:UPN<" } {
ACCESS::session data set session.custom.certupn [findstr [ACCESS::session data get session.ssl.cert.x509extension] "othername:UPN<" 14 ">"]
if {$static::citrix_sf25_DEBUG} {log local0. "Event
CERTPROC,
Subject Alternative
Name
returned in cert: [ACCESS::session data get session.custom.certupn]"}
}
}
"SAMNAME"
{
ACCESS::session data set session.logon.last.username [ACCESS::session data get "session.ad.last.attr.sAMAccountName"]
if {$static::citrix_sf25_DEBUG} {log local0. "Event SAMNAME, Active Directory sAMAcount name is: [ACCESS::session data get session.logon.last.username]"}
}
}
}

F5 Deployment Guide
55
Citrix Virtual Apps and Desktops
iRule if replacing Web Interface/StoreFront servers and using smart cards; cert and Citrix domain (UPNs) are the same,
input required
Replace <store name> in lines 34 and 35 with your store name.
1
2
3
4
5
6
7
8
9
10
11
12
13
14
15
16
17
18
19
20
21
22
23
24
25
26
27
28
29
30
31
32
33
34
35
36
37
38
## iRule used
with Citrix
Web
Integration
or
Web
Replacement configuration were the
certificate
uses the
same UPN
as
Citrix
Environment
when
RULE_INIT {
# set static::citrix_sf25_DEBUG 1 to enable logging
set static::citrix_sf25_DEBUG 0
}
# Capture certificate payload
and add
auto ctrl-alt-delete into payload ("SSLEnable=On\r\nDisableCtrlAltDel=Off\r\n")
when HTTP_RESPONSE_DATA priority 501 {
if { [string tolower [HTTP::header Content-Type]] contains "application/x-ica" } {
set payload [ regsub -nocase -line {^SSLEnable=On.*\\n} [HTTP::payload] "SSLEnable=On\r\nDisableCtrlAltDel=Off\r\n" ]
HTTP::payload replace 0 [HTTP::header Content-Length] $payload
}
}
#
When
Access
policy event (see
VPE)
with id
"CERTPROC"
occurs, certificates universal principle
name
is extracted from Subject Alternative
Name
into format user@domain
# Session variable session.logon.last.username is set
by
parsing before
@
symbol
# Session variable session.logon.last.domain is set by parsing after
@
symbol
# Enable Debug to
verify
session
variable
values are
correct,
log entry
will
append to
/var/log/ltm
when
ACCESS_POLICY_AGENT_EVENT
{
switch [ACCESS::policy agent_id] {
"CERTPROC"
{
if { [ACCESS::session data get session.ssl.cert.x509extension] contains "othername:UPN<" } {
ACCESS::session data set session.logon.last.username [lindex [split [findstr [ACCESS::session data get session.ssl.cert.x509extension] "othername:UPN<" 14 ">"] "@"] 0]
ACCESS::session data set session.logon.last.domain [lindex [split [findstr [ACCESS::session data get session.ssl.cert.x509extension] "othername:UPN<" 14 ">"] "@"] 1]
if {$static::citrix_sf25_DEBUG} {log local0. "Event CERTPROC, Certificate extension equals: [ACCESS::session data get session.ssl.cert.x509extension]"}
if {$static::citrix_sf25_DEBUG} {log local0. "Event CERTPROC, User name set as: [ACCESS::session data get session.logon.last.username]"}
if {$static::citrix_sf25_DEBUG} {log local0. "Event CERTPROC, Domain name set as: [ACCESS::session data get session.logon.last.domain]"}
}
}
}
}
when
ACCESS_ACL_ALLOWED
{
set type [ACCESS::session data get session.client.type]
if {
!($type starts_with
"citrix") } {
if { [HTTP::uri]
==
"/" } {
log local0. "Redirecting to /Citrix/<store
name>Web/"
ACCESS::respond 302 Location "https://[HTTP::host]/Citrix/<store name>Web/"
}
}
}

F5 Deployment Guide
56
Citrix Virtual Apps and Desktops
iRule if replacing Web Interface/StoreFront servers and using smart cards; cert and Citrix domain (UPNs) are different, input required
Replace <store name> in lines 21 and 22 with your store name.
1
2
3
4
5
6
7
8
9
10
11
12
13
14
15
16
17
18
19
20
21
22
23
24
25
26
27
28
29
30
31
32
33
34
35
36
37
38
#
iRule
used
with Citrix
Web
Integration or StoreFront Integration configuration
were
the certificate
uses a
different
UPN
than the
Citrix
Environment
when RULE_INIT {
# set static::citrix_sf25_DEBUG 1 to enable logging
set static::citrix_sf25_DEBUG 0
}
# Capture certificate payload
and add
auto ctrl-alt-delete into payload ("SSLEnable=On\r\nDisableCtrlAltDel=Off\r\n")
when HTTP_RESPONSE_DATA priority 501 {
if { [string tolower [HTTP::header Content-Type]] contains "application/x-ica" } {
set payload [ regsub -nocase -line {^SSLEnable=On.*\\n} [HTTP::payload] "SSLEnable=On\r\nDisableCtrlAltDel=Off\r\n" ]
HTTP::payload replace 0 [HTTP::header Content-Length] $payload
}
}
# Enable Debug to
verify
returned sAMAcount name
when
ACCESS_ACL_ALLOWED
{
ACCESS::session data set session.logon.last.username [ACCESS::session data get "session.ad.last.attr.sAMAccountName"]
if {$static::citrix_sf25_DEBUG} {log local0. "Access policy complete and user is allowed, sAMAcount name set as: [ACCESS::session data get session.logon.last.username]"}
set type [ACCESS::session data get session.client.type]
if { !($type starts_with "citrix") } {
if
{ [HTTP::uri]
==
"/" } {
log local0. "Redirecting to /Citrix/<store
name>Web/"
ACCESS::respond 302 Location "https://[HTTP::host]/Citrix/<store name>Web/"
}
}
}
# Session variable session.custom.certupn is set to extracted UPN. Variable is then used in ad query (see VPE) to acquire sAMAccount attribute in
AD
# Enable
Debug
to verify sesion variable values are correct, log entry
will
append to
/var/log/ltm
when
ACCESS_POLICY_AGENT_EVENT
{
switch [ACCESS::policy agent_id] {
"CERTPROC"
{
if { [ACCESS::session data get session.ssl.cert.x509extension] contains "othername:UPN<" } {
ACCESS::session data set session.custom.certupn [findstr [ACCESS::session data get session.ssl.cert.x509extension] "othername:UPN<" 14 ">"]
if {$static::citrix_sf25_DEBUG} {log local0. "Event CERTPROC, Certificate extension equals: [ACCESS::session data get session.ssl.cert.x509extension]"}
if {$static::citrix_sf25_DEBUG} {log local0. "Event CERTPROC, certupn equals: [ACCESS::session data get session.custom.certupn]"}
}
}
}
}

F5 Deployment Guide
57
Citrix Virtual Apps and Desktops
BIG-IP
LTM
Configuration
table
Use a unique name for each BIG-IP object. We recommend names starting with the application name, such as xendesktop-wi-pool
Health Monitors (Main tab > Local Traffic > Monitors)
StoreFront Monitor
Type
HTTPS (Use HTTP if offloading SSL)
Interval
4 (recommended)
Timeout
13 (recommended)
Send String
GET <uri>/ HTTP/1.1\nHost:<host>\nConnection: Close\r\n\r\n
If using StoreFront 3.0+: GET /Citrix/<store name>Web/ HTTP/1.1\nHost:<host>\nConnection: Close\r\n\r\n
Receive String
If you are using a StoreFront version prior to 3.0: Citrix Receiver
If you are using StoreFront 3.0+: Receiver
Web Interface Monitor
Type
HTTPS (Use HTTP if offloading SSL)
Interval
4 (recommended)
Timeout
13 (recommended)
Send String
GET <uri>/ HTTP/1.1\nHost:<host>\nConnection: Close\r\n\r\n
Receive String
Citrix Systems
XML Broker Monitor
See Health monitor configuration on page 60 for instructions on configuring the health monitors
Route Domains (Main tab > Network > Route Domains)
If you want the BIG-IP system to replicate ICA IP addresses using existing route domains, you must already have route domains configured on the BIG-IP system.
Configuring Route Domains is outside the scope of this document. For information, see the online help or BIG-IP documentation, available at http://support.f5.com/kb/en-
us.html
Pools (Main tab > Local Traffic > Pools)
Web Interface Pool
Health Monitor
Select the Web Interface monitor you created
Load Balancing Method
Choose your preferred load balancing method
Address
Type the IP Address of the Web Interface nodes
Service Port
Type the appropriate port. This can be 80 or 443 depending on if you are using encryption or a custom port. Repeat
Address and Service Port for all nodes
XML Broker Pool
Health Monitor
Select the Virtual App monitor you created
Choose your preferred load balancing method
Type the IP Address of the XML Broker nodes
Type the appropriate port. This can be 80 or 443 depending on if you are using encryption. or a custom port, such as
8080. Repeat Address and Service Port for all nodes
Load Balancing Method
Address
Service Port
XML Broker Enumeration Pool
Health Monitor
Select the built-in UDP monitor
Load Balancing Method
Choose your preferred load balancing method
Address
Type the IP Address of the XML Broker nodes
Service Port
137 (repeat Address and Service Port for all nodes)
ICA Pool (when using route domains and routing ICA through the BIG-IP system)
Health Monitor
Select the built-in TCP monitor
Load Balancing Method
Choose your preferred load balancing method
Address
Type the address of one ICA node along with route domain ID using the following syntax:
<ipaddress>%<route domain ID>
Service Port
2598 or 1494 depending on your configuration.
Important: Create a separate ICA pool for each ICA node using these settings
Profiles (Main tab > Local Traffic > Profiles)
Parent Profile
http
Insert X-Forwarded-For
Enabled
HTTP
Redirect Rewrite
Matching
Request Header Erase (only if using StoreFront or
Web Interface servers with APM)
Accept-Encoding
Request Header Insert (if using StoreFront and STA)
x-citrix-via

F5 Deployment Guide
58
Citrix Virtual Apps and Desktops
Continued: Profiles (Main tab > Local Traffic > Profiles)
Parent Profile
tcp-wan-optimized
Proxy Buffer Low
65536
Idle Timeout
1800
Send Buffer
1048576
Receive Window
1048576
TCP WAN
Keep Alive Interval
75
Selective NACK
Enable
Packet Lost Ignore Rate
10000
Packet Lost Ignore Burst
8
Initial Retransmission Timeout Base Multiplier for
SYN Retransmission
200
Parent Profile
tcp-lan-optimized
TCP LAN
Idle Timeout
1800
Persistence
Persistence Type
Cookie
Persistence
Persistence Type
Source Address Affinity
Stream (only if replacing WI servers)
Parent Profile
stream
Parent Profile
clientssl
Certificate and Key
Select the Certificate and Key
Client SSL
Handshake Timeout
60 seconds (recommended). Adjust for how much time a user
might need to enter their smart card password.
Trusted Certificate Authorities
1
Select the Certificate
Advertised Certificate Authorities
1
Select the Certificate
Server SSL (only if you require
encryption to the servers)
Parent Profile
serverssl-insecure-compatible
Secure Renegotiation
Require
Virtual Servers (Main tab > Local Traffic > Virtual Servers)
Web Interface HTTP virtual server
Address
Type the IP Address for the virtual server
Service Port
80
iRule
_sys_https_redirect
Web Interface HTTPS virtual server
Address
Type the IP Address for the virtual server
Service Port
443
Protocol Profile (client)
Select the WAN optimized TCP profile you created
Protocol Profile (server)
Select the LAN optimized TCP profile you created
HTTP Profile
Select the HTTP profile you created
SSL Profile (Client)
Select the Client SSL profile you created
SSL Profile (Server)
If you created a Server SSL profile to re-encrypt traffic to the servers, select that Server SSL profile.
Source Address Translation
Auto Map
Default Pool
If you are not replacing the Web Interface servers: Select the Web Interface pool you created
If you are replacing the Web Interface servers with BIG-IP: Select the XML Broker pool you created
Default Persistence Profile
Select the Cookie Persistence profile you created
Fallback Persistence Profile
Select the Source Address Persistence profile you created
The following are only applicable if you are configuring BIG-IP APM
Stream Profile
2
Select the Stream Profile you created
VDI & Java Support (in v11.4 +)
Check Enable (This is not necessary if using BIG-IP version 11.6 or later).
VDI Profile
11.6 and later only: Select either the default VDI profile, or the VDI profile you created.
If you are replacing the Web Interface or StoreFront servers with BIG-IP v13.1 and later: From the Citrix Settings
section, select Enable StoreFront Functionality on APM to enable StoreFront in APM. The default value is Disabled.
When this functionality is disabled, APM continues to use the PNAgent based access protocol.
Access Profile
Select the Access Profile you created
Connectivity Profile
Select the Connectivity profile you created
Citrix Support (in v11.2/11.3 only)
Check the box to enable Citrix support
1
Only necessary if configuring the BIG-IP system for smart card authentication.
2
The Stream profile is only necessary if you are replacing the Web Interface servers and using APM.

F5 Deployment Guide
59
Citrix Virtual Apps and Desktops
XML Broker Virtual Server (not necessary if using Dynamic Webtops with v11.4 and later)
Address
Type the IP Address for the virtual server
Service Port
80, 443 or 8080 depending on your implementation
Protocol Profile (client)
Select the WAN optimized TCP profile you created
Protocol Profile (server)
Select the LAN optimized TCP profile you created
HTTP Profile
Select the HTTP profile you created
Source Address Translation
Auto Map
Default Pool
Select the pool you created for the XML Brokers
XML Broker Enumeration Virtual Server (not necessary if using Dynamic Webtops)
Address
Type the IP Address for the virtual server
Service Port
137
Protocol
Select UDP from the list.
Source Address Translation
As applicable for your configuration. We use Auto Map
1
Port Translation
Click the box to clear the check to Disable Port Translation.
Default Pool
Select the pool you created for the XML Brokers
ICA Forwarding Virtual Server (only use if routing ICA traffic through BIG-IP system, not needed if using APM to proxy ICA traffic)
Destination
Type: Network Address: Type the IP Address for the virtual server Mask: Type the associated mask
Service Port
2598 or 1494 depending on your implementation
Protocol Profile (client)
Select the WAN optimized TCP profile you created
Protocol Profile (server)
Select the LAN optimized TCP profile you created
Source Address Translation
As applicable for your configuration. We use Auto Map
Address Translation
Click to clear the check box to Disable Address Translation
Port Translation
Click to clear the check box to Disable Port Translation
ICA Forwarding Virtual Server using Route Domains (only if routing ICA traffic through BIG-IP and using route domains; not needed if using APM to proxy ICA traffic)
Address
Use the following syntax for the address: <virtual server IP address>%<route domain ID>
You must already have Route Domains configured. Configuring Route Domains is outside the scope of this guide, see the
online help or BIG-IP system documentation.
Service Port
2598 or 1494 depending on your implementation
Protocol Profile (client)
Select the WAN optimized TCP profile you created
SSL Profile (Server)
If you created a Server SSL profile to re-encrypt traffic to the servers, select that Server SSL profile.
Source Address Translation
Auto Map
Default Pool
Select the ICA server pool you created
ICA Forwarding Virtual Server with Multi Stream (only if routing ICA traffic through BIG-IP and using multi streaming, not needed if using APM to proxy ICA traffic)
Destination
Type: Network Address: Type the IP Address for the virtual server Mask: Type the associated mask
Service Port
Specify the appropriate port. The port number changes depending on your implementation
Protocol Profile (client)
Select the WAN optimized TCP profile you created
Protocol Profile (server)
Select the LAN optimized TCP profile you created
Source Address Translation
As applicable for your configuration. We use Auto Map
Address Translation
Click to clear the check box to Disable Address Translation
Port Translation
Click to clear the check box to Disable Port Translation

F5 Deployment Guide
60
Citrix Virtual Apps and Desktops
Health monitor configuration
To ensure traffic is directed only to those servers that are responding to requests, it is important to configure health monitors on
the BIG-IP LTM to verify the availability of the servers being load balanced.
For Citrix Virtual Apps and Desktops, we create an advanced monitors. The monitor is for the Web Interface servers and attempts
to login to the servers by using the user name and account of a test user. We recommend you create a test user that reflects
users in your environment for this purpose. If a particular server fails authentication, traffic is diverted from those servers until
those devices are fixed. If all authentication is down, users will not be able to connect. We recommend setting up a Fallback Host
for these situations. Please see F5 product documentation on setting up Fallback Hosts in your pools
Note: The monitor uses a user account (user name and password) that can retrieve applications from the Citrix server. Use an
existing account for which you know the password, or create an account specifically for use with this monitor. Be sure to
assign an application to this user.
The health monitor is created using a script, available on DevCentral. Use the appropriate link, depending on whether you
are using Virtual Apps and Desktops:
Virtual Apps: https://community.f5.com/kb/codeshare/big-ip-v11-citrix-xenapp-monitor/276453
Virtual Desktops: https://community.f5.com/kb/codeshare/big-ip-v11-citrix-xendesktop-monitor/276462
Download the script to a location accessible by the BIG-IP device. Optionally, you can cut and paste the script directly into the
TMSH editor on the BIG-IP device. However, cutting and pasting is error-prone and therefore we provide instructions here on
how to copy the file to the BIG-IP device using secure-copy (SCP).
To create the Web Interface Monitor using the script, you must first copy the script into the BIG-IP device. The following
procedures show you how to copy the file both on a Windows platform using WinSCP, and on Linux, UNIX or MacOS system
using SCP.
To import
the
script
on
a Windows
platform
using WinSCP
1. Download the script found on the following link to a computer that has access to the BIG-IP
device: Virtual Apps: https://community.f5.com/kb/codeshare/big-ip-v11-citrix-xenapp-
monitor/276453
Virtual Desktops: https://community.f5.com/kb/codeshare/big-ip-v11-citrix-xendesktop-
monitor/276462
2. Open a Windows compatible SCP client. We recommend WinSCP. It is available as a free download from http://
winscp.net/.
3. In the Host name box, type the host name or IP address of your BIG-IP system.
4. In the User name and Password boxes, type the appropriate administrator log on information.
5. Click Login. The WinSCP client opens.
6. In the left pane, navigate to the location where you saved the script in step 1.
7. In the right pane, navigate to /shared/tmp/ (from the right pane drop-down list, select root, double-click shared, and then
double-click tmp).
8. In the left pane, select the script and drag it to the right pane.
9. You can now safely close WinSCP.
To
import
the
script
using
Linux/Unix/MacOS
systems
1. Download the script:
Virtual Apps: https://community.f5.com/kb/codeshare/big-ip-v11-citrix-xenapp-monitor/276453
Virtual Desktops: https://community.f5.com/kb/codeshare/big-ip-v11-citrix-xendesktop-monitor/276462
2. Open a terminal session.
3. Use your built in secure copy program from the command line to copy the file. Use the following syntax:
scp <source file> <username>@<hostname>:<Destination Directory and filename>
In our example, the command is:
scp create-citrix-monitor.tcl root@bigip.f5.com:/shared/tmp/create-citrix-monitor

F5 Deployment Guide
61
Citrix Virtual Apps and Desktops
The next task is to import the script you just copied to create the monitor. The following tasks are performed in the BIG-IP
Advanced Shell (see the BIG-IP manual on how to configure users for Advanced shell access).
To
run
the
monitor
creation
script
1. On the BIG-IP system, start a console session.
2. Type a user name and password, and then press Enter.
3. Change to the directory containing the creation script. In our example, we type:
cd /shared/tmp/
If you copied the script to a different destination, Use the appropriate directory.
4. Change the permissions on the script to allow for execute permission using the following command:
chmod
755 create-
citrix-
monitor
You have now successfully imported the script. The next step is to run the script and provide the parameters to create the Citrix
Virtual Apps monitor for your environment.
To
run
the
monitor
script
1. At the system prompt, type tmsh and then press
Enter. This opens the Traffic Management shell.
2. Typing cli script to enter CLI Script mode. The prompt changes to
root@bigip-
hostname(Active)(tmos.cli.script)#
3. From the command prompt, use the following command syntax, where file path is the path to the script:
run
file <file
path>/<filename>
In our example, we type
run file /shared/tmp/create-citrix-monitor
The script starts, you are prompted for four arguments. You are automatically switched to interactive mode.
4. At the What is the User Name prompt, type the user name of the Virtual Apps user.
5. At the What is the Password prompt, type the associated password.
6. At the What is the App name prompt, type the name of an available application for the Virtual Apps user. In our
example, we use Notepad.
7. At What is the domain name prompt, type the Windows domain used for authentication of users. In our example, we use
corpdomain. Do not use the fully-qualified-domain-name from DNS here; this is referring to Windows Domain only.
The script creates the monitor. You can view the newly created monitor from the web-based Configuration utility from the Main Tab, by
expanding Local Traffic and then clicking Monitors. The name of the monitors starts with the App name you configured in step 6.

F5 Deployment Guide
62
Citrix Virtual Apps and Desktops
Editing
the
Access Profile
with
the
Visual
Policy
Editor
The next task is to edit the Access Policy you just created using the Visual Policy Editor (VPE). The VPE is a powerful visual
scripting language that offers virtually unlimited options in configuring an Access Policy. For additional or more sophisticated
authentication and policy options, see the Configuration Guide for BIG-IP Access Policy Manager, available on Ask F5
(https://support.f5.com/).
The procedure you use depends on whether you are using Web Interface servers, using APM to replace the Web Interface
servers, and if you are using smart cards. Use one of the following procedures:
• Editing the Access Profile with the Visual Policy Editor when using F5 Dynamic Webtops to replace Web Interface servers
on this page.
• Editing the Access Profile with the VPE when using Web Interface servers or StoreFront servers on page 64
• Editing the Access Profile with the Visual Policy Editor when using Web Interface servers with smart card authentication on page 70
• Editing the Access Profile with the Visual Policy Editor when replacing Web Interface or StoreFront servers with the BIG-IP
system and using smart card authentication on page 72
Editing the Access Profile with the Visual Policy Editor when using F5 Dynamic Webtops to replace Web Interface servers
Use this procedure if you are using Dynamic Presentation Webtops to replace the Web Interface servers.
To
edit
the Access
Profile
1. On the Main tab, expand Access Policy, and click Access Profiles.
2. Locate the Access Profile you created, and then in the Access Policy column, click Edit. The VPE opens in a new window.
3. Click the + symbol between Start and Deny. A box opens with options for different actions.
4. Click the Client Type option button (if using v11.4 or later, click the End Point Security (Server-Side) tab) and then click
Add item.
a. In the Name field, you can type a new name. In our example, we use Client Pre-Check.
b. Click the Branch Rules tab.
c. Delete all of the default branches by clicking the x button on the right side of each row.
d. Click the Add Branch Rule button.
e. In the Name field, type Browser or Citrix Receiver.
f. Click the change link, and then click the Advanced tab.
g. In the Advanced box, type (or copy and paste) the following expression:
expr { [mcget {session.ui.mode}] == 0 || [mcget {session.ui.mode}] == 9 || [mcget {session.ui.mode}] == 6 ||
[mcget {session.client.type}]
==
"citrix-
agee"
|| [mcget {session.client.type}]
==
"citrix-pnagent" }
h. Click Finished and then click Save.
5. Click the + symbol between Client Pre-Check and Deny. A box opens with options for different actions.
6. Click the Logon Page option button, and then click Add Item.
a. Configure the Properties as applicable for your configuration. In our example, we leave the settings at the defaults.
b. Click the Save button.
7. Click the + symbol between Logon Page and Deny. The options box opens.
8. Click the Variable Assign option button (if using v11.4 or later, click the Assignment tab) and then click Add Item.
a. In the Name box, type Domain Variable Assign.
a. Click Add new entry, and then click the change link.
b. In the Custom Variable box, type session.logon.last.domain.
c. In the Custom Expression box, type Add expr { "<domain>" } where <domain> is your NetBIOS domain name
for authenticating Citrix users.

F5 Deployment Guide
63
Citrix Virtual Apps and Desktops
d. Click Finished and then click Save.
9. Click the + symbol between Domain Variable Assign and Deny. The options box opens.
10. Click the AD Auth option button (if using v11.4 or later, click the Authentication tab), and then click Add Item.
a. From the Server list, select the AAA Server you created using the table above. In our example, we select
Citrix_ domain.
b. Configure the rest of the Active Directory options as applicable, and then click
Save. You now see two paths, Successful and Fallback.
11. Click the + symbol on the Successful path between AD Auth and Deny. The options box opens.
12. Click the Advanced Resource Assign (Full Resource Assign prior to v11.4) option button (if using v11.4 or later, click
the Assignment tab), and then click Add Item.
a. Click Add new entry.
b. Click the Add/Delete link on the new entry.
c. Click Remote Desktop Resources tab.
d. Check the box for the Remote Desktop top profile you created using the table.
e. Click the Webtop tab.
f. Click the option button for the Webtop profile you created using the table.
g. Click Update
h. Click the Save button.
13. On the fallback path between Full Resource Assign and Deny, click the Deny box, click Allow, and then click Save.
14. Optional configuration to support two factor authentication with RSA SecurID.
If you are not using two factor authentication with RSA SecurID, continue with #15.
a. Click the + symbol between Logon Page and AD Auth. The options box opens.
b. Click the Variable Assign option button and then click Add Item.
c. In the Name box, type Variable Assign AD.
d. Click Add new entry, and then click the change link under Assignment.
e. In the Custom Variable box, select Secure, and then type session.logon.last.password in the box.
f. In the Custom Expression box, type
expr { [mcget {session.logon.last.password1}] }.
g. Click Finished.
h. Click Save.
i. At the start of the VPE, click the Logon Page link/box.
j. In row #2, perform the following:
-
In the Post Variable Name box, type password1.
-
In the Session Variable Name box, type password1.
k. In row #3, perform the following:
-
From the Type list, select password.
-
In the Post Variable Name box, type password.
-
In the Session Variable Name box, type password.
l. Under Customization, in the Logon Page Input Field #3 box, type Passcode.
m. Click Save.
n. Click the + symbol between Logon Page and Variable Assign AD.
o. Click the RSA SecurID option button and then click Add Item.

F5 Deployment Guide
64
Citrix Virtual Apps and Desktops
p. From the AAA Server list, select the RSA SecurID AAA Server you created using the configuration table.
q. From the Change Max Logon Attempts Allowed list, select 1.
r. Click Save.
15. Click the yellow Apply Access Policy link in the upper left part of the window. You must apply an access policy before it
takes effect.
16. Click the Close button on the upper right to close the VPE.
When you are finished, the Access Policy should look like one of the following examples, depending on whether you configured
the optional two factor authentication section.
Figure 10: Access Policy without two factor authentication
Figure 11: Access Policy including two factor authentication
Editing the Access Profile with the VPE when using Web Interface servers or StoreFront servers
Use this procedure if you are not using Dynamic Presentation Webtops to replace the Web Interface or StoreFront servers.
Warning If you are using Citrix StoreFront servers with remote access through the BIG-IP APM gateway, you must add the
URLs of your Citrix Secure Ticket Authority servers in step 11.
To
edit
the Access
Profile
1. On the Main tab, expand Access Policy, and click Access Profiles.
2. Locate the Access Profile you created, and then in the Access Policy column, click Edit. The VPE opens in a new window.
3. Click the + symbol between Start and Deny. A box opens with options for different actions.
4. Click the Client Type option button (if using v11.4 or later, click the End Point Security (Server-Side) tab) and then click Add item.
a. In the Name field, you can type a new name. In our example, we use Client Pre-Check.
b. Click the Branch Rules tab.
c. Delete all of the default branches by clicking the x button on the right side of each row.
d. Click the Add Branch Rule button.
e. In the Name field, type Browser or Citrix Receiver.
f. Click the change link, and then click the Advanced tab.
g. In the Advanced box, type (or copy and paste) the following expression:
expr { [mcget {session.ui.mode}] == 0 || [mcget {session.ui.mode}] == 9 || [mcget {session.ui.mode}] == 6 ||
[mcget {session.client.type}]
==
"citrix-
agee"
|| [mcget {session.client.type}]
==
"citrix-pnagent" }

F5 Deployment Guide
65
Citrix Virtual Apps and Desktops
h. Click Finished and then click Save.
5. Click the + symbol between Client Pre-Check and Deny. A box opens with options for different actions.
6. Optional: If you are using RSA SecurID and StoreFront servers, and BIG-IP APM 11.6 HF5 or later:
Click the Variable Assign option button (if using v11.4 or later, click the Assignment tab) and then click Add Item.
a. In the Name box, type a unique (optional).
b. Click Add new entry, and then click the change link.
c. In the Custom Variable box, type session.citrix.client_auth_type.
d. In the Custom Expression box, type expr {"1"}.
e. Click Finished, and then click Save.
7. Click the + symbol between Client Pre-Check (or Variable Assign) and Deny. A box opens with options for different actions.
8. Click the Logon Page option button, and then click Add Item.
a. Configure the Properties as applicable for your configuration. In our example, we leave the settings at the defaults.
b. Click the Save button.
9. Click the + symbol between Logon Page and Deny. The options box opens.
10. Click the AD Auth option button (if using v11.4 or later, click the Authentication tab), and then click Add Item.
a. From the Server list, select the AAA Server you created using the table above. In our example, we select
Citrix_ domain.
b. Configure the rest of the Active Directory options as applicable, and then click
Save. You now see two paths, Successful and Fallback.
11. Click the SSO Credential Mapping option button (if using v11.4 or later, click the Assignment tab), and then click Add Item.
a. Configure the Properties as applicable for your configuration. Use the following example to include a default domain:
b. From the SSO Token Username list, select Custom.
c. In the field under Custom, type expr {"<domain>\\[mcget {session.logon.last.username}]"} where you replace
<domain> with the NetBIOS domain you want to include.
d. Click the Save button.
12. Click the + symbol between SSO Credential Mapping and Deny. The options box opens.
13. Click the Variable Assign option button (if using v11.4 or later, click the Assignment tab) and then click Add Item.
a. In the Name box, type Domain Variable Assign. If using Citrix Secure Ticket Authority (STA) type STA
Variable Assign.
b. Click Add new entry, and then click the change link.
c. In the Custom Variable box, type session.logon.last.domain.
d. In the Custom Expression box, type Add expr { "<domain>" } where <domain> is your NetBIOS domain name
for authenticating Citrix users.
e. For STA/Direct Gateway support only, perform the following:
• Click Add new entry, and then click the change link.
• In the Custom Variable box, type session.citrix.sta_servers
• In the Custom Expression box, type Add expr {"<URL
for
STA server>"} where <URL for STA server> is
the URL for your Citrix Secure Ticket Authority. Use a semicolon to delineate between servers, for example:
expr {"https: /server1.mydomain.com/scripts/ctxsta.dll;https: /server2.mydomain.com/scripts/ctxsta.dll"}
f. Click Finished and then click Save.
14. Click the + symbol between Domain Variable Assign and Deny.

F5 Deployment Guide
66
Citrix Virtual Apps and Desktops
15. Click the Client Type option button (if on v11.4 or later, click the End Point Security (Server-Side) tab) and then click Add item.
a. In the Name field, you can type a new name. In our example, we use Client Post-Check.
b. Click the Branch Rules tab.
c. Delete all of the default branches by clicking the x button on the right side of each row.
d. Click the Add Branch Rule button.
e. In the Name field, type Citrix Receiver.
f. Click the change link, and then click the Advanced tab.
g. In the Advanced box, type (or copy and paste) the following expression:
expr
{
[mcget
{session.client.type}]
==
"citrix-
agee"
||
[mcget {session.client.type}]
==
"citrix-
pnagent"
}
h. Click Finished.
i. Click the Add Branch Rule button.
j. In the Name field, type Full or Mobile Browser.
k. Click the change link, and then click the Advanced tab.
l. In the Advanced box, type (or copy and paste) the following expression:
expr { [mcget {session.ui.mode}] == 0 || [mcget {session.ui.mode}] == 9 || [mcget {session.ui.mode}] == 6 }
m. Click Finished and then click Save.
16. On the Citrix Receiver path between Client Post-Check and Deny, click the Deny box, click Allow, and then click Save.
17. On the Full or Mobile Browser path between Client Post-Check and Deny, click the Deny box, click Allow, and then click Save.
18. Optional configuration to support two factor authentication with RSA SecurID.
a. Click the + symbol between Logon Page and AD Auth. The options box opens.
b. Click the Variable Assign option button and then click Add Item.
c. In the Name box, type Variable Assign.
d. Click Add new entry, and then click the change link under Assignment.
e. In the Custom Variable box, select Secure, and then type session.logon.last.password in the box.
f. In the Custom Expression box, type expr { [mcget {session.logon.last.password1}] }.
g. Click Finished, and then click Save.
h. At the start of the VPE, click the Logon Page link/box.
i. In row #2, perform the following:
-
In the Post Variable Name box, type password1.
-
In the Session Variable Name box, type password1.
j. In row #3, perform the following:
-
From the Type list, select password.
-
In the Post Variable Name box, type password.
-
In the Session Variable Name box, type password.
k. Under Customization, in the Logon Page Input Field #3 box, type Passcode.
l. Click Save.
m. Click the + symbol between Logon Page and Variable Assign.
n. Click the RSA SecurID option button and then click Add Item.
o. From the AAA Server list, select the RSA SecurID AAA Server you created using the configuration table.
p. From the Change Max Logon Attempts Allowed list, select 1.
q. Click Save.
19. Click the yellow Apply Access Policy link in the upper left part of the window, and then click the Close button on the upper right.

F5 Deployment Guide
67
Citrix Virtual Apps and Desktops
Figure 12: VPE when using Web Interface or StoreFront servers and no RSA with optional STA
Figure 13:
VPE when using Web Interface or StoreFront servers with RSA SecurID with optional STA
Editing the Access Profile in BIG-IP APM v12+ with the VPE when using Web Interface servers or StoreFront servers Use
this procedure if you are not using Dynamic Presentation Webtops to replace the Web Interface or StoreFront servers and you are
using BIG-IP v12.0 or later.
Warning If you are using Citrix StoreFront servers with remote access through the BIG-IP APM gateway, you must add the
URLs of your Citrix Secure Ticket Authority servers in step 9/19.
To
edit
the Access
Profile
1. On the Main tab, expand Access Policy, and click Access Profiles.
2. Locate the Access Profile you created, and then in the Access Policy column, click Edit. The VPE opens in a new window.
3. Click the + symbol between Start and Deny. A box opens with options for different actions.
4. Click the End Point Security (Server-Side) tab, click the Client Type option button, and then click Add item.
a. In the Name field, you can type a new name. In our example, we use Client Pre-Check.
b. Click the Branch Rules tab.
c. Delete all of the default branches by clicking the x button on the right side of each row.
d. Click the Add Branch Rule button.
e. In the Name field, type Browser.
f. Click the change link.
g. From the Agent Sel list, select UI mode.
h. From the UI Mode is list, select Full Browser, and then click Add Expression.
i. Under OR, click Add Expression.
j. From the UI Mode is list, select Mobile Browser, and then click Add Expression.
k. Under OR, click Add Expression.
l. From the Client Type is list, select Pocket PC, and then click Add Expression.
m. Click Finished.
n. Click the Add Branch Rule button again.

F5 Deployment Guide
68
Citrix Virtual Apps and Desktops
o. In the Name field, type Receiver.
p. Click the change link.
q. From the Agent Sel list, select UI mode.
r. From the UI Mode is list, select Citrix Receiver, and then click Add Expression.
s. Under OR, click Add Expression.
t. From the Agent Sel list, select Client Type.
u. From the Client Type is list, select Citrix Receiver (legacy), and then click Add Expression.
v. Click Finished and then click Save.
5. On the Receiver path between Client Pre-Check and Deny, click the + symbol. A box opens with options for different actions.
6. Click the Citrix Logon Prompt option button, and then click Add Item.
a. If you are using Active Directory authentication only: From the Citrix Authentication Type list, select domain-only.
If you are using two factor authentication with RSA SecurID only: From the Citrix Authentication Type list, select
two-factor.
b. Click the Save button.
7. Optional: if you are using two-factor authentication with RSA SecurID only, perform the following:
a. Click the + symbol between Citrix Logon Prompt and Deny. The options box opens.
b. Click the Authentication tab, click the RSA SecurID option button, and then click Add Item.
c. In the Name box, type RSA SecurID - Client.
d. From the AAA Server list, select the RSA SecurID AAA Server object you created.
e. Click Save.
8. Click the + symbol between Citrix Logon Prompt (or RSA SecurID - Client) and Deny. The options box opens.
9. Click the Assignment tab, click the Variable Assign option button, and then click Add Item.
a. In the Name box, type Session Variable Assign - Receiver.
b. Under Variable Assign, click Add new entry.
c. In the Custom Variable box, type session.logon.last.domain.
d. In the Custom Expression box, type expr { "<domain>" } where <domain> is your NetBIOS domain name
for authenticating Citrix users.
e. For STA/Direct Gateway support only, perform the following:
• Click Add new entry, and then click the change link.
• In the Custom Variable box, type session.citrix.sta_servers
• In the Custom Expression box, type Add expr {"<URL
for
STA server>"} where <URL for STA server> is
the URL for your Citrix Secure Ticket Authority. Use a semicolon to delineate between servers, for example:
expr {"https: /server1.mydomain.com/scripts/ctxsta.dll;https: /server2.mydomain.com/scripts/ctxsta.dll"}
f. For two-factor authentication support only, perform the following:
• Click Add new entry, and then click the change link under Assignment.
• In the Custom Variable box, select Secure, and then type session.logon.last.password in the box.
• In the Custom Expression box, type expr { [mcget {session.logon.last.password1}] }.
• Click Finished, and then click Save.
g. Click Finished and then click Save.
10. Click the + symbol between Session Variable Assign - Receiver and Deny. The options box opens.
11. Click the Authentication tab, click the AD Auth option button, and then click Add Item.

F5 Deployment Guide
69
Citrix Virtual Apps and Desktops
a. In the Name box, type AD Authentication - Receiver.
b. From the Server list, select the AAA Server you created using the table. In our example, we select Citrix_domain.
c. Configure the rest of the Active Directory options as applicable, and then click
Save. You now see two paths, Successful and Fallback.
12. On the Successful path, click the + symbol between AD Authentication - Receiver and Deny. The options box opens.
13. Click the Assignment tab, click the SSO Credential Mapping option button, and then click Add Item.
a. In the Name box, type SSO Credential Mapping - Receiver.
b. Configure the Properties as applicable for your configuration. Use the following example to include a default domain:
c. From the SSO Token Username list, select Custom.
d. In the field under Custom, type expr {"<domain>\\[mcget {session.logon.last.username}]"} where you replace
<domain> with the NetBIOS domain you want to include.
e. Click the Save button.
14. Click the Deny box to the right of SSO Credential Mapping - Receiver, click Allow, and then click Save.
15. Back near the start, on the Browser path between Client Pre-Check and Deny, click the + symbol. The options box opens.
16. Click the Logon Page option button, and then click Add Item.
a. If you are using Active Directory Authentication only: Configure the Properties as applicable for your configuration. In
our example, we leave the settings at the defaults.
If you are using two-factor authentication with RSA SecurID only:
• In row #2, perform the following:
-
In the Post Variable Name box, type password1.
-
In the Session Variable Name box, type password1.
• In row #3, perform the following:
-
From the Type list, select password.
-
In the Post Variable Name box, type password.
-
In the Session Variable Name box, type password.
• Under Customization, in the Logon Page Input Field #3 box, type Passcode.
b. Click the Save button.
17. Optional: if you are using two-factor authentication with RSA SecurID only, perform the following:
a. Click the + symbol between Logon Page and Deny. The options box opens.
b. Click the Authentication tab, click the RSA SecurID option button, and then click Add Item.
c. From the AAA Server list, select the RSA SecurID AAA Server object you created.
d. Click Save.
18. Click the + symbol between Logon Page (or RSA SecurID) and Deny. The options box opens.
19. Click the Assignment tab, click the Variable Assign option button, and then click Add Item.
a. In the Name box, type Session Variable Assign - Receiver.
b. Under Variable Assign, click Add new entry.
c. In the Custom Variable box, type session.logon.last.domain.
d. In the Custom Expression box, type expr { "<domain>" } where <domain> is your NetBIOS domain name
for authenticating Citrix users.
e. For STA/Direct Gateway support only, perform the following:
• Click Add new entry, and then click the change link.
• In the Custom Variable box, type session.citrix.sta_servers

F5 Deployment Guide
70
Citrix Virtual Apps and Desktops
• In the Custom Expression box, type Add expr {"<URL
for
STA server>"} where <URL for STA server> is
the URL for your Citrix Secure Ticket Authority. Use a semicolon to delineate between servers, for example:
expr {"https: /server1.mydomain.com/scripts/ctxsta.dll;https: /server2.mydomain.com/scripts/ctxsta.dll"}
f. For two-factor authentication support only, perform the following:
• Click Add new entry, and then click the change link under Assignment.
• In the Custom Variable box, select Secure, and then type session.logon.last.password in the box.
• In the Custom Expression box, type expr { [mcget {session.logon.last.password1}] }.
• Click Finished, and then click Save.
g. Click Finished and then click Save.
20. Click the + symbol between Session Variable Assign and Deny. The options box opens.
21. Click the Authentication tab, click the AD Auth option button, and then click Add Item.
a. In the Name box, type AD Authentication.
a. From the Server list, select the AAA Server you created using the table above. In our example, we select
Citrix_ domain.
b. Configure the rest of the Active Directory options as applicable, and then click
Save. You now see two paths, Successful and Fallback.
22. On the Successful path, click the + symbol between AD Authentication and Deny. The options box opens.
23. Click the Assignment tab, click the SSO Credential Mapping option button, and then click Add Item.
a. In the Name box, type SSO Credential Mapping.
b. Configure the Properties as applicable for your configuration. Use the following example to include a default domain:
c. From the SSO Token Username list, select Custom.
d. In the field under Custom, type expr {"<domain>\\[mcget {session.logon.last.username}]"} where you replace
<domain> with the NetBIOS domain you want to include.
e. Click the Save button.
24. Click the Deny box to the right of SSO Credential Mapping - browser, click Allow, and then click Save.
25. Click the yellow Apply Access Policy link in the upper left part of the window, and then click the Close button on the upper right.
Figure 14: VPE in BIG-IP v12 when using Web Interface or StoreFront servers
Editing the Access Profile with the Visual Policy Editor when using Web Interface servers with smart card authentication
Use this procedure if you are not using Dynamic Presentation Webtops to replace the Web Interface servers and are using smart
cards for authentication. If you are using different UPN, there are additional steps
To
edit
the Access
Profile
1. On the Main tab, expand Access Policy, and click Access Profiles.
2. Locate the Access Profile you created, and then in the Access Policy column, click Edit. The VPE opens in a new window.

F5 Deployment Guide
71
Citrix Virtual Apps and Desktops
3. Click the + symbol between Start and Deny. A box opens with options for different actions.
4. Click the On-Demand Cert Auth option button (if using v11.4 or later, click the Authentication tab), and then click Add Item.
a. From the Auth Mode list, select Require.
b. Click the Save button.
5. Click the + symbol between On-Demand Cert Auth and Deny. The options box opens
6. Click the iRule Event option button (if using v11.4 or later, click the General Purpose tab), and then click Add Item.
a. In the Name box, you can type a name, such as iRule Event CERTPROC.
b. In the ID field, type CERTPROC.
c. Click Save.
7. On the fallback path between iRule Event and Deny, click the Deny box, click Allow, and then click Save.
8. Optional configuration to support different UPNs
a. Click the + symbol on the fallback path between iRule Event and allow. A box opens with options for different actions.
b. Click the AD Query option button (if using v11.4 or later, click the Authentication tab), and then click Add Item.
c. From the Server list, select the AD server you created.
d. In the Search Filter box, type userPrincipalName=%{session.custom.certupn}
e. Click Add new entry.
f. In the Required Attributes (optional) box, type sAMAccountName.
g. Click the Branch Rules tab and delete the existing rule.
h. Click Save.
i. Click the + symbol between AD Query and Allow. The options box opens
j. Select Variable Assign option button (if using v11.4 or later, click the Assignment tab), and then click Add item.
k. Click Add new entry.
l. Click the Change link.
m. In the Custom Variable box, type session.logon.last.domain.
n. In the Custom Expression box, type expr { "<netbios domain>" }.
o. Click Finished.
p. Click Save.
9. Click the yellow Apply Access Policy link in the upper left part of the window, and then click the Close button on the upper right.
Figure
15: VPE when using Web Interface or StoreFront servers with smart cards and same UPN

F5 Deployment Guide
72
Citrix Virtual Apps and Desktops
Figure
16: VPE when using Web Interface or StoreFront servers with smart cards and different UPNs
Editing the Access Profile with the Visual Policy Editor when replacing Web Interface or StoreFront servers with the BIG-
IP system and using smart card authentication
Use this procedure if you are replacing the Web Interface or StoreFront servers and are using smart cards for authentication. If
you are using different UPN, there are additional steps
To
edit
the Access
Profile
1. On the Main tab, expand Access Policy, and click Access Profiles.
2. Locate the Access Profile you created, and then in the Access Policy column, click Edit. The VPE opens in a new window.
3. Click the + symbol between Start and Deny. A box opens with options for different actions.
4. Click the On-Demand Cert Auth option button (if using v11.4 or later, click the Authentication tab), and then click Add Item.
a. From the Auth Mode list, select Require.
b. Click the Save button.
5. On the Successful path between On-Demand Cert Auth and Deny, click the + symbol. The options box opens
6. Click the iRule Event option button (if using v11.4 or later, click the General Purpose tab), and then click Add Item.
a. In the Name box, you can type a name, such as iRule Event CERTPROC.
b. In the ID field, type CERTPROC.
c. Click Save.
7. Optional configuration to support different UPNs. If using the same UPN, continue with #8.
a. Click the + symbol on the path between iRule Event and Deny. A box opens with options for different actions.
b. Click the AD Query option button (if using v11.4 or later, click the Authentication tab), and then click Add Item.
c. From the Server list, select the AD server you created.
d. In the Search Filter box, type userPrincipalName=%{session.custom.certupn}
e. Click Add new entry.
f. In the Required Attributes (optional) box, type sAMAccountName.
g. Click the Branch Rules tab and delete the existing rule.
h. Click Save.
i. Click the + symbol between AD Query and Deny. The options box opens.
j. Click the iRule Event option button (if using v11.4 or later, click the General Purpose tab), and then click Add Item.
k. In the Name box, you can type a name, such as iRule Event SAMENAME.
l. In the ID field, type SAMENAME.
m. Click Save.

F5 Deployment Guide
73
Citrix Virtual Apps and Desktops
n. Click the + symbol between iRule Event and Deny. The options box opens.
o. Select Variable Assign option button (if using v11.4 or later, click the Assignment tab), and then click Add item.
p. Click Add new entry.
q. Click the Change link.
r. In the Custom Variable box, type session.logon.last.domain.
s. In the Custom Expression box, type expr { "<netbios domain>" }.
t. Click Finished, and then click Save.
8. Click the + symbol between iRule Event CERTPROC and Deny (or between Variable Assign and Deny if you used the
optional configuration for supporting different UPNs in #7). The options box opens.
9. Click the Advanced Resource Assign (Full Resource Assign prior to v11.4) option button (if using v11.4 or later, click
the Assignment tab), and then click Add Item.
a. Click Add new entry.
b. Click the Add/Delete link on the new entry.
c. Click Remote Desktop tab.
d. Check the box for the Remote Desktop profile you created using the table.
e. Click the Webtop tab.
f. Click the option button for the Webtop profile you created using the table.
g. Click Update, and then click the Save button.
10. On the path between Advanced Resource Assign and Deny, click the Deny box, click Allow, and then click Save.
11. Click the yellow Apply Access Policy link in the upper left part of the window, and then click the Close button on the upper right.
Figure
17: VPE when replacing Web Interface or StoreFront servers with the BIG-IP system, using smart cards and same UPN
Figure
18:
VPE when replacing Web Interface or StoreFront servers with the BIG-IP system, using smart cards and different UPNs

F5 Deployment Guide
74
Citrix Virtual Apps and Desktops
Manually
configuring
the
BIG-IP
Advanced
Firewall
Module
to
secure
your
Citrix
deployment
This section describes how to manually configure BIG-IP AFM, F5's Network Firewall module, to secure your Citrix deployment.
BIG-IP AFM is particularly useful if you want to only allow access from specific clients or networks. Because this configuration can
be complex, we recommend using the iApp template in version 15.1 and later to configure BIG-IP AFM.
Network Firewall settings
When configuring the BIG-IP Advanced Firewall Manager, you may want to configure your BIG-IP system to drop all traffic that
you have not specifically allowed with firewall rules. This in known as firewall mode. By default, your BIG-IP system is set to
default- accept, or ADC mode. Instructions for configuring your BIG-IP system, and the implications to consider, can be found
on AskF5. For example, for BIG-IP v15.1: https://my.f5.com/manage/s/tech-documents.
If you have licensed IP Intelligence on the BIG-IP, you can use it to prohibit connections from sources with low reputation scores.
Use the following guidance to configure the AFM for Citrix implementations. Note that if you are using Web Interface or
StoreFront Servers in your Citrix environment, you will need to create two Network Firewall Policies as shown in the following
procedure.
To configure
the BIG-IP AFM
to
allow
connections
from
a single
trusted
network
1. Create a Network Firewall Policy:
a. From the Configuration utility, click Security > Network Firewall > Policies, and then click Create.
b. In the Name field, type a unique name for the policy, such as Citrix-Policy.
c. Click Finished.
2. Create the rules to allow authorized hosts or networks to connect:
a. Click Security > Network Firewall > Policies.
b. Click the name of the policy you just created.
c. In the Rule section (below the General Properties section), click the Add button.
d. Leave the Type list set to Rule.
e. From the Order list, select First. The Order list only appears in version 11.5 and later. In 11.4.x, you must reorder
the rules from the Policy General Properties page.
f. In the Name field, type a unique name, for instance Citrix-traffic-Allowed.
g. Ensure the State list is set to Enabled.
h. From the Protocol list, select TCP. Leave the box to the right of TCP set to 6.
i. In the Source section, from the Address/Region list, select Specify. You are now able to list the trusted source
addresses for your connection. In the following example, we will configure a single subnet as trusted.
• Select Address.
• In the box, type the network address you want to allow, including netmask if more than a single host.
Specify a network using CIDR notation, such as 10.0.0.0/24.
• Do not configure a source port.
• Optional: If you want to limit inbound connections to a specific VLAN or Tunnel, from the VLAN / Tunnel list, select
Specify, and then move the VLANs or tunnels that are allowed access to the Selected box.
• Click Add.
• Repeat these steps for additional hosts or networks. Use Address List or Address Range when appropriate.
j. In the Destination section, leave the Address/Region and Port set to Any. Because you will be applying your policy to
a virtual server that listens only on a single desired address and port, do not specify that information here.
k. If necessary, from the Action list, select Accept.
l. Optional: If you have configured a logging profile and want to log connections, from the Logging list, select
Enabled. Typically, allowed connections do not need to be logged.
m. Click Finished.

F5 Deployment Guide
75
Citrix Virtual Apps and Desktops
3. Creating a firewall rule to block all other traffic
The next task is to create a firewall rule to block all other traffic that you have not allowed. Although this is not a required
step if your BIG-IP system is set to default deny (Firewall mode), it is required in default-accept (ADC mode), and is a good
practice to always configure such a rule.
a. Click Security > Network Firewall > Policies.
b. Click the name of the policy you created in step 1.
c. In the Rule section (below the General Properties section), click the Add button.
d. Leave the Type list set to Rule.
e. Leave the Order list, select Last.
f. In the Name field, type a unique name, for example Citrix-traffic-Prohibited.
g. Ensure the State list is set to Enabled.
h. From the Protocol list, select Any.
i. In the Source section, leave all the lists set to Any
j. From the Action list, select either Drop (to silently discard incoming connections) or Reject (to send a
Destination Unreachable message to the sender).
k. If you configured a logging profile as described in Optional: Configuring the BIG-IP system to log network firewall
events on page 76, from the Logging list, select Enabled. We recommend logging for this rule.
l. Click Finished. You return to the Policy Properties page.
m. On the Policy Properties page, in the Rules section, ensure the rule with the Action of Accept comes before the Drop
or Reject rule you just created. If it does not, use the Reorder button and drag the rules into the correct order.
4. If you are using Web Interface or StoreFront servers only: Create an additional Network Firewall Policy:
a. From the Configuration utility, click Security > Network Firewall > Policies, and then click Create.
b. In the Name field, type a unique name for the policy, such as Citrix--WI-SF-Policy, and then click Finished.
c. Return to Step #2 and repeat that section to create a new rule to allow authorized hosts or networks to connect.
Important: In Step 2i, specify the addresses of the StoreFront or Web Interface servers. All other steps are identical.
d. Return to Step #3 and repeat that section to create a rule to block all other traffic. There are no changes.
5. Apply Your Firewall Policy to your Virtual Server
a. Click Local Traffic > Virtual Servers.
b. From the list, select the HTTP virtual server you created.
c. On the menu bar, click Security > Policies.
d. In the Network Firewall row, from the Enforcement list, select Enabled, and then select the first policy you created.
e. Click Update.
f. Repeat steps a-e for any of the following virtual servers you created: HTTPS, ICA Forwarding, ICA forwarding
using Remote Desktop, and ICA Forwarding with Multi-stream.
g. If you created the second policy for the Web Interface or StoreFront servers, repeat steps a-e on the XML Broker
and XML Broker Enumeration virtual server, selecting the appropriate policy in step d.
h. Click Finished.
Optional: Assigning an IP Intelligence Policy to your Citrix virtual server
If you want to restrict access to your Citrix virtual server based on the reputation of the remote sender, you can enable and assign
an IP Intelligence policy. This requires an IP intelligence license; contact your F5 Sales representative for more information.
It is outside the scope of this document to provide instructions on configuring an IP Intelligence Policy. Full documentation
on enabling and configuring the IP Intelligence feature can be found on AskF5. For example, the manual for BIG-IP AFM
v15.1 is: https://my.f5.com/manage/s/tech-documents.

F5 Deployment Guide
76
Citrix Virtual Apps and Desktops
After you have enabled and configured an IP Intelligence policy, use the following steps to assign the policy to your Citrix virtual server:
To assign the IP intelligence
policy
to the
Citrix virtual server
1. On the Main tab, click Local Traffic > Virtual Servers. The Virtual Server List screen opens.
2. Click the name of your Citrix virtual server.
3. From the Security menu, choose Policies.
4. Next to IP Intelligence, select Enabled, then select the IP intelligence policy to apply to traffic on the virtual server.
5. Click Update. The list screen and the updated item are displayed. The IP Intelligence policy is applied to traffic on the
virtual server.
Optional: Configuring the BIG-IP system to log network firewall events
If you are using BIG-IP AFM, you have the option of logging network firewall events to one or more remote syslog servers
(recommended) or to log events locally. You can either use an iApp template to create the logging profile, or create the logging
profile manually.
For specific information on logging on the BIG-IP system, see the appropriate guide for your version. For example, for 15.1.0:
• Remote High-Speed Logging:
https://techdocs.f5.com/en-us/bigip-15-0-0/external-monitoring-of-big-ip-systems-implementations/configuring-remote-
high-speed-logging.html
• Local logging:
https://support.f5.com/kb/en-us/products/big-ip_ltm/manuals/product/tmos-concepts-11-5-0/11.html
Creating the logging profile using the iApp template
Use this section to create the logging profile using the logging profile iApp template. If you have not already downloaded the iApp
template, see https://community.f5.com/kb/codeshare/f5-remote-logging-iapp/274135.
To configure the logging profile iApp
1. Log on to the BIG-IP system.
2. On the Main tab, click iApp > Application Services.
3. Click Create. The Template Selection page opens.
4. In the Name box, type a name. In our example, we use logging-iapp_.
5. From the Template list, select f5.remote_logging.v<latest-version>. The template opens
6. Use the following table for guidance on configuring the iApp template. Questions not mentioned in the table can be
configured as applicable for your implementation.
Question
Your selection
Do you want to create a new pool of remote logging servers, or
use an existing one?
Unless you have already created a pool on the BIG-IP system for your remote logging
servers, select Create a new pool.
Which servers should be included in this pool?
Specify the IP addresses of your logging servers. Click Add to include more servers.
What port do the pool members use?
Specify the port used by your logging servers, typically 514.
Do the pool members expect UDP or TCP connections?
TCP
Do you want to create a new monitor for this pool, or use an
existing one?
Unless you have already created a health monitor for your pool of logging servers, select
Use a simple ICMP (ping) monitor.
Do your log pool members require a specific log format?
If your logging servers require a specific format, select the appropriate format from the
list.
7. Click Finished.
8. On the Main tab, click Local Traffic > Virtual Servers. The Virtual Server List screen opens.
9. Click the name of your Citrix virtual server.

F5 Deployment Guide
77
Citrix Virtual Apps and Desktops
10. From the Security menu, choose Policies.
11. Next to Log Profile, select Enabled, then select the Logging profile you created.
12. Click Update. The list screen and the updated item are displayed.
Note: The iApp template creates a log publisher and attaches it to the logging profile. If the publisher does not appear in the
BIG-IP Configuration utility (GUI), you can verify the configuration by running the following command from the Traffic
Management shell (tmsh):
list
security log
profile
<your profile name>
.
Creating logging profile manually
If you do not want to use the iApp template to create a logging profile, use this section for guidance on configuring the logging profile
manually. You must have access to the tmsh command line to use this method.
To manually configure a logging profile
1. Use the following guidance for configuring a health monitor and load balancing pool for the logging servers.
BIG-IP LTM Object
Non-default settings/Notes
Health Monitor
(Local Traffic
-->Monitors)
Name
Type a unique name
Type
Interval
ICMP
30 (recommended)
Timeout
91 (recommended)
Pool (Local Traffic
-->Pools)
Name
Health Monitor
Slow Ramp Time
Load Balancing Method
Address
Service Port
Type a unique name
Select the appropriate monitor you created
300
Choose a load balancing method. We recommend Least Connections (Member)
Type the IP Address of a server.
Type the appropriate port, such as UDP port 514, the port on which logging typically occurs.
Click Add, and then repeat Address and Port for all nodes
2. Log into the BIG-IP system using the command line. Enter the tmsh shell, by typing tmsh from the prompt.
3. Create a Remote High Speed Log (HSL) destination:
(tmos)# create / sys log-config destination remote-high-speed-log [name] pool-name [specified pool] protocol [udp
or tcp]
4. If you have a specific log format requirement, create a format-specific log destination, and forward that to the previously-
created HSL destination:
(tmos)# create / sys log-config destination [splunk|arcsight|remote-high-speed-log] [name] forward-to [HSL name]
5. Create a log publisher:
(tmos)# create / sys log-config publisher [name] destinations add { [logdestination name] }
6. Create the logging profile to tie everything together.
If you chose to log allowed connections, include the green text (as in step 2 substep l in To configure the BIG-IP AFM to allow
connections from a single trusted network on page 74).
If you set the rule to drop incoming connections, include the text in blue.
If you chose to log IP intelligence events, include the text in red to add the parameter that sets the log publisher.
(tmos)# create / security log profile [name]
network add
{ [name] { filter { log-acl-match-accept enabled
log-acl-match-drop enabled log-acl-match-reject enabled } format { field-list { date_time action drop_reason
protocol src_ip src_port dest_ip dest_port } type field-list } publisher [logpublisher
name]
} } ip-
intelligence { log-publisher [logpublisher
name]
}
Assigning the logging profile to the virtual server
The final task is to assign the logging profile to the virtual server.

F5 Deployment Guide
78
Citrix Virtual Apps and Desktops
To assign the logging
profile to the Citrix virtual server
1. On the Main tab, click Local Traffic > Virtual Servers. The Virtual Server List screen opens.
2. Click the name of your Citrix virtual server.
3. From the Security menu, choose Policies.
4. Next to Log Profile, select Enabled, then select the Logging profile you created.
5. Click Update. The list screen and the updated item are displayed.

F5 Deployment Guide
79
Citrix Virtual Apps and Desktops
Configuring
additional
BIG-IP
settings
This section contains information on configuring the BIG-IP system for objects or settings that are required, but not part of the
template.
Configuring
DNS
and
NTP
settings
If you are configuring the iApp to use BIG-IP or APM, you must configure DNS and NTP settings on the BIG-IP system before
beginning the iApp.
Configuring the DNS settings
In this section, you configure the DNS settings on the BIG-IP system to point to a DNS server that can resolve your Active
Directory server or servers. In many cases, this IP address will be that of your Active Directory servers themselves.
Note: DNS lookups go out over one of the interfaces configured on the BIG-IP system, not the management interface. The
management interface has its own, separate DNS settings.
Important The BIG-IP system must have a self IP address in the same local subnet and VLAN as the DNS server, or a route
to the DNS server if located on a different subnet. The route configuration is found on the Main tab by expanding
Network and then clicking Routes. For specific instructions on configuring a route on the BIG-IP system, see the
online help or the product documentation.
To
configure
DNS
settings
1. On the Main tab, expand System, and then click Configuration.
2. On the Menu bar, from the Device menu, click DNS.
3. In the DNS Lookup Server List row, complete the following:
a. In the Address box, type the IP address of a DNS server that can resolve the Active Directory server.
b. Click the Add button.
4. Click Update.
Configuring the NTP settings
The next task is to configure the NTP settings on the BIG-IP system for authentication to work properly.
To
configure
NTP
settings
1. On the Main tab, expand System, and then click Configuration.
2. On the Menu bar, from the Device menu, click NTP.
3. In the Address box, type the fully-qualified domain name (or the IP address) of the time server that you want to add to
the Address List.
4. Click the Add button.
5. Click Update.
To verify the NTP setting configuration, you can use the ntpq utility. From the command line, run ntpq -np.
See https://my.f5.com/manage/s/article/K10240 more information on this command.
i

F5 Deployment Guide
80
Citrix Virtual Apps and Desktops
Document
Revision
History
Version
Description
Date
1.0
- New version of this guide for iApp template version f5.citrix_vdi.v2.4.0 which includes the following new features
(these were all included in v2.4.0rc1):
* Added support for StoreFront 3.6.
* Added support for XenApp/XenDesktop versions 7.7, 7.8, and 7.9.
* Removed the ability to create a SNAT Pool. SNAT Pools are not currently supported.
* Modified the iRule to more effectively handle StoreFront for web logout behavior.
- Added clarification to the guidance in Modifying the Web Interface or StoreFront servers to point at the BIG-IP
virtual server on page 30 and Configuring Citrix Web Interface 5.4 servers to retrieve the correct client IP
address on page 30
10-18-2016
1.1
- Updated this guide for iApp template version f5.citrix_vdi.v2.4.1rc1 which includes the following changes:
* Corrected how the iApp adds the x-citrix-via header on the HTTP profile. It is now added only when an STA URL
is present. Made this change to the manual configuration tables.
* Updated an iRule produced by the iApp to properly handle logout requests. This iRule is in
Troubleshooting unexpected logoff behavior on page 36.
03-29-2017
1.2
- Added support for BIG-IP versions 12.1.2 and 13.0
04-17-2017
1.3
Updated this guide for the fully supported iApp version f5.citrix_vdi.v2.4.1. This iApp includes the fixes and features
contained in the release candidate, and adds support for XenApp/XenDesktop 7.13 and 7.11, and StoreFront 3.9 and
3.8.
07-11-2017
1.4
- Added support for XenApp and XenDesktop 7.14 and StoreFront 3.11.
- Removed the specific APM version and hotfix requirement footnotes from Products and versions on page
1, and linked to the APM compatibility matrix on AskF5, which contains definitive information on version and
hotfix requirements.
08-01-2017
1.5
- Updated this guide for iApp template version f5.citrix_vdi.v2.4.2 which includes the following changes:
* For BIG-IP version 13.1 and later, full StoreFront replacement mode is now supported and configurable in the iApp.
* Corrected an issue in the iApp if ‘No, do not remove BIG-IP APM user sessions when users log out’ was
selected, which would previously result in users receiving an error when logging out of Citrix StoreFront.
10-12-2017
1.6
- Removed the Citrix versions in the Product and Version table on page one and replaced them with a link to find the
APM Client Compatibility Matrix. This was done to avoid confusion as not all BIG-IP versions support all Citrix
product versions.
- Clarified the note regarding Citrix clients that support two-factor authentication on page 11.
10-16-2017
1.7
Updated this guide for iApp template version f5.citrix_vdi.v2.4.3rc1 which includes the following changes:
- Added support for BIG-IP v13.1.
- Updated the iApp with new BIG-IP AFM IP Intelligence threat categories to support BIG-IP v13.1.
- Added support for route domain 0 from non-Common partitions.
11-09-2017
1.8
Updated this guide for iApp template version f5.citrix_vdi.v2.4.3. This is the fully supported version of the changes to the
template made in v2.4.3rc1. There were no additional modifications.
12-14-2017
1.9
Updated this guide for iApp template version f5.citrix_vdi.v2.4.4rc1. This version of the iApp contains no visible
changes to the iApp presentation, but the BIG-IP APM configuration produced by the iApp now contains a separate
branch in the VPE (visual policy editor) for Citrix Receiver, which helps prevent login issues when two-factor
authentication is used.
02-01-2018
2.0
Updated this guide for iApp template version f5.citrix_vdi.v2.4.4rc2. This version of the iApp contains no visible changes
to the iApp presentation, and only the following modification:
Changed the default setting for the AD Auth max logon attempt parameter to 3 for the Access Policy VPE browser
branch. Previously this was set to 1, and if a user mistyped a password, they would get a generic failure message and
not an authentication failed message.
03-22-2018

81
Version
Description
Date
2.1
Updated this guide for iApp template version f5.citrix_vdi.v2.4.4. This is the fully supported version of the changes to the
template made in v2.4.4rc1 and rc2. There were no additional modifications.
05-10-2018
2.2
Updated this guide for the fully supported iApp template version f5.citrix_vdi.v2.4.5 which includes the following
changes:
- Added support for BIG-IP v14.0.
- Corrected an issue in the iApp code where disabling Classic Experience within Citrix Storefront 3.15 would prevent
users from successfully logging off.
09-13-2018
2.3
Updated this guide for the fully supported iApp template version f5.citrix_vdi.v2.4.6 which includes the following
changes:
- Corrected an issue that caused TCL iApps using client-ssl profiles to break when the iApp was reconfigured. This
issue only affected iApps running on BIG-IP 14.1.
01-31-2019
2.4
The support for the configurations extended to F5 BIG-IP v17.0
17-08-2022
2.5
Following changes are made on this guide:
- Replaced XenApp with Virtual Apps and XenDesktop with Virtual Desktops.
- Updated the guide with supported BIG-IP versions as 15.1-17.1
- Updated the guide with latest reference documentation links.
- Replaced Citrix XenApp and XenDesktop with Citrix Virtual Apps and Desktops in the footer.
05-15-2024
F5, Inc.
401 Elliott Avenue West, Seattle, WA 98119
888-882-4447
www.f5.com
F5, Inc. Corporate
Headquarters
info@f5.com
F5 Asia-Pacific
apacinfo@f5.com
F5 Ltd. Europe/Middle-
East/Africa
emeainfo@f5.com
F5 Japan K.K.
f5j-info@f5.com
© 2024 F5, Inc. All rights reserved. F5, the F5 logo, and IT agility. Your way., are trademarks of F5, Inc. in the U.S. and in certain other countries. Other F5 trademarks are identified
at f5.com. Any other products, services, or company names
referenced herein may be trademarks of their respective owners with no endorsement or affiliation, express or implied, claimed by F5. 0412
