
1
R
ECORDING
S
TUDENT
R
ESPONSES WITH
A
UDACITY
MP3
R
ECORDING
S
OFTWARE
FOR THE
AP
F
RENCH,
G
ERMAN,
I
TALIAN, AND
S
PANISH
L
ANGUAGE AND
C
ULTURE
E
XAMS
Contents
Introduction ........................................................................................................................................... 2
About Audacity ...................................................................................................................................... 3
Involving Your School’s Technical Consultant ........................................................................................ 4
Downloading and Installing Audacity..................................................................................................... 4
Subject-Specific Information ................................................................................................................. 5
Script and Instructions for Doing a Test Recording on Exam Day ......................................................... 5
Saving and Naming MP3 Files .............................................................................................................. 6
Troubleshooting Tips ............................................................................................................................. 9
Technical Assistance ............................................................................................................................ 9
Practice ................................................................................................................................................. 9
Exam Day Overview
1. Students record their responses.
2. After students are dismissed, the proctor
saves and names the students’ MP3 files.
3. The proctor burns the MP3 files to CDs
(one CD per student).
4. The school returns the exam materials to the
AP Program.

2
Introduction
Audacity
®
is a free software product* for PC or Mac that can be used to record audio from a computer
sound card to hard disk in MP3 file format. Schools may use this program to record responses for the
AP French, German, Italian, and Spanish Language and Culture Exams and the AP Music Theory Exam.
The information contained here is supplemental to the detailed exam instructions
and proctor scripts in the
2015-16 Exam Instructions
book; it is not intended to
replace the exam instructions. Be sure to follow the directions in the
2015-16 AP
Exam Instructions
book when administering AP Exams.
In this document, you will learn how to:
1. B
efore exam day, download and install Audacity on each computer that will
be used. Be sure to involve your school’s technical consultant.
2. Use the major Audacity functions that students will need to know on exam day.
• Start recording
• P
ause recording
• R
esume recording from a paused state
• S
top recording
• D
elete a recording
3. Save and name students’ MP3 files.
4. Copy each student’s MP3 file onto his or her student-response CD. You will need to use one CD per
student with all of that student’s responses in one file.
5. Prepare CDs for return to the AP Program.
It is VERY IMPORTANT that you hold several sessions well in advance of the exam administration where
the school’s technical consultant, the AP Coordinator, the AP teacher, proctors, and students are together
to practice using Audacity and to ensure that everyone clearly understands the recording process. It is
crucial that you know how to save and name MP3 files before exam day.
Students should practice recording MP3 files by recording their responses using sample free-response
questions in the course and exam descriptions available on AP Central; free-response questions from
previous years’ exams available on the exam site for each course; and/or practice exams, which are
accessible on the AP Course Audit website by AP Course Audit-authorized teachers.
*This is not an AP Program or ETS endorsement of this product.

3
About Audacity
Audacity software is available for download under general public license (free).
Refer to the next page of this document for download and installation instructions.
Audacity is software designed for recording audio from the computer sound card to hard disk in MP3 format.
• The current release of Audacity is 2.1.2, and it replaces all previous versions.
• Systems requirements:
Windows version
Windows 7 (64-bit)/Windows 8/
Windows 10 (64-bit, requires appropriate drivers)
4 GB/2 GHz 2 GB/1 GHz
Windows Vista (Home/Business/Ultimate) (32- or 64-bit)/
Windows 7, except Windows Starter (32-bit)/Windows 8 (32-bit)/
Windows 10 (32-bit, requires appropriate drivers)
4 GB/2 GHz 1 GB/1 GHz
Windows Vista (Home Basic) (32- or 64-bit)/Windows 7 Starter 2 GB/1 GHz 512 MB/1 GHz
Windows XP
· 64-bit (x64) requires XP Service Pack 2.
· 32-bit (x86) requires XP Service Pack 3.
512 MB/1 GHz 128 MB/300 MHz
Mac Minimum RAM/
processor speed
Recommended RAM/
processor speed
Mac OS X
(Audacity for Mac is a Universal
Binary for OS X 10.6 and later.)
At least 1 GB/1 GHz
(2 GB/2 GHz on OS X 10.7 or later)
1 GB/1 GHz. For lengthy multi-track projects:
2 GB/2 GHz (4 GB Ram on OS X 10.7 or later)
More information about system requirements is available on the Audacity website:
Windows: http://www.audacityteam.org/download/windows#sysreq
Mac: http://www.audacityteam.org/download/mac#sysreq
Minimum RAM/
processor speed
NOTE: Do not click on any banner ads that look like these. These may be malware disguised as banner ads.
Recommended RAM/
processor speed
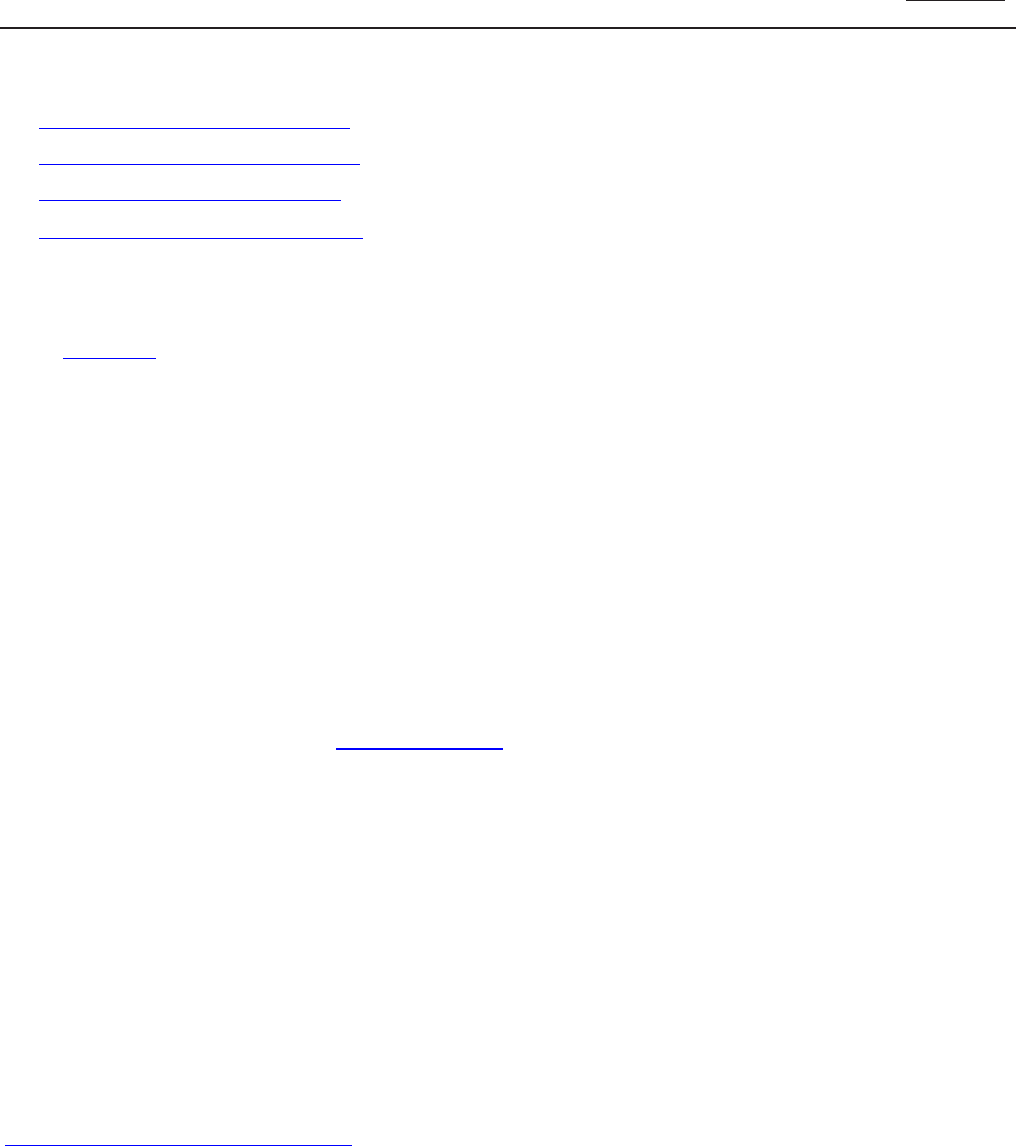
4
Involving Your School’s Technical Consultant
We strongly recommend that your school’s technical consultant be involved in the following:
1. Determining if the Audacity software program is right for your school. (Use of Audacity is not required.)
2. Downloading Audacity and setting it up for each computer on which students will practice and take the exam.
3. Saving and naming MP3 files and preparing student-response CDs for return after the exam. Failure to
properly burn students’ MP3 files to CD may result in a score delay or an exam section score of 0.
Be certain to follow the detailed procedures given in the “Saving and Naming MP3 Files” section
of this document and in the
2015-16 AP Exam Instructions
book:
• French Language and Culture, pages 97–119
• German Language and Culture, pages 120–141
• Italian Language and Culture, pages 157–178
• Spanish Language and Culture, pages 239–260
Downloading and Installing Audacity
1. Open Audacity for your operating system (Windows or Mac), and follow the steps below.
W
indows: Audacity 2.1.2
installer (.exe file, 25.3 MB, including help files) or Audacity 2.1.2 installer
(.zip file, 10.5 MB, without help files)
To install, double-click the downloaded .exe file or right-click on the .zip file and extract the file to your
desired location. (Use the recommended folder to install Audacity.) Once the installation is complete,
click “Finish.” Audacity will launch unless the “Launch Audacity” box was unchecked.
Mac: Audacity 2.1.2 (.dmg file, 33.1 MB, including help files) or Audacity 2.1.2 (.zip file, 13.2 MB,
no help files)
To install, double-click the downloaded .dmg file to mount it or double-click on the .zip file and
extract the file to your desired location. Then drag the “Audacity” folder to Applications or any
other location of your choosing to install Audacity. Audacity will start downloading immediately,
or you will see a pop-up window asking whether you want to run or save Audacity.
•
•
2. Audacity’s MP3 recording feature requires downloading of the LAME MP3 Encoder Library in order to
export MP3 recordings. Open the Lame .zip folder for your operating system (Windows or Mac) to install
the Lame Encoder Library.
3. Repeat these steps for each computer that will be used for testing.
4. To save recording files on a network drive or a file service, the user must have adequate file access
permi
ssions (read/write/change/modify) on the destination folder. It is highly recommended that you create
a network share on a file service for the purpose of saving audio recordings with appropriate disk space.
Then connect to this share from each recording workstation as a network drive. Assign necessary file
permissions to each user establishing the connection so that he or she can read/write files on the shared
location. Please seek assistance from your local site technician if necessary.
5. Be sure to configure your computer’s audio device as appropriate; seek technical assistance if necessary.
6. The Audacity website hosts a variety of links to helpful information and tutorials. The following link will
take y
ou to Documentation and Support, where you will find links to manuals, tutorials, and FAQs:
http://manual.audacityteam.org/o.

Subject-Specific Information
For the AP French, German, Italian, and Spanish Language and Culture Exams, the speaking part of these
exams contains two speaking tasks. Students will be instructed by the master CD to pause their recordings
between tasks. Students must press “PAUSE,” not “STOP,” or they will create two files.
Script and Instructions for Doing a Test Recording on Exam Day
Before students enter the room, make sure all computers are on and Audacity is open. Make sure that the
correct recording and save file format are activated. Create a folder on a local server to save student responses.
The folder should be called “2016 AP [Subject] Exam, [Form _].” The form (e.g., Form O) can be found
on the front cover of the Section II free-response booklet in the lower right-hand corner. You will save all
student responses in this folder until you copy them to individual CDs after students have been dismissed.
Begin with the script for Recording Student Responses on a Computer with MP3 Software that is provided
for your subject in the
2015-16 AP Exam Instructions
book. Where that script says, “You’ll need to record
your AP number…,” read the following script instead:
You’ll need to record your AP number, and we’ll test to make sure everything
i
s working properly. Now put on your headset or move the microphone to
the best position to achieve a good recording level.
When I tell you to, click the “RECORD” button
and say
, “My AP number is…”
and record your AP number in English. When you have finished, click the
5
“STOP” button , this time only, to stop the test recording. Go ahead and record…
Now check that you’ve recorded your AP number and that your voice has recorded
properly. Click the “PLAY” button
to replay the test recording…
Has everyone recorded properly?
If so, please delete your test recording.

6
Once you have confirmed that students recorded properly, instruct them to clear their test recording by clicking
“x” on the left side of the waveform window:
Now continue to follow the script for Recording Student Responses on a Computer with MP3 Software that
i
s provided for your subject in the
2015-16 AP Exam Instructions
book, starting with the following:
If at any t
ime you cannot hear the master recording, raise your hand…
PC: Mac:
NOTE:
Have students practice using Audacity: I
t is extremely important that you have students practice
recording MP3 files with Audacity prior to the exam administration.
Train students to deselect the “PAUSE” button to resume recording: Remind students that when they
record their actual responses, Audacity will require them to deselect the “PAUSE” button before they can
continue recording. So when their recording is paused, and they are instructed to press “RECORD” to start
the recorder, students must press the “PAUSE” button instead to continue their recording.
Remind students to avoid pressing the “STOP” button until the recordi
ng is completed: The “STOP”
button should NOT be pressed until the speaking part is finished. Pressing “STOP” before the recording
is finished will create two separate audio tracks layered (superimposed) on top of each other. When
students hear the words “End of recording,” they must
then
press the “STOP” button to complete their file.
Saving and Naming MP3 Files
Saving the Files in MP3 Format
When students have been dismissed, begin the process of saving the files for return to the AP Program.
•
•
•
You need to export each student’s responses in MP3 format. Do not save responses to individual questions
as separate files. Save the entire student response as a single file. Do not save any other student
identification on the file.

7
Click “File” and then “Export Audio” from the menu.
Type the student’s AP number in the “File name” box if you’re using a PC or in the “Save as” box if you’re
us
ing a Mac. Make sure “MP3 files” is selected in the “Save as type” box (PC) or “Format” box (Mac).
On a PC, click “Save” to save the recording on the network drive. On a Mac, save the file in the folder:
2016 AP [exam title] Exam, [Form _] on the [name of drive] drive.
PC: M
ac:
PC: M
ac:
NO
TE: Do not save the content of the master CDs to your school’s computer network server or to
a computer’s hard drive.

It is not necessary to complete any of the fields on the Metadata screen. Click “OK,” leaving the fields empty
to complete the process.
Checking the Files
At this time, check to be sure each file is saved correctly. The file name should only have the student’s
8-digit AP number followed by the file extension .mp3. For example, the student indicated on his
orange booklet and CD that his AP number is 87654321. The student’s digital file must be named and
saved as 87654321.mp3. If the file is not named in this manner, you must rename the file.
On a PC, click “File” on t
he menu and select “Exit” to exit the recorder. It will display a pop-up box.
Respond “No” to this pop-up box. On a Mac, click “Audacity” on the menu and select “Quit” to exit the
recorder. It will display a pop-up box. Respond “No” to this pop-up box.
Burning the Files to CD
After all students’ responses have been saved (and renamed, if needed), copy each student’s MP3 file onto
his or her CD. Do not include more than one student’s responses on any CD. Use one CD per student with
all of that student’s responses in one file in order to facilitate proper scoring. This ensures that the
responses are processed and scored in the same manner as the tapes.
When burning each student’s MP3 file to the provided student-res
ponse CD, be sure to select “Data Disc”
or “Data CD” (not “Audio Disc” or “Audio CD”) in the preferences of your CD-burning application.
Do not use applications such as Windows Media Player or iTunes versions that only allow burning audio
di
scs or CDs. This will help ensure that your students’ responses can be accessed for scoring.
You must select to finalize or close the CD after burning the file to the CD, using the same software
y
ou used to burn the files. CDs that are not finalized or closed may not play on other computers. Please
refer to the software user guide to properly finalize the CD or close the CD, which will instruct the software
to complete the burning session on the CD.
8
•
•
•

9
Check each CD, making sure that the MP3 file has been burned to the CD and that the file can be
played. FAILURE TO PROPERLY BURN STUDENTS’ MP3 FILES TO CD MAY RESULT IN A SCORE
DELAY OR AN EXAM SECTION SCORE OF 0. It is imperative that you ensure students’ MP3 files
are properly burned to CD with the burning sessions completed in accordance with your software
requirements and that the files are present and audible on every CD you return.
Preparing the CDs for Return to the AP Program
If the student does not give permission to the College Board to reproduce the recorded material, using a
permanent marker, make a check mark on the CD next to “NO.” If the word “NO” was written in the
upper right-hand corner of the student’s orange booklet, permission was not granted.
Make sure the student’s AP number label is on the CD. Place the CD in the case. Once the students’
responses have been successfully copied to the CDs, delete the files from the server.
All exam materials must be put in secure storage until they are returned to the AP Program after your
school’s last administration.
Troubleshooting Tips
If you are unable to hear the recording properly, follow these troubleshooting tips.
1. Click Edi
t and then Preferences from the drop-down menu.
2. Under
Devices
, ensure that the correct device is selected in Playback and Recording. For example,
if you are using Microsoft Sound Mapper sound card/input device, select this device from the
drop-down menu.
Technical Assistance
If you experience any problems during the installation or configuration of the Audacity software product only,
technical assistance is available between 8 a.m. and 8 p.m. ET, Monday through Friday. Your school staff
may email AP-MP3Recorder[email protected] or call 609-406-5677 for assistance during these hours.
Practice
It is extremely important that:
• AP Coordinators and proctors work with their schools’ technical consultants to practice saving students’
MP3 files.
• Students practice recording MP3 files on the same computers and with the same MP3 recording software
that they will use when taking the exam.
