
SUSE Manager 4.3
Client Configuration Guide
July 05 2024
Table of Contents
Client Configuration Guide Overview 1
1. Supported Clients and Features 2
1.1. Supported Client Systems . . . . . . . . . . . . . . . . . . . . . . . . . . . . . . . . . . . . . . . . . . . . . . . . . . . . . . . . . . . . . Ê2
1.2. Supported Tools Packages . . . . . . . . . . . . . . . . . . . . . . . . . . . . . . . . . . . . . . . . . . . . . . . . . . . . . . . . . . . Ê4
1.3. Supported SUSE and openSUSE Client Features. . . . . . . . . . . . . . . . . . . . . . . . . . . . . . . . . . . . . Ê4
1.4. Supported SLE Micro Client Features. . . . . . . . . . . . . . . . . . . . . . . . . . . . . . . . . . . . . . . . . . . . . . . . . Ê8
1.5. Supported SL Micro Client Features . . . . . . . . . . . . . . . . . . . . . . . . . . . . . . . . . . . . . . . . . . . . . . . . . Ê10
1.6. Supported SUSE Liberty Linux Features . . . . . . . . . . . . . . . . . . . . . . . . . . . . . . . . . . . . . . . . . . . . . . Ê13
1.7. Supported AlmaLinux Features . . . . . . . . . . . . . . . . . . . . . . . . . . . . . . . . . . . . . . . . . . . . . . . . . . . . . . Ê16
1.8. Supported Amazon Linux Features . . . . . . . . . . . . . . . . . . . . . . . . . . . . . . . . . . . . . . . . . . . . . . . . . . Ê19
1.9. Supported CentOS Features. . . . . . . . . . . . . . . . . . . . . . . . . . . . . . . . . . . . . . . . . . . . . . . . . . . . . . . . . Ê22
1.10. Supported Debian Features . . . . . . . . . . . . . . . . . . . . . . . . . . . . . . . . . . . . . . . . . . . . . . . . . . . . . . . . Ê25
1.11. Supported Oracle Features. . . . . . . . . . . . . . . . . . . . . . . . . . . . . . . . . . . . . . . . . . . . . . . . . . . . . . . . . . Ê28
1.12. Supported Red Hat Enterprise Linux Features . . . . . . . . . . . . . . . . . . . . . . . . . . . . . . . . . . . . . . Ê31
1.13. Supported Rocky Linux Features . . . . . . . . . . . . . . . . . . . . . . . . . . . . . . . . . . . . . . . . . . . . . . . . . . . Ê34
1.14. Supported Ubuntu Features . . . . . . . . . . . . . . . . . . . . . . . . . . . . . . . . . . . . . . . . . . . . . . . . . . . . . . . . Ê37
2. Configuration Basics 41
2.1. Software Channels. . . . . . . . . . . . . . . . . . . . . . . . . . . . . . . . . . . . . . . . . . . . . . . . . . . . . . . . . . . . . . . . . . . . Ê41
2.1.1. Packages Provided by SUSE Package Hub . . . . . . . . . . . . . . . . . . . . . . . . . . . . . . . . . . . . . Ê42
2.1.2. Packages Provided by AppStream. . . . . . . . . . . . . . . . . . . . . . . . . . . . . . . . . . . . . . . . . . . . . Ê42
2.1.3. Packages Provided by EPEL . . . . . . . . . . . . . . . . . . . . . . . . . . . . . . . . . . . . . . . . . . . . . . . . . . . . . Ê43
2.1.4. Unified Installer Updates Channels on SUSE Linux Enterprise Clients. . . . . . . . Ê43
2.1.5. Software Repositories. . . . . . . . . . . . . . . . . . . . . . . . . . . . . . . . . . . . . . . . . . . . . . . . . . . . . . . . . . . Ê44
2.1.6. Software Products. . . . . . . . . . . . . . . . . . . . . . . . . . . . . . . . . . . . . . . . . . . . . . . . . . . . . . . . . . . . . . . Ê45
2.2. Bootstrap Repository . . . . . . . . . . . . . . . . . . . . . . . . . . . . . . . . . . . . . . . . . . . . . . . . . . . . . . . . . . . . . . . . Ê46
2.2.1. Prepare to Create a Bootstrap Repository . . . . . . . . . . . . . . . . . . . . . . . . . . . . . . . . . . . . Ê46
2.2.2. Options for Automatic Mode. . . . . . . . . . . . . . . . . . . . . . . . . . . . . . . . . . . . . . . . . . . . . . . . . . . Ê46
2.2.3. Manually Generate a Bootstrap Repository . . . . . . . . . . . . . . . . . . . . . . . . . . . . . . . . . . Ê47
2.2.4. Bootstrap and Custom Channels . . . . . . . . . . . . . . . . . . . . . . . . . . . . . . . . . . . . . . . . . . . . . Ê49
2.3. Activation Keys . . . . . . . . . . . . . . . . . . . . . . . . . . . . . . . . . . . . . . . . . . . . . . . . . . . . . . . . . . . . . . . . . . . . . . Ê49
2.3.1. Combining Multiple Activation Keys. . . . . . . . . . . . . . . . . . . . . . . . . . . . . . . . . . . . . . . . . . . . Ê51
2.3.2. Reactivation Keys . . . . . . . . . . . . . . . . . . . . . . . . . . . . . . . . . . . . . . . . . . . . . . . . . . . . . . . . . . . . . . . Ê52
2.3.3. Activation Key Best Practices . . . . . . . . . . . . . . . . . . . . . . . . . . . . . . . . . . . . . . . . . . . . . . . . . . Ê53
2.4. GPGÊKeys . . . . . . . . . . . . . . . . . . . . . . . . . . . . . . . . . . . . . . . . . . . . . . . . . . . . . . . . . . . . . . . . . . . . . . . . . . . . . Ê55
2.4.1. Trust GPG Keys on Clients . . . . . . . . . . . . . . . . . . . . . . . . . . . . . . . . . . . . . . . . . . . . . . . . . . . . . . Ê55
3. Client Management Methods 58
3.1. Contact Methods for Salt Clients . . . . . . . . . . . . . . . . . . . . . . . . . . . . . . . . . . . . . . . . . . . . . . . . . . . Ê58
3.1.1. Onboarding Details . . . . . . . . . . . . . . . . . . . . . . . . . . . . . . . . . . . . . . . . . . . . . . . . . . . . . . . . . . . . . . Ê58
3.1.2. Push via Salt SSH . . . . . . . . . . . . . . . . . . . . . . . . . . . . . . . . . . . . . . . . . . . . . . . . . . . . . . . . . . . . . . . . Ê59
3.1.3. Salt Bundle. . . . . . . . . . . . . . . . . . . . . . . . . . . . . . . . . . . . . . . . . . . . . . . . . . . . . . . . . . . . . . . . . . . . . . . . Ê61
3.2. Contact Methods for Traditional Clients. . . . . . . . . . . . . . . . . . . . . . . . . . . . . . . . . . . . . . . . . . . Ê65
3.2.1. SUSE Manager Daemon (rhnsd) . . . . . . . . . . . . . . . . . . . . . . . . . . . . . . . . . . . . . . . . . . . . . . . Ê65
3.2.2. Push via SSH. . . . . . . . . . . . . . . . . . . . . . . . . . . . . . . . . . . . . . . . . . . . . . . . . . . . . . . . . . . . . . . . . . . . . Ê69
3.3. Migrate Traditional Clients to Salt Clients . . . . . . . . . . . . . . . . . . . . . . . . . . . . . . . . . . . . . . . . . Ê74
3.3.1. Generate Reactivation Key . . . . . . . . . . . . . . . . . . . . . . . . . . . . . . . . . . . . . . . . . . . . . . . . . . . . . Ê74
3.3.2. Create Bootstrap Script . . . . . . . . . . . . . . . . . . . . . . . . . . . . . . . . . . . . . . . . . . . . . . . . . . . . . . . . Ê74
3.3.3. Run Bootstrap Script. . . . . . . . . . . . . . . . . . . . . . . . . . . . . . . . . . . . . . . . . . . . . . . . . . . . . . . . . . . . Ê75
4. Client Registration 76
4.1. Client Registration Methods . . . . . . . . . . . . . . . . . . . . . . . . . . . . . . . . . . . . . . . . . . . . . . . . . . . . . . . . . Ê76
4.1.1. Register Clients with the Web UI . . . . . . . . . . . . . . . . . . . . . . . . . . . . . . . . . . . . . . . . . . . . . . . . Ê77
4.1.2. Register Clients with a Bootstrap Script . . . . . . . . . . . . . . . . . . . . . . . . . . . . . . . . . . . . . . . Ê79
4.1.3. Register on the Command Line (Salt) . . . . . . . . . . . . . . . . . . . . . . . . . . . . . . . . . . . . . . . . . Ê83
4.2. SUSE Client Registration. . . . . . . . . . . . . . . . . . . . . . . . . . . . . . . . . . . . . . . . . . . . . . . . . . . . . . . . . . . . . Ê85
4.2.1. Registering SUSE Linux Enterprise Clients. . . . . . . . . . . . . . . . . . . . . . . . . . . . . . . . . . . . . . Ê86
4.2.2. Registering SLE Micro Clients . . . . . . . . . . . . . . . . . . . . . . . . . . . . . . . . . . . . . . . . . . . . . . . . . . Ê89
4.2.3. Registering SL Micro Clients. . . . . . . . . . . . . . . . . . . . . . . . . . . . . . . . . . . . . . . . . . . . . . . . . . . . Ê94
4.2.4. Registering SUSE Liberty Linux Clients . . . . . . . . . . . . . . . . . . . . . . . . . . . . . . . . . . . . . . . . . Ê98
4.3. openSUSE Client Registration . . . . . . . . . . . . . . . . . . . . . . . . . . . . . . . . . . . . . . . . . . . . . . . . . . . . . . Ê106
4.3.1. Registering openSUSE Leap Clients . . . . . . . . . . . . . . . . . . . . . . . . . . . . . . . . . . . . . . . . . . . Ê106
4.4. AlmaLinux Client Registration. . . . . . . . . . . . . . . . . . . . . . . . . . . . . . . . . . . . . . . . . . . . . . . . . . . . . . Ê109
4.4.1. Registering AlmaLinux Clients . . . . . . . . . . . . . . . . . . . . . . . . . . . . . . . . . . . . . . . . . . . . . . . . . Ê109
4.5. Amazon Linux Client Registration . . . . . . . . . . . . . . . . . . . . . . . . . . . . . . . . . . . . . . . . . . . . . . . . . . Ê113
4.5.1. Registering Amazon Linux Clients. . . . . . . . . . . . . . . . . . . . . . . . . . . . . . . . . . . . . . . . . . . . . . Ê114
4.6. CentOS Client Registration . . . . . . . . . . . . . . . . . . . . . . . . . . . . . . . . . . . . . . . . . . . . . . . . . . . . . . . . . Ê117
4.6.1. Registering CentOS Clients . . . . . . . . . . . . . . . . . . . . . . . . . . . . . . . . . . . . . . . . . . . . . . . . . . . . . Ê117
4.7. Debian Client Registration . . . . . . . . . . . . . . . . . . . . . . . . . . . . . . . . . . . . . . . . . . . . . . . . . . . . . . . . . Ê123
4.7.1. Registering Debian Clients . . . . . . . . . . . . . . . . . . . . . . . . . . . . . . . . . . . . . . . . . . . . . . . . . . . . . Ê123
4.8. Oracle Client Registration . . . . . . . . . . . . . . . . . . . . . . . . . . . . . . . . . . . . . . . . . . . . . . . . . . . . . . . . . . Ê127
4.8.1. Registering Oracle Linux Clients . . . . . . . . . . . . . . . . . . . . . . . . . . . . . . . . . . . . . . . . . . . . . . . Ê128
4.9. Red Hat Client Registration . . . . . . . . . . . . . . . . . . . . . . . . . . . . . . . . . . . . . . . . . . . . . . . . . . . . . . . . Ê132
4.9.1. Registering Red Hat Enterprise Linux Clients with CDN . . . . . . . . . . . . . . . . . . . . . . Ê132
4.9.2. Registering Red Hat Enterprise Linux Clients with RHUI. . . . . . . . . . . . . . . . . . . . . . Ê142
4.10. Rocky Linux Client Registration . . . . . . . . . . . . . . . . . . . . . . . . . . . . . . . . . . . . . . . . . . . . . . . . . . . Ê149
4.10.1. Registering Rocky Linux Clients . . . . . . . . . . . . . . . . . . . . . . . . . . . . . . . . . . . . . . . . . . . . . . . Ê149
4.11. Ubuntu Client Registration . . . . . . . . . . . . . . . . . . . . . . . . . . . . . . . . . . . . . . . . . . . . . . . . . . . . . . . . . Ê153
4.11.1. Registering Ubuntu 20.04 and 22.04 Clients. . . . . . . . . . . . . . . . . . . . . . . . . . . . . . . . . . Ê153
4.11.2. Registering Ubuntu 18.04 Clients. . . . . . . . . . . . . . . . . . . . . . . . . . . . . . . . . . . . . . . . . . . . . . Ê157
4.12. Register Clients to a Proxy . . . . . . . . . . . . . . . . . . . . . . . . . . . . . . . . . . . . . . . . . . . . . . . . . . . . . . . . . Ê162
4.12.1. Move Clients between Proxies . . . . . . . . . . . . . . . . . . . . . . . . . . . . . . . . . . . . . . . . . . . . . . . . Ê162
4.12.2. Move Clients from Proxies to the Server . . . . . . . . . . . . . . . . . . . . . . . . . . . . . . . . . . . . . Ê163
4.12.3. Register Clients to a Proxy with the Web UI . . . . . . . . . . . . . . . . . . . . . . . . . . . . . . . . . Ê164
4.12.4. Registering with a Bootstrap Script (Salt and Traditional). . . . . . . . . . . . . . . . . Ê166
4.13. Registering clients on a public cloud. . . . . . . . . . . . . . . . . . . . . . . . . . . . . . . . . . . . . . . . . . . . . Ê166
4.13.1. Add Products and Synchronize Repositories . . . . . . . . . . . . . . . . . . . . . . . . . . . . . . . . Ê166
4.13.2. Prepare on-demand images . . . . . . . . . . . . . . . . . . . . . . . . . . . . . . . . . . . . . . . . . . . . . . . . Ê167
4.13.3. Register clients . . . . . . . . . . . . . . . . . . . . . . . . . . . . . . . . . . . . . . . . . . . . . . . . . . . . . . . . . . . . . . . . Ê167
4.13.4. Activation keys . . . . . . . . . . . . . . . . . . . . . . . . . . . . . . . . . . . . . . . . . . . . . . . . . . . . . . . . . . . . . . . . Ê168
4.13.5. Automatic registration of clients created by Terraform . . . . . . . . . . . . . . . . . . . Ê169
5. Client Upgrades 171
5.1. Client - Major Version Upgrade . . . . . . . . . . . . . . . . . . . . . . . . . . . . . . . . . . . . . . . . . . . . . . . . . . . . . Ê171
5.1.1. Prepare to Migrate . . . . . . . . . . . . . . . . . . . . . . . . . . . . . . . . . . . . . . . . . . . . . . . . . . . . . . . . . . . . . . . Ê171
5.1.2. Create an Autoinstallation Profile . . . . . . . . . . . . . . . . . . . . . . . . . . . . . . . . . . . . . . . . . . . . . Ê173
5.1.3. Migration . . . . . . . . . . . . . . . . . . . . . . . . . . . . . . . . . . . . . . . . . . . . . . . . . . . . . . . . . . . . . . . . . . . . . . . . Ê174
5.2. Upgrade Using the Content Lifecycle Manager . . . . . . . . . . . . . . . . . . . . . . . . . . . . . . . . . . Ê175
5.2.1. Prepare to Upgrade . . . . . . . . . . . . . . . . . . . . . . . . . . . . . . . . . . . . . . . . . . . . . . . . . . . . . . . . . . . . Ê175
5.2.2. Upgrade. . . . . . . . . . . . . . . . . . . . . . . . . . . . . . . . . . . . . . . . . . . . . . . . . . . . . . . . . . . . . . . . . . . . . . . . . Ê177
5.3. Product Migration . . . . . . . . . . . . . . . . . . . . . . . . . . . . . . . . . . . . . . . . . . . . . . . . . . . . . . . . . . . . . . . . . . . Ê177
5.3.1. Single System Migration . . . . . . . . . . . . . . . . . . . . . . . . . . . . . . . . . . . . . . . . . . . . . . . . . . . . . . . Ê178
5.3.2. Product Mass Migration . . . . . . . . . . . . . . . . . . . . . . . . . . . . . . . . . . . . . . . . . . . . . . . . . . . . . . . Ê179
6. Client Deletion 183
6.1. Delete a Client with the Web UI. . . . . . . . . . . . . . . . . . . . . . . . . . . . . . . . . . . . . . . . . . . . . . . . . . . . . Ê183
6.2. Delete a Salt Client on the Command Line (with API Call) . . . . . . . . . . . . . . . . . . . . . . Ê183
6.3. Delete a Client from the Command Line . . . . . . . . . . . . . . . . . . . . . . . . . . . . . . . . . . . . . . . . . Ê184
6.3.1. Salt Client . . . . . . . . . . . . . . . . . . . . . . . . . . . . . . . . . . . . . . . . . . . . . . . . . . . . . . . . . . . . . . . . . . . . . . . Ê184
7. Client Operations 187
7.1. Package Management. . . . . . . . . . . . . . . . . . . . . . . . . . . . . . . . . . . . . . . . . . . . . . . . . . . . . . . . . . . . . . Ê187
7.1.1. Verify Packages . . . . . . . . . . . . . . . . . . . . . . . . . . . . . . . . . . . . . . . . . . . . . . . . . . . . . . . . . . . . . . . . . Ê187
7.1.2. Compare Packages . . . . . . . . . . . . . . . . . . . . . . . . . . . . . . . . . . . . . . . . . . . . . . . . . . . . . . . . . . . . Ê188
7.2. Patch Management . . . . . . . . . . . . . . . . . . . . . . . . . . . . . . . . . . . . . . . . . . . . . . . . . . . . . . . . . . . . . . . . Ê188
7.2.1. Create Patches . . . . . . . . . . . . . . . . . . . . . . . . . . . . . . . . . . . . . . . . . . . . . . . . . . . . . . . . . . . . . . . . . Ê188
7.2.2. Apply Patches to Clients . . . . . . . . . . . . . . . . . . . . . . . . . . . . . . . . . . . . . . . . . . . . . . . . . . . . . . . Ê191
7.3. System Locking. . . . . . . . . . . . . . . . . . . . . . . . . . . . . . . . . . . . . . . . . . . . . . . . . . . . . . . . . . . . . . . . . . . . . . Ê192
7.3.1. System Locks on Traditional Clients. . . . . . . . . . . . . . . . . . . . . . . . . . . . . . . . . . . . . . . . . . . Ê192
7.3.2. System Locks on Salt Clients . . . . . . . . . . . . . . . . . . . . . . . . . . . . . . . . . . . . . . . . . . . . . . . . . . Ê192
7.3.3. Package Locks. . . . . . . . . . . . . . . . . . . . . . . . . . . . . . . . . . . . . . . . . . . . . . . . . . . . . . . . . . . . . . . . . . Ê193
7.4. Configuration Management . . . . . . . . . . . . . . . . . . . . . . . . . . . . . . . . . . . . . . . . . . . . . . . . . . . . . . . Ê195
7.4.1. Prepare Traditional Clients for Configuration Management. . . . . . . . . . . . . . . . Ê196
7.4.2. Create Configuration Channels . . . . . . . . . . . . . . . . . . . . . . . . . . . . . . . . . . . . . . . . . . . . . . Ê197
7.4.3. Add Configuration Files, Directories, or Symbolic Links. . . . . . . . . . . . . . . . . . . . . . Ê197
7.4.4. Subscribe Clients to Configuration Channels . . . . . . . . . . . . . . . . . . . . . . . . . . . . . . . Ê198
7.4.5. Compare Configuration Files . . . . . . . . . . . . . . . . . . . . . . . . . . . . . . . . . . . . . . . . . . . . . . . . . Ê199
7.4.6. Jinja templating on Salt clients. . . . . . . . . . . . . . . . . . . . . . . . . . . . . . . . . . . . . . . . . . . . . . . Ê199
7.4.7. Configuration file macros on traditional clients . . . . . . . . . . . . . . . . . . . . . . . . . . . . Ê200
7.5. Power Management . . . . . . . . . . . . . . . . . . . . . . . . . . . . . . . . . . . . . . . . . . . . . . . . . . . . . . . . . . . . . . . Ê202
7.5.1. Power Management and Cobbler . . . . . . . . . . . . . . . . . . . . . . . . . . . . . . . . . . . . . . . . . . . . Ê202
7.6. Configuration Snapshots . . . . . . . . . . . . . . . . . . . . . . . . . . . . . . . . . . . . . . . . . . . . . . . . . . . . . . . . . . Ê203
7.6.1. Snapshot Tags . . . . . . . . . . . . . . . . . . . . . . . . . . . . . . . . . . . . . . . . . . . . . . . . . . . . . . . . . . . . . . . . . Ê203
7.6.2. Snapshots on Large Installations . . . . . . . . . . . . . . . . . . . . . . . . . . . . . . . . . . . . . . . . . . . . Ê204
7.7. Custom System Information . . . . . . . . . . . . . . . . . . . . . . . . . . . . . . . . . . . . . . . . . . . . . . . . . . . . . . Ê204
7.8. System Set Manager. . . . . . . . . . . . . . . . . . . . . . . . . . . . . . . . . . . . . . . . . . . . . . . . . . . . . . . . . . . . . . . Ê205
7.8.1. Change Base Channels inÊSSM . . . . . . . . . . . . . . . . . . . . . . . . . . . . . . . . . . . . . . . . . . . . . . . Ê207
7.9. System Groups . . . . . . . . . . . . . . . . . . . . . . . . . . . . . . . . . . . . . . . . . . . . . . . . . . . . . . . . . . . . . . . . . . . . . Ê208
7.9.1. Create Groups . . . . . . . . . . . . . . . . . . . . . . . . . . . . . . . . . . . . . . . . . . . . . . . . . . . . . . . . . . . . . . . . . Ê208
7.9.2. Add Clients to Groups. . . . . . . . . . . . . . . . . . . . . . . . . . . . . . . . . . . . . . . . . . . . . . . . . . . . . . . . . Ê208
7.9.3. Work with Groups. . . . . . . . . . . . . . . . . . . . . . . . . . . . . . . . . . . . . . . . . . . . . . . . . . . . . . . . . . . . . . Ê209
7.10. System Types. . . . . . . . . . . . . . . . . . . . . . . . . . . . . . . . . . . . . . . . . . . . . . . . . . . . . . . . . . . . . . . . . . . . . . . Ê210
8. Operating System Installation 211
8.1. Reinstall Registered Systems . . . . . . . . . . . . . . . . . . . . . . . . . . . . . . . . . . . . . . . . . . . . . . . . . . . . . . . Ê212
8.2. Install via the Network (PXE Boot). . . . . . . . . . . . . . . . . . . . . . . . . . . . . . . . . . . . . . . . . . . . . . . . . . Ê213
8.2.1. Prepare the DHCP Server. . . . . . . . . . . . . . . . . . . . . . . . . . . . . . . . . . . . . . . . . . . . . . . . . . . . . . . Ê215
8.2.2. Synchronize the TFTP Tree with Proxies. . . . . . . . . . . . . . . . . . . . . . . . . . . . . . . . . . . . . . . Ê216
8.2.3. GRUB EFI binary names for different architectures . . . . . . . . . . . . . . . . . . . . . . . . . . Ê217
8.3. Install via a CD-ROM or a USB Key . . . . . . . . . . . . . . . . . . . . . . . . . . . . . . . . . . . . . . . . . . . . . . . . . Ê217
8.3.1. Build an ISO Image With Cobbler. . . . . . . . . . . . . . . . . . . . . . . . . . . . . . . . . . . . . . . . . . . . . . Ê218
8.3.2. Build a SUSE ISO Image With KIWI. . . . . . . . . . . . . . . . . . . . . . . . . . . . . . . . . . . . . . . . . . . . . Ê219
8.3.3. Build a Red Hat ISO Image With Cobbler. . . . . . . . . . . . . . . . . . . . . . . . . . . . . . . . . . . . . Ê219
8.4. Autoinstallable Distributions . . . . . . . . . . . . . . . . . . . . . . . . . . . . . . . . . . . . . . . . . . . . . . . . . . . . . . . Ê219
8.4.1. Distribution Based on an ISO Image . . . . . . . . . . . . . . . . . . . . . . . . . . . . . . . . . . . . . . . . . . Ê219
8.4.2. Distribution Based on a RPM Package . . . . . . . . . . . . . . . . . . . . . . . . . . . . . . . . . . . . . . . Ê220
8.4.3. Declare an Autoinstallable Distribution . . . . . . . . . . . . . . . . . . . . . . . . . . . . . . . . . . . . . . Ê221
8.5. Autoinstallation Profiles. . . . . . . . . . . . . . . . . . . . . . . . . . . . . . . . . . . . . . . . . . . . . . . . . . . . . . . . . . . . Ê222
8.5.1. Declare the Profile. . . . . . . . . . . . . . . . . . . . . . . . . . . . . . . . . . . . . . . . . . . . . . . . . . . . . . . . . . . . . . Ê222
8.5.2. AutoYaST Profiles . . . . . . . . . . . . . . . . . . . . . . . . . . . . . . . . . . . . . . . . . . . . . . . . . . . . . . . . . . . . . . Ê224
8.5.3. Kickstart Profiles . . . . . . . . . . . . . . . . . . . . . . . . . . . . . . . . . . . . . . . . . . . . . . . . . . . . . . . . . . . . . . . Ê225
8.5.4. Templates Syntax . . . . . . . . . . . . . . . . . . . . . . . . . . . . . . . . . . . . . . . . . . . . . . . . . . . . . . . . . . . . . Ê225
8.6. Unattended Provisioning . . . . . . . . . . . . . . . . . . . . . . . . . . . . . . . . . . . . . . . . . . . . . . . . . . . . . . . . . . Ê228
8.6.1. Bare Metal Provisioning . . . . . . . . . . . . . . . . . . . . . . . . . . . . . . . . . . . . . . . . . . . . . . . . . . . . . . . Ê228
8.6.2. Create a System Record Manually . . . . . . . . . . . . . . . . . . . . . . . . . . . . . . . . . . . . . . . . . . Ê229
8.7. Use Your Own GPG Key. . . . . . . . . . . . . . . . . . . . . . . . . . . . . . . . . . . . . . . . . . . . . . . . . . . . . . . . . . . . . Ê230
8.7.1. Own GPG Key for PXE Boot. . . . . . . . . . . . . . . . . . . . . . . . . . . . . . . . . . . . . . . . . . . . . . . . . . . . . . Ê231
8.7.2. Own GPG key in a CD-ROM . . . . . . . . . . . . . . . . . . . . . . . . . . . . . . . . . . . . . . . . . . . . . . . . . . . . Ê231
9. Virtualization 233
9.1. Manage Virtualized Hosts . . . . . . . . . . . . . . . . . . . . . . . . . . . . . . . . . . . . . . . . . . . . . . . . . . . . . . . . . . Ê233
9.2. Create Virtual Guests . . . . . . . . . . . . . . . . . . . . . . . . . . . . . . . . . . . . . . . . . . . . . . . . . . . . . . . . . . . . . . Ê233
9.3. SUSEÊSupport and VM Zones. . . . . . . . . . . . . . . . . . . . . . . . . . . . . . . . . . . . . . . . . . . . . . . . . . . . . . . Ê235
9.4. Virtualization with Xen and KVM . . . . . . . . . . . . . . . . . . . . . . . . . . . . . . . . . . . . . . . . . . . . . . . . . . Ê235
9.4.1. Host setup . . . . . . . . . . . . . . . . . . . . . . . . . . . . . . . . . . . . . . . . . . . . . . . . . . . . . . . . . . . . . . . . . . . . . . Ê236
9.4.2. Autoinstall VM Guests . . . . . . . . . . . . . . . . . . . . . . . . . . . . . . . . . . . . . . . . . . . . . . . . . . . . . . . . . Ê237
9.4.3. Manage VM Guests . . . . . . . . . . . . . . . . . . . . . . . . . . . . . . . . . . . . . . . . . . . . . . . . . . . . . . . . . . . Ê242
10. Virtual Host Managers 243
10.1. VHM and Amazon Web Services . . . . . . . . . . . . . . . . . . . . . . . . . . . . . . . . . . . . . . . . . . . . . . . . . . Ê243
10.1.1. Create an AmazonÊEC2 VHM. . . . . . . . . . . . . . . . . . . . . . . . . . . . . . . . . . . . . . . . . . . . . . . . . . Ê244
10.1.2. AWS Permissions for Virtual Host Manager . . . . . . . . . . . . . . . . . . . . . . . . . . . . . . . . . Ê244
10.2. VHM and Azure . . . . . . . . . . . . . . . . . . . . . . . . . . . . . . . . . . . . . . . . . . . . . . . . . . . . . . . . . . . . . . . . . . . . Ê245
10.2.1. Prerequisites. . . . . . . . . . . . . . . . . . . . . . . . . . . . . . . . . . . . . . . . . . . . . . . . . . . . . . . . . . . . . . . . . . . Ê245
10.2.2. Create an Azure VHM. . . . . . . . . . . . . . . . . . . . . . . . . . . . . . . . . . . . . . . . . . . . . . . . . . . . . . . . . Ê246
10.2.3. Assigning permissions . . . . . . . . . . . . . . . . . . . . . . . . . . . . . . . . . . . . . . . . . . . . . . . . . . . . . . . Ê246
10.2.4. Azure UUID. . . . . . . . . . . . . . . . . . . . . . . . . . . . . . . . . . . . . . . . . . . . . . . . . . . . . . . . . . . . . . . . . . . . . Ê247
10.3. VHM and Google Compute Engine. . . . . . . . . . . . . . . . . . . . . . . . . . . . . . . . . . . . . . . . . . . . . . . Ê247
10.3.1. Prerequisites. . . . . . . . . . . . . . . . . . . . . . . . . . . . . . . . . . . . . . . . . . . . . . . . . . . . . . . . . . . . . . . . . . . Ê248
10.3.2. Create a GCE VHM. . . . . . . . . . . . . . . . . . . . . . . . . . . . . . . . . . . . . . . . . . . . . . . . . . . . . . . . . . . . Ê248
10.3.3. Assigning Permissions . . . . . . . . . . . . . . . . . . . . . . . . . . . . . . . . . . . . . . . . . . . . . . . . . . . . . . . Ê249
10.3.4. GCE UUID . . . . . . . . . . . . . . . . . . . . . . . . . . . . . . . . . . . . . . . . . . . . . . . . . . . . . . . . . . . . . . . . . . . . . . Ê249
10.4. VHM and Kubernetes. . . . . . . . . . . . . . . . . . . . . . . . . . . . . . . . . . . . . . . . . . . . . . . . . . . . . . . . . . . . . . Ê249
10.4.1. Create a Kubernetes VHM. . . . . . . . . . . . . . . . . . . . . . . . . . . . . . . . . . . . . . . . . . . . . . . . . . . . Ê250
10.4.2. Retrieve Image Runtime Data. . . . . . . . . . . . . . . . . . . . . . . . . . . . . . . . . . . . . . . . . . . . . . . . Ê251
10.4.3. Permissions and Certificates . . . . . . . . . . . . . . . . . . . . . . . . . . . . . . . . . . . . . . . . . . . . . . . . Ê253
10.5. Virtualization with Nutanix . . . . . . . . . . . . . . . . . . . . . . . . . . . . . . . . . . . . . . . . . . . . . . . . . . . . . . . . Ê254
10.5.1. VHM Setup . . . . . . . . . . . . . . . . . . . . . . . . . . . . . . . . . . . . . . . . . . . . . . . . . . . . . . . . . . . . . . . . . . . . . Ê254
10.6. Virtualization with VMWare . . . . . . . . . . . . . . . . . . . . . . . . . . . . . . . . . . . . . . . . . . . . . . . . . . . . . . . Ê255
10.6.1. VHM Setup . . . . . . . . . . . . . . . . . . . . . . . . . . . . . . . . . . . . . . . . . . . . . . . . . . . . . . . . . . . . . . . . . . . . . Ê256
10.6.2. Troubleshooting SSLÊErrors on VMWare . . . . . . . . . . . . . . . . . . . . . . . . . . . . . . . . . . . . . Ê257
10.7. Virtualization with Other Third Party Providers . . . . . . . . . . . . . . . . . . . . . . . . . . . . . . . . . . Ê258
11. GNU Free Documentation License 261
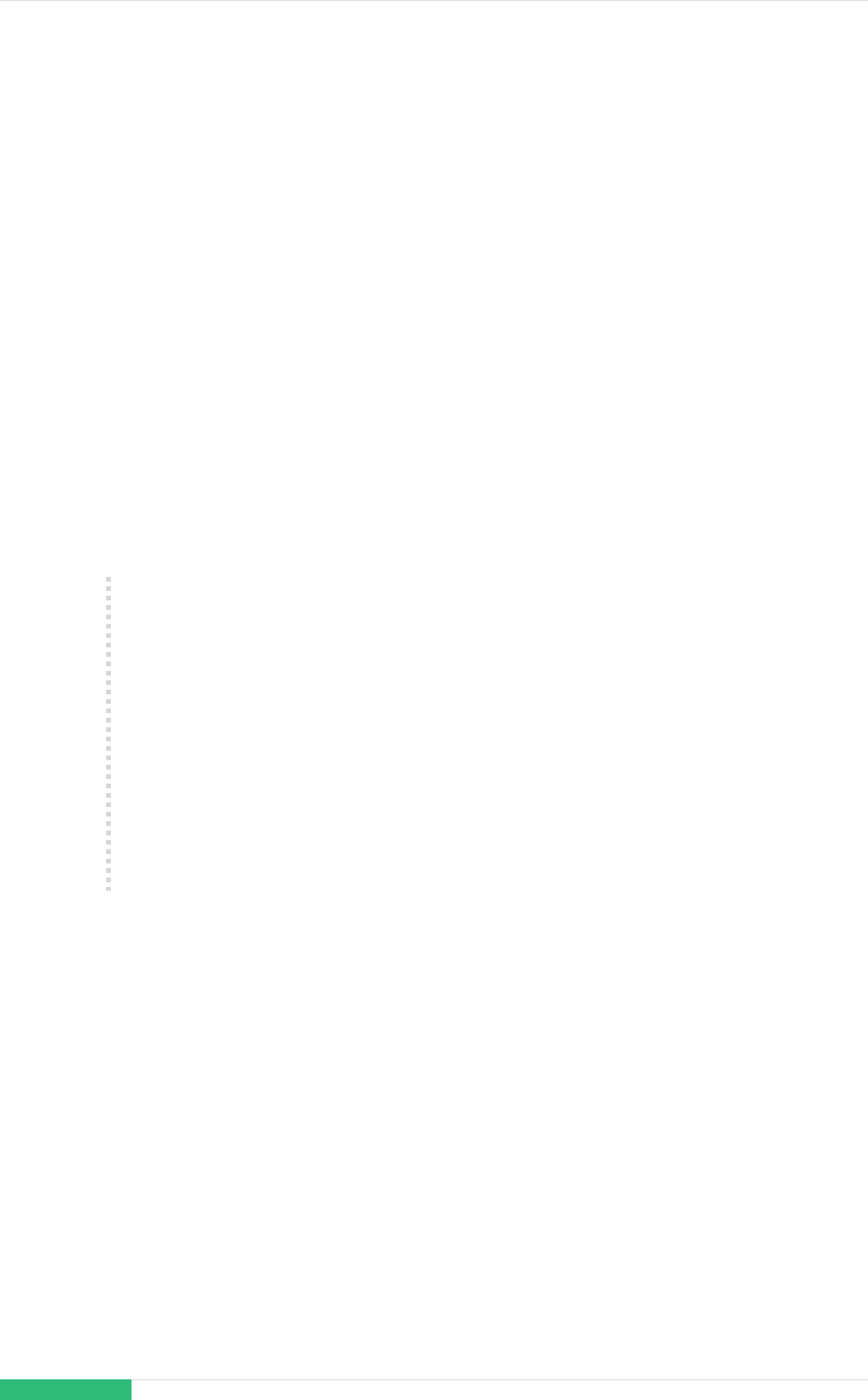
Client Configuration Guide Overview
Updated: 2024-07-05
Registering clients is the first step after installing SUSE Manager, and most of the time you spend
with SUSE Manager is spent on maintaining those clients.
SUSE Manager is compatible with a range of client technologies: you can install traditional or Salt
clients, running SUSE Linux Enterprise or another Linux operating system, with a range of hardware
options.
For a complete list of supported clients and features, see Client-configuration › Supported-
features.
This guide discusses how to register and configure different clients, both manually and
automatically.
This version of SUSE Manager is compatible with Salt and traditional clients (on
some operating systems). SUSE will deprecate traditional clients in the next
SUSE Manager 4.3 release.
The release that follows SUSE Manager 4.3 will not support traditional clients
and is planned for 2023.
We encourage all new deployments to use Salt clients exclusively, and to
migrate existing traditional clients to Salt.
SUSE Manager 4.3 | 1 / 268

Chapter 1. Supported Clients and Features
SUSE Manager is compatible with a range of client technologies. You can install traditional or Salt
clients, running SUSE Linux Enterprise or another Linux operating system, with a range of hardware
options.
This section contains summary of supported client systems. For a detailed list of features
available on each client, see the following pages.
This version of SUSE Manager is compatible with Salt and traditional clients (on
some operating systems). SUSE will deprecate traditional clients in the next
SUSE Manager 4.3 release.
The release that follows SUSE Manager 4.3 will not support traditional clients
and is planned for 2023.
We encourage all new deployments to use Salt clients exclusively, and to
migrate existing traditional clients to Salt.
1.1. Supported Client Systems
Supported operating systems for traditional and Salt clients are listed in this table.
The icons in this table indicate:
•
clients running this operating system are supported by SUSE
•
clients running this operating system are not supported by SUSE
•
clients are under consideration, and may or may not be supported at a later date.
Client operating system versions and SP levels must be under general support
(normal or LTSS) to be supported with SUSE Manager. For details on supported
product versions, see https://www.suse.com/lifecycle.
The operating system running on a client is supported by the organization that
supplies the operating system.
Table 1. Supported Client Systems
1.1. Supported Client Systems
SUSE Manager 4.3 | 1.1. Supported Client Systems 2 / 268

Operating System Architecture Traditional Clients Salt Clients
SUSE Linux Enterprise 15, 12 x86-64, ppc64le,
IBM Z, aarch64
SUSE Linux Enterprise Server for SAP 15,
12
x86-64, ppc64le
SLE Micro x86-64, aarch64,
s390x
SL Micro x86-64, aarch64,
s390x
openSUSE Leap 15 x86-64, aarch64
SUSE Liberty Linux 9, 8, 7 x86-64
SUSE Linux Enterprise Server ES 8, 7 x86-64
AlmaLinux 9, 8 x86-64, aarch64
Amazon Linux 2 x86-64, aarch64
CentOS 7 x86-64, aarch64
Debian 12, 11 x86-64
Oracle Linux 9, 8, 7 x86-64, aarch64
Red Hat Enterprise Linux 9, 8, 7 x86-64
Rocky Linux 9, 8 x86-64, aarch64
Ubuntu 22.04, 20.04 amd64
Debian and Ubuntu list the x86-64 architecture as amd64.
When the distibution reaches end-of-life, it enters grace period of 3 months when the support is
considered deprecated. After that period, the product is considered unsupported. Any support
may only be available on the best-effort basis.
For more information about end-of-life dates, see https://endoflife.software/operating-
systems.
1.1. Supported Client Systems
SUSE Manager 4.3 | 1.1. Supported Client Systems 3 / 268

1.2. Supported Tools Packages
The spacewalk-utils and spacewalk-utils-extras packages can provide additional services and
features.
The spacewalk-utils package in SUSE Manager is fully supported by SUSE, and contains these
tools:
Table 2. Spacewalk Utilities
Tool Name Description Supported?
spacewalk-common-channels
Add channels not provided by
SUSE Customer Center
spacewalk-hostname-rename
Change the hostname of the
SUSE Manager Server
spacewalk-clone-by-date
Clone channels by a specific
date
spacewalk-sync-setup
Set up ISS master and slave
organization mappings
spacewalk-manage-channel-
lifecycle
Manage channel lifecycles
The spacewalk-utils-extras package in SUSE Manager has limited support by SUSE.
1.3. Supported SUSE and openSUSE Client Features
This table lists the availability of various features on SUSE and openSUSE clients. This table covers
all variants of the SUSE Linux Enterprise operating system, including SLES, SLED, SUSE Linux
Enterprise Server for SAP, and SUSE Linux Enterprise Server for HPC.
The operating system you run on a client is supported by the organization that
supplies the operating system. SUSE Linux Enterprise is supported by SUSE.
openSUSE is supported by the SUSE community.
The icons in this table indicate:
1.2. Supported Tools Packages
SUSE Manager 4.3 | 1.2. Supported Tools Packages 4 / 268

•
the feature is available on both Salt and traditional clients
•
the feature is not available
•
the feature is under consideration, and may or may not be made available at a later date
•
Traditional the feature is supported only on traditional clients
•
Salt the feature is supported only on Salt clients.
Table 3. Supported Features on SUSE and openSUSE Operating Systems
Feature SUSE Linux
EnterpriseÊ12
SUSE Linux
EnterpriseÊ15
openSUSEÊ15
Client
System packages SUSE SUSE openSUSE Community
Registration
Salt
Install packages
Salt
Apply patches
Salt
Remote commands
Salt
System package
states
Salt Salt Salt
System custom states Salt Salt Salt
Group custom states Salt Salt Salt
Organization custom
states
Salt Salt Salt
System set manager
(SSM)
Salt
Product migration
Salt
Basic Virtual Guest
Management
Salt
Advanced Virtual
Guest Management
Salt Salt Salt
1.3. Supported SUSE and openSUSE Client Features
SUSE Manager 4.3 | 1.3. Supported SUSE and openSUSE Client Features 5 / 268

Feature SUSE Linux
EnterpriseÊ12
SUSE Linux
EnterpriseÊ15
openSUSEÊ15
Virtual Guest
Installation (AutoYaST),
as Host OS
Traditional Traditional
Virtual Guest
Installation (image
template), as Host OS
Salt Salt Salt
Virtual Guest
Management
Salt Salt Salt
System deployment
(PXE/AutoYaST)
System redeployment
(AutoYaST)
Salt
Contact methods Traditional: OSAD,
RHNSD, SSH-push. Salt:
ZeroMQ, Salt-SSH
Traditional: OSAD,
RHNSD, SSH-push. Salt:
ZeroMQ, Salt-SSH
Salt: ZeroMQ, Salt-SSH
Works with SUSE
Manager Proxy
Salt
Action chains
Salt
Staging (pre-
download of
packages)
Salt
Duplicate package
reporting
Salt
CVE auditing
Salt
SCAP auditing
Salt
Package verification Traditional Traditional
Package locking Salt Salt Salt
1.3. Supported SUSE and openSUSE Client Features
SUSE Manager 4.3 | 1.3. Supported SUSE and openSUSE Client Features 6 / 268

Feature SUSE Linux
EnterpriseÊ12
SUSE Linux
EnterpriseÊ15
openSUSEÊ15
System locking Traditional Traditional
Maintenance Windows
System snapshot Traditional Traditional
Configuration file
management
Salt
Package profiles Traditional. Salt:
Profiles supported,
Sync not supported
Traditional. Salt:
Profiles supported,
Sync not supported
Salt: Profiles supported,
Sync not supported
Power management
Monitoring server Salt Salt Salt
Monitored clients Salt Salt Salt
Docker buildhost Salt Salt
Build Docker image
with OS
Salt Salt Salt
Kiwi buildhost Salt
Build Kiwi image with
OS
Salt
Recurring Actions Salt Salt Salt
AppStreams N/A N/A N/A
Yomi
Virtual Guest Management:
In this table, virtual guest management is split into basic and advanced.
Basic virtual guest management includes listing VMs, slow refresh, VM lifecycle actions (start,
stop, resume, pause), and modifying VM vCPU and Memory.
1.3. Supported SUSE and openSUSE Client Features
SUSE Manager 4.3 | 1.3. Supported SUSE and openSUSE Client Features 7 / 268

Advanced virtual guest management includes all features of Basic virtual guest management
plus fast refresh, VM lifecycle actions (delete, reset, power off), modifying VM disk, network,
graphical display, and graphical display configuration.
1.4. Supported SLE Micro Client Features
The operating system you run on a client is supported by the organization that
supplies the operating system. SLE Micro is supported by SUSE.
SLE Micro is only supported as regular minion (default contact method) for the
time being. We are working on managing it as Salt SSH client (salt-ssh contact
method), too.
The icons in this table indicate:
•
the feature is available on both Salt and traditional clients
•
the feature is not available
•
the feature is under consideration, and may or may not be made available at a later date
•
Traditional the feature is supported only on traditional clients
•
Salt the feature is supported only on Salt clients.
Table 4. Supported Features on SLE Micro Operating Systems
Feature SLE Micro
Client Salt
Operating system packages Salt
Registration Salt
Install packages Salt
Apply patches (requires CVEÊID) Salt
Remote commands Salt
System package states Salt
System custom states Salt
1.4. Supported SLE Micro Client Features
SUSE Manager 4.3 | 1.4. Supported SLE Micro Client Features 8 / 268

Feature SLE Micro
Group custom states Salt
Organization custom states Salt
System set manager (SSM) Salt
Product migration Salt
Basic Virtual Guest Management
Advanced Virtual Guest Management
Virtual Guest Installation (Kickstart), as Host OS
Virtual Guest Installation (image template), as
Host OS
System deployment (PXE/Kickstart)
System redeployment (Kickstart)
Contact methods Salt: ZeroMQ
Works with SUSE Manager Proxy Salt
Action chains Salt
Staging (pre-download of packages)
Duplicate package reporting Salt
CVE auditing (requires CVEÊID) Salt
SCAP auditing
Package verification
Package locking Salt
System locking
Maintenance Windows
System snapshot
Configuration file management Salt
1.4. Supported SLE Micro Client Features
SUSE Manager 4.3 | 1.4. Supported SLE Micro Client Features 9 / 268

Feature SLE Micro
Snapshots and profiles Salt: Profiles supported, Sync not supported
Power management Salt
Monitoring server
Monitored clients Salt
Docker buildhost
Build Docker image with OS
Kiwi buildhost
Build Kiwi image with OS Salt
Recurring Actions Salt
AppStreams N/A
Yomi
Virtual Guest Management:
In this table, virtual guest management is split into basic and advanced.
Basic virtual guest management includes listing VMs, slow refresh, VM lifecycle actions (start,
stop, resume, pause), and modifying VM vCPU and Memory.
Advanced virtual guest management includes all features of Basic virtual guest management
plus fast refresh, VM lifecycle actions (delete, reset, power off), modifying VM disk, network,
graphical display, and graphical display configuration.
On SLE Micro, only the Node exporter and the Blackbox exporter are available.
1.5. Supported SL Micro Client Features
The operating system you run on a client is supported by the organization that
supplies the operating system. SL Micro is supported by SUSE.
1.5. Supported SL Micro Client Features
SUSE Manager 4.3 | 1.5. Supported SL Micro Client Features 10 / 268
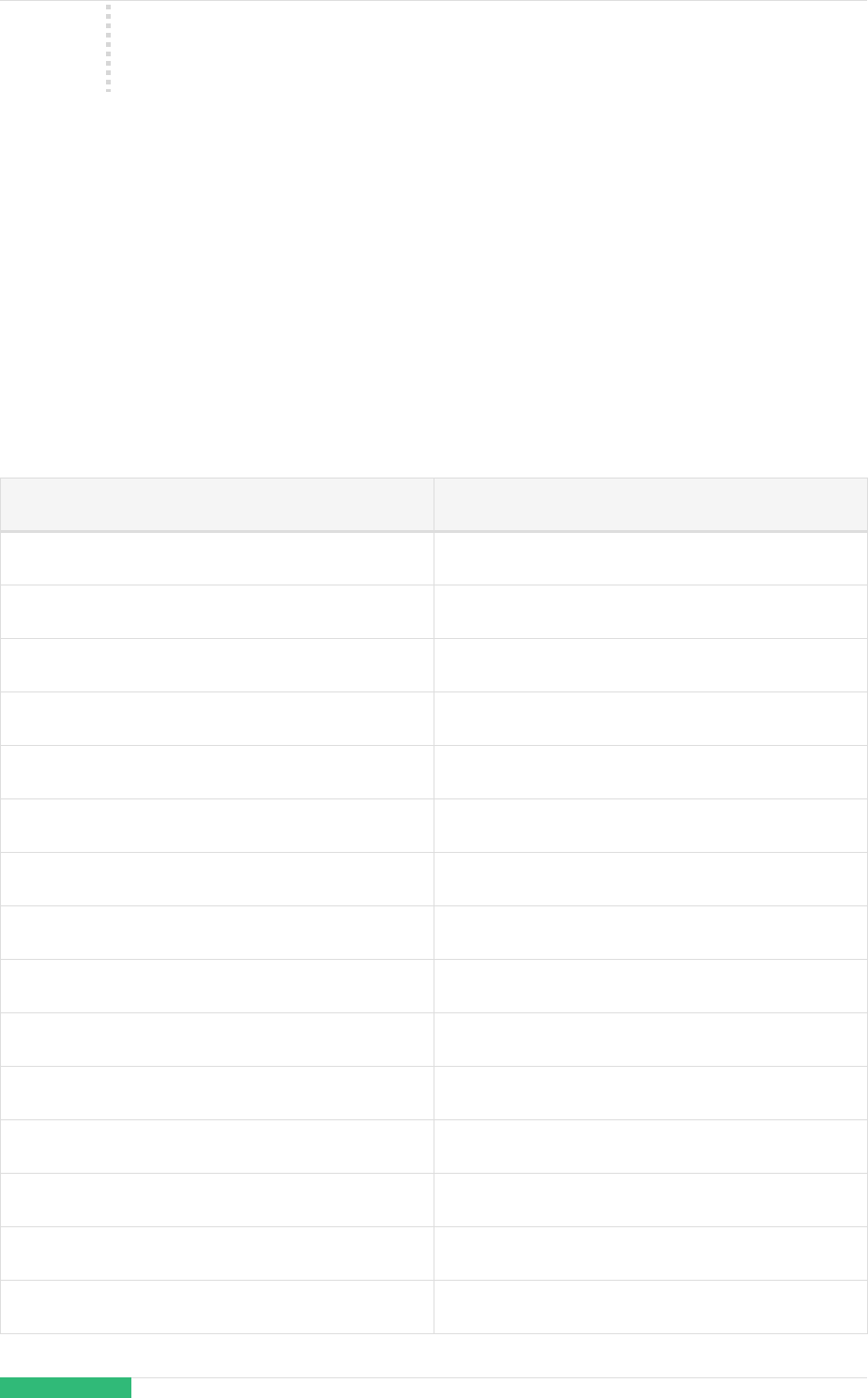
SL Micro is currently supported as a Salt client with the default contact method
only.
The icons in this table indicate:
•
the feature is available on both Salt and traditional clients
•
the feature is not available
•
the feature is under consideration, and may or may not be made available at a later date
•
Traditional the feature is supported only on traditional clients
•
Salt the feature is supported only on Salt clients.
Table 5. Supported Features on SLE Micro Operating Systems
Feature SLE Micro
Client Salt
Operating system packages Salt
Registration Salt
Install packages Salt
Apply patches (requires CVEÊID) Salt
Remote commands Salt
System package states Salt
System custom states Salt
Group custom states Salt
Organization custom states Salt
System set manager (SSM) Salt
Product migration Salt
Basic Virtual Guest Management
Advanced Virtual Guest Management
Virtual Guest Installation (Kickstart), as Host OS
1.5. Supported SL Micro Client Features
SUSE Manager 4.3 | 1.5. Supported SL Micro Client Features 11 / 268

Feature SLE Micro
Virtual Guest Installation (image template), as
Host OS
System deployment (PXE/Kickstart)
System redeployment (Kickstart)
Contact methods Salt: ZeroMQ
Works with SUSE Manager Proxy Salt
Action chains Salt
Staging (pre-download of packages)
Duplicate package reporting Salt
CVE auditing (requires CVEÊID) Salt
SCAP auditing
Package verification
Package locking Salt
System locking
Maintenance Windows
System snapshot
Configuration file management Salt
Snapshots and profiles Salt: Profiles supported, Sync not supported
Power management Salt
Monitoring server
Monitored clients Salt
Docker buildhost
Build Docker image with OS
Kiwi buildhost
1.5. Supported SL Micro Client Features
SUSE Manager 4.3 | 1.5. Supported SL Micro Client Features 12 / 268

Feature SLE Micro
Build Kiwi image with OS Salt
Recurring Actions Salt
AppStreams N/A
Yomi
Virtual Guest Management:
In this table, virtual guest management is split into basic and advanced.
Basic virtual guest management includes listing VMs, slow refresh, VM lifecycle actions (start,
stop, resume, pause), and modifying VM vCPU and Memory.
Advanced virtual guest management includes all features of Basic virtual guest management
plus fast refresh, VM lifecycle actions (delete, reset, power off), modifying VM disk, network,
graphical display, and graphical display configuration.
On SL Micro, only the Node exporter and the Blackbox exporter are available.
1.6. Supported SUSE Liberty Linux Features
This table lists the availability of various features on SUSE Liberty Linux clients.
SUSE Liberty Linux clients are sometimes also called SUSE Linux Enterprise Server
with Expanded Support (SLES ES), Liberty, RES or Red Hat Expanded Support.
The operating system you run on a client is supported by the organization that
supplies the operating system. SUSE Liberty Linux is supported by SUSE.
The icons in this table indicate:
•
the feature is available on both Salt and traditional clients
•
the feature is not available
•
the feature is under consideration, and may or may not be made available at a later date
•
Traditional the feature is supported only on traditional clients
1.6. Supported SUSE Liberty Linux Features
SUSE Manager 4.3 | 1.6. Supported SUSE Liberty Linux Features 13 / 268

•
Salt the feature is supported only on Salt clients.
Table 6. Supported Features on SUSE Liberty Linux Operating Systems
Feature SUSE Liberty LinuxÊ7 SUSE Liberty LinuxÊ8 SUSE Liberty LinuxÊ9
Client
Salt Salt
System packages SUSE SUSE SUSE
Registration
Salt Salt
Install packages
Salt Salt
Apply patches
Salt Salt
Remote commands
Salt Salt
System package
states
Salt Salt Salt
System custom states Salt Salt Salt
Group custom states Salt Salt Salt
Organization custom
states
Salt Salt Salt
System set manager
(SSM)
Salt Salt Salt
Product migration N/A N/A N/A
Basic Virtual Guest
Management
Salt Salt
Advanced Virtual
Guest Management
Salt Salt Salt
Virtual Guest
Installation (Kickstart),
as Host OS
Traditional
1.6. Supported SUSE Liberty Linux Features
SUSE Manager 4.3 | 1.6. Supported SUSE Liberty Linux Features 14 / 268

Feature SUSE Liberty LinuxÊ7 SUSE Liberty LinuxÊ8 SUSE Liberty LinuxÊ9
Virtual Guest
Installation (image
template), as Host OS
Salt Salt
System deployment
(PXE/Kickstart)
Salt Salt
System redeployment
(Kickstart)
Contact methods Traditional: OSAD,
RHNSD, SSH-push. Salt:
ZeroMQ, Salt-SSH
Salt: ZeroMQ, Salt-SSH Salt: ZeroMQ, Salt-SSH
Works with SUSE
Manager Proxy
Salt Salt
Action chains
Salt Salt
Staging (pre-
download of
packages)
Salt Salt
Duplicate package
reporting
Salt Salt
CVE auditing
Salt Salt
SCAP auditing
Salt Salt
Package verification Traditional
Package locking
System locking Traditional
Maintenance Windows
Salt
System snapshot Traditional Salt Salt
Configuration file
management
Salt Salt
1.6. Supported SUSE Liberty Linux Features
SUSE Manager 4.3 | 1.6. Supported SUSE Liberty Linux Features 15 / 268

Feature SUSE Liberty LinuxÊ7 SUSE Liberty LinuxÊ8 SUSE Liberty LinuxÊ9
Snapshots and profiles Traditional. Salt:
Profiles supported,
Sync not supported
Salt: Profiles supported,
Sync not supported
Salt: Profiles supported,
Sync not supported
Power management
Salt Salt
Monitoring server
Monitored clients Salt Salt Salt
Docker buildhost
Build Docker image
with OS
Kiwi buildhost
Build Kiwi image with
OS
Recurring Actions Salt Salt Salt
AppStreams N/A
Yomi N/A N/A N/A
Virtual Guest Management:
In this table, virtual guest management is split into basic and advanced.
Basic virtual guest management includes listing VMs, slow refresh, VM lifecycle actions (start,
stop, resume, pause), and modifying VM vCPU and Memory.
Advanced virtual guest management includes all features of Basic virtual guest management
plus fast refresh, VM lifecycle actions (delete, reset, power off), modifying VM disk, network,
graphical display, and graphical display configuration.
1.7. Supported AlmaLinux Features
This table lists the availability of various features on AlmaLinux clients.
1.7. Supported AlmaLinux Features
SUSE Manager 4.3 | 1.7. Supported AlmaLinux Features 16 / 268

The operating system you run on a client is supported by the organization that
supplies the operating system. AlmaLinux is supported by the AlmaLinux
community.
The icons in this table indicate:
•
the feature is available on both Salt and traditional clients
•
the feature is not available
•
the feature is under consideration, and may or may not be made available at a later date
•
Traditional the feature is supported only on traditional clients
•
Salt the feature is supported only on Salt clients.
Table 7. Supported Features on AlmaLinux Operating Systems
Feature AlmaLinuxÊ9 AlmaLinuxÊ8
Client Salt (plain AlmaLinux) Salt (plain AlmaLinux)
System packages AlmaLinux Community AlmaLinux Community
Registration Salt Salt
Install packages Salt Salt
Apply patches Salt Salt
Remote commands Salt Salt
System package states Salt Salt
System custom states Salt Salt
Group custom states Salt Salt
Organization custom states Salt Salt
System set manager (SSM) Salt Salt
Product migration N/A N/A
Basic Virtual Guest
Management
Salt Salt
1.7. Supported AlmaLinux Features
SUSE Manager 4.3 | 1.7. Supported AlmaLinux Features 17 / 268

Feature AlmaLinuxÊ9 AlmaLinuxÊ8
Advanced Virtual Guest
Management
Salt Salt
Virtual Guest Installation
(Kickstart), as Host OS
Virtual Guest Installation
(image template), as Host OS
Salt Salt
System deployment
(PXE/Kickstart)
Salt Salt
System redeployment
(Kickstart)
Salt Salt
Contact methods Salt: ZeroMQ, Salt-SSH Salt: ZeroMQ, Salt-SSH
Works with SUSE Manager Proxy Salt Salt
Action chains Salt Salt
Staging (pre-download of
packages)
Salt Salt
Duplicate package reporting Salt Salt
CVE auditing Salt Salt
SCAP auditing Salt Salt
Package verification
Package locking
System locking
Maintenance Windows
System snapshot
Configuration file
management
Salt Salt
1.7. Supported AlmaLinux Features
SUSE Manager 4.3 | 1.7. Supported AlmaLinux Features 18 / 268

Feature AlmaLinuxÊ9 AlmaLinuxÊ8
Snapshots and profiles Salt: Profiles supported, Sync
not supported
Salt: Profiles supported, Sync
not supported
Power management Salt Salt
Monitoring server
Monitored clients Salt Salt
Docker buildhost
Build Docker image with OS
Kiwi buildhost
Build Kiwi image with OS
Recurring Actions Salt Salt
AppStreams
Yomi N/A N/A
Virtual Guest Management:
In this table, virtual guest management is split into basic and advanced.
Basic virtual guest management includes listing VMs, slow refresh, VM lifecycle actions (start,
stop, resume, pause), and modifying VM vCPU and Memory.
Advanced virtual guest management includes all features of Basic virtual guest management
plus fast refresh, VM lifecycle actions (delete, reset, power off), modifying VM disk, network,
graphical display, and graphical display configuration.
1.8. Supported Amazon Linux Features
This table lists the availability of various features on Amazon Linux clients.
The operating system you run on a client is supported by the organization that
supplies the operating system. Amazon Linux is supported by Amazon.
1.8. Supported Amazon Linux Features
SUSE Manager 4.3 | 1.8. Supported Amazon Linux Features 19 / 268

The icons in this table indicate:
•
the feature is available on both Salt and traditional clients
•
the feature is not available
•
the feature is under consideration, and may or may not be made available at a later date
•
Traditional the feature is supported only on traditional clients
•
Salt the feature is supported only on Salt clients
Table 8. Supported Features on Amazon Linux Operating Systems
Feature Amazon LinuxÊ2
Client Salt
Operating system packages Salt
Registration Salt
Install packages Salt
Apply patches (requires CVEÊID) Salt
Remote commands Salt
System package states Salt
System custom states Salt
Group custom states Salt
Organization custom states Salt
System set manager (SSM) Salt
Product migration N/A
Basic Virtual Guest Management
Advanced Virtual Guest Management
Virtual Guest Installation (Kickstart), as Host OS
Virtual Guest Installation (image template), as
Host OS
1.8. Supported Amazon Linux Features
SUSE Manager 4.3 | 1.8. Supported Amazon Linux Features 20 / 268

Feature Amazon LinuxÊ2
System deployment (PXE/Kickstart)
System redeployment (Kickstart)
Contact methods Salt: ZeroMQ, Salt-SSH
Works with SUSE Manager Proxy Salt
Action chains Salt
Staging (pre-download of packages) Salt
Duplicate package reporting Salt
CVE auditing (requires CVEÊID) Salt
SCAP auditing Salt
Package verification
Package locking
System locking
Maintenance Windows
System snapshot
Configuration file management Salt
Snapshots and profiles Salt: Profiles supported, Sync not supported
Power management
Monitoring server
Monitored clients Salt
Docker buildhost Salt
Build Docker image with OS Salt
Kiwi buildhost Salt
Build Kiwi image with OS Salt
1.8. Supported Amazon Linux Features
SUSE Manager 4.3 | 1.8. Supported Amazon Linux Features 21 / 268

Feature Amazon LinuxÊ2
Recurring Actions Salt
AppStreams N/A
Yomi N/A
Virtual Guest Management:
In this table, virtual guest management is split into basic and advanced.
Basic virtual guest management includes listing VMs, slow refresh, VM lifecycle actions (start,
stop, resume, pause), and modifying VM vCPU and Memory.
Advanced virtual guest management includes all features of Basic virtual guest management
plus fast refresh, VM lifecycle actions (delete, reset, power off), modifying VM disk, network,
graphical display, and graphical display configuration.
The traditional stack is available on Amazon Linux but it is unsupported.
1.9. Supported CentOS Features
This table lists the availability of various features on CentOS clients.
The operating system you run on a client is supported by the organization that
supplies the operating system. CentOS is supported by the CentOS community.
The icons in this table indicate:
•
the feature is available on both Salt and traditional clients
•
the feature is not available
•
the feature is under consideration, and may or may not be made available at a later date
•
Traditional the feature is supported only on traditional clients
•
Salt the feature is supported only on Salt clients.
Table 9. Supported Features on CentOS Operating Systems
1.9. Supported CentOS Features
SUSE Manager 4.3 | 1.9. Supported CentOS Features 22 / 268

Feature CentOSÊ7
Client (plain CentOS)
System packages CentOS Community
Registration
Install packages
Apply patches (requires CVEÊID) (third-party service required for errata)
Remote commands
System package states Salt
System custom states Salt
Group custom states Salt
Organization custom states Salt
System set manager (SSM)
Product migration N/A
Basic Virtual Guest Management
Advanced Virtual Guest Management Salt
Virtual Guest Installation (Kickstart), as Host OS Traditional
Virtual Guest Installation (image template), as
Host OS
System deployment (PXE/Kickstart)
System redeployment (Kickstart)
Contact methods Traditional: OSAD, RHNSD, SSH-push. Salt:
ZeroMQ, Salt-SSH
Works with SUSE Manager Proxy
Action chains
Staging (pre-download of packages)
1.9. Supported CentOS Features
SUSE Manager 4.3 | 1.9. Supported CentOS Features 23 / 268

Feature CentOSÊ7
Duplicate package reporting
CVE auditing (requires CVEÊID)
SCAP auditing
Package verification Traditional
Package locking
System locking Traditional
Maintenance Windows
System snapshot Traditional
Configuration file management
Snapshots and profiles Traditional. Salt: Profiles supported, Sync not
supported
Power management
Monitoring server
Monitored clients Salt
Docker buildhost
Build Docker image with OS
Kiwi buildhost
Build Kiwi image with OS
Recurring Actions Salt
AppStreams N/A
Yomi N/A
Virtual Guest Management:
In this table, virtual guest management is split into basic and advanced.
1.9. Supported CentOS Features
SUSE Manager 4.3 | 1.9. Supported CentOS Features 24 / 268

Basic virtual guest management includes listing VMs, slow refresh, VM lifecycle actions (start,
stop, resume, pause), and modifying VM vCPU and Memory.
Advanced virtual guest management includes all features of Basic virtual guest management
plus fast refresh, VM lifecycle actions (delete, reset, power off), modifying VM disk, network,
graphical display, and graphical display configuration.
1.10. Supported Debian Features
This table lists the availability of various features on Debian clients.
The operating system you run on a client is supported by the organization that
supplies the operating system. Debian is supported by the Debian community.
The icons in this table indicate:
•
the feature is available on both Salt and traditional clients
•
the feature is not available
•
the feature is under consideration, and may or may not be made available at a later date
•
Traditional the feature is supported only on traditional clients
•
Salt the feature is supported only on Salt clients.
Table 10. Supported Features on Debian Operating Systems
Feature DebianÊ11 DebianÊ12
Client
System packages Debian Community Debian Community
Registration Salt Salt
Install packages Salt Salt
ÊApply patches
Remote commands Salt Salt
System package states Salt Salt
System custom states Salt Salt
1.10. Supported Debian Features
SUSE Manager 4.3 | 1.10. Supported Debian Features 25 / 268

Feature DebianÊ11 DebianÊ12
Group custom states Salt Salt
Organization custom states Salt Salt
System set manager (SSM) Salt Salt
Product migration N/A N/A
Basic Virtual Guest
Management
Salt Salt
Advanced Virtual Guest
Management
Salt Salt
Virtual Guest Installation
(Kickstart), as Host OS
Virtual Guest Installation
(image template), as Host OS
Salt Salt
System deployment
(PXE/Kickstart)
System redeployment
(Kickstart)
Contact methods Salt: ZeroMQ, Salt-SSH Salt: ZeroMQ, Salt-SSH
Works with SUSE Manager Proxy Salt Salt
Action chains Salt Salt
Staging (pre-download of
packages)
Salt Salt
Duplicate package reporting Salt Salt
CVE auditing
SCAP auditing
Package verification
Package locking
1.10. Supported Debian Features
SUSE Manager 4.3 | 1.10. Supported Debian Features 26 / 268

Feature DebianÊ11 DebianÊ12
System locking
Maintenance Windows
System snapshot
Configuration file
management
Salt Salt
Package profiles Salt: Profiles supported, Sync
not supported
Salt: Profiles supported, Sync
not supported
Power management
Monitoring server
Monitoring clients Salt Salt
Docker buildhost
Build Docker image with OS Salt Salt
Kiwi buildhost
Build Kiwi image with OS
Recurring Actions Salt Salt
AppStreams N/A N/A
Yomi N/A N/A
Virtual Guest Management:
In this table, virtual guest management is split into basic and advanced.
Basic virtual guest management includes listing VMs, slow refresh, VM lifecycle actions (start,
stop, resume, pause), and modifying VM vCPU and Memory.
Advanced virtual guest management includes all features of Basic virtual guest management
plus fast refresh, VM lifecycle actions (delete, reset, power off), modifying VM disk, network,
graphical display, and graphical display configuration.
1.10. Supported Debian Features
SUSE Manager 4.3 | 1.10. Supported Debian Features 27 / 268

1.11. Supported Oracle Features
This table lists the availability of various features on Oracle Linux clients.
The operating system you run on a client is supported by the organization that
supplies the operating system. Oracle Linux is supported by Oracle.
The icons in this table indicate:
•
the feature is available on both Salt and traditional clients
•
the feature is not available
•
the feature is under consideration, and may or may not be made available at a later date
•
Traditional the feature is supported only on traditional clients
•
Salt the feature is supported only on Salt clients
Table 11. Supported Features on Oracle Linux Operating Systems
Feature Oracle LinuxÊ7 Oracle LinuxÊ8 Oracle LinuxÊ9
Client
Salt Salt
Operating system
packages
Salt Salt
Registration
Salt Salt
Install packages
Salt Salt
Apply patches
(requires CVEÊID)
Salt Salt
Remote commands
Salt Salt
System package
states
Salt Salt Salt
System custom states Salt Salt Salt
Group custom states Salt Salt Salt
Organization custom
states
Salt Salt Salt
1.11. Supported Oracle Features
SUSE Manager 4.3 | 1.11. Supported Oracle Features 28 / 268

Feature Oracle LinuxÊ7 Oracle LinuxÊ8 Oracle LinuxÊ9
System set manager
(SSM)
Salt Salt
Product migration N/A N/A N/A
Basic Virtual Guest
Management
Salt Salt
Advanced Virtual
Guest Management
Salt Salt Salt
Virtual Guest
Installation (Kickstart),
as Host OS
Traditional
Virtual Guest
Installation (image
template), as Host OS
Salt Salt
System deployment
(PXE/Kickstart)
Salt Salt
System redeployment
(Kickstart)
Salt Salt
Contact methods Traditional: OSAD,
RHNSD, SSH-push. Salt:
ZeroMQ, Salt-SSH
Salt: ZeroMQ, Salt-SSH Salt: ZeroMQ, Salt-SSH
Works with SUSE
Manager Proxy
Salt Salt
Action chains
Salt Salt
Staging (pre-
download of
packages)
Salt Salt
Duplicate package
reporting
Salt Salt
1.11. Supported Oracle Features
SUSE Manager 4.3 | 1.11. Supported Oracle Features 29 / 268

Feature Oracle LinuxÊ7 Oracle LinuxÊ8 Oracle LinuxÊ9
CVE auditing (requires
CVEÊID)
Salt Salt
SCAP auditing
Salt Salt
Package verification Traditional
Package locking
System locking Traditional
Maintenance Windows
System snapshot Traditional
Configuration file
management
Salt Salt
Snapshots and profiles Traditional. Salt:
Profiles supported,
Sync not supported
Salt: Profiles supported,
Sync not supported
Salt: Profiles supported,
Sync not supported
Power management
Salt Salt
Monitoring server
Monitored clients Salt Salt Salt
Docker buildhost
Build Docker image
with OS
Kiwi buildhost
Build Kiwi image with
OS
Recurring Actions Salt Salt Salt
AppStreams N/A
Yomi N/A N/A N/A
1.11. Supported Oracle Features
SUSE Manager 4.3 | 1.11. Supported Oracle Features 30 / 268

Virtual Guest Management:
In this table, virtual guest management is split into basic and advanced.
Basic virtual guest management includes listing VMs, slow refresh, VM lifecycle actions (start,
stop, resume, pause), and modifying VM vCPU and Memory.
Advanced virtual guest management includes all features of Basic virtual guest management
plus fast refresh, VM lifecycle actions (delete, reset, power off), modifying VM disk, network,
graphical display, and graphical display configuration.
1.12. Supported Red Hat Enterprise Linux Features
This table lists the availability of various features on native Red Hat Enterprise Linux clients
(without Expanded Support).
The operating system you run on a client is supported by the organization that
supplies the operating system. Red Hat Enterprise Linux is supported by Red
Hat.
The icons in this table indicate:
•
the feature is available on both Salt and traditional clients
•
the feature is not available
•
the feature is under consideration, and may or may not be made available at a later date
•
Traditional the feature is supported only on traditional clients
•
Salt the feature is supported only on Salt clients.
Table 12. Supported Features on Red Hat Enterprise Linux Operating
Systems
Feature RHELÊ7 RHELÊ8 RHELÊ9
Client
Salt Salt
System packages Red Hat Red Hat Red Hat
Registration
Salt Salt
1.12. Supported Red Hat Enterprise Linux Features
SUSE Manager 4.3 | 1.12. Supported Red Hat Enterprise Linux Features 31 / 268
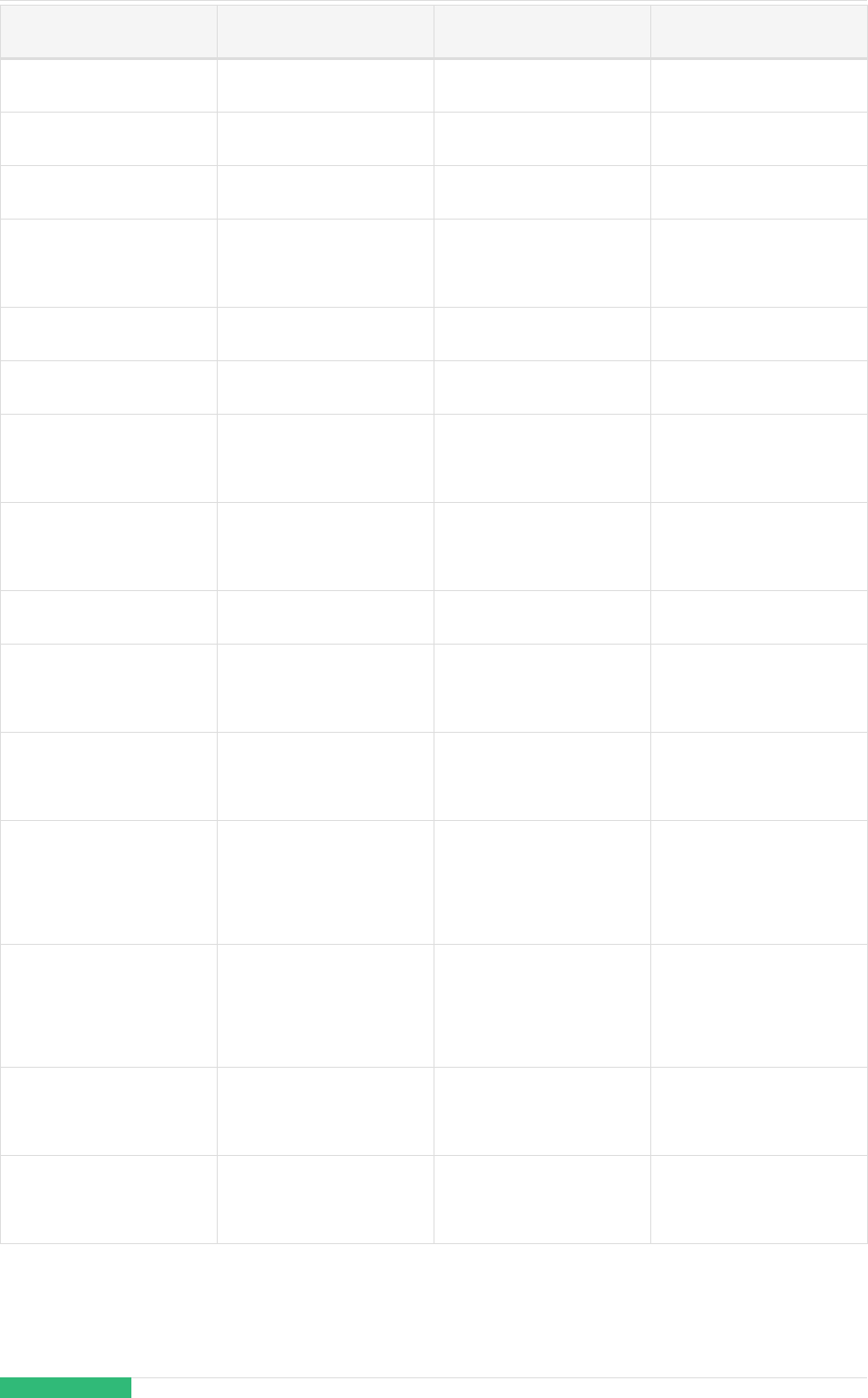
Feature RHELÊ7 RHELÊ8 RHELÊ9
Install packages
Salt Salt
Apply patches
Salt Salt
Remote commands
Salt Salt
System package
states
Salt Salt Salt
System custom states Salt Salt Salt
Group custom states Salt Salt Salt
Organization custom
states
Salt Salt Salt
System set manager
(SSM)
Salt Salt Salt
Product migration N/A N/A N/A
Basic Virtual Guest
Management
Salt Salt
Advanced Virtual
Guest Management
Salt Salt Salt
Virtual Guest
Installation (Kickstart),
as Host OS
Traditional
Virtual Guest
Installation (image
template), as Host OS
Salt Salt
System deployment
(PXE/Kickstart)
Salt Salt
System redeployment
(Kickstart)
Salt Salt
1.12. Supported Red Hat Enterprise Linux Features
SUSE Manager 4.3 | 1.12. Supported Red Hat Enterprise Linux Features 32 / 268
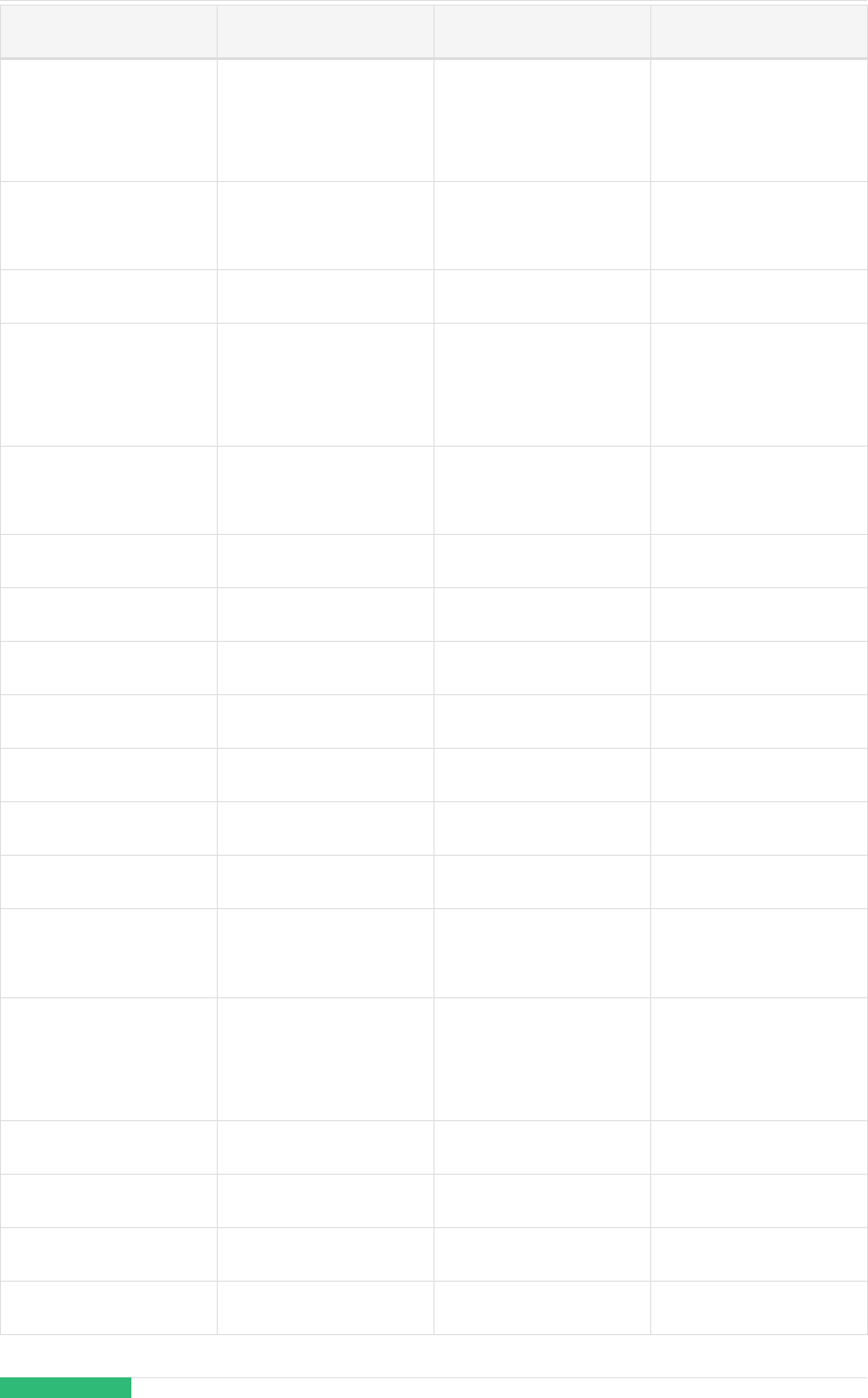
Feature RHELÊ7 RHELÊ8 RHELÊ9
Contact methods Traditional: OSAD,
RHNSD, SSH-push. Salt:
ZeroMQ, Salt-SSH
Salt: ZeroMQ, Salt-SSH Salt: ZeroMQ, Salt-SSH
Works with SUSE
Manager Proxy
Salt Salt
Action chains
Salt Salt
Staging (pre-
download of
packages)
Salt Salt
Duplicate package
reporting
Salt Salt
CVE auditing
Salt Salt
SCAP auditing
Salt Salt
Package verification Traditional
Package locking
System locking Traditional
Maintenance Windows
System snapshot Traditional
Configuration file
management
Salt Salt
Snapshots and profiles Traditional. Salt:
Profiles supported,
Sync not supported
Salt: Profiles supported,
Sync not supported
Salt: Profiles supported,
Sync not supported
Power management
Salt Salt
Monitoring server
Monitored clients Salt Salt Salt
Docker buildhost
1.12. Supported Red Hat Enterprise Linux Features
SUSE Manager 4.3 | 1.12. Supported Red Hat Enterprise Linux Features 33 / 268

Feature RHELÊ7 RHELÊ8 RHELÊ9
Build Docker image
with OS
Kiwi buildhost
Build Kiwi image with
OS
Recurring Actions Salt Salt Salt
AppStreams N/A
Yomi N/A N/A N/A
Virtual Guest Management:
In this table, virtual guest management is split into basic and advanced.
Basic virtual guest management includes listing VMs, slow refresh, VM lifecycle actions (start,
stop, resume, pause), and modifying VM vCPU and Memory.
Advanced virtual guest management includes all features of Basic virtual guest management
plus fast refresh, VM lifecycle actions (delete, reset, power off), modifying VM disk, network,
graphical display, and graphical display configuration.
1.13. Supported Rocky Linux Features
This table lists the availability of various features on Rocky Linux clients.
The operating system you run on a client is supported by the organization that
supplies the operating system. Rocky Linux is supported by the Rocky Linux
community.
The icons in this table indicate:
•
the feature is available on both Salt and traditional clients
•
the feature is not available
•
the feature is under consideration, and may or may not be made available at a later date
1.13. Supported Rocky Linux Features
SUSE Manager 4.3 | 1.13. Supported Rocky Linux Features 34 / 268

•
Traditional the feature is supported only on traditional clients
•
Salt the feature is supported only on Salt clients.
Table 13. Supported Features on Rocky Linux Operating Systems
Feature Rocky LinuxÊ8 Rocky LinuxÊ9
Client Salt (plain Rocky Linux) Salt (plain Rocky Linux)
System packages Rocky Linux Community Rocky Linux Community
Registration Salt Salt
Install packages Salt Salt
Apply patches Salt Salt
Remote commands Salt Salt
System package states Salt Salt
System custom states Salt Salt
Group custom states Salt Salt
Organization custom states Salt Salt
System set manager (SSM) Salt Salt
Product migration N/A N/A
Basic Virtual Guest
Management
Salt Salt
Advanced Virtual Guest
Management
Salt Salt
Virtual Guest Installation
(Kickstart), as Host OS
Virtual Guest Installation
(image template), as Host OS
Salt Salt
System deployment
(PXE/Kickstart)
Salt Salt
1.13. Supported Rocky Linux Features
SUSE Manager 4.3 | 1.13. Supported Rocky Linux Features 35 / 268

Feature Rocky LinuxÊ8 Rocky LinuxÊ9
System redeployment
(Kickstart)
Salt Salt
Contact methods Salt: ZeroMQ, Salt-SSH Salt: ZeroMQ, Salt-SSH
Works with SUSE Manager Proxy Salt Salt
Action chains Salt Salt
Staging (pre-download of
packages)
Salt Salt
Duplicate package reporting Salt Salt
CVE auditing Salt Salt
SCAP auditing Salt Salt
Package verification
Package locking
System locking
Maintenance Windows
System snapshot
Configuration file
management
Salt Salt
Snapshots and profiles Salt: Profiles supported, Sync
not supported
Salt: Profiles supported, Sync
not supported
Power management Salt Salt
Monitoring server
Monitored clients Salt Salt
Docker buildhost
Build Docker image with OS
Kiwi buildhost
1.13. Supported Rocky Linux Features
SUSE Manager 4.3 | 1.13. Supported Rocky Linux Features 36 / 268

Feature Rocky LinuxÊ8 Rocky LinuxÊ9
Build Kiwi image with OS
Recurring Actions Salt Salt
AppStreams
Yomi N/A N/A
Virtual Guest Management:
In this table, virtual guest management is split into basic and advanced.
Basic virtual guest management includes listing VMs, slow refresh, VM lifecycle actions (start,
stop, resume, pause), and modifying VM vCPU and Memory.
Advanced virtual guest management includes all features of Basic virtual guest management
plus fast refresh, VM lifecycle actions (delete, reset, power off), modifying VM disk, network,
graphical display, and graphical display configuration.
1.14. Supported Ubuntu Features
This table lists the availability of various features on Ubuntu clients.
The operating system you run on a client is supported by the organization that
supplies the operating system. Ubuntu is supported by Canonical.
The icons in this table indicate:
•
the feature is available on both Salt and traditional clients
•
the feature is not available
•
the feature is under consideration, and may or may not be made available at a later date
•
Traditional the feature is supported only on traditional clients
•
Salt the feature is supported only on Salt clients.
Table 14. Supported Features on Ubuntu Operating Systems
1.14. Supported Ubuntu Features
SUSE Manager 4.3 | 1.14. Supported Ubuntu Features 37 / 268

Feature UbuntuÊ20.04 UbuntuÊ22.04
Client
System packages Ubuntu Community Ubuntu Community
Registration Salt Salt
Install packages Salt Salt
Apply patches
Remote commands Salt Salt
System package states Salt Salt
System custom states Salt Salt
Group custom states Salt Salt
Organization custom states Salt Salt
System set manager (SSM) Salt Salt
Product migration N/A N/A
Basic Virtual Guest
Management
Salt Salt
Advanced Virtual Guest
Management
Salt Salt
Virtual Guest Installation
(Kickstart), as Host OS
Virtual Guest Installation
(image template), as Host OS
Salt Salt
System deployment
(PXE/Kickstart)
System redeployment
(Kickstart)
Contact methods Salt: ZeroMQ, Salt-SSH Salt: ZeroMQ, Salt-SSH
1.14. Supported Ubuntu Features
SUSE Manager 4.3 | 1.14. Supported Ubuntu Features 38 / 268

Feature UbuntuÊ20.04 UbuntuÊ22.04
Works with SUSE Manager Proxy Salt Salt
Action chains Salt Salt
Staging (pre-download of
packages)
Salt Salt
Duplicate package reporting Salt Salt
CVE auditing
SCAP auditing
Package verification
Package locking
Maintenance Windows
System locking
System snapshot
Configuration file
management
Salt Salt
Package profiles Salt: Profiles supported, Sync
not supported
Salt: Profiles supported, Sync
not supported
Power management
Monitoring server
Monitored clients Salt Salt
Docker buildhost
Build Docker image with OS Salt Salt
Kiwi buildhost
Build Kiwi image with OS
Recurring Actions Salt Salt
1.14. Supported Ubuntu Features
SUSE Manager 4.3 | 1.14. Supported Ubuntu Features 39 / 268

Feature UbuntuÊ20.04 UbuntuÊ22.04
AppStreams N/A N/A
Yomi N/A N/A
Virtual Guest Management:
In this table, virtual guest management is split into basic and advanced.
Basic virtual guest management includes listing VMs, slow refresh, VM lifecycle actions (start,
stop, resume, pause), and modifying VM vCPU and Memory.
Advanced virtual guest management includes all features of Basic virtual guest management
plus fast refresh, VM lifecycle actions (delete, reset, power off), modifying VM disk, network,
graphical display, and graphical display configuration.
1.14. Supported Ubuntu Features
SUSE Manager 4.3 | 1.14. Supported Ubuntu Features 40 / 268

Chapter 2. Configuration Basics
SUSE Manager requires a number of steps to prepare the environment for clients registration
before a wide range of its operations can be utilized.
This section contains summary of the initial configuration steps that are necessary to support
environment operations following successful SUSE Manager installation and setting up.
•
For more information about installing SUSE Manager, see Installation-and-upgrade › Install-
server-unified.
•
For more information about setting up SUSE Manager, see Installation-and-upgrade ›
Server-setup.
2.1. Software Channels
Channels are a method of grouping software packages. Software packages are provided by
repositories, and repositories are associated with channels. Subscribing a client to a software
channel allows the client to install and update any of the software associated with it.
In SUSE Manager, channels are divided into base channels and child channels. Organizing
channels in this way ensures that only compatible packages are installed on each system. A
client must be subscribed to only one base channel, assigned during registration based on the
client operating system and architecture. For paid channels provided by a vendor, you must
have an associated subscription.
A base channel consists of packages built for a specific operating system type, version, and
architecture. For example, the SUSE Linux Enterprise ServerÊ15 x86-64 base channel contains only
software compatible with that operating system and architecture.
A child channel is associated with a base channel and provides only packages that are
compatible with the base channel. A system can be subscribed to multiple child channels of its
base channel. When a system has been assigned to a base channel, it is only possible for that
system to install the related child channels. For example, if a system has been assigned to the
SUSE Linux Enterprise ServerÊ15 x86_64 base channel, they can only install or update packages
made available through the compatible base channel, or any of its associated child channels.
In the SUSE Manager Web UI you can browse your available channels by navigating to Software ›
Channel List › All. You can modify or create new channels by navigating to Software › Manage ›
2.1. Software Channels
SUSE Manager 4.3 | 2.1. Software Channels 41 / 268

Channels.
For more on using channels, including custom channels, see Administration › Channel-
management.
2.1.1. Packages Provided by SUSE Package Hub
SUSE Package Hub is an extension to SUSE Linux Enterprise products that provides additional open
source software provided by the openSUSE community.
The packages in SUSE Package Hub are provided by the openSUSE community.
They are not supported by SUSE.
If you are using SUSE Linux Enterprise operating systems on your clients, you can enable the SUSE
Package Hub extension to access these additional packages. This provides the SUSE Package
Hub channels, which you can subscribe your clients to.
SUSE Package Hub provides a large number of packages, which can take a long time to
synchronize and consume a large amount of disk space. Do not enable SUSE Package Hub unless
you require the packages it provides.
To avoid unintentionally installing or updating unsupported packages, we recommend that you
implement a content lifecycle management strategy that initially denies all SUSE Package Hub
packages. You can then explicitly enable the specific packages you require. For more information
about content lifecycle management, see Administration › Content-lifecycle.
2.1.2. Packages Provided by AppStream
For Red Hat based clients, additional packages are available through AppStream. In most cases,
the AppStream packages are required to ensure that you have all the software you need.
When you are managing AppStream packages in the SUSE Manager Web UI, you might notice
that you see contradicting suggestions for package updates. This is due to the SUSE Manager not
being able to interpret the modular metadata correctly. You can use the content lifecycle
management (CLM) AppStream filter to transform AppStream repositories into non-modular
repositories for use with some upgrade operations. For more information about the CLM
AppStream filters, see Administration › Content-lifecycle-examples.
2.1. Software Channels
SUSE Manager 4.3 | 2.1. Software Channels 42 / 268

2.1.3. Packages Provided by EPEL
For Red Hat based clients, additional packages are available through EPEL (extra packages for
enterprise Linux). EPEL is an optional package repository that provides additional software.
The packages in EPEL are provided by the Fedora community. They are not
supported by SUSE.
If you are using Red Hat operating systems on your clients, you can enable the EPEL extension to
access these additional packages. This provides the EPEL channels, which you can subscribe your
clients to.
EPEL provides a large number of packages, which can take a long time to synchronize and
consume a large amount of disk space. Do not enable the EPEL repositories unless you require
the packages it provides.
To avoid unintentionally installing or updating unsupported packages, we recommended that
you implement a content lifecycle management (CLM) strategy that initially denies all EPEL
packages. You can then explicitly enable the specific packages you require. For more information
about content lifecycle management, see Administration › Content-lifecycle.
2.1.4. Unified Installer Updates Channels on SUSE Linux Enterprise
Clients
This channel is used by the Unified Installer to ensure it is up to date before it installs the
operating system. All SUSE Linux Enterprise products should have access to the installer updates
channel during installation.
For SUSE Linux Enterprise Server clients the installer updates channel is synchronized by default
when you add a product that contains them, and are enabled when you create an
autoinstallable distribution with these product channels.
For all other SUSE Linux Enterprise variants, including SUSE Linux Enterprise for SAP, you must add
the installer updates channel manually. To do this, clone the appropriate SUSE Linux Enterprise
Server installer updates channel below the base channel of these SUSE Linux Enterprise variants.
When creating an autoinstallable distribution for these SUSE Linux Enterprise variants after the
channel was cloned, it is used automatically.
2.1. Software Channels
SUSE Manager 4.3 | 2.1. Software Channels 43 / 268
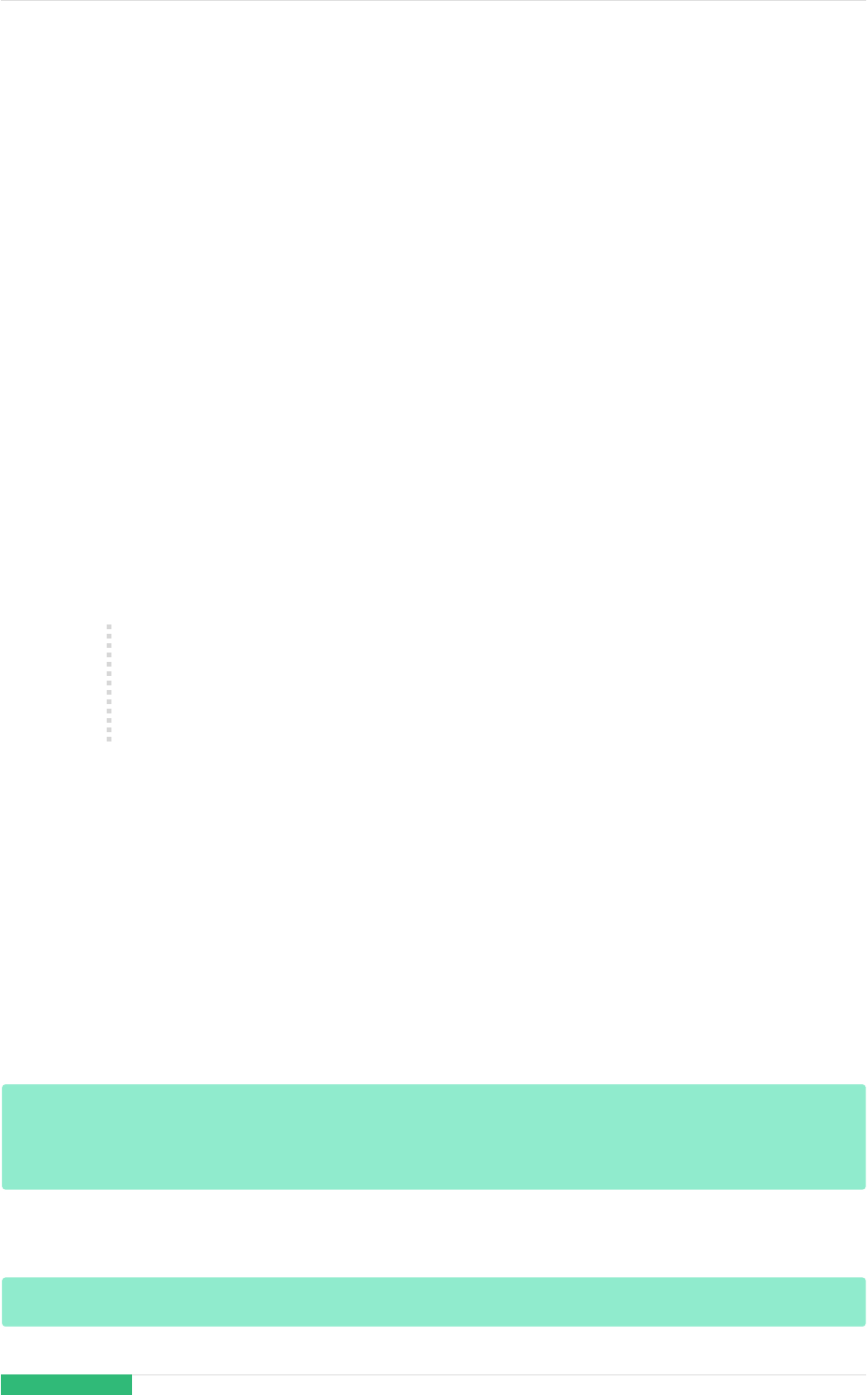
2.1.5. Software Repositories
Repositories are used to collect software packages. When you have access to a software
repository, you can install any of the software that the repository provides. You must have at least
one repository associated with your software channels in SUSE Manager to assign clients to the
channel and install and update packages on the client.
Most default channels in SUSE Manager are already associated with the correct repositories. If
you are creating custom channels, you need to associate a repository that you have access to,
or that you have created yourself.
For more information about custom repositories and channels, see Administration › Custom-
channels.
2.1.5.1. Local Repository Locations
You can configure local repositories on Salt clients, to provide packages that are not supplied by
SUSE Manager channels.
In most cases, client systems do not require local repositories. Local
repositories can lead to problems knowing which packages are available on
the client. This can lead to installing unexpected packages.
Local repositories are disabled during onboarding.
For Salt clients, local repositories will be disabled each time a channel state is executed. For
example, when applying the highstate or performing a package action.
If local repositories should stay enabled after onboarding the following pillar must be set for the
affected Salt client:
Edit the /srv/pillar/top.sls file:
base:
Ê 'minionid':
Ê - localrepos
Edit the /srv/pillar/localrepos.sls file:
mgr_disable_local_repos: False
2.1. Software Channels
SUSE Manager 4.3 | 2.1. Software Channels 44 / 268

After a client has completed onboarding, you can add local repositories to these locations:
Table 15. Local Repository Locations
Client Operating System Local Repository Directory
SUSE Linux Enterprise Server
/etc/zypp/repos.d
openSUSE
/etc/zypp/repos.d
SUSE Linux Enterprise Server Expanded Support
/etc/yum.repos.d/
Red Hat Enterprise Linux
/etc/yum.repos.d/
CentOS
/etc/yum.repos.d/
Ubuntu
/etc/apt/sources.list.d/
Debian
/etc/apt/sources.list.d/
2.1.6. Software Products
In SUSE Manager, software is made available in products. Your SUSE subscription allows you to
access a range of different products, which you can browse and select in the SUSE Manager Web
UI by navigating to Admin › Setup Wizard › Products.
Products contain any number of software channels. Click the Show product’s channels icon to see
the channels included in the product. When you have added a product and synchronized
successfully, you have access to the channels provided by the product, and can use the
packages in the product on your SUSE Manager Server and clients.
Procedure: Adding Software Channels
1.
In the SUSE Manager Web UI, navigate to Admin › Setup Wizard › Products.
2. Locate the appropriate products for your client operating system and architecture using the
search bar, and check the appropriate product. This will automatically check all mandatory
channels. Also all recommended channels are checked as long as the include recommended
toggle is turned on. Click the arrow to see the complete list of related products, and ensure
that any extra products you require are checked.
3. Click [ Add Products ] and wait until the products have finished synchronizing.
For more information, see Installation-and-upgrade › Setup-wizard.
2.1. Software Channels
SUSE Manager 4.3 | 2.1. Software Channels 45 / 268

2.2. Bootstrap Repository
A bootstrap repository contains required packages for registering Salt or traditional clients during
bootstrapping, as well as packages for installing Salt on clients. When products are synchronized,
bootstrap repositories are automatically created and regenerated on the SUSE Manager Server.
2.2.1. Prepare to Create a Bootstrap Repository
When you select a product for synchronization, the bootstrap repository is automatically created
as soon as all mandatory channels are fully mirrored.
Procedure: Checking Synchronization Progress from the Web UI
1.
In the SUSE Manager Web UI, navigate to Admin › Setup Wizard and select the Products tab.
This dialog displays a completion bar for each product when they are being synchronized.
2.
Alternatively, you can navigate to Software › Manage › Channels, then click the channel
associated to the repository. Navigate to the Repositories tab, then click Sync and check Sync
Status.
Procedure: Checking Synchronization Progress from the Command
Prompt
1. At the command prompt on the SUSE Manager Server, as root, use the tail command to
check the synchronization log file:
tail -f /var/log/rhn/reposync/<channel-label>.log
2. Each child channel generates its own log during the synchronization progress. You need to
check all the base and child channel log files to be sure that the synchronization is complete.
2.2.2. Options for Automatic Mode
You can change how the automated bootstrap repository creation works. This section details the
various settings.
Flush Mode::
Flush Mode
By default, existing repositories are updated only with the latest packages. You can configure
2.2. Bootstrap Repository
SUSE Manager 4.3 | 2.2. Bootstrap Repository 46 / 268

it to always start with an empty repository instead. To enable this behavior, add or edit this
value in /etc/rhn/rhn.conf:
server.susemanager.bootstrap_repo_flush = 1
Automatic Mode::
Automatic Mode
By default, automated regeneration of the bootstrap repositories is enabled. To disable it, add
or edit this value in /etc/rhn/rhn.conf:
server.susemanager.auto_generate_bootstrap_repo = 0
2.2.2.1. Configure Bootstrap Data File
The tool uses a data file with information about which packages are required for each
distribution. The data file is stored at /usr/share/susemanager/mgr_bootstrap_data.py. SUSE updates
this file regularly. If you want to makes changes to this file, do not edit it directly. Instead, create a
copy in the same directory and edit your copy:
cd /usr/share/susemanager/
cp mgr_bootstrap_data.py my_data.py
When you have made your changes, configure SUSE Manager to use the new file. Add or edit this
value in /etc/rhn/rhn.conf:
server.susemanager.bootstrap_repo_datamodule = my_data
On the next update, the new data from SUSE overwrites the original data file,
not the new one. You need to keep the new file up to date with changes
provided by SUSE.
2.2.3. Manually Generate a Bootstrap Repository
By default, bootstrap repositories are regenerated daily. You can manually create the bootstrap
repository from the command prompt.
Procedure: Generating the Bootstrap Repository for SUSE Linux Enterprise
2.2. Bootstrap Repository
SUSE Manager 4.3 | 2.2. Bootstrap Repository 47 / 268

1. At the command prompt on the SUSE Manager Server, as root, list the available distributions
to create bootstrap repositories for:
mgr-create-bootstrap-repo -l
2. Create the bootstrap repository, using the appropriate repository name as the product label:
mgr-create-bootstrap-repo -c SLE-version-x86_64
3. Alternatively, use the number shown next to the distribiution name in the list of available
distributions.
The client repository is located in /srv/www/htdocs/pub/repositories/.
If you have mirrored more than one product (for example, SLES and SLES for SAP), or if you use
custom channels, you might need to specify the parent channel to use when creating the
bootstrap repository. This is not required in every situation. For example, some SLESÊ15 versions
have common code bases, so there is no need to specify a parent channel. Use this procedure
only if your environment requires it.
OPTIONAL Procedure: Specifying a Parent Channel for a Bootstrap
Repository
1. Check which parent channels you have available:
mgr-create-bootstrap-repo -c SLE-15-x86_64
Multiple options for parent channel found. Please use option
--with-parent-channel <label> and choose one of:
- sle-product-sles15-pool-x86_64
- sle-product-sles_sap15-pool-x86_64
- sle-product-sled15-pool-x86_64
2. Specify the appropriate parent channel:
mgr-create-bootstrap-repo -c SLE-15-x86_64 --with-parent-channel sle-product-
sled15-pool-x86_64
2.2.3.1. Repositories with Multiple Architectures
If you are creating bootstrap repositories that include multiple different architectures, you need
2.2. Bootstrap Repository
SUSE Manager 4.3 | 2.2. Bootstrap Repository 48 / 268

to be careful that all architectures are updated correctly. For example, the x86-64 and IBM Z
architectures for SLE use the same bootstrap repository URL at
/srv/www/htdocs/pub/repositories/sle/15/2/bootstrap/.
When the flush option is enabled, and you attempt to generate the bootstrap repository for
multiple architectures, only one architecture is generated. To avoid this, use the --no-flush option
at the command prompt when creating additional architectures. For example:
mgr-create-bootstrap-repo -c SLE-15-SP2-x86_64
mgr-create-bootstrap-repo --no-flush -c SLE-15-SP2-s390x
2.2.4. Bootstrap and Custom Channels
If you are using custom channels, you can use the --with-custom-channels option with the mgr-
create-bootstrap-repo command. In this case, you also need to specify the parent channel to use.
Automatic creation of a bootstrap repository might fail if you are using custom channels. In this
case, you need to create the repository manually.
For more information about custom channels, see Administration › Custom-channels.
2.3. Activation Keys
Activation keys are used with traditional and Salt clients to ensure that your clients have the
correct software entitlements, are connecting to the appropriate channels, and are subscribed to
the relevant groups. Each activation key is bound to an organization, which you can set when you
create the key.
In SUSE Manager, an activation key is a group of configuration settings with a label. You can
apply all configuration settings associated with an activation key by adding its label as a
parameter to a bootstrap script. We recommend you use an activation key label in combination
with a bootstrap script. When the bootstrap script is executed all configuration settings
associated with the label are applied to the system the script is run on.
An activation key can specify:
•
Channel assignment
•
System types or add-on entitlements
•
Contact method
2.3. Activation Keys
SUSE Manager 4.3 | 2.3. Activation Keys 49 / 268

•
Configuration files
•
Packages to be installed
•
System group assignment
Activation keys are used at the time a client is registered, and not used again. After the client has
been registered, the client can be changed in any way, regardless of what the activation key
specifies. The association between the activation key and the client is recorded only for historical
purposes.
Procedure: Creating an Activation Key
1.
In the SUSE Manager Web UI, as an administrator, navigate to Systems › Activation Keys.
2. Click the [ Create Key ] button.
3. On the Activation Key Details page, in the Description field, enter a description of the
activation key.
4. In the Key field, enter a name for the activation key. For example, SLES15-SP4 for SUSE Linux
Enterprise ServerÊ15ÊSP4.
2.3. Activation Keys
SUSE Manager 4.3 | 2.3. Activation Keys 50 / 268

◦
Do not use commas or double quotes in the Key field for any SUSE
products. However, you must use commas for Red Hat Products.
◦
All other characters are allowed, but <> (){} (this includes the space)
are removed automatically.
◦
If the field is left empty, a random string is generated.
5. In the Base Channels drop-down box, select the appropriate base software channel, and allow
the relevant child channels to populate. For more information, see Setup Wizard and
Administration › Custom-channels.
6. Select the child channels you need (for example, the mandatory SUSE Manager tools and
updates channels).
7. Check the Add-On System Types check box if you need to enable any of the options.
8. We recommend you leave the Contact Method set to Default.
9. We recommend you leave the Universal Default setting unchecked.
10. Click [ Create Activation Key ] to create the activation key.
11. Check the Configuration File Deployment check box to enable configuration management for
this key, and click [ Update Activation Key ] to save this change.
The Configuration File Deployment check box does not appear until after you
have created the activation key. Ensure you go back and check the box if
you need to enable configuration management.
2.3.1. Combining Multiple Activation Keys
You can combine activation keys when executing the bootstrap script on your traditional clients.
Combining keys allows for more control on what is installed on your systems and reduces
duplication of keys for large or complex environments.
Combining activation keys works only on traditional clients. Salt clients do not
support combined activation keys. If you use a combined key with a Salt client,
only the first key is used.
You can specify multiple activation keys at the command prompt, or in a single autoinstallation
profile.
2.3. Activation Keys
SUSE Manager 4.3 | 2.3. Activation Keys 51 / 268

At the command prompt on the SUSE ManagerÊServer, use the rhnreg_ks command, and separate
the key names with a comma. To specify multiple keys in a Kickstart profile, navigate to Systems ›
Autoinstallation and edit the profile you want to use.
Be careful when combining activation keys, as conflicts between some values could cause client
registration to fail. Check that these values do not have conflicting information before you begin:
•
Software packages
•
Software child channels
•
Configuration channels.
If conflicts are detected, they are handled like this:
•
Conflicts in base software channels: registration fails.
•
Conflicts in system types: registration fails.
•
Conflicts in the enable configuration flag: configuration management is enabled.
•
If one key is system-specific: registration fails.
2.3.2. Reactivation Keys
Reactivation keys can be used once only to re-register a client and regain all SUSE Manager
settings. Reactivation keys are client-specific, and include the system ID, history, groups, and
channels.
To create a reactivation key, navigate to Systems, click the client to create a reactivation key for,
and navigate to the Details › Reactivation tab. Click [ Generate New Key ] to create the
reactivation key. Record the details of the key for later use. Unlike typical activation keys, which
are not associated with a specific system ID, keys created here do not show up on the Systems ›
Activation Keys page.
For Salt clients, after you have created a reactivation key, you can use it as the management_key
grain in /etc/salt/minion.d/susemanager.conf. For example:
grains:
Ê susemanager:
Ê management_key: "re-1-daf44db90c0853edbb5db03f2b37986e"
Restart the salt-minion process to apply the reactivation key.
2.3. Activation Keys
SUSE Manager 4.3 | 2.3. Activation Keys 52 / 268

You can use a reactivation key with a bootstrap script. For more information about bootstrap
scripts, see Client-configuration › Registration-bootstrap.
For traditional clients, after you have created a reactivation key, you can use it with the rhnreg_ks
command line utility. This command re-registers the client and restore its SUSE Manager settings.
On traditional clients, you can combine reactivation keys with activation keys to aggregate the
settings of multiple keys for a single system profile. For example:
rhnreg_ks --server=<server-url>/XMLRPC \
Ê --activationkey=<reactivation-key>,<activationkey> \
Ê --force
If you autoinstall a client with its existing SUSE Manager profile, the profile uses
the reactivation key to re-register the system and restore its settings. Do not
regenerate, delete, or use this key while a profile-based autoinstallation is in
progress. Doing so causes the autoinstallation to fail.
2.3.3. Activation Key Best Practices
Default Parent Channel
Avoid using the SUSE Manager Default parent channel. This setting forces SUSE Manager to choose
a parent channel that best corresponds to the installed operating system, which can sometimes
lead to unexpected behavior. Instead, we recommend you create activation keys specific to
each distribution and architecture.
Bootstrapping with Activation Keys
If you are using bootstrap scripts, consider creating an activation key for each script. This helps
you align channel assignments, package installation, system group memberships, and
configuration channel assignments. You also need less manual interaction with your system
after registration.
Bootstrapping LTSS clients
If you are boostrapping clients with LTSS subscription, include the LTSS channels during activation
key creation.
Bandwidth Requirements
Using activation keys might result in automatic downloading of software at registration time,
2.3. Activation Keys
SUSE Manager 4.3 | 2.3. Activation Keys 53 / 268

which might not be desirable in environments where bandwidth is constrained.
These options create bandwidth usage:
•
Assigning a SUSE Product Pool channel results in the automatic installation of the
corresponding product descriptor package.
•
Any package in the Packages section is installed.
•
Any Salt state from the Configuration section might trigger downloads depending on its
contents.
Key Label Naming
If you do not enter a human-readable name for your activation keys, the system automatically
generates a number string, which can make it difficult to manage your keys.
Consider a naming scheme for your activation keys to help you keep track of them. Creating
names which are associated with your organization’s infrastructure makes it easier for you when
performing more complex operations.
When creating key labels, consider these tips:
•
OS naming (mandatory): Keys should always refer to the OS they provide settings for
•
Architecture naming (recommended): Unless your company is running on one architecture
only, for example x86_64, then providing labels with an architecture type is a good idea.
•
Server type naming: What is this server being used for?
•
Location naming: Where is the server located? Room, building, or department?
•
Date naming: Maintenance windows, quarter, etc.
•
Custom naming: What naming scheme suits your organizations needs?
Example activation key label names:
sles15-sp4-web_server-room_129-x86_64
sles15-sp4-test_packages-blg_502-room_21-ppc64le
2.3. Activation Keys
SUSE Manager 4.3 | 2.3. Activation Keys 54 / 268

Do not use commas in the Key field for any SUSE products. However, you must
use commas for Red Hat Products. For more information, see Reference ›
Systems.
Included Channels
When creating activation keys you also need to keep in mind which software channels are
associated with it. Keys should have a specific base channel assigned to them. Using the default
base channel is not recommended. For more information, see the client operating system you
are installing at Client-configuration › Registration-overview.
2.4. GPGÊKeys
Clients use GPG keys to check the authenticity of software packages before they are installed.
Only trusted software can be installed on clients.
In most cases, you do not need to adjust the GPG settings to be able to install software on your
clients.
RPM packages can be signed directly, while Debian based systems sign only the metadata and
use a chain of checksums to secure the packages. Most RPM based systems use signed
metadata in addition to signed packages.
2.4.1. Trust GPG Keys on Clients
Operating systems either trust their own GPG keys directly or at least ship them installed with the
minimal system. But third party packages signed by a different GPG key need manual handling.
The clients can be successfully bootstrapped without the GPG key being trusted. However, you
cannot install new client tool packages or update them until the keys are trusted.
Salt clients now use GPG key information entered for a software channel to manage the trusted
keys. When a software channel with GPG key information is assigned to a client, the key is trusted
as soon as the channel is refreshed or the first package gets installed from this channel.
The GPG key URL parameter in the software channel page can contain multiple key URLs
separated by "whitespace". In case it is a file URL, the GPG key file must be deployed on the client
before the software channel is used.
The GPG keys for the Client Tools Channels of Red Hat based clients are deployed on the client
2.4. GPGÊKeys
SUSE Manager 4.3 | 2.4. GPGÊKeys 55 / 268

into /etc/pki/rpm-gpg/ and can be referenced with file URLs. Same is the case with the GPG keys of
Expanded Support clients. Only in case a software channel is assigned to the client they will be
imported and trusted by the system.
Because Debian based systems sign only metadata, there is no need to specify
extra keys for single channels. If a user configures an own GPG key to sign the
metadata as described in "Use Your Own GPG Key" in Administration › Repo-
metadata the deployment and trust of that key is executed automatically.
2.4.1.1. User defined GPG keys
Users can define their own GPG keys to be deployed to the client.
By providing some pillar data and providing the GPG key files in the Salt filesystem, they are
automatically deployed to the client.
These keys are deployed into /etc/pki/rpm-gpg/ on RPM based operating systems and to
/usr/share/keyrings/ on Debian systems:
Define the pillar key [literalcustom_gpgkeys for the client you want to deploy the key to and list the
names of the key file.
cat /srv/pillar/mypillar.sls
custom_gpgkeys:
Ê - my_first_gpg.key
Ê - my_second_gpgkey.gpg
Additionally in the Salt filesystem create a directory named gpg and store there the GPG key files
with the name specified in the custom_gpgkeys pillar data.
ls -la /srv/salt/gpg/
/srv/salt/gpg/my_first_gpg.key
/srv/salt/gpg/my_second_gpgkey.gpg
The keys are now deployed to the client at /etc/pki/rpm-gpg/my_first_gpg.key and /etc/pki/rpm-
gpg/my_second_gpgkey.gpg.
The last step is to add the URL to the GPG key URL field of the software channel. Navigate to
Software › Manage › Channels and select the channel you want to modify. Add to GPG key URL the
value file:///etc/pki/rpm-gpg/my_first_gpg.key.
2.4. GPGÊKeys
SUSE Manager 4.3 | 2.4. GPGÊKeys 56 / 268

2.4.1.2. GPG Keys in Bootstrap Scripts
Procedure: Trusting GPG Keys on Clients Using a Bootstrap Script
1. On the SUSE Manager Server, at the command prompt, check the contents of the
/srv/www/htdocs/pub/ directory. This directory contains all available public keys. Take a note of
the key that applies to the channel assigned to the client you are registering.
2. Open the relevant bootstrap script, locate the ORG_GPG_KEY= parameter and add the required
key. For example:
uyuni-gpg-pubkey-0d20833e.key
You do not need to delete any previously stored keys.
Trusting a GPG key is important for security on clients. It is the task of the
administrator to decide which keys are needed and can be trusted. A software
channel cannot be assigned to a client when the GPG key is not trusted.
2.4. GPGÊKeys
SUSE Manager 4.3 | 2.4. GPGÊKeys 57 / 268

Chapter 3. Client Management Methods
There are a number of ways that the SUSE Manager Server can communicate with clients. Which
one you use depends on the type of client, and your network architecture.
The SUSE Manager daemon (rhnsd) runs on traditional client systems and periodically connects
with SUSE Manager to check for new updates and notifications. It does not apply to Salt clients.
Push via SSH and Push via Salt SSH are used in environments where clients cannot reach the SUSE
Manager Server directly. In this environment, clients are located in a firewall-protected zone
called a DMZ. No system within the DMZ is authorized to open a connection to the internal
network, including the SUSE Manager Server.
OSAD is an alternative contact method between SUSE Manager and traditional clients. OSAD
allows traditional clients to execute scheduled actions immediately. It does not apply to Salt
clients.
3.1. Contact Methods for Salt Clients
In most cases, Salt clients are registered accurately with the default bootstrap methods.
If you need to use Salt clients in a disconnected setup, you can configure Push via Salt SSH. In this
environment, clients are located in a firewall-protected zone called DMZ. For more information
about Salt SSH contact method, see Client-configuration › Contact-methods-saltssh.
If you need to manually configure a Salt client to connect to the SUSE Manager Server, edit the
Salt client configuration file with the correct network details. For more information about Salt
minion configuration file contact method, see Client-configuration › Registration-cli.
3.1.1. Onboarding Details
Salt has its own database to keep the keys for the minions. This needs to be kept in sync with the
SUSE Manager database. As soon as the key is accepted in Salt, the onboarding process in SUSE
Manager starts. The onboarding process will look for existing systems in the SUSE Manager
database by searching for the minion_id and the machine-id. If nothing is found, the new system
gets created. In case an entry with the minion_id or the machine-id is found, that system will be
migrated to match the new system. In case there is a match for both entries, and they are not
the same system, the onboarding will be aborted with an error. In this case the administrator
needs to resolve the conflict by removing at least one of the systems.
3.1. Contact Methods for Salt Clients
SUSE Manager 4.3 | 3.1. Contact Methods for Salt Clients 58 / 268

3.1.2. Push via Salt SSH
Push via Salt SSH is used in environments where Salt clients cannot reach the SUSE Manager
Server directly. In this environment, clients are located in a firewall-protected zone called a DMZ.
No system within the DMZ is authorized to open a connection to the internal network, including
the SUSE Manager Server.
The Push via Salt SSH method creates an encrypted tunnel from the SUSE Manager Server on the
internal network to the clients located on the DMZ. After all actions and events are executed, the
tunnel is closed.
The server uses the Salt SSH to contact the clients at regular intervals, checking in and
performing scheduled actions and events. For more information about Salt SSH, see Specialized-
guides › Salt.
This contact method works for Salt clients only. For traditional clients, use Push via SSH.
This image demonstrates the Push via Salt SSH process path. All items left of the Taskomatic block
represent processes running on the SUSE Manager client.
To use Push via Salt SSH, you must have the SSH daemon running on the client, and reachable by
the salt-api daemon running on the SUSE Manager Server. Additionally, Python must be available
on the remote system, and be a version supported by Salt.
3.1. Contact Methods for Salt Clients
SUSE Manager 4.3 | 3.1. Contact Methods for Salt Clients 59 / 268

Red Hat Enterprise LinuxÊ5, CentOSÊ5, and earlier are not supported, as they use
unsupported versions of Python.
Procedure: Registering Clients with Push via Salt SSH
1.
In the SUSE Manager Web UI, navigate to Systems › Bootstrapping and complete the
appropriate fields.
2. Select an activation key with the Push via SSH contact method configured. For more
information about activation keys, see Client-configuration › Activation-keys.
3. Check the Manage system completely via SSH checkbox.
4. Click [ Bootstrap ] to begin registration.
5.
Confirm that the system has been registered correctly by navigating to Systems › Overview.
3.1.2.1. Available Parameters
When you are configuring Push via Salt SSH, you can modify parameters that are used when a
system is registered, including the host, activation key, and password. The password is used only
for bootstrapping, it is not saved anywhere. All future SSH sessions are authorized via a
key/certificate pair. These parameters are configured in Systems › Bootstrapping.
You can also configure persistent parameters that are are used system-wide, including the sudo
user. For more information on configuring the sudo user, see Client-configuration › Contact-
methods-pushssh.
3.1.2.2. Action Execution
The Push via Salt SSH feature uses taskomatic to execute scheduled actions using salt-ssh. The
taskomatic job periodically checks for scheduled actions and executes them. Unlike Push via SSH
on traditional clients, the Push via Salt SSH feature executes a complete salt-ssh call based on
the scheduled action.
By default, twenty Salt SSH actions can be executed at a time. You can increase the number of
actions that can be executed in parallel, by adding these lines to your configuration file, and
adjusting the value of parallel_threads upwards. We recommend you keep the number of parallel
actions low, to avoid problems:
3.1. Contact Methods for Salt Clients
SUSE Manager 4.3 | 3.1. Contact Methods for Salt Clients 60 / 268

taskomatic.sshminion_action_executor.parallel_threads = <number>
org.quartz.threadPool.threadCount = <value of parallel_threads + 20>
This adjusts the number of actions that can run in parallel on any one client and the total number
of worker threads used by taskomatic. If actions needs to be run on multiple clients, actions are
always executed sequentially on each client.
If the clients are connected through a proxy, you need to adjust the MaxSessions settings on the
proxy. In this case, set the number of parallel connections to be three times the total number of
clients.
3.1.2.3. Future Features
There are some features that are not yet supported on Push via Salt SSH. These features do not
work on Salt SSH clients:
•
OpenSCAP auditing
•
Beacons, resulting in:
◦
Installing a package on a system using zypper does not invoke the package refresh.
◦
Virtual Host functions (for example, a host to guests) does not work if the virtual host
system is Salt SSH-based.
3.1.2.3.1. For more information
•
About Salt SSH in general, see Specialized-guides › Salt and https://docs.saltstack.com/
en/latest/topics/ssh/.
•
About SSH key rotation, see specialized-guides:salt/salt-ssh.pdf.
3.1.3. Salt Bundle
3.1.3.1. What is Salt Bundle?
The Salt Bundle is a single binary package containing Salt Minion, PythonÊ3, required Python
modules, and libraries.
The Salt Bundle is shipped with PythonÊ3 and all the requirements for Salt to run. Thus Salt Bundle
does not use the Python version install on the client as system software. The Salt Bundle can be
installed on clients that do not meet the requirements for a given Salt version.
3.1. Contact Methods for Salt Clients
SUSE Manager 4.3 | 3.1. Contact Methods for Salt Clients 61 / 268

It is also possible to use the Salt Bundle on systems that run a Salt Minion connected to a Salt
Master other than the SUSE Manager Salt Master.
3.1.3.2. Client Registration with Salt Bundle as a Minion
The registration method with the Salt Bundle is the recommended registration method. This
section explains the advantages and limitations of the current implementation. The Salt Bundle is
provided as the venv-salt-minion that consists of Salt, Python 3, and the Python modules Salt
depends on. Bootstrapping with Web UI is using Salt Bundle as well, so bootstrapping with Web UI
is not Python dependant. Using the Salt Bundle, it is no longer needed that the client provides any
Python interpreter or modules.
If you bootstrap new clients, registration with the Salt Bundle is the default method. You can
switch existing clients to the Salt Bundle method. If you switch, the salt-minion package and its
dependencies will stay installed.
3.1.3.2.1. Using the Salt Bundle with the Salt Minion
The Salt Bundle can be used with the Salt Minion managed by the Salt Master other than SUSE
Manager Server at the same time. If the Salt Bundle is installed on a client SUSE Manager Server
will manage the configuration files of the Salt Bundle, the configuration files of salt-minion will not
be managed in this case. For more information, see Salt Bundle configuration.
•
To bootstrap a client with the Salt Minion managed by the Salt Master other
than SUSE Manager Server it is recommended to use mgr-bootstrap --force
-bundle when generating the bootstrap script, or to set
FORCE_VENV_SALT_MINION to 1 in the bootstrap script.
•
For bootstrapping with Web UI mgr_force_venv_salt_minion set to true pillar
can be specified globally. For more information, see Specialized-guides ›
Salt.
3.1.3.2.2. Switching from Salt Minion to Salt Bundle
The Salt state util.mgr_switch_to_venv_minion is available to switch from salt-minion to venv-salt-
minion. It is recommended to switch to venv-salt-minion in two steps to avoid trouble with shifting
processes:
Procedure: Switching with util.mgr_switch_to_venv_minion state to venv-
salt-minion
3.1. Contact Methods for Salt Clients
SUSE Manager 4.3 | 3.1. Contact Methods for Salt Clients 62 / 268

1. Apply util.mgr_switch_to_venv_minion with no pillar specified first. This will result in the switch to
venv-salt-minion with copying configuration files etc. It will not clean up the original salt-
minion configurations and its packages.
salt <minion_id> state.apply util.mgr_switch_to_venv_minion
2. Apply util.mgr_switch_to_venv_minion with mgr_purge_non_venv_salt set to True to remove salt-
minion and with mgr_purge_non_venv_salt_files set to True to remove all the files related to salt-
minion. This second step ensures the first step was processed, and then removes the old
configuration files and the now obsolete salt-minion package.
salt <minion_id> state.apply util.mgr_switch_to_venv_minion
pillar='{"mgr_purge_non_venv_salt_files": True, "mgr_purge_non_venv_salt": True}'
In case of running the second step of switching with skipping the first step,
state apply process could fail as it requires stopping the salt-minion which is
used to execute the command on the client side.
On the other hand, it is also possible to avoid installing the Salt Bundle and keep using salt-minion
instead. In this case, specify one of these options:
•
Execute mgr-bootstrap with --no-bundle option.
•
Set AVOID_VENV_SALT_MINION to 1 in the generated bootstrap script.
•
For bootstrap state set the mgr_avoid_venv_salt_minion pillar to True.
3.1.3.3. Salt SSH with the Salt Bundle
The Salt Bundle is also used when performing Salt SSH actions to clients.
A shell script deploys the Salt Bundle onto the target system without installing venv-salt-minion
before any Salt command is executed. Since the Salt Bundle contains the whole Salt code base,
no salt-thin is deployed. Salt SSH (including bootstrapping using the Web UI) uses the Python 3
interpreter within the bundle. The target system does not need to have any other Python
interpreter installed.
The Python 3 deployed with the Bundle is used to handle Salt SSH session on the client, so Salt
SSH (including bootstrapping with Web UI) is not dependant on Python installed on the system.
3.1. Contact Methods for Salt Clients
SUSE Manager 4.3 | 3.1. Contact Methods for Salt Clients 63 / 268

Using salt-thin can be enabled as a fallback method, but it requires Python 3 to be installed on
the client. This method is not recommended nor supported and exists for development purposes
only. Set web.ssh_use_salt_thin to true in the /etc/rhn/rhn.conf configuration file.
•
The bootstrap repository must be created before bootstrapping the client
with Web UI. Salt SSH is using the Salt Bundle taken from the bootstrap
repository based on the detected target operating system. For more
information, see client-configuration:bootstrap-repository.pdf.
•
Salt SSH is using /var/tmp to deploy Salt Bundle to and execute Salt
commands on the client with the bundled Python. Therefore you must not
mount /var/tmp with the noexec option. It is not possible to bootstrap the
clients, which have /var/tmp mounted with noexec option, with the Web UI
because the bootstrap process is using Salt SSH to reach a client.
3.1.3.4. Extend Salt Bundle with Python packages using pip
The Salt Bundle includes pip to make it possible to extend the functionality of the bundled Salt
Minion with extra Python packages.
By default, salt <minion_id> pip.install <package-name> installs the Python package specified by
<package_name> into /var/lib/venv-salt-minion/local.
If needed, the path /var/lib/venv-salt-minion/local can be overridden by
setting the VENV_PIP_TARGET environment variable for the venv-salt-
minion.service. It is recommended to use a systemd drop-in configuration file
for the service. It could be done with the configuration file
/etc/systemd/system/venv-salt-minion.service.d/10-pip-destination.conf:
[Service]
Environment=VENV_PIP_TARGET=/new/path/local/venv-salt-minion/pip
The Python packages installed through pip are not changing on updating the
Salt Bundle. To ensure that such packages are available and functional after
an update, it is recommended to install them with a Salt state that is applied
after Salt Bundle updates.
3.1. Contact Methods for Salt Clients
SUSE Manager 4.3 | 3.1. Contact Methods for Salt Clients 64 / 268

3.2. Contact Methods for Traditional Clients
Traditional clients can communicate with the SUSE Manager Server using a range of methods.
The SUSE Manager daemon (rhnsd) runs on traditional client systems and periodically connects
with SUSE Manager to check for new updates and notifications.
Push via SSH is used in environments where clients cannot reach the SUSE Manager Server
directly. In this environment, clients are located in a firewall-protected zone called a DMZ. No
system within the DMZ is authorized to open a connection to the internal network, including the
SUSE Manager Server.
OSAD is an alternative contact method between SUSE Manager and traditional clients. OSAD
allows traditional clients to execute scheduled actions immediately.
With SUSE Manager 4.3 release, traditional clients have been deprecated. The
release following SUSE Manager 4.3 will not support traditional clients and
traditional proxies, and it is planned for the year 2023. We encourage all new
deployments to use Salt clients and Salt proxies exclusively, and to migrate
existing traditional clients and proxies to Salt.
+ Be aware that when migrating from traditional clients to Salt minions you do
not have to delete the registered clients before. You can just register them as
Salt minions and Salt will do the necessary steps with the traditional client. If
you already deleted the traditional client and the registration as Salt minion is
not possible anymore, see Administration › Troubleshooting.
3.2.1. SUSE Manager Daemon (rhnsd)
The SUSE Manager daemon (rhnsd) runs on traditional client systems and periodically connects
with SUSE Manager to check for new updates and notifications. It does not apply to Salt clients.
It is only used on SUSE Linux EnterpriseÊ11 and Red Hat Enterprise Linux Server 6, as these systems
do not use systemd. On later operating systems, a systemd timer (rhnsd.timer) is used and
controlled by rhnsd.service.
Start the daemon with /etc/init.d/rhnsd.
By default, it checks every fourÊhours for new actions. This means it can take some time for clients
3.2. Contact Methods for Traditional Clients
SUSE Manager 4.3 | 3.2. Contact Methods for Traditional Clients 65 / 268

to execute scheduled actions.
To check for updates, rhnsd runs the external mgr_check program located in /usr/sbin/. This is a
small application that establishes the network connection to SUSE Manager. The SUSE Manager
daemon does not listen on any network ports or talk to the network directly. All network activity is
performed by the mgr_check utility.
This figure provides an overview of the default rhnsd process path. All items left of the Python
XMLRPC server block represent processes running on the SUSE Manager client.
3.2.1.1. Configure rhnsd
The rhnsd initialization script has a configuration file on the client system at
/etc/sysconfig/rhn/rhnsd.
An important parameter for the daemon is its check-in frequency. The default interval time is
four hours (240Êminutes). The minimum allowed time interval is one hour (60Êminutes). If you set
the interval below one hour, it changes back to the default of 4Êhours (240Êminutes).
If you modify the rhnsd configuration file, execute this command as root to restart the daemon
and pick up your changes:
/etc/init.d/rhnsd restart
To see the status of rhnsd, use this command as root:
3.2. Contact Methods for Traditional Clients
SUSE Manager 4.3 | 3.2. Contact Methods for Traditional Clients 66 / 268

/etc/init.d/rhnsd status
On SUSE Linux EnterpriseÊ12 and later, the default time interval is set in
/etc/systemd/system/timers.target.wants/rhnsd.timer, in this section:
[Timer]
OnCalendar=00/4:00
RandomizedDelaySec=30min
You can create an overriding drop-in file for rhnsd.timer using systemctl:
systemctl edit rhnsd.timer
For example, if you want configure a two hour time interval:
[Timer]
OnCalendar=00/2:00
The file is saved as /etc/systemd/system/rhnsd.timer.d/override.conf.
For more information about systemd timers, see the systemd.timer and systemctl manpages.
3.2.1.2. OSAD
OSAD is an alternative contact method between SUSE Manager and traditional clients. By default,
SUSE Manager uses rhnsd, which contacts the server every fourÊhours to execute scheduled
actions. OSAD allows traditional clients to execute scheduled actions immediately.
Use OSAD in addition to rhnsd. If you disable rhnsd your client is shown as not
checking in after 24Êhours.
OSAD has several distinct components:
•
The osa-dispatcher service runs on the server, and uses database checks to determine if
clients need to be pinged, or if actions need to be executed.
•
The osad service runs on the client. It responds to pings from osa-dispatcher and runs mgr_check
to execute actions when directed to do so.
•
The jabberd service is a daemon that uses the XMPP protocol for communication between the
client and the server. The jabberd service also handles authentication.
3.2. Contact Methods for Traditional Clients
SUSE Manager 4.3 | 3.2. Contact Methods for Traditional Clients 67 / 268

•
The mgr_check tool runs on the client to execute actions. It is triggered by communication from
the osa-dispatcher service.
The osa-dispatcher periodically runs a query to check when clients last showed network activity. If
it finds a client that has not shown activity recently, it uses jabberd to ping all osad instances
running on all clients registered with your SUSE Manager server. The osad instances respond to the
ping using jabberd, which is running in the background on the server. When the osa-dispatcher
receives the response, it marks the client as online. If the osa-dispatcher fails to receive a response
within a certain period of time, it marks the client as offline.
When you schedule actions on an OSAD-enabled system, the task is carried out immediately. The
osa-dispatcher periodically checks clients for actions that need to be executed. If an outstanding
action is found, it uses jabberd to execute mgr_check on the client, which then executes the action.
OSAD clients use the fully qualified domain name (FQDN) of the server to communicate with the
osa-dispatcher service.
SSL is required for osad communication. If SSL certificates are not available, the daemon on your
client systems fails to connect. Make sure your firewall rules are set to allow the required ports.
For more information, see Installation-and-upgrade › Ports.
Procedure: Enabling OSAD
1. At the command prompt on the SUSE Manager Server, as root, start the osa-dispatcher service:
systemctl start osa-dispatcher
2. On each client, install the mgr-osad package from the Tools child channel. The mgr-osad
package should be installed on clients only. If you install the mgr-osad package on your SUSE
Manager Server, it conflicts with the osa-dispatcher package.
3. On each client, as root, start the osad service:
systemctl start osad
Because osad and osa-dispatcher are run as services, you can use standard commands to
manage them, including stop, restart, and status.
Each OSAD component is configured using local configuration files. We recommend you keep the
default configuration parameters for all OSAD components.
3.2. Contact Methods for Traditional Clients
SUSE Manager 4.3 | 3.2. Contact Methods for Traditional Clients 68 / 268

Component Location Path to Configuration File
osa-dispatcher
Server /etc/rhn/rhn.conf Section: OSA
configuration
osad
Client
/etc/sysconfig/rhn/osad.conf
osad log file Client
/var/log/osad
jabberd log file Both
/var/log/messages
Troubleshooting OSAD
If your OSAD clients cannot connect to the server, or if the jabberd service takes a lot of time
responding to port 5552, it could be because you have exceeded the open file count.
Every client needs one always-open TCP connection to the server, which consumes a single file
handler. If the number of file handlers currently open exceeds the maximum number of files that
jabberd is allowed to use, jabberd queues the requests, and refuses connections.
To resolve this issue, you can increase the file limits for jabberd by editing the
/etc/security/limits.conf configuration file and adding these lines:
jabber soft nofile 5100
jabber hard nofile 6000
Calculate the limits required for your environment by adding 100 to the number of clients for the
soft limit, and 1000 to the current number of clients for the hard limit.
In the example above, we have assumed 500 current clients, so the soft limit is 5100, and the hard
limit is 6000.
You also need to update the max_fds parameter in the /etc/jabberd/c2s.xml file with your chosen
hard limit:
<max_fds>6000</max_fds>
3.2.2. Push via SSH
Push via SSH is used in environments where traditional clients cannot reach the SUSE Manager
Server directly. In this environment, clients are located in a firewall-protected zone called a DMZ.
3.2. Contact Methods for Traditional Clients
SUSE Manager 4.3 | 3.2. Contact Methods for Traditional Clients 69 / 268

No system within the DMZ is authorized to open a connection to the internal network, including
the SUSE Manager Server.
The Push via SSH method creates an encrypted tunnel from the SUSE Manager Server on the
internal network to the clients located on the DMZ. After all actions and events are executed, the
tunnel is closed.
The server uses SSH to contact the clients at regular intervals, checking in and performing
scheduled actions and events.
This contact method works for traditional clients only. For Salt clients, use Push via Salt SSH.
Re-installing systems using the provisioning model is not currently supported
on clients managed with Push via SSH.
This image demonstrates the push via SSH process path. All items left of the Taskomatic block
represent processes running on the SUSE Manager client.
For tunneling connections via SSH, two available port numbers are required, one for tunneling
HTTP and the second for tunneling via HTTPS (HTTP is only necessary during the registration
process). The port numbers used by default are 1232 and 1233. To overwrite these, you can add
two custom port numbers greater than 1024 to /etc/rhn/rhn.conf:
ssh_push_port_http = high_port_1
ssh_push_port_https = high_port_2
3.2. Contact Methods for Traditional Clients
SUSE Manager 4.3 | 3.2. Contact Methods for Traditional Clients 70 / 268

If you would like your clients to be contacted using their hostnames instead of an IP address, set
this option:
ssh_push_use_hostname = true
It is also possible to adjust the number of threads to use for opening client connections in
parallel. By default two parallel threads are used. Set taskomatic.ssh_push_workers in
/etc/rhn/rhn.conf:
taskomatic.ssh_push_workers = number
For security reasons, you might want to use sudo with SSH, to access the system as an
unprivileged user instead of as root.
Procedure: Configuring Unprivileged SSH Access
1. Ensure you have the latest spacewalk-taskomatic and spacewalk-certs-tools packages installed
on the SUSE Manager Server.
2. On each client system, create an appropriate unprivileged user.
3. On each client system, open the /etc/sudoers file and comment out these lines:
#Defaults targetpw # ask for the password of the target user i.e. root
#ALL ALL=(ALL) ALL # WARNING! Only use this together with 'Defaults targetpw'!
4. On each client system, in the User privilege specification section, add these lines:
<user> ALL=(ALL) NOPASSWD:/usr/sbin/mgr_check
<user> ALL=(ALL) NOPASSWD:/home/<user>/enable.sh
<user> ALL=(ALL) NOPASSWD:/home/<user>/bootstrap.sh
5. On each client system, in the /home/<user>/.bashrc file, add these lines:
PATH=$PATH:/usr/sbin
export PATH
6. On the SUSE Manager Server, in the /etc/rhn/rhn.conf configuration file, add or amend this line
to include the unprivileged username:
ssh_push_sudo_user = <user>
3.2. Contact Methods for Traditional Clients
SUSE Manager 4.3 | 3.2. Contact Methods for Traditional Clients 71 / 268

Because clients are in the DMZ and cannot reach the server, you need to use the mgr-ssh-push-
init tool to register them with the SUSE Manager Server.
To use the tool, you need the client hostname or IP address, and the path to a valid bootstrap
script on the SUSE Manager Server. For more information about bootstrapping, see Client-
configuration › Registration-bootstrap.
The bootstrap script needs to have an activation key associated with it that is configured for Push
via SSH. For more information on activation keys, see Client-configuration › Activation-keys.
Before you begin, you need to ensure that you have specified which ports to use for SSH
tunneling. If you have registered clients before changing the port numbers, they need to be
registered again.
Clients that are managed with Push via SSH cannot reach the server directly.
When you use the mgr-ssh-push-init tool, the rhnsd daemon is disabled.
Procedure: Registering Clients with Push via SSH
1. At the command prompt on the SUSE Manager Server, as root, execute this command:
# mgr-ssh-push-init --client <client> --register \
/srv/www/htdocs/pub/bootstrap/bootstrap_script --tunnel
OPTIONAL: You can remove the --tunnel option, if you do not want to use tunneling.
2. OPTIONAL: When you have defined ssh_push_sudo_user, you can allow use of the root password
by adding the --notty option.
3. Verify that the SSH connection is active:
# ssh -i /root/.ssh/id_susemanager -R <high_port>:<susemanager>:443 \
<client> zypper ref
Example: API Access to Push via SSH
You can use the API to manage which contact method to use. This example Python code sets the
contact method to ssh-push.
Valid values are:
3.2. Contact Methods for Traditional Clients
SUSE Manager 4.3 | 3.2. Contact Methods for Traditional Clients 72 / 268

•
default (pull)
•
ssh-push
•
ssh-push-tunnel
client = xmlrpclib.Server(SUMA_HOST + "/rpc/api", verbose=0)
key = client.auth.login(SUMA_LOGIN, SUMA_PASSWORD)
client.system.setDetails(key, 1000012345, {'contact_method' : 'ssh-push'})
If you have a client that has already been registered, and you want to migrate it to use Push via
SSH, some extra steps are required. You can use the mgr-ssh-push-init tool to set up your client.
Procedure: Migrating Registered Systems to Push via SSH
1. At the command prompt on the SUSE Manager Server, as root, set up the client:
# mgr-ssh-push-init --client <client> \
/srv/www/htdocs/pub/bootstrap/bootstrap_script --tunnel
2. Using the SUSE Manager Web UI, change the client’s contact method to ssh-push or ssh-push-
tunnel.
3. OPTIONAL: If you need to edit an existing activation key, you can do so with this command:
client.activationkey.setDetails(key, '1-mykey', {'contact_method' : 'ssh-push'})
You can also use Push via SSH for clients that connect using a proxy. Ensure your proxy is updated
before you begin.
Procedure: Registering Clients with Push via SSH to a Proxy
1. At the command prompt on the SUSE Manager Proxy, as root, set up the client:
# mgr-ssh-push-init --client <client> \
/srv/www/htdocs/pub/bootstrap/bootstrap_script --tunnel
2. At the command prompt on the SUSE Manager Server, copy the SSH key to the proxy:
mgr-ssh-push-init --client <proxy>
3.2. Contact Methods for Traditional Clients
SUSE Manager 4.3 | 3.2. Contact Methods for Traditional Clients 73 / 268

3.3. Migrate Traditional Clients to Salt Clients
To migrate a system from a traditional to a Salt client, the user can create a Salt bootstrap script
and re-register the client system with it.
This could be done by:
•
generating a reactivation key for the client,
•
creating a bootstrap script with a specific activation key, and
•
running the bootstrap script to register the client, with the aforementioned reactivation key.
3.3.1. Generate Reactivation Key
A reactivation key can be used to re-register the client and regain all SUSE Manager settings. For
more information on how to create reactivation key, see client-configuration:activation-
keys.pdf.
3.3.2. Create Bootstrap Script
A bootstrap script can be created with the Web UI or from the command line. For more
information about creating bootstrap script, see Client-configuration › Registration-bootstrap,
and for generating a suitable activation key in advance, see Client-configuration › Activation-
keys.
Use the activation key you generating in advance when creating the bootstrap script.
When the bootstrap script is generated, it is stored on the server in the
/srv/www/htdocs/pub/bootstrap directory. Alternatively, you can access the bootstrap script over
HTTPS. Replace <example.com> with the host name of the SUSE Manager Server:
https://<example.com>/pub/bootstrap/bootstrap.sh
Bootstrap script will try to install venv-salt-minion for Salt clients if it is available
in the bootstrap repository, or salt-minion if there is no Salt bundle in the
bootstrap repository. It is possible to avoid installing Salt bundle and keep
using salt-minion if you need it.
For more information, see Client-configuration › Contact-methods-saltbundle.
3.3. Migrate Traditional Clients to Salt Clients
SUSE Manager 4.3 | 3.3. Migrate Traditional Clients to Salt Clients 74 / 268

3.3.3. Run Bootstrap Script
As the final step, run the bootstrap script to migrate and register clients.
Procedure: Running the bootstrap script
1. On the SUSE Manager Server, sign in as root. At the command prompt, change to the
bootstrap directory:
cd /srv/www/htdocs/pub/bootstrap/
2. Run the following command to execute the bootstrap script on the client. Replace EXAMPLE.COM
with the hostname of your client, and REACT_KEY with the reactivation key:
cat bootstrap-migrate-to-salt.sh | ssh [email protected] REACTIVATION-
KEY=REACT_KEY /bin/bash
3. Alternatively, on the client, run the command:
curl -Sks https://server_hostname/pub/bootstrap/bootstrap-migrate-to-salt.sh |
REACTIVATION-KEY=REACT_KEY /bin/bash
The script downloads the required dependencies.
4. Make sure to accept the new Salt key before looking for your new Salt minion. You can open
the SUSE Manager Web UI and navigate to Salt › Keys to accept the client key
5. When the script has finished running, you can check that your client is registered correctly by
opening the SUSE Manager Web UI and navigating to Systems › Overview. Ensure the new
client is listed with the Salt instead of the Management system type.
When new packages or updates are installed on the client using SUSE Manager,
any end user license agreements (EULAs) are automatically accepted. To
review a package EULA, open the package detail page in the Web UI.
For more information about using bootstrap scripts, see Client-configuration › Registration-
bootstrap.
3.3. Migrate Traditional Clients to Salt Clients
SUSE Manager 4.3 | 3.3. Migrate Traditional Clients to Salt Clients 75 / 268

Chapter 4. Client Registration
There are several ways to register clients to your SUSE Manager Server. This section covers the
various available methods. It also contains information specific to the operating system you
intend to run on the client.
Before you begin, check that:
•
The client has the date and time synchronized correctly with the SUSE Manager Server before
registration.
•
You have created an activation key. For more information about creating activation keys, see
Client-configuration › Activation-keys.
Do not register the SUSE Manager Server to itself. The SUSE Manager Server
must be managed individually or by using another separate SUSE Manager
Server. For more information about using multiple servers, see Specialized-
guides › Large-deployments.
4.1. Client Registration Methods
There are several ways to register clients to your SUSE Manager Server.
•
For Salt clients, we recommend that you register clients using the SUSE Manager Web UI. For
more information, see Client-configuration › Registration-webui.
•
If you want more control over the process, have to register many clients, or are registering
traditional clients, we recommend that you create a bootstrap script. For more information,
see Client-configuration › Registration-bootstrap.
•
For Salt clients and even more control over the process, executing single commands on the
command line can be useful. For more information, see Client-configuration › Registration-
cli.
The client must have the date and time synchronized correctly with the SUSE Manager Server
before registration.
You must create an activation key first, to use bootstrap script or command line method. For
more information about creating activation keys, see Client-configuration › Activation-keys.
4.1. Client Registration Methods
SUSE Manager 4.3 | 4.1. Client Registration Methods 76 / 268

Do not register the SUSE Manager Server to itself. The SUSE Manager Server
must be managed individually or by using another separate SUSE Manager
Server. For more information about using multiple servers, see Specialized-
guides › Large-deployments.
4.1.1. Register Clients with the Web UI
Registering clients with the SUSE Manager Web UI works for Salt clients only.
If you are bootstrapping Salt clients using the Web UI, it is using Specialized-guides › Salt to
execute the bootstrap process on the client. Salt SSH uses the Salt Bundle and its included Python
interpreter. Therefore, no other Python interpreter needs to be installed on the client.
As Salt Bundle is shipped with the bootstrap repository, the repository must be
created before starting the bootstrap process for the client. A shell script
detects the operating system on the client and deploys the Salt Bundle from
the appropriate bootstrap repository, using the same logic as the bootstrap
script. For more information, see Prepare to Create a Bootstrap Repository.
Do not register the SUSE Manager Server to itself. The SUSE Manager Server
must be managed individually or by using another separate SUSE Manager
Server. For more information about using multiple servers, see Specialized-
guides › Large-deployments.
Procedure: Registering Clients with the Web UI
1.
In the SUSE Manager Web UI, navigate to Systems › Bootstrapping.
2. In the Host field, type the fully qualified domain name (FQDN) of the client to be bootstrapped.
3. In the SSH Port field, type the SSH port number to use to connect and bootstrap the client. By
default, the SSH port is 22.
4. In the User field, type the username to log in to the client. By default, the username is root.
5. To bootstrap the client with SSH, in the Authentication field, check SSHÊPrivate Key, and upload
the SSHÊprivate key to use to log in to the client. If your SSH private key requires a passphrase,
type it into the SSHÊPrivate Key Passphrase field, or leave it blank for no passphrase.
6. To bootstrap the client with a password, in the Authentication field, check Password, and type
the password to log in to the client.
4.1. Client Registration Methods
SUSE Manager 4.3 | 4.1. Client Registration Methods 77 / 268

7. In the Activation Key field, select the activation key that is associated with the software
channel you want to use to bootstrap the client. For more information, see Client-
configuration › Activation-keys.
8. OPTIONAL: In the Proxy field, select the proxy to register the client to.
9. By default, the Disable SSH Strict Key Host Checking checkbox is selected. This allows the
bootstrap process to automatically accept SSH host keys without requiring you to manually
authenticate.
10. OPTIONAL: Check the Manage System Completely via SSH checkbox. If you check this option, the
client is configured to use SSH for its connection to the server, and no other connection
method is configured.
11. Click [ Bootstrap ] to begin registration.
When the bootstrap process has completed, your client is listed at Systems › System List.
SSH private keys are stored only for the duration of the bootstrapping process.
They are deleted from the SUSE Manager Server as soon as bootstrapping is
complete.
When new packages or updates are installed on the client using SUSE Manager,
any end user license agreements (EULAs) are automatically accepted. To
review a package EULA, open the package details page in the Web UI.
4.1.1.1. Handling of Locally assigned Repositories
Having repositories assigned directly to clients not served by SUSE Manager is not a common use
case. It can cause trouble. Therfore bootstrapping via Salt disables all local repositories at the
beginning of the bootstrap process.
Later, during every use of the channel state, for example when executing a Highstate or a
package installation, all locally assigned repositories are disabled again.
All software packages which are used on the clients should come from channels served by SUSE
Manager. For more information about creating a custom channel, see Custom Channels at
Administration › Custom-channels.
4.1. Client Registration Methods
SUSE Manager 4.3 | 4.1. Client Registration Methods 78 / 268

4.1.2. Register Clients with a Bootstrap Script
Registering clients with a bootstrap script gives you control over parameters, and can help if you
have to register a large number of clients at once. This method works for both Salt and traditional
clients.
To register clients using a bootstrap script, we recommend you create a template bootstrap
script to begin, which can then be copied and modified. The bootstrap script you create is
executed on the client when it is registered, and ensures all the necessary packages are
deployed to the client. There are some parameters contained in the bootstrap script, which
ensure the client system can be assigned to its base channel, including activation keys and GPG
keys.
It is important that you check the repository information carefully, to ensure it matches the base
channel repository. If the repository information does not match exactly, the bootstrap script
cannot download the correct packages.
All clients need a bootstrap repository. It is automatically created and
regenerated on the SUSE Manager Server when products are synchronized. A
bootstrap repository includes packages for installing Salt on clients, and for
registering Salt or traditional clients. For more information about creating a
bootstrap repository, see Client-configuration › Bootstrap-repository.
openSUSE LeapÊ15 and SLEÊ15 use PythonÊ3 by default. Bootstrap scripts based
on PythonÊ2 must be re-created for openSUSE LeapÊ15 and SLEÊ15 systems. If you
register openSUSE LeapÊ15 or SLEÊ15 systems using PythonÊ2, the bootstrap script
fails.
4.1.2.1. Create a Bootstrap Script with mgr-bootstrap
The mgr-bootstrap command generates custom bootstrap scripts. A bootstrap script is used by
SUSE Manager client systems for simplifying their initial registration and configuration.
The arguments --activation-keys and --script, are the only mandatory arguments. On the SUSE
Manager Server, as root at the command line execute it with the mandatory arguments. Replace
<ACTIVATION_KEYS and <EDITED_NAME> with your values:
4.1. Client Registration Methods
SUSE Manager 4.3 | 4.1. Client Registration Methods 79 / 268
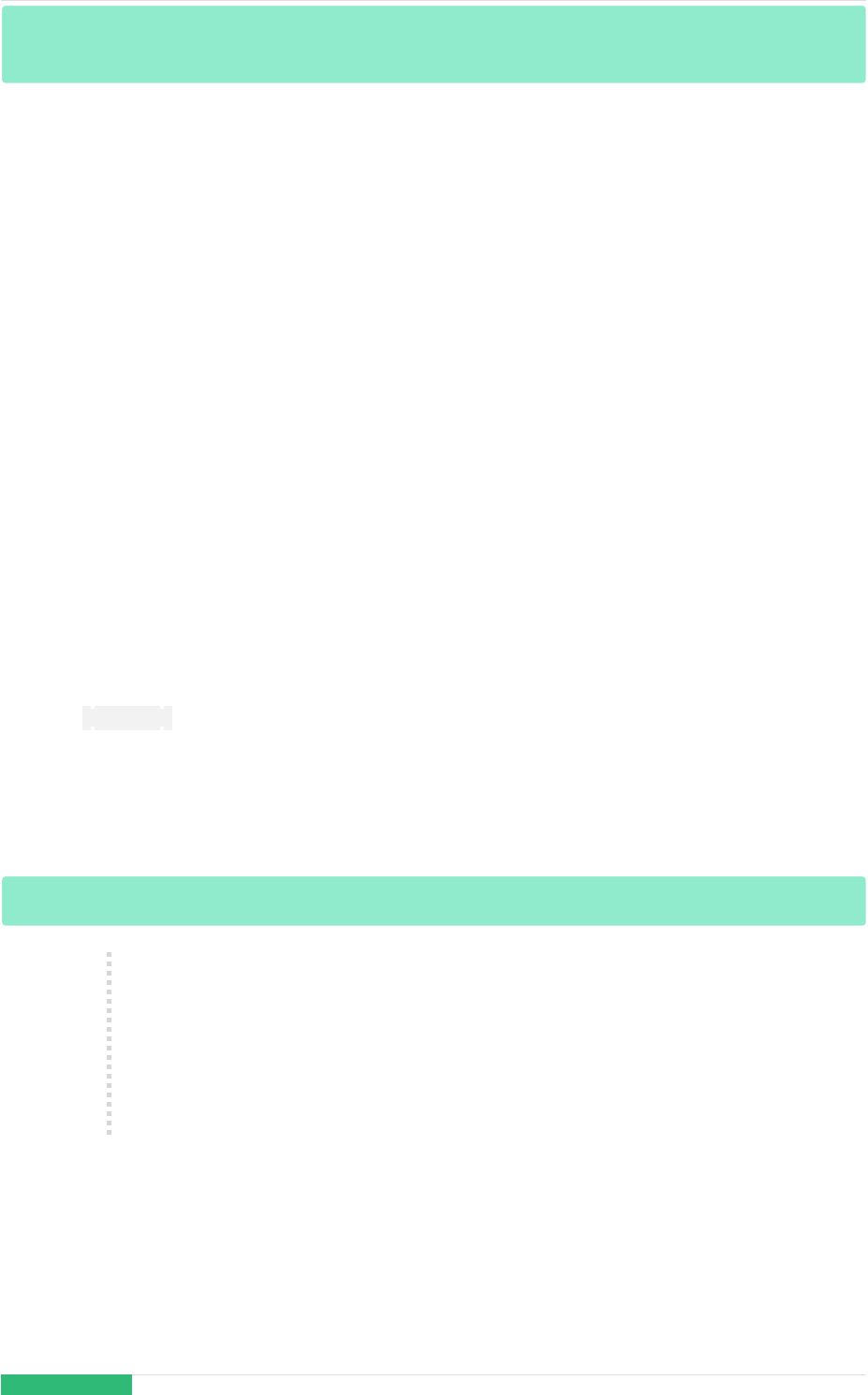
mgr-bootstrap --activation-keys=<ACTIVATION_KEYS> --script=bootstrap
-<EDITED_NAME>.sh
The mgr-bootstrap command offers several other options, including the ability to set a specific
hostname, set specific GPG keys, and set the registration method (traditional, salt-minion, or
salt-bundle).
For more information, see the mgr-bootstrap man page, or run mgr-bootstrap --help.
4.1.2.2. Create a Bootstrap Script from Web UI
You can use the SUSE Manager Web UI to create an editable bootstrap script.
Procedure: Creating a Bootstrap Script
1.
In the SUSE Manager Web UI, navigate to Admin › Manager Configuration › Bootstrap Script.
2. In the SUSE Manager Configuration - Bootstrap dialog, uncheck the Bootstrap using Salt
checkbox if you are installing a traditional client. For Salt clients, leave it checked.
3. The required fields are pre-populated with values derived from previous installation steps. For
details on each setting, see Reference › Admin.
4. Click [ Update ] to create the script.
5. The bootstrap script is generated and stored on the server in the
/srv/www/htdocs/pub/bootstrap directory. Alternatively, you can access the bootstrap script
over HTTPS. Replace <example.com> with the host name of your SUSE Manager Server:
https://<example.com>/pub/bootstrap/bootstrap.sh
Do not disable SSL in your bootstrap script. Ensure that Enable SSL is checked in
the Web UI, or that the setting USING_SSL=1 exists in the bootstrap script. If you
disable SSL, the registration process requires custom SSL certificates.
For more about custom certificates, see Administration › Ssl-certs.
4.1.2.3. Edit a Bootstrap Script
You can copy and modify the template bootstrap script you created to customize it. A minimal
requirement when modifying a bootstrap script for use with SUSE Manager is the inclusion of an
4.1. Client Registration Methods
SUSE Manager 4.3 | 4.1. Client Registration Methods 80 / 268

activation key. Most packages are signed with GPG, so you also need to have trusted GPG keys on
your system to install them.
In this procedure, you need to know the exact name of your activation keys. Navigate to Home ›
Overview and, in the Tasks box, click Manage Activation Keys. All keys created for channels are listed
on this page. You must enter the full name of the key you wish to use in the bootstrap script
exactly as presented in the key field. For more information about activation keys, see Client-
configuration › Activation-keys.
Procedure: Modifying a Bootstrap Script
1. On your SUSE Manager Server, as root at the command line change to the bootstrap directory
with:
cd /srv/www/htdocs/pub/bootstrap/
2. Create and rename two copies of the template bootstrap script for use with each of your
clients.
cp bootstrap.sh bootstrap-sles12.sh
cp bootstrap.sh bootstrap-sles15.sh
3. Open bootstrap-sles15.sh for modification. Scroll down until you can see the text shown below.
If exit 1 exists in the file, comment it out by typing a hash or pound sign (#) at the beginning
of the line. This activates the script. Enter the name of the key for this script in the
ACTIVATION_KEYS= field:
echo "Enable this script: comment (with #'s) this block (or, at least just"
echo "the exit below)"
echo
#exit 1
# can be edited, but probably correct (unless created during initial install):
# NOTE: ACTIVATION_KEYS *must* be used to bootstrap a client machine.
ACTIVATION_KEYS=1-sles15
ORG_GPG_KEY=
4. When you have finished, save the file, and repeat this procedure for the second bootstrap
script.
4.1. Client Registration Methods
SUSE Manager 4.3 | 4.1. Client Registration Methods 81 / 268

By default, bootstrap script will try to install venv-salt-minion for Salt clients if it’s
available in the bootstrap repository and salt-minion if there is no Salt bundle in
the bootstrap repository. It is posible to avoid installing Salt bundle and keep
using salt-minion if you need it for some reason.
For more information, see Client-configuration › Contact-methods-saltbundle.
4.1.2.4. Connect Clients
When you have finished creating your script, you can use it to register clients.
Procedure: Running the Bootstrap Script
1. On the SUSE Manager Server, log in as root. At the command prompt, and change to the
bootstrap directory:
cd /srv/www/htdocs/pub/bootstrap/
2. Run this command to execute the bootstrap script on the client; replace EXAMPLE.COM with the
host name of your client:
cat bootstrap-sles15.sh | ssh [email protected] /bin/bash
3. Alternatively, on the client, run this command:
curl -Sks https://server_hostname/pub/bootstrap/bootstrap-sles15.sh | /bin/bash
To avoid problems, make sure the bootstrap script is executed using bash.
This script downloads the required dependencies located in the repositories directory you
created earlier.
4. When the script has finished running, you can check that your client is registered correctly by
opening the SUSE Manager Web UI and navigating to Systems › Overview to ensure the new
client is listed.
5. If you used the script to register the Salt client, open the SUSE Manager Web UI and navigate
to Salt › Keys to accept the client key.
4.1. Client Registration Methods
SUSE Manager 4.3 | 4.1. Client Registration Methods 82 / 268

When new packages or updates are installed on the client using SUSE Manager,
any end user license agreements (EULAs) are automatically accepted. To
review a package EULA, open the package detail page in the Web UI.
4.1.3. Register on the Command Line (Salt)
4.1.3.1. Manual Salt client registration
In most cases, Salt clients are registered accurately with the default bootstrap methods.
However, you can use Salt to register the client to the SUSE Manager Server manually by editing
the Salt minion file on the client, and providing the fully qualified domain name (FQDN) of the
server. This method uses ports 4505 and 4506 inbound to the server. This method requires no
configuration on the SUSE Manager Server aside from ensuring that these ports are open.
Registering on the command line is also possible with traditional clients, but it
requires more steps. It is not covered here. Use the bootstrap script procedure
to register traditional clients. For more information, see registration-
bootstrap.pdf.
This procedure requires that you have installed the venv-salt-minion (Salt bundle) or the salt-
minion package on the Salt client before registration. Both use configuration files in different
locations and filenames remain the same. The systemd service filename is different.
Bootstrapping this way will only work if you use the salt-minion being part of the
client tools channels or of an official SUSE distributions.
4.1.3.1.1. Salt Bundle configuration
Salt Bundle (venv-salt-minion)
•
/etc/venv-salt-minion/
•
/etc/venv-salt-minion/minion
•
/etc/venv-salt-minion/minion.d/NAME.conf
•
systemd service file: venv-salt-minion.service
For more information about the Salt bundle, see Client-configuration › Contact-methods-
saltbundle.
4.1. Client Registration Methods
SUSE Manager 4.3 | 4.1. Client Registration Methods 83 / 268

Procedure: Registering Clients with Salt Bundle Configuration File
1. On the Salt client, open the minion configuration file. The configuration file is either located at:
/etc/venv-salt-minion/minion
or:
/etc/venv-salt-minion/minion.d/NAME.conf
2. In the file add or edit the FQDN of the SUSE Manager Server or Proxy, and the activation key if
any. Also add the other configuration parameters listed below.
master: SERVER.EXAMPLE.COM
grains:
Ê susemanager:
Ê activation_key: "<Activation_Key_Name>"
server_id_use_crc: adler32
enable_legacy_startup_events: False
enable_fqdns_grains: False
3. Restart the venv-salt-minion service:
systemctl restart venv-salt-minion
4. On the SUSE Manager Server, accept the new client key; replace <client> with the name of
your client:
salt-key -a '<client>'
4.1.3.1.2. Salt Minion configuration
Salt Minion (salt-minion)
•
/etc/salt/
•
/etc/salt/minion
•
/etc/salt/minion.d/NAME.conf
•
systemd service file: salt-minion.service
4.1. Client Registration Methods
SUSE Manager 4.3 | 4.1. Client Registration Methods 84 / 268

Procedure: Registering Clients with Salt Minion Configuration File
1. On the Salt client, open the minion configuration file. The configuration file is either located at:
/etc/salt/minion
or:
/etc/salt/minion.d/NAME.conf
2. In the file add or edit the FQDN of the SUSE Manager Server or Proxy, and the activation key if
any. Also add the other configuration parameters listed below.
master: SERVER.EXAMPLE.COM
grains:
Ê susemanager:
Ê activation_key: "<Activation_Key_Name>"
server_id_use_crc: adler32
enable_legacy_startup_events: False
enable_fqdns_grains: False
3. Restart the salt-minion service:
systemctl restart salt-minion
4. On the SUSE Manager Server, accept the new client key; replace <client> with the name of
your client:
salt-key -a '<client>'
For more information about the Salt minion configuration file, see https://docs.saltstack.com/
en/latest/ref/configuration/minion.html.
4.2. SUSE Client Registration
You can register SUSE Linux Enterprise and SUSE Linux Enterprise Server with Expanded Support
clients to your SUSE Manager Server. The method and details varies depending on the operating
system of the client.
4.2. SUSE Client Registration
SUSE Manager 4.3 | 4.2. SUSE Client Registration 85 / 268

Before you start, ensure that the client has the date and time synchronized correctly with the
SUSE Manager Server.
You must also have created an activation key. For more information about creating activation
keys, see Client-configuration › Activation-keys.
Do not register a SUSE Manager Server to itself. The SUSE Manager Server must
be managed individually or by using another separate SUSE Manager Server.
For more information about using multiple servers, see Specialized-guides ›
Large-deployments.
4.2.1. Registering SUSE Linux Enterprise Clients
This section contains information about registering clients running these SUSE Linux Enterprise
operating systems:
•
SUSE Linux Enterprise ServerÊ15ÊSP1
•
SUSE Linux Enterprise ServerÊ15ÊSP2
•
SUSE Linux Enterprise ServerÊ15ÊSP3
•
SUSE Linux Enterprise ServerÊ15ÊSP4
•
SUSE Linux Enterprise ServerÊ15ÊSP5
•
SUSE Linux Enterprise ServerÊ15ÊSP6
Use the instructions in this chapter for preparing all SUSE Linux Enterprise products, including:
•
SUSE Linux Enterprise Server for SAP
•
SUSE Linux Enterprise Desktop
•
SUSE Linux Enterprise
•
SUSE Linux Enterprise Real Time
You can also use these instructions for older SUSE Linux Enterprise versions and service packs.
4.2.1.1. Add Software Channels
In the following section, descriptions often default to the x86_64 architecture.
Replace it with other architectures if appropriate.
4.2. SUSE Client Registration
SUSE Manager 4.3 | 4.2. SUSE Client Registration 86 / 268

Before you register SUSE Linux Enterprise clients to your SUSE Manager Server, you need to add the
required software channels, and synchronize them.
The products you need for this procedure are:
Table 16. SLE Products - WebUI
OSÊVersion Product Name
SUSE Linux Enterprise Server 12 SP5 SUSE Linux Enterprise Server 12 SP5 x86_64
SUSE Linux Enterprise Server 15 SP1 SUSE Linux Enterprise Server 15 SP1 x86_64
SUSE Linux Enterprise Server 15 SP2 SUSE Linux Enterprise Server 15 SP2 x86_64
SUSE Linux Enterprise Server 15 SP3 SUSE Linux Enterprise Server 15 SP3 x86_64
SUSE Linux Enterprise Server 15 SP4 SUSE Linux Enterprise Server 15 SP4 x86_64
SUSE Linux Enterprise Server 15 SP5 SUSE Linux Enterprise Server 15 SP5 x86_64
SUSE Linux Enterprise Server 15 SP6 SUSE Linux Enterprise Server 15 SP6 x86_64
Procedure: Adding Software Channels
1.
In the SUSE Manager Web UI, navigate to Admin › Setup Wizard › Products.
2. Locate the appropriate products for your client operating system and architecture using the
search bar, and check the appropriate product. This will automatically check all mandatory
channels. Also all recommended channels are checked as long as the include recommended
toggle is turned on. Click the arrow to see the complete list of related products, and ensure
that any extra products you require are checked.
3. Click [ Add Products ] and wait until the products have finished synchronizing.
Alternatively, you can add channels at the command prompt. The channels you need for this
procedure are:
Table 17. SLE Products - CLI
OSÊVersion Base Channel
SUSE Linux Enterprise Server 12 SP5 sle-product-sles12-sp5-pool-x86_64
SUSE Linux Enterprise Server 15 SP1 sle-product-sles15-sp1-pool-x86_64
4.2. SUSE Client Registration
SUSE Manager 4.3 | 4.2. SUSE Client Registration 87 / 268

OSÊVersion Base Channel
SUSE Linux Enterprise Server 15 SP2 sle-product-sles15-sp2-pool-x86_64
SUSE Linux Enterprise Server 15 SP3 sle-product-sles15-sp3-pool-x86_64
SUSE Linux Enterprise Server 15 SP4 sle-product-sles15-sp4-pool-x86_64
SUSE Linux Enterprise Server 15 SP5 sle-product-sles15-sp5-pool-x86_64
SUSE Linux Enterprise Server 15 SP6 sle-product-sles15-sp6-pool-x86_64
To find channel names of older products, at the command prompt on the SUSE Manager Server,
as root, use the mgr-sync command:
mgr-sync list --help
Then specify the argument you are interested in. For example, channels:
mgr-sync list channels [-c]
Procedure: Adding Software Channels at the Command Prompt
1. At the command prompt on the SUSE Manager Server, as root, use the mgr-sync command to
add the appropriate channels:
mgr-sync add channel <channel_label_1>
mgr-sync add channel <channel_label_2>
mgr-sync add channel <channel_label_n>
2. Synchronization starts automatically. If you want to synchronize the channels manually, use:
mgr-sync sync --with-children <channel_name>
3. Ensure the synchronization is complete before continuing.
4.2.1.2. Check Synchronization Status
Procedure: Checking Synchronization Progress from the Web UI
1.
In the SUSE Manager Web UI, navigate to Admin › Setup Wizard and select the Products tab.
This dialog displays a completion bar for each product when they are being synchronized.
4.2. SUSE Client Registration
SUSE Manager 4.3 | 4.2. SUSE Client Registration 88 / 268

2.
Alternatively, you can navigate to Software › Manage › Channels, then click the channel
associated to the repository. Navigate to the Repositories tab, then click Sync and check Sync
Status.
Procedure: Checking Synchronization Progress from the Command
Prompt
1. At the command prompt on the SUSE Manager Server, as root, use the tail command to
check the synchronization log file:
tail -f /var/log/rhn/reposync/<channel-label>.log
2. Each child channel generates its own log during the synchronization progress. You need to
check all the base and child channel log files to be sure that the synchronization is complete.
SUSE Linux Enterprise channels can be very large. Synchronization can
sometimes take several hours.
4.2.1.3. Register Clients
To register your clients, you need a bootstrap repository. By default, bootstrap repositories are
automatically created, and regenerated daily for all synchronized products. You can manually
create the bootstrap repository from the command prompt, using this command:
mgr-create-bootstrap-repo
For more information on registering your clients, see Client-configuration › Registration-
overview.
4.2.2. Registering SLE Micro Clients
This section contains information about registering clients running these ÊSLE Micro operating
systems 5.1, 5.2, 5.3, 5.4 and 5.5 x86-64, ARM64, and IBM Z (s390x).
The SLE Micro is an ultra-reliable, lightweight operating system purpose built for edge computing.
It leverages the enterprise hardened security and compliance components of SUSE Linux
Enterprise and merges them with a modern, immutable, developer-friendly OS platform.
The SLE Micro uses transactional updates. Transactional updates are atomic (all updates are
4.2. SUSE Client Registration
SUSE Manager 4.3 | 4.2. SUSE Client Registration 89 / 268

applied only if all updates succeed) and support rollbacks. They do not affect a running system
as no changes are activated until after the system is rebooted. This information is displayed in
the Systems › Details › Overview subtab.
For more information on transactional updates and rebooting, see
https://documentation.suse.com/sles/html/SLES-all/cha-transactional-updates.html.
4.2.2.1. Add Software Channels
Before you register SLE Micro clients to your SUSE Manager Server, you need to add the required
software channels, and synchronize them.
In the following section, descriptions often default to the x86_64 architecture.
Replace it with other architectures if appropriate.
The products you need for this procedure are:
Table 18. SLE Micro Products - WebUI
OSÊVersion Product Name
SLE Micro 5.5 x86-64 SUSE Linux Enterprise Micro 5.5 x86_64
SLE Micro 5.5 ARM64 SUSE Linux Enterprise Micro 5.5 aarch64
SLE Micro 5.5 s390x SUSE Linux Enterprise Micro 5.5 s390x
SLE Micro 5.4 x86-64 SUSE Linux Enterprise Micro 5.4 x86_64
SLE Micro 5.4 ARM64 SUSE Linux Enterprise Micro 5.4 aarch64
SLE Micro 5.4 s390x SUSE Linux Enterprise Micro 5.4 s390x
SLE Micro 5.3 x86-64 SUSE Linux Enterprise Micro 5.3 x86_64
SLE Micro 5.3 ARM64 SUSE Linux Enterprise Micro 5.3 aarch64
SLE Micro 5.3 s390x SUSE Linux Enterprise Micro 5.3 s390x
SLE Micro 5.2 x86-64 SUSE Linux Enterprise Micro 5.2 x86_64
SLE Micro 5.2 ARM64 SUSE Linux Enterprise Micro 5.2 aarch64
SLE Micro 5.2 s390x SUSE Linux Enterprise Micro 5.2 s390x
4.2. SUSE Client Registration
SUSE Manager 4.3 | 4.2. SUSE Client Registration 90 / 268

OSÊVersion Product Name
SLE Micro 5.1 x86-64 SUSE Linux Enterprise Micro 5.1 x86_64
SLE Micro 5.1 ARM64 SUSE Linux Enterprise Micro 5.1 aarch64
SLE Micro 5.1 s390x SUSE Linux Enterprise Micro 5.1 s390x
Procedure: Adding Software Channels
1.
In the SUSE Manager Web UI, navigate to Admin › Setup Wizard › Products.
2. Locate the appropriate products for your client operating system and architecture using the
search bar, and check the appropriate product. This will automatically check all mandatory
channels. Also all recommended channels are checked as long as the include recommended
toggle is turned on. Click the arrow to see the complete list of related products, and ensure
that any extra products you require are checked.
3. Click [ Add Products ] and wait until the products have finished synchronizing.
Alternatively, you can add channels at the command prompt. The channels you need for this
procedure are:
Table 19. SLE Micro Products - CLI
OSÊVersion Base Channel Updates Channel
SLE Micro 5.5 x86-64 sle-micro-5.5-pool-x86_64 sle-micro-5.5-updates-
x86_64
SLE Micro 5.4 x86-64 sle-micro-5.4-pool-x86_64 sle-micro-5.4-updates-
x86_64
SLE Micro 5.4 ARM64 sle-micro-5.4-pool-arm64 sle-micro-5.4-updates-arm64
SLE Micro 5.4 IBM Z (s390x) sle-micro-5.4-pool-s390x sle-micro-5.4-updates-s390x
SLE Micro 5.3 x86-64 sle-micro-5.3-pool-x86_64 sle-micro-5.3-updates-
x86_64
SLE Micro 5.3 ARM64 sle-micro-5.3-pool-arm64 sle-micro-5.3-updates-arm64
SLE Micro 5.3 IBM Z (s390x) sle-micro-5.3-pool-s390x sle-micro-5.3-updates-s390x
4.2. SUSE Client Registration
SUSE Manager 4.3 | 4.2. SUSE Client Registration 91 / 268

OSÊVersion Base Channel Updates Channel
SLE Micro 5.2 x86-64 suse-microos-5.2-pool-
x86_64
suse-microos-5.2-updates-
x86_64
SLE Micro 5.2 ARM64 suse-microos-5.2-pool-
aarch64
suse-microos-5.2-updates-
aarch64
SLE Micro 5.2 IBM Z (s390x) suse-microos-5.2-pool-s390x suse-microos-5.2-updates-
s390x
SLE Micro 5.1 x86-64 suse-microos-5.1-pool-x86_64 suse-microos-5.1-updates-
x86_64
SLE Micro 5.1 ARM64 suse-microos-5.1-pool-
aarch64
suse-microos-5.1-updates-
aarch64
SLE Micro 5.1 IBM Z (s390x) suse-microos-5.1-pool-s390x suse-microos-5.1-updates-
s390x
Procedure: Adding Software Channels at the Command Prompt
1. At the command prompt on the SUSE Manager Server, as root, use the mgr-sync command to
add the appropriate channels:
mgr-sync add channel <channel_label_1>
mgr-sync add channel <channel_label_2>
mgr-sync add channel <channel_label_n>
2. Synchronization starts automatically. If you want to synchronize the channels manually, use:
mgr-sync sync --with-children <channel_name>
3. Ensure the synchronization is complete before continuing.
4.2.2.2. Check Synchronization Status
Procedure: Checking Synchronization Progress from the Web UI
1.
In the SUSE Manager Web UI, navigate to Admin › Setup Wizard and select the Products tab.
This dialog displays a completion bar for each product when they are being synchronized.
4.2. SUSE Client Registration
SUSE Manager 4.3 | 4.2. SUSE Client Registration 92 / 268

2.
Alternatively, you can navigate to Software › Manage › Channels, then click the channel
associated to the repository. Navigate to the Repositories tab, then click Sync and check Sync
Status.
Procedure: Checking Synchronization Progress from the Command
Prompt
1. At the command prompt on the SUSE Manager Server, as root, use the tail command to
check the synchronization log file:
tail -f /var/log/rhn/reposync/<channel-label>.log
2. Each child channel generates its own log during the synchronization progress. You need to
check all the base and child channel log files to be sure that the synchronization is complete.
4.2.2.3. Register Clients
SLE Micro clients require a reboot after registering. Although a reboot is
automatically scheduled after registration is completed, it is respecting the
default reboot manager maintenance window. This window may be several
hours after the client is registered. It is advisable to manually reboot the client
after the registration script finishes, to speed up the registration and to see the
system appear in the system list.
To register your clients, you need a bootstrap repository. By default, bootstrap repositories are
automatically created, and regenerated daily for all synchronized products. You can manually
create the bootstrap repository from the command prompt, using this command:
mgr-create-bootstrap-repo
For more information on registering your clients, see Client-configuration › Registration-
overview.
When using a bootstrap script with SLE Micro systems, ensure that the certificate section of the
script has this content:
ORG_CA_CERT=RHN-ORG-TRUSTED-SSL-CERT
ORG_CA_CERT_IS_RPM_YN=0
4.2. SUSE Client Registration
SUSE Manager 4.3 | 4.2. SUSE Client Registration 93 / 268

Either edit the bootstrap script directly and add the settings, or create the bootstrap script with
these parameters:
mgr-bootstrap --script=bootstrap-sle-micro.sh \
Ê --ssl-cert=/srv/www/htdocs/pub/RHN-ORG-TRUSTED-SSL-CERT
4.2.2.4. Reboot SLE Micro
SLE Micro is a transactional system. Transactional updates in general support several reboot
methods. It is recommended to use systemd for rebooting in systems managed by SUSE Manager.
Using other methods can lead to undesired behavior.
When bootstrapping a transactional system on SUSE Manager, systemd will be configured as the
reboot method (REBOOT_METHOD), if the system is in its default configuration. Such a configuration
allows SUSE Manager to control the reboot action, and rebooting can be performed immediately
or scheduled with SUSE Manager as wanted.
4.2.2.4.1. Background Information
By default, the reboot method during client installation is set to auto. With the auto boot method,
rebootmgrd will be used to reboot the system according to the configured policies if the service is
running. Policies can be to reboot instantly or during a maintenance window. For more
information, see the rebootmgrd(8) man page. Otherwise if rebootmgrd is not running, SUSE Manager
will call systemctl reboot.
Using any method different from systemd may cause undesired behavior.
4.2.3. Registering SL Micro Clients
This section contains information about registering clients running ÊSL Micro operating system 6.0
x86-64, ARM64, and IBM Z (s390x).
The SL Micro is an ultra-reliable, lightweight operating system purpose built for edge computing.
It leverages the enterprise hardened security and compliance components of SUSE Linux
Enterprise and merges them with a modern, immutable, developer-friendly OS platform.
The SL Micro uses transactional updates. Transactional updates are atomic (all updates are
applied only if all updates succeed) and support rollbacks. They do not affect a running system
as no changes are activated until after the system is rebooted. This information is displayed in
4.2. SUSE Client Registration
SUSE Manager 4.3 | 4.2. SUSE Client Registration 94 / 268

the Systems › Details › Overview subtab.
For more information on transactional updates and rebooting, see
https://documentation.suse.com/sles/html/SLES-all/cha-transactional-updates.html.
4.2.3.1. Add Software Channels
Before you register SL Micro clients to your SUSE Manager Server, you need to add the required
software channels, and synchronize them.
In the following section, descriptions often default to the x86_64 architecture.
Replace it with other architectures if appropriate.
The products you need for this procedure are:
Table 20. SL Micro Products - WebUI
OSÊVersion Product Name
SL Micro 6.0 x86-64 SUSE Linux Micro 6.0 x86_64
SL Micro 6.0 ARM64 SUSE Linux Micro 6.0 arch64
SL Micro 6.0 s390x SUSE Linux Micro 6.0 s390x
Procedure: Adding Software Channels
1.
In the SUSE Manager Web UI, navigate to Admin › Setup Wizard › Products.
2. Locate the appropriate products for your client operating system and architecture using the
search bar, and check the appropriate product. This will automatically check all mandatory
channels. Also all recommended channels are checked as long as the include recommended
toggle is turned on. Click the arrow to see the complete list of related products, and ensure
that any extra products you require are checked.
3. Click [ Add Products ] and wait until the products have finished synchronizing.
Alternatively, you can add channels at the command prompt. The channels you need for this
procedure are:
Table 21. SL Micro Products - CLI
4.2. SUSE Client Registration
SUSE Manager 4.3 | 4.2. SUSE Client Registration 95 / 268

OSÊVersion Base Channel
SL Micro 6.0 x86-64 sl-micro-6.0-pool-x86_64
Procedure: Adding Software Channels at the Command Prompt
1. At the command prompt on the SUSE Manager Server, as root, use the mgr-sync command to
add the appropriate channels:
mgr-sync add channel <channel_label_1>
mgr-sync add channel <channel_label_2>
mgr-sync add channel <channel_label_n>
2. Synchronization starts automatically. If you want to synchronize the channels manually, use:
mgr-sync sync --with-children <channel_name>
3. Ensure the synchronization is complete before continuing.
4.2.3.2. Check Synchronization Status
Procedure: Checking Synchronization Progress from the Web UI
1.
In the SUSE Manager Web UI, navigate to Admin › Setup Wizard and select the Products tab.
This dialog displays a completion bar for each product when they are being synchronized.
2.
Alternatively, you can navigate to Software › Manage › Channels, then click the channel
associated to the repository. Navigate to the Repositories tab, then click Sync and check Sync
Status.
Procedure: Checking Synchronization Progress from the Command
Prompt
1. At the command prompt on the SUSE Manager Server, as root, use the tail command to
check the synchronization log file:
tail -f /var/log/rhn/reposync/<channel-label>.log
2. Each child channel generates its own log during the synchronization progress. You need to
check all the base and child channel log files to be sure that the synchronization is complete.
4.2. SUSE Client Registration
SUSE Manager 4.3 | 4.2. SUSE Client Registration 96 / 268

4.2.3.3. Register Clients
SL Micro clients require a reboot after registering. Although a reboot is
automatically scheduled after registration is completed, it is respecting the
default reboot manager maintenance window. This window may be several
hours after the client is registered. It is advisable to manually reboot the client
after the registration script finishes, to speed up the registration and to see the
system appear in the system list.
To register your clients, you need a bootstrap repository. By default, bootstrap repositories are
automatically created, and regenerated daily for all synchronized products. You can manually
create the bootstrap repository from the command prompt, using this command:
mgr-create-bootstrap-repo
For more information on registering your clients, see Client-configuration › Registration-
overview.
When using a bootstrap script with SL Micro systems, ensure that the certificate section of the
script has this content:
ORG_CA_CERT=RHN-ORG-TRUSTED-SSL-CERT
ORG_CA_CERT_IS_RPM_YN=0
Either edit the bootstrap script directly and add the settings, or create the bootstrap script with
these parameters:
mgr-bootstrap --script=bootstrap-sl-micro.sh \
Ê --ssl-cert=/srv/www/htdocs/pub/RHN-ORG-TRUSTED-SSL-CERT
4.2.3.4. Reboot SL Micro
SL Micro is a transactional system. Transactional updates in general support several reboot
methods. It is recommended to use systemd for rebooting in systems managed by SUSE Manager.
Using other methods can lead to undesired behavior.
When bootstrapping a transactional system on SUSE Manager, systemd will be configured as the
reboot method (REBOOT_METHOD), if the system is in its default configuration. Such a configuration
allows SUSE Manager to control the reboot action, and rebooting can be performed immediately
4.2. SUSE Client Registration
SUSE Manager 4.3 | 4.2. SUSE Client Registration 97 / 268

or scheduled with SUSE Manager as wanted.
4.2.3.4.1. Background Information
By default, the reboot method during client installation is set to auto. With the auto boot method,
rebootmgrd will be used to reboot the system according to the configured policies if the service is
running. Policies can be to reboot instantly or during a maintenance window. For more
information, see the rebootmgrd(8) man page. Otherwise if rebootmgrd is not running, SUSE Manager
will call systemctl reboot.
Using any method different from systemd may cause undesired behavior.
4.2.4. Registering SUSE Liberty Linux Clients
This section contains information about registering traditional and Salt clients running SUSE
Liberty Linux operating systems. SUSE Liberty Linux clients are based on Red Hat Enterprise Linux or
CentOS.
SUSE Liberty Linux clients are sometimes also called SUSE Linux Enterprise Server
with Expanded Support (SLESES), Liberty, RES or Red Hat Expanded Support.
The SUSE Liberty Linux software channels provided by SUSE only provide updates to packages,
they do not provide the packages themselves. To register SUSE Liberty Linux clients, you need to
register the SUSE Liberty Linux Product (outlined below) to create the necessary base channel,
then import any required Red Hat or CentOS packages as custom child channels. You must
obtain the initial packages directly from Red Hat or CentOS before you can apply the updates
provided by the SUSE Liberty Linux software channels.
•
SUSE Liberty Linux repository URLs are available from SUSE Customer Center
•
Packages and metadata are provided by SUSE
•
For supported products, see the support table and the release notes
You are responsible for arranging access to Red Hat or CentOS base media
repositories and installation media.
You must obtain support from SUSE for all your SUSE Liberty Linux systems.
4.2. SUSE Client Registration
SUSE Manager 4.3 | 4.2. SUSE Client Registration 98 / 268

Traditional clients are not available on SUSE Liberty LinuxÊ8 or 9. SUSE Liberty LinuxÊ8 and 9 clients
are only supported as Salt clients.
4.2.4.1. Add Software Channels
For SUSE Liberty Linux clients, some required packages are contained on the Red Hat Enterprise
Linux or CentOS installation media. You must have these packages installed before you can
register a SUSE Liberty Linux client.
The SUSE Liberty Linux product is provided by SUSE Customer Center. This also includes the client
tools package.
Before you register SUSE Liberty Linux clients to your SUSE Manager Server, you need to add the
required software channels, and synchronize them.
You need to select two different sets of channels, one for SUSE Liberty Linux and the other for the
Client Tools.
You need an activation key associated with the correct SUSE Liberty Linux channels. For more
information about activation keys, see Client-configuration › Activation-keys.
In the following section, descriptions often default to the x86_64 architecture.
Replace it with other architectures if appropriate.
The products you need for this procedure are:
Table 22. ES Products - WebUI
OSÊVersion ProductÊName
SUSE Liberty Linux 7 SUSE Linux Enterprise Server with Expanded
Support 7 x86_64
SUSE Liberty Linux LTSS 7 SUSE Linux Enterprise Server with Expanded
Support LTSS 7 x86_64
SUSE Liberty Linux LTSS for Oracle 7 SUSE Linux Enterprise Server with Expanded
Support LTSS for Oracle 7 x86_64
4.2. SUSE Client Registration
SUSE Manager 4.3 | 4.2. SUSE Client Registration 99 / 268

OSÊVersion ProductÊName
SUSE Liberty Linux 8 RHEL or SLES ES or CentOS 8 Base and SUSE Linux
Enterprise Server with Expanded Support 8
x86_64
SUSE Liberty Linux 9 RHEL or SLES ES and Liberty 9 x86_64
SUSE Manager requires tools channels that contain additional software. This procedure creates
these tools channels:
Table 23. ES Tools Channels
OSÊVersion Base Channel Tools Channel
SUSE Liberty Linux LTSS 7 RHEL Expanded Support LTSS 7 RES-7-SUSE-Manager-Tools for
x86_64 LBT7
SUSE Liberty Linux LTSS for
Oracle 7
RHEL Expanded Support LTSS
for Oracle 7
RES-7-SUSE-Manager-Tools for
x86_64 LBTOL7
SUSE Liberty Linux 7 RHEL Expanded Support 7 RES7-SUSE-Manager-Tools
x86_64
SUSE Liberty Linux 8 RHEL or SLES ES or CentOS 8
Base
RES8-Manager-Tools-Pool for
x86_64 and RES8-Manager-
Tools-Updates for x86_64
SUSE Liberty Linux 9 RHEL and Liberty 9 Base EL9-Manager-Tools-Pool for
x86_64 and EL9-Manager-
Tools-Updates for x86_64
Procedure: Adding Software Channels
1.
In the SUSE Manager Web UI, navigate to Admin › Setup Wizard › Products.
2. Locate the appropriate products for your client operating system and architecture using the
search bar, and check the appropriate product. This will automatically check all mandatory
channels. Also all recommended channels are checked as long as the include recommended
toggle is turned on. Click the arrow to see the complete list of related products, and ensure
that any extra products you require are checked.
3. Click [ Add Products ] and wait until the products have finished synchronizing.
4.2. SUSE Client Registration
SUSE Manager 4.3 | 4.2. SUSE Client Registration 100 / 268

The channels you need for this procedure are:
Table 24. ES Channels - CLI
OSÊVersion Base Channel Client Channel Tools Channel
SUSE Liberty Linux 7 rhel-x86_64-server-7 - res7-suse-manager-
tools-x86_64
SUSE Liberty Linux LTSS
7
res-7-ltss-updates-
x86_64
- res-7-suse-manager-
tools-x86_64-lbt7
SUSE Liberty Linux LTSS
for Oracle 7
res-7-ol-ltss-updates-
x86_64
- res-7-suse-manager-
tools-x86_64-lbtol7
SUSE Liberty Linux 8 rhel8-pool-x86_64 - res8-manager-tools-
pool-x86_64
SUSE Liberty Linux 9 el9-pool-x86_64 - el9-manager-tools-
pool-x86_64
The AppStream repository provides modular packages. This results in the SUSE
Manager Web UI showing incorrect package information. You cannot perform
package operations such as installing or upgrading directly from modular
repositories using the Web UI or API.
Alternatively, you can use Salt states to manage modular packages on Salt
clients, or use the dnf command on the client. For more information about CLM,
see Administration › Content-lifecycle.
4.2.4.1.1. Add Base Media
The SUSE Liberty Linux software channels only provide updates, not the packages themselves. To
register SUSE Liberty Linux clients, first register the SUSE Liberty Linux Product (outlined below) to
create the base channel, then import the necessary Red Hat or CentOS packages as custom
child channels. Initial packages must be obtained directly from Red Hat or CentOS before
applying updates from SUSE Liberty Linux. Importantly, you do not need to maintain your Red Hat
subscriptions, but consult your legal department to check for any ongoing payment obligations
to Red Hat during migration. To ensure you have all the packages you need, use a full DVD image,
not a minimal or JeOS image.
4.2. SUSE Client Registration
SUSE Manager 4.3 | 4.2. SUSE Client Registration 101 / 268

You can use SUSE Manager custom channels to set up the Red Hat Enterprise Linux or CentOS
media. All packages on the base media must be mirrored into a child channel.
You can freely choose the names for the channels.
Procedure: Creating Custom Channels
1.
On the SUSE Manager Server Web UI, navigate to Software › Manage › Channels.
2. Click [ Create Channel ] and set the appropriate parameters for the channels.
3. In the Parent Channel field, select the appropriate base channel.
4. Click [ Create Channel ].
5. Repeat for all channels you need to create. There should be one custom channel for each
custom repository.
You can check that you have created all the appropriate channels and repositories, by
navigating to Software › Channel List › All.
For Red Hat 8 clients, add both the Base and AppStream channels. You require
packages from both channels. If you do not add both channels, you cannot
create the bootstrap repository, due to missing packages.
If you are using modular channels, you must enable the PythonÊ3.6 module stream on the client. If
you do not provide PythonÊ3.6, the installation of the spacecmd package will fail.
Procedure: Adding Base Media to Custom Channels
1. On the SUSE Manager Server, at the command prompt, as root, copy the base media image
to the /tmp/ directory.
2. Create a directory to contain the media content. Replace <os_name> with either sll7, sll8, or
sll9:
mkdir -p /srv/www/htdocs/pub/<os_name>
3. Mount the image:
mount -o loop /tmp/<iso_filename> /srv/www/htdocs/pub/<os_name>
4. Import the packages into the child channel you created earlier:
4.2. SUSE Client Registration
SUSE Manager 4.3 | 4.2. SUSE Client Registration 102 / 268

spacewalk-repo-sync -c <channel-label> -u
file:///srv/www/htdocs/pub/<os_name>/<repopath>/
OPTIONAL: Add Base Media from a Content URL
Alternatively, if you have access to a content URL provided by Red Hat CDN or CentOS, you can
create a custom repository to mirror the packages.
The details you need for this procedure are:
Table 25. ES Custom Repository Settings
Option Parameter
Repository URL The content URL provided by Red Hat CDN or
CentOS
Has Signed Metadata? Uncheck all Red Hat Enterprise repositories
SSLÊCAÊCertificate redhat-uep (Red Hat only)
SSLÊClient Certificate Entitlement-Cert-date (Red Hat only)
SSLÊClient Key Entitlement-Key-date (Red Hat only)
Procedure: Creating Custom Repositories
1.
On the SUSE Manager Server Web UI, navigate to Software › Manage › Repositories.
2. Click [ Create Repository ] and set the appropriate parameters for the repository.
3. Click [ Create Repository ].
4. Repeat for all repositories you need to create.
When you have created all the channels, you can associate them with the repositories you
created:
Procedure: Associating Channels withÊRepositories
1.
On the SUSE Manager Server Web UI, navigate to Software › Manage › Channels, and click the
channel to associate.
2. Navigate to the Repositories tab, and check the repository to associate with this channel.
4.2. SUSE Client Registration
SUSE Manager 4.3 | 4.2. SUSE Client Registration 103 / 268

3. Click [ Update Repositories ] to associate the channel and the repository.
4. Repeat for all channels and repositories you need to associate.
5. OPTIONAL: Navigate to the Sync tab to set a recurring schedule for synchronization of this
repository.
6. Click [ Sync Now ] to begin synchronization immediately.
4.2.4.2. Check Synchronization Status
Procedure: Checking Synchronization Progress from the Web UI
1.
In the SUSE Manager Web UI, navigate to Admin › Setup Wizard and select the Products tab.
This dialog displays a completion bar for each product when they are being synchronized.
2.
Alternatively, you can navigate to Software › Manage › Channels, then click the channel
associated to the repository. Navigate to the Repositories tab, then click Sync and check Sync
Status.
Procedure: Checking Synchronization Progress from the Command
Prompt
1. At the command prompt on the SUSE Manager Server, as root, use the tail command to
check the synchronization log file:
tail -f /var/log/rhn/reposync/<channel-label>.log
2. Each child channel generates its own log during the synchronization progress. You need to
check all the base and child channel log files to be sure that the synchronization is complete.
The SUSE Liberty Linux channels can be very large. The initial channel
synchronization can sometimes take up to several hours.
When the initial synchronization is complete, we recommended you clone the
channel before you work with it. This gives you a backup of the original
synchronization data.
4.2.4.3. Register SUSE Liberty Linux Clients
To register your clients, you need a bootstrap repository. By default, bootstrap repositories are
automatically created, and regenerated daily for all synchronized products. You can manually
4.2. SUSE Client Registration
SUSE Manager 4.3 | 4.2. SUSE Client Registration 104 / 268

create the bootstrap repository from the command prompt, using this command:
mgr-create-bootstrap-repo
For more information on registering your clients, see Client-configuration › Registration-
overview.
4.2.4.4. Migrate Enterprise Linux (EL) clients to SUSE Liberty Linux
If an Enterprise Linux (EL) client such as RHEL and all clones (like CentOS, AlmaLinux, Rocky Linux,
and Oracle Linux) is already registered as a minion on SUSE Manager and users want to migrate
it to SUSE Liberty Linux they can use a re-activation key to apply the activation key that drives the
migration.
For more information about re-activation keys, see client-configuration:activation-keys.pdf.
The re-activation key is per minion, and can be generated with the Web UI or using the API. For
more information, see https://documentation.suse.com/suma/4.3/api/suse-manager/api/
system.html#apidoc-system-obtainReactivationKey-loggedInUser-sid.
To re-activate a client, the user can run the bootstrap script on the client and pass the re-
activation key as an environment variable. Example:
REACTIVATION_KEY=<KEY> ./bootstrap_liberate9.sh
Another method is to add some special flags to the Salt client configuration file located at
/etc/venv-salt-minon/minion.d/susemanager.conf (or /etc/salt-minon/minion.d/susemanager.conf) the
following content (join this content with the already existing one):
grains:
Ê susemanager:
Ê activation_key: "<KEY_ID>"
Ê management_key: "MINION_REACTIVATION_KEY"
After changing the susemanager.conf file, the salt-minion service needs to be restarted on the Salt
server. By default with:
systemctl restart venv-salt-minon
4.2. SUSE Client Registration
SUSE Manager 4.3 | 4.2. SUSE Client Registration 105 / 268

Or for legacy Salt with:
systemctl restart salt-minon
4.2.4.4.1. The liberate formula
Migrating Enterprise Linux (EL) clients to SUSE Liberty Linux with the liberate formula. For more
information, see Specialized-guides › Salt.
4.3. openSUSE Client Registration
You can register openSUSE clients to your SUSE Manager Server. The method and details varies
depending on the operating system of the client.
Before you start, ensure that the client has the date and time synchronized correctly with the
SUSE Manager Server.
You must also have created an activation key. For more information about creating activation
keys, see Client-configuration › Activation-keys.
Do not register a SUSE Manager Server to itself. The SUSE Manager Server must
be managed individually or by using another separate SUSE Manager Server.
For more information about using multiple servers, see Specialized-guides ›
Large-deployments.
4.3.1. Registering openSUSE Leap Clients
This section contains information about registering Salt clients running openSUSE operating
systems. SUSE Manager supports openSUSE LeapÊ15 clients using Salt. Traditional clients are not
supported.
Bootstrapping is supported for starting openSUSE clients and performing initial state runs such as
setting repositories and performing profile updates.
4.3.1.1. Add Software Channels
Before you register openSUSE clients to your SUSE Manager Server, you need to add the required
software channels, and synchronize them.
4.3. openSUSE Client Registration
SUSE Manager 4.3 | 4.3. openSUSE Client Registration 106 / 268

The architectures currently supported are: x86_64 and aarch64. For full list of supported products
and architectures, see Client-configuration › Supported-features.
In the following section, descriptions often default to the x86_64 architecture.
Replace it with other architectures if appropriate.
For example, when working with x86_64 architecture, you need this product:
Table 26. openSUSE Products - WebUI
OSÊVersion Product Name
openSUSE Leap 15.6 openSUSE Leap 15.6 x86_64
openSUSE Leap 15.5 openSUSE Leap 15.4 x86_64
openSUSE Leap 15.5 openSUSE Leap 15.4 x86_64
Procedure: Adding Software Channels
1.
In the SUSE Manager Web UI, navigate to Admin › Setup Wizard › Products.
2. Locate the appropriate products for your client operating system and architecture using the
search bar, and check the appropriate product. This will automatically check all mandatory
channels. Also all recommended channels are checked as long as the include recommended
toggle is turned on. Click the arrow to see the complete list of related products, and ensure
that any extra products you require are checked.
3. Click [ Add Products ] and wait until the products have finished synchronizing.
Alternatively, you can add channels at the command prompt. The channels you need for this
procedure are:
Table 27. openSUSE Channels - CLI
OSÊVersion Base Channel
openSUSE Leap 15.6 opensuse-leap-15.6-pool
openSUSE Leap 15.5 opensuse-leap-15.5-pool
openSUSE Leap 15.4 opensuse-leap-15.4-pool
4.3. openSUSE Client Registration
SUSE Manager 4.3 | 4.3. openSUSE Client Registration 107 / 268

Procedure: Adding Software Channels at the Command Prompt
1. At the command prompt on the SUSE Manager Server, as root, use the mgr-sync command to
add the appropriate channels:
mgr-sync add channel <channel_label_1>
mgr-sync add channel <channel_label_2>
mgr-sync add channel <channel_label_n>
2. Synchronization starts automatically. If you want to synchronize the channels manually, use:
mgr-sync sync --with-children <channel_name>
3. Ensure the synchronization is complete before continuing.
4.3.1.2. Check Synchronization Status
Procedure: Checking Synchronization Progress from the Web UI
1.
In the SUSE Manager Web UI, navigate to Admin › Setup Wizard and select the Products tab.
This dialog displays a completion bar for each product when they are being synchronized.
2.
Alternatively, you can navigate to Software › Manage › Channels, then click the channel
associated to the repository. Navigate to the Repositories tab, then click Sync and check Sync
Status.
Procedure: Checking Synchronization Progress from the Command
Prompt
1. At the command prompt on the SUSE Manager Server, as root, use the tail command to
check the synchronization log file:
tail -f /var/log/rhn/reposync/<channel-label>.log
2. Each child channel generates its own log during the synchronization progress. You need to
check all the base and child channel log files to be sure that the synchronization is complete.
openSUSE channels can be very large. Synchronization can sometimes take
several hours.
4.3. openSUSE Client Registration
SUSE Manager 4.3 | 4.3. openSUSE Client Registration 108 / 268

4.3.1.3. Register Clients
To register your clients, you need a bootstrap repository. By default, bootstrap repositories are
automatically created, and regenerated daily for all synchronized products. You can manually
create the bootstrap repository from the command prompt, using this command:
mgr-create-bootstrap-repo
For more information on registering your clients, see Client-configuration › Registration-
overview.
4.4. AlmaLinux Client Registration
You can register AlmaLinux clients to your SUSE Manager Server. The method and details vary
depending on the operating system of the client.
Before you start, ensure that the client has the date and time synchronized correctly with the
SUSE Manager Server.
You must also have created an activation key.
•
For more information about creating activation keys, see Client-configuration › Activation-
keys.
•
For more information about migrating AlmaLinux to SUSE Liberty Linux, see client-
configuration:clients-sleses.pdf.
4.4.1. Registering AlmaLinux Clients
This section contains information about registering Salt clients running AlmaLinux operating
systems.
•
AlmaLinux repository URLs are available from SUSE Customer Center
•
Packages and metadata are provided by AlmaLinux OS Foundation, not by
SUSE
•
For supported products, see the support table and the release notes
4.4. AlmaLinux Client Registration
SUSE Manager 4.3 | 4.4. AlmaLinux Client Registration 109 / 268

Traditional clients are not available on AlmaLinux. AlmaLinux clients are only
supported as Salt clients.
When created at AWS, AlmaLinux instances always have the same machine-id id
at /etc/machine-id. Make sure you regenerate the machine-id after the instance is
created. For more information, see Administration › Troubleshooting.
4.4.1.1. Add Software Channels
Registering AlmaLinux clients to SUSE Manager is tested with the default SELinux
configuration of enforcing with a targeted policy. You do not need to disable
SELinux to register AlmaLinux clients to SUSE Manager.
Before you can register AlmaLinux clients to your SUSE Manager Server, you need to add the
required software channels, and synchronize them.
The architectures currently supported are: x86_64 and aarch64, on version 9 additionally ppc64le
and s390x. For full list of supported products and architectures, see Client-configuration ›
Supported-features.
In the following section, descriptions often default to the x86_64 architecture.
Replace it with other architectures if appropriate.
For example, when working with x86_64 architecture, you need this product:
Table 28. AlmaLinux Products - WebUI
OSÊVersion Product Name
AlmaLinux 9 AlmaLinux 9 x86_64
AlmaLinux 8 AlmaLinux 8 x86_64
Procedure: Adding Software Channels
1.
In the SUSE Manager Web UI, navigate to Admin › Setup Wizard › Products.
2. Locate the appropriate products for your client operating system and architecture using the
search bar, and check the appropriate product. This will automatically check all mandatory
4.4. AlmaLinux Client Registration
SUSE Manager 4.3 | 4.4. AlmaLinux Client Registration 110 / 268

channels. Also all recommended channels are checked as long as the include recommended
toggle is turned on. Click the arrow to see the complete list of related products, and ensure
that any extra products you require are checked.
3. Click [ Add Products ] and wait until the products have finished synchronizing.
Alternatively, you can add channels at the command prompt. The channels you need for this
procedure are:
Table 29. AlmaLinux Channels - CLI
OSÊVersion Base Channel
AlmaLinux 9 almalinux9-x86_64
AlmaLinux 8 almalinux8-x86_64
Procedure: Adding Software Channels at the Command Prompt
1. At the command prompt on the SUSE Manager Server, as root, use the mgr-sync command to
add the appropriate channels:
mgr-sync add channel <channel_label_1>
mgr-sync add channel <channel_label_2>
mgr-sync add channel <channel_label_n>
2. Synchronization starts automatically. If you want to synchronize the channels manually, use:
mgr-sync sync --with-children <channel_name>
3. Ensure the synchronization is complete before continuing.
If you are using modular channels, you must enable the PythonÊ3.6 module stream on the
AlmaLinux 8 client. If you do not provide PythonÊ3.6, the installation of the spacecmd package will
fail.
4.4. AlmaLinux Client Registration
SUSE Manager 4.3 | 4.4. AlmaLinux Client Registration 111 / 268

You might notice some disparity in the number of packages available in the
AppStream channel between upstream and the SUSE Manager channel. You
might also see different numbers if you compare the same channel added at a
different point in time. This is due to the way that AlmaLinux manages their
repositories. AlmaLinux removes older version of packages when a new version
is released, while SUSE Manager keeps all of them, regardless of age.
The AppStream repository provides modular packages. This results in the SUSE
Manager Web UI showing incorrect package information. You cannot perform
package operations such as installing or upgrading directly from modular
repositories using the Web UI or API.
Alternatively, you can use Salt states to manage modular packages on Salt
clients, or use the dnf command on the client. For more information about CLM,
see Administration › Content-lifecycle.
4.4.1.2. Check Synchronization Status
Procedure: Checking Synchronization Progress from the Web UI
1.
In the SUSE Manager Web UI, navigate to Admin › Setup Wizard and select the Products tab.
This dialog displays a completion bar for each product when they are being synchronized.
2.
Alternatively, you can navigate to Software › Manage › Channels, then click the channel
associated to the repository. Navigate to the Repositories tab, then click Sync and check Sync
Status.
Procedure: Checking Synchronization Progress from the Command
Prompt
1. At the command prompt on the SUSE Manager Server, as root, use the tail command to
check the synchronization log file:
tail -f /var/log/rhn/reposync/<channel-label>.log
2. Each child channel generates its own log during the synchronization progress. You need to
check all the base and child channel log files to be sure that the synchronization is complete.
4.4. AlmaLinux Client Registration
SUSE Manager 4.3 | 4.4. AlmaLinux Client Registration 112 / 268

4.4.1.3. Create an Activation Key
You need to create an activation key that is associated with your AlmaLinux channels.
For more information on activation keys, see Client-configuration › Activation-keys.
4.4.1.4. Manage GPG Keys
Clients use GPG keys to check the authenticity of software packages before they are installed.
Only trusted software can be installed on clients.
Trusting a GPG key is important for security on clients. It is the task of the
administrator to decide which keys are needed and can be trusted. A software
channel cannot be assigned to a client when the GPG key is not trusted.
For more information about GPG keys, see Client-configuration › Gpg-keys.
4.4.1.5. Register Clients
To register your clients, you need a bootstrap repository. By default, bootstrap repositories are
automatically created, and regenerated daily for all synchronized products. You can manually
create the bootstrap repository from the command prompt, using this command:
mgr-create-bootstrap-repo
For more information on registering your clients, see Client-configuration › Registration-
overview.
4.4.1.6. Manage Errata
When you update AlmaLinux clients, the packages include metadata about the updates.
4.5. Amazon Linux Client Registration
You can register Amazon Linux clients to your SUSE Manager Server. The method and details vary
depending on the operating system of the client.
Before you start, ensure that the client has the date and time synchronized correctly with the
SUSE Manager Server.
4.5. Amazon Linux Client Registration
SUSE Manager 4.3 | 4.5. Amazon Linux Client Registration 113 / 268

You must also have created an activation key. For more information about creating activation
keys, see Client-configuration › Activation-keys.
4.5.1. Registering Amazon Linux Clients
This section contains information about registering traditional and Salt clients running Amazon
Linux operating systems.
•
Amazon Linux repository URLs are available from SUSE Customer Center
•
Packages and metadata are provided by Amazon, not by SUSE
•
For supported products, see the support table and the release notes
Traditional clients are not available on Amazon LinuxÊ2. Amazon LinuxÊ2 clients
are only supported as Salt clients.
When created at AWS, Amazon Linux instances always have the same machine-
id id at /etc/machine-id. Make sure you regenerate the machine-id after the
instance is created. For more information, see Administration ›
Troubleshooting.
4.5.1.1. Add Software Channels
Before you register Amazon Linux clients to your SUSE Manager Server, you need to add the
required software channels, and synchronize them.
The architectures currently supported are: x86_64 and aarch64. For full list of supported products
and architectures, see Client-configuration › Supported-features.
In the following section, descriptions often default to the x86_64 architecture.
Replace it with other architectures if appropriate.
For example, when working with x86_64 architecture, you need this product:
Table 30. Amazon Linux Products - WebUI
4.5. Amazon Linux Client Registration
SUSE Manager 4.3 | 4.5. Amazon Linux Client Registration 114 / 268

OSÊVersion Product Name
Amazon Linux 2 Amazon Linux 2 x86_64
Procedure: Adding Software Channels
1.
In the SUSE Manager Web UI, navigate to Admin › Setup Wizard › Products.
2. Locate the appropriate products for your client operating system and architecture using the
search bar, and check the appropriate product. This will automatically check all mandatory
channels. Also all recommended channels are checked as long as the include recommended
toggle is turned on. Click the arrow to see the complete list of related products, and ensure
that any extra products you require are checked.
3. Click [ Add Products ] and wait until the products have finished synchronizing.
Alternatively, you can add channels at the command prompt. The channels you need for this
procedure are:
Table 31. Amazon Linux Channels - CLI
OSÊVersion Base Channel
Amazon Linux 2 amazonlinux2-core-x86_64
Procedure: Adding Software Channels at the Command Prompt
1. At the command prompt on the SUSE Manager Server, as root, use the mgr-sync command to
add the appropriate channels:
mgr-sync add channel <channel_label_1>
mgr-sync add channel <channel_label_2>
mgr-sync add channel <channel_label_n>
2. Synchronization starts automatically. If you want to synchronize the channels manually, use:
mgr-sync sync --with-children <channel_name>
3. Ensure the synchronization is complete before continuing.
4.5. Amazon Linux Client Registration
SUSE Manager 4.3 | 4.5. Amazon Linux Client Registration 115 / 268

4.5.1.2. Check Synchronization Status
Procedure: Checking Synchronization Progress from the Web UI
1.
In the SUSE Manager Web UI, navigate to Admin › Setup Wizard and select the Products tab.
This dialog displays a completion bar for each product when they are being synchronized.
2.
Alternatively, you can navigate to Software › Manage › Channels, then click the channel
associated to the repository. Navigate to the Repositories tab, then click Sync and check Sync
Status.
Procedure: Checking Synchronization Progress from the Command
Prompt
1. At the command prompt on the SUSE Manager Server, as root, use the tail command to
check the synchronization log file:
tail -f /var/log/rhn/reposync/<channel-label>.log
2. Each child channel generates its own log during the synchronization progress. You need to
check all the base and child channel log files to be sure that the synchronization is complete.
4.5.1.3. Create an Activation Key
You need to create an activation key that is associated with your Amazon Linux channels.
For more information on activation keys, see Client-configuration › Activation-keys.
4.5.1.4. Manage GPG Keys
Clients use GPG keys to check the authenticity of software packages before they are installed.
Only trusted software can be installed on clients.
Trusting a GPG key is important for security on clients. It is the task of the
administrator to decide which keys are needed and can be trusted. A software
channel cannot be assigned to a client when the GPG key is not trusted.
For more information about GPG keys, see Client-configuration › Gpg-keys.
4.5. Amazon Linux Client Registration
SUSE Manager 4.3 | 4.5. Amazon Linux Client Registration 116 / 268

4.5.1.5. Register Clients
To register your clients, you need a bootstrap repository. By default, bootstrap repositories are
automatically created, and regenerated daily for all synchronized products. You can manually
create the bootstrap repository from the command prompt, using this command:
mgr-create-bootstrap-repo
For more information on registering your clients, see Client-configuration › Registration-
overview.
4.6. CentOS Client Registration
You can register CentOS clients to your SUSE Manager Server. The method and details varies
depending on the operating system of the client.
Before you start, ensure that the client has the date and time synchronized correctly with the
SUSE Manager Server.
You must also have created an activation key.
•
For more information about creating activation keys, see Client-configuration › Activation-
keys.
•
For more information about migrating CentOS to SUSE Liberty Linux, see client-
configuration:clients-sleses.pdf.
4.6.1. Registering CentOS Clients
This section contains information about registering traditional and Salt clients running CentOS
operating systems.
•
CentOS repository URLs are available from SUSE Customer Center
•
Packages and metadata are provided by CentOS, not by SUSE
•
For supported products, see the support table and the release notes
4.6. CentOS Client Registration
SUSE Manager 4.3 | 4.6. CentOS Client Registration 117 / 268

CentOS clients are based on CentOS and are unrelated to SUSE Linux Enterprise
Server with Expanded Support, RES, Red Hat, or Expanded Support. You are
responsible for arranging access to CentOS base media repositories and
CentOS installation media, as well as connecting SUSE Manager Server to the
CentOS content delivery network.
4.6.1.1. Add Software Channels
Before you can register CentOS clients to your SUSE Manager Server, you need to add the
required software channels, and synchronize them.
The architectures currently supported are: x86_64 and aarch64. For full list of supported products
and architectures, see Client-configuration › Supported-features.
In the following section, descriptions often default to the x86_64 architecture.
Replace it with other architectures if appropriate.
For example, when working with x86_64 architecture, you need this products:
Table 32. CentOS Products - WebUI
OSÊVersion Product Name
CentOS 7 CentOS 7 x86_64
Procedure: Adding Software Channels
1.
In the SUSE Manager Web UI, navigate to Admin › Setup Wizard › Products.
2. Locate the appropriate products for your client operating system and architecture using the
search bar, and check the appropriate product. This will automatically check all mandatory
channels. Also all recommended channels are checked as long as the include recommended
toggle is turned on. Click the arrow to see the complete list of related products, and ensure
that any extra products you require are checked.
3. Click [ Add Products ] and wait until the products have finished synchronizing.
Alternatively, you can add channels at the command prompt. The channels you need for this
procedure are:
Table 33. CentOS Channels - CLI
4.6. CentOS Client Registration
SUSE Manager 4.3 | 4.6. CentOS Client Registration 118 / 268

OSÊVersion Base Channel
CentOS 7 centos7-x86_64
Procedure: Adding Software Channels at the Command Prompt
1. At the command prompt on the SUSE Manager Server, as root, use the mgr-sync command to
add the appropriate channels:
mgr-sync add channel <channel_label_1>
mgr-sync add channel <channel_label_2>
mgr-sync add channel <channel_label_n>
2. Synchronization starts automatically. If you want to synchronize the channels manually, use:
mgr-sync sync --with-children <channel_name>
3. Ensure the synchronization is complete before continuing.
If you are using modular channels, you must enable the PythonÊ3.6 module stream on the client. If
you do not provide PythonÊ3.6, the installation of the spacecmd package will fail.
You might notice some disparity in the number of packages available in the
AppStream channel between upstream and the SUSE Manager channel. You
might also see different numbers if you compare the same channel added at a
different point in time. This is due to the way that CentOS manages their
repositories. CentOS removes older version of packages when a new version is
released, while SUSE Manager keeps all of them, regardless of age.
The AppStream repository provides modular packages. This results in the SUSE
Manager Web UI showing incorrect package information. You cannot perform
package operations such as installing or upgrading directly from modular
repositories using the Web UI or API.
Alternatively, you can use Salt states to manage modular packages on Salt
clients, or use the dnf command on the client. For more information about CLM,
see Administration › Content-lifecycle.
4.6. CentOS Client Registration
SUSE Manager 4.3 | 4.6. CentOS Client Registration 119 / 268

4.6.1.2. Check Synchronization Status
Procedure: Checking Synchronization Progress from the Web UI
1.
In the SUSE Manager Web UI, navigate to Admin › Setup Wizard and select the Products tab.
This dialog displays a completion bar for each product when they are being synchronized.
2.
Alternatively, you can navigate to Software › Manage › Channels, then click the channel
associated to the repository. Navigate to the Repositories tab, then click Sync and check Sync
Status.
Procedure: Checking Synchronization Progress from the Command
Prompt
1. At the command prompt on the SUSE Manager Server, as root, use the tail command to
check the synchronization log file:
tail -f /var/log/rhn/reposync/<channel-label>.log
2. Each child channel generates its own log during the synchronization progress. You need to
check all the base and child channel log files to be sure that the synchronization is complete.
4.6.1.3. Create an Activation Key
You need to create an activation key that is associated with your CentOS channels.
For more information on activation keys, see Client-configuration › Activation-keys.
4.6.1.4. Manage GPG Keys
Clients use GPG keys to check the authenticity of software packages before they are installed.
Only trusted software can be installed on clients.
Trusting a GPG key is important for security on clients. It is the task of the
administrator to decide which keys are needed and can be trusted. A software
channel cannot be assigned to a client when the GPG key is not trusted.
For more information about GPG keys, see Client-configuration › Gpg-keys.
4.6. CentOS Client Registration
SUSE Manager 4.3 | 4.6. CentOS Client Registration 120 / 268

4.6.1.5. Register Clients
To register your clients, you need a bootstrap repository. By default, bootstrap repositories are
automatically created, and regenerated daily for all synchronized products. You can manually
create the bootstrap repository from the command prompt, using this command:
mgr-create-bootstrap-repo
For more information on registering your clients, see Client-configuration › Registration-
overview.
4.6.1.6. Manage Errata
When you update CentOS clients, the packages do not include metadata about the updates. You
can use a third-party errata service to obtain this information.
The third-party errata service described here, CEFS, is provided and
maintained by the community. It is not supported by SUSE.
The authors of CEFS provide patches or errata on a best-effort basis, in the
hope they are useful but with no guarantees of correctness or currency. This
could mean that the patch dates could be incorrect, and in at least one case,
the published data was shown to be more than a month old. For more
information on these cases, see https://github.com/stevemeier/cefs/
issues/28#issuecomment-656579382 and https://github.com/
stevemeier/cefs/issues/28#issuecomment-656573607.
Any problems or delays with the patch data might result in unreliable patch
information being imported to your SUSE Manager Server. This would cause
reports, audits, CVEÊupdates, or other patch-related information to also be
incorrect. Please consider alternatives to using this service, such as
independently verifying patch data, or choosing a different operating system,
depending on your security-related requirements and certifications criteria.
Procedure: Installing an Errata Service
1. On the SUSE Manager Server, from the command prompt, as root, add the sle-module-
development-tools module:
4.6. CentOS Client Registration
SUSE Manager 4.3 | 4.6. CentOS Client Registration 121 / 268

SUSEConnect --product sle-module-development-tools/15.2/x86_64
2. Install errata service dependencies:
zypper in perl-Text-Unidecode
3. Add or edit this line in /etc/rhn/rhn.conf:
java.allow_adding_patches_via_api = centos7-x86_64-updates,centos7-
x86_64,centos7-x86_64-extras
4. Restart Tomcat:
systemctl restart tomcat
5. Create a file for your errata script:
touch /usr/local/bin/cent-errata.sh
6. Edit the new file to include this script, editing the repository details as required. This script
fetches the errata details from an external errata service, unpacks it, and publishes the
details:
#!/bin/bash
mkdir -p /usr/local/centos
cd /usr/local/centos
rm *.xml
wget -c http://cefs.steve-meier.de/errata.latest.xml
wget -c https://www.redhat.com/security/data/oval/v2/RHEL7/rhel-7.oval.xml.bz2
bzip2 -d rhel-7.oval.xml.bz2
wget -c http://cefs.steve-meier.de/errata-import.tar
tar xvf errata-import.tar
chmod +x /usr/local/centos/errata-import.pl
export SPACEWALK_USER='<adminname>';export SPACEWALK_PASS='<password>'
/usr/local/centos/errata-import.pl --server '<servername>' \
--errata /usr/local/centos/errata.latest.xml \
--include-channels=centos7-x86_64-updates,centos7-x86_64,centos7-x86_64
-extras \
--publish --rhsa-oval /usr/local/centos/rhel-7.oval.xml
7. Set up a cron job to run the script daily:
4.6. CentOS Client Registration
SUSE Manager 4.3 | 4.6. CentOS Client Registration 122 / 268

ln -s /usr/local/bin/cent-errata.sh /etc/cron.daily
For more information on this tool, see https://cefs.steve-meier.de/.
4.7. Debian Client Registration
You can register Debian clients to your SUSE Manager Server. The method and details varies
depending on the operating system of the client.
Before you start, ensure that the client has the date and time synchronized correctly with the
SUSE Manager Server.
You must also have created an activation key. For more information about creating activation
keys, see Client-configuration › Activation-keys.
Do not register the SUSE Manager Server to itself. The SUSE Manager Server
must be managed individually.
4.7.1. Registering Debian Clients
This section contains information about registering Salt clients running Debian operating
systems.
Debian is supported for Salt clients only. Traditional clients are not supported.
Bootstrapping can be used with Debian clients for performing initial state runs, and for profile
updates.
•
Debian repository URLs are available from SUSE Customer Center
•
Packages and metadata are provided by Debian, not by SUSE
•
For supported products, see the support table and the release notes
Debian is supported for Salt clients only. Traditional clients are not supported.
Bootstrapping can be used with Debian clients for performing initial state runs, and for profile
updates.
4.7. Debian Client Registration
SUSE Manager 4.3 | 4.7. Debian Client Registration 123 / 268

4.7.1.1. Prepare to Register
Some preparation is required before you can register Debian clients to the SUSE Manager Server:
•
Ensure DNS is correctly configured and provides an entry for the client. Alternatively, you can
configure the /etc/hosts files on both the SUSE Manager Server and the client with the
appropriate entries.
•
The client must have the date and time synchronized with the SUSE Manager Server before
registration.
4.7.1.2. Add Software Channels
Before you can register Debian clients to your SUSE Manager Server, you need to add the required
software channels, and synchronize them.
In the following section, descriptions often default to the x86_64 architecture.
Replace it with other architectures if appropriate.
The products you need for this procedure are:
Table 34. Debian Products - WebUI
OSÊVersion Product Name
Debian 11 Debian 11
Debian 12 Debian 12
Procedure: Adding Software Channels
1.
In the SUSE Manager Web UI, navigate to Admin › Setup Wizard › Products.
2. Locate the appropriate products for your client operating system and architecture using the
search bar, and check the appropriate product. This will automatically check all mandatory
channels. Also all recommended channels are checked as long as the include recommended
toggle is turned on. Click the arrow to see the complete list of related products, and ensure
that any extra products you require are checked.
3. Click [ Add Products ] and wait until the products have finished synchronizing.
Alternatively, you can add channels at the command prompt. The channels you need for this
procedure are:
4.7. Debian Client Registration
SUSE Manager 4.3 | 4.7. Debian Client Registration 124 / 268

Table 35. Debian Channels - CLI
OSÊVersion Product Name
Debian 11 debian-11-pool-amd64
Debian 12 debian-12-pool-amd64
Procedure: Adding Software Channels at the Command Prompt
1. At the command prompt on the SUSE Manager Server, as root, use the mgr-sync command to
add the appropriate channels:
mgr-sync add channel <channel_label_1>
mgr-sync add channel <channel_label_2>
mgr-sync add channel <channel_label_n>
2. Synchronization starts automatically. If you want to synchronize the channels manually, use:
mgr-sync sync --with-children <channel_name>
3. Ensure the synchronization is complete before continuing.
4.7.1.3. Check Synchronization Status
Procedure: Checking Synchronization Progress from the Web UI
1.
In the SUSE Manager Web UI, navigate to Admin › Setup Wizard and select the Products tab.
This dialog displays a completion bar for each product when they are being synchronized.
2.
Alternatively, you can navigate to Software › Manage › Channels, then click the channel
associated to the repository. Navigate to the Repositories tab, then click Sync and check Sync
Status.
Procedure: Checking Synchronization Progress from the Command
Prompt
1. At the command prompt on the SUSE Manager Server, as root, use the tail command to
check the synchronization log file:
tail -f /var/log/rhn/reposync/<channel-label>.log
4.7. Debian Client Registration
SUSE Manager 4.3 | 4.7. Debian Client Registration 125 / 268

2. Each child channel generates its own log during the synchronization progress. You need to
check all the base and child channel log files to be sure that the synchronization is complete.
Debian channels can be very large. Synchronization can sometimes take
several hours.
4.7.1.4. Manage GPG Keys
Clients use GPG keys to check the authenticity of software packages before they are installed.
Only trusted software can be installed on clients.
Trusting a GPG key is important for security on clients. It is the task of the
administrator to decide which keys are needed and can be trusted. A software
channel cannot be assigned to a client when the GPG key is not trusted.
For more information about GPG keys, see Client-configuration › Gpg-keys.
Debian clients can require multiple GPG keys to be installed.
When synchronizing third-party Debian repositories, you will need to import the appropriate GPG
key on the server. If the GPG key is missing, synchronization will fail.
For Debian repositories, only the metadata is signed. Therefore importing a GPG key for the
software channel is not needed. Packages will not be re-signed by Uyuni.
To see which GPG keys are already imported to SUSE Manager Server, run the following
command:
sudo gpg --homedir /var/lib/spacewalk/gpgdir --list-keys
To import a new GPG key, use the --import parameter:
sudo gpg --homedir /var/lib/spacewalk/gpgdir --import <filename>.gpg
4.7.1.5. Root Access
The root user on Debian is disabled by default for SSH access.
To be able to onboard using a regular user, you need to edit the sudoers file.
4.7. Debian Client Registration
SUSE Manager 4.3 | 4.7. Debian Client Registration 126 / 268

Procedure: Granting Root User Access
1. On the client, edit the sudoers file:
sudo visudo
Grant sudo access to the user by adding this line at the end of the sudoers file. Replace <user>
with the name of the user that is bootstrapping the client in the Web UI:
<user> ALL=NOPASSWD: /usr/bin/python, /usr/bin/python2, /usr/bin/python3,
/var/tmp/venv-salt-minion/bin/python
This procedure grants root access without requiring a password, which is
required for registering the client. When the client is successfully installed it
runs with root privileges, so the access is no longer required. We recommend
that you remove the line from the sudoers file after the client has been
successfully installed.
4.7.1.6. Register Clients
To register your clients, you need a bootstrap repository. By default, bootstrap repositories are
automatically created, and regenerated daily for all synchronized products. You can manually
create the bootstrap repository from the command prompt, using this command:
mgr-create-bootstrap-repo
For more information on registering your clients, see Client-configuration › Registration-
overview.
4.8. Oracle Client Registration
You can register Oracle Linux clients to your SUSE Manager Server. The method and details varies
depending on the operating system of the client.
Before you start, ensure that the client has the date and time synchronized correctly with the
SUSE Manager Server.
You must also have created an activation key.
4.8. Oracle Client Registration
SUSE Manager 4.3 | 4.8. Oracle Client Registration 127 / 268

•
For more information about creating activation keys, see Client-configuration › Activation-
keys.
•
For more information about migrating Oracle Linux to SUSE Liberty Linux, see client-
configuration:clients-sleses.pdf.
4.8.1. Registering Oracle Linux Clients
This section contains information about registering traditional and Salt clients running Oracle
Linux operating systems.
•
Oracle Linux repository URLs are available from SUSE Customer Center
•
Packages and metadata are provided by Oracle, not by SUSE
•
Oracle Linux base media repositories are freely available for download from
https://yum.oracle.com/
•
For supported products, see the support table and the release notes
Direct synchronizing Unbreakable Linux Network (ULN) repositories with SUSE
Manager are not currently supported. An Oracle Local Distribution for ULN must
be used. For more information about setting up a local ULN mirror, see the
Oracle documentation provided at https://docs.oracle.com/en/operating-
systems/oracle-linux/software-management/sfw-mgmt-
UseSoftwareDistributionMirrors.html#local-uln-mirror.
Traditional clients are not available on Oracle LinuxÊ9 and 8. Oracle LinuxÊ9 and
Oracle LinuxÊ8 clients are only supported as Salt clients.
4.8.1.1. Add Software Channels
Before you register Oracle Linux clients to your SUSE Manager Server, you need to add the
required software channels, and synchronize them.
The architectures currently supported are: x86_64 and aarch64. For full list of supported products
and architectures, see Client-configuration › Supported-features.
4.8. Oracle Client Registration
SUSE Manager 4.3 | 4.8. Oracle Client Registration 128 / 268

In the following section, descriptions often default to the x86_64 architecture.
Replace it with other architectures if appropriate.
For example, when working with x86_64 architecture, you need this products:
Table 36. Oracle Products - WebUI
OSÊVersion Product Name
Oracle Linux 9 Oracle Linux 9 x86_64
Oracle Linux 8 Oracle Linux 8 x86_64
Oracle Linux 7 Oracle Linux 7 x86_64
Procedure: Adding Software Channels
1.
In the SUSE Manager Web UI, navigate to Admin › Setup Wizard › Products.
2. Locate the appropriate products for your client operating system and architecture using the
search bar, and check the appropriate product. This will automatically check all mandatory
channels. Also all recommended channels are checked as long as the include recommended
toggle is turned on. Click the arrow to see the complete list of related products, and ensure
that any extra products you require are checked.
3. Click [ Add Products ] and wait until the products have finished synchronizing.
Alternatively, you can add channels at the command prompt. The channels you need for this
procedure are:
Table 37. Oracle Channels - CLI
OSÊVersion Base Channel
Oracle Linux 9 oraclelinux9-x86_64
Oracle Linux 8 oraclelinux8-x86_64
Oracle Linux 7 oraclelinux7-x86_64
Procedure: Adding Software Channels at the Command Prompt
1. At the command prompt on the SUSE Manager Server, as root, use the mgr-sync command to
add the appropriate channels:
4.8. Oracle Client Registration
SUSE Manager 4.3 | 4.8. Oracle Client Registration 129 / 268

mgr-sync add channel <channel_label_1>
mgr-sync add channel <channel_label_2>
mgr-sync add channel <channel_label_n>
2. Synchronization starts automatically. If you want to synchronize the channels manually, use:
mgr-sync sync --with-children <channel_name>
3. Ensure the synchronization is complete before continuing.
If you are using modular channels, you must enable the PythonÊ3.6 module stream on the client. If
you do not provide PythonÊ3.6, the installation of the spacecmd package will fail.
The AppStream repository provides modular packages. This results in the SUSE
Manager Web UI showing incorrect package information. You cannot perform
package operations such as installing or upgrading directly from modular
repositories using the Web UI or API.
Alternatively, you can use Salt states to manage modular packages on Salt
clients, or use the dnf command on the client. For more information about CLM,
see Administration › Content-lifecycle.
4.8.1.2. Check Synchronization Status
Procedure: Checking Synchronization Progress from the Web UI
1.
In the SUSE Manager Web UI, navigate to Admin › Setup Wizard and select the Products tab.
This dialog displays a completion bar for each product when they are being synchronized.
2.
Alternatively, you can navigate to Software › Manage › Channels, then click the channel
associated to the repository. Navigate to the Repositories tab, then click Sync and check Sync
Status.
Procedure: Checking Synchronization Progress from the Command
Prompt
1. At the command prompt on the SUSE Manager Server, as root, use the tail command to
check the synchronization log file:
4.8. Oracle Client Registration
SUSE Manager 4.3 | 4.8. Oracle Client Registration 130 / 268

tail -f /var/log/rhn/reposync/<channel-label>.log
2. Each child channel generates its own log during the synchronization progress. You need to
check all the base and child channel log files to be sure that the synchronization is complete.
4.8.1.3. Create an Activation Key
You need to create an activation key that is associated with your Oracle Linux channels.
For more information on activation keys, see Client-configuration › Activation-keys.
4.8.1.4. Manage GPG Keys
Clients use GPG keys to check the authenticity of software packages before they are installed.
Only trusted software can be installed on clients.
Trusting a GPG key is important for security on clients. It is the task of the
administrator to decide which keys are needed and can be trusted. A software
channel cannot be assigned to a client when the GPG key is not trusted.
For more information about GPG keys, see Client-configuration › Gpg-keys.
For Oracle Linux 9 and Oracle Linux 8 clients use
ol8-gpg-pubkey-82562EA9AD986DA3.key
For Oracle Linux 7 clients use
ol67-gpg-pubkey-72F97B74EC551F0A3.key
4.8.1.5. Register Clients
To register your clients, you need a bootstrap repository. By default, bootstrap repositories are
automatically created, and regenerated daily for all synchronized products. You can manually
create the bootstrap repository from the command prompt, using this command:
mgr-create-bootstrap-repo
4.8. Oracle Client Registration
SUSE Manager 4.3 | 4.8. Oracle Client Registration 131 / 268

For more information on registering your clients, see Client-configuration › Registration-
overview.
4.9. Red Hat Client Registration
You can register Red Hat Enterprise Linux clients to your SUSE Manager Server using either the Red
Hat content delivery network (CDN), or Red Hat update infrastructure (RHUI). The method and
details varies depending on the operating system of the client.
Before you start, ensure that the client has the date and time synchronized correctly with the
SUSE Manager Server.
You must also have created an activation key.
•
For more information about creating activation keys, see Client-configuration › Activation-
keys.
•
For more information about migrating Red Hat Enterprise Linux to SUSE Liberty Linux, see
client-configuration:clients-sleses.pdf.
4.9.1. Registering Red Hat Enterprise Linux Clients with CDN
If you are running Red Hat Enterprise Linux clients directly, rather than using SUSE Linux Enterprise
Server with Expanded Support, you need to use Red Hat sources to retrieve and update
packages. This section contains information about using the Red Hat content delivery network
(CDN) to register traditional and Salt clients running Red Hat Enterprise Linux operating systems.
Traditional clients are available on Red Hat Enterprise LinuxÊ6 and 7 only. Red Hat Enterprise
LinuxÊ8 and Red Hat Enterprise LinuxÊ9 clients are supported as Salt clients.
For information about using Red Hat update infrastructure (RHUI) instead, see Client-
configuration › Clients-rh-rhui.
4.9. Red Hat Client Registration
SUSE Manager 4.3 | 4.9. Red Hat Client Registration 132 / 268

Red Hat Enterprise Linux clients are based on Red Hat and are unrelated to SUSE
Linux Enterprise Server with Expanded Support, RES, or SUSE Linux Enterprise
Server. You are responsible for arranging access to Red Hat base media
repositories and RHEL installation media, as well as connecting SUSE Manager
Server to the Red Hat content delivery network. You must obtain support from
Red Hat for all your RHEL systems. If you do not do this, you might be violating
your terms with Red Hat.
4.9.1.1. Import Entitlements and Certificates
Red Hat clients require a Red Hat certificate authority (CA) and entitlement certificate, and an
entitlement key.
Entitlement certificates are embedded with expiration dates, which match the length of the
support subscription. To avoid disruption, you need to repeat this process at the end of every
support subscription period.
Red Hat supplies a subscription manager tool to manage subscription assignments. It runs
locally to track installed products and subscriptions. Clients must be registered with the
subscription manager to obtain certificates.
Red Hat clients use a URL to replicate repositories. The URL changes depending on where the Red
Hat client is registered.
Red Hat clients can be registered in three different ways:
•
Red Hat content delivery network (CDN) at redhat.com
•
Red Hat Satellite Server
•
Red Hat update infrastructure (RHUI) in the cloud
This guide covers clients registered to Red Hat CDN. You must have at least one system
registered to the CDN, with an authorized subscription for repository content.
For information about using Red Hat update infrastructure (RHUI) instead, see Client-
configuration › Clients-rh-rhui.
4.9. Red Hat Client Registration
SUSE Manager 4.3 | 4.9. Red Hat Client Registration 133 / 268

Satellite certificates for client systems require a Satellite server and
subscription. Clients using Satellite certificates are not supported with SUSE
Manager Server.
Entitlement certificates are embedded with expiration dates, which match the
length of the support subscription. To avoid disruption, you need to repeat this
process at the end of every support subscription period.
Red Hat supplies the subscription-manager tool to manage subscription assignments. It runs
locally on the client system to track installed products and subscriptions. Register to redhat.com
with subscription-manager, then follow this procedure to obtain certificates.
Procedure: Registering Clients to Subscription Manager
1. On the client system, at the command prompt, register with the subscription manager tool:
subscription-manager register
Enter your Red Hat Portal username and password when prompted.
2. Run command:
subscription-manager activate
3. Copy your entitlement certificate and key from the client system, to a location that the SUSE
Manager Server can access:
cp /etc/pki/entitlement/ /<example>/entitlement/
Your entitlement certificate and key both have a file extension of .pem. The
key also has key in the filename.
4. Copy the Red Hat CA Certificate file from the client system, to the same web location as the
entitlement certificate and key:
cp /etc/rhsm/ca/redhat-uep.pem /<example>/entitlement
To manage repositories on your Red Hat client, you need to import the CA and entitlement
4.9. Red Hat Client Registration
SUSE Manager 4.3 | 4.9. Red Hat Client Registration 134 / 268

certificates to the SUSE Manager Server. This requires that you perform the import procedure
three times, to create three entries: one each for the entitlement certificate, the entitlement key,
and the Red Hat certificate.
Procedure: Importing Certificates to the Server
1.
On the SUSE Manager Server Web UI, navigate to Systems › Autoinstallation › GPG and SSL
Keys.
2. Click [ Create Stored Key/Cert ] and set these parameters for the entitlement certificate:
◦
In the Description field, type Entitlement-Cert-date.
◦
In the Type field, select SSL.
◦
In the Select file to upload field, browse to the location where you saved the entitlement
certificate, and select the .pem certificate file.
3. Click [ Create Key ].
4. Click [ Create Stored Key/Cert ] and set these parameters for the entitlement key:
◦
In the Description field, type Entitlement-key-date.
◦
In the Type field, select SSL.
◦
In the Select file to upload field, browse to the location where you saved the entitlement
key, and select the .pem key file.
5. Click [ Create Key ].
6. Click [ Create Stored Key/Cert ] and set these parameters for the Red Hat certificate:
◦
In the Description field, type redhat-uep.
◦
In the Type field, select SSL.
◦
In the Select file to upload field, browse to the location where you saved the Red Hat
certificate, and select the certificate file.
7. Click [ Create Key ].
4.9.1.2. Add Software Channels
Before you register Red Hat clients to your SUSE Manager Server, you need to add the required
software channels, and synchronize them.
In the following section, descriptions often default to the x86_64 architecture.
Replace it with other architectures if appropriate.
4.9. Red Hat Client Registration
SUSE Manager 4.3 | 4.9. Red Hat Client Registration 135 / 268

Your SUSE Manager subscription entitles you to the tools channels for SUSE Linux Enterprise Server
with Expanded Support (also known as Red Hat Expanded Support or RES). You must use the
client tools channel to create the bootstrap repository. This procedure applies to both Salt and
traditional clients.
The products you need for this procedure are:
Table 38. Red Hat Products - WebUI
OSÊVersion Product Name
Red Hat 7 RHEL7 Base x86_64
Red Hat 8 RHEL or SLES ES or CentOS 8 Base
Red Hat 9 RHEL and Liberty 9 Base
Procedure: Adding Software Channels
1.
In the SUSE Manager Web UI, navigate to Admin › Setup Wizard › Products.
2. Locate the appropriate products for your client operating system and architecture using the
search bar, and check the appropriate product. This will automatically check all mandatory
channels. Also all recommended channels are checked as long as the include recommended
toggle is turned on. Click the arrow to see the complete list of related products, and ensure
that any extra products you require are checked.
3. Click [ Add Products ] and wait until the products have finished synchronizing.
The AppStream repository provides modular packages. This results in the SUSE
Manager Web UI showing incorrect package information. You cannot perform
package operations such as installing or upgrading directly from modular
repositories using the Web UI or API.
Alternatively, you can use Salt states to manage modular packages on Salt
clients, or use the dnf command on the client. For more information about CLM,
see Administration › Content-lifecycle.
4.9.1.3. Prepare Custom Repositories and Channels
To mirror the software from the Red Hat CDN, you need to create custom channels and
repositories in SUSE Manager that are linked to the CDN by a URL. You must have entitlements to
4.9. Red Hat Client Registration
SUSE Manager 4.3 | 4.9. Red Hat Client Registration 136 / 268
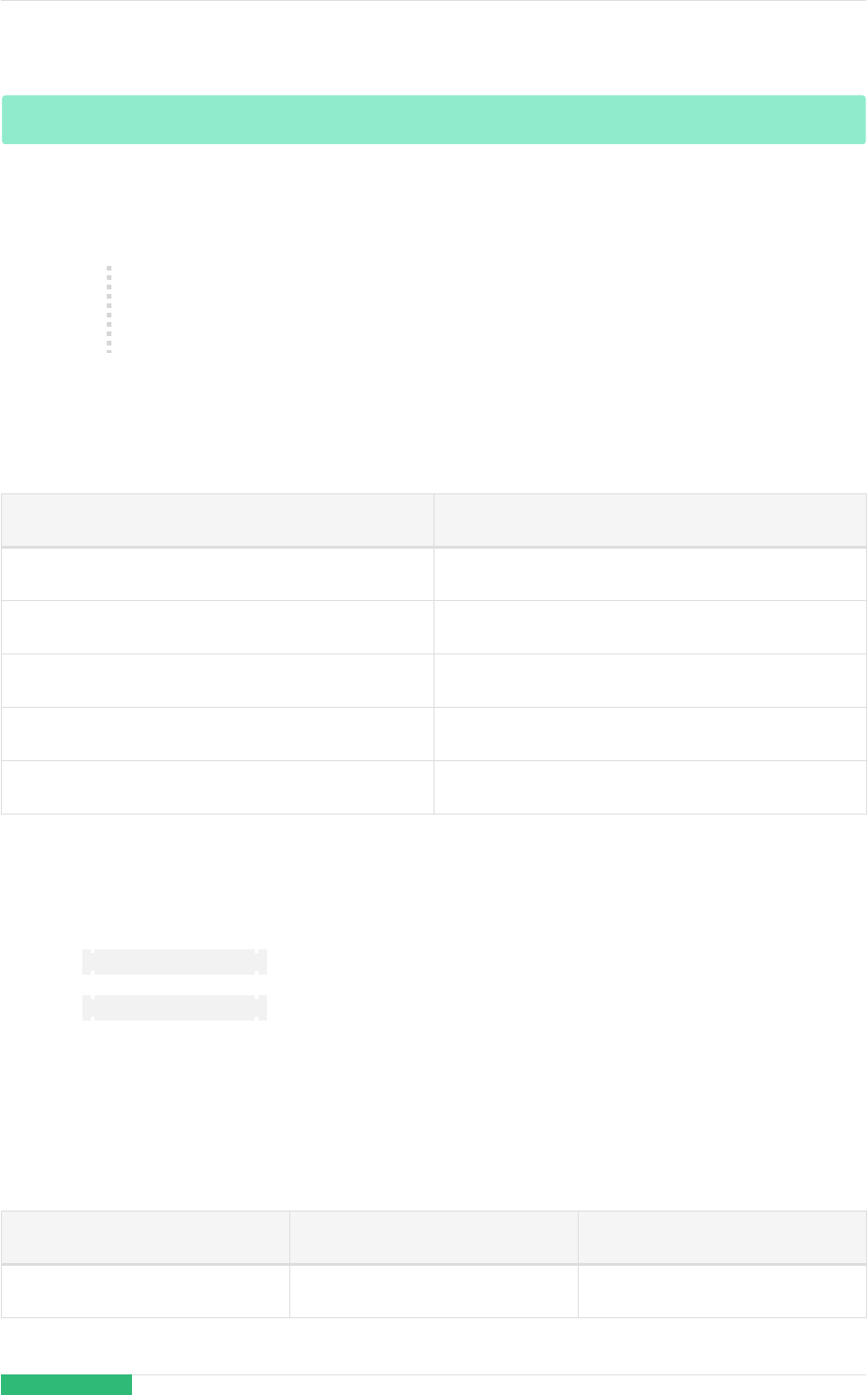
these products in your Red Hat Portal for this to work correctly. You can use the subscription
manager tool to get the URLs of the repositories you want to mirror:
subscription-manager repos
You can use these repository URLs to create custom repositories. This allows you to mirror only
the content you need to manage your clients.
You can only create custom versions of Red Hat repositories if you have the
correct entitlements in your Red Hat Portal.
The details you need for this procedure are:
Table 39. Red Hat Custom Repository Settings
Option Setting
Repository URL The content URL provided by Red Hat CDN
Has Signed Metadata? Uncheck all Red Hat Enterprise repositories
SSLÊCAÊCertificate
redhat-uep
SSLÊClient Certificate
Entitlement-Cert-date
SSLÊClient Key
Entitlement-Key-date
Procedure: Creating Custom Repositories
1.
On the SUSE Manager Server Web UI, navigate to Software › Manage › Repositories.
2. Click [ Create Repository ] and set the appropriate parameters for the repository.
3. Click [ Create Repository ].
4. Repeat for all repositories you need to create.
The channels you need for this procedure are:
Table 40. Red Hat Custom Channels
OSÊVersion Base Product Base Channel
Red Hat 7 RHEL7 Base x86_64 rhel7-pool-x86_64
4.9. Red Hat Client Registration
SUSE Manager 4.3 | 4.9. Red Hat Client Registration 137 / 268

OSÊVersion Base Product Base Channel
Red Hat 8 RHEL or SLES ES or CentOS 8
Base
rhel8-pool-x86_64
Red Hat 9 RHEL and Liberty 9 Base el9-pool-x86_64
Procedure: Creating Custom Channels
1.
On the SUSE Manager Server Web UI, navigate to Software › Manage › Channels.
2. Click [ Create Channel ] and set the appropriate parameters for the channels.
3. In the Parent Channel field, select the appropriate base channel.
4. Click [ Create Channel ].
5. Repeat for all channels you need to create. There should be one custom channel for each
custom repository.
You can check that you have created all the appropriate channels and repositories, by
navigating to Software › Channel List › All.
For Red Hat 8 clients, add both the Base and AppStream channels. You require
packages from both channels. If you do not add both channels, you cannot
create the bootstrap repository, due to missing packages.
If you are using modular channels, you must enable the PythonÊ3.6 module stream on the client. If
you do not provide PythonÊ3.6, the installation of the spacecmd package will fail.
When you have created all the channels, you can associate them with the repositories you
created:
Procedure: Associating Channels withÊRepositories
1.
On the SUSE Manager Server Web UI, navigate to Software › Manage › Channels, and click the
channel to associate.
2. Navigate to the Repositories tab, and check the repository to associate with this channel.
3. Click [ Update Repositories ] to associate the channel and the repository.
4. Repeat for all channels and repositories you need to associate.
5. OPTIONAL: Navigate to the Sync tab to set a recurring schedule for synchronization of this
4.9. Red Hat Client Registration
SUSE Manager 4.3 | 4.9. Red Hat Client Registration 138 / 268

repository.
6. Click [ Sync Now ] to begin synchronization immediately.
4.9.1.4. Check Synchronization Status
Procedure: Checking Synchronization Progress from the Web UI
1.
In the SUSE Manager Web UI, navigate to Admin › Setup Wizard and select the Products tab.
This dialog displays a completion bar for each product when they are being synchronized.
2.
Alternatively, you can navigate to Software › Manage › Channels, then click the channel
associated to the repository. Navigate to the Repositories tab, then click Sync and check Sync
Status.
Procedure: Checking Synchronization Progress from the Command
Prompt
1. At the command prompt on the SUSE Manager Server, as root, use the tail command to
check the synchronization log file:
tail -f /var/log/rhn/reposync/<channel-label>.log
2. Each child channel generates its own log during the synchronization progress. You need to
check all the base and child channel log files to be sure that the synchronization is complete.
Red Hat Enterprise Linux channels can be very large. Synchronization can
sometimes take several hours.
Procedure: OPTIONAL: Creating a Salt State to Deploy Configuration Files
1.
On the SUSE Manager Server Web UI, navigate to Configuration › Channels.
2. Click [ Create State Channel ].
◦
In the Name field, type subscription-manager: disable yum plugins.
◦
In the Label field, type subscription-manager-disable-yum-plugins.
◦
In the Description field, type subscription-manager: disable yum plugins.
◦
In the SLS Contents field, leave it empty.
3. Click [ Create Config Channel ]
4.9. Red Hat Client Registration
SUSE Manager 4.3 | 4.9. Red Hat Client Registration 139 / 268
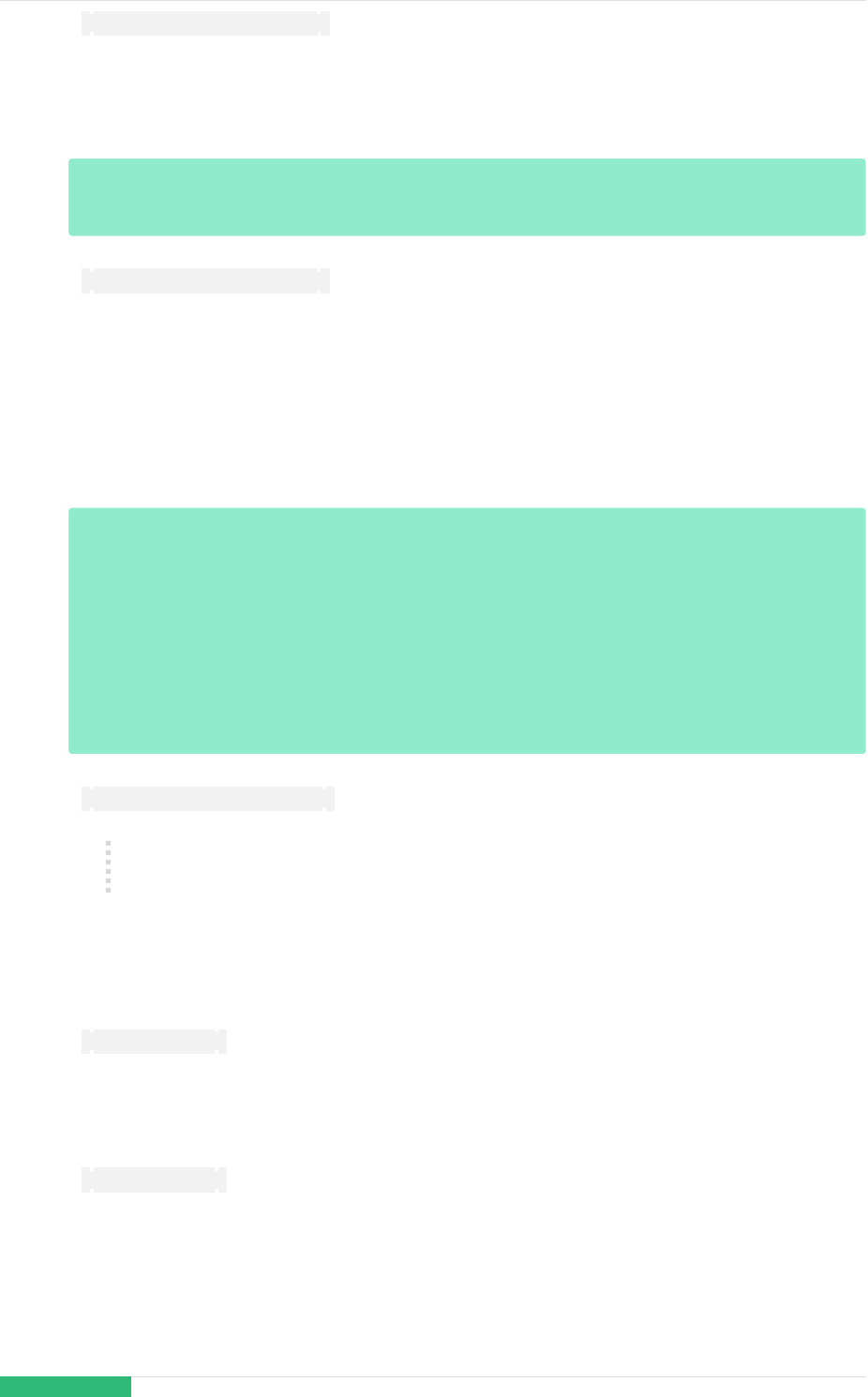
4. Click [ Create Configuration File ]
◦
In the Filename/Path field type /etc/yum/pluginconf.d/subscription-manager.conf.
◦
In the File Contents field type:
[main]
enabled=0
5. Click [ Create Configuration File ]
6. Take note of the value of the field Salt Filesystem Path`.
7. Click on the name of the Configuration Channel.
8. Click on View/Edit 'init.sls' File
◦
In the File Contents field, type:
configure_subscription-manager-disable-yum-plugins:
Ê cmd.run:
Ê - name: subscription-manager config --rhsm.auto_enable_yum_plugins=0
Ê - watch:
Ê - file: /etc/yum/pluginconf.d/subscription-manager.conf
Ê file.managed:
Ê - name: /etc/yum/pluginconf.d/subscription-manager.conf
Ê - source: salt:///etc/yum/pluginconf.d/subscription-manager.conf
9. Click [ Update Configuration File ].
The Creating a Salt State to Deploy Configuration Files procedure is optional.
Procedure: Creating a System Group for Red Hat Enterprise Linux Clients
1.
On the SUSE Manager Server Web UI, navigate to Systems › System Groups.
2. Click [ Create Group ].
◦
In the Name field, type rhel-systems.
◦
In the Description field, type All RHEL systems.
3. Click [ Create Group ].
4. Click States tab.
5. Click Configuration Channels tab.
4.9. Red Hat Client Registration
SUSE Manager 4.3 | 4.9. Red Hat Client Registration 140 / 268
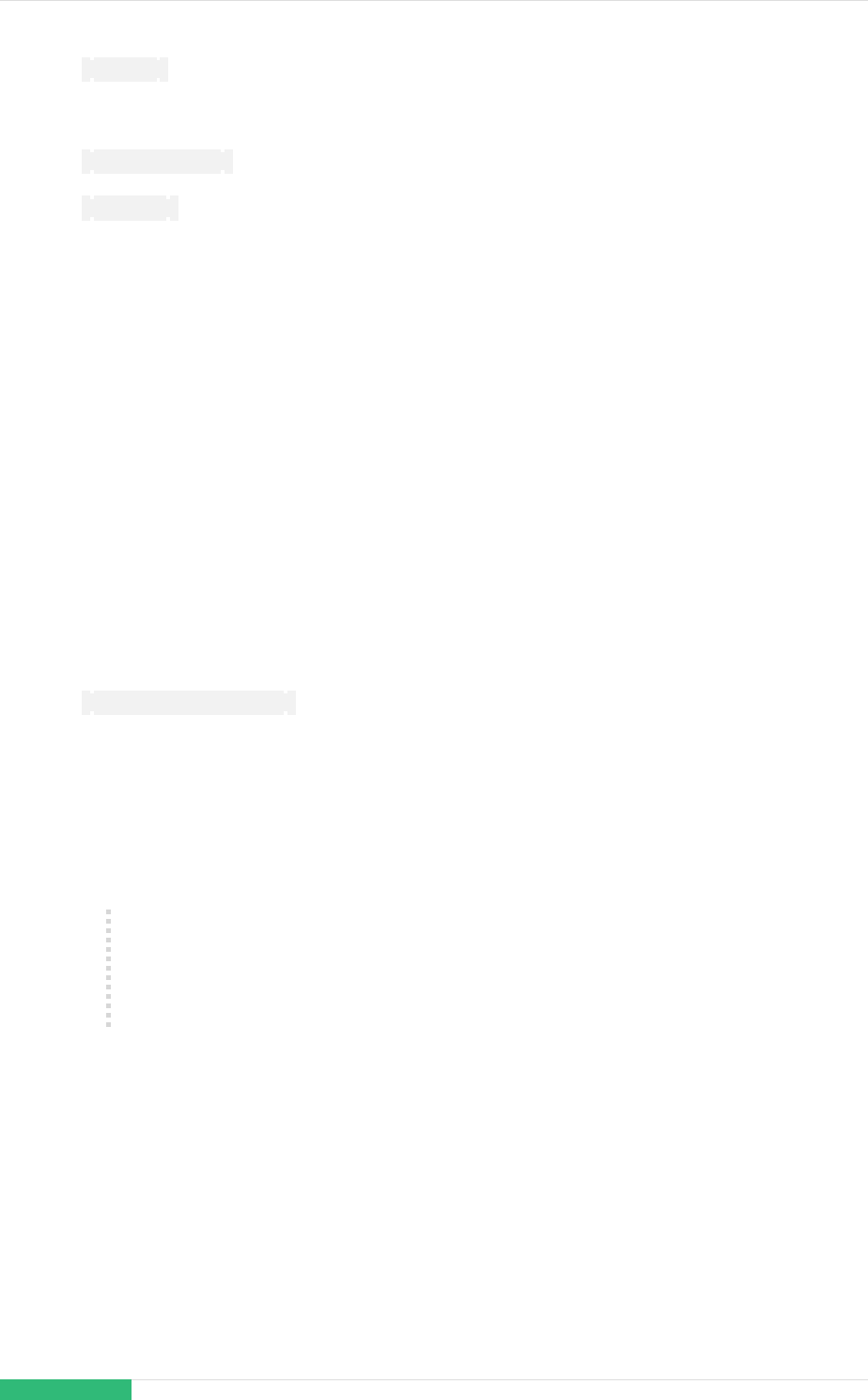
6. Type subscription-manager: disable yum plugins at the search box.
7. Click [ Search ] to see the state.
8. Click the checkbox for the state at the Assign column.
9. Click [ Save changes ].
10. Click [ Confirm ].
If you already have RHEL systems added to SUSE Manager, assign them to the new system group,
and then apply the highstate.
Procedure: Adding the System Group to Activation Keys
You need to modify the activation keys you used for RHEL systems to include the system group
created above.
1.
On the SUSE Manager Server Web UI, navigate to Systems › Activation Keys.
2. For each the Activation Keys you used for RHEL systems, click on it and:
3. Navigate to the Groups tab, and the Join subtab.
4. Check Select rhel-systems.
5. Click [ Join Selected Groups ].
4.9.1.5. Manage GPG Keys
Clients use GPG keys to check the authenticity of software packages before they are installed.
Only trusted software can be installed on clients.
Trusting a GPG key is important for security on clients. It is the task of the
administrator to decide which keys are needed and can be trusted. A software
channel cannot be assigned to a client when the GPG key is not trusted.
For more information about GPG keys, see Client-configuration › Gpg-keys.
4.9. Red Hat Client Registration
SUSE Manager 4.3 | 4.9. Red Hat Client Registration 141 / 268

For the Red Hat custom channels, if you want to check the Enable GPG Check
field, you need to populate the GPG Key URL field. You can use the file URL of the
GPG key stored in the directory /etc/pki/rpm-gpg of the Red Hat minion.
Example: file:///etc/pki/rpm-gpg/RPM-GPG-KEY-redhat-release
For the complete list of the Red Hat product signing keys, see
https://access.redhat.com/security/team/key.
4.9.1.6. Register Clients
To register your clients, you need a bootstrap repository. By default, bootstrap repositories are
automatically created, and regenerated daily for all synchronized products. You can manually
create the bootstrap repository from the command prompt, using this command:
mgr-create-bootstrap-repo
For more information on registering your clients, see Client-configuration › Registration-
overview.
4.9.2. Registering Red Hat Enterprise Linux Clients with RHUI
If you are running Red Hat Enterprise Linux clients directly, rather than using SUSE Linux Enterprise
Server with Expanded Support, you need to use Red Hat sources to retrieve and update
packages.
This section contains information about using Red Hat update infrastructure (RHUI) to register
traditional and Salt clients running Red Hat Enterprise Linux operating systems.
Traditional clients are available on Red Hat Enterprise LinuxÊ7 only. Red Hat Enterprise LinuxÊ8 and
Red Hat Enterprise LinuxÊ9 clients are supported as Salt clients.
If you are running your clients in a public cloud, such as Amazon EC2, use this method.
It is possible to use RHUI in conjunction with the Red Hat content delivery network (CDN) to
manage your Red Hat Enterprise Linux subscriptions. For information about using Red Hat CDN,
see Client-configuration › Clients-rh-cdn.
4.9. Red Hat Client Registration
SUSE Manager 4.3 | 4.9. Red Hat Client Registration 142 / 268

Red Hat Enterprise Linux clients are based on Red Hat and are unrelated to SUSE
Linux Enterprise Server with Expanded Support, RES, or SUSE Linux Enterprise
Server.
You are responsible for connecting SUSE Manager Server to the Red Hat update
infrastructure. All clients that get updates using this RHUI certificate need to be
correctly licensed, please check with your cloud provider and the Red Hat
terms of service for more information.
When Red Hat Enterprise Linux clients registered with RHUI are switched off, Red
Hat might declare the certificate invalid. In this case, you need to turn the client
on again, or get a new RHUI certificate.
4.9.2.1. Import Entitlements and Certificates
In the past it was required to import the certificates and entitlement data manual into SUSE
Manager Server. We automated this task now by using the same mechanism as for SUSE PAYG
instances. See also Installation-and-upgrade › Connect-payg.
This guide covers clients registered to Red Hat update infrastructure (RHUI). You must have at
least one system registered to RHUI, with an authorized subscription for repository content.
For information about using Red Hat content delivery network (CDN) instead, see Client-
configuration › Clients-rh-cdn.
Satellite certificates for client systems require a Satellite server and
subscription. Clients using Satellite certificates are not supported with SUSE
Manager Server.
The PAYG connection regular checks with the client to get the latest
authentication data. It is important that the client stays running and is regular
updated. If this does not happen, repository synchronization will fail with
authentication errors at some point in time.
Update any Red Hat 7 instance before connecting it.
4.9. Red Hat Client Registration
SUSE Manager 4.3 | 4.9. Red Hat Client Registration 143 / 268

A Red Hat 9 instance needs to be configured with the crypto policy LEGACY to be
able to connect it. Execute sudo update-crypto-policies --set LEGACY to configure
it accordingly.
4.9.2.2. Connecting to Red Hat update infrastructure
Procedure: Connecting new Red Hat instance
1.
In the SUSE Manager Web UI, navigate to Admin › Setup Wizard › PAYG, and click [ Add PAYG ].
2. Start with the page section PAYG connection Description.
3. In the Description field, add the description.
4. Move to the page section Instance SSH connection data.
5. In the Host field, enter the instance DNS or IP address to connect from SUSE Manager.
6. In the SSH Port field, enter the port number or use default value 22.
7. In the User field, enter the username as specified in the cloud.
8. In the Password field, enter the password.
9. In the SSH Private Key field, enter the instance key.
10. In the SSH Private Key Passphrase field, enter the key passphrase.
Authentication keys must always be in PEM format.
If you are not connecting directly to the instance, but via SSH bastion, proceed with Procedure:
Adding SSH bastion connection data.
Otherwise, continue with Procedure: Finishing Red Hat connecting.
Procedure: Adding SSH bastion connection data
1. Navigate to the page section Bastion SSH connection data.
2. In the Host field, enter the bastion hostname.
3. In the SSH Port field, enter the bastion port number.
4. In the User field, enter the bastion username.
5. In the Password field, enter the bastion password.
6. In the SSH Private Key field, enter the bastion key.
4.9. Red Hat Client Registration
SUSE Manager 4.3 | 4.9. Red Hat Client Registration 144 / 268

7. In the SSH Private Key Passphrase field, enter the bastion key passphrase.
Complete the setup with Procedure: Finishing Red Hat connecting.
Procedure: Finishing Red Hat connecting
1. To complete adding new Red Hat connection data, click [ Create ].
2. Return to PAYG connection data Details page. The updated connection status is displayed on
the top section named Information.
3. Connection status is shown in Admin > Setup Wizard > Pay-as-you-go screen, too.
4. If the authentication data for the instance is correct, the column Status shows Credentials
successfully updated.
If invalid data is entered at any point, the newly created instance is shown in
Admin > Setup Wizard > PAYG, with column Status displaying an error message.
As soon as the authentication data is available on the server, repositories were added for all
available repositories on the connected instance. The repositories can be seen in Software >
Manage > Repositories
A Red Hat connection will create custom repositories which are owned by
organization 1 by default. If a different organization should own the
autogenerated repositories, configure java.rhui_default_org_id in
/etc/rhn/rhn.conf
This only defines and updates the repositories. If you want to use a repository for a managed
client, you need to specify a Software Channel and connect the repositories to it.
4.9.2.3. Add Software Channels
Before you register Red Hat clients to your SUSE Manager Server, you need to add the required
software channels, and synchronize them.
In the following section, descriptions often default to the x86_64 architecture.
Replace it with other architectures if appropriate.
Your SUSE Manager subscription entitles you to the tools channels for SUSE Linux Enterprise Server
with Expanded Support (also known as Red Hat Expanded Support or RES). You must use the
client tools channel to create the bootstrap repository. This procedure applies to both Salt and
4.9. Red Hat Client Registration
SUSE Manager 4.3 | 4.9. Red Hat Client Registration 145 / 268

traditional clients.
The products you need for this procedure are:
Table 41. Red Hat Products - WebUI
OSÊVersion Product Name
Red Hat 9 RHEL and Liberty 9 Base
Red Hat 8 RHEL or SLES ES or CentOS 8 Base
Red Hat 7 RHEL7 Base x86_64
Procedure: Adding Software Channels
1.
In the SUSE Manager Web UI, navigate to Admin › Setup Wizard › Products.
2. Locate the appropriate products for your client operating system and architecture using the
search bar, and check the appropriate product. This will automatically check all mandatory
channels. Also all recommended channels are checked as long as the include recommended
toggle is turned on. Click the arrow to see the complete list of related products, and ensure
that any extra products you require are checked.
3. Click [ Add Products ] and wait until the products have finished synchronizing.
The AppStream repository provides modular packages. This results in the SUSE
Manager Web UI showing incorrect package information. You cannot perform
package operations such as installing or upgrading directly from modular
repositories using the Web UI or API.
Alternatively, you can use Salt states to manage modular packages on Salt
clients, or use the dnf command on the client. For more information about CLM,
see Administration › Content-lifecycle.
4.9.2.4. Prepare Custom Channels
To mirror the software from RHUI, you need to create custom channels in SUSE Manager that are
linked to autogenerated repositories.
The channels you need for this procedure are:
4.9. Red Hat Client Registration
SUSE Manager 4.3 | 4.9. Red Hat Client Registration 146 / 268

Table 42. Red Hat Custom Channels
OSÊVersion Base Product Base Channel
Red Hat 9 RHEL and Liberty 9 Base el9-pool-x86_64
Red Hat 8 RHEL or SLES ES or CentOS 8
Base
rhel8-pool-x86_64
Red Hat 7 RHEL7 Base x86_64 rhel7-pool-x86_64
Procedure: Creating Custom Channels
1.
On the SUSE Manager Server Web UI, navigate to Software › Manage › Channels.
2. Click [ Create Channel ] and set the appropriate parameters for the channels.
3. In the Parent Channel field, select the appropriate base channel.
4. Click [ Create Channel ].
5. Repeat for all channels you need to create. There should be one custom channel for each
custom repository.
You can check that you have created all the appropriate channels and repositories, by
navigating to Software › Channel List › All.
For Red Hat 8 clients, add both the Base and AppStream channels. You require
packages from both channels. If you do not add both channels, you cannot
create the bootstrap repository, due to missing packages.
When you have created all the channels, you can associate them with the repositories you
created:
Procedure: Associating Channels withÊRepositories
1.
On the SUSE Manager Server Web UI, navigate to Software › Manage › Channels, and click the
channel to associate.
2. Navigate to the Repositories tab, and check the repository to associate with this channel.
3. Click [ Update Repositories ] to associate the channel and the repository.
4. Repeat for all channels and repositories you need to associate.
5. OPTIONAL: Navigate to the Sync tab to set a recurring schedule for synchronization of this
4.9. Red Hat Client Registration
SUSE Manager 4.3 | 4.9. Red Hat Client Registration 147 / 268

repository.
6. Click [ Sync Now ] to begin synchronization immediately.
4.9.2.5. Check Synchronization Status
Procedure: Checking Synchronization Progress from the Web UI
1.
In the SUSE Manager Web UI, navigate to Admin › Setup Wizard and select the Products tab.
This dialog displays a completion bar for each product when they are being synchronized.
2.
Alternatively, you can navigate to Software › Manage › Channels, then click the channel
associated to the repository. Navigate to the Repositories tab, then click Sync and check Sync
Status.
Procedure: Checking Synchronization Progress from the Command
Prompt
1. At the command prompt on the SUSE Manager Server, as root, use the tail command to
check the synchronization log file:
tail -f /var/log/rhn/reposync/<channel-label>.log
2. Each child channel generates its own log during the synchronization progress. You need to
check all the base and child channel log files to be sure that the synchronization is complete.
Red Hat Enterprise Linux channels can be very large. Synchronization can
sometimes take several hours.
4.9.2.6. Manage GPG Keys
Clients use GPG keys to check the authenticity of software packages before they are installed.
Only trusted software can be installed on clients.
Trusting a GPG key is important for security on clients. It is the task of the
administrator to decide which keys are needed and can be trusted. Because a
software channel cannot be used when the GPG key is not trusted, the decision
of assigning a channel to a client depends on the decision of trusting the key.
For more information about GPG keys, see Client-configuration › Gpg-keys.
4.9. Red Hat Client Registration
SUSE Manager 4.3 | 4.9. Red Hat Client Registration 148 / 268

4.9.2.7. Register Clients
To register your clients, you need a bootstrap repository. By default, bootstrap repositories are
automatically created, and regenerated daily for all synchronized products. You can manually
create the bootstrap repository from the command prompt, using this command:
mgr-create-bootstrap-repo
For more information on registering your clients, see Client-configuration › Registration-
overview.
4.10. Rocky Linux Client Registration
You can register Rocky Linux clients to your SUSE Manager Server. The method and details vary
depending on the operating system of the client.
Before you start, ensure that the client has the date and time synchronized correctly with the
SUSE Manager Server.
You must also have created an activation key.
•
For more information about creating activation keys, see Client-configuration › Activation-
keys.
•
For more information about migrating Rocky Linux to SUSE Liberty Linux, see client-
configuration:clients-sleses.pdf.
4.10.1. Registering Rocky Linux Clients
This section contains information about registering Salt clients running Rocky Linux operating
systems.
Traditional clients are not available on Rocky Linux. Rocky Linux clients are only supported as Salt
clients.
•
Rocky Linux repository URLs are available from SUSE Customer Center
•
Packages and metadata are provided by Rocky Enterprise Software
Foundation, not by SUSE
•
For supported products, see the support table and the release notes
4.10. Rocky Linux Client Registration
SUSE Manager 4.3 | 4.10. Rocky Linux Client Registration 149 / 268

Registering Rocky Linux clients to SUSE Manager is tested with the default
SELinux configuration of enforcing with a targeted policy. You do not need to
disable SELinux to register Rocky Linux clients to SUSE Manager.
4.10.1.1. Add Software Channels
Before you can register Rocky Linux clients to your SUSE Manager Server, you need to add the
required software channels, and synchronize them.
The architectures currently supported are: x86_64 and aarch64, on versionÊ9 additionally ppc64le
and s390x. For full list of supported products and architectures, see Client-configuration ›
Supported-features.
In the following section, descriptions often default to the x86_64 architecture.
Replace it with other architectures if appropriate.
For example, when working with x86_64 architecture, you need this product:
Table 43. Rocky Linux Products - WebUI
OSÊVersion Product Name
Rocky Linux 9 Rocky Linux 9 x86_64
Rocky Linux 8 Rocky Linux 8 x86_64
Procedure: Adding Software Channels
1.
In the SUSE Manager Web UI, navigate to Admin › Setup Wizard › Products.
2. Locate the appropriate products for your client operating system and architecture using the
search bar, and check the appropriate product. This will automatically check all mandatory
channels. Also all recommended channels are checked as long as the include recommended
toggle is turned on. Click the arrow to see the complete list of related products, and ensure
that any extra products you require are checked.
3. Click [ Add Products ] and wait until the products have finished synchronizing.
Alternatively, you can add channels at the command prompt. The channels you need for this
procedure are:
4.10. Rocky Linux Client Registration
SUSE Manager 4.3 | 4.10. Rocky Linux Client Registration 150 / 268

Table 44. Rocky Linux Channels - CLI
OSÊVersion Base Channel
Rocky Linux 9 rockylinux9-x86_64
Rocky Linux 8 rockylinux8-x86_64
Procedure: Adding Software Channels at the Command Prompt
1. At the command prompt on the SUSE Manager Server, as root, use the mgr-sync command to
add the appropriate channels:
mgr-sync add channel <channel_label_1>
mgr-sync add channel <channel_label_2>
mgr-sync add channel <channel_label_n>
2. Synchronization starts automatically. If you want to synchronize the channels manually, use:
mgr-sync sync --with-children <channel_name>
3. Ensure the synchronization is complete before continuing.
You might notice some disparity in the number of packages available in the
AppStream channel between upstream and the SUSE Manager channel. You
might also see different numbers if you compare the same channel added at a
different point in time. This is due to the way that Rocky Linux manages their
repositories. Rocky Linux removes older version of packages when a new
version is released, while SUSE Manager keeps all of them, regardless of age.
The AppStream repository provides modular packages. This results in the SUSE
Manager Web UI showing incorrect package information. You cannot perform
package operations such as installing or upgrading directly from modular
repositories using the Web UI or API.
Alternatively, you can use Salt states to manage modular packages on Salt
clients, or use the dnf command on the client. For more information about CLM,
see Administration › Content-lifecycle.
4.10. Rocky Linux Client Registration
SUSE Manager 4.3 | 4.10. Rocky Linux Client Registration 151 / 268

4.10.1.2. Check Synchronization Status
Procedure: Checking Synchronization Progress from the Web UI
1.
In the SUSE Manager Web UI, navigate to Admin › Setup Wizard and select the Products tab.
This dialog displays a completion bar for each product when they are being synchronized.
2.
Alternatively, you can navigate to Software › Manage › Channels, then click the channel
associated to the repository. Navigate to the Repositories tab, then click Sync and check Sync
Status.
Procedure: Checking Synchronization Progress from the Command
Prompt
1. At the command prompt on the SUSE Manager Server, as root, use the tail command to
check the synchronization log file:
tail -f /var/log/rhn/reposync/<channel-label>.log
2. Each child channel generates its own log during the synchronization progress. You need to
check all the base and child channel log files to be sure that the synchronization is complete.
4.10.1.3. Create an Activation Key
You need to create an activation key that is associated with your Rocky Linux channels.
For more information on activation keys, see Client-configuration › Activation-keys.
4.10.1.4. Manage GPG Keys
Clients use GPG keys to check the authenticity of software packages before they are installed.
Only trusted software can be installed on clients.
Trusting a GPG key is important for security on clients. It is the task of the
administrator to decide which keys are needed and can be trusted. A software
channel cannot be assigned to a client when the GPG key is not trusted.
For more information about GPG keys, see Client-configuration › Gpg-keys.
4.10. Rocky Linux Client Registration
SUSE Manager 4.3 | 4.10. Rocky Linux Client Registration 152 / 268

4.10.1.5. Register Clients
To register your clients, you need a bootstrap repository. By default, bootstrap repositories are
automatically created, and regenerated daily for all synchronized products. You can manually
create the bootstrap repository from the command prompt, using this command:
mgr-create-bootstrap-repo
For more information on registering your clients, see Client-configuration › Registration-
overview.
4.10.1.6. Manage Errata
When you update Rocky Linux clients, the packages include metadata about the updates.
4.11. Ubuntu Client Registration
You can register Ubuntu clients to your SUSE Manager Server. The method and details varies
depending on the operating system of the client.
Before you start, ensure that the client has the date and time synchronized correctly with the
SUSE Manager Server.
You must also have created an activation key. For more information about creating activation
keys, see Client-configuration › Activation-keys.
4.11.1. Registering Ubuntu 20.04 and 22.04 Clients
This section contains information about registering Salt clients running Ubuntu 20.04 LTS and
22.04 LTS operating systems.
•
Ubuntu 20.04 and 22.04 repository URLs are available from SUSE Customer
Center
•
Packages and metadata are provided by Ubuntu, not by SUSE
•
For supported products, see the support table and the release notes
•
Canonical does not endorse or support SUSE Manager.
4.11. Ubuntu Client Registration
SUSE Manager 4.3 | 4.11. Ubuntu Client Registration 153 / 268

Ubuntu is supported for Salt clients only. Traditional clients are not supported.
Bootstrapping is supported for starting Ubuntu clients and performing initial state runs such as
setting repositories and performing profile updates. However, the root user on Ubuntu is disabled
by default, so to use bootstrapping, you require an existing user with sudo privileges for Python.
4.11.1.1. Add Software Channels
Before you register Ubuntu clients to your SUSE Manager Server, you need to add the required
software channels, and synchronize them.
In the following section, descriptions often default to the x86_64 architecture.
Replace it with other architectures if appropriate.
The products you need for this procedure are:
Table 45. Ubuntu Products - WebUI
OSÊVersion Product Name
Ubuntu 20.04 Ubuntu 20.04
Ubuntu 22.04 Ubuntu 22.04
Procedure: Adding Software Channels
1.
In the SUSE Manager Web UI, navigate to Admin › Setup Wizard › Products.
2. Locate the appropriate products for your client operating system and architecture using the
search bar, and check the appropriate product. This will automatically check all mandatory
channels. Also all recommended channels are checked as long as the include recommended
toggle is turned on. Click the arrow to see the complete list of related products, and ensure
that any extra products you require are checked.
3. Click [ Add Products ] and wait until the products have finished synchronizing.
Alternatively, you can add channels at the command prompt. The channels you need for this
procedure are:
Table 46. Ubuntu Channels - CLI
4.11. Ubuntu Client Registration
SUSE Manager 4.3 | 4.11. Ubuntu Client Registration 154 / 268

OSÊVersion Base Channel
Ubuntu 20.04 ubuntu-2004-amd64-main-amd64
Ubuntu 22.04 ubuntu-2204-amd64-main-amd64
Procedure: Adding Software Channels at the Command Prompt
1. At the command prompt on the SUSE Manager Server, as root, use the mgr-sync command to
add the appropriate channels:
mgr-sync add channel <channel_label_1>
mgr-sync add channel <channel_label_2>
mgr-sync add channel <channel_label_n>
2. Synchronization starts automatically. If you want to synchronize the channels manually, use:
mgr-sync sync --with-children <channel_name>
3. Ensure the synchronization is complete before continuing.
4.11.1.2. Check Synchronization Status
Procedure: Checking Synchronization Progress from the Web UI
1.
In the SUSE Manager Web UI, navigate to Admin › Setup Wizard and select the Products tab.
This dialog displays a completion bar for each product when they are being synchronized.
2.
Alternatively, you can navigate to Software › Manage › Channels, then click the channel
associated to the repository. Navigate to the Repositories tab, then click Sync and check Sync
Status.
Procedure: Checking Synchronization Progress from the Command
Prompt
1. At the command prompt on the SUSE Manager Server, as root, use the tail command to
check the synchronization log file:
tail -f /var/log/rhn/reposync/<channel-label>.log
2. Each child channel generates its own log during the synchronization progress. You need to
4.11. Ubuntu Client Registration
SUSE Manager 4.3 | 4.11. Ubuntu Client Registration 155 / 268

check all the base and child channel log files to be sure that the synchronization is complete.
Ubuntu channels can be very large. Synchronization can sometimes take
several hours.
4.11.1.3. Manage GPG Keys
Clients use GPG keys to check the authenticity of software packages before they are installed.
Only trusted software can be installed on clients.
Trusting a GPG key is important for security on clients. It is the task of the
administrator to decide which keys are needed and can be trusted. A software
channel cannot be assigned to a client when the GPG key is not trusted.
For more information about GPG keys, see Client-configuration › Gpg-keys.
4.11.1.4. Root Access
The root user on Ubuntu is disabled by default for SSH access.
To be able to onboard using a regular user, you need to edit the sudoers file.
This issue happens with self-installed versions of Ubuntu. If the default user has
been granted administrative privileges during installation time, a password is
requiered to perform privilege escalation using sudo. With cloud instances this
does not happen because cloud-init automatically creates a file under
/etc/sudoers.d and grants privilege escalation through sudo without the need for
a password.
Procedure: Granting Root User Access
1. On the client, edit the sudoers file:
sudo visudo
Grant sudo access to the user by adding this line at the end of the sudoers file. Replace <user>
with the name of the user that is bootstrapping the client in the Web UI:
4.11. Ubuntu Client Registration
SUSE Manager 4.3 | 4.11. Ubuntu Client Registration 156 / 268

<user> ALL=NOPASSWD: /usr/bin/python, /usr/bin/python2, /usr/bin/python3,
/var/tmp/venv-salt-minion/bin/python
This procedure grants root access without requiring a password, which is
required for registering the client. When the client is successfully installed it
runs with root privileges, so the access is no longer required. We recommend
that you remove the line from the sudoers file after the client has been
successfully installed.
4.11.1.5. Register Clients
To register your clients, you need a bootstrap repository. By default, bootstrap repositories are
automatically created, and regenerated daily for all synchronized products. You can manually
create the bootstrap repository from the command prompt, using this command:
mgr-create-bootstrap-repo
For more information on registering your clients, see Client-configuration › Registration-
overview.
4.11.2. Registering Ubuntu 18.04 Clients
SUSE Manager supports Ubuntu 20.04 LTS and 22.04 LTS clients using Salt. For information about
registering Salt clients running Ubuntu 20.04 and 22.04, see Client-configuration › Clients-
ubuntu.
Ubuntu 18.04 LTS has reached end-of-life.
When the distibution reaches end-of-life, it enters grace period of 3 months when the support is
considered deprecated. After that period, the product is considered unsupported. Any support
may only be available on the best-effort basis.
For more information about end-of-life dates, see https://endoflife.software/operating-
systems.
4.11. Ubuntu Client Registration
SUSE Manager 4.3 | 4.11. Ubuntu Client Registration 157 / 268

•
Ubuntu 18.04 repository URLs are not available from SUSE Customer Center
•
Packages and metadata are provided by Ubuntu, not by SUSE
•
For supported products, see the support table and the release notes
•
Canonical does not endorse or support SUSE Manager
Ubuntu is supported for Salt clients only. Traditional clients are not supported.
Bootstrapping is supported for starting Ubuntu clients and performing initial state runs such as
setting repositories and performing profile updates. However, the root user on Ubuntu is disabled
by default, so to use bootstrapping, you require an existing user with sudo privileges for Python.
This section contains information about registering Salt clients running Ubuntu 18.04 LTS
operating systems.
4.11.2.1. Add Software Channels
Before you register Ubuntu clients to your SUSE Manager Server, you need to add the required
software channels, and synchronize them.
In the following section, descriptions often default to the x86_64 architecture.
Replace it with other architectures if appropriate.
The products you need for this procedure are:
Table 47. Ubuntu Products - WebUI
OSÊVersion Product Name
Ubuntu 18.04 Ubuntu 18.04
When using WebUI to add Ubuntu 18.04 channels, you also need to add
ubuntu-1804-amd64-main and ubuntu-1804-amd64-main-updates channels
using CLI, as described in Ubuntu Channels - CLI.
Procedure: Adding Software Channels
1.
In the SUSE Manager Web UI, navigate to Admin › Setup Wizard › Products.
4.11. Ubuntu Client Registration
SUSE Manager 4.3 | 4.11. Ubuntu Client Registration 158 / 268

2. Locate the appropriate products for your client operating system and architecture using the
search bar, and check the appropriate product. This will automatically check all mandatory
channels. Also all recommended channels are checked as long as the include recommended
toggle is turned on. Click the arrow to see the complete list of related products, and ensure
that any extra products you require are checked.
3. Click [ Add Products ] and wait until the products have finished synchronizing.
Alternatively, you can add channels at the command prompt. The channels you need for this
procedure are:
Table 48. Ubuntu Channels - CLI
OSÊVersion Base Channel
Ubuntu 18.04 ubuntu-18.04-pool-amd64
Procedure: Adding Software Channels at the Command Prompt
1. At the command prompt on the SUSE Manager Server, as root, use the spacewalk-common-
channels command to add the appropriate channels:
spacewalk-common-channels \
<base_channel_label> \
<child_channel_label_1> \
<child_channel_label_2> \
... <child_channel_label_n>
2.
If automatic synchronization is turned off, synchronize the channels:
spacewalk-repo-sync -p <base_channel_label>
3. Ensure the synchronization is complete before continuing.
Table 49. Ubuntu Channels - CLI
OS Version Main Channel Security Channel Updates Channel Ubuntu 18.04
Channels added using this method do not synchronize regularly by default. You can configure a
synchronization schedule using the SUSE Manager Web UI. Navigate to Software › Manage ›
ÊChannels, click the channel you added, and select the Repositories › Sync subtab. Set a daily or
4.11. Ubuntu Client Registration
SUSE Manager 4.3 | 4.11. Ubuntu Client Registration 159 / 268

weekly synchronization schedule, and click [ Schedule ].
The client tools channel provided by spacewalk-common-channels is sourced from
Uyuni and not from SUSE.
4.11.2.2. Check Synchronization Status
Procedure: Checking Synchronization Progress from the Web UI
1.
In the SUSE Manager Web UI, navigate to Admin › Setup Wizard and select the Products tab.
This dialog displays a completion bar for each product when they are being synchronized.
2.
Alternatively, you can navigate to Software › Manage › Channels, then click the channel
associated to the repository. Navigate to the Repositories tab, then click Sync and check Sync
Status.
Procedure: Checking Synchronization Progress from the Command
Prompt
1. At the command prompt on the SUSE Manager Server, as root, use the tail command to
check the synchronization log file:
tail -f /var/log/rhn/reposync/<channel-label>.log
2. Each child channel generates its own log during the synchronization progress. You need to
check all the base and child channel log files to be sure that the synchronization is complete.
Ubuntu channels can be very large. Synchronization can sometimes take
several hours.
4.11.2.3. Manage GPG Keys
Clients use GPG keys to check the authenticity of software packages before they are installed.
Only trusted software can be installed on clients.
Trusting a GPG key is important for security on clients. It is the task of the
administrator to decide which keys are needed and can be trusted. A software
channel cannot be assigned to a client when the GPG key is not trusted.
4.11. Ubuntu Client Registration
SUSE Manager 4.3 | 4.11. Ubuntu Client Registration 160 / 268

For more information about GPG keys, see Client-configuration › Gpg-keys.
4.11.2.4. Root Access
The root user on Ubuntu is disabled by default for SSH access.
To be able to onboard using a regular user, you need to edit the sudoers file.
This issue happens with self-installed versions of Ubuntu. If the default user has
been granted administrative privileges during installation time, a password is
requiered to perform privilege escalation using sudo. With cloud instances this
does not happen because cloud-init automatically creates a file under
/etc/sudoers.d and grants privilege escalation through sudo without the need for
a password.
Procedure: Granting Root User Access
1. On the client, edit the sudoers file:
sudo visudo
Grant sudo access to the user by adding this line at the end of the sudoers file. Replace <user>
with the name of the user that is bootstrapping the client in the Web UI:
<user> ALL=NOPASSWD: /usr/bin/python, /usr/bin/python2, /usr/bin/python3,
/var/tmp/venv-salt-minion/bin/python
This procedure grants root access without requiring a password, which is
required for registering the client. When the client is successfully installed it
runs with root privileges, so the access is no longer required. We recommend
that you remove the line from the sudoers file after the client has been
successfully installed.
4.11.2.5. Register Clients
To register your clients, you need a bootstrap repository. By default, bootstrap repositories are
automatically created, and regenerated daily for all synchronized products. You can manually
create the bootstrap repository from the command prompt, using this command:
4.11. Ubuntu Client Registration
SUSE Manager 4.3 | 4.11. Ubuntu Client Registration 161 / 268

mgr-create-bootstrap-repo
For more information on registering your clients, see Client-configuration › Registration-
overview.
4.12. Register Clients to a Proxy
Proxy servers can act as a broker and package cache for both Salt and traditional clients.
Registering clients to a proxy is similar to registering them directly to the SUSE Manager Server,
with a few key differences.
These sections contain information on registering Salt clients to a proxy using the Web UI,
commands on the command line, or a bootstrap script. There is also information on registering
traditional clients using a bootstrap script. There are also procedures how you can move clients
from one SUSE Manager Proxy to another one or to the SUSE Manager Server.
Within the Web UI, proxy pages show information about both Salt and traditional clients. You can
see a list of clients that are connected to a proxy by clicking the name of the proxy in Systems ›
System List › Proxy, then select the Proxy subtab of the Details tab.
A list of chained proxies for a Salt client can be seen by clicking the name of the client in Systems
› All, then select the Connection subtab of the Details tab.
4.12.1. Move Clients between Proxies
You can move Salt and Salt SSH push clients between proxies without the need to repeat the
registration process.
You cannot move chained proxies. Instead of moving a chained proxy, create a
new proxy, move the clients, and delete the old proxy.
If you want to move a traditional client between proxies, you must repeat the
registration process from the beginning.
Procedure: Moving Salt or Salt SSH Push Client between Proxies
1. In the SUSE Manager Web UI, navigate to the System Details page for the client you want to
move between proxies.
4.12. Register Clients to a Proxy
SUSE Manager 4.3 | 4.12. Register Clients to a Proxy 162 / 268

2. Navigate to the Connection tab. Then follow the Change proxy link to see the drop-down menu.
3. From the New Proxy drop-down menu select the proxy you want the client to move to, and
click [ Change Proxy ].
Procedure: Moving Multiple Salt or Salt SSH Push Clients between Proxies
with SSM
1.
In the SUSE Manager Web UI, navigate to Systems › System List and check each client to
move, this adds the clients to the system set manager.
2.
Navigate to Systems › System Set Manager, and go to the Misc › Proxy`` tab.
3. From the New Proxy drop-down menu select the proxy you want the clients to move to, and
click [ Change Proxy ].
The same functionality is also available with the system.changeProxy API call.
4.12.1.1. Background Information
The effect of this function differs between normal Salt clients and Salt SSH push clients.
4.12.1.1.1. Normal Salt Clients
The function schedules a Salt state action, which modifies master: setting in the susemanager.conf
Salt client configuration file to point to the new proxy. Then the function restarts the Salt client.
Changing master: by manually editing the susemanager.conf file has the same
effect and is supported, too.
When the minion restarts and reconnects via the new proxy, the server updates the proxy path in
the database and schedules another action for refreshing the channel URLs.
4.12.1.1.2. Salt SSH Push Clients
The function updates the proxy path immediately in the database and new action for refreshing
the channel URLs is scheduled.
4.12.2. Move Clients from Proxies to the Server
If you want to move a Salt client from a proxy to the server, select None from proxy list.
4.12. Register Clients to a Proxy
SUSE Manager 4.3 | 4.12. Register Clients to a Proxy 163 / 268

If you want to move a traditional client to the server you must repeat the registration process
from the beginning.
4.12.3. Register Clients to a Proxy with the Web UI
You can register Salt clients to the SUSE Manager Proxy using the Web UI.
A bootstrap repository is needed for non-SLE clients in general and for SLE clients before
versionÊ15. A bootstrap repository offers packages for installing Salt on clients and for registering
Salt or traditional clients. For information about creating a bootstrap repository, see Client-
configuration › Bootstrap-repository.
Procedure: Registering Clients to a Proxy with the Web UI
1.
In the SUSE Manager Web UI, navigate to Systems › Bootstrapping.
2. In the Host field, type the fully qualified domain name (FQDN) of the client to be bootstrapped.
3. In the SSH Port field, type the SSH port number to use to connect and bootstrap the client. By
default, the SSH port is 22.
4. In the User field, type the username to log in to the client. By default, the username is root.
5. In the Authentication Method field, select the authentication method to use for bootstrapping
the client.
◦
For password authentication, in the Password field, type password to log in to the client.
◦
For SSH Private key authentication, enter the private key and the associated passphrase.
The key is only stored for as long as the bootstrapping process takes to complete.
6. In the Activation Key field, select the activation key that is associated with the software
channel you want to use to bootstrap the client.
7. In the Proxy field, select the proxy server you want to register to.
8. By default, the Disable SSH Strict Key Host Checking checkbox is selected. This allows the
bootstrap process to automatically accept SSH host keys without requiring you to manually
authenticate.
9. OPTIONAL: Check the Manage System Completely via SSH checkbox. If you check this option, the
client is configured to use SSH for its connection to the server, and no other connection
method is configured.
10. Click [ Bootstrap ] to begin registration.
4.12. Register Clients to a Proxy
SUSE Manager 4.3 | 4.12. Register Clients to a Proxy 164 / 268

When the bootstrap process has completed, your client is listed at Systems › System List.
4.12.3.1. Register on the Command Line (Salt)
Instead of the Web UI, you can use the command line to register a Salt client to a proxy. This
procedure requires that you have installed the Salt package on the Salt client before registration.
For SLEÊ12 based clients, you also must have activated the Advanced Systems Management module.
Registering traditional clients on the command line is also possible, but it
requires more steps. It is not covered here. Use the bootstrap script procedure
to register traditional clients. For more information, see client-proxy-
script.pdf.
Procedure: Registering Clients to a Proxy Using the Command Line
1. Choose a client configuration file located at:
/etc/salt/minion
or:
/etc/salt/minion.d/NAME.conf
This is sometimes also called a minion file.
2. Add the proxy FQDN as the master to the client configuration file:
master: PROXY123.EXAMPLE.COM
3. Restart the salt-minion service:
systemctl restart salt-minion
4. On the server, accept the new client key; replace <client> with the name of your client:
salt-key -a '<client>'
4.12. Register Clients to a Proxy
SUSE Manager 4.3 | 4.12. Register Clients to a Proxy 165 / 268

4.12.4. Registering with a Bootstrap Script (Salt and Traditional)
You can register Salt or traditional clients through the SUSE Manager Proxy with a bootstrap
script. This is done almost the same way as registering clients directly with the SUSE Manager
Server. The difference is that you create the bootstrap script on the SUSE Manager Proxy with a
command line tool. The bootstrap script then deploys all necessary information to the clients. The
bootstrap script requires some parameters such as activation keys or GPG keys. These
parameters depend on your specific setup.
Procedure: Registering Clients to a Proxy with a Bootstrap Script
1. Create a client activation key on the SUSE Manager server using the Web UI. For more
information, see Client-configuration › Activation-keys.
2. On the proxy, execute the mgr-bootstrap command line tool as root. If needed, use the
additional command line switches to tune your bootstrap script. To install a traditional client
instead of a Salt client, ensure you use the --traditional switch.
To view available options type mgr-bootstrap --help from the command line:
mgr-bootstrap --activation-keys=key-string
3. OPTIONAL: Edit the resulting bootstrap script.
4. Execute the bootstrap script directly on the clients or from the proxy with ssh. Replace
<bootstrap> with the name of the bootstrap script and <client.example.com> with the host
name of your client:
cat <bootstrap> | ssh root@<client.example.com> /bin/bash
4.13. Registering clients on a public cloud
When you have your SUSE Manager Server set up, you are ready to start registering clients.
4.13.1. Add Products and Synchronize Repositories
Ensure you have already added the corresponding products for your clients and synced the
repositories to SUSE Manager. This is required to create the bootstrap repositories used for
registering clients.
4.13. Registering clients on a public cloud
SUSE Manager 4.3 | 4.13. Registering clients on a public cloud 166 / 268

For more information, see installation-and-upgrade:pubcloud-setup.pdf.
4.13.2. Prepare on-demand images
An instance started from an on-demand image provided by SUSE is automatically registered,
and the update infrastructure and SUSE Linux Enterprise modules are activated. To use your on-
demand image as a SUSE Manager client, you need to disable this automation before you begin.
Procedure: Preparing on-demand images
1. Log in to the on-demand instance.
2. At the command prompt, as root, remove the registration data and repositories:
registercloudguest --clean
3. Remove the trigger service for automatic registration:
systemctl disable guestregister.service
4. in Microsoft Azure, there is an additional service that needs to be disbaled:
systemctl disable regionsrv-enabler-azure.timer
For instructions on registering SUSE Manager to SUSE Customer Center, see Installation-and-
upgrade › Server-setup.
4.13.3. Register clients
In the SUSE Manager Web UI, navigate to Systems › Bootstrapping, then fill in the Host, SSH Port,
User, and Password fields. Make sure you use stable FQDNs for the Host field, or SUSE Manager
cannot find your host when your Public Cloud gives you a different short-lived FQDNS.
If you are attempting to bootstrap traditional clients, check that you can
resolve the host name of the server while you are logged in to the client. You
might need to add the FQDN of the server to /etc/hosts local resolution file on
the client. Check using the hostname -f command with the local IP address of
the server.
4.13. Registering clients on a public cloud
SUSE Manager 4.3 | 4.13. Registering clients on a public cloud 167 / 268

Public cloud images usually do not allow SSH login with username and password, but only SSH
with a certificate. If you want to use bootstrap from the Web UI, you need to enable SSH login with
username and SSH key. You can do this by navigating to Systems › Bootstrapping and changing
the authentication method.
If your cloud provider is Microsoft Azure, you can log in with username and password. To do this,
you need to allow the AzureUser to run commands as root without a password. To do this, open
the /etc/sudoers.d/waagent file, and add or edit this line:
AzureUser ALL=(ALL) NOPASSWD: ALL
Allowing the AzureUser to run commands as root without a password carries a
security risk. Use this method for testing only. Do not do this for production
systems.
When the bootstrap process has completed successfully, your client is listed at Systems › System
List.
•
If you want more control over the process, have to register many clients, or are registering
traditional clients, create a bootstrap script. For more information, see Client-configuration ›
Registration-bootstrap.
•
For Salt clients and even more control over the process, executing single commands on the
command line can be useful. For more information, see Client-configuration › Registration-
cli.
•
When registering clients launched from a public cloud image (for example, AWS AMI), you
need to do some additional configuration to prevent them from over-writing each other. For
more information about registering clones, see Administration › Troubleshooting.
4.13.4. Activation keys
Activation keys are used with traditional and Salt clients to ensure that your clients have the
correct software entitlements, are connecting to the appropriate channels, and are subscribed to
the relevant groups. Each activation key is bound to an organization, which you can set when you
create the key.
For more on activation keys, see Client-configuration › Activation-keys.
4.13. Registering clients on a public cloud
SUSE Manager 4.3 | 4.13. Registering clients on a public cloud 168 / 268

4.13.5. Automatic registration of clients created by Terraform
New clients created by Terraform can be automatically registered to SUSE Manager. Registration
can be achieved in two ways:
•
cloud-init based registration
•
remote execution provisioner based registration
4.13.5.1. cloud-init based client registration
Registering by leveraging cloud-init is the preferred way of automatic registering of the newly
created virtual machines. This solution avoids configuring an SSH connection to the host. It can
also be used regardless of the tool used for client creation.
User can pass the set of user data when deploying the image with Terraform, to automatically
register the machine to SUSE Manager. user_data is run only once at bootstrap, and only the first
time the machine is started.
Before using cloud-init to register clients, the user must configure:
•
Bootstrap script. For more information, see Client-configuration › Registration-bootstrap.
•
Activation keys. For more information, see Client-configuration › Activation-keys.
The following command will download the bootstrap script and register the new machine when it
is created. It should be added to the cloud-init configuration:
curl -s http://hub-server.tf.local/pub/bootstrap/bootstrap-default.sh | bash -s
Anytime user_data is updated to change the provisioning, Terraform will destroy
and then recreate the machines with a new IP, etc.
For more information about cloud-init on AWS, see https://registry.terraform.io/providers/
hashicorp/template/latest/docs/data-sources/cloudinit_config.
For a cloud-init example, see https://registry.terraform.io/providers/hashicorp/cloudinit/
latest/docs/data-sources/cloudinit_config#example-usage.
4.13. Registering clients on a public cloud
SUSE Manager 4.3 | 4.13. Registering clients on a public cloud 169 / 268

4.13.5.2. remote-exec provisioner based registration
The second solution for automatic registering of the newly created virtual machines uses
Terraform’s remote-exec provisioner.
remote-exec provisioner interacts with the newly created machines. It opens an SSH connection
and can run commands on that machine.
When using remote-exec provisioner to register clients, the user must ensure that
the machine running Terraform will have access to the new virtual machine
after its creation.
The remaining requirements are the same as when using cloud-init based client registration:
•
Bootstrap script. For more information, see Client-configuration › Registration-bootstrap.
•
Activation keys. For more information, see Client-configuration › Activation-keys.
The following command will download the bootstrap script and register the new machine when it
is created. It should be defined as the remote command to run:
curl -s http://hub-server.tf.local/pub/bootstrap/bootstrap-default.sh | bash -s
For more information about remote-exec provisioner, see https://www.terraform.io/docs/
provisioners/remote-exec.html.
4.13. Registering clients on a public cloud
SUSE Manager 4.3 | 4.13. Registering clients on a public cloud 170 / 268

Chapter 5. Client Upgrades
Clients use the versioning system of their underlying operating system, and require regular
upgrades.
For SCC registered clients using SUSE operating systems, you can perform upgrades within the
SUSE Manager Web UI. For supported SUSE Linux EnterpriseÊ15 upgrade paths, see
https://documentation.suse.com/sles/15-SP4/html/SLES-all/cha-upgrade-paths.html
To upgrade clients running SLEÊ12 to SLEÊ15, the upgrade is automated, but you need to do some
preparation steps before you begin. For more information, see Client-configuration › Client-
upgrades-major.
You can also automate client upgrades using the content lifecycle manager. For more
information, see Client-configuration › Client-upgrades-lifecycle.
For more information about product migration such as service pack upgrades openSUSE Leap
minor version upgrades, or openSUSE Leap to SUSE Linux Enterprise migrations, see Client-
configuration › Client-upgrades-product-migration.
5.1. Client - Major Version Upgrade
Your clients must have the latest available service pack (SP) for the installed operating system,
with all the latest updates applied. Before you start, ensure that the system is up to date and all
updates have been installed successfully.
The upgrade is controlled by YaST and AutoYaST, it does not use Zypper.
5.1.1. Prepare to Migrate
Before you can migrate your client from SLEÊ12 to SLEÊ15Ê, you need to:
1. Prepare installation media
2. Create an auto-installable distribution
3. Create an activation key
4. Upload an AutoYaST profile
Procedure: Preparing Installation Media (for example, SLEÊ15 SP2)
5.1. Client - Major Version Upgrade
SUSE Manager 4.3 | 5.1. Client - Major Version Upgrade 171 / 268

1. On the SUSE Manager Server, create a local directory for the SLEÊ15ÊSP2 installation media:
mkdir -p /srv/images/sle15sp2
2. Download an ISO image with the installation sources, and mount the ISO image on your
server:
mount -o loop DVD1.iso /mnt/
3. Copy everything from the mounted ISO to your local file system:
cp -r /mnt/* /srv/images/sle15sp2
4. When the copy is complete, unmount the ISO image:
umount /mnt
This image is the Unified Installer and can be used for multiple
autoinstallable distributions.
Procedure: Creating an Autoinstallable Distribution
1.
In the SUSE Manager Web UI, navigate to Systems › Autoinstallation › Distributions and click [
Create Distribution ].
2. In the Create Autoinstallable Distribution section, use these parameters:
◦
In the Distribution Label section, type a unique name for the distribution. Use only letters,
numbers, hyphens, periods, and underscores, and ensure the name is longer than four
characters. For example, sles15sp2-x86_64.
◦
In the Tree Path field, type an absolute path to the installation source. For example,
/srv/images/sle15sp2.
◦
In the Base Channel field, select SLE-Product-SLES15-SP2-Pool for x86_64.
◦
In the Installer Generation field, select SUSE Linux Enterprise 15.
◦
In the Kernel Options field, type any options to be passed to the kernel when booting for
the installation. The install= parameter and the self_update=0 pt.options=self_update
parameter are added by default.
5.1. Client - Major Version Upgrade
SUSE Manager 4.3 | 5.1. Client - Major Version Upgrade 172 / 268

◦
In the Post Kernel Options section, type any options to be passed to the kernel when
booting the installed system for the first time.
3. Click [ Create Autoinstallable Distribution ] to save.
To switch from the old SLEÊ12Ê base channel to the new SLEÊ15 channel, you need an activation key.
Procedure: Creating an Activation Key
1.
In the SUSE Manager Server Web UI, navigate to Systems › Activation Keys and click Create
Key.
2. Enter a description for your key.
3. Enter a key or leave it blank to generate an automatic key.
4. OPTIONAL: If you want to limit the usage, enter your value in the Usage text field.
5. Select the SLE-Product-SLES15-SP2-Pool for x86_64 base channel.
6. OPTIONAL: Select any Add-On System Types. For more information, see
https://documentation.suse.com/sles/15-SP4/html/SLES-all/article-modules.html.
7. Click [ Create Activation Key ].
8. Click the Child Channels tab and select the required channels.
9. Click [ Update Key ].
5.1.2. Create an Autoinstallation Profile
Autoinstallation profiles contain all the installation and configuration data needed to install a
system. They can also contain scripts to be executed after the installation is complete. For
example scripts that you can use as a starting point, see https://github.com/SUSE/manager-
build-profiles/tree/master/AutoYaST.
For valid AutoYaST upgrade settings, see
https://doc.opensuse.org/projects/autoyast/#CreateProfile-upgrade.
Procedure: Creating an Autoinstallation Profile
1.
In the SUSE Manager Web UI, navigate to Systems › Autoinstallation › Profiles and upload your
autoinstallation profile script.
For example scripts that you can use as a starting point, see
5.1. Client - Major Version Upgrade
SUSE Manager 4.3 | 5.1. Client - Major Version Upgrade 173 / 268

https://github.com/SUSE/manager-build-profiles/tree/master/AutoYaST.
2. In the Kernel Options field, type autoupgrade=1.
Optionally, you can also include the Y2DEBUG=1 option. The debug setting is not required but
can help with investigating any future problems you might encounter.
Clients running in Azure cloud must add textmode=1 console=ttyS0 to Kernel
Options.
3. Paste the autoinstallation profile or use the file upload field.
4. Click [ Create ] to save.
5.
When the uploaded profile requires variables to be set, navigate to Systems › Autoinstallation
› Profiles, select the profile to edit, and navigate to the Variables tab.
Specify the required variables, using this format:
<key>=<value>
5.1.3. Migration
Before you begin, check that all the channels referenced in the autoinstallation profile are
available and fully synchronized.
You can monitor the mirroring progress in /var/log/rhn/reposync/<channel-label>.log.
Procedure: Migrating
1. In the SUSE Manager Server Web UI, navigate to Systems and select the client to be upgraded.
2. Navigate to the Provisioning tab, and select the autoinstallation profile you uploaded.
3. Click [ Schedule Autoinstallation and Finish ]. The system downloads the required files,
change the bootloader entries, reboot, and start the upgrade.
Next time the client synchronizes with the SUSE Manager Server, it receives a re-installation job.
The re-installation job fetches the new kernel and initrd packages. It also writes a new
/boot/grub/menu.lst (GRUB Legacy) or /boot/grub2/grub.cfg (GRUB 2), containing pointers to the
new kernel and initrd packages.
5.1. Client - Major Version Upgrade
SUSE Manager 4.3 | 5.1. Client - Major Version Upgrade 174 / 268

When the client next boots, it uses grub to boot the new kernel with its initrd. PXE booting is not
used during this process.
Approximately three minutes after the job was fetched, the client goes down for reboot.
For Salt clients, use the spacewalk/minion_script snippet to register the client
again after migration has completed.
5.2. Upgrade Using the Content Lifecycle Manager
When you have many SUSE Linux Enterprise Server clients to manage, you can automate in-place
upgrades using the content lifecycle manager.
5.2.1. Prepare to Upgrade
Before you can upgrade your clients, you need to make these preparations:
•
Create a content lifecycle project
•
Create an activation key
•
Create an autoinstallable distribution
•
Create an autoinstallation profile
Procedure: Creating a Content Lifecycle Project
1. Create a content lifecycle project for your distribution.
For more information, see Administration › Content-lifecycle.
2. Ensure you a choose a short but descriptive name for your project.
3. Include all source channel modules that you require for your distribution.
4. Add filters as required, and set up at least one environment.
Procedure: Creating an Activation Key
1. Create an activation key for your distribution.
For more information, see Client-configuration › Activation-keys.
2. Ensure your activation key includes all filtered project channels.
5.2. Upgrade Using the Content Lifecycle Manager
SUSE Manager 4.3 | 5.2. Upgrade Using the Content Lifecycle Manager 175 / 268

Procedure: Creating an Autoinstallable Distribution
1. Create an autoinstallable distribution for every base channel you want to migrate.
For more information, see Client-configuration › Autoinst-distributions.
2. Give your distribution a label that references the name of the content lifecycle project.
3. In the Installer Generation field, select the SLES version you are using.
Procedure: Creating an Autoinstallation Profile
1. Create an autoinstallation profile for every target distribution and service pack you want to
upgrade to.
For more information, see Client-configuration › Autoinst-profiles.
2. You must use a different profile for Salt and traditional clients.
3. You can use variables in the profile to distinguish between the different lifecycle
environments.
For example autoinstallation profiles, see https://github.com/SUSE/manager-build-profiles/
tree/master/AutoYaST.
Use these variables in your autointallation profiles for automating in-place upgrades:
Listing 1. Example: Variables for Use in Autoinstallation Profiles
registration_key=1-15sp1-demo-test
org=1
channel_prefix=15sp1-demo-test
distro_label=15sp1-demo-test
Listing 2. Example: Entry for Use in Autoinstallation Profiles
Ê<listentry>
Ê <ask_on_error config:type="boolean">true</ask_on_error>
Ê <media_url>https://$redhat_management_server/ks/dist/child/$channel_prefix-sle-
module-web-scripting15-sp1-pool-x86_64/$distro_label</media_url>
Ê <name>$channel_prefix SLE-Module-Web-Scripting15-SP1 Pool for x86_64 </name>
Ê <product>Web Scripting Module 15 SP1 x86_64 Pool</product>
</listentry>
5.2. Upgrade Using the Content Lifecycle Manager
SUSE Manager 4.3 | 5.2. Upgrade Using the Content Lifecycle Manager 176 / 268

5.2.2. Upgrade
When you have prepared the server for the upgrade, you can provision the clients.
Procedure: Provisioning the Clients
1.
In the SUSE Manager Web UI, navigate to Systems › System List, and select the clients you
want to provision to add them to the system set manager.
2.
Navigate to Systems › System Set Manager › Overview and click the Provisioning tab.
3. Select the autoinstallation profile to use.
For clients that are able to use PXE, the migration is automated as soon as you have provisioned
them. For all other clients, you can use Cobbler to perform the upgrade.
Procedure: Using Cobbler to Upgrade Clients
1. At the command prompt, as root, check the available Cobbler profiles:
cobbler profile list
2. Build the ISO file with your chosen profile and distribution:
cobbler buildiso --iso=/tmp/SLE_15-sp1.iso --profiles=SLE_15-sp1:1:Example
--distro=SLE_15-sp1
For more information about using CD-ROMs to provision clients, see Client-configuration ›
Autoinst-cdrom.
5.3. Product Migration
Product migration allows you to upgrade SLE-based client systems from an Service Pack (SP)
level to a later one. For example, you can migrate SUSE Linux Enterprise ServerÊ15ÊSP1 to SUSE Linux
Enterprise ServerÊ15ÊSP2.
Product migration is for upgrading within the same major version. You cannot use product
migration to migrate from SUSE Linux Enterprise ServerÊ12 to SUSE Linux Enterprise ServerÊ15. For
more information about major upgrades, see Client-configuration › Client-upgrades-major.
You can also migrate openSUSE Leap to a later minor version or to the corresponding SUSE Linux
5.3. Product Migration
SUSE Manager 4.3 | 5.3. Product Migration 177 / 268

Enterprise Server SP level, for example:
•
openSUSE Leap 15.1 to 15.2, or
•
openSUSE Leap 15.1 to SUSE Linux Enterprise ServerÊ15 SP1, or
•
openSUSE Leap 15.5 to SUSE Linux Enterprise Server 15 SP5
In SUSE Linux Enterprise ServerÊ12 and later, SUSE supports service pack skipping if SUSE Customer
Center provides it. For example, you can upgrade from SUSE Linux Enterprise ServerÊ15 to SP2,
without installing SP1.
For supported SUSE Linux Enterprise Server upgrade paths, see
https://documentation.suse.com/sles/15-SP4/html/SLES-all/cha-upgrade-paths.html#
sec-upgrade-paths-supported.
During migration, SUSE Manager automatically accepts any required licenses
(EULAs) before installation.
5.3.1. Single System Migration
Before starting the product migration:
•
Ensure there are no pending updates or patches. Check the System Status on the client
system’s Details › Overview page, and install all offered updates or patches. If your client
system is not up to date, product migration may fail.
•
Make sure all the channels of the target product are fully synchronized. To check the
synchronization status in the Web UI, navigate to the Admin › Setup Wizard › Products page.
•
Ensure you have a working system backup available, in case of an emergency. Product
migration does not have a rollback feature. When the migration procedure has begun, rolling
back is not possible.
Procedure: Performing a Single System Migration
1.
From the Systems › Overview page, select a client.
2.
From the system details page of the client, navigate to the Software › Product Migration tab.
3. Select the target migration path and click [ Select Channels ].
4. From the Product Migration - Channels page select the correct base channel, including
Mandatory Child Channels and any additional Optional Child Channels.
5.3. Product Migration
SUSE Manager 4.3 | 5.3. Product Migration 178 / 268

5. OPTIONAL: Check Allow Vendor Change to allow packages that have changed vendors to be
installed. If this occurs, a notification is shown with details before the migration is started.
To migrate openSUSE Leap to SUSE Linux Enterprise Server, you must check
the Allow Vendor Change option.
6. Click [ Schedule Migration ] when your channels have been configured properly.
5.3.2. Product Mass Migration
If you want to migrate a large number of clients to the next SP version, you can use SUSE Manager
API calls.
The spacecmd commandline tool provides a system_scheduleproductmigration sub command, which
can be used to schedule a migration for a large number of clients to the next minor version.
5.3.2.1. Perform a Product Mass Migration
The product mass migration operation is dangerous and the process should
be tested thoroughly. At least, do a dry-run first.
Be careful not to upgrade systems unintentionally.
Procedure: Performing a Product Mass Migration
1. List available migration targets, and take note of the system IDs you want to migrate:
spacecmd api -- system.listMigrationTargets -A 1000010001
2. For each system ID, call listMigrationTarget and check that the desired target product is
available.
◦
If the system ID has an available target, call system.scheduleProductMigration.
◦
If the desired target is not available, skip the system.
3. Adapt this template for your environment:
5.3. Product Migration
SUSE Manager 4.3 | 5.3. Product Migration 179 / 268
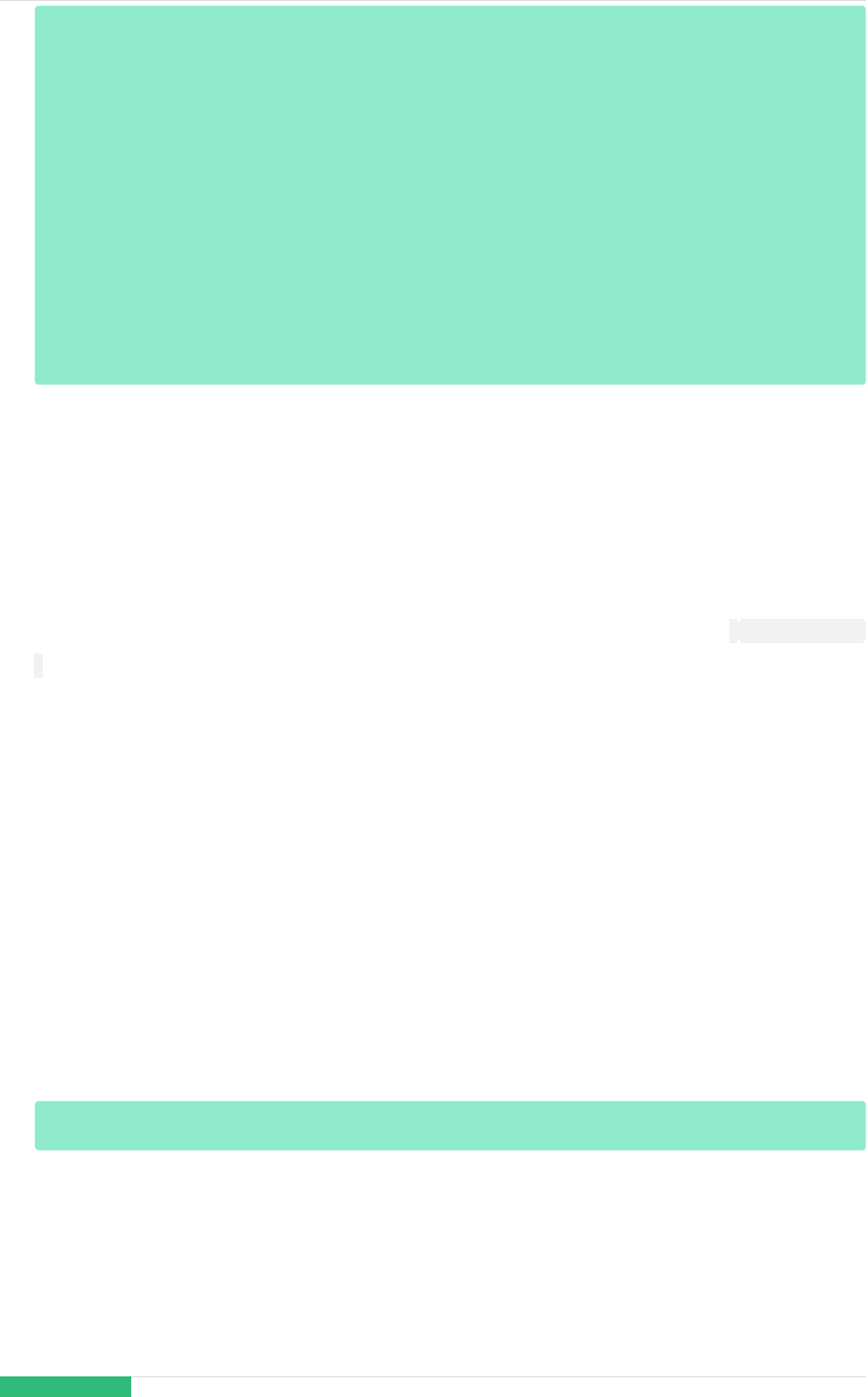
target = '[....]'
basechannel = 'channel-label'
system_ids = [1, 2, 3]
session = auth.login(user, pass)
for system in system_ids
Ê if system.listMigrationTargets(session, system).ident == target
Ê system.scheduleProductMigration(session, system, target, basechannel, [], False,
<now>)
Ê else
Ê print "Cannot migrate to requested target -- skipping system"
Ê endif
endfor
5.3.2.2. Example: SLES 15 SP2 to SLES 15 SP3
For this example, a group will be created temporarily to facilitate the mass migration.
Procedure: Creating a Mass Product Migration Group
1.
In the SUSE Manager Web UI, navigate to Systems › System Groups, and click [ Create Group
].
2. Name the group mpm-target-sles15sp3.
◦
Only systems subscribed to the same base channel should be added to the created
group. In the example, only systems subscribed to SLE-Product-SLES15-SP2-Pool for x86_64
should be added to the group.
For more information about adding clients to groups, see client-configuration:system-
groups.pdf.
Procedure: Adding Systems to the Group
1. Get the targets for all the systems in the group by running:
spacecmd -- system_listmigrationtargets group:mpm-target-sles15sp3
2. The command output a string of "IDs."
◦
Only select a target, which is reported for all systems.
◦
The string is the identifier for the MIGRATIONTARGET of the other command.
5.3. Product Migration
SUSE Manager 4.3 | 5.3. Product Migration 180 / 268

The spacecmd sub-commands system_scheduleproductmigration and
system_listmigrationtargets are looping over all systems that are part of
the group.
If there are 100 systems in the group, you will see 100 actions scheduled.
All systems in the group must support the same migration target.
Procedure: Running the Mass Migration Command
1. The syntax for the system_scheduleproductmigration command is as follows:
spacecmd -- system_scheduleproductmigration <SYSTEM> <BASE_CHANNEL_LABEL> \
Ê <MIGRATION_TARGET> [options]
2. For this example to upgrade all systems in the group mpm-target-sles15sp3 from SLES 12 SP2 to
SLES 15 SP, enter on the command line:
spacecmd -- system_scheduleproductmigration group:mpm-target-sles15sp3 \
Ê sle-product-sles15-sp3-pool-x86_64 "[190,203,195,1242]" -d
5.3.2.2.1. Mandatory Syntax Explained
To see syntax usage and options for system_scheduleproductmigration, run:
spacecmd system_scheduleproductmigration help
<SYSTEM>
For this example we will use the group we created to select all of the systems from that group:
group:mpm-target-sles15sp3
<BASE_CHANNEL_LABEL>
This is the label for the target base channel. In this case, the system is being upgraded to SLES
15 SP3, and the label is sle-product-sles15-sp3-pool-x86_64.
To see a list of all base channels currently mirrored, run:
5.3. Product Migration
SUSE Manager 4.3 | 5.3. Product Migration 181 / 268

spacecmd softwarechannel_listbasechannels.
Keep in mind you cannot upgrade to a channel unless it is an available target for your current
base channel.
<MIGRATION_TARGET>
To identify this value for systems in the group group:mpm-target-sles15sp3, run:
spacecmd -- system_listmigrationtargets group:mpm-target-sles15sp3
The MIGRATION_TARGET parameter must be passed in the following format; note necessary shell
quotation to prevent sideeffects with brackets:
"[190,203,195,1242]"
Options
•
-s START_TIME
•
-d pass this flag, if you want to do a dry run (it is recommended to run a dry run before the
actual migration)
•
-c CHILD_CHANNELS (comma-separated child channels labels with no spaces)
In this case we included the -d option, which can be removed after a successful dry run.
If successful, the command output for each scheduled system will look like this:
Scheduling Product migration for system mpm-sles152-1
Scheduled action ID: 66
You can also track the action, in this case the dry run, in the Web UI for a given system in the
group. From the system details page of the client, Navigate to Events › History. If there are any
failures during the dry run, the system should be investigated.
If all is well, the -d option can be removed from the command to run the real migration.
After the migration is complete, you can reboot the system from the SUSE Manager Web UI.
5.3. Product Migration
SUSE Manager 4.3 | 5.3. Product Migration 182 / 268

Chapter 6. Client Deletion
If you need to remove a client from your SUSE Manager Server, you can use the Web UI to delete
it. You can also remove a client from the command line. These procedures work for both
traditional and Salt clients.
6.1. Delete a Client with the Web UI
Procedure: Deleting a Client
1.
In the SUSE Manager Web UI, navigate to Systems › SystemÊList and select the client to delete.
2. Click [ Delete System ].
3. Check the details and click [ Delete Profile ] to confirm.
4. For Salt clients, SUSE Manager attempts to clean up additional configuration. If the client
cannot be contacted, you are given the option to cancel the deletion, or delete the client
without cleaning up the configuration files.
You can also delete multiple clients using the system set manager. For more information about
the system set manager, see Client-configuration › System-set-manager.
It is not possible to automatically clean up a traditional client after deleting it.
You have to take care of this yourself. Furthermore, cleaning up a Salt client
does only disable salt and stop the service if possible. It does not uninstall the
package.
Normally you migrate a traditional client to a Salt client without deleting the
client. Salt automatically detects that you have a traditional client and does
the necessary changes itself. But if you already deleted the traditional client
and want to register it as a Salt client again, see Administration ›
Troubleshooting.
6.2. Delete a Salt Client on the Command Line (with API
Call)
Procedure: Deleting a Client from the Server
6.1. Delete a Client with the Web UI
SUSE Manager 4.3 | 6.1. Delete a Client with the Web UI 183 / 268

1. Delete the client with the FQDN (Fully Qualified Domain Name):
spacecmd system_delete FQDN
spacecmd system_delete also deletes the Salt key.
system_delete offers the following options:
usage: system_delete [options] <SYSTEMS>
Ê options:
Ê -c TYPE - Possible values:
Ê * 'FAIL_ON_CLEANUP_ERR' - fail in case of cleanup error,
Ê * 'NO_CLEANUP' - do not cleanup, just delete,
Ê * 'FORCE_DELETE' - try cleanup first but delete server anyway
Ê in case of error
6.3. Delete a Client from the Command Line
6.3.1. Salt Client
This process is only for SUSE Manager clients, do not run it on the SUSE Manager Server itself.
You must not execute the following procedure on clients running Red Hat
Enterprise Linux, Debian, or clones. Instead of zypper use equivalent packager
commands such as yum, dnf, or apt.
Procedure: Deleting SLES 12 and 15 Salt Clients
1. Stop the salt-minion service:
systemctl stop salt-minion
2. Remove the repositories and configuration files:
rm /etc/zypp/repos.d/susemanager\:channels.repo
rm -r /etc/sysconfig/rhn/
rm -r /etc/salt/
3. Remove Client Packages:
6.3. Delete a Client from the Command Line
SUSE Manager 4.3 | 6.3. Delete a Client from the Command Line 184 / 268

zypper rm salt salt-minion python*-salt sle-manager-tools-release
Procedure: Salt Bundle Client - Manual Registration Cleanup
1. To unregister, run:
systemctl stop venv-salt-minion
zypper rm -y venv-salt-minion
rm /etc/zypp/repos.d/susemanager\:channels.repo /etc/venv-salt-minion/*
rm -r /etc/venv-salt-minion/*
For information about the Salt bundle, see Client-configuration › Contact-methods-saltbundle.
This process is only for SUSE Manager clients, do not run it on the SUSE Manager Server itself.
You must not execute the following procedure literally on clients running Red
Hat Enterprise Linux, Debian, or clones. Instead of zypper use equivalent
packager commands such as yum, dnf, or apt.
Procedure: Traditional SLES 12 and 15 Clients - Manual Cleanup
1. Stop the osad service (if it is in use):
systemctl stop osad
2. On a SLES 12 client remove the following packages if installed. This should be tried first (in
case the osad package is not installed, do not list it on the command line):
zypper rm spacewalksd spacewalk-check zypp-plugin-spacewalk \
spacewalk-client-tools osad python2-zypp-plugin-spacewalk \
python2-spacewalk-check python2-spacewalk-client-setup
3. On a SLES 15 client remove the following packages if installed:
zypper rm spacewalk-client-setup mgr-daemon spacewalk-check \
zypp-plugin-spacewalk mgr-osad python3-zypp-plugin-spacewalk \
python3-spacewalk-check python3-spacewalk-client-setup
4. You will see the following output:
6.3. Delete a Client from the Command Line
SUSE Manager 4.3 | 6.3. Delete a Client from the Command Line 185 / 268

Refreshing service 'spacewalk'.
Loading repository data...
Reading installed packages...
Resolving package dependencies...
The following packages are going to be REMOVED:
Ê spacewalk-check spacewalk-client-setup spacewalksd zypp
plugin-python osad
5 packages to remove.
After the operation, 301.0 KiB will be freed.
Continue? [y/n/?] (y):
The above RPM packages are client specific, and should be removed. If this fails, they should
be manually removed. The rpm -e command should not be used unless the zypper rm
command above failed.
5. After this is complete, the /etc/sysconfig/rhn/systemid file should be removed. This file only
exists on a client machine and is used to register itself with SUSE Manager:
rm /etc/sysconfig/rhn/systemid
6. Any configured spacewalk channels should be deleted with:
rm /etc/zypp/repos.d/spacewalk*
7. Finally verify that repositories are properly configured. Refresh them on the server and then
list them:
zypper ref -s
zypper lr
If any repositories pointing to spacewalk still exist, remove them with:
zypper repos -d
zypper removerepo <ID of the repo in the output from previous command>
6.3. Delete a Client from the Command Line
SUSE Manager 4.3 | 6.3. Delete a Client from the Command Line 186 / 268

Chapter 7. Client Operations
In addition to registering, upgrading, or deleting clients other operations can be performed.
SUSE Manager clients can be managed individually, or organised in groups using System Set
Manager, System Groups or Configuration Management.
You can obtain Custom System Information, manage Configuration Snapshots or power on,
power off, and reboot clients using the SUSE Manager Web UI.
This section contains detailed description of each of these operation.
7.1. Package Management
Clients use packages to install, uninstall, and upgrade software.
To manage packages on a client, navigate to Systems, click the client to manage, and navigate to
the Systems › Software › Packages subtab. The options available in this section vary depending
on the type of client you have selected, and its current channel subscriptions.
When packages are installed or upgraded, licenses or EULAs are automatically
accepted.
Most package management actions can be added to action chains. For more about action
chains, see Reference › Schedule.
7.1.1. Verify Packages
You can check that packages you have installed on a client match the current state of the
database they were installed from. The metadata of the installed package is compared to
information in the database, including the file checksum, file size, permissions, owner, group, and
type.
Procedure: Verifying Installed Packages
1. In the SUSE Manager Web UI, navigate to Systems, click the client the package is installed on,
and navigate to the Systems › Software › Packages › Verify subtab.
2. Select the packages you want to verify and click [ Verify Selected Packages ].
7.1. Package Management
SUSE Manager 4.3 | 7.1. Package Management 187 / 268

3.
When the verification is complete, navigate to Systems › Events › History to see the results.
7.1.2. Compare Packages
You can compare the packages installed on a client with a stored profile, or with packages
installed on another client. When the comparison is made, you can choose to modify the
selected client to match.
To compare packages against a profile, you need to have stored a profile. Profiles are created
from the packages on a currently installed client. When the profile has been created, you can use
it to install more clients with the same packages installed.
Procedure: Creating a Stored Profile
1. In the SUSE Manager Web UI, navigate to Systems, click the client to base your profile off, and
navigate to the Systems › Software › Packages › Profiles subtab.
2. Click [ Create System Profile ].
3. Type a name and description for your profile and click [ Create Profile ].
Procedure: Comparing Client Packages
1. In the SUSE Manager Web UI, navigate to Systems, click the client to compare, and navigate to
the Systems › Software › Packages › Profiles subtab. To compare with a stored profile, select
the profile and click [ Compare ].
2. To compare with another client, select the client name and click [ Compare ] to see a list of
differences between the two clients.
7.2. Patch Management
You can use custom patches within your organization to manage clients. This allows you to issue
patch alerts for packages in custom channels, schedule patch installation, and manage patches
across organizations.
7.2.1. Create Patches
To use a custom patch, you need to create the patch, add packages to it and add it to one or
more channels.
7.2. Patch Management
SUSE Manager 4.3 | 7.2. Patch Management 188 / 268
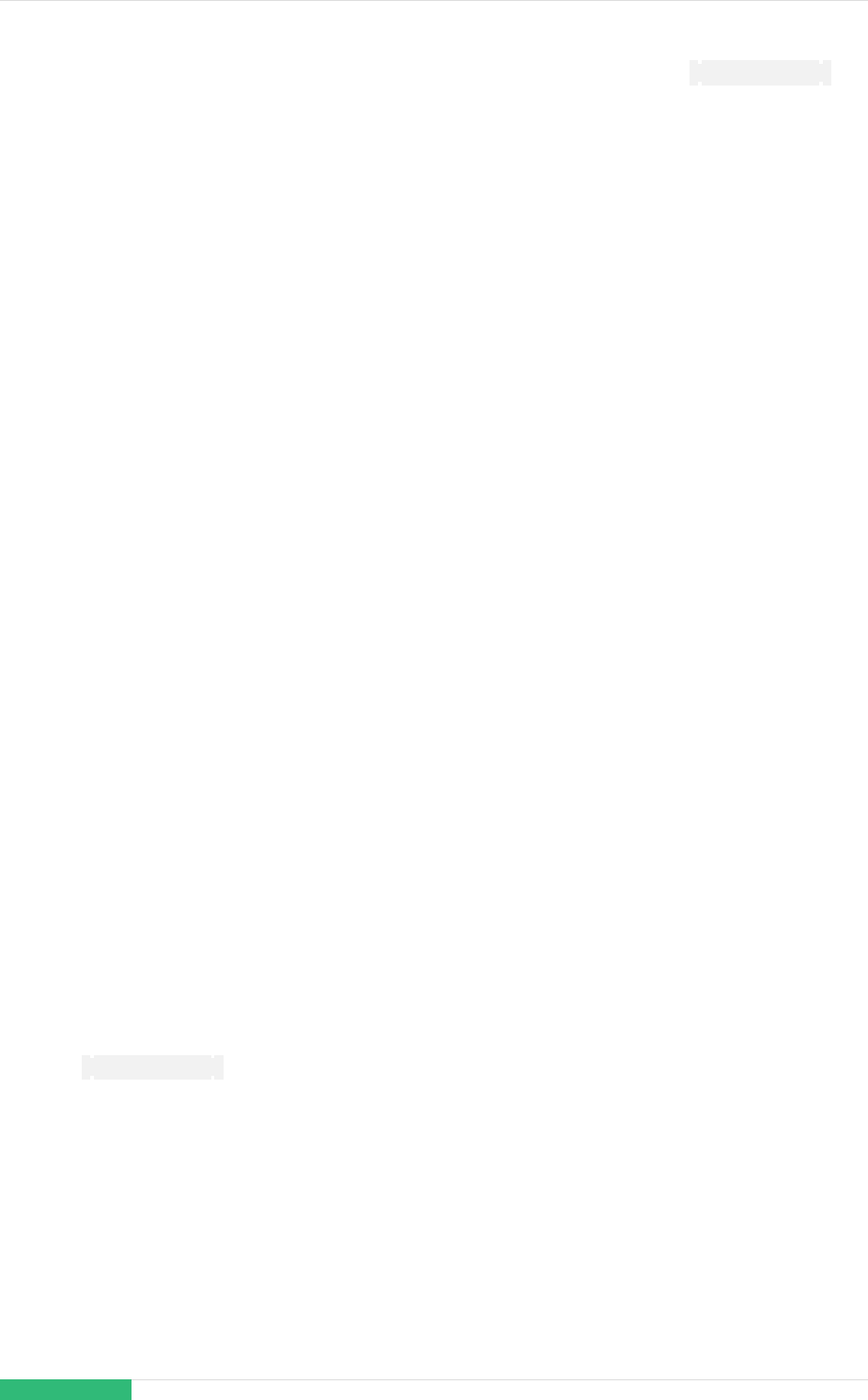
Procedure: Creating a Custom Patch
1.
In the SUSE Manager Web UI, navigate to Patches › Manage Patches, click [ Create Patch ].
2. In the Create Patch section, use these details:
◦
In the Synopsis field, type a short description of the patch.
◦
In the Advisory field, type a label for the patch. We recommend you devise a naming
convention for your organization to make patch management easier.
◦
In the Advisory Release field, enter a release number for your patch. For example, if this is
the first version of this patch, use 1.
◦
In the Advisory Type field, select the type of patch to use. For example, BugÊFix Advisory for
a patch that fixes errors.
◦
If you selected an advisory type of Security Advisory, in the Advisory Severity field, select
the severity level to use.
◦
In the Product field, type the name of the product this patch refers to.
◦
OPTIONAL: In the Author field, type the name of the author of the patch.
◦
Complete the Topic, Description, and Solution fields with further information about the
patch.
3. OPTIONAL: In the Bugs section, specify the information of any related bugs, using these details:
◦
In the ID field, enter the bug number.
◦
In the Summary field, type a short description of the bug.
◦
In the Bugzilla URL field, type the address of the bug.
◦
In the Keywords field, type any keywords related to the bug. Use a comma between each
keyword.
◦
Complete the References and Notes fields with further information about the bug.
◦
Select one or more channels to add the new patch to.
4. Click [ Create Patch ].
You can also create patches by cloning an existing one. Cloning preserves package associations
and simplifies issuing patches.
Procedure: Cloning Patches
1.
In the SUSE Manager Web UI, navigate to Patches › Clone Patches.
7.2. Patch Management
SUSE Manager 4.3 | 7.2. Patch Management 189 / 268

2. In the View patches potentially applicable to: field, select the software channel for the patch
you want to clone.
3. Select the patch or patches you want to clone, and click [ Clone Patches ].
4. Select one or more channels to add the cloned patch to.
5. Confirm the details to begin the clone.
When you have created a patch, you can assign packages to it.
Procedure: Assigning Packages to a Patch
1.
In the SUSE Manager Web UI, navigate to Patches › Manage Patches, and click the the
advisory name of the patch to see the patch details.
2.
Navigate to the Packages › Add tab.
3. In the Channel field, select the software channel that contains the packages you want to
assign to the patch, and click [ View Packages ]. You can select All managed packages to see
the available packages in all channels.
4. Check the packages you want to include, and click [ Add Packages ].
5. Confirm the details of the packages, and click [ Confirm ] to assign them to the patch.
6.
Navigate to the Packages › List/Remove tab to check that the packages have been assigned
correctly.
When packages are assigned to a patch, the patch cache is updated to reflect the changes. The
cache update might take a couple of minutes.
If you need to change the details of an existing patch, you can do so from the Patches Management
page.
Procedure: Editing and Deleting Existing Patch Alerts
1.
In the SUSE Manager Web UI, navigate to Patches › Manage Patches.
2. Click the advisory name of the patch to see the patch details.
3. Make the changes as required, and click [ Update Patch ].
4. To delete a patch, select the patch in the Patches Management page, and click [ Delete Patches
]. Deleting patches might take a few minutes.
7.2. Patch Management
SUSE Manager 4.3 | 7.2. Patch Management 190 / 268

7.2.2. Apply Patches to Clients
When a patch is ready, you can apply it to clients either singly, or with other patches.
Each package within a patch is part of one or more channels. If the client is not subscribed to the
channel, the update is not installed.
If the client has a more recent version of a package already installed, the update is not installed.
If the client has an older version of the package installed, the package is upgraded.
Procedure: Applying All Applicable Patches
1.
In the SUSE Manager Web UI, navigate to Systems › Overview and select the client you want to
update.
2.
Navigate to the Software › Patches tab.
3. Click [ Select All ] to select all applicable patches.
4. Click [ Apply Patches ] to update the client.
If you are signed in with Administrator privileges, you can also perform larger batch upgrades for
clients.
Procedure: Applying a Single Patch to Multiple Clients
1.
In the SUSE Manager Web UI, navigate to Patches › Patch List.
2. Locate the patch you want to apply, and click the number under the Systems column for that
patch.
3. Select the clients you want to apply the patch to, and click [ Apply Patches ].
4. Confirm the list of clients to perform the update.
Procedure: Applying Multiple Patches to Multiple Clients
1.
In the SUSE Manager Web UI, navigate to Systems › Overview and check the clients you want
to update to add them to the system set manager.
2.
Navigate to Systems › System Set Manager and naviagte to the Patches tab.
3. Select the patches you want to apply to the clients and click [ Apply Patches ].
4. Schedule a date and time for the update to occur, and click [ Confirm ].
5.
To check the progress of the update, navigate to Schedule › Pending Actions.
7.2. Patch Management
SUSE Manager 4.3 | 7.2. Patch Management 191 / 268

Scheduled package updates are installed using the contact method
configured for each client. For more information, see Client-configuration ›
Contact-methods-intro.
7.3. System Locking
System locks are used to prevent actions from occurring on a client. For example, a system lock
prevents a client from being updated or restarted. This is useful for clients running production
software, or to prevent accidental changes. You can disable the system lock when you are ready
to perform actions.
System locks are implemented differently on traditional and Salt clients.
7.3.1. System Locks on Traditional Clients
When a traditional client is locked, no actions can be scheduled using the Web UI, and a padlock
icon is displayed next to the name of the client in the System › System List.
Procedure: System Locking a Traditional Client
1. In the SUSE Manager Web UI, navigate to the System Details page for the client you want to
lock.
2. Under Lock Status, click [ Lock this system ]. The client remains locked until you click [ Unlock
this system ].
Some actions can still be completed on locked traditional clients, including remote commands,
and automated patch updates. To stop automated patch updates, navigate to the System
Details page for the client, and on the Properties tab, uncheck Auto Patch Update.
7.3.2. System Locks on Salt Clients
When a Salt client is locked, or put into blackout mode, no actions can be scheduled, Salt
execution commands are disabled, and a yellow banner is displayed on the System Details page.
In this mode, actions can be scheduled for the locked client using the Web UI or the API, but the
actions fail.
The locking mechanism is not available for Salt SSH clients.
7.3. System Locking
SUSE Manager 4.3 | 7.3. System Locking 192 / 268

Procedure: System Locking a Salt Client
1. In the SUSE Manager Web UI, navigate to the System Details page for the client you want to
lock.
2. Navigate to the Formulas tab, check the system lock formula, and click [ Save ].
3.
Navigate to the Formulas › System Lock tab, check Lock system, and click [ Save ]. On this
page, you can also enable specific Salt modules while the client is locked.
4. When you have made your changes, you might need to apply the highstate. In this case, a
banner in the Web UI notifies you. The client remains locked until you remove the system lock
formula.
For more information about blackout mode in Salt, see https://docs.saltstack.com/en/latest/
topics/blackout/index.html.
7.3.3. Package Locks
Package locking can be used on several clients, but different feature sets are available. You must
differentiate between:
1. SUSE Linux Enterprise and openSUSE (zypp-based) versus Red Hat Enterprise Linux or Debian
clients, and
2. Traditional versus Salt clients.
7.3.3.1. Package Locks on Zypp-based Systems
Package locks are used to prevent unauthorized installation or upgrades to software packages.
When a package has been locked, it shows a padlock icon, indicating that it cannot be installed.
Any attempt to install a locked package is reported as an error in the event log.
Locked packages cannot be installed, upgraded, or removed, neither through the SUSE Manager
Web UI, nor directly on the client machine using a package manager. Locked packages also
indirectly lock any dependent packages.
Systems with the Zypper package manager have package locking available on
traditional and Salt clients.
Procedure: Using Package Locks
7.3. System Locking
SUSE Manager 4.3 | 7.3. System Locking 193 / 268

1.
Navigate to the Software › Packages › Lock tab on the managed system to see a list of all
available packages.
2. Select the packages to lock, and click [ Request Lock ]. Pick date and time for the lock to
activate. By default, the lock is activated as soon as possible. Note that the lock might not
activate immediately.
3. To remove a package lock, select the packages to unlock and click [ Request Unlock ]. Pick
date and time as with activating the lock.
7.3.3.2. Package Locks on Red Hat Enterprise Linux- and Debian-like
Systems
Some Red Hat Enterprise Linux- and Debian-like systems have package locking
available on Salt clients.
On Red Hat Enterprise Linux- and Debian-like systems, package locks are only used to prevent
unauthorized upgrades or removals to software packages. When a package has been locked, it
shows a padlock icon, indicating that it cannot be changed. Any attempt to change a locked
package is reported as an error in the event log.
Locked packages cannot be upgraded or removed, neither through the SUSE Manager Web UI,
nor directly on the client machine using a package manager. Locked packages also indirectly
lock any dependent packages.
Procedure: Using Package Locks
1. On the Red Hat Enterprise LinuxÊ7 systems, install the yum-plugin-versionlock package as root.
On the Red Hat Enterprise LinuxÊ8 systems, install the python3-dnf-plugin-versionlock package
as root. On Debian systems, the apt tool has the locking feature included.
2.
Navigate to the Software › Packages › Lock tab on the managed system to see a list of all
available packages.
3. Select the packages to lock, and click [ Request Lock ]. Pick date and time for the lock to
activate. By default, the lock is activated as soon as possible. Note that the lock might not
activate immediately.
4. To remove a package lock, select the packages to unlock and click [ Request Unlock ]. Pick
date and time as with activating the lock.
7.3. System Locking
SUSE Manager 4.3 | 7.3. System Locking 194 / 268

7.4. Configuration Management
You can use configuration files and channels to manage configuration for your clients, rather
than configuring each client manually.
Some of the following features are available for traditional clients only. For
features supported on Salt clients, see the table below.
Configuration parameters are scripted and stored in configuration files. You can write
configuration files directly using the SUSE Manager Web UI, or you can upload or link to files that
exist in other locations.
Configuration files can be centrally managed, or locally managed. Centrally managed
configuration files are provided by global configuration channels and can be applied to any
client subscribed to the SUSE Manager Server. Locally managed configuration files are used to
override centrally managed configuration settings. They are especially useful for SUSE Manager
users who do not have configuration administration privileges, but need to make changes to the
clients that they manage.
Configuration channels are used to organize configuration files. You can subscribe clients to
configuration channels, and deploy configuration files as required.
Configuration files are version-controlled, so you can add configuration settings, test them on
your clients, and roll back to a previous revision as required. When you have created your
configuration channels, you can also perform comparisons between various configuration files,
and between revisions of the same configuration file.
Configuration files can be centrally managed, or locally managed. Centrally managed
configuration files are provided by global configuration channels. Locally managed configuration
files are created or uploaded to SUSE Manager directly.
The available configuration management features are different for Salt and traditional clients.
This table shows the supported features on different client types.
The icons in this table indicate:
•
features are supported by SUSE
•
features are not supported by SUSE
•
features are under consideration, and may or may not be supported at a later date.
7.4. Configuration Management
SUSE Manager 4.3 | 7.4. Configuration Management 195 / 268

Table 50. Configuration Management Supported Features
Feature Salt Traditional
Global Configuration Channels
Deploying Files
Comparing Files
Locally Managed Files (with Salt features)
Sandbox Files
Applying the Highstate
File Import from a Client
Jinja Templating
Configuration Macros with Salt features (grains,
pillar data, etc.)
7.4.1. Prepare Traditional Clients for Configuration Management
Traditional clients require some extra preparation to use configuration management. If you
installed your traditional client with AutoYaST or Kickstart you probably already have the
appropriate packages. For other traditional clients, ensure you have installed the relevant tools
child channel for your client operating system. For more information about software channels,
see Client-configuration › Channels.
The packages you require are:
•
mgr-cfg: base libraries and functions needed by all mgr-cfg-* packages
•
mgr-cfg-actions: required to run configuration actions scheduled using SUSE Manager.
•
mgr-cfg-client: provides a command line interface to the client features of the configuration
management system.
•
mgr-cfg-management: provides a command line interface to manage SUSE Manager
configuration.
You can install these packages during the bootstrap process by navigating to Systems ›
Activation Keys, clicking the activation key you intend to use during bootstrap, and checking the
7.4. Configuration Management
SUSE Manager 4.3 | 7.4. Configuration Management 196 / 268

Configuration File Deployment option. For more information about activation keys, see Client-
configuration › Activation-keys.
7.4.2. Create Configuration Channels
To create a new central configuration channel:
Procedure: Creating Central Configuration Channel
1.
In the SUSE Manager Web UI, navigate to Configuration › Channels, and click [ Create Config
Channel ].
2. Type a name for the channel.
3. Type a label for the channel. This field must contain only letters, numbers, hyphens (-) and
underscores (_).
4. Type a description for the channel that allows you to distinguish it from other channels.
5. Click [ Create Config Channel ] to create the new channel.
You can also use a configuration channel to manage Salt states on Salt clients.
Procedure: Creating a Salt State Channel
1.
In the SUSE Manager Web UI, navigate to Configuration › Channels, and click [ Create State
Channel ].
2. Type a name for the channel.
3. Type a label for the channel. This field must contain only letters, numbers, hyphens (-) and
underscores (_).
4. Type a description for the channel that allows you to distinguish it from other channels.
5. Type the SLS Contents for the init.sls file.
6. Click [ Create Config Channel ] to create the new channel.
7.4.3. Add Configuration Files, Directories, or Symbolic Links
When you have created a configuration channel you can add a configuration file, directory, or
symbolic link:
Procedure: Adding a Configuration File, Directory, or Symbolic Link
7.4. Configuration Management
SUSE Manager 4.3 | 7.4. Configuration Management 197 / 268
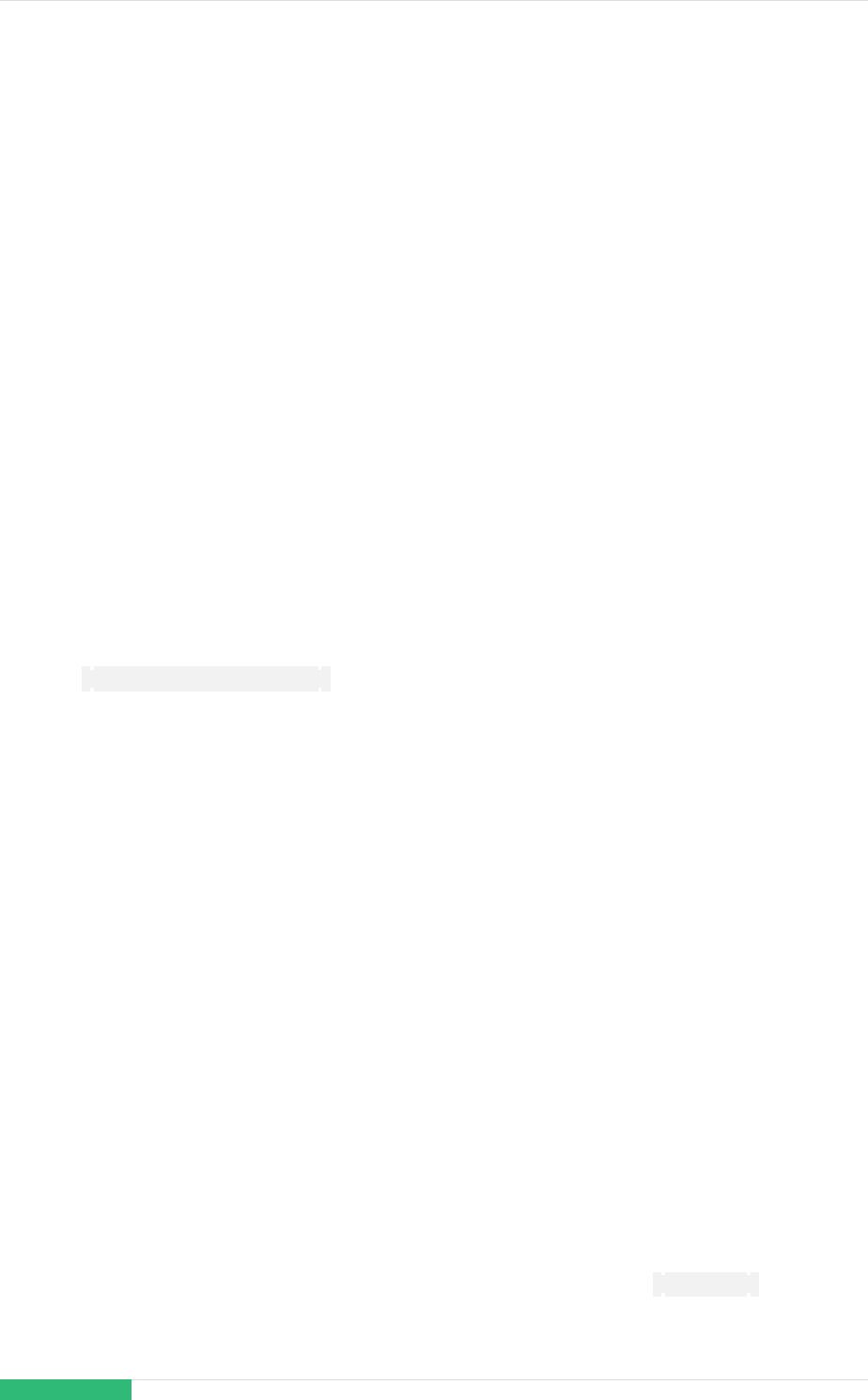
1.
In the SUSE Manager Web UI, navigate to Configuration › Channels, and click the name of the
configuration channel that you want to add a configuration file to, and navigate to the Add
Files › Create File subtab.
2. In the File Type field, choose whether you want to create a text file, directory, or symbolic link.
3. In the Filename/Path field, type the absolute path to the location where the file should be
deployed.
4. If you are creating a symbolic link, type the target file and path in the Symbolic Link Target
Filename/Path field.
5. Type the User name and Group name for the file in the Ownership field, and the File Permissions
Mode.
6. If the client has SELinux enabled, you can configure SELinux contexts to enable the required file
attributes (for example: user, role, and file type).
7. If the configuration file includes a macro, enter the symbol that marks the beginning and end
of the macro.
8. Enter the configuration file contents in the File Contents text box, using the script drop-down
box to choose the appropriate scripting language.
9. Click [ Create Configuration File ].
7.4.4. Subscribe Clients to Configuration Channels
You can subscribe individual clients to configuration channels by navigating to Systems › System
List, selecting the client you want to subscribe, and navigating to the Configuration tab. To
subscribe multiple clients to a configuration channel, you can use the system set manager
(SSM).
Procedure: Subscribing Multiple Clients to Configuration Channels
1.
In the SUSE Manager Web UI, navigate to Systems › Systems List and select the clients you
want to work with.
2.
Navigate to Systems › System Set Manager, and go to the Configuration › Subscribe to
Channels subtab to see the list of available configuration channels.
3. OPTIONAL: Click the number in the Systems currently subscribed column to see which clients
are currently subscribed to the configuration channel.
4. Check the configuration channels you want to subscribe to, and click [ Continue ].
7.4. Configuration Management
SUSE Manager 4.3 | 7.4. Configuration Management 198 / 268

5. Rank the configuration channels using the up and down arrows. Where settings conflicts
occur between configuration channels, channels closer to the top of the list take precedence.
6. Determine how the channels are applied to the selected clients. Click [ Subscribe With Lowest
Priority ] to add the new channels at a lower priority than currently subscribed channels. Click
[ Subscribe with Highest Priority ] to add the new channels at a higher priority than currently
subscribed channels. Click [ Replace Existing Subscriptions ] to remove existing channels and
replace them with the new channels.
7. Click [ Apply Subscriptions ].
If new configuration channel priorities conflict with existing channels, the
duplicate channel is removed and replaced according to the new priority. If the
client’s configuration priorities are going to be reordered by an action, the Web
UI requires you to confirm the change before proceeding.
7.4.5. Compare Configuration Files
You can also use the system set manager (SSM) to compare the configuration file deployed on
clients with the configuration file stored on the SUSE Manager Server.
Procedure: Comparing Configuration Files
1.
In the SUSE Manager Web UI, navigate to Systems › Systems List and select the clients
subscribed to the configuration files you want to compare.
2.
Navigate to Systems › System Set Manager, and go to the Configuration › Compare Files
subtab to the list of available configuration files.
3. OPTIONAL: Click the number in the Systems column to see which clients are currently
subscribed to the configuration file.
4. Check the configuration files to compare, and click [ Schedule File Comparison ].
7.4.6. Jinja templating on Salt clients
Jinja templating is possible on Salt clients. Jinja provides variables from pillars or grains. They
can be used in configuration files or Salt states.
For more information, see https://docs.saltproject.io/salt/user-guide/en/latest/topics/
jinja.html with this example:
7.4. Configuration Management
SUSE Manager 4.3 | 7.4. Configuration Management 199 / 268

{% if grains.os_family == 'RedHat' %}
Ê {% set dns_cfg = '/etc/named.conf' %}
{% elif grains.os_family == 'Debian' %}
Ê {% set dns_cfg = '/etc/bind/named.conf' %}
{% else %}
Ê {% set dns_cfg = '/etc/named.conf' %}
{% endif %}
dns_conf:
Ê file.managed:
Ê - name: {{ dns_cfg }}
Ê - source: salt://dns/files/named.conf
7.4.7. Configuration file macros on traditional clients
Being able to store one file and share identical configurations is useful, but in some cases you
might need many variations of the same configuration file, or configuration files that differ only in
system-specific details, such as host name and MAC address. In this case, you can use macros
or variables within the configuration files. This allows you to upload and distribute a single file,
with hundreds or even thousands of variations. In addition to variables for custom system
information, the following standard macros are supported:
rhn.system.sid
rhn.system.profile_name
rhn.system.description
rhn.system.hostname
rhn.system.ip_address
rhn.system.custom_info(key_name)
rhn.system.net_interface.ip_address(eth_device)
rhn.system.net_interface.netmask(eth_device)
rhn.system.net_interface.broadcast(eth_device)
rhn.system.net_interface.hardware_address(eth_device)
rhn.system.net_interface.driver_module(eth_device)
To use this feature, either upload or create a configuration file via the Configuration Channel
Details page. Then open its Configuration File Details page and include the supported macros
of your choice. Ensure that the delimiters used to offset your variables match those set in the
Macro Start Delimiter and Macro End Delimiter fields and do not conflict with other characters in
the file. We recommend that the delimiters be two characters in length and do not contain the
percent (%) symbol.
For example, you may have a file applicable to all of your servers that differs only in IP address
and host name. Rather than manage a separate configuration file for each server, you can
7.4. Configuration Management
SUSE Manager 4.3 | 7.4. Configuration Management 200 / 268

create a single file, such as server.conf, with the IP address and host name macros included.
hostname={| rhn.system.hostname |}
ip_address={| rhn.system.net_interface.ip_address(eth0) |}
When the file is delivered to individual systems, whether through a scheduled action in the SUSE
Manager Web UI or at the command line with the SUSE Manager Configuration Client (mgrcfg-
client), the variables will be replaced with the host name and IP address of the system as
recorded in SUSE Manager’s system profile. In this example, the deployed version will look similar
to this:
hostname=test.example.domain.com
ip_address=177.18.54.7
To capture custom system information, insert the key label into the custom information macro
(rhn.system.custom_info). For example, if you developed a key labeled "asset" you can add it to the
custom information macro in a configuration file to have the value substituted on any system
containing it. The macro would look like this:
asset={@ rhn.system.custom_info(asset) @}
When the file is deployed to a system containing a value for that key, the macro gets translated,
resulting in a string similar to this:
asset=Example#456
To include a default value (for example, if one is required to prevent errors), you can append it to
the custom information macro, like this:
asset={@ rhn.system.custom_info(asset) = 'Asset #' @}
This default is overridden by the value on any system containing it.
The SUSE Manager Configuration Manager (mgrcfg-manager) is available on SUSE Manager client
machines to assist with system management. It will not translate or alter files, as the tool is
system agnostic. The mgrcfg-manager command does not depend on system settings. Binary files
cannot be interpolated.
7.4. Configuration Management
SUSE Manager 4.3 | 7.4. Configuration Management 201 / 268

7.5. Power Management
You can power on, power off, and reboot clients using the SUSE Manager Web UI.
This feature uses either the IPMI or Redfish protocol and is managed using a Cobbler profile. The
selected client must have a power management controller supporting one of these protocols.
For Redfish, ensure you can establish a valid SSL connection between the client and the SUSE
Manager Server. You must have trusted the certificate authority used to sign the SSLÊServer
Certificate of the Redfish management controller. The CA certificate must be in .pem format, and
stored on the SUSE Manager Server at /etc/pki/trust/anchors/. When you have saved the
certificate, run update-ca-certificate.
Procedure: Enabling Power Management
1.
In the SUSE ManagerÊWeb UI, navigate to Systems › Systems List, select the client you want to
manage, and navigate to the Provisioning › Power Management tab.
2. In the Type field, select the power management protocol to use.
3. Complete the details for the power management server, and click the appropriate button for
the action to take, or click [ Save only ] to save the details without taking any action.
You can apply power management actions to multiple clients at the same time by adding them
to the system set manager. For more information about using the system set manager, see
Client-configuration › System-set-manager.
7.5.1. Power Management and Cobbler
The first time you use a power management feature, a Cobbler system record is automatically
created, if one does not yet exist for the client. These automatically created system records are
not bootable from the network, and include a reference to a dummy system image. This is
needed because Cobbler does not currently support system records without profiles or images.
Cobbler power management uses fence-agent tools to support protocols other than IPMI. Only
IPMI and Redfish protocols are supported by SUSE Manager. You can configure your client to use
other protocols by adding the fence-agent names as a comma-separated list to the
java.power_management.types configuration parameter in the rhn.conf configuration files.
7.5. Power Management
SUSE Manager 4.3 | 7.5. Power Management 202 / 268

7.6. Configuration Snapshots
Snapshots record the package profile, configuration files, and SUSE Manager settings for a client
at a set point in time. You can roll back to older snapshots to restore previous configuration
settings.
Snapshots are supported on traditional clients only. Salt clients do not support
this feature.
Snapshots are captured automatically after some actions occur. You can also manually take a
snapshot at any time. We recommend that you ensure you have a current snapshot before
performing any potentially destructive action on your clients.
Snapshots are enabled by default. You can disable automatic snapshots by setting
enable_snapshots=0 in the rhn.conf configuration file.
Manage your snapshots by navigating to Systems › Systems List and selecting the client you
want to manage. Navigate to the Provisioning › Snapshots tab to see a list of all current
snapshots for the selected client. Click the name of a snapshot to see more information about
the changes recorded in the snapshot. You can use the subtabs in the Provisioning › Snapshots
tab to see the changes that rolling back to the selected snapshot makes to:
•
Group memberships
•
Channel subscriptions
•
Installed packages
•
Configuration channel subscriptions
•
Configuration files
•
Snapshot tags
You can use a snapshot to roll back most changes to a client, but not all of
them. For example, you cannot roll back multiple updates, and you cannot roll
back a product migration. Always ensure you have taken a backup before
performing upgrades on your clients.
7.6.1. Snapshot Tags
Snapshot tags allow you to add meaningful descriptions to your snapshots. You can use tags to
7.6. Configuration Snapshots
SUSE Manager 4.3 | 7.6. Configuration Snapshots 203 / 268

record extra information about snapshots, such as a last known working configuration, or a
successful upgrade.
Manage your snapshot tags by navigating to Systems › Systems List and selecting the client you
want to manage. Navigate to the Provisioning › Snapshot Tags tab to see a list of all current
snapshot tags for the selected client. Click Create System Tag, enter a description, and click the [
Tag Current Snapshot ] button.
7.6.2. Snapshots on Large Installations
There is no maximum number of snapshots that SUSE Manager keeps. This means that the
database that stores the snapshots grows as you add more clients, packages, channels, and
configuration changes.
If you have a large installation, with thousands of clients, you can use the SUSE Manager API to
create a recurring cleanup script on a recurring schedule to ensure that old snapshots are
deleted regularly. Alternatively, you can disable the feature by setting enable_snapshots=0 in the
rhn.conf configuration file.
7.7. Custom System Information
You can include customized system information about your clients. System information is
defined as key:value pairs, which can be assigned to clients. For example, you can define a
key:value pair for a particular processor, then assign that key to all clients that have that
processor installed. Custom system information is categorized, and can be searched using the
SUSE Manager Web UI.
Before you begin, you need to create a key that allows you to store custom information.
Procedure: Creating a Custom System Information Key
1.
In the SUSE Manager Web UI, navigate to Systems › Custom System Info, and click [ Create
Key ].
2. In the Key Label field, add a name for your key. Do not use spaces. For example, intel-x86_64-
quadcore.
3. In the Description field, provide any additional information required.
4. Repeat for each key you require.
For Salt clients, this information is available via Salt pillar. You can retrieve this information from a
7.7. Custom System Information
SUSE Manager 4.3 | 7.7. Custom System Information 204 / 268

Salt client with a command such as:
salt $minionid pillar.get custom_info:key1
This command will result in an output such as:
$minionid:
Ê val1
When you have created some custom system information keys, you can apply them to clients.
Procedure: Applying Custom Information Keys to Clients
1. In the SUSE Manager Web UI, navigate to Systems, click the client to apply custom information
to, and navigate to the Details › Custom Info tab.
2. Click [ Create Value ].
3. Locate the value you want to apply, and click the key label.
4. In the Value field, provide any additional information.
5. Click [ Update Key ] to apply the custom information to the client.
For more information about configuration management, see Client-configuration ›
Configuration-management.
7.8. System Set Manager
The system set manager (SSM) is used to perform actions on more than one client at a time. SSM
creates ephemeral sets of clients, making it useful for one-off actions that you need to apply to a
number of clients. If you want more permanent sets, consider using system groups instead. For
more information about system groups, see Client-configuration › System-groups.
The actions available for use in SSM are listed in this table. The icons in this table indicate:
•
this action is available in SSM for this client type
•
this action is not available in SSM for this client type
•
this action is under consideration for this client type, and may or may not be supported at
a later date.
7.8. System Set Manager
SUSE Manager 4.3 | 7.8. System Set Manager 205 / 268

Table 51. Available SSM Actions
Action Traditional Salt
List systems
Install patches
Schedule patch updates
Upgrade packages
Install packages
Remove packages
Verify packages
Create groups
Manage groups
Channel memberships
Channel subscriptions
Deploy/diff channels
Autoinstall clients
Tag for snapshot
Remote commands
Power management
Update system preferences
Update hardware profiles
Update package profiles
Set/remove custom values
Reboot clients
Migrate clients to another
organization
7.8. System Set Manager
SUSE Manager 4.3 | 7.8. System Set Manager 206 / 268

Action Traditional Salt
Delete clients
You can select clients for the SSM in several ways:
•
Navigate to Systems › System List and check the clients you want to work with.
•
Navigate to Systems › System Groups, and click [ Use in SSM ] for the system group you want
to work with.
•
Navigate to Systems › System Groups, check the group you want to work with, and click [
Work with Group ].
When you have selected the clients you want to work with, navigate to Systems › System Set
Manager, or click the systems selected icon in the top menu bar.
The details in SSM might differ slightly from the details in other parts of the SUSE
Manager Web UI. In SSM, all available updates are shown. This allows you to
upgrade to packages that might not be the latest version.
7.8.1. Change Base Channels inÊSSM
You can use SSM to change the base channel of more than one client at the same time.
Changing the base channel significantly changes the packages and patches
available to the affected clients. Use with caution.
Procedure: Using SSM to Change Base Channels for Multiple Clients
1.
In the SUSE Manager Web UI, navigate to Systems › System List, check the clients you want to
work with, and navigate to Systems › System Set Manager.
2. Navigate to the Channels subtab.
3. Locate the current base channel in the list, and verify that the number shown in the Systems
column is correct. You can click the number in this column to see more details of the clients
you are changing.
4. Select the new base channel in the Desired base Channel field, and click [ Next ].
5. For each child channel, select No change, Subscribe, or Unsubscribe, and click [ Next ].
7.8. System Set Manager
SUSE Manager 4.3 | 7.8. System Set Manager 207 / 268
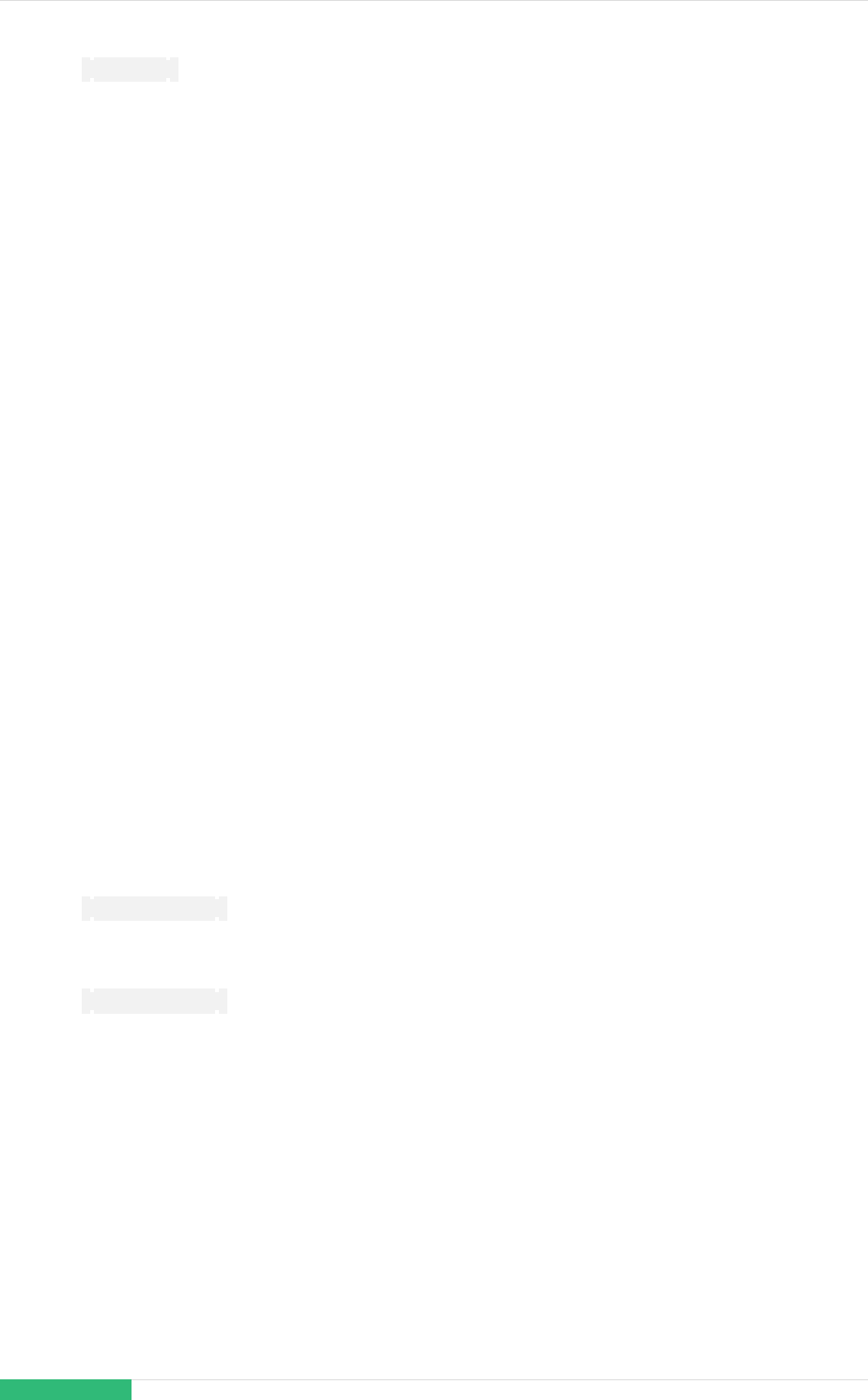
6. Check the changes you are making, and choose a time for the action to occur.
7. Click [ Confirm ] to schedule the changes.
7.9. System Groups
You can use system groups to make it easier to manage a large number of clients. Groups can
be used to perform bulk actions on clients such as applying updates, configuration channels, salt
states, or formulas.
You can organize clients into groups in any way that works for your environment. For example,
you could organize clients on which operating system is installed, which physical location they
are in, or the type of workload they are handling. Clients can be in any number of groups, so you
can define your groups in different ways.
When you have clients organized into groups, you can perform updates on all clients in one or
more groups, or on intersections between groups. For example, you can define one group for all
Salt clients, and another group for all SLES clients. You can then perform updates on all Salt
clients, or use the intersection between the groups, and update all Salt SLES clients.
7.9.1. Create Groups
You need to create some groups before you can use them to organize your clients.
Procedure: Creating a New SystemÊGroup
1.
In the SUSE Manager Web UI, navigate to Systems › System Groups.
2. Click [ Create Group ].
3. Give your new group a name and a description.
4. Click [ Create Group ] to save your group.
5. Repeat for each group you require.
7.9.2. Add Clients to Groups
You can add individual clients to your groups, or add multiple clients at the same time.
Procedure: Adding A Single Client to a Group
1.
In the SUSE Manager Web UI, navigate to Systems › System List and click the name of the
7.9. System Groups
SUSE Manager 4.3 | 7.9. System Groups 208 / 268

client to add.
2.
Navigate to the Groups › Join tab.
3. Check the group to join and click [ Join Selected Groups ].
Procedure: Adding Multiple Clients to a Group
1.
In the SUSE Manager Web UI, navigate to Systems › System Groups and click the name of the
group to add clients to.
2. Navigate to the Target systems tab.
3. Check the clients to add and click [ Add Systems ].
Procedure: Adding Multiple Clients to a Group with SSM
1.
In the SUSE Manager Web UI, navigate to Systems › System List and check each client to add,
this adds the clients to the system set manager.
2.
Navigate to Systems › System Set Manager, and go to the Groups tab.
3. Locate the group to join and check Add.
4. Click [ Alter Membership ].
5. Click [ Confirm ] to join the clients to the selected group.
For more information about the system set manager, see Client-configuration › System-set-
manager.
You can see which clients are in a group by navigating to Systems › System Groups, clicking the
name of the group, and navigating to the Systems tab. Alternatively, you can see a graphical
representation of your system groups by navigating to Systems › Visualization › Systems
Grouping.
7.9.3. Work with Groups
When you have your clients arranged into groups, you can use your groups to manage updates.
For Salt clients, you can also apply states and formulas to all clients in a group.
In the SUSE Manager Web UI, navigate to Systems › System Groups. The list shows an icon if there
are updates available for any of the clients in the group. The list shows a question mark icon if
checking the update status is disabled for any of the clients in the group. Click the icon to see
more information about the updates available and to apply them to the clients.
7.9. System Groups
SUSE Manager 4.3 | 7.9. System Groups 209 / 268

You can also work with more than one group at a time. Select the groups you want to work with,
and click [ Work with union ] to select every client in every selected group.
Alternatively, you can work on intersections of groups. Select two or more groups, and click [ Work
with intersection ] to select only those clients that exist in all the selected groups. For example,
you might have one group for all Salt clients, and another group for all SLES clients. The
intersection of these groups would be all Salt SLES clients.
7.10. System Types
Clients are categorized by system type. Every client can have both a base system type, and an
add-on system type assigned.
Base system types include Management, for traditional clients, and Salt forÊSalt clients.
Add-on system types include Virtualization Host, for clients that operate as virtual hosts, and
Container Build Host for clients that operate as a build host.
You can adjust the add-on system type by navigating to Systems › System List › System Types.
Check the clients you want to change the add-on system type for, select the Add-On System Type,
and click either [ Add System Type ] or [ Remove System Type ].
You can also change the base system type from Management to Salt, by re-registering the client.
Changing the base system type requires that you re-register your client. This
deletes any customization or configuration on the client, however event history
is preserved. It also requires client downtime.
For migrating a traditional client to a Salt client, see Client-configuration › Contact-methods-
migrate-traditional.
7.10. System Types
SUSE Manager 4.3 | 7.10. System Types 210 / 268

Chapter 8. Operating System Installation
Generally, you register clients that are already running. You might have installed these machines
manually just before registering them to SUSE Manager, or they might be pre-existing systems
that were installed before you added SUSE Manager to your environment.
Alternatively, you can use SUSE Manager to help you install an operating system and register it to
SUSE Manager in one go. This method is partially or totally automated, so you can save time
answering installer questions, and is especially useful if you have many clients you want to install
and register.
There are several ways to install an operating system from SUSE Manager:
•
in-place, on clients that are already registered;
•
over the network, using PXE boot;
•
preparing an installation CD-ROM or an USB key, and then going to the machine to boot on
that medium;
•
as part of the SUSE Manager for Retail solution.
The in-place reinstallation method assumes that a previous operating system has already been
installed on the client, and that the client has already been registered to SUSE Manager.
For information about the in-place installation method, see Client-configuration › Autoinst-
reinstall.
The network boot installation method works on unformatted machines. However, it can only be
performed in certain network configurations:
•
the SUSE Manager Server, or one of its proxies, are on the same local network as the machine
you want to install, or you have a DHCP relay that allows you to cross all routers in between;
•
you are able to set up a new DHCP server or to configure an existing one;
•
the client to install is able to boot with PXE, and you can configure it to do so.
For information about the network boot method, see Client-configuration › Autoinst-pxeboot.
The removable medium method allows you to bypass these network constraints. However, it
assumes the machine is able to read CD-ROMs or USB keys, and boot from them. It also requires
physical access to the client machine.
SUSE Manager 4.3 | Chapter 8. Operating System Installation 211 / 268

For information about the removable media method, see Client-configuration › Autoinst-cdrom.
For information about the SUSE Manager for Retail approach, see Retail › Retail-overview.
Autoinstallation of Ubuntu and Debian clients is not supported. These operating
systems must be installed manually.
The autoinstallation features of SUSE Manager are based on a software named Cobbler. For more
information about Cobbler, see https://cobbler.readthedocs.io.
SUSE only supports Cobbler functions that are available in the SUSE Manager
Web UI, or through the SUSE Manager API. The sole command-line command
supported by Cobbler is buildiso. Only supported features are documented
here.
8.1. Reinstall Registered Systems
The in-place reinstallation starts from the local client system. There is therefore no need for the
client to be able to boot over network with PXE.
To reinstall a registered client in-place, you must define an autoinstallable distribution and an
autoinstallation profile. For information, see Client-configuration › Autoinst-distributions and
Client-configuration › Autoinst-profiles.
When you have defined the autoinstallation profile and distribution, you can perform the
reinstallation.
Procedure: Reinstall an Already Registered Client
1.
In the SUSE Manager Web UI, navigate to Systems › Systems List, select the client to reinstall,
and go to the Provisioning › Autoinstallation › Schedule subtab.
2. Select the autoinstallation profile that you prepared, select a proxy if needed, and click [
Schedule Autoinstallation and Finish ].
3. If your client is a traditional client, and you have not configured osad, you need to wait until
the job is fetched.
4.
You can monitor progress of the installation by navigating to Provisioning › Autoinstallation ›
Session Status, or on the client directly. The client reboots, and in the boot menu selects a
8.1. Reinstall Registered Systems
SUSE Manager 4.3 | 8.1. Reinstall Registered Systems 212 / 268

new choice called reinstall-system.
The installation then proceeds over HTTP protocol.
8.2. Install via the Network (PXE Boot)
During a network boot installation:
1. The client boots in PXE mode.
2. A DHCP server provides the client with an IP address and mask, the address of an installation
server, and the name of a bootloader file on that server.
3. The client downloads the bootloader file via the TFTP protocol from the installation server and
executes it.
4. The client is presented with a choice of possible profiles to install from a menu, or starts
automatically installing one of the profiles.
5. The client downloads via the TFTP protocol a kernel and an initial RAM disk for the distribution
matching that profile.
6. The installation kernel starts an installation program, either Kickstart or AutoYaST. From now
on it uses resources provided on the server via the HTTP protocol.
7. The distribution is installed automatically according to the Kickstart or AutoYaST profile.
8. The profile calls a code snippet that registers the client to the SUSE Manager Server, either as
a traditional or Salt client.
8.2. Install via the Network (PXE Boot)
SUSE Manager 4.3 | 8.2. Install via the Network (PXE Boot) 213 / 268

The installation server can either be the SUSE Manager Server or one of its proxies. To install from
a proxy, you must synchronize the TFTP tree between the server and the proxy before you begin.
The DHCP server may also provide other configuration information to the client, like a host name,
the address of a router and the address of a domain name server. Some of this information
might be needed for the autoinstallation, for example if you specify the installation server by its
domain name.
In the PXE boot menu, the first choice is Local boot. If you select this, the boot process continues
from the local disk drives. This option is selected automatically if no profile was selected after a
certain time. This is a security measure to prevent from starting an autoinstallation if no human
operator is there to select one of the profiles.
Alternatively, the installation can start automatically from one of the profiles without manual
intervention. This is called "unattended provisioning."
The "bare metal" functionality is a kind of unattended provisioning based on PXE boot. In this
scenario, the bootloader file only registers the client at the SUSE Manager Server and does not
start the installation. You can then trigger an in-place reinstallation later.
Procedure: Installing with PXE Boot
1.
Prepare the DHCP server, see Prepare the DHCP Server.
2.
Prepare an autoinstallable distribution, see Client-configuration › Autoinst-distributions.
8.2. Install via the Network (PXE Boot)
SUSE Manager 4.3 | 8.2. Install via the Network (PXE Boot) 214 / 268

3.
Prepare an autoinstallation profile, see Client-configuration › Autoinst-profiles.
4. Reboot the client, and chose a profile to install.
Some other steps are optional. To use a proxy as the installation server, see Synchronize the
TFTP Tree with Proxies. For unattended provisioning, see Client-configuration › Autoinst-
unattended.
8.2.1. Prepare the DHCP Server
The PXE boot process uses DHCP to find the TFTP server. The SUSE Manager Server or its proxies
can act as such a TFTP server.
You must have administrative access to the network’s DHCP server. Edit the DHCP configuration
file so that it points to the installation server as the TFTP boot server.
Example: Configuring the ISC DHCP Server
1. On the DHCP server, as root, open the /etc/dhcpd.conf file.
2. Modify the declaration for your client:
Ê host myclient { (...)
Ê next-server 192.168.2.1;
Ê filename "pxelinux.0"; }
1. Save the file and restart the dhcpd service.
This example directs the PXE client myclient to the installation server at 192.168.2.1 and instructs it
to retrieve the pxelinux.0 bootloader file.
Alternatively, if your DHCP server is registered at SUSE Manager, you can configure it using the
DHCPd formula instead:
Example: Configuring the ISC DHCP Server Using the DHCPd Formula
1.
Navigate to Systems › System List, select the client you want to change, and go to the
Formulas tab to enable the DHCPd formula.
2. Go to the formula’s Dhcpd tab, and in the Next Server field, enter the hostname or IP address of
the installation server.
3. In the Filename EFI field, type grub/shim.efi to enable EFI PXE support.
8.2. Install via the Network (PXE Boot)
SUSE Manager 4.3 | 8.2. Install via the Network (PXE Boot) 215 / 268

4. In the Filename field, type pxelinux.0 to enable legacy BIOS support.
5. Click [ Save Formula ] to save your configuration.
6. Apply the highstate.
If you do not use Secure Boot, type grub/grubx86.efi instead of grub/shim.efi in
the Filename EFI field.
For different architectures, see table GRUB EFI binary names for different
architectures.
Using Cobbler managed DHCP is unsupported with SUSE Manager.
This sets up a global PXE server for all the hosts, you can also have per-host settings. For more
information about the DHCPd formula, see Specialized-guides › Salt.
8.2.2. Synchronize the TFTP Tree with Proxies
You can synchronize the TFTP tree on the SUSE Manager Server with the SUSE Manager Proxy. For
synchronization, HTTPS portÊ443 must be open.
Every added proxy slows down the tree synchronization.
Procedure: Synchronizing TFTP between Server and Proxy
1. On the SUSE Manager Server, at the command prompt, as root, install the susemanager-tftpsync
package:
zypper install susemanager-tftpsync
1. On the SUSE Manager Proxy, at the command prompt, as root, install the susemanager-tftpsync-
recv package:
zypper install susemanager-tftpsync-recv
1. On the proxy, as root, run the configure-tftpsync.sh script. The script interactively asks you for
details on the host names and IP addresses of the SUSE Manager Server and Proxy, as well for
the location of the tftpboot directory on the Proxy. For more information, use the configure-
8.2. Install via the Network (PXE Boot)
SUSE Manager 4.3 | 8.2. Install via the Network (PXE Boot) 216 / 268

tftpsync.sh --help command.
2. On the server, as root, run the configure-tftpsync.sh script.
configure-tftpsync.sh proxy1.example.com proxy2.example.com
3. Run the cobbler sync command on the server to push the files to the proxy. This fails if you
have not configured the proxies correctly.
If you want to change the list of proxies later on, you can use the configure-tftpsync.sh script to
edit them.
If you reinstall an already configured proxy and want to push all the files again,
you must remove the cache file at /var/lib/cobbler/pxe_cache.json before you
call cobbler sync.
8.2.3. GRUB EFI binary names for different architectures
Table 52. GRUB EFI binary names for different architectures
Architecture GRUB EFI binary name
aarch64 grubaa64.efi
x86-64 grubx86.efi
ppc64le grub.ppc64le
8.3. Install via a CD-ROM or a USB Key
For clients that are not yet registered to SUSE Manager, and if network boot over PXE is not an
option, a bootable CD-ROM or USB key can be used to install the system.
One option to prepare such a removable medium is to use Cobbler. For information about using
Cobbler to prepare an ISO image, see Build an ISO Image With Cobbler.
For SUSE systems, it is often recommended to prepare an ISO image using KIWI. For more
information, see Build a SUSE ISO Image With KIWI.
In all cases, you use the resulting image to burn a CD-ROM or prepare a USB key.
8.3. Install via a CD-ROM or a USB Key
SUSE Manager 4.3 | 8.3. Install via a CD-ROM or a USB Key 217 / 268

8.3.1. Build an ISO Image With Cobbler
Cobbler can create ISO boot images that contain a set of distributions, kernels, and a menu that
works in a similar way to a PXE installation.
Building ISOs with Cobbler is not supported on IBM Z.
In order to prepare an ISO image with Cobbler, you need to prepare a distribution and a profile,
similar to using network boot over PXE. For information about creating a distribution, see Client-
configuration › Autoinst-distributions. For information about creating a profile, see Client-
configuration › Autoinst-profiles.
The Cobbler buildiso command takes parameters to define the name and output location of the
boot ISO.
Specifying the distribution with --distro is mandatory when running buildiso command.
cobbler buildiso --iso=/path/to/boot.iso --distro=<your-distro-label>
You must use distro and profile labels as listed by Cobbler, and not simply as
shown in the UI.
To list the names of distributions and profiles stored by Cobbler, run the commands:
# cobbler distro list
# cobbler profile list
The boot ISO includes all profiles and systems by default. You can limit which profiles and
systems are used with the --profiles and --systems options. For example:
cobbler buildiso --systems="system1 system2 system3" \
Ê --profiles="<your-profile1-label> <your-profile2-label> <your-profile3-label>
--distro=<your-distro-label>
If you cannot write an ISO image to a public tmp directory, check your systemd
settings in /usr/lib/systemd/system/cobblerd.service.
8.3. Install via a CD-ROM or a USB Key
SUSE Manager 4.3 | 8.3. Install via a CD-ROM or a USB Key 218 / 268

8.3.2. Build a SUSE ISO Image With KIWI
KIWI is an image creation system. You can use KIWI to create a bootable ISO image to be used by
the target system for installation of a SUSE system. When the system is rebooted or switched on, it
boots from the image, loads the AutoYaST configuration from your SUSE Manager, and installs
SUSE Linux Enterprise Server according to the AutoYaST profile.
To use the ISO image, boot the system and type autoyast at the prompt (assuming you left the
label for the AutoYaST boot as autoyast). Press Enter to begin the AutoYaST installation.
For more information about KIWI, see http://doc.opensuse.org/projects/kiwi/doc/.
8.3.3. Build a Red Hat ISO Image With Cobbler
For more information, see client-configuration:autoinst-cdrom.pdf.
8.4. Autoinstallable Distributions
The autoinstallation process relies on an several files to initiate the installation. These files include
the Linux kernel, an initial RAM disk, and other files required to boot the operating system in
installation mode.
You can extract the needed files from a DVD image. For information, see Distribution Based on
an ISO Image.
Alternatively, you can install the tftpboot-installation package. For information, see Distribution
Based on a RPM Package.
You must also have a base channel synchronized on your SUSE Manager Server for the same
operating system version as those files.
When you have the files ready, and the base channel synchronized, you need to declare the
distribution. This operation associates the installation files to the base channel. The distribution
can be referred to by one or more installation profiles. For information, see Declare an
Autoinstallable Distribution.
8.4.1. Distribution Based on an ISO Image
This method assumes you have installation media for the operating system you want to install on
8.4. Autoinstallable Distributions
SUSE Manager 4.3 | 8.4. Autoinstallable Distributions 219 / 268

the clients. This is usually a DVD .iso image that contains the Linux kernel, an initrd file, and other
files required to boot the operating system in installation mode.
Procedure: Importing Files from Installation Media
1. Copy the installation media to your SUSE Manager Server. For SUSE operating systems, you
can download installation media from https://www.suse.com/download/.
2. Loop-mount the ISO image, and copy its contents somewhere:
# mount -o loop,ro <image_name>.iso /mnt
# mkdir -p /srv/www/distributions
# cp -a /mnt /srv/www/distributions/<image_name>
# umount /mnt
3. Take a note of the file path. You will need it when you declare the distribution to SUSE
Manager.
8.4.2. Distribution Based on a RPM Package
This method works on SUSE systems. It is simpler than importing contents from an installation
media, because it uses prepackaged files for your installation system.
Procedure: Extracting Files from an Installation Package
1. On the SUSE Manager Server, install the package whose name starts with tftpboot-
installation. You can determine its exact name with the command zypper se tftpboot-
installation
2. Determine where the installation files went with the command ls -d /usr/share/tftpboot-
installation/*. Take a note of the file path. You will need it when you declare the distribution
to SUSE Manager.
This procedure prepares the installation of the same operating system version as the one that
powers your SUSE Manager Server. If you want to install a different operating system or version on
the client, you need to manually get the package tftpboot-installation-* from the distribution it
belongs to. In the Package Search input box SUSE Manager, search the packages whose names
start with tftpboot-installation, then look at the package’s details. They show the local path
below /var/spacewalk/.
8.4. Autoinstallable Distributions
SUSE Manager 4.3 | 8.4. Autoinstallable Distributions 220 / 268

8.4.3. Declare an Autoinstallable Distribution
The next step after extracting the autoinstallation files is to declare an autoinstallable distribution.
Procedure: Declaring an Autoinstallable Distribution
1.
In the SUSE Manager Web UI, navigate to Systems › Autoinstallation › Distributions.
2. Click Create Distribution, and complete these fields:
◦
In the Distribution Label field, enter a name to identify your autoinstallable distribution.
◦
In the Tree Path field, enter the path to the installation media saved on your SUSE Manager
Server.
◦
Select the matching Base Channel. This must match the installation media.
◦
Select the Installer Generation. This must match the installation media.
◦
OPTIONAL: Specify kernel options to use when booting this distribution. There are multiple
ways to provide kernel options. Only add options here that are generic for the distribution.
3. Click [ Create Autoinstallable Distribution ].
The installation files that you prepared might not contain the packages you need to install. If they
are not included, add useonlinerepo=1 to the Kernel Options field.
The package repositories contain metadata that can be unsigned. If the metadata is unsigned,
add insecure=1 to the Kernel Options field, or use your own GPG key as explained in Client-
configuration › Autoinst-owngpgkey.
These kernel options are needed for example when you use the "online installer" ISO images
instead of the full DVD, or when you use the tpboot-installation package.
Navigate to Systems › Autoinstallation › Distributions to manage your autoinstallable
distributions.
You can autoinstall SUSE Manager Proxies in the same way as SUSE Linux
Enterprise clients. Make sure you use the SUSE Linux Enterprise installation
media, and choose the SLE-Product-SUSE-Manager-Proxy-4.2-Pool for x86_64 base
channel.
8.4. Autoinstallable Distributions
SUSE Manager 4.3 | 8.4. Autoinstallable Distributions 221 / 268

8.5. Autoinstallation Profiles
An autoinstallation profile determines how the operating system will be installed. For example,
you can specify additional kernel parameters to be passed to the installer.
The most important part of the profile is the "autoinstallation file." When you perform an
installation manually, you must provide information to the installer, such as partitioning and
networking information and user details. The autoinstallation file is a method of providing this
information in a scripted form. This type of file is sometimes also referred to as an "answers file."
Within SUSE Manager, you can use two different types of profiles, depending on the operating
system of the clients you want to install:
•
For SUSE Linux Enterprise or openSUSE clients, use AutoYaST.
•
For Red Hat Enterprise Linux clients, use Kickstart.
You can use both AutoYaST and Kickstart profiles if you want to install clients with different
operating systems.
•
For information about how to declare profiles, see Declare the Profile
•
For information about AutoYaST profiles, see AutoYaST Profiles.
•
For information about Kickstart profiles, see Kickstart Profiles.
The autoinstallation file contained in the profile can include variables and code snippets. For
information about variables and code snippets, see Templates Syntax.
8.5.1. Declare the Profile
When you have prepared an autoinstallation file and distribution, you can create profiles to
manage autoinstallation on your SUSE ManagerÊServer. The profile will determine how to install
this distribution you selected. One way to create a profile is to upload an AutoYaST or Kickstart
file. Alternatively, for Kickstart only, you can use the Web UI wizard.
Procedure: Creating an Autoinstallation Profile by Upload
1.
In the SUSE Manager Web UI, navigate to Systems › Autoinstallation › Profiles.
2. Click [ Upload Kickstart/AutoYaST File ].
3. In the Label field, type a name for the profile. Do not use spaces.
8.5. Autoinstallation Profiles
SUSE Manager 4.3 | 8.5. Autoinstallation Profiles 222 / 268

4. In the Autoinstall Tree field, select the autoinstallable distribution to use for this profile.
5. In the Virtualization Type field, select the type of virtualization to use for this profile, or select
None if you do not want to use this profile to create a new virtual machine.
6. Copy the contents of your autoinstallation file into the File Contents field, or upload the file
directly using the File to Upload field.
For more information about the details to include here, see AutoYaST Profiles or Kickstart
Profiles.
7. Click [ Create ] to create the profile.
Procedure: Creating a Kickstart Profile by Wizard
1.
In the SUSE Manager Web UI, navigate to Systems › Autoinstallation › Profiles.
2. Click [ Create Kickstart Profile ].
3. In the Label field, type a name for the profile. Do not use spaces.
4. In the Base Channel field, select the base channel to use for this profile. This field is populated
from the distributions available. If the base channel you need is not available, check that you
have created the distribution correctly.
5. In the Virtualization Type field, select the type of virtualization to use for this profile, or select
None for no virtualization.
6. Click [ Next ].
7. In the Distribution File Location type the path to the installation media installed on the SUSE
Manager Server.
8. Click [ Next ].
9. Provide a password for the root user on the client.
10. Click [ Finish ].
11. Review the details of your new profile, and customize as required.
When you are creating your autoinstallation profile, you can check Always use the newest Tree for
this base channel. This setting allows SUSE Manager to automatically pick the latest distribution
that is associated with the specified base channel. If you add new distributions later, SUSE
Manager uses the most recently created or modified.
Changing the Virtualization Type usually requires changes to the profile bootloader and partition
8.5. Autoinstallation Profiles
SUSE Manager 4.3 | 8.5. Autoinstallation Profiles 223 / 268

options. This can overwrite your customization. Verify new or changed settings before saving
them, by navigating to the Partitioning tab.
The kernel options from the distribution and the profile are combined.
You can change the details and settings of your autoinstallation profiles by navigating to
Systems › Autoinstallation › Profiles and clicking the name of the profile you want to edit.
Alternatively, navigate to Systems › System List, select the client you want to provision, and
navigate to the Provisioning › Autoinstallation subtab.
8.5.2. AutoYaST Profiles
An AutoYaST profile consists of a Label that identifies the profile, an Autoinstall Tree that points to
an autoinstallable distribution, various options, and, most importantly, an AutoYaST installation
file.
The AutoYaST installation file is an XML file that give directions to the AutoYaST installer. AutoYaST
calls it a "control file." For the full syntax of AutoYaST installation files, see
https://doc.opensuse.org/projects/autoyast/#cha-configuration-installation-options.
SUSE provides templates of AutoYaST installation files that you can use as a starting point for
your own custom files. You will find the templates at https://github.com/SUSE/manager-
build-profiles in the AutoYaST directory. Each of these profiles requires you to set some variables
before you use it. Check the README file included with the script to determine which variables you
need. For more information about using variables in AutoYaST scripts, see Variables.
These are the most important sections in the AutoYaST installation file for installing with SUSE
Manager:
•
<add-on> allows to add child channels to the installation
See https://doc.opensuse.org/projects/autoyast/#Software-Selections-additional
with an ``<add-on>`` example
•
`<general>$SNIPPET('spacewalk/sles_no_signature_checks')</general> disables signature checks
•
<software> allows to specify product for the Unified Installer
See https://doc.opensuse.org/projects/autoyast/#CreateProfile-Software with a
"<software>" example
8.5. Autoinstallation Profiles
SUSE Manager 4.3 | 8.5. Autoinstallation Profiles 224 / 268

•
<init-scripts config:type="list">$SNIPPET('spacewalk/minion_script')</init-scripts> allows
the client to register to SUSE Manager as a Salt client.
For more information about AutoYaST, see https://doc.opensuse.org/projects/autoyast/.
A more recent, Salt-based alternative to AutoYaST, is Yomi. For information about Yomi, see
Specialized-guides › Salt.
8.5.3. Kickstart Profiles
Kickstart profiles offer a large number of configuration options. To create these profiles, you can
upload them, or use a dedicated wizard.
Kickstart profiles allow you to use file preservation lists. If you have many custom configuration
files located on a client you want to reinstall with Kickstart, you can save them as a list, and
associate that list with the Kickstart profile.
Procedure: Creating a File Preservation List
1.
In the SUSE Manager Web UI, navigate to Systems › Autoinstallation › File Preservation and
click [ Create File Preservation List ].
2. Enter a suitable label, and list absolute paths to all files and directories you want to save.
3. Click [ Create List ].
4. Include the file preservation list in your Kickstart profile.
5.
Navigate to Systems › Autoinstallation › Profiles and select the profile you want to edit, go to
the System Details › File Preservation subtab, and select the file preservation list to include.
File preservation lists are limited to a total size of 1ÊMB. Special devices like
/dev/hda1 and /dev/sda1 cannot be preserved. Only use file and directory names,
you cannot use regular expression wildcards.
For more information about Kickstart, see the Red Hat documentation.
8.5.4. Templates Syntax
Parts of your installation file are replaced during the installation. Variables are replaced with
single values, and code snippets are replaced with whole sections of text. Escaped symbols or
sections are not replaced.
8.5. Autoinstallation Profiles
SUSE Manager 4.3 | 8.5. Autoinstallation Profiles 225 / 268

A template engine called Cheetah allows Cobbler to do these replacements. This mechanism
allows you to reinstall large numbers of systems, without having to manually create profiles for
each of them.
You can create autoinstallation variables and code snippets within the SUSE Manager Web UI.
Within a profile, the Autoinstallation File tab allows you to see the result of the substitutions.
•
For information about variables, see Variables.
•
For information about code snippets, see Code Snippets.
•
For information about escaping symbols or text blocks, see Escaping.
8.5.4.1. Variables
Autoinstallation variables can be used to substitute values into Kickstart and AutoYaST profiles.
To define a variable, from the profile, navigate to the Variables subtab, and create a name=value
pair in the text box.
For example, you could create a variable that holds the IP address of the client, and another that
holds the address of its gateway. Those variables can then be defined for all the clients installed
from the same profile. To do that, add these lines to the Variables text box:
ipaddr=192.168.0.28
gateway=192.168.0.1
To use the variable, prepend a $ sign in the profile to substitute the value. For example, the network
part of a Kickstart file may look like the following:
network --bootproto=static --device=eth0 --onboot=on --ip=$ipaddr \
Ê --gateway=$gateway
The $ipaddr is resolved to 192.168.0.28, and the $gateway to 192.168.0.1.
In installation files, variables use a hierarchy. System variables take precedence over profile
variables, which in turn take precedence over distribution variables.
8.5.4.2. Code Snippets
SUSE Manager comes with a large number of predefined code snippets. Navigate to Systems ›
Autoinstallation › AutoinstallationÊSnippets to see the list of existing snippets.
8.5. Autoinstallation Profiles
SUSE Manager 4.3 | 8.5. Autoinstallation Profiles 226 / 268

Use a snippet by inserting the $SNIPPET() macro in your autoinstallation file. For example, in
Kickstart:
$SNIPPET('spacewalk/rhel_register_script')
Or, in AutoYaST:
<init-scripts config:type="list">
Ê $SNIPPET('spacewalk/sles_register_script')
</init-scripts>
The macro is parsed by Cobbler and substituted with the contents of the snippet. You can also
store your own code snippets to use in autoinstallation files later on. Click [ Create Snippet ] to
create a new code snippet.
This example sets up a Kickstart snippet for a common hard drive partition configuration:
clearpart --all
part /boot --fstype ext3 --size=150 --asprimary
part / --fstype ext3 --size=40000 --asprimary
part swap --recommended
part pv.00 --size=1 --grow
volgroup vg00 pv.00
logvol /var --name=var vgname=vg00 --fstype ext3 --size=5000
Use the snippet with, for example:
$SNIPPET('my_partition')
8.5.4.3. Escaping
If the autoinstallation file contains shell script variables like $(example), the content needs to be
escaped with a backslash: \$(example). Escaping the $ symbol prevents the templating engine
from evaluating the symbol as an internal variable.
Text blocks such as code fragments or scripts can be escaped by wrapping them with the \#raw
and \#end raw directives. For example:
8.5. Autoinstallation Profiles
SUSE Manager 4.3 | 8.5. Autoinstallation Profiles 227 / 268

#raw
#!/bin/bash
for i in {0..2}; do
Êecho "$i - Hello World!"
done
#end raw
Any line with a # symbol followed by a whitespace is treated as a comment and is therefore not
evaluated. For example:
# start some section (this is a comment)
echo "Hello, world"
# end some section (this is a comment)
8.6. Unattended Provisioning
The "bare metal" functionality allows you to register any new machine as soon as it connects to
the local network, using a generic PXE boot image. You then go to SUSE Manager Web UI and
assign a profile to this machine. The next time the client boots, the operating system is installed
according to that profile. For information about the bare metal provisioning, see Bare Metal
Provisioning.
If you do not want to use the bare metal functionality, you can still declare manually the system
at SUSE Manager. The SUSE Manager API allows you to create system records for systems as if
they were collected by the bare metal functionality. For information about declaring systems with
the API, see Create a System Record Manually.
8.6.1. Bare Metal Provisioning
When you have the bare metal provisioning option enabled, any client connected to the SUSE
Manager network is automatically added to the organization as soon as it is powered on. When
this operation is complete, the client is shut down, and it appears in the Systems list, ready to be
installed.
Procedure: Enable the Bare Metal Functionality
1.
In the SUSE Manager Web UI, navigate to Admin › Manager Configuration › Bare-metal
systems.
2. Click [ Enable adding to this organization ].
8.6. Unattended Provisioning
SUSE Manager 4.3 | 8.6. Unattended Provisioning 228 / 268

New clients that are powered on are added to the organization that belongs to the administrator
who enabled the bare metal feature. They are of "bootstrap" type, and still need to be provisioned
to become regular clients.
To change the organization new clients are added to, disable the bare metal feature, log in as
the administrator of the new organization, and then re-enable the feature. You can migrate
already registered systems to other organizations, using the Migrate tab.
You can use the system set manager (SSM) with clients that are registered that way. However,
not all SSM features are available for those clients, because they do not yet have an operating
system installed. This also applies to mixed sets that include systems registered that way. All
features become available to the set when all the clients in the set have been provisioned. For
more information on SSM, see Client-configuration › System-set-manager.
Procedure: Provision "Bootstrap" Type clients
1. In the SUSE Manager Web UI, navigate to Systems, select the client to provision, and go to the
Provisioning › Autoinstallation tab.
2. Select the AutoYaST profile to use, and click [ Create PXE installation configuration ]. This
option creates a system entry at Cobbler.
3. Power on the client.
The server uses TFTP to provision the new client, so the appropriate port and networks must be
configured correctly for provisioning to be successful.
8.6.2. Create a System Record Manually
You can use an API call to declare an association between a client identified by its MAC address
and an autoinstallation profile. Next time the system reboots, it starts the installation based on
the specified profile.
Procedure: Reinstallation From a Manually Declared Profile
1. On the SUSE Manager Server, at the command prompt, use the system.createSystemRecord API
call. In this example, replace name with the name of your client, <profile> with the profile label,
<iface> with the name of the interface on the client such as eth0, and <hw_addr> with its
hardware address such as 00:25:22:71:e7:c6:
8.6. Unattended Provisioning
SUSE Manager 4.3 | 8.6. Unattended Provisioning 229 / 268

$ spacecmd api -- --args '["<name>", "<profile>", "", "", \
Ê [ {"name": "<iface>", "mac": "<hw_addr>"} ]]' \
Ê system.createSystemRecord
2. Power on the client. It boots from the network, and the correct profile is selected for
installation.
This command creates a system record at Cobbler. You may also specify additional parameters,
like kernel options, the IP address of the client, and its domain name. For more information, see
the API documentation for createSystemRecord call.
8.7. Use Your Own GPG Key
If the repositories you are using for autoinstallation have unsigned metadata, you usually have to
use the insecure=1 kernel parameter as an option of the autoinstallable distribution, and use a
spacewalk/sles_no_signature_checks code snippet in the AutoYaST installation file.
A safer alternative is to provide your own GPG key.
This technique applies to SUSE clients only.
Procedure: Include your own GPG key
1. Create a GPG key.
2. Use it to sign the package’s metadata.
3. Add it to the initial RAM disk of your installation media.
◦
For information on how to create the key and sign the metadata with it, see
Administration › Repo-metadata.
◦
For information on how to add the key to installation media used for network boot, see
Own GPG Key for PXE Boot.
◦
For information on how to add the key to installation media used for a boot from CD-ROM,
see Own GPG Key in a CD-ROM.
8.7. Use Your Own GPG Key
SUSE Manager 4.3 | 8.7. Use Your Own GPG Key 230 / 268

When you signed the metadata with your new GPG key, any already
onboarded client will not know about the new key. Ideally, you should sign the
metadata before you register any client.
For already onboarded clients that use those repositories, the workaround is to
disable GPG key checking on them.
8.7.1. Own GPG Key for PXE Boot
The initial RAM disk (initrd) used by PXE boot process normally contains SUSE’s GPG key only. You
must add our own key to this file, so it can be used to check the packages.
Procedure: Add a GPG key to the initial RAM disk
1. Create a directory with a path identical to the one that is used during the boot process to find
the GPG key:
mkdir -p tftproot/usr/lib/rpm/gnupg/keys
2. Copy your GPG key into this directory with the suffix .asc:
cp /srv/www/htdocs/pub/mgr-gpg-pub.key tftproot/usr/lib/rpm/gnupg/keys/mgr-
gpg-pub.asc
3. Inside the top level directory, package the content and append it to the initrd that is part of
your installation media files:
cd tftproot
find . | cpio -o -H newc | xz --check=crc32 -c >> /path/to/initrd
8.7.2. Own GPG key in a CD-ROM
You can modify an installation image with the mksusecd utility. This utility is contained in the
Development Tools module.
Procedure: Add a GPG key to an Installation ISO image
1. Create a directory with a path identical to the one that is used during the boot process to find
the GPG key:
8.7. Use Your Own GPG Key
SUSE Manager 4.3 | 8.7. Use Your Own GPG Key 231 / 268

mkdir -p initrdroot/usr/lib/rpm/gnupg/keys
2. Copy your GPG key into this directory with the suffix .asc:
cp /srv/www/htdocs/pub/mgr-gpg-pub.key initrdroot/usr/lib/rpm/gnupg/keys/mgr-
gpg-pub.asc
3. Amend the existing ISO image with mksusecd:
mksusecd --create <new-image>.iso --initrd initrdroot/ <old-image>.iso
8.7. Use Your Own GPG Key
SUSE Manager 4.3 | 8.7. Use Your Own GPG Key 232 / 268

Chapter 9. Virtualization
You can use SUSE Manager to manage virtualized clients in addition to regular traditional or Salt
clients. In this type of installation, a virtual host is installed on the SUSE Manager Server to
manage any number of virtual guests. If you choose to, you can install several virtual hosts to
manage groups of guests.
The range of capabilities that virtualized clients have depends on the third-party virtualization
provider you choose.
Xen and KVM hosts and guests can be managed directly in SUSE Manager. This enables you to
autoinstall hosts and guests using AutoYaST or Kickstart, and manage guests in the Web UI.
For VMWare, including VMWare vSphere, and Nutanix AHV, SUSE Manager requires you to set up a
virtual host manager (VHM) to control the VMs. This gives you control over the hosts and guests,
but in a more limited way than available with Xen and KVM; SUSE Manager cannot create or edit
VMs on VMWare vSphere or Nutanix AHV.
Other third-party virtualization providers are not directly supported by SUSE Manager. However, if
your provider allows you to export a JSON configuration file for the VM, you can upload that
configuration file to SUSE Manager and manage it with a VHM.
For more information about using VHMs to manage virtualization, see Client-configuration › Vhm.
9.1. Manage Virtualized Hosts
Before you begin, ensure that the client you want to use as a virtualization host has the
Virtualization Host system type assigned to it. Both traditional and Salt clients can be used as
virtual hosts. Navigate to Systems › Systems List and click the name of the client to use as a
virtualization host. If the Virtualization Host system type is not listed, initialize the Virtualization
Host formula. For more information, see client-configuration:virt-xenkvm.pdf.
When a client has the Virtualization Host system type, the Virtualization tab is available in the
System Details page for the client. The Virtualization tab allows you to create and manage
virtual guests, and manage storage pools and virtual networks.
9.2. Create Virtual Guests
You can add virtual guests to your virtualization hosts within the SUSE Manager Web UI.
9.1. Manage Virtualized Hosts
SUSE Manager 4.3 | 9.1. Manage Virtualized Hosts 233 / 268

Procedure: Creating a Virtual Guest
1.
In the SUSE Manager Web UI, navigate to Systems › Systems List, click the name of the
virtualization host, and navigate to the Virtualization tab.
2. In the General section, complete these details:
◦
In the Guests subtab, click [ Create Guest ].
◦
In the Name field, type the name of the guest.
◦
In the Hypervisor field, select the hypervisor to use.
◦
In the Virtual Machine Type field, select either fully virtualized or para-virtualized.
◦
In the Maximum Memory field, type the upper size limit for the guest disk, in MiB.
◦
In the Virtual CPU count, type the number of vCPUs for the guest.
◦
In the Architecture field, select the emulated CPU architecture to use on the guest. By
default, the architecture selected matches the virtual host.
◦
In the Auto-installation Profile field, select the auto-installation tool to use to install the
guest. Leave this field blank if you do not want to use auto-installation.
3. In the Disks section, complete the details of the virtual disk to use with the client. In the Source
template image URL field, ensure you type the path to an operating system image. If you do not
do this, your guest is created with an empty disk.
4. In the Networks section, complete the details of the virtual network interface to use with the
client. Leave the MACÊaddress field blank to generate a MAC address.
5. In the Graphics section, complete the details of the graphics driver to use with the client.
6. Schedule a time for the guest to be created, and click [ Create ] to create the guest.
7. The new virtual guest starts as soon as it has successfully been created.
You can add virtual guests on a pacemaker cluster within the SUSE Manager Web UI, too.
Procedure: Creating a cluster managed Virtual Guest
1. Follow the Creating a Virtual Guest procedure on one of the nodes of the cluster with the
following additions:
◦
Ensure the Define as a cluster resource field is checked.
◦
In the Path to the cluster shared folder for VM definitions field, type the path to a folder
shared by all cluster nodes where the guest configuration will be stored.
9.2. Create Virtual Guests
SUSE Manager 4.3 | 9.2. Create Virtual Guests 234 / 268

◦
Make sure every disk is located on a storage pool shared by all the cluster nodes.
Virtual Guests managed by a cluster can be live migrated.
9.3. SUSEÊSupport and VM Zones
Public cloud providers use regions to define the physical geographic location of the datacenter
providing virtual machines. For example, US-East, or Asia.
Regions are then further divided into zones. For example, the US-East region might contain zones
called us-east-2a and us-east-2b, among others.
SUSE uses the zone of a virtual machine to determine the appropriate subscription to provide. If
all of your VMs are provided by the same zone, you are within the terms and conditions of the 1-2
Virtual Machines subscription.
If your VMs are provided by different zones, even if they are within the same region, you might not
meet the conditions of the 1-2 Virtual Machines subscription. In this case, check your subscription
carefully.
For BYOS instances (Bring-your-own-subscription), all installed products are
passed to the subscription matcher. If your public cloud instances are PAYG
(Pay-as-you-go), their base products are excluded from the subscription
matcher counting.
The calculation about whether an instance is PAYG or BYOS is done at the time
of registration or when a hardware refresh action is executed.
For more information, see https://www.suse.com/products/terms_and_conditions.pdf or
contact SUSE.
9.4. Virtualization with Xen and KVM
Xen and KVM virtualized clients can be managed directly in SUSE Manager.
To begin, you need to set up a virtual host on your SUSE Manager Server. You can then set up
autoinstallation using AutoYaST or Kickstart for future virtual hosts, and for virtual guests.
This section also includes information about administering your virtual guests after they have
been installed.
9.3. SUSEÊSupport and VM Zones
SUSE Manager 4.3 | 9.3. SUSEÊSupport and VM Zones 235 / 268

9.4.1. Host setup
The way that you set up Xen or KVM on a VM host depends on what operating system you want
to use on its associated guests.
For SUSE operating systems, see the SLES Virtualization Guide available from
https://documentation.suse.com/sles/15-SP4/html/SLES-all/book-virtualization.html.
For Red Hat Enterprise Linux operating systems, refer to the Red Hat documentation for your
version.
The Virtualization Host formula will help you with initializing the host. For more information, see
client-configuration:virt-xenkvm.pdf.
9.4.1.1. Background information
SUSE Manager uses libvirt to install and manage guests. You must have the libvirt-daemon
package installed on your host. In most cases, the default settings are sufficient and you do not
need to adjust them. However, if you want to access the VNC console on your guests as a non-
root user, you need to perform some configuration changes. For more information about how to
set this up, consult the relevant documentation for your operating system.
You need a bootstrap script on the SUSE Manager Server. Your bootstrap script must include the
activation key for your host. We also recommend that you include your GPG key for additional
security. For more on creating a bootstrap script, see Client-configuration › Registration-
bootstrap.
When your bootstrap script is ready, execute it on the host to register it with the SUSE Manager
Server. For more on client registration, see Client-configuration › Registration-overview.
9.4.1.2. Initialize Virtualization Host
With the Virtualization Host formula, initialize the host:
Procedure: Initializing Virtualization Host
1. In the SUSE Manager Web UI, navigate to the System Details page for the host, and click the
Formulas tab.
2. Select the Virtualization Host formula, and click [ Save ].
9.4. Virtualization with Xen and KVM
SUSE Manager 4.3 | 9.4. Virtualization with Xen and KVM 236 / 268

3. Click the Virtualization Host subtab.
4. Check the settings, and click [ Save Formula ].
5. Apply the Highstate for the changes to take effect.
6. Restart the salt-minion service to activate the new configuration:
systemctl restart salt-minion
For traditional clients, by default, VM hosts use the rhnsd service to check for scheduled actions.
The check occurs every four hours, to balance load in environments where there are a lot of
clients. This can create delays of up to four hours before an action is carried out. When you are
managing VM guests, this long delay is not always ideal, especially for actions like rebooting a
guest. To address this, you can disable the rhnsd service, and enable the osad service. The osad
service receives commands using a jabber protocol, and executes commands instantly.
To disable the rhnsd service, and enable the osad daemon, run these commands as the root user:
service rhnsd stop
service rhnsd disable
service osad enable
service osad start
9.4.2. Autoinstall VM Guests
You can use AutoYaST or Kickstart to automatically install and register Xen and KVM guests.
You need an activation key for the VM host you want to register the guests to, and for each guest.
Your activation key must have the provisioning and Virtualization Platform entitlements. Your
activation key must also have access to the mgr-virtualization-host and mgr-osad packages. For
more on creating activation keys, see Client-configuration › Activation-keys.
If you want to automatically register the guests with SUSE Manager after installation, you need to
create a bootstrap script. For more on creating a bootstrap script, see Client-configuration ›
Registration-bootstrap.
9.4. Virtualization with Xen and KVM
SUSE Manager 4.3 | 9.4. Virtualization with Xen and KVM 237 / 268

Autoinstallation of VM guests works only if they are configured as Traditional
clients. Salt clients can be created using a template disk image, but not by
using AutoYaST or Kickstart.
9.4.2.1. Create an Autoinstallable Distribution
You need to create an autoinstallable distribution on the VM host to be able to autoinstall clients
from SUSE Manager. The distribution can be made available from a mounted local or remote
directory, or on a loop-mounted ISO image.
The configuration of the autoinstallable distribution differs depending on whether you are using a
SLES or Red Hat Enterprise Linux operating system on your guests. The packages for a Red Hat
Enterprise Linux installation are fetched from the associated base channel. Packages for
installing SUSE systems are fetched from the autoinstallable distribution. Therefore, for SLES
systems, the autoinstallable distribution must be a complete installation source.
Table 53. Paths for autoinstallable distributions
Operating System Type Kernel Location initrd Location
Red Hat Enterprise Linux
images/pxeboot/vmlinuz images/pxeboot/initrd.img
SLES
boot/<arch>/loader/initrd boot/<arch>/loader/linux
In all cases, ensure that the base channel matches the autoinstallable distribution.
Before you begin, ensure you have a installation media available to your VM Host. It can be on a
network resource, a local directory, or an loop-mounted ISO image. Additionally, ensure that all
files and directories are world-readable.
Procedure: Creating an Autoinstallable Distribution
1.
In the SUSE Manager Web UI, navigate to Systems › Autoinstallation › Distributions and click [
Create Distribution ].
2. In the Create Autoinstallable Distribution section, use these parameters:
◦
In the Distribution Label section, type a unique name for the distribution. Use only letters,
numbers, hyphens (-), periods (.), and underscores (_), and ensure the name is longer
than four characters.
◦
In the Tree Path field, type an absolute path to the installation source.
9.4. Virtualization with Xen and KVM
SUSE Manager 4.3 | 9.4. Virtualization with Xen and KVM 238 / 268

◦
In the Base Channel field, select the channel that matches the installation source. This
channel is used as the package source for non-SUSE installations.
◦
In the Installer Generation field, select the operating system version that matches the
installation source.
◦
In the Kernel Options field, type any options to be passed to the kernel when booting for
the installation. The install= parameter and the self_update=0 pt.options=self_update
parameter are added by default.
◦
In the Post Kernel Options section, type any options to be passed to the kernel when
booting the installed system for the first time.
3. Click [ Create Autoinstallable Distribution ] to save.
When you have created an autoinstallable distribution, you can edit it by navigating to Systems ›
Autoinstallation › Distributions and selecting the distribution you want to edit.
9.4.2.2. Create and Upload an Autoinstallation Profile
Autoinstallation profiles contain all the installation and configuration data needed to install a
system. They can also contain scripts to be executed after the installation is complete.
Kickstart profiles can be created using the SUSE Manager Web UI, by navigating to Systems ›
Autoinstallation › Profiles, clicking [ Create New Kickstart File ], and following the prompts.
You can also create AutoYaST or Kickstart autoinstallation profiles by hand. SUSE provides
templates of AutoYaST installation files that you can use as a starting point for your own custom
files. You will find them at https://github.com/SUSE/manager-build-profiles.
If you are using AutoYaST to install SLES, you also need to include this snippet:
<products config:type="list">
Ê <listentry>SLES</listentry>
</products>
•
For more on AutoYaST, see client-configuration:autoinst-profiles.pdf.
•
For more on Kickstart, see client-configuration:autoinst-profiles.pdf, or refer to the Red Hat
documentation for your installation.
Procedure: Uploading an Autoinstallation Profile
9.4. Virtualization with Xen and KVM
SUSE Manager 4.3 | 9.4. Virtualization with Xen and KVM 239 / 268

1.
In the SUSE Manager Web UI, navigate to Systems › Autoinstallation › Profiles and click [
Upload Kickstart/AutoYaST File ].
2. In the Create Autoinstallation Profile section, use these parameters:
◦
In the Label field, type a unique name for the profile. Use only letters, numbers, hyphens (-
), periods (.), and underscores (_), and ensure the name is longer than six characters.
◦
In the Autoinstall Tree field, select the autoinstallable distribution you created earlier.
◦
In the Virtualization Type field, select the relevant Guest type (for example, KVM
Virtualized Guest. Do not choose Xen Virtualized Host here.
◦
OPTIONAL: If you want to manually create your autoinstallation profile, you can type it
directly into the File Contents field. If you have a file already created, leave the File
Contents field blank.
◦
In the File to Upload field, click [ Choose File ], and use the system dialog to select the file
to upload. If the file is successfully uploaded, the filename is shown in the File to Upload
field.
◦
The contents of the uploaded file is shown in the File Contents field. If you need to make
edits, you can do so directly.
3. Click [ Create ] to save your changes and store the profile.
When you have created an autoinstallation profile, you can edit it by navigating to Systems ›
Autoinstallation › Profiles and selecting the profile you want to edit. Make the desired changes
and save your settings by clicking [ Create ].
If you change the Virtualization Type of an existing Kickstart profile, it might
also modify the bootloader and partition options, potentially overwriting any
custom settings. Carefully review the Partitioning tab to verify these settings
before making changes.
9.4.2.3. Automatically Register Guests
When you install VM guests automatically, they are not registered to SUSE Manager. If you want
your guests to be automatically registered as soon as they are installed, you can add a section
to the autoinstallation profile that invokes a bootstrap script, and registers the guests.
This section gives instructions for adding a bootstrap script to an existing AutoYaST profile.
For more information about creating a bootstrap script, see Client-configuration › Registration-
9.4. Virtualization with Xen and KVM
SUSE Manager 4.3 | 9.4. Virtualization with Xen and KVM 240 / 268

bootstrap. For instructions on how to do this for Kickstart, refer to the Red Hat documentation for
your installation.
Procedure: Adding a Bootstrap Script to an AutoYaST Profile
1. Ensure your bootstrap script contains the activation key for the VM guests you want to
register with it, and that is located on the host at /srv/www/htdocs/pub/bootstrap_vm_guests.sh.
2.
In the SUSE Manager Web UI, navigate to Systems › Autoinstallation › Profiles, and select the
AutoYaST profile to associate this script with.
3. In the File Contents field, add this snippet at the end of the file, immediately before the
closing </profile> tag. Ensure you replace the example IP address 192.168.1.1 in the snippet
with the correct IP address for your SUSE Manager Server:
<scripts>
Ê <init-scripts config:type="list">
Ê <script>
Ê <interpreter>shell</interpreter>
Ê <location>
Ê http://192.168.1.1/pub/bootstrap/bootstrap_vm_guests.sh
Ê </location>
Ê </script>
Ê </init-scripts>
</scripts>
4. Click Update to save your changes.
If your AutoYaST profile already contains a <scripts> section, do not add a
second one. Place the bootstrap snippet inside the existing <scripts> section.
9.4.2.4. Autoinstall VM Guests
Once you have everything set up, you can start to autoinstall your VM guests.
Each VM host can only install one guest at a time. If you are scheduling more
than one autoinstallation, make sure you time them so that the next installation
does not begin before the previous one has completed. If a guest installation
starts while another one is still running, the running installation is canceled.
1.
In the SUSE Manager Web UI, navigate to Systems › Overview, and select the VM host you
want to install guests on.
9.4. Virtualization with Xen and KVM
SUSE Manager 4.3 | 9.4. Virtualization with Xen and KVM 241 / 268

2. Navigate to the Virtualization tab, and the Provisioning subtab.
3. Select the autoinstallation profile you want to use, and specify a unique name for the guest.
4. Choose a proxy if applicable and enter a schedule.
5. To change the guest’s hardware profile and configuration options, click [ Advanced Options ].
6. Click [ Schedule Autoinstallation and Finish ] to complete.
9.4.3. Manage VM Guests
You can use the SUSE Manager Web UI to manage your VM Guests, including actions like shutting
down, restarting, and adjusting CPU, and memory allocations.
To do this, you need your Xen or KVM VM host registered to the SUSE Manager Server, and have
the libvirtd service running on the host. For traditional clients, you also need the mgr-cfg-actions
package installed on your SUSE Manager Server.
In the SUSE Manager Web UI, navigate to Systems › System List, and click on the VM host for the
guests you want to manage. Navigate to the Virtualization tab to see all guests registered to this
host, and access the management functions.
For more information on managing VM guests using the Web UI, see Reference › Systems.
9.4. Virtualization with Xen and KVM
SUSE Manager 4.3 | 9.4. Virtualization with Xen and KVM 242 / 268

Chapter 10. Virtual Host Managers
Virtual Host Managers (VHMs) are used to gather information from a range of client types.
VHMs can be used to collect private or public cloud instances and organize them into
virtualization groups. With your virtualized clients organized this way, Taskomatic collects data on
the clients for display in the SUSE Manager Web UI. VHMs also allow you to use subscription
matching on your virtualized clients.
You can create a VHM on your SUSE Manager Server, and use it to inventory available public
cloud instances. You can also use a VHM to manage clusters created with Kubernetes.
•
For more information on using a VHM with Amazon WebÊServices, see Client-configuration ›
Vhm-aws.
•
For more information on using a VHM with Microsoft Azure, see Client-configuration › Vhm-
azure.
•
For more information on using a VHM with Google Compute Engine, see Client-configuration
› Vhm-gce.
•
For more information on using a VHM with Kubernetes, see Client-configuration › Vhm-
kubernetes.
•
For more information on using a VHM with Nutanix, see Client-configuration › Vhm-nutanix.
•
For more information on using a VHM with VMWare vSphere, see Client-configuration › Vhm-
vmware.
•
For more information on using a VHM with other hosts, see Client-configuration › Vhm-file.
You must have a virtualization add-on subscription for each host with the
Virtualization Server entitlement in SUSE Manager.
10.1. VHM and Amazon Web Services
You can use a virtual host manager (VHM) to gather instances from Amazon Web Services
(AWS).
The VHM allows SUSE Manager to obtain and report information about your clusters. For more
information on VHMs, see Client-configuration › Vhm.
10.1. VHM and Amazon Web Services
SUSE Manager 4.3 | 10.1. VHM and Amazon Web Services 243 / 268

10.1.1. Create an AmazonÊEC2 VHM
The Virtual Host Manager (VHM) runs on the SUSE Manager Server.
Ensure you have installed the virtual-host-gatherer-libcloud package on the SUSE Manager
Server.
Procedure: Creating an Amazon EC2 VHM
1.
In the SUSE Manager Web UI, navigate to Systems › Virtual Host Managers.
2. Click [ Create ] and select Amazon EC2 from the drop-down menu.
3. In the Add an Amazon EC2 Virtual Host Manager section, use these parameters:
◦
In the Label field, type a custom name for your VHM.
◦
In the Access Key ID field, type the access key ID provided by Amazon.
◦
In the Secret Access Key field, type the secret access key associated with the Amazon
instance.
◦
In the Region field, type the region to use.
◦
In the Zone field, type the zone your VM is located in. This is required for subscription
matching to work. For more information about setting regions and zones, see client-
configuration:virtualization.pdf.
4. Click [ Create ] to save your changes and create the VHM.
5. On the Virtual Host Managers page, select the new VHM.
6. On the Properties page, click [ Refresh Data ] to inventory the new VHM.
To see which objects and resources have been inventoried, navigate to Systems › System List ›
Virtual Systems.
Instances running on the Amazon public cloud report a UUID to the SUSE Manager Server in the
format of an i followed by seventeen hexadecimal digits:
I1234567890abcdef0
10.1.2. AWS Permissions for Virtual Host Manager
For security reasons, always grant the least privilege possible for a task to be performed. Using an
Access Key with excessive permissions for users connecting to AWS is not advised.
10.1. VHM and Amazon Web Services
SUSE Manager 4.3 | 10.1. VHM and Amazon Web Services 244 / 268

For SUSE Manager to gather the information required from AWS, the VHM needs permission to
describe EC2 instances and addresses. One method to grant this is to create a new IAM user
(Identity and Access Management) specific to this task, create a policy as follows and attach to
the user:
{
Ê "Version": "2012-10-17",
Ê "Statement":[
Ê {
Ê "Effect": "Allow",
Ê "Action": [
Ê "ec2:DescribeAddresses",
Ê "ec2:DescribeInstances"
Ê ],
Ê "Resource": "*"
Ê }
Ê ]
}
You can limit permissions more by restricting access to specific regions. For more information,
see https://docs.aws.amazon.com/AWSEC2/latest/UserGuide/ExamplePolicies_EC2.html#
iam-example-read-only.
10.2. VHM and Azure
You can use a virtual host manager (VHM) to gather instances from Microsoft Azure.
The VHM allows SUSE Manager to obtain and report information about your virtual machines. For
more information on VHMs, see Client-configuration › Vhm.
10.2.1. Prerequisites
The VHM you create needs to have the correct permissions assigned, in order for it to access the
Azure VM.
Log in to your Azure account as the subscription administrator, and ensure that the Azure user
account and application are in the correct groups. The group that the application is in
determines the role it has, and therefore the permissions.
10.2. VHM and Azure
SUSE Manager 4.3 | 10.2. VHM and Azure 245 / 268

10.2.2. Create an Azure VHM
The Virtual Host Manager (VHM) runs on the SUSE Manager Server.
Ensure you have installed the virtual-host-gatherer-libcloud package on the SUSE Manager
Server.
Procedure: Creating an Azure VHM
1.
In the SUSE Manager Web UI, navigate to Systems › Virtual Host Managers.
2. Click [ Create ] and select Azure from the drop-down menu.
3. In the Add an Azure Virtual Host Manager section, use these parameters:
◦
In the Label field, type a custom name for your VHM.
◦
In the Subscription ID field, type the subscription ID found in Azure portal > Services >
Subscriptions page.
◦
In the Application ID field, type the application ID that you collected when you registered
the application.
◦
In the Tenant ID field, type the tenant ID provided by Azure that you collected when you
registered the application.
◦
In the Secret Key field, type the secret key associated with the Azure instance.
◦
In the Zone field, type the zone your VM is located in. For example, for West Europe, enter
westeurope. This is required for subscription matching to work.
4. Click [ Create ] to save your changes and create the VHM.
5. On the Virtual Host Managers page, select the new VHM.
6. On the Properties page, click [ Refresh Data ] to inventory the new VHM.
To see which objects and resources have been inventoried, navigate to Systems › System List ›
Virtual Systems.
10.2.3. Assigning permissions
If the permissions are not set correctly, you might receive an error like this when you run virtual-
host-gatherer:
10.2. VHM and Azure
SUSE Manager 4.3 | 10.2. VHM and Azure 246 / 268

General error: [AuthorizationFailed] The client 'client_name' with object id 'object_ID' does
not have authorization to perform action 'Microsoft.Compute/virtualMachines/read' over
scope '/subscriptions/not-very-secret-subscription-id' or the scope is invalid. If access
was recently granted, please refresh your credentials.
To determine the correct credentials, run this command at the prompt on the SUSE Manager
Server:
virtual-host-gatherer -i input_azure.json -o out_azure.json -vvv
The input_azure.json file should contain this information:
[
Ê {
Ê "id": "azure_vhm",
Ê "module": "Azure",
Ê "subscription_id": "subscription-id",
Ê "application_id": "application-id",
Ê "tenant_id": "tenant-id",
Ê "secret_key": "secret-key",
Ê "zone": "zone"
Ê }
]
10.2.4. Azure UUID
Instances running on the Azure public cloud report this UUID to the SUSE Manager Server:
13f56399-bd52-4150-9748-7190aae1ff21
10.3. VHM and Google Compute Engine
You can use a virtual host manager (VHM) to gather instances from Google Compute Engine
(GCE).
The VHM allows SUSE Manager to obtain and report information about your virtual machines. For
more information on VHMs, see Client-configuration › Vhm.
10.3. VHM and Google Compute Engine
SUSE Manager 4.3 | 10.3. VHM and Google Compute Engine 247 / 268

10.3.1. Prerequisites
The VHM you create needs to have the correct permissions assigned to access the GCE VM.
Log in to your Google Cloud Platform account as an administrator, and use the Cloud Identity
and Access Management (IAM) tool to ensure that the service account has the appropriate roles.
10.3.2. Create a GCE VHM
The Virtual Host Manager (VHM) runs on the SUSE Manager Server.
To run a VHM, your SUSE Manager Server needs to have port 443 open, to access the clients.
Ensure you have installed the virtual-host-gatherer-libcloud package on the SUSE Manager
Server.
Before you begin, log in to the GCE panel, and download a certificate file. Store this file locally on
your SUSE Manager Server, and take note of the path.
Procedure: Creating a GCE VHM
1.
In the SUSE Manager Web UI, navigate to Systems › Virtual Host Managers.
2. Click [ Create ] and select Google Compute Engine from the drop-down menu.
3. In the Add a Google Conpute Engine Virtual Host Manager section, use these parameters:
◦
In the Label field, type a custom name for your VHM.
◦
In the Service Account Email field, type the email address associated with your service
account.
◦
In the Cert Path field, type the local path on the SUSE Manager Server to the key that you
downloaded from the GCE panel.
◦
In the Project ID field, type the project ID used by the GCE instance.
◦
In the Zone field, type the zone your VM is located in. This is required for subscription
matching to work.
4. Click [ Create ] to save your changes and create the VHM.
5. On the Virtual Host Managers page, select the new VHM.
6. On the Properties page, click [ Refresh Data ] to inventory the new VHM.
To see which objects and resources have been inventoried, navigate to Systems › System List ›
10.3. VHM and Google Compute Engine
SUSE Manager 4.3 | 10.3. VHM and Google Compute Engine 248 / 268

Virtual Systems.
10.3.3. Assigning Permissions
If the permissions are not set correctly, you might receive an error like this when you run virtual-
host-gatherer:
ERROR: {'domain': 'global', 'reason': 'forbidden', 'message': "Required 'compute.zones.list'
permission for 'projects/project-id'"}
ERROR: Could not connect to the Google Compute Engine Public Cloud using specified
credentials.
To determine the correct credentials, run this command at the prompt on the SUSE Manager
Server:
virtual-host-gatherer -i input_google.json -o out_google.json -vvv
The input_google.json file should contain this information:
[
Ê {
Ê "id": "google_vhm",
Ê "module": "GoogleCE",
Ê "service_account_email": "[email protected]",
Ê "cert_path": "secret-key",
Ê "project_id": "project-id",
Ê "zone": "zone"
Ê }
]
10.3.4. GCE UUID
Instances running on the Google public cloud report this UUID to SUSE Manager Server:
152986662232938449
10.4. VHM and Kubernetes
You can use a virtual host manager (VHM) to manage Kubernetes clusters.
The VHM allows SUSE Manager to obtain and report information about your clusters. For more
10.4. VHM and Kubernetes
SUSE Manager 4.3 | 10.4. VHM and Kubernetes 249 / 268

information on VHMs, see Client-configuration › Vhm.
To use SUSE Manager with Kubernetes, you will need to have your SUSE Manager Server
configured for container management, with all required channels present, and a registered
container build host available.
You also require:
•
At least one Kubernetes cluster available on your network.
•
The virtual-host-gatherer-Kubernetes package installed on the SUSE Manager Server.
•
Kubernetes version 1.5.0 or higher.
•
Docker version 1.12 or higher on the container build host.
10.4.1. Create a Kubernetes VHM
Kubernetes clusters are registered with SUSE Manager as a VHM.
You will need a kubeconfig file to register and authorize your Kubernetes cluster. You can get a
kubeconfig file using the Kubernetes command line tool kubectl. kubectl config view --flatten=true
provides the configuration with the certificate files embedded as needed for the VHM.
Procedure: Creating a Kubernetes VHM
1.
In the SUSE Manager Web UI, navigate to Systems › Virtual Host Managers.
2. Click [ Create ] and select Kubernetes Cluster.
3. In the Add a Kubernetes Virtual Host Manager section, use these parameters:
◦
In the Label field, type a custom name for your VHM.
◦
Select the kubeconfig file that contains the required data for the Kubernetes cluster.
4. In the context field, select the appropriate context for the cluster. This is specified in the
kubeconfig file.
5. Click [ Create ].
Procedure: Viewing the Nodes in a Cluster
1.
In the SUSE Manager Web UI, navigate to Systems › Virtual Host Managers.
2. Select the Kubernetes cluster.
10.4. VHM and Kubernetes
SUSE Manager 4.3 | 10.4. VHM and Kubernetes 250 / 268

3. Refresh the node data by clicking [ Schedule refresh data ].
The node data can take a few moments to update. You might need to refresh your browser
window to see the updated information.
Any connection or authentication problems are logged to gatherer.log.
Node data is not refreshed during registration. You need to manually refresh
the data to see it.
10.4.2. Retrieve Image Runtime Data
You can view runtime data about Kubernetes images in the SUSE Manager Web UI, by navigating
to Images › Image List.
The image list table contains three columns:
•
Revision:
A sequence number that increments on every rebuild for images built by SUSE Manager, or on
every import for externally built images.
•
Runtime:
Overall status of the running instances for each image in registered clusters.
•
Instances:
Number of instances running this image across all the clusters registered in SUSE Manager.
You can see a breakdown of numbers by clicking the pop-up icon next to the number.
The Runtime column displays one of these status messages:
•
All instances are consistent with SUSE Manager:
All the running instances are running the same build of the image as tracked by SUSE
Manager.
•
Outdated instances found:
Some of the instances are running an older build of the image. You might need to redeploy
10.4. VHM and Kubernetes
SUSE Manager 4.3 | 10.4. VHM and Kubernetes 251 / 268

the image.
•
No information:
The checksum of the instance image does not match the image data contained in SUSE
Manager. You might need to redeploy the image.
Procedure: Building an Image
1.
In the SUSE Manager Web UI, navigate to Images › Stores.
2. Click [ Create ] to create an image store.
3.
Navigate to Images › Profiles.
4. Click [ Create ] to create an image profile. You will need to use a dockerfile that is suitable to
deploy to Kubernetes.
5.
Navigate to Images › Build to build an image with the new profile.
6. Deploy the image into one of the registered Kubernetes clusters. You can do this with the
kubectl tool.
The updated data should now be available in the image list at Images › Image List.
Procedure: Importing a Previously Deployed Image
1.
In the SUSE Manager Web UI, navigate to Images › Image Stores.
2. Add the registry that owns the image you want to import, if it is not already there.
3.
Navigate to Images › Image List and click [ Import ].
4. Complete the fields, select the image store you created, and click [ Import ].
The imported image should now be available in the image list at Images › Image List.
Procedure: Rebuilding a Previously Deployed Image
1.
In the SUSE Manager Web UI, navigate to Images › Image List, locate the row that contains the
image you want to rebuild, and click [ Details ].
2. Navigate to the Build Status section, and click [ Rebuild ]. The rebuild can take some time to
complete.
When the rebuild has successfully completed, the runtime status of the image is updated in the
10.4. VHM and Kubernetes
SUSE Manager 4.3 | 10.4. VHM and Kubernetes 252 / 268

image list at Images › Image List. This shows that the instances are running a previous build of
the image.
You can only rebuild images if they were originally built with SUSE Manager. You
cannot rebuild imported images.
Procedure: Retrieving Additional Runtime Data
1.
In the SUSE Manager Web UI, navigate to Images › Image List, locate the row that contains the
running instance, and click [ Details ].
2. Navigate to the Overview tab. In the Image Info section, there is data in the Runtime and
Instances fields.
3. Navigate to the Runtime tab. This section contains a information about the Kubernetes pods
running this image in all the registered clusters. The information in this section includes:
◦
Pod name.
◦
Namespace which the pod resides in.
◦
The runtime status of the container in the specific pod.
10.4.3. Permissions and Certificates
You can only use kubeconfig files with SUSE Manager if they contain all
embedded certificate data.
The API calls from SUSE Manager are:
•
GET /api/v1/pods
•
GET /api/v1/nodes
The minimum recommended permissions for SUSE Manager are:
•
A ClusterRole to list all the nodes:
resources: ["nodes"]
verbs: ["list"]
•
A ClusterRole to list pods in all namespaces (role binding must not restrict the namespace):
10.4. VHM and Kubernetes
SUSE Manager 4.3 | 10.4. VHM and Kubernetes 253 / 268

resources: ["pods"]
verbs: ["list"]
If /pods returns a 403 reponse, the entire cluster is ignored by SUSE Manager.
For more information on working with RBAC Authorization, see https://kubernetes.io/docs/
admin/authorization/rbac/.
10.5. Virtualization with Nutanix
SUSE is a Nutanix ecosystem partner and SUSE Manager has obtained the Nutanix-ready
certification in the "Nutanix AHV integrated" category.
For more information about Nutanix integrations, see https://www.nutanix.com/partners/
technology-alliances/suse
You can use Nutanix AHV virtual machines with SUSE Manager by setting up a virtual host
manager (VHM). To begin, you need to set up a VHM on your SUSE Manager Server, and inventory
the available VM hosts.
10.5.1. VHM Setup
The Virtual Host Manager (VHM) runs on the SUSE Manager Server.
Ensure you have installed the virtual-host-gatherer-Nutanix package on the SUSE Manager Server.
To run a VHM, your SUSE Manager Server must have port 9440 open to access the Nutanix Prism
Element API.
Procedure: Creating a Nutanix VHM
1.
In the SUSE Manager Web UI, navigate to Systems › Virtual Host Managers.
2. Click [ Create ] and select Nutanix AHV.
3. In the Add a Nutanix AHV Virtual Host Manager section, use these parameters:
◦
In the Label field, type a custom name for your VHM.
◦
In the Hostname field, type the fully qualified domain name (FQDN) or host IP address.
◦
In the Port field, type the Prism Element API port to use (for example, 9440).
10.5. Virtualization with Nutanix
SUSE Manager 4.3 | 10.5. Virtualization with Nutanix 254 / 268

◦
In the Username field, type the username associated with the VM host.
◦
In the Password field, type the password associated with the VM host user.
4. Click [ Create ] to save your changes and create the VHM.
5. On the Virtual Host Managers page select the new VHM.
6. On the Properties page, click [ Refresh Data ] to inventory the new VHM.
To see which objects and resources have been inventoried, navigate to Systems › System List ›
Virtual Systems.
Connecting to the Nutanix Prism API server from a browser using HTTPS can
sometimes log an invalid certificate error. If this occurs, refreshing the data
from the virtual host manager fails. A valid SSL certificate (not self-signed) is
required on your Nutanix API server.
If you are using a custom CA authority for your Nutanix SSL certificate, copy the
custom CA certificate to /etc/pki/trust/anchors on the SUSE Manager Server.
Re-trust the certificate by running the update-ca-certificates command on the
command line, and restart the spacewalk services.
After your VHM has been created and configured, Taskomatic runs data collection automatically.
If you want to manually perform data collection, navigate to Systems › Virtual Host Managers,
select the appropriate VHM, and click [ Refresh Data ].
SUSE Manager ships with a tool called virtual-host-gatherer that can connect to VHMs using their
API, and request information about virtual hosts. virtual-host-gatherer maintains the concept of
optional modules, where each module enables a specific VHM. This tool is automatically invoked
nightly by Taskomatic. Log files for the virtual-host-gatherer tool are located at
/var/log/rhn/gatherer.log.
10.6. Virtualization with VMWare
You can use VMWare vSphere virtual machines, including ESXi and vCenter, with SUSE Manager
by setting up a virtual host manager (VHM).
To begin, you need to set up a VHM on your SUSE Manager Server, and inventory the available VM
hosts. Taskomatic can then begin data collection using the VMs API.
10.6. Virtualization with VMWare
SUSE Manager 4.3 | 10.6. Virtualization with VMWare 255 / 268

10.6.1. VHM Setup
The Virtual Host Manager (VHM) runs on the SUSE Manager Server.
To run a VHM, your SUSE Manager Server needs to have port 443 open, to access the VMWare API.
VMWare hosts use access roles and permissions to control access to hosts and guests. Ensure
that any VMWare objects or resources that you want to be inventoried by the VHM have at least
read-only permissions. If you want to exclude any objects or resources, mark them with no-access.
When you are adding new hosts to SUSE Manager, you need to consider if the roles and
permissions that have been assigned to users and objects need to be inventoried by SUSE
Manager.
For more on users, roles, and permissions, see the VMWare vSphere documentation:
https://docs.vmware.com/en/VMware-vSphere/index.html
Procedure: Creating a VMWare VHM
1.
In the SUSE Manager Web UI, navigate to Systems › Virtual Host Managers.
2. Click [ Create ] and select VMWare-based.
3. In the Add a VMWare-based Virtual Host Manager section, use these parameters:
◦
In the Label field, type a custom name for your VHM.
◦
In the Hostname field, type the fully qualified domain name (FQDN) or host IP address.
◦
In the Port field, type the ESXi API port to use (for example, 443).
◦
In the Username field, type the username associated with the VM host.
◦
In the Password field, type the password associated with the VM host user.
4. Click [ Create ] to save your changes and create the VHM.
5. On the Virtual Host Managers page select the new VHM.
6. On the Properties page, click [ Refresh Data ] to inventory the new VHM.
To see which objects and resources have been inventoried, navigate to Systems › System List ›
Virtual Systems.
10.6. Virtualization with VMWare
SUSE Manager 4.3 | 10.6. Virtualization with VMWare 256 / 268

Connecting to the ESXi server from a browser using HTTPS can sometimes log
an invalid certificate error. If this occurs, refreshing the data from the virtual
hosts server fails. To correct the problem, extract the certificate from the ESXi
server, and copy it to /etc/pki/trust/anchors. Re-trust the certificate by running
the update-ca-certificates command on the command line, and restart the
spacewalk services.
After your VHM has been created and configured, Taskomatic runs data collection automatically.
If you want to manually perform data collection, navigate to Systems › Virtual Host Managers,
select the appropriate VHM, and click [ Refresh Data ].
SUSE Manager ships with a tool called virtual-host-gatherer that can connect to VHMs using their
API, and request information about virtual hosts. virtual-host-gatherer maintains the concept of
optional modules, where each module enables a specific VHM. This tool is automatically invoked
nightly by Taskomatic. Log files for the virtual-host-gatherer tool are located at
/var/log/rhn/gatherer.log.
10.6.2. Troubleshooting SSLÊErrors on VMWare
If you see SSL errors while configuring your VMWare installation, you need to download the CA
certificate file from VMWare, and trust it on SUSE Manager.
Procedure: Trusting VMWare CAÊCertificates
1. Download the CAÊCertificate from your VMWare installation. You can do this by logging in to
your vCenter Web UI, and clicking [ Download trusted root CAÊcertificates ].
2. If the downloaded CA certificates file is in .zip format, extract the archive. The certificate files
have a number as an extension. For example, certificate.0.
3. Copy the certificate files to your SUSE Manager Server, and save them to the
/etc/pki/trust/anchors/ directory.
4. Change the filename suffix on the copied certificate to either .crt or .pem.
5. On the SUSE Manager Server, at the command prompt, update the CA certificate record:
update-ca-certificates
10.6. Virtualization with VMWare
SUSE Manager 4.3 | 10.6. Virtualization with VMWare 257 / 268

10.7. Virtualization with Other Third Party Providers
If you want to use a third-party virtualization provider other than Xen, KVM, or VMware, you can
import a JSON configuration file to SUSE Manager.
Similarly, if you have a VMWare installation that does not provide direct access to the API, a file-
based VHM provides you with some basic management features.
This option is for importing files that have been created with the virtual-host-
gatherer tool. It is not designed for manually created files.
Procedure: Exporting and Importing a JSON File
1. Export the JSON configuration file by running virtual-host-gatherer on the VM network.
2. Save the produced file to a location accessible by your SUSE Manager Server.
3.
In the SUSE Manager Web UI, navigate to Systems › Virtual Host Managers.
4. Click [ Create ] and select File-based.
5. In the Add a file-based Virtual Host Manager section, use these parameters:
◦
In the Label field, type a custom name for your VHM.
◦
In the Url field, type the path to your exported JSON configuration file.
6. Click [ Create ] to save your changes and create the VHM.
7. On the Virtual Host Managers page, select the new VHM.
8. On the Properties page, click [ Refresh Data ] to inventory the new VHM.
Listing 3. Example: Exported JSON configuration file:
{
Ê "examplevhost": {
Ê "10.11.12.13": {
Ê "cpuArch": "x86_64",
Ê "cpuDescription": "AMD Opteron(tm) Processor 4386",
Ê "cpuMhz": 3092.212727,
Ê "cpuVendor": "amd",
Ê "hostIdentifier": "'vim.HostSystem:host-182'",
Ê "name": "11.11.12.13",
Ê "os": "VMware ESXi",
Ê "osVersion": "5.5.0",
Ê "ramMb": 65512,
10.7. Virtualization with Other Third Party Providers
SUSE Manager 4.3 | 10.7. Virtualization with Other Third Party Providers 258 / 268

Ê "totalCpuCores": 16,
Ê "totalCpuSockets": 2,
Ê "totalCpuThreads": 16,
Ê "type": "vmware",
Ê "vms": {
Ê "vCenter": "564d6d90-459c-2256-8f39-3cb2bd24b7b0"
Ê }
Ê },
Ê "10.11.12.14": {
Ê "cpuArch": "x86_64",
Ê "cpuDescription": "AMD Opteron(tm) Processor 4386",
Ê "cpuMhz": 3092.212639,
Ê "cpuVendor": "amd",
Ê "hostIdentifier": "'vim.HostSystem:host-183'",
Ê "name": "10.11.12.14",
Ê "os": "VMware ESXi",
Ê "osVersion": "5.5.0",
Ê "ramMb": 65512,
Ê "totalCpuCores": 16,
Ê "totalCpuSockets": 2,
Ê "totalCpuThreads": 16,
Ê "type": "vmware",
Ê "vms": {
Ê "49737e0a-c9e6-4ceb-aef8-6a9452f67cb5": "4230c60f-3f98-2a65-f7c3-
600b26b79c22",
Ê "5a2e4e63-a957-426b-bfa8-4169302e4fdb": "42307b15-1618-0595-01f2-
427ffcddd88e",
Ê "NSX-gateway": "4230d43e-aafe-38ba-5a9e-3cb67c03a16a",
Ê "NSX-l3gateway": "4230b00f-0b21-0e9d-dfde-6c7b06909d5f",
Ê "NSX-service": "4230e924-b714-198b-348b-25de01482fd9"
Ê }
Ê }
Ê }
}
For more information, see the man page on your SUSE Manager server for virtual-host-gatherer:
man virtual-host-gatherer
The README file of that package provides background information about the type of a hypervisor,
etc.:
/usr/share/doc/packages/virtual-host-gatherer/README.md
10.7. Virtualization with Other Third Party Providers
SUSE Manager 4.3 | 10.7. Virtualization with Other Third Party Providers 259 / 268

The man page and the README file also contain example configuration files.
10.7. Virtualization with Other Third Party Providers
SUSE Manager 4.3 | 10.7. Virtualization with Other Third Party Providers 260 / 268

Chapter 11. GNU Free Documentation License
Copyright © 2000, 2001, 2002 Free Software Foundation, Inc. 51 Franklin St, Fifth Floor, Boston, MA
02110-1301 USA. Everyone is permitted to copy and distribute verbatim copies of this license
document, but changing it is not allowed.
0. PREAMBLE
The purpose of this License is to make a manual, textbook, or other functional and useful
document "free" in the sense of freedom: to assure everyone the effective freedom to copy and
redistribute it, with or without modifying it, either commercially or noncommercially. Secondarily,
this License preserves for the author and publisher a way to get credit for their work, while not
being considered responsible for modifications made by others.
This License is a kind of "copyleft", which means that derivative works of the document must
themselves be free in the same sense. It complements the GNU General Public License, which is a
copyleft license designed for free software.
We have designed this License in order to use it for manuals for free software, because free
software needs free documentation: a free program should come with manuals providing the
same freedoms that the software does. But this License is not limited to software manuals; it can
be used for any textual work, regardless of subject matter or whether it is published as a printed
book. We recommend this License principally for works whose purpose is instruction or reference.
1. APPLICABILITY AND DEFINITIONS
This License applies to any manual or other work, in any medium, that contains a notice placed
by the copyright holder saying it can be distributed under the terms of this License. Such a notice
grants a world-wide, royalty-free license, unlimited in duration, to use that work under the
conditions stated herein. The "Document", below, refers to any such manual or work. Any member
of the public is a licensee, and is addressed as "you". You accept the license if you copy, modify or
distribute the work in a way requiring permission under copyright law.
A "Modified Version" of the Document means any work containing the Document or a portion of it,
either copied verbatim, or with modifications and/or translated into another language.
A "Secondary Section" is a named appendix or a front-matter section of the Document that deals
exclusively with the relationship of the publishers or authors of the Document to the Document’s
overall subject (or to related matters) and contains nothing that could fall directly within that
SUSE Manager 4.3 | Chapter 11. GNU Free Documentation License 261 / 268

overall subject. (Thus, if the Document is in part a textbook of mathematics, a Secondary Section
may not explain any mathematics.) The relationship could be a matter of historical connection
with the subject or with related matters, or of legal, commercial, philosophical, ethical or political
position regarding them.
The "Invariant Sections" are certain Secondary Sections whose titles are designated, as being
those of Invariant Sections, in the notice that says that the Document is released under this
License. If a section does not fit the above definition of Secondary then it is not allowed to be
designated as Invariant. The Document may contain zero Invariant Sections. If the Document
does not identify any Invariant Sections then there are none.
The "Cover Texts" are certain short passages of text that are listed, as Front-Cover Texts or Back-
Cover Texts, in the notice that says that the Document is released under this License. A Front-
Cover Text may be at most 5 words, and a Back-Cover Text may be at most 25 words.
A "Transparent" copy of the Document means a machine-readable copy, represented in a
format whose specification is available to the general public, that is suitable for revising the
document straightforwardly with generic text editors or (for images composed of pixels) generic
paint programs or (for drawings) some widely available drawing editor, and that is suitable for
input to text formatters or for automatic translation to a variety of formats suitable for input to
text formatters. A copy made in an otherwise Transparent file format whose markup, or absence
of markup, has been arranged to thwart or discourage subsequent modification by readers is not
Transparent. An image format is not Transparent if used for any substantial amount of text. A
copy that is not "Transparent" is called "Opaque".
Examples of suitable formats for Transparent copies include plain ASCII without markup, Texinfo
input format, LaTeX input format, SGML or XML using a publicly available DTD, and standard-
conforming simple HTML, PostScript or PDF designed for human modification. Examples of
transparent image formats include PNG, XCF and JPG. Opaque formats include proprietary
formats that can be read and edited only by proprietary word processors, SGML or XML for which
the DTD and/or processing tools are not generally available, and the machine-generated HTML,
PostScript or PDF produced by some word processors for output purposes only.
The "Title Page" means, for a printed book, the title page itself, plus such following pages as are
needed to hold, legibly, the material this License requires to appear in the title page. For works in
formats which do not have any title page as such, "Title Page" means the text near the most
prominent appearance of the work’s title, preceding the beginning of the body of the text.
A section "Entitled XYZ" means a named subunit of the Document whose title either is precisely
XYZ or contains XYZ in parentheses following text that translates XYZ in another language. (Here
SUSE Manager 4.3 | Chapter 11. GNU Free Documentation License 262 / 268

XYZ stands for a specific section name mentioned below, such as "Acknowledgements",
"Dedications", "Endorsements", or "History".) To "Preserve the Title" of such a section when you
modify the Document means that it remains a section "Entitled XYZ" according to this definition.
The Document may include Warranty Disclaimers next to the notice which states that this License
applies to the Document. These Warranty Disclaimers are considered to be included by reference
in this License, but only as regards disclaiming warranties: any other implication that these
Warranty Disclaimers may have is void and has no effect on the meaning of this License.
2. VERBATIM COPYING
You may copy and distribute the Document in any medium, either commercially or
noncommercially, provided that this License, the copyright notices, and the license notice saying
this License applies to the Document are reproduced in all copies, and that you add no other
conditions whatsoever to those of this License. You may not use technical measures to obstruct
or control the reading or further copying of the copies you make or distribute. However, you may
accept compensation in exchange for copies. If you distribute a large enough number of copies
you must also follow the conditions in section 3.
You may also lend copies, under the same conditions stated above, and you may publicly
display copies.
3. COPYING IN QUANTITY
If you publish printed copies (or copies in media that commonly have printed covers) of the
Document, numbering more than 100, and the Document’s license notice requires Cover Texts,
you must enclose the copies in covers that carry, clearly and legibly, all these Cover Texts: Front-
Cover Texts on the front cover, and Back-Cover Texts on the back cover. Both covers must also
clearly and legibly identify you as the publisher of these copies. The front cover must present the
full title with all words of the title equally prominent and visible. You may add other material on
the covers in addition. Copying with changes limited to the covers, as long as they preserve the
title of the Document and satisfy these conditions, can be treated as verbatim copying in other
respects.
If the required texts for either cover are too voluminous to fit legibly, you should put the first ones
listed (as many as fit reasonably) on the actual cover, and continue the rest onto adjacent
pages.
If you publish or distribute Opaque copies of the Document numbering more than 100, you must
SUSE Manager 4.3 | Chapter 11. GNU Free Documentation License 263 / 268

either include a machine-readable Transparent copy along with each Opaque copy, or state in
or with each Opaque copy a computer-network location from which the general network-using
public has access to download using public-standard network protocols a complete
Transparent copy of the Document, free of added material. If you use the latter option, you must
take reasonably prudent steps, when you begin distribution of Opaque copies in quantity, to
ensure that this Transparent copy will remain thus accessible at the stated location until at least
one year after the last time you distribute an Opaque copy (directly or through your agents or
retailers) of that edition to the public.
It is requested, but not required, that you contact the authors of the Document well before
redistributing any large number of copies, to give them a chance to provide you with an updated
version of the Document.
4. MODIFICATIONS
You may copy and distribute a Modified Version of the Document under the conditions of
sections 2 and 3 above, provided that you release the Modified Version under precisely this
License, with the Modified Version filling the role of the Document, thus licensing distribution and
modification of the Modified Version to whoever possesses a copy of it. In addition, you must do
these things in the Modified Version:
A. Use in the Title Page (and on the covers, if any) a title distinct from that of the Document, and
from those of previous versions (which should, if there were any, be listed in the History
section of the Document). You may use the same title as a previous version if the original
publisher of that version gives permission.
B. List on the Title Page, as authors, one or more persons or entities responsible for authorship of
the modifications in the Modified Version, together with at least five of the principal authors of
the Document (all of its principal authors, if it has fewer than five), unless they release you
from this requirement.
C. State on the Title page the name of the publisher of the Modified Version, as the publisher.
D. Preserve all the copyright notices of the Document.
E. Add an appropriate copyright notice for your modifications adjacent to the other copyright
notices.
F. Include, immediately after the copyright notices, a license notice giving the public permission
to use the Modified Version under the terms of this License, in the form shown in the
Addendum below.
SUSE Manager 4.3 | Chapter 11. GNU Free Documentation License 264 / 268

G. Preserve in that license notice the full lists of Invariant Sections and required Cover Texts
given in the Document’s license notice.
H. Include an unaltered copy of this License.
I. Preserve the section Entitled "History", Preserve its Title, and add to it an item stating at least
the title, year, new authors, and publisher of the Modified Version as given on the Title Page. If
there is no section Entitled "History" in the Document, create one stating the title, year, authors,
and publisher of the Document as given on its Title Page, then add an item describing the
Modified Version as stated in the previous sentence.
J. Preserve the network location, if any, given in the Document for public access to a
Transparent copy of the Document, and likewise the network locations given in the Document
for previous versions it was based on. These may be placed in the "History" section. You may
omit a network location for a work that was published at least four years before the
Document itself, or if the original publisher of the version it refers to gives permission.
K. For any section Entitled "Acknowledgements" or "Dedications", Preserve the Title of the section,
and preserve in the section all the substance and tone of each of the contributor
acknowledgements and/or dedications given therein.
L. Preserve all the Invariant Sections of the Document, unaltered in their text and in their titles.
Section numbers or the equivalent are not considered part of the section titles.
M. Delete any section Entitled "Endorsements". Such a section may not be included in the
Modified Version.
N. Do not retitle any existing section to be Entitled "Endorsements" or to conflict in title with any
Invariant Section.
O. Preserve any Warranty Disclaimers.
If the Modified Version includes new front-matter sections or appendices that qualify as
Secondary Sections and contain no material copied from the Document, you may at your option
designate some or all of these sections as invariant. To do this, add their titles to the list of
Invariant Sections in the Modified Version’s license notice. These titles must be distinct from any
other section titles.
You may add a section Entitled "Endorsements", provided it contains nothing but endorsements
of your Modified Version by various parties—for example, statements of peer review or that the
text has been approved by an organization as the authoritative definition of a standard.
You may add a passage of up to five words as a Front-Cover Text, and a passage of up to 25
words as a Back-Cover Text, to the end of the list of Cover Texts in the Modified Version. Only one
SUSE Manager 4.3 | Chapter 11. GNU Free Documentation License 265 / 268
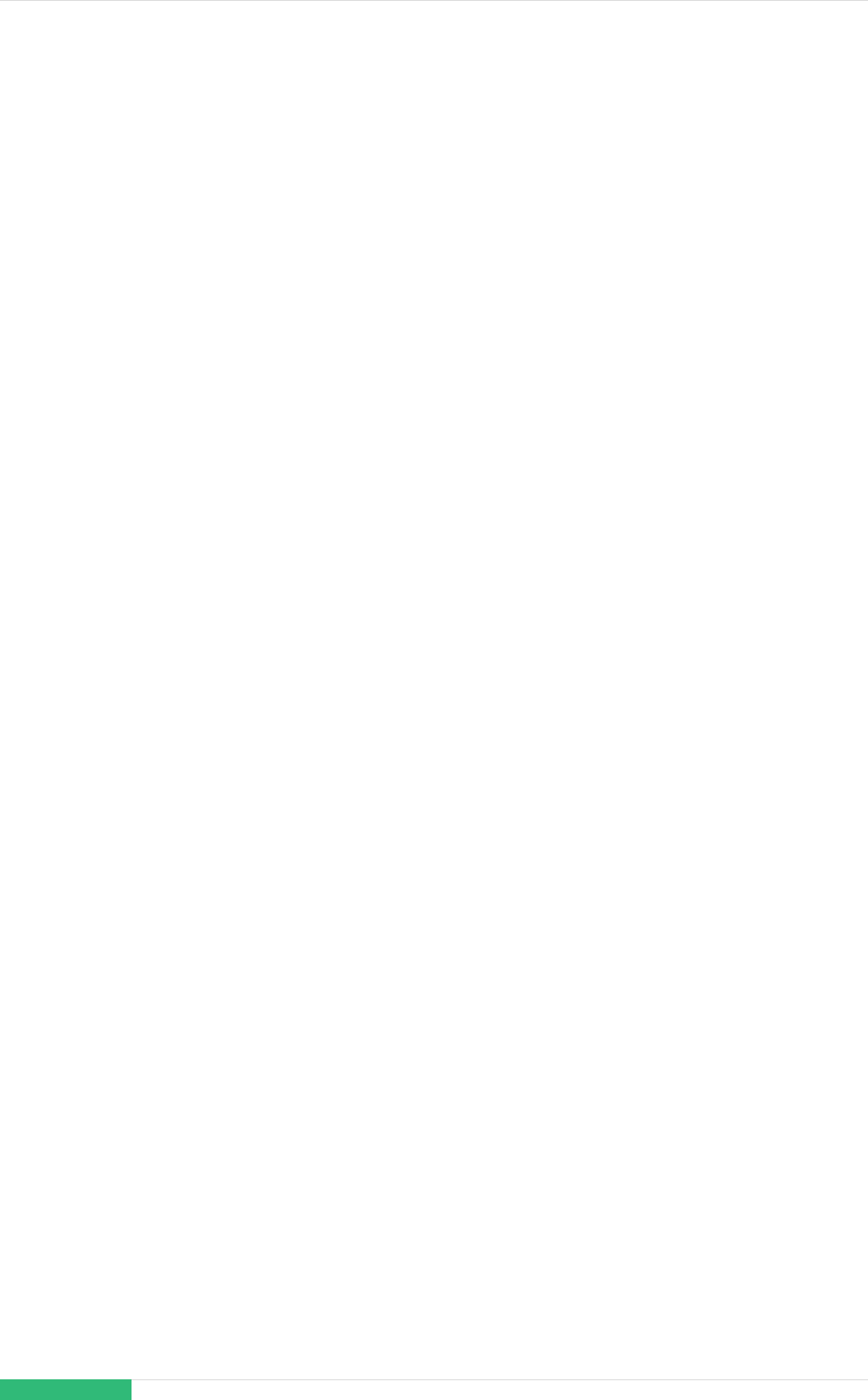
passage of Front-Cover Text and one of Back-Cover Text may be added by (or through
arrangements made by) any one entity. If the Document already includes a cover text for the
same cover, previously added by you or by arrangement made by the same entity you are
acting on behalf of, you may not add another; but you may replace the old one, on explicit
permission from the previous publisher that added the old one.
The author(s) and publisher(s) of the Document do not by this License give permission to use
their names for publicity for or to assert or imply endorsement of any Modified Version.
5. COMBINING DOCUMENTS
You may combine the Document with other documents released under this License, under the
terms defined in section 4 above for modified versions, provided that you include in the
combination all of the Invariant Sections of all of the original documents, unmodified, and list
them all as Invariant Sections of your combined work in its license notice, and that you preserve
all their Warranty Disclaimers.
The combined work need only contain one copy of this License, and multiple identical Invariant
Sections may be replaced with a single copy. If there are multiple Invariant Sections with the
same name but different contents, make the title of each such section unique by adding at the
end of it, in parentheses, the name of the original author or publisher of that section if known, or
else a unique number. Make the same adjustment to the section titles in the list of Invariant
Sections in the license notice of the combined work.
In the combination, you must combine any sections Entitled "History" in the various original
documents, forming one section Entitled "History"; likewise combine any sections Entitled
"Acknowledgements", and any sections Entitled "Dedications". You must delete all sections Entitled
"Endorsements".
6. COLLECTIONS OF DOCUMENTS
You may make a collection consisting of the Document and other documents released under this
License, and replace the individual copies of this License in the various documents with a single
copy that is included in the collection, provided that you follow the rules of this License for
verbatim copying of each of the documents in all other respects.
You may extract a single document from such a collection, and distribute it individually under
this License, provided you insert a copy of this License into the extracted document, and follow
this License in all other respects regarding verbatim copying of that document.
SUSE Manager 4.3 | Chapter 11. GNU Free Documentation License 266 / 268

7. AGGREGATION WITH INDEPENDENT WORKS
A compilation of the Document or its derivatives with other separate and independent
documents or works, in or on a volume of a storage or distribution medium, is called an
"aggregate" if the copyright resulting from the compilation is not used to limit the legal rights of
the compilation’s users beyond what the individual works permit. When the Document is included
in an aggregate, this License does not apply to the other works in the aggregate which are not
themselves derivative works of the Document.
If the Cover Text requirement of section 3 is applicable to these copies of the Document, then if
the Document is less than one half of the entire aggregate, the Document’s Cover Texts may be
placed on covers that bracket the Document within the aggregate, or the electronic equivalent of
covers if the Document is in electronic form. Otherwise they must appear on printed covers that
bracket the whole aggregate.
8. TRANSLATION
Translation is considered a kind of modification, so you may distribute translations of the
Document under the terms of section 4. Replacing Invariant Sections with translations requires
special permission from their copyright holders, but you may include translations of some or all
Invariant Sections in addition to the original versions of these Invariant Sections. You may include
a translation of this License, and all the license notices in the Document, and any Warranty
Disclaimers, provided that you also include the original English version of this License and the
original versions of those notices and disclaimers. In case of a disagreement between the
translation and the original version of this License or a notice or disclaimer, the original version
will prevail.
If a section in the Document is Entitled "Acknowledgements", "Dedications", or "History", the
requirement (section 4) to Preserve its Title (section 1) will typically require changing the actual
title.
9. TERMINATION
You may not copy, modify, sublicense, or distribute the Document except as expressly provided
for under this License. Any other attempt to copy, modify, sublicense or distribute the Document
is void, and will automatically terminate your rights under this License. However, parties who have
received copies, or rights, from you under this License will not have their licenses terminated so
long as such parties remain in full compliance.
SUSE Manager 4.3 | Chapter 11. GNU Free Documentation License 267 / 268

10. FUTURE REVISIONS OF THIS LICENSE
The Free Software Foundation may publish new, revised versions of the GNU Free Documentation
License from time to time. Such new versions will be similar in spirit to the present version, but
may differ in detail to address new problems or concerns. See http://www.gnu.org/copyleft/.
Each version of the License is given a distinguishing version number. If the Document specifies
that a particular numbered version of this License "or any later version" applies to it, you have the
option of following the terms and conditions either of that specified version or of any later version
that has been published (not as a draft) by the Free Software Foundation. If the Document does
not specify a version number of this License, you may choose any version ever published (not as
a draft) by the Free Software Foundation.
ADDENDUM: How to use this License for your documents
Copyright (c) YEAR YOUR NAME.
Ê Permission is granted to copy, distribute and/or modify this document
Ê under the terms of the GNU Free Documentation License, Version 1.2
Ê or any later version published by the Free Software Foundation;
Ê with no Invariant Sections, no Front-Cover Texts, and no Back-Cover Texts.
Ê A copy of the license is included in the section entitled "GNU
Ê Free Documentation License.
SUSE Manager 4.3 | Chapter 11. GNU Free Documentation License 268 / 268
