
WithSecure Client Security
for Windows

Contents
Chapter 1: Getting started...................................................................4
1.1 Disclaimer.....................................................................................................................................5
1.2 System requirements...................................................................................................................5
1.3 Changing the product settings......................................................................................................5
1.3.1 Quick access to product settings.......................................................................................6
1.3.2 Turning off all security features...........................................................................................6
1.4 How to see what the product has done.........................................................................................7
1.4.1 Protection status icons.......................................................................................................7
1.4.2 Viewing recent events for the product................................................................................8
Chapter 2: Protecting the computer against harmful content..........9
2.1 What harmful content does.........................................................................................................10
2.1.1 Potentially unwanted applications (PUA) and unwanted applications (UA).....................10
2.1.2 Worms..............................................................................................................................10
2.1.3 Trojans.............................................................................................................................11
2.1.4 Backdoors........................................................................................................................11
2.1.5 Exploits............................................................................................................................12
2.1.6 Exploit kits........................................................................................................................12
2.2 How to scan my computer..........................................................................................................13
2.2.1 How real-time scanning works..........................................................................................13
2.2.2 Scan files manually..........................................................................................................13
2.2.3 Scheduling scans.............................................................................................................15
2.3 What is DeepGuard....................................................................................................................16
2.3.1 Allow applications that DeepGuard has blocked..............................................................16
2.3.2 Using DataGuard.............................................................................................................17
2.3.3 Adding and removing protected folders...........................................................................18
2.4 Using DataGuard Access Control..............................................................................................18
2.4.1 View quarantined items....................................................................................................18
2.4.2 Restore quarantined items...............................................................................................19
2.4.3 Exclude files or folders from scanning..............................................................................19
2.4.4 View excluded applications..............................................................................................20
2.4.5 Adding and removing protected folders...........................................................................20
2.5 Prevent applications from downloading harmful files.................................................................21
2.6 Using AMSI integration to identify script-based attacks.............................................................21
Chapter 3: Protecting your web browsing.......................................23
3.1 Blocking harmful websites..........................................................................................................24
3.1.1 Blocking suspicious and prohibited websites...................................................................24
3.1.2 Using reputation rating icons............................................................................................24
ii | Contents | WithSecure Client Security for Windows

3.1.3 What to do when a website is blocked..............................................................................25
3.1.4 Web site exceptions.........................................................................................................25
3.2 Browsing protection extension deployment via GPO.................................................................26
3.2.1 How to install the WithSecure browsing protection extension in Google Chrome............26
3.2.2 How to install the WithSecure browser protection extension in Microsoft Edge
(Chromium)......................................................................................................................27
3.2.3 How to install the WithSecure browsing protection extension in Mozilla Firefox..............27
3.3 Checking that browser extensions are in use.............................................................................28
Chapter 4: Protecting your sensitive data.......................................30
4.1 Turning on Connection control...................................................................................................31
4.2 Using Connection control...........................................................................................................31
Chapter 5: Setting up content control..............................................32
5.1 Blocking web content.................................................................................................................33
5.1.1 Content categories...........................................................................................................33
Chapter 6: Using the search result filter..........................................35
6.1 Turning on the search result filter...............................................................................................36
Chapter 7: Central management.......................................................37
7.1 Open Windows Event Viewer.....................................................................................................38
Chapter 8: What is a firewall.............................................................39
8.1 Changing Windows Firewall settings..........................................................................................40
8.2 Using personal firewalls..............................................................................................................40
Chapter 9: Keeping your software up to date..................................41
Chapter 10: How to use updates.......................................................42
10.1 View the latest updates.............................................................................................................43
10.2 Updating malware definitions on isolated Client Security hosts...............................................43
10.3 Change connection settings.....................................................................................................44
Chapter 11: Privacy............................................................................45
11.1 Security Data ...........................................................................................................................46
11.2 Improving the product...............................................................................................................46
Chapter 12: Technical support..........................................................47
12.1 Where can I find version information of the product?................................................................48
12.2 Using the support tool...............................................................................................................48
12.3 Debugging product issues........................................................................................................48
12.4 Phone scams and what to do if you think you are targeted.......................................................49
WithSecure Client Security for Windows | Contents | iii

Chapter
1
Getting started
This section describes how you can access the product tools and
features and how you can change the product settings.
Topics:
• Disclaimer
Note: Your administrator may have enforced some security
settings, which means that you may not be able to locally change
some features.
• System requirements
• Changing the product settings
• How to see what the product has
done
4 | Getting started

1.1 Disclaimer
F-Secure Business is now WithSecure
™
which is reflected in the form of new logos and names.
We are in the process of rebranding our products, and during this period, you may see a mix of F-Secure
and WithSecure
™
in the products and portals, until all the changes have been made.
1.2 System requirements
This section contains information about WithSecure Client Security.
We strongly recommend that you read the entire document.
Supported operating systems
Note: WithSecure supports only those operating systems that are supported by their vendor. If
you are interested in long-term support for a platform that vendors no longer support, contact your
sales representative.
WithSecure Client Security supports the following operating systems:
• Microsoft Windows 10 (all 32-bit and 64-bit editions, including Windows 10 IoT Enterprise)
• Microsoft Windows 11 (all editions)
Note: ARM is not supported.
Note: You must have Windows Universal C Runtime and the latest Service Pack installed for your
operating system before you install the product.
Note: The operating systems must support Microsoft Azure Code Signing certificates. You can
find more information here.
System requirements
• Disk space: 2 GB of free disk space for installation, automatic updates, and normal operation. Quarantine
and scanning reports may require additional disk space depending on viruses found.
• Internet connection: an internet connection is required to receive updates and use cloud-based
technology features.
Supported languages
The supported languages are: English, Chinese (P.R.C, Taiwan, Hong Kong), Czech, Danish, Dutch,
Estonian, Finnish, French, Canadian French, German, Greek, Hungarian, Italian, Japanese, Korean,
Norwegian, Polish, Portuguese, Brazilian Portuguese, Romanian, Russian, Slovenian, Spanish, Latin
American Spanish, Swedish, and Turkish.
1.3 Changing the product settings
You can control how the product behaves by changing its settings.
Note that you need administrative rights to change the product settings. Some product settings can be
accessed from the tray icon context menu.
Note: Your administrator may have enforced some security settings, which means that you may
not be able to locally change some features.
Related Tasks
Running a malware scan on page 14
You can scan your entire computer to be completely sure that it has no harmful files or unwanted applications.
Using DataGuard Access Control on page 18
WithSecure Client Security for Windows | 5

DataGuard Access Control protects folders from ransomware (encryption blackmail) by preventing unknown
application from accessing them.
Changing Windows Firewall settings on page 40
When the firewall is turned on, it restricts access to and from your computer. Some applications may require
that you allow them through the firewall to work properly.
Viewing recent events for the product on page 8
You can see what the product has done and how it has protected your computer on the Event history
page.
Turning off all security features on page 6
You can turn off all of the security features if you need to free up more system resources.
1.3.1 Quick access to product settings
Some product settings can be accessed from the tray icon context menu.
To open the tray icon context menu, follow these instructions:
Note: If the product icon is hidden, click the Show hidden icons arrow in the taskbar first.
1. Open WithSecure Client Security from the Windows Start menu.
2. The context menu includes the following options:
DescriptionOption
Shows the current protection status of your computer.View current status
Checks and downloads the latest updates.Check for updates
Shows the actions that the product has taken to protect your computer.View recent events
Opens the product settings.Open settings
Shows the version information of the product.About
1.3.2 Turning off all security features
You can turn off all of the security features if you need to free up more system resources.
Note: Your administrator may have set a policy that prevents you from turning the security features
off.
Note: Your computer is not fully protected when you turn off the security features.
1. Open WithSecure Client Security from the Windows Start menu.
2. On the main page, select .
3. Select Turn off all security features.
The features are automatically turned back on the next time you restart your computer. You can also turn
them on manually on the main view of the product.
6 | Getting started

1.4 How to see what the product has done
The protection status icon shows that the product is running and the protection statistics show information
how it has protected your computer.
1.4.1 Protection status icons
The protection status icon shows you the overall status of the product and its features.
The protection status icons:
DescriptionStatus nameStatus icon
Your computer is protected.
Features are turned on and
working properly.
OK
Your computer is not protected.
The subscription has expired.
Expired
Your computer is not protected.
The subscription has expired and
the product has been disabled.
Expired and disabled
Your computer is not fully or at all
protected.
The product requires immediate
action, for example, a critical
feature is turned off or
malfunctioning, or updates are
very old.
Disabled; malfunction
Your computer is not fully
protected.
The product requires your
attention, for example, a security
feature such as Reputation-based
browsing is turned off.
Disabled
The protection is being set up.
The product is updating.
Updating
WithSecure Client Security for Windows | 7
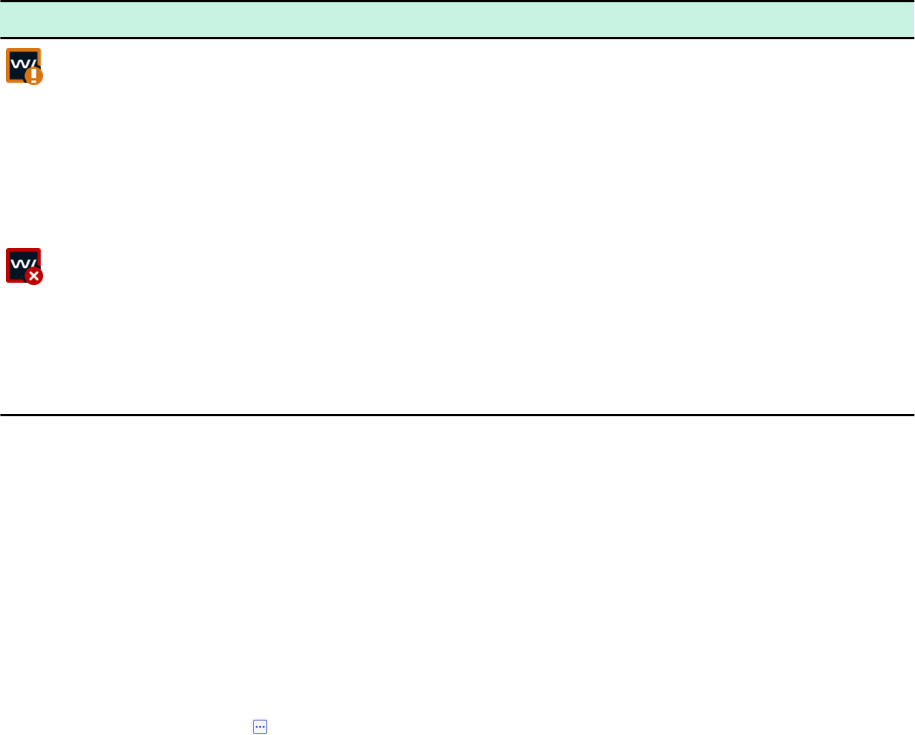
Protection status tray icons
The following protections status icons are shown on the system tray when the product requires your attention
or action.
DescriptionStatus nameStatus tray icon
Your computer is not fully
protected.
The product requires your
attention, for example, one or
more security features are turned
off or the updates are very old.
Attention
Your computer is not protected.
The product requires immediate
action, for example, the
subscription has expired or a
critical feature is malfunctioning.
Warning
1.4.2 Viewing recent events for the product
You can see what the product has done and how it has protected your computer on the Event history
page.
The event history shows you various events for the installed products and details of the protective measures
that the products have taken. For example, it shows you all the harmful items that have been detected and
either cleaned or quarantined.
To see your product's entire event history:
1. Open WithSecure Client Security from the Windows Start menu.
2. On the main page, select .
3. Select Recent events.
The Event history page opens.
The event history shows you the time and description of each event. Depending on the type of event, you
can click the event to see more details for it. For example, for harmful files you can see the following
information:
• Date and time when the harmful file was found
• The name of the malware and its location on your computer
• The performed action

Chapter
2
Protecting the computer against harmful content
The product protects the computer from programs that may steal
personal information, damage the computer, or use it for illegal
purposes.
Topics:
• What harmful content does
• How to scan my computer
By default, the malware protection handles all harmful files as soon as
it finds them so that they can cause no harm.
• What is DeepGuard
• Using DataGuard Access Control
The product automatically scans your local hard drives, any removable
media (such as portable drives or DVDs), and any content that you
download.
• Prevent applications from
downloading harmful files
• Using AMSI integration to identify
script-based attacks
The product also watches your computer for any changes that may
suggest that you have harmful files on your computer. When the product
detects any dangerous system changes, for example changes in system
settings or attempts to change important system processes, its
DeepGuard component stops the application from running as it can be
harmful.
Note: Your administrator may enforce some security settings,
which means that you may not be able to locally change some
features.

2.1 What harmful content does
Harmful applications and files can try to damage your data or gain unauthorized access to your computer
system to steal your private information.
2.1.1 Potentially unwanted applications (PUA) and unwanted
applications (UA)
'Potentially unwanted applications' have behaviors or traits that you may consider undesirable or unwanted.
'Unwanted applications' can affect your device or data more severely.
An application may be identified as 'potentially unwanted' (PUA) if it can:
• Affect your privacy or productivity - for example, exposes personal information or performs
unauthorized actions
• Put undue stress on your device's resources - for example, uses too much storage or memory
• Compromise the security of your device or the information stored on it - for example, exposes you
to unexpected content or applications
These behaviors and traits can affect your device or data to a varying degree. They are not however harmful
enough to warrant classifying the application as malware.
An application that shows more severe behaviors or traits is considered an 'unwanted application' (UA).
The product will treat such applications with more caution.
The product will handle an application differently depending on whether it is a PUA or UA:
• A potentially unwanted application - The product will automatically block the application from running.
If you are certain that you trust the application, you may instruct the WithSecure product to exclude it
from scanning. You must have administrative rights to exclude a blocked file from scanning.
• An unwanted application - The product will automatically block the application from running.
Related Tasks
Turning on real-time scanning on page 13
Keep real-time scanning turned on to remove harmful files from your computer before they can harm it.
Running a malware scan on page 14
You can scan your entire computer to be completely sure that it has no harmful files or unwanted applications.
Using DataGuard Access Control on page 18
DataGuard Access Control protects folders from ransomware (encryption blackmail) by preventing unknown
application from accessing them.
2.1.2 Worms
Worms are programs that send copies of themselves from one device to another over a network. Some
worms also perform harmful actions on an affected device.
Many worms are designed to appear attractive to a user. They may look like images, videos, applications
or any other kind of useful program or file. The aim of the deception is to lure the user into installing the
worm. Other worms are designed to be completely stealthy, as they exploit flaws in the device (or in programs
installed on it) to install themselves without ever being noticed by the user.
Once installed, the worm uses the device's physical resources to create copies of itself, and then send
those copies to any other devices it can reach over a network. If a large quantity of worm copies is being
sent out, the device's performance may suffer. If many devices on a network are affected and sending out
worm copies, the network itself may be disrupted. Some worms can also do more direct damage to an
affected device, such as modifying files stored on it, installing other harmful applications or stealing data.
Most worms only spread over one particular type of network. Some worms can spread over two or more
types, though they are relatively rare. Usually, worms will try and spread over one of the following networks
(though there are those that target less popular channels):
• Local networks
• Email networks
10 | Protecting the computer against harmful content

• Social media sites
• Peer-to-peer (P2P) connections
• SMS or MMS messages
Related Tasks
Turning on real-time scanning on page 13
Keep real-time scanning turned on to remove harmful files from your computer before they can harm it.
Running a malware scan on page 14
You can scan your entire computer to be completely sure that it has no harmful files or unwanted applications.
Using DataGuard Access Control on page 18
DataGuard Access Control protects folders from ransomware (encryption blackmail) by preventing unknown
application from accessing them.
2.1.3 Trojans
Trojans are programs that offer, or appears to offer, an attractive function or feature, but then quietly perform
harmful actions in the background.
Named after the Trojan Horse of Greek legend, trojans are designed to appear attractive to a user. They
may look like games, screensavers, application updates or any other useful program or file. Some trojans
will mimic or even copy popular or well-known programs to appear more trustworthy. The aim of the
deception is to lure the user into installing the trojan.
Once installed, trojans can also use 'decoys' to maintain the illusion that they are legitimate. For example,
a trojan disguised as a screensaver application or a document file will display an image or a document.
While the user is distracted by these decoys, the trojan can quietly perform other actions in the background.
Trojans will usually either make harmful changes to the device (such as deleting or encrypting files, or
changing program settings) or steal confidential data stored on it. Trojans can be grouped by the actions
they perform:
• Trojan-downloader: connects to a remote site to download and install other programs
• Trojan-dropper: contains one or more extra programs, which it installs
• Trojan-pws: Steals passwords stored on the device or entered into a web browser
• Banking-trojan: A specialized trojan-pws that specifically looks for usernames and passwords for
online banking portals
• Trojan-spy: Monitors activity on the device and forwards the details to a remote site
Related Tasks
Turning on real-time scanning on page 13
Keep real-time scanning turned on to remove harmful files from your computer before they can harm it.
Running a malware scan on page 14
You can scan your entire computer to be completely sure that it has no harmful files or unwanted applications.
Using DataGuard Access Control on page 18
DataGuard Access Control protects folders from ransomware (encryption blackmail) by preventing unknown
application from accessing them.
2.1.4 Backdoors
Backdoors are features or programs that can be used to evade the security features of a program, device,
portal, or service.
A feature in a program, device, portal or service can be a backdoor if its design or implementation introduces
a security risk. For example, hardcoded administrator access to an online portal can be used as a backdoor.
Backdoors usually take advantage of flaws in the code of a program, device, portal, or service. The flaws
may be bugs, vulnerabilities or undocumented features.
Attackers use backdoors to gain unauthorized access or to perform harmful actions that allow them to
evade security features such as access restrictions, authentication or encryption.
WithSecure Client Security for Windows | 11

Related Tasks
Turning on real-time scanning on page 13
Keep real-time scanning turned on to remove harmful files from your computer before they can harm it.
Running a malware scan on page 14
You can scan your entire computer to be completely sure that it has no harmful files or unwanted applications.
Using DataGuard Access Control on page 18
DataGuard Access Control protects folders from ransomware (encryption blackmail) by preventing unknown
application from accessing them.
2.1.5 Exploits
Exploits are objects or methods that take advantage of a flaw in a program to make it behave unexpectedly.
Doing so creates conditions that an attacker can use to perform other harmful actions.
An exploit can be either an object or a method. For example, a specially crafted program, a piece of code
or a string of characters are all objects; a specific sequence of commands is a method.
An exploit is used to take advantage of a flaw or loophole (also known as a vulnerability) in a program.
Because every program is different, each exploit has to be carefully tailored to that specific program.
There are several ways for an attacker to deliver an exploit so that it can affect a computer or device:
• Embedding it in a hacked or specially crafted program - when you install and launch the program,
the exploit is launched
• Embedding it in a document attached to an email - when you open the attachment, the exploit is
launched
• Hosting it on a hacked or harmful website - when you visit the site, the exploit is launched
Launching the exploit causes the program to behave unexpectedly, such as forcing it to crash, or tampering
with the system's storage or memory. This can create conditions that allow an attacker to perform other
harmful actions, such as stealing data or gaining access to restricted sections of the operating system.
Related Tasks
Turning on real-time scanning on page 13
Keep real-time scanning turned on to remove harmful files from your computer before they can harm it.
Running a malware scan on page 14
You can scan your entire computer to be completely sure that it has no harmful files or unwanted applications.
Using DataGuard Access Control on page 18
DataGuard Access Control protects folders from ransomware (encryption blackmail) by preventing unknown
application from accessing them.
2.1.6 Exploit kits
Exploit kits are toolkits used by attackers to manage exploits and deliver harmful programs to a vulnerable
computer or device.
An exploit kit contains an inventory of exploits, each of which can take advantage of a flaw (vulnerability)
in a program, computer or device. The kit itself is usually hosted on a harmful or a hacked site, so that any
computer or device that visits the site is exposed to its effects.
When a new computer or device connects to the booby-trapped site, the exploit kit probes it for any flaws
that can be affected by an exploit in the kit's inventory. If one is found, the kit launches the exploit to take
advantage of that vulnerability.
After the computer or device is compromised, the exploit kit can deliver a payload to it. This is usually
another harmful program that is installed and launched on the computer or device, which in turn performs
other unauthorized actions.
Exploit kits are designed to be modular and easy to use, so that their controllers can simply add or remove
exploits and payloads to the toolkit.
Related Tasks
Turning on real-time scanning on page 13
12 | Protecting the computer against harmful content

Keep real-time scanning turned on to remove harmful files from your computer before they can harm it.
Running a malware scan on page 14
You can scan your entire computer to be completely sure that it has no harmful files or unwanted applications.
Using DataGuard Access Control on page 18
DataGuard Access Control protects folders from ransomware (encryption blackmail) by preventing unknown
application from accessing them.
2.2 How to scan my computer
When Malware protection is turned on, it scans your computer for harmful files automatically.
We recommend that you keep Malware protection turned on all the time. You can also scan files manually
and set up scheduled scans if you want to make sure that there are no harmful files on your computer or
to scan files that you have excluded from the real-time scan. Set up a scheduled scan if you want to scan
your computer regularly every day or week.
2.2.1 How real-time scanning works
Real-time scanning protects the computer by scanning all files when they are accessed and by blocking
access to those files that contain malware.
When your computer tries to access a file, Real-time scanning scans the file for malware before it allows
your computer to access the file.
If Real-time scanning finds any harmful content, it puts the file to quarantine before it can cause any harm.
Does real-time scanning affect the performance of my computer?
Normally, you do not notice the scanning process because it takes a small amount of time and system
resources. The amount of time and system resources that real-time scanning takes depend on, for example,
the contents, location and type of the file.
Files on removable drives such as CDs, DVDs, and portable USB drives take a longer time to scan.
Note: Compressed files, such as .zip files, are not scanned by real-time scanning.
Real-time scanning may slow down your computer if:
• you have a computer that does not meet the system requirements, or
• you access a lot of files at the same time. For example, when you open a directory that contains many
files that need to be scanned.
Turning on real-time scanning
Keep real-time scanning turned on to remove harmful files from your computer before they can harm it.
To make sure that real-time scanning is on:
1. Open WithSecure Client Security from the Windows Start menu.
2. On the main page, select .
3. Select Malware Protection > Edit settings.
Note: You need administrative rights to change some of the settings.
4. Turn on Real-time Scanning.
2.2.2 Scan files manually
You can scan your entire computer to be completely sure that it has no harmful files or unwanted applications.
The full computer scan scans all internal and external hard drives for viruses, spyware, and potentially
unwanted applications. It also checks for items that are possibly hidden by a rootkit. The full computer scan
WithSecure Client Security for Windows | 13

can take a long time to complete. You can also scan only the parts of your system where harmful applications
are commonly found to remove unwanted applications and harmful items on your computer more efficiently.
Scanning files and folders
If you are suspicious of a certain files on your computer, you can scan only those files or folders. These
scans will finish a lot quicker than a scan of your whole computer. For example, when you connect an
external hard drive or USB flash drive to your computer, you can scan it to make sure that they do not
contain any harmful files.
Running a malware scan
You can scan your entire computer to be completely sure that it has no harmful files or unwanted applications.
To scan your computer, follow these instructions:
1. Open WithSecure Client Security from the Windows Start menu.
2. If you want to optimize how the manual scanning scans your computer, on the main page, select
and then select Scanning settings.
a) Select Scan only file types that commonly contain harmful code (faster) if you do not want to
scan all files.
The files with the following extensions are examples of file types that are scanned when you select
this option: com, doc, dot, exe, htm , ini, jar, pdf, scr, wma, xml, zip.
b) Select Scan inside compressed files to scan files that are inside compressed archive files, for
example zip files. Scanning inside compressed files makes the scanning slower. Leave the option
unchecked to scan the archive file but not the files that are inside it.
3. On the main page, select .
4. Select either Malware scan or Full computer scan.
• Malware scan starts by scanning the active memory of the computer and then locations where
malware is commonly found, including the document folders. It can find and remove unwanted
applications and harmful items on the computer in a shorter time.
• Full computer scan scans all internal and external hard drives for viruses, spyware, and potentially
unwanted applications. It also checks for items that are possibly hidden by a rootkit. The full computer
scan can take a long time to complete.
The virus scan starts.
5. If the virus scan finds any harmful items, it shows you the list of harmful items that it detected.
6. Click the detected item to choose how you want to handle the harmful content.
DescriptionOption
Clean the files automatically. Files that cannot be cleaned are quarantined.Clean up
Store the files in a safe place where they cannot spread or harm your
computer.
Quarantine
Permanently remove the files from your computer.Delete
Do nothing for now and leave the files on your computer.Skip
Allow the application to run and exclude it from future scans.Exclude
Note: Some options are not available for all harmful item types.
7. Select Handle all to start the cleaning process.
8. The malware scan shows the final results and the number of harmful items that were cleaned.
Note: The malware scan may require that you restart your computer to complete the cleaning
process. If the cleaning requires a computer restart, select Restart to finish cleaning harmful
items and restart your computer.
14 | Protecting the computer against harmful content

You can see the final results of the latest virus scan by selecting Open last scanning report.
Scan in Windows Explorer
You can scan disks, folders, and files for harmful files and unwanted applications in Windows Explorer.
If you are suspicious of certain files on your computer, you can scan only those files or folders. These scans
will finish a lot quicker than a scan of your whole computer. For example, when you connect an external
hard drive or USB flash drive to your computer, you can scan it to make sure that they do not contain any
harmful files.
To scan a disk, folder, or file:
1. Right-click the disk, folder, or file you want to scan.
2. From the right-click menu, select Scan for malware.
Note: On Windows 11, select Show more options and then select Malware scan.
The virus scan starts and scans the disk, folder, or file that you selected.
The virus scan guides you through the cleaning stages if it finds harmful files or unwanted applications
during the scan.
2.2.3 Scheduling scans
Set your computer to scan and remove malware and other harmful applications automatically when you
do not use it, or set the scan to run periodically to make sure that your computer is clean.
To schedule a scan:
1. Open WithSecure Client Security from the Windows Start menu.
2. On the main page, select .
3. Select Scanning settings.
4. Turn on Scheduled scanning.
5. In Perform scan, select how often you want to scan your computer automatically.
DescriptionOption
Scan your computer every day.Daily
Scan your computer on selected days of the week. Select the weekday
from the list.
Every week
Scan your computer on a selected weekday at four-week intervals. Select
the weekday from the list. The scan starts on the next occurrence of the
selected weekday.
Every four weeks
6. In Start time, select when the scheduled scan starts.
7. Select Run scanning on low priority to make the scheduled scan interfere less with other activities on
the computer. Running the scan on low priority takes longer to complete.
8. Select Scan only file types that commonly contain harmful code (faster) if you do not want to scan
all files.
The files with the following extensions are examples of file types that are scanned when you select this
option: com, doc, dot, exe, htm , ini, jar, pdf, scr, wma, xml, zip.
9. Select Scan inside compressed files to scan files that are inside compressed archive files, for example
zip files. Scanning inside compressed files makes the scanning slower. Leave the option unchecked to
scan the archive file but not the files that are inside it.
Note: Scheduled scans are canceled when the presentation mode is on. When you turn the
presentation mode off, they run according to the schedule again.
WithSecure Client Security for Windows | 15

2.3 What is DeepGuard
DeepGuard offers proactive, instant protection against unknown threats.
DeepGuard monitors applications to detect and stop potentially harmful changes to the system in real-time.
It makes sure that you use only safe applications. The safety of an application is verified from the trusted
cloud service. If the safety of an application cannot be verified, DeepGuard starts to monitor the application
behavior.
Tip: If you want WithSecure to add your application to the allowed applications list, submit your
application for analysis here. Once we have analyzed the program, we will notify you of the analysis
results if you have provided us with your contact details.
DeepGuard blocks new and undiscovered Trojans, worms, exploits, and other harmful applications that
try to make changes to your computer, and prevents suspicious applications from accessing the internet.
Potentially harmful system changes that DeepGuard detects include:
• system setting (Windows registry) changes,
• attempts to turn off important system programs, for example, security programs like this product, and
• attempts to edit important system files.
To make sure that DeepGuard is active:
1. Open WithSecure Client Security from the Windows Start menu.
2. On the main page, select .
3. Select Malware Protection > Edit settings.
Note: You need administrative rights to change some of the settings.
4. Select Edit settings.
Note: You need administrative rights to change some of the settings.
5. Turn on DeepGuard.
When DeepGuard is on, it automatically blocks applications that try to make potentially harmful changes
to the system.
Note: All DeepGuard rules are visible to all users. The rules may include filenames and folder
names with personal information. Therefore, be aware that other users of the same computer can
see the paths and filenames included in the DeepGuard rules.
Related Tasks
Security Data on page 46
The service sends queries on potential malicious activities or on protected devices to the WithSecure
Security Cloud.
2.3.1 Allow applications that DeepGuard has blocked
You can control which applications DeepGuard allows and blocks.
Sometimes DeepGuard may block a safe application from running, even if you want to use the application
and know it to be safe. This happens because the application tries to make system changes that might be
potentially harmful. You may also have unintentionally blocked the application when a DeepGuard pop-up
has been shown.
To allow the application that DeepGuard has blocked:
1. Open WithSecure Client Security from the Windows Start menu.
2. On the main page, select .
3. Select Quarantine and exclusions.
16 | Protecting the computer against harmful content

Note: You need administrative rights to change the settings.
The App and file control view opens.
4. Select the Blocked tab.
This shows you a list of the applications that DeepGuard has blocked.
5. Find the application that you want to allow and select Allow.
6. Select Yes to confirm that you want to allow the application.
The selected application is added to the Excluded list, and DeepGuard allows the application to make
system changes again.
2.3.2 Using DataGuard
DataGuard monitors a set of folders for potentially harmful changes made by ransomware or other, similar
harmful software.
Ransomware is harmful software that encrypts important files on your computer, preventing you from
accessing them. Criminals demand a ransom to restore your files, but there are no guarantees you would
ever get your personal data back even if you choose to pay.
DataGuard only allows safe applications to access the protected folders. The product notifies you if any
unsafe application tries to access a protected folder. If you know and trust the application, you can allow
it to access the folder. DataGuard also lets DeepGuard use its list of protected folders for an additional
layer of protection.
You can choose which folders require an additional layer of protection against destructive software, such
as ransomware.
Note: You must turn on DeepGuard to use DataGuard. DataGuard is available only in the Premium
version.
To manage your protected folders:
1. Open WithSecure Client Security from the Windows Start menu.
2. On the main page, select .
3. Select Malware Protection > Edit settings.
Note: You need administrative rights to change some of the settings.
4. Turn on DataGuard.
5. Select View protected folders.
6. Select the Protected tab.
This shows you a list of all currently protected folders.
7. Add or remove folders as needed.
To add a new protected folder:
a) Click Add new.
b) Select the folder that you want to protect.
c) Click Select folder.
To remove a folder:
a) Select the folder on the list.
b) Click Remove.
Tip: Click Restore defaults if you want to undo any changes that you have made to the list of
protected folders since installing the product.
Related Tasks
Adding and removing protected folders on page 18
WithSecure Client Security for Windows | 17

You can choose which folders require an additional layer of protection against destructive software, such
as ransomware.
2.3.3 Adding and removing protected folders
You can choose which folders require an additional layer of protection against destructive software, such
as ransomware.
DataGuard blocks any unsafe access to your protected folders.
1. Open WithSecure Client Security from the Windows Start menu.
2. On the main page, select .
3. Select Quarantine and exclusions.
Note: You need administrative rights to change the settings.
The App and file control view opens.
4. Select the Protected tab.
This shows you a list of all currently protected folders.
5. Add or remove folders as needed.
To add a new protected folder:
a) Click Add new.
b) Select the folder that you want to protect.
c) Click Select folder.
Tip: As you must separately allow all applications that need to access the protected folder, we
recommend that you do not add folders that contain your installed games or applications (for
example, Steam Library Folders). Otherwise, these applications may stop working correctly.
To remove a folder:
a) Select the folder on the list.
b) Click Remove.
Tip: Click Restore defaults if you want to undo any changes that you have made to the list of
protected folders since installing the product.
2.4 Using DataGuard Access Control
DataGuard Access Control protects folders from ransomware (encryption blackmail) by preventing unknown
application from accessing them.
Note: DataGuard is available only in the Premium version.
To turn on DataGuard Access Control:
1. Open WithSecure Client Security from the Windows Start menu.
2. On the main page, select .
3. Select Malware Protection > Edit settings.
Note: You need administrative rights to change some of the settings.
4. Turn on DataGuard Access Control.
2.4.1 View quarantined items
You can view more information on items placed in quarantine.
Quarantine is a safe repository for files that may be harmful. The product can place both harmful items and
potentially unwanted applications in quarantine to make them harmless. You can restore applications or
18 | Protecting the computer against harmful content

files from quarantine later if you need them. If you do not need a quarantined item, you can delete it. Deleting
an item in quarantine removes it permanently from your computer.
To view information on items placed in quarantine:
1. Open WithSecure Client Security from the Windows Start menu.
2. On the main page, select .
3. Select Quarantine and exclusions.
Note: You need administrative rights to change the settings.
The App and file control view opens.
4. Select the Quarantined tab.
This list shows you the name, date of detection, and infection type for each quarantined item.
5. Double-click a quarantined item to see more information.
For single items, this shows you the original location of the quarantined item.
2.4.2 Restore quarantined items
You can restore the quarantined items that you need.
You can restore applications or files from quarantine if you need them. Do not restore any items from
quarantine unless you are sure that items pose no threat. Restored items move back to the original location
on your computer.
To restore quarantined items:
1. Open WithSecure Client Security from the Windows Start menu.
2. On the main page, select .
3. Select Quarantine and exclusions.
Note: You need administrative rights to change the settings.
The App and file control view opens.
4. Select the Quarantined tab.
5. Select the quarantined item that you want to restore.
6. Click Allow.
7. Click Yes to confirm that you want to restore the quarantined item.
The selected item is automatically restored to its original location. Depending on the type of infection, the
item may be excluded from future scans.
Note: To view all the currently excluded files and applications, select the Excluded tab in the App
and file control view.
2.4.3 Exclude files or folders from scanning
When you exclude files or folders from scanning, they are not scanned for harmful content.
To leave out files or folders from scanning:
1. Open WithSecure Client Security from the Windows Start menu.
2. On the main page, select .
3. Select Quarantine and exclusions.
Note: You need administrative rights to change the settings.
The App and file control view opens.
4. Select the Excluded tab.
This view shows you a list of excluded files and folders.
5. Select Add new.
WithSecure Client Security for Windows | 19

6. Select the file or folder that you do not want to include in scans.
7. Select OK.
The selected files or folders are left out from the future scans.
2.4.4 View excluded applications
You can view applications that you have excluded from scanning, and remove them from the excluded
items list if you want to scan them in the future.
If the product detects a potentially unwanted application that you know to be safe or spyware that you need
to keep on your computer to use some other application, you can exclude it from scanning so that the
product does not warn you about it anymore.
Note: If the application behaves like a virus or other harmful application, it cannot be excluded.
Also, DeepGuard does not block certain Steam games. Therefore, you don't have to exclude Steam games
from scanning or turn off DeepGuard to run them.
To view the applications that are excluded from scanning:
1. Open WithSecure Client Security from the Windows Start menu.
2. On the main page, select .
3. Select Quarantine and exclusions.
Note: You need administrative rights to change the settings.
The App and file control view opens.
4. Select the Excluded tab.
This view shows you a list of excluded files and folders.
5. If you want to scan the excluded application again:
a) Select the application that you want to include in the scan.
b) Click Remove.
New applications appear on the exclusion list only after you exclude them during scanning and cannot be
added to the exclusion list directly.
2.4.5 Adding and removing protected folders
You can choose which folders require an additional layer of protection against destructive software, such
as ransomware.
DataGuard blocks any unsafe access to your protected folders.
1. Open WithSecure Client Security from the Windows Start menu.
2. On the main page, select .
3. Select Quarantine and exclusions.
Note: You need administrative rights to change the settings.
The App and file control view opens.
4. Select the Protected tab.
This shows you a list of all currently protected folders.
5. Add or remove folders as needed.
To add a new protected folder:
a) Click Add new.
b) Select the folder that you want to protect.
c) Click Select folder.
20 | Protecting the computer against harmful content

Tip: As you must separately allow all applications that need to access the protected folder, we
recommend that you do not add folders that contain your installed games or applications (for
example, Steam Library Folders). Otherwise, these applications may stop working correctly.
To remove a folder:
a) Select the folder on the list.
b) Click Remove.
Tip: Click Restore defaults if you want to undo any changes that you have made to the list of
protected folders since installing the product.
2.5 Prevent applications from downloading harmful files
You can prevent applications on your computer from downloading harmful files from the internet.
Some websites contain exploits and other harmful files that may harm your computer. With advanced
network protection, you can prevent any application from downloading harmful files before they reach your
computer.
To block any application from downloading harmful files:
1. Open WithSecure Client Security from the Windows Start menu.
2. Select Edit settings.
Note: You need administrative rights to change the settings.
3. On the main page, select .
4. Select Malware Protection > Edit settings.
Note: You need administrative rights to change some of the settings.
5. Turn on Advanced Network Protection.
Note: This setting is effective even if you turn off the firewall.
2.6 Using AMSI integration to identify script-based attacks
Antimalware Scan Interface (AMSI) is a Microsoft Windows component that allows the deeper inspection
of built-in scripting services.
Note: AMSI integration is only available on Windows 10.
Advanced malware uses scripts that are disguised or encrypted to avoid traditional methods of scanning.
Such malware is often loaded directly into memory, so it does not use any files on the device.
AMSI is an interface that applications and services that are running on Windows can use to send scanning
requests to the antimalware product installed on the computer. This provides additional protection against
harmful software that uses scripts or macros on core Windows components, such as PowerShell and
Office365, or other applications to evade detection.
To turn on AMSI integration in the product:
1. Open WithSecure Client Security from the Windows Start menu.
2. On the main page, select .
3. Select Malware Protection > Edit settings.
Note: You need administrative rights to change some of the settings.
4. Turn on Antimalware Scan Interface (AMSI).
WithSecure Client Security for Windows | 21
The product now notifies you of any harmful content that AMSI detects, and logs those detections in
the event history.

Chapter
3
Protecting your web browsing
Browsing Protection helps you browse the internet safely by providing
safety ratings for websites on your browser and blocking access to
websites that have been rated harmful.
Topics:
• Blocking harmful websites
• Browsing protection extension
deployment via GPO
• Checking that browser extensions
are in use

3.1 Blocking harmful websites
Browsing Protection blocks the access to harmful websites when it is turned on.
To make sure that Browsing Protection is on:
1. Open WithSecure Client Security from the Windows Start menu.
2. On the main page, select .
3. Select Secure Browsing.
4. Select Edit settings.
Note: You need administrative rights to change the settings.
5. Turn on Browsing Protection.
6. If your browser is open, restart your browser to apply the changed settings.
Note: Browsing Protection requires that the Browsing Protection extension is turned on in the web
browser that you use.
3.1.1 Blocking suspicious and prohibited websites
Browsing Protection can prevent you from unintentionally accessing websites that are not trustworthy or
have prohibited content.
Sometimes you may browse to a website that contains suspicious, infringing, or prohibited content. For
example, the website may be a fake, known spam site, contain potentially unwanted programs, or is illegal
no matter where you are located.
You can use Browsing Protection to avoid unintentionally accessing these websites.
1. Open WithSecure Client Security from the Windows Start menu.
2. On the main page, select .
3. Select Secure Browsing.
4. Select Edit settings.
Note: You need administrative rights to change the settings.
5. Make sure that Browsing Protection is turned on.
6. If you want to block websites that are rated as suspicious in addition to ones that are considered harmful,
select Block suspicious websites.
7. If you want to block websites that contain prohibited content, select Block prohibited websites.
8. If your browser is open, restart your browser to apply the changed settings.
Note: Browsing Protection requires that the Browsing Protection extension is turned on in the web
browser that you use.
3.1.2 Using reputation rating icons
Browsing Protection shows a website safety rating on the search results page when you use Google, Bing,
Yahoo, or DuckDuckGo.
Color-coded icons show the safety rating of a current site. The safety rating for each link on the search
results page appears with these same icons:
The site is safe to the best of our knowledge. We did not find anything suspicious in the website.
The site is suspicious and we recommend that you are careful when you visit this website.
Avoid downloading any files or providing any personal information.
24 | Protecting your web browsing

The site is harmful. We recommend that you avoid visiting this website. Alternatively, an
administrator has blocked this site and you cannot visit it.
We have not analyzed the website yet or no information is currently available for it.
Access to this website is never blocked.
To see the reputation rating icons on the search results page:
1. Open WithSecure Client Security from the Windows Start menu.
2. On the main page, select .
3. Select Secure Browsing.
4. Select Edit settings.
Note: You need administrative rights to change the settings.
5. Make sure that Browsing Protection is turned on.
6. Select Show the reputation rating for web sites in search results.
7. If your browser is open, restart your browser to apply the changed settings.
Note: Browsing Protection requires that the Browsing Protection extension is turned on in the web
browser that you use.
3.1.3 What to do when a website is blocked
A Browsing Protection block page appears when you try to access a site that has been rated harmful.
When a Browsing Protection block page appears:
1. If you want to enter the website, select Allow website on this computer. You need administrator rights
to allow blocked websites.
The Add allowed website window opens, showing the address which you are about to allow.
2. Select OK.
The blocked website opens. Also, the product adds the website to the allowed websites list.
If you think that the blocked site is safe and should not be blocked at all, you can submit the website for
analysis here.
Note: If the block page does not appear, make sure that the Browsing Protection extension is
turned on in the web browser that you use.
3.1.4 Web site exceptions
The web site exceptions list shows specific web sites are either allowed or blocked.
Note: If your administrator has explicitly blocked a web site or if it contains content that has been
blocked, you cannot access the site even if you add it to the Allowed list.
To view and edit web site exceptions:
1. Open WithSecure Client Security from the Windows Start menu.
2. On the main page, select .
3. Select Secure Browsing > Edit settings.
4. Select View web site exceptions.
If the web site you want to edit is already listed as allowed or denied, and you want to move it from one
list to the other:
a) Depending on which web site list you want to edit, select the Allowed or Denied tab.
b) Right-click the web site on the list and select Allow or Deny.
If the web site is not included in either list:
WithSecure Client Security for Windows | 25

a) Select the Allowed tab if you want to allow a web site, or the Denied tab if you want to block a web
site.
b) Select Add to add the new web site to the list.
c) Enter the address of the web site you want to add, then select OK.
d) In the Web site exceptions dialog, select Close.
5. Select OK to return to the main page.
To change the address of an allowed or blocked web site, right-click the web site on the list and select Edit.
To remove an allowed or blocked web site from the list, select the web site and click Remove.
3.2 Browsing protection extension deployment via GPO
Instructions on how to install the WithSecure Browsing Protection extension in Google Chrome, Microsoft
Edge, and Mozilla Firefox.
Note: The instructions are Elements Endpoint Protection-specific and intended for administrator
users.
WithSecure Browsing Protection is an extension for web browsers that provides HTTPS protocol support
for installed WithSecure security product.
Note: HTTP support is provided without using the extension.
The extension enables WithSecure block page support for unwanted web content, rating icons and
SafeSearch mode for search engines when HTTPS is used. As an administrator, you can turn WithSecuree
Browsing Protection on and force it to be on by using Windows Group Policies.
3.2.1 How to install the WithSecure browsing protection
extension in Google Chrome
These instructions are Elements Endpoint Protection specific and intended for administrator users.
To install and turn on the browsing protection extension:
1. Download the latest Google Chrome group policy template ADMX files.
2. Copy the following Chrome administrative template files and the language folder of the language that
is used in your system to the C:\Windows\PolicyDefinitions directory:
policy_templates/windows/admx/chrome.admx and google.admx
3. Copy the files and the the language folder of the language that is used in your system also to your
SYSVOL folder:
\\yourdomainhere\SYSVOL\yourdomainhere\Policies\PolicyDefinitions\.
For example: \\example.com\SYSVOL\example.com\Policies\PolicyDefinitions.
Note: If you do not have the PolicyDefinitions folder, you need to create it.
4. Open the Windows Group Policy Management console (gpmc.msc) and either create a new group
policy or edit your existing policy.
Note: For more information, refer to Create and manage the Central Store for Group Policy
Administrative Templates in Windows.
5. Go to Computer Configuration/Policies/Administrative Templates/Google/Google
Chrome/Extensions/Configure the list of Force-Installed apps and extensions
and edit the policy as follows:
a) Select Enabled to turn the policy on.
b) Under Options, select Show... and enter the following value:
imdndkajeppdomiimjkcbhkafeeooghd
26 | Protecting your web browsing
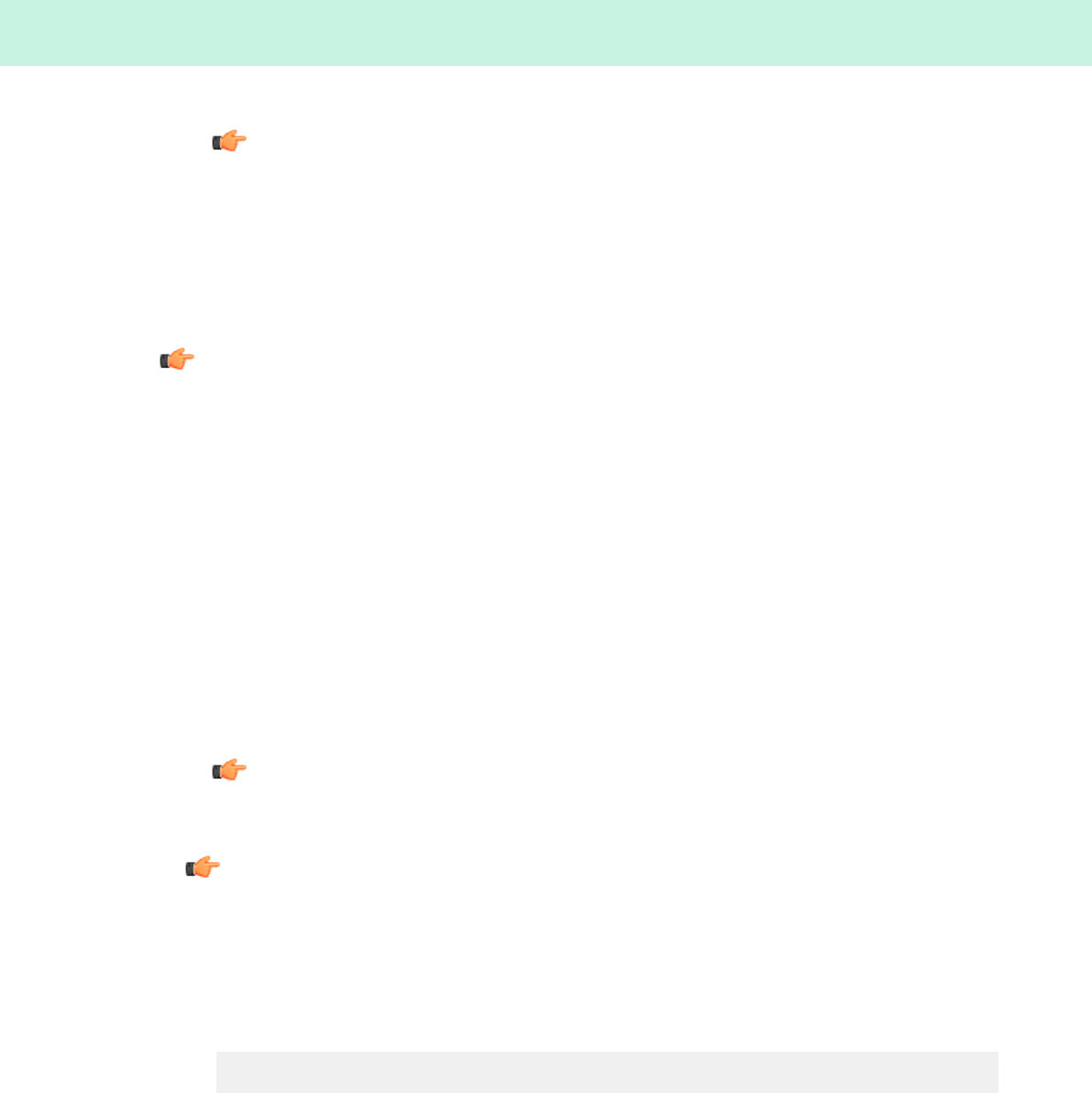
Note: For more information, see how to set Chrome browser policies.
When the group policy is activated, WithSecure Browsing Protection is on and forced to be on.
3.2.2 How to install the WithSecure browser protection
extension in Microsoft Edge (Chromium)
These instructions are Elements Endpoint Protection specific and intended for administrator users.
Note: WithSecure Browser extension is installed from Google Store through Microsoft Group
Policy Object (GPO). The device must be a member of a Microsoft Active Directory domain or this
installation cannot be done.
To install and turn on the browser protection extension:
1. Use the Microsoft Edge policy file to do the following:
a) Go to Microsoft Edge (Chromium) group policy template ADMX files.
b) Select Download Windows Policy under the version and build of the browser and your operating
system and then select Accept and download.
c) Extract the cab file that you downloaded.
d) From the extracted folders, copy to both the C:\Windows\PolicyDefinitionsfolder and your
SYSVOL folder (\\yourdomainhere\SYSVOL\yourdomainhere\
Policies\PolicyDefinitions\) the following files and folders:
• The Microsoft Edge (Chromium) administrative template files:msedge.admx and
msedgeupdate.admx
• The language folder of the language that is used in your system
Note: If you do not have the PolicyDefinitions folder, you need to create it.
2. Open the Windows Group Policy Management console (gpmc.msc) and do one of the following:
Note: For more information, refer to Configure Microsoft Edge policy settings on Windows.
• Create a new group policy
• Go to Computer Configuration/Policies/Administrative Templates/Microsoft
Edge/Extensions/Control which extensions are installed silentlyand edit the
policy as follows:
a. Select Enabled to turn the policy on.
b. Under Options, select Show... and enter the following value:
aambijcigikmdoehgjhdepcpieghopdl
When the group policy is activated, WithSecure Browsing Protection is on and forced to be on.
3.2.3 How to install the WithSecure browsing protection
extension in Mozilla Firefox
These instructions are Elements Endpoint Protection specific and intended for administrator users.
To install and turn on the browser protection extension:
1. Download the latest Mozilla Firefox group policy template ADMX files.
2. Extract the cab file and copy the following Mozilla Firefox administrative template files and the language
folder of the language that is used in your system to the C:\Windows\PolicyDefinitionsdirectory:
windows/mozilla.admx and firefox.admx
WithSecure Client Security for Windows | 27

3. Copy the files and the language folder of the language that is used in your system also to your SYSVOL
folder:\\yourdomainhere\SYSVOL\yourdomainhere\Policies\PolicyDefinitions\.
For example: \\example.com\SYSVOL\example.com\Policies\PolicyDefinitions.
Note: If you do not have the PolicyDefinitions folder, you need to create it.
4. Open the Windows Group Policy Management console (gpmc.msc) and either create a new group
policy or edit your existing policy.
5. Go to Computer Configuration/Policies/Administrative
Templates/Mozilla/Firefox/Extensions/Extensions to installand edit the policy as
follows:
a) Select Enabled to turn the policy on.
b) Under Options, select Show... and enter the following value:
https://download.withsecure.com/online-safety/ws_firefox_https.xpi
6. Go to Computer Configuration/Policies/Administrative
Templates/Mozilla/Firefox/Extensions/Prevent extensions from being disabled
or removedand edit the policy as follows:
a) Select Enabled to turn the policy on.
When the group policy is activated, WithSecure Browsing Protection is on and forced to be on.
3.3 Checking that browser extensions are in use
Reputation-based browsing requires browser extensions to be able to protect your web browsing, online
banking and shopping, and to show you security information while you are browsing the internet.
Once you have installed the product on your computer, the product tries to install the browser extensions
automatically. When you open your browser, it displays a notification about the newly installed extension
and you may need to enable it.
If the WithSecure Browsing Protection extension is not listed in your browser, you need to reinstall the
extension manually.
If you miss the notification, the main view of the product shows you if the browser extension has not yet
been set up. The easiest way to set up the extension for your browser is to select Set up from the notification
shown on the product's main view and follow the on-screen instructions.
However, if you don't see the notification on the product's main view or you have missed it, you can check
if the browser extension has been installed and enabled in the following way:
1. Open WithSecure Client Security from the Windows Start menu.
2. On the main page, select .
3. Select Edit settings in the pop-up screen at the bottom left corner.
Note: You need administrative rights to change some of the settings.
4. Select Yes to allow the app to make changes to your device.
5. Select Secure Browsing.
6. Depending on the web browser you use, do as follows:
• If you use Firefox, under Add-ons and themes > Extensions, select Add to Firefox. The extension
will be added and enabled for Firefox.
• If you use Chrome, select first the Open Chrome Web Store link under Browser extensions. The
Browsing Protection by WithSecure page opens in Chrome Web Store. If the extension has already
been installed on Chrome but turned off, go to Extensions and turn it on. If the extension has not
yet been installed, select Add to Chrome > Add extension. The extension will be added and enabled
for Chrome.
28 | Protecting your web browsing

• If you use Microsoft Edge, select first the Open Edge Add-ons link under Browser extensions.
The Browsing Protection by WithSecure page opens in Edge Add-ons. If the extension has already
been installed on Microsoft Edge but disabled, select Turn on to enable it. If the extension has not
yet been installed, then select Get > Add extension. The extension will be added and enabled for
Microsoft Edge.
Note: You may need to reinstall the extensions after upgrading the product or installing a new
browser.
You can check that the browser extension is turned on by opening the following test page in your browser:
https://unsafe.fstestdomain.com. If the product block page opens, the browser extension is in use. If you
do not see the product block page, you need to turn on the browser extension manually.
WithSecure Client Security for Windows | 29

Chapter
4
Protecting your sensitive data
Connection control adds another layer of security to prevent attackers
from interfering with your confidential transactions and protects you
Topics:
• Turning on Connection control
against harmful activity, for example when you access online banks or
make transactions online.
• Using Connection control
Connection control automatically detects secure connections to online
banking web sites, and blocks any connections that do not go to the
intended site. When you open an online banking web site, only
connections to online banking web sites, or to web sites that are
considered safe for online banking, are allowed.
If you need to access a blocked web site to complete an ongoing
transaction, you can temporarily allow access to the blocked page or
end the Connection control session.
Connection control currently supports the following browsers:
• Microsoft Edge (Chromium)
• Firefox
• Google Chrome
30 | Protecting your sensitive data | WithSecure Client Security for Windows

4.1 Turning on Connection control
When Connection control is turned on, it provides additional protection to your secure connections.
Connection control blocks unsafe connections when it is active. For example, when you access a bank's
web site or make online payments, Connection control activates and blocks all connections that are not
necessary for online banking so that they cannot interfere with your confidential transactions.
To turn on Connection control:
1. Open WithSecure Client Security from the Windows Start menu.
2. On the main page, select .
3. Select Secure Browsing > Edit settings.
Note: You need administrative rights to change the settings.
4. Turn on Connection Control.
5. To adjust the Connection Control settings:
• Clear Disconnect untrusted apps if you do not want Connection control to close your already
open connections. If you leave the setting unselected, Connection control closes all your current
Internet connections as well when it activates.
• If you have to use an external tool that is being blocked by Connection Control, clear Disconnect
command-line and scripting tools.
Note: We recommend that you keep this setting selected unless it is absolutely necessary, as some
malware attacks can use built-in Windows components, such as PowerShell, to gain access to your
banking credentials and personal information.
• Choose how you want Connection control to handle data that has been copied to your clipboard.
By default, Connection control clears all data from the clipboard to protect your privacy when your
Connection control session ends.
Clear this settings if you do not want Connection control to clear your clipboard.
• By default, remote access to your device is blocked during your banking session. Banking transactions
are always private and confidential, and you should never log in to your online bank if someone has
remote access to your device.
Important: Do not clear the Block remote access during banking session setting on anyone's
request unless you know both the person requesting the access and the exact purpose of the request.
4.2 Using Connection control
When Connection control is turned on, it automatically detects when you access an online banking web
site.
When you open an online banking web site in your browser, the Connection control indicator appears at
the top of your screen. All other connections are blocked while the banking protection is active.
Tip: If you do not want to interrupt your other active connections when Connection control activates, to
change the settings, select the Connection control indicator, and then select at the top right corner
of the Connection control notification.
To end your Connection control session and restore your other connections:
1. Click the Connection control indicator at the top of your screen.
2. Click End on the notification.
WithSecure Client Security for Windows | Protecting your sensitive data | 31

Chapter
5
Setting up content control
You can limit access to inappropriate content to avoid viewing
undesirable material on the internet.
Topics:
• Blocking web content
The internet is full of interesting websites, but not all contain content
you might consider desirable or appropriate.
With the content blocker, you can ensure no one views inappropriate
content on computers by restricting what web pages can be viewed,
and scheduling the time that can be spent online. You can also block
links to adult content from being shown in search engine results.
32 | Setting up content control | WithSecure Client Security for Windows

5.1 Blocking web content
You can limit the types of content that can be viewed while browsing the web.
You can block access to web sites and pages that contain unsuitable content.
To select the types of web content to block:
1. Open WithSecure Client Security from the Windows Start menu.
2. On the main page, select .
3. Select Web Content Control.
4. Select who the settings apply to from the drop-down menu.
5. Turn on Content filtering to limit the content you choose on all browsers.
• To block web pages by content type, select Block web content. Then, select checkboxes next to
the content types that you want to block.
• To allow access only to certain web pages, select Allow only selected web sites. Then, select
View allowed sites and enter web addresses that you want to allow.
6. To hide the adult content from search results, turn on Search Result Filter.
5.1.1 Content categories
You can block access to several types of content.
Web sites that contain information or images on abortion, abortion clinics and
centers, and abortion topics in general. For example, discussion forums that may
be pro-life or pro-choice.
Abortion
Web links that point to various flash, text, video or image files or other similar files
that contain advertisements.
Ad serving
Web sites that are aimed at an adult audience with content that is clearly sexual, or
containing sexual innuendo. For example, sex shop sites or sexually-oriented nudity.
Adult
Web sites that display or promote alcoholic beverages or smoking and tobacco
products, including manufacturers such as distilleries, vineyards, and breweries.
For example, sites that promote beer festivals and web sites of bars and night clubs.
Alcohol and
tobacco
Web sites that allow or instruct people how to bypass network filters, including
web-based translation sites that allow people to do so. For example, sites that
provide lists of public proxies that can be used to bypass possible network filters.
Anonymizers
Web sites of online marketplaces where people can buy and sell their products or
services. This includes sites that provide lists of products or services even though
the actual transaction may happen somewhere else.
Auctions
Web sites of banks and other financial institutions, including savings and investment
banks, securities trading and foreign exchange trading sites.
Banking
Weblogs where people or institutions publish information and can share news,
stories, videos, and photos. Due to their individual nature, the themes addressed
in blogs can vary widely and they can include any topics.
Blogs
Online portals and messengers where people can chat with each other via text,
audio, or video. For example, web-based chat and instant messaging applications,
and chat sites.
Chat
Web sites that provide a portal for finding romantic or sexual partners. For example,
matchmaking sites or mail-order bride sites.
Dating
Web sites that promote drug use. For example, sites that provide information on
purchasing, growing, or selling any form of these substances.
Drugs
WithSecure Client Security for Windows | Setting up content control | 33
Web sites related to the entertainment industry, such as television shows, books,
comics, movies and theaters, and art galleries. For example, television and radio
program guides and music, tv, and movie review sites.
Entertainment
Web sites where people can bet online using real money or some form of credit. For
example, online gambling and lottery web sites, and blogs and forums that contain
information about gambling online or in real life.
Gambling
Online gaming web sites and web sites where people can play, download, or buy
games.
Games
Web sites that promote seeking and exploiting weaknesses in computer systems
or computer networks for profit, challenge, or enjoyment. For example, sites that
contain hacking guides and hacking tools.
Hacking
Web sites that indicate prejudice against a certain religion, race, nationality, gender,
age, disability, or sexual orientation. For example, sites that promote damaging
Hate
humans, animals or institutions, or contain descriptions or images of physical
assaults against any of them.
Unauthorized file sharing or software piracy web sites. For example, sites that provide
illegal or questionable access to software, and sites that develop and distribute
programs that may compromise networks and systems.
Illegal downloads
Web sites of employment agencies and contractors, and where people can search
and find new jobs. For example, career search engines, career-networking groups
and employment web sites.
Job search
Web sites that process payments between shopping sites and banks or other financial
services, such as credit cards. These include sites that can be used for payments
in general.
Payment service
Web sites that bait people by promising prizes after they fill in a survey, take a quiz,
or perform similar actions.
Scam
Web sites where people can purchase any products or services, including sites that
contain catalogs of items that facilitate online ordering and purchasing and sites
that provide information on ordering and buying items online.
Shopping
Networking portals that connect people in general or with a certain group of people
for socialization, business interactions, and so on. For example, sites where you
Social networking
can create a member profile to share your personal and professional interests. This
includes social media sites such as Twitter.
Online portals for downloading various software.Software
download
Web sites that have been collected from spam mails.Spam
Web sites that deliver streaming video or audio content either for free or through a
subscription model.
Streaming media
Web sites that may incite violence or contain gruesome and violent images or videos.
For example, sites that contain information on rape, harassment, snuff, bomb,
assault, murder, and suicide.
Violence
Web sites that contain information, images, or videos of weapons or anything that
can be used as a weapon to inflict harm to a human or animal, including organizations
Weapons
that promote these weapons, such as hunting and shooting clubs. This category
includes toy weapons such as paintball guns, airguns, and BB guns.
Web sites that allow people to create and access their email accounts through a
web browser. For example, this includes Yahoo! Mail and Gmail, and local, ISP-linked
web mail services.
Webmail

Chapter
6
Using the search result filter
Search result filter hides adult content by making sure that Google,
Yahoo, Bing, and YouTube use the SafeSearch "strict" level.
Topics:
• Turning on the search result filter
While this cannot block all inappropriate and explicit content from
appearing in your search results, it helps you avoid most such material.

6.1 Turning on the search result filter
You can turn on the search result filter to block explicit content from search results.
To turn on search result filter:
1. Open WithSecure Client Security from the Windows Start menu.
2. On the main page, select .
3. Select Web Content Control.
4. Turn on Search Result Filter.
When search result filter is turned on, it will override the SafeSearch settings on web sites for anyone logged
in to that Windows user account.

Chapter
7
Central management
This product is run in centrally managed mode, where the product
settings are controlled remotely by a trusted expert.
Topics:
• Open Windows Event Viewer
In centrally managed mode:
• some or all of the product settings may be set remotely.
• some of these settings may be locked, so that you cannot change
them yourself.
The Settings > Central Management page shows you information
about your computer. You may need to provide this information to your
IT administrator if there are issues with your product settings.
Use Windows Event Viewer to check for recorded errors.

7.1 Open Windows Event Viewer
If you suspect there was a problem with this product you can use Windows Event Viewer to check if an
error was recorded.
Windows Event Viewer stores details of import system events. This includes details of actions and errors
of this product.
1. Open WithSecure Client Security from the Windows Start menu.
2. On the main page, select .
3. Select Central Management.
4. Click Open Event Viewer .
Windows Event Viewer opens.
5. To find messages from this product, click Windows Logs and select either Application or System .
Note: You can click Source to order the messages by their source. This makes it easier to find
messages from this product.
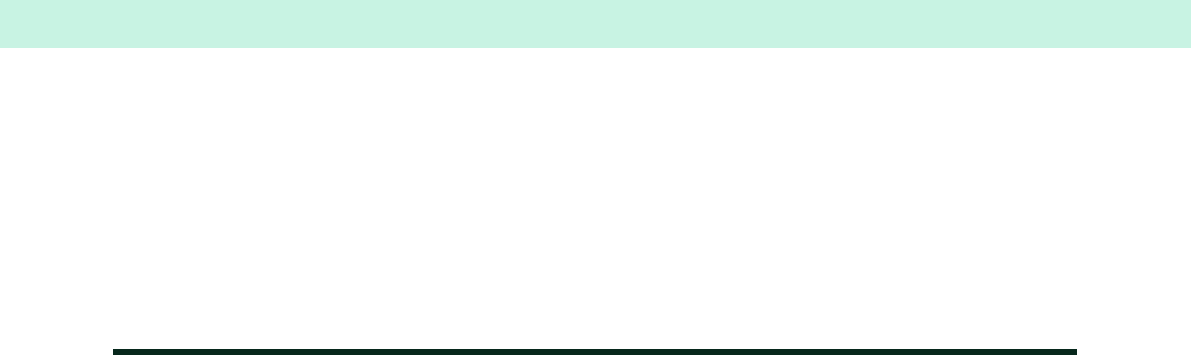
Chapter
8
What is a firewall
The firewall prevents intruders and harmful applications getting into
your computer from the internet.
Topics:
• Changing Windows Firewall
settings
The firewall allows only safe internet connections from your computer
and blocks intrusions from the internet.
• Using personal firewalls

8.1 Changing Windows Firewall settings
When the firewall is turned on, it restricts access to and from your computer. Some applications may require
that you allow them through the firewall to work properly.
The product uses Windows Firewall to protect your computer.
To change Windows Firewall settings:
1. Open WithSecure Client Security from the Windows Start menu.
2. On the main view, select Viruses & Threats.
3. Select Windows Firewall settings.
For more information on Windows Firewall, refer to Microsoft Windows documentation.
8.2 Using personal firewalls
The product is designed to work with Windows Firewall. Other personal firewalls require additional setup
to work with the product.
The product uses Windows Firewall for basic firewall functions, such as controlling incoming network traffic
and keeping your internal network separate from the public internet. In addition, DeepGuard monitors
installed applications and prevents suspicious applications from accessing the internet without your
permission.
If you replace Windows Firewall with a personal firewall, make sure that it allows incoming and outgoing
network traffic for all WithSecure processes and that you allow all WithSecure processes when the personal
firewall prompts you to do so.
Tip: If your personal firewall has a manual filtering mode, use it to allow all WithSecure processes.

Chapter
9
Keeping your software up to date
You can use the product to check the software installed on your
computer and install any missing updates.
Note: Your administrator may restrict the installation of software
updates on managed computers.
1. Open WithSecure Client Security from the Windows Start menu.
2. On the main page, select .
The Software updates view shows the updates that are not yet
installed.
3. Select Click here to manage your updates.
Note: You need administrative rights to install missing updates.
4. Select Check now if you want to see if there are new updates
available.
5. Select the updates that you want to install.
6. Select Install selected updates.
The Installations tab shows you the status and progress for each
selected update.
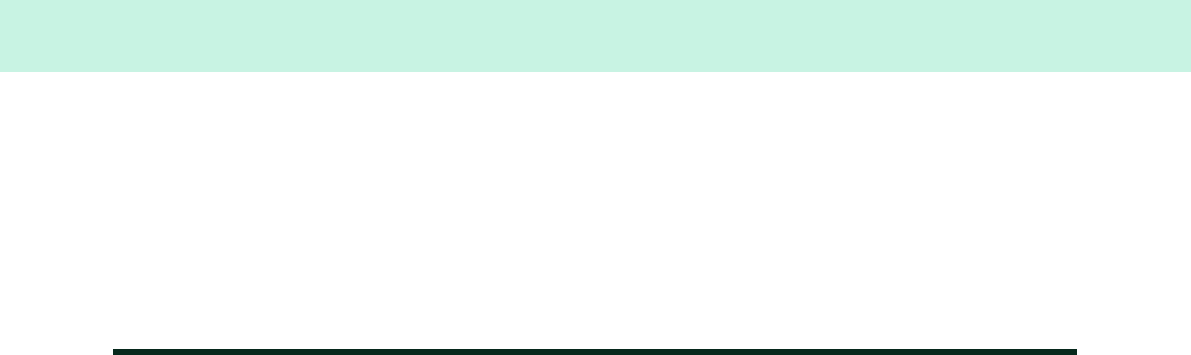
Chapter
10
How to use updates
Updates keep your computer protected from the latest threats.
Topics:
The product retrieves the latest updates to your computer automatically
when you are connected to the internet. It detects the network traffic
• View the latest updates
• Updating malware definitions on
isolated Client Security hosts
and does not disturb your other internet use even with a slow network
connection.
• Change connection settings
42 | How to use updates

10.1 View the latest updates
View the date and time of the latest update.
When automatic updates are turned on, the product receives the latest updates automatically when you
are connected to the internet.
To see details of the latest updates for the installed products:
1. Open WithSecure Client Security from the Windows Start menu.
2. On the main page, select .
3. Select Updates.
4. You see details of the latest updates under Connection.
5. To manually check for the latest updates, select Check now.
The product installs the latest updates automatically if they are available.
Note: Your internet connection must be active when you want to check for the latest updates.
10.2 Updating malware definitions on isolated Client Security
hosts
If you have installed Client Security on hosts that do not have a network connection, you can update the
malware definitions using the tool provided with Policy Manager.
The tool for downloading updates is bundled with Policy Manager and can be extracted with the provided
scripts. When you run it on any machine with internet access, the tool downloads the latest updates and
required diffs to generate an all-in-one archive.
By default, the tool uses the data\updatesfolder to store the downloaded update binaries. It also stores
the update history to use as a reference for downloading the relevant diffs to the latest version.
In addition to the update binaries, you also need the fsaua-update_32 tool to import the prepared
updates. This tool is included in the Client Security installation package: C:\Program Files
(x86)\F-Secure\Client Security\fsaua-update_32.exe.
To update the malware definitions:
1. Run the following command on the Policy Manager machine to prepare the tool:
• Windows: <F-Secure installation folder>\Management Server
5\bin\prepare-fspm-definitions-update-tool.bat <destination folder>
• Linux: /opt/f-secure/fspms/bin/prepare-fspm-definitions-update-tool
<destination folder>
2. Transfer the prepared binaries to a machine that has internet access, if necessary.
3. Modify the tool configuration, if necessary:
• conf\channels.json: this contains a list of the channels to be updated. By default, it includes
updates for all the supported clients managed by Policy Manager, so we recommend that you leave
only the Client Security versions necessary for your environment.
4. Run the tool:
• Windows: fspm-definitions-update-tool.bat
• Linux: fspm-definitions-update-tool
The resulting archive contains the full set of the latest definitions and diffs to this version. If all data is
up to date, no archive is generated.
5. Transfer the prepared archive (data\f-secure-updates.zipby default) to the isolated host directory
on the isolated Client Security host: C:\Program Files (x86)\F-Secure\Client Security
WithSecure Client Security for Windows | 43

6. Launch the update on the isolated host: Run C:\Program Files (x86)\F-Secure\Client
Security\fsaua-update_32.exewith administrator privileges.
10.3 Change connection settings
Instructions on how to change how your computer connects to the internet and how you want to handle
updates while using mobile networks.
Your Internet service provider (ISP) may offer or require you to use a proxy. A proxy acts as an intermediary
between your computer and the internet. It intercepts all requests to the internet to see if it can fulfill the
request using its cache. Proxies are used to improve performance, filter requests, and hide your computer
from the internet to improve security.
1. Open WithSecure Client Security from the Windows Start menu.
2. On the main page, select .
3. Select Updates > Edit settings.
Note: You need administrative rights to change some of the settings.
4. Under Manual proxy setup, select whether or not your computer uses a proxy server to connect to the
internet.
• Select Do not use if your computer is connected to the internet directly.
• Select Use the browser's settings to use the same HTTP proxy settings that you have configured
in your web browser.
• Select Custom address and then add the proxy address and the Port number to configure your
HTTP proxy settings manually.

11.1 Security Data
The service sends queries on potential malicious activities or on protected devices to the WithSecure
Security Cloud.
The WithSecure Security Cloud is a cloud-based system for cyber threat analysis that is operated by
WithSecure. We collect the minimum amount of data to provide you with the security services to which you
have subscribed and to provide high quality protection for our users.
With the Security Cloud, WithSecure can maintain an up-to-date overview of the global threat landscape
and protect our customers against new threats the moment they are first found.
The Security Cloud only collects data that may contain information about files or websites that have been
blocked by WithSecure for security reasons. Security data is not used for personalized marketing purposes.
Contributing data
As a contributor, you allow the Security Cloud to keep the security data that helps us strengthen your
protection against new and emerging threats. Data collected this way is only kept for a limited time and is
deleted after that period.
1. Open WithSecure Client Security from the Windows Start menu.
2. On the main page, select .
3. Go to the Privacy settings page.
4. Select Edit settings.
Note: You need administrative rights to change the settings.
5. Under Security Cloud, select Allow deeper analysis.
11.2 Improving the product
You can help us improve the product by sending usage data.
To send usage data:
1. Open WithSecure Client Security from the Windows Start menu.
2. On the main page, select .
3. Go to the Privacy settings page.
4. Select Edit settings.
Note: You need administrative rights to change the settings.
5. Under Product improvement, select Send non-personalized usage data.
Note: You can read our Privacy Statement here.

Chapter
12
Technical support
Here you can find information that can help you solve your technical
issues.
Topics:
• Where can I find version
information of the product?
If you have a question about the product or an issue with it, before
contacting our customer support, go to WithSecure Community and
see if you can find an answer to your question there.
• Using the support tool
• Debugging product issues
• Phone scams and what to do if you
think you are targeted
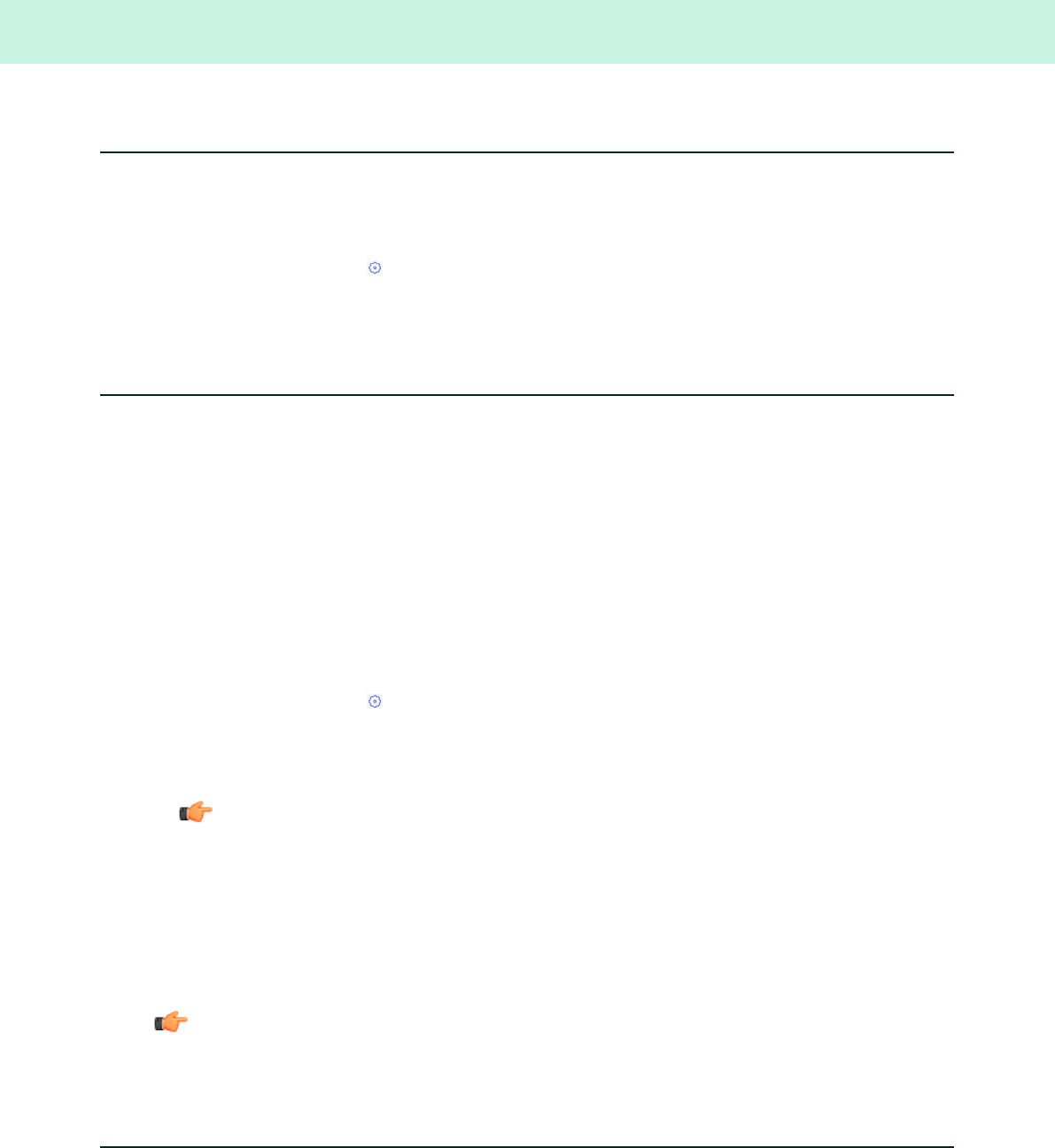
12.1 Where can I find version information of the product?
Our customer support may ask information of your product version if you need to contact us.
To view the current version information:
1. Open WithSecure Client Security from the Windows Start menu.
2. On the main page, select .
3. Select Support.
4. Find information of the currently installed product under Version information.
12.2 Using the support tool
Before contacting support, run the support tool to collect basic information about hardware, operating
system, network configuration and installed software.
If you have technical problems with your security product, our customer support may ask you to create
and send an WSDIAG file to our technical support. The file contains information that can be used for
troubleshooting and solving problems specific to your computer.
You can create the file by using the Support Tool. The tool gathers information about your system and its
configuration. The information includes product details, operating system logs and system settings. Note
that part of the information may be confidential. The gathered information is stored in a file which is saved
on your computer desktop.
To run the support tool:
1. Open WithSecure Client Security from the Windows Start menu.
2. On the main page, select .
3. Select Support.
4. Select Edit settings.
Note: You need administrative rights to change the settings.
5. Select Run support tool.
6. Select Run diagnostics on the Support Tool window.
The support tool starts and displays the progress of the data collection.
When the tool has finished running, it saves the collected data to an archive on your desktop. You can
submit the collected data (the diagnostics file) here:
https://www.withsecure.com/en/support/contact-support/email-support.
Tip: If you cannot access the Support Tool through the product itself, go to the Support Tools web
page and under Support tool (WSDIAG) for Windows, select Download and save the
wsdiag_standalone.exefile, for example in your Downloads folder. Double-click the file to run
the tool.
12.3 Debugging product issues
Debug logging helps our customer support to analyze and solve issues, if any, in the product.
You can temporarily give our customer support specific permission to analyze issues in the product. Note
that the information collected by debug logging may be regarded as sensitive.
WebView2 is a technology used for embedding web content in native applications. For example, our account
log-in page uses the WebView2 technology.
If you are having difficulties with the embedded web views, the WebView2 console debugger can help our
customer support analyze the web view issues for you.
To give our support temporary permission to debug product issues:
48 | Technical support

Note: Turn Debug logging on only when our customer support agent asks you to do so.
1. Open WithSecure Client Security from the Windows Start menu.
2. On the main page, select .
3. Select Edit settings.
Note: You need administrative rights to change the settings.
4. Under Tools, select the toggle switch to turn on Debug logging.
Once the debug logging is enabled, the WebView2 console debugger option becomes visible.
5. If you want to turn on WebView2 console debugger, select the toggle switch.
Once you enter an embedded web view, the console window opens.
6. As soon as our customer support has completed analyzing the issue, turn off Debug logging by selecting
the toggle switch.
12.4 Phone scams and what to do if you think you are targeted
Phone scams are unfortunately on the rise with scammers using social engineering to target their victims.
This topic is to help you identify these calls, and in the worst case—if you have been targeted—give you
some information on what to do next.
What are phone scams?
Phone calls can start either as a cold call or via an advert or link that triggers a pop-up on your computer.
These pop-ups then urge you to call the tech support number advertised; the pop-ups may appear suddenly
and are not that easy to get rid of.
How can I recognize a phone scam?
These types of calls normally follow a certain pattern: The scammers usually claim that your computer has
a problem, say a virus—when it actually doesn't—and then they trick you into paying for a service that
doesn't exist either. They catch you off-guard and play on your emotions. Here's the basic scenario:
• Phone scammers claim to be from a well-known company, such as Microsoft, your bank, or even your
network operator. As they use a reputable name, this puts you more at ease. They also seem
knowledgeable and use technical terms, which make them seem legitimate and believable.
• As the risk seems real and you feel worried about possible computer viruses, you give the scammers
access to your computer. They convince you to let them install an application that gives them access
to your computer using remote access tools.
• Once the scammers have access to your computer, they pretend to fix the virus, and may also ask for
your personal credentials. When the scammers have "fixed" the issue, they ask you to log into your
online bank or ask you to fill in a form with your credit card details. The scammers charge you for the
bogus service, which ends up being much more than you thought. In fact, it's difficult to know how much
they really charge you.
What to do if you think you have been scammed
If you think you are being scammed and you recognize the scenario that we described above, do the
following:
• Act without delay.
• Immediately contact your credit card company or bank, report the scam and cancel any bank or credit
cards. If you act promptly, they even may be able to stop the transaction and reverse the charges.
• Report the scam to the appropriate authority.
• Change all your passwords on every website or service that you think might have been affected.
• Uninstall any unknown, third-party software.
• Run a full scan on your computer: Open your security product, then select Viruses & Threats > Full
computer scan.
WithSecure Client Security for Windows | 49

Things to remember about unsolicited phone calls
• If you receive this type of a call, think: have I requested this?
Note: Normally, customer support calls you if you have already contacted them and created a
support ticket.
• Remote sessions are commonly used in tech support as a way to assist you in solving issues.
Remember: Only allow remote sessions with people or companies you know and trust. Only
ever allow remote sessions if you have contacted your service provider beforehand and have a
valid support case with them. Also, guard your remote access data as you would guard any other
password.
• Never give access to your device to people you don't know. Granting scammers remote access means
that, in effect, you hand over the admin rights to your computer. Even if you have antivirus software
installed, this can no longer protect you, as the scammers take control of your computer.
• Microsoft has informed its users that they never include phone numbers in their software's error messages
or warning messages.
• Never freely hand over any personal credentials or credit card details.
• End the call immediately.
• These types of phone calls are illegal, and when in doubt, turn to the relevant authority that deals with
fraud and report it.
How can the security product help?
With the security product installed, your computer is protected from viruses, trojans and ransomware. The
Browsing protection, Banking protection, and Remote access tool protection features also add another
layer of protection and make sure that you can browse and do your online banking safely.
If you have been targeted and you already have a security product installed, you can immediately run a full
computer scan to help detect any applications that may have been installed by the scammers; these are
called Potentially Unwanted Applications (PUAs). The product is not able to protect you from these types
of phone scams, however.
Be vigilant and stay safe.

