
Configuring Remote
Desktop Features in
Horizon
VMware Horizon 2103
You can find the most up-to-date technical documentation on the VMware website at:
https://docs.vmware.com/
VMware, Inc.
3401 Hillview Ave.
Palo Alto, CA 94304
www.vmware.com
Copyright
©
2021 VMware, Inc. All rights reserved. Copyright and trademark information.
Configuring Remote Desktop Features in Horizon
VMware, Inc. 2
Contents
1 Configuring Remote Desktop Features in Horizon 8
2 Configuring Remote Desktop Features 9
Configuring Unity Touch 10
System Requirements for Unity Touch 10
Configure Favorite Applications Displayed by Unity Touch 10
Configuring HTML5 Multimedia Redirection 13
System Requirements for HTML5 Multimedia Redirection 13
Install and Configure HTML5 Multimedia Redirection 15
Install the VMware Horizon HTML5 Redirection Extension for Chrome 16
Install the VMware Horizon HTML5 Redirection Extension for Edge 18
HTML5 Multimedia Redirection Limitations 18
Configuring Browser Redirection 19
System Requirements for Browser Redirection 19
Install and Configure Browser Redirection 20
Install the VMware Horizon Browser Redirection Extension for Chrome 23
Browser Redirection Limitations 24
Configuring Geolocation Redirection 25
System Requirements for Geolocation Redirection 25
Install and Configure Geolocation Redirection 26
Enable the VMware Horizon Geolocation Redirection IE Plugin 28
Enable the VMware Horizon Geolocation Redirection Chrome Plugin 29
Configuring Real-Time Audio-Video 30
Configuration Choices for Real-Time Audio-Video 30
System Requirements for Real-Time Audio-Video 31
Ensuring That Real-Time Audio-Video Is Used Instead of USB Redirection 32
Selecting Preferred Webcams and Microphones 32
Configuring Real-Time Audio-Video Group Policy Settings 33
Real-Time Audio-Video Bandwidth 36
Configuring Microsoft Teams with Real-Time Audio-Video 37
Configuring Media Optimization for Microsoft Teams 37
Configuring Scanner Redirection 41
System Requirements for Scanner Redirection 41
User Operation of Scanner Redirection 42
Configuring Scanner Redirection Group Policy Settings 44
Configuring Serial Port Redirection 45
System Requirements for Serial Port Redirection 46
User Operation of Serial Port Redirection 47
VMware, Inc.
3
Guidelines for Configuring Serial Port Redirection 48
Configuring Serial Port Redirection Group Policy Settings 49
Configure USB to Serial Adapters 51
Managing Access to Windows Media Multimedia Redirection (MMR) 52
Enabling Multimedia Redirection in Horizon 52
System Requirements for Windows Media MMR 52
Use Windows Media MMR Based on Network Latency 53
Managing Access to Client Drive Redirection 54
Using Client Drive Redirection in a Unified Access Gateway Implementation 55
Use Group Policy to Disable Client Drive Redirection 55
Use Group Policy to Configure Drive Letter Behavior 56
Use Registry Settings to Configure Client Drive Redirection 57
Configuring the Drag and Drop Feature 58
Configuring the Clipboard Redirection Feature 59
Restricting Clipboard Formats for Copy and Paste Operations 60
Configuring Simple Device Orientation (SDO) Sensor Redirection 61
Configuring Pen Redirection 62
Configuring a Digital Watermark 62
Configuring Session Collaboration 63
Configuring VMware Virtualization Pack for Skype for Business 65
Collect Logs to Troubleshoot Skype for Business 69
Configuring VMware Integrated Printing 70
Setting Up Location-Based Printing 73
Install the Location-Based Printing User Interface 73
Configure Location-Based Printing 74
Location-Based Printing Translation Table Syntax 76
Configuring Windows Registry Settings for Cursor Event Handling 78
3 Configuring URL Content Redirection 79
Understanding URL Content Redirection 79
Using URL Content Redirection in a Cloud Pod Architecture Environment 80
System Requirements for URL Content Redirection 80
Configuring Agent-to-Client Redirection 82
Installing Horizon Agent with the URL Content Redirection Feature Enabled 83
Add the URL Content Redirection ADMX Template to a GPO 83
URL Content Redirection Group Policy Settings 84
Syntax for URL Content Redirection Rules 88
Regular Expression Rules That URL Content Redirection Supports 90
Agent-to-Client Redirection Group Policy Example 91
Configuring Client-to-Agent Redirection 92
Using the vdmutil Command-Line Utility on a Connection Server Instance 93
Configuring Remote Desktop Features in Horizon
VMware, Inc. 4
Syntax for the --agentURLPattern Option 95
Create a Local URL Content Redirection Setting 95
Create a Global URL Content Redirection Setting 97
Assign a URL Content Redirection Setting to a User or Group 99
Installing Horizon Client for Windows with the URL Content Redirection Feature Enabled
100
Test a URL Content Redirection Setting 101
Managing URL Content Redirection Settings 103
Using Group Policy Settings to Configure Client-to-Agent Redirection 104
Installing Browser Extensions for URL Content Redirection 104
Install and Enable the URL Content Redirection Helper Extension for Chrome on Windows
105
Install the URL Content Redirection Helper Extension for Microsoft Edge (Chromium) on
Windows 106
Enable the URL Content Redirection Helper for Chrome on a Mac 107
Install and Enable the URL Content Redirection Helper Extension for Microsoft Edge
(Chromium) on a Mac 107
Install and Enable the VMware Horizon URL Redirection Extension for Firefox on Linux 108
Install and Enable the VMware Horizon URL Content Redirection Helper for Chrome on Linux
109
URL Content Redirection Limitations 110
Unsupported URL Content Redirection Features 111
4 Using USB Devices with Remote Desktops and Applications 113
Limitations Regarding USB Device Types 114
USB Redirection Recommendations 115
Overview of Setting Up USB Redirection 115
Configuring USB Redirection for Chrome and HTML Access Clients 117
Configuring Fingerprint Scanner and Microscope Redirection 117
Configuring Card Reader Redirection 118
Network Traffic and USB Redirection 119
Enabling the USB Over Session Enhancement SDK Feature 119
Automatic Connections to USB Devices 120
Deploying USB Devices in a Secure VMware Horizon Environment 121
Disabling USB Redirection for All Types of Devices 121
Disabling USB Redirection for Specific Devices 122
Using Log Files for Troubleshooting and to Determine USB Device IDs 124
Using Policies to Control USB Redirection 125
Configuring Device Splitting Policy Settings for Composite USB Devices 125
Configuring Filter Policy Settings for USB Devices 128
USB Device Families 132
USB Settings in the Horizon Agent Configuration ADMX Template 133
Troubleshooting USB Redirection Problems 137
Configuring Remote Desktop Features in Horizon
VMware, Inc. 5
5 Configuring Policies for Desktop and Application Pools 139
Setting Policies in Horizon Console 139
Horizon Policies 140
Configure Global Policy Settings 140
Using Smart Policies 141
Requirements for Smart Policies 141
Installing Dynamic Environment Manager 141
Configuring Dynamic Environment Manager 142
Horizon Smart Policy Settings 143
Bandwidth Profile Reference 143
Adding Conditions to Horizon Smart Policy Definitions 143
Create a Horizon Smart Policy in Dynamic Environment Manager 147
Using Active Directory Group Policies 148
Creating an OU for Remote Desktops 149
Enabling Loopback Processing for Remote Desktops 149
Using Horizon Group Policy Administrative Template Files 149
Horizon ADMX Template Files 150
Add the ADMX Template Files to Active Directory 151
VMware View Agent Configuration ADMX Template Settings 152
Client System Information Sent to Remote Desktops 176
Running Commands on Horizon Desktops 181
Client Drive Redirection Policy Settings 181
VMware HTML5 Feature Policy Settings 183
VMware Virtualization Pack for Skype for Business Policy Settings 188
VMware Integrated Printing Policy Settings 189
PCoIP Policy Settings 192
PCoIP General Settings 193
PCoIP Bandwidth Settings 202
PCoIP Keyboard Settings 205
PCoIP Build-to-Lossless Feature 206
VMware Blast Policy Settings 207
Enabling Lossless Compression for VMware Blast 210
Managing Special Unity Windows 211
Active Directory Group Policy Example 212
Create an OU for Horizon Machines 212
Create GPOs for Horizon Group Policies 213
Add a Horizon ADMX Template File to a GPO 214
Enable Loopback Processing for Remote Desktops 214
6 Setting Desktop Policies with Start Session Scripts 216
Obtaining Input Data for a Start Session Script 216
Configuring Remote Desktop Features in Horizon
VMware, Inc. 6
Best Practices for Using Start Session Scripts 216
Preparing a Horizon Desktop to Use a Start Session Script 217
Enable the VMware Horizon View Script Host Service 218
Add Windows Registry Entries for a Start Session Script 218
Sample Start Session Scripts 220
7 Examining PCoIP Session Statistics with WMI 222
Using PCoIP Session Statistics 222
General PCoIP Session Statistics 223
PCoIP Audio Statistics 224
PCoIP Imaging Statistics 225
PCoIP Network Statistics 226
PCoIP USB Statistics 227
Examples of Using PowerShell cmdlets to Examine PCoIP Statistics 228
Configuring Remote Desktop Features in Horizon
VMware, Inc. 7
Configuring Remote Desktop
Features in Horizon
1
Configuring Remote Desktop Features in Horizon
describes how to configure remote desktop
features that are installed with Horizon Agent on virtual desktops or on an RDS host. You can
also configure policies to control the behavior of desktop and application pools, machines, and
users.
Intended Audience
This information is intended for anyone who wants to configure remote desktop features or
policies on virtual desktops or RDS hosts. The information is written for Windows system
administrators who are familiar with virtual machine technology and data center operations.
VMware, Inc.
8
Configuring Remote Desktop
Features
2
Certain remote desktop features that are installed with Horizon Agent can be updated in VMware
Horizon releases. You can configure these features to enhance the remote desktop experience
for your end users.
These features include HTML Access, Unity Touch, HTML5 Multimedia Redirection, Geolocation
Redirection, Real-Time Audio-Video, Windows Media Multimedia Redirection (MMR), USB
Redirection, Scanner Redirection, Serial Port Redirection, Fingerprint Scanner Redirection, Session
Collaboration, Skype for Business, and URL Content Redirection.
For information about USB Redirection, see Chapter 4 Using USB Devices with Remote Desktops
and Applications. For information about URL Content Redirection, see Chapter 3 Configuring URL
Content Redirection.
This chapter includes the following topics:
n Configuring Unity Touch
n Configuring HTML5 Multimedia Redirection
n Configuring Browser Redirection
n Configuring Geolocation Redirection
n Configuring Real-Time Audio-Video
n Configuring Microsoft Teams with Real-Time Audio-Video
n Configuring Media Optimization for Microsoft Teams
n Configuring Scanner Redirection
n Configuring Serial Port Redirection
n Managing Access to Windows Media Multimedia Redirection (MMR)
n Managing Access to Client Drive Redirection
n Configuring the Drag and Drop Feature
n Configuring the Clipboard Redirection Feature
n Configuring Simple Device Orientation (SDO) Sensor Redirection
n Configuring Pen Redirection
VMware, Inc.
9
n Configuring a Digital Watermark
n Configuring Session Collaboration
n Configuring VMware Virtualization Pack for Skype for Business
n Configuring VMware Integrated Printing
n Setting Up Location-Based Printing
n Configuring Windows Registry Settings for Cursor Event Handling
Configuring Unity Touch
With Unity Touch, tablet and smart phone users can easily browse, search, and open Windows
applications and files, choose favorite applications and files, and switch between running
applications, all without using the Start menu or Taskbar. You can configure a default list of
favorite applications that appear in the Unity Touch sidebar.
You can disable or enable the Unity Touch feature after Horizon Agent is installed by configuring
the
Enable Unity Touch group policy setting in the Horizon Agent Configuration ADMX template
file (vdm_agent.admx).
For information about the end user features provided by Unity Touch, see the Horizon Client
documentation for iOS and Android devices.
System Requirements for Unity Touch
Horizon Client software, and the mobile devices on which you install Horizon Client, must meet
certain version requirements to support Unity Touch.
Remote desktop
n Install the Unity Touch feature in Horizon Agent. For information, see the
Setting Up
Published Desktops and Applications in Horizon
document.
n Supported operating systems include Windows 10 64-bit, Windows Server 2012 R2,
Windows Server 2016, and Windows Server 2019.
Horizon Client software
n Unity Touch is supported in Horizon Client for iOS and Horizon Client for Android.
n For the supported operating system versions, see the Horizon Client documentation for
iOS and for Android devices.
Configure Favorite Applications Displayed by Unity Touch
With the Unity Touch feature, tablet and smart phone users can quickly navigate to a remote
desktop application or file from a Unity Touch sidebar. Although end users can specify which
favorite applications appear in the sidebar, for added convenience, administrators can configure
a default list of favorite applications.
Configuring Remote Desktop Features in Horizon
VMware, Inc. 10

If you use floating-assignment desktop pools, the favorite applications and favorite files that end
users specify will be lost when they disconnect from a desktop unless you activate roaming user
profiles in Active Directory.
The default list of favorite applications list remains in effect when an end user first connects to
a desktop that is activated with Unity Touch. However, if the user configures their own favorite
application list, the default list is ignored. The user's favorite application list stays in the user's
roaming profile and is available when the user connects to different machines in a floating or
dedicated pool.
If you create a default list of favorite applications and one or more of the applications are not
installed in the remote desktop operating system, or the paths to these applications are not
found in the Start menu, the applications do not appear in the list of favorites. You can use this
behavior to set up one primary default list of favorite applications that can be applied to multiple
virtual machine images with different sets of installed applications.
For example, if Microsoft Office and Microsoft Visio are installed on one virtual machine, and
Windows Powershell and VMware vSphere Client are installed on a second virtual machine, you
can create one list that includes all four applications. Only the installed applications appear as
default favorite applications on each respective desktop.
You can use different methods to specify a default list of favorite applications:
n Add a value to the Windows registry on the virtual machines in the desktop pool
n Create an administrative installation package from the Horizon Agent installer and distribute
the package to the virtual machines
n Run the Horizon Agent installer from the command line on the virtual machines
Note Unity Touch assumes that shortcuts to applications are located in the Programs folder
in the Start menu. If any shortcut is located outside of the Programs folder, attach the
prefix Programs to the shortcut path. For example, Windows Update.lnk is located in the
ProgramData\Microsoft\Windows\Start Menu folder. To publish this shortcut as a default
favorite application, add the prefix Programs to the shortcut path. For example: "Programs/
Windows Update.lnk".
Prerequisites
n Verify that Horizon Agent is installed on the virtual machine.
n Verify that you have administrative rights on the virtual machine. For this procedure, you
might need to edit a registry setting.
n If you have floating-assignment desktop pools, use Active Directory to set up roaming user
profiles. Follow the instructions provided by Microsoft.
Users of floating-assignment desktop pools will be able to see their list of favorite
applications and favorite files every time they log in.
Configuring Remote Desktop Features in Horizon
VMware, Inc. 11

Procedure
u (Optional) Create a default list of favorite applications by adding a value to the Windows
registry.
a Open regedit and navigate to the HKLM\Software\VMware, Inc.\VMware Unity
registry setting.
On a 64-bit virtual machine, navigate to the HKLM\Software\Wow6432Node\VMware,
Inc.\VMware Unity directory.
b Create a string value called FavAppList.
c Specify the default favorite applications.
Use the following format to specify the shortcut paths to the applications that are used in
the Start menu.
path-to-app-1|path-to-app-2|path-to-app-3|…
For example:
Programs/Accessories/Accessibility/Speech Recognition.lnk|Programs/VMware/VMware
vSphere Client.lnk|Programs/Microsoft Office/Microsoft Office 2010 Tools/Microsoft
Office 2010 Language Preferences.lnk
u (Optional) Create a default list of favorite applications by creating an administrative
installation package from the Horizon Agent installer.
a From the command line, use the following format to create the administrative installation
package.
VMware-Horizon-Agent-x86-YYMM-y.y.y-xxxxxx.exe /s /a /v"/qn TARGETDIR=""a network
share to store the admin install package"" UNITY_DEFAULT_APPS=""the list of default
favorite apps that should be set in the registry"""
For example:
VMware-Horizon-Agent-x86-YYMM-y.y.y-xxxxxx.exe /s /a /v"/qn TARGETDIR=""\\foo-
installer-share\ViewFeaturePack\"" UNITY_DEFAULT_APPS=""Programs/Accessories/
Accessibility/Ease of Access.lnk|Programs/Accessories/System Tools/Character Map.lnk|
Programs/Accessories/Windows PowerShell/Windows PowerShell.lnk|Programs/Internet
Explorer (64-bit).lnk|Programs/Google Chrome/Google Chrome.lnk|Programs/iTunes/
iTunes.lnk|Programs/Microsoft Office/Microsoft SharePoint Workspace 2010.lnk|Programs/
PuTTY/PuTTY.lnk|Programs/Skype/Skype.lnk|Programs/WebEx/Productivity Tools/WebEx
Settings.lnk|"""
b Distribute the administrative installation package from the network share to the desktop
virtual machines by using a standard Microsoft Windows Installer (MSI) deployment
method that is employed in your organization.
Configuring Remote Desktop Features in Horizon
VMware, Inc. 12

u (Optional) Create a default list of favorite applications by running the Horizon Agent installer
on a command line directly on a virtual machine.
Use the following format.
VMware-Horizon-Agent-x86-YYMM-y.y.y-xxxxxx.exe /s /v"/qn UNITY_DEFAULT_APPS=""the list of
default favorite apps that should be set in the registry"""
Note The preceding command combines installing Horizon Agent with specifying the default
list of favorite applications. You do not have to install Horizon Agent before you run this
command.
What to do next
If you performed this task directly on a virtual machine (by editing the Windows registry
or installing Horizon Agent from the command line), you must deploy the newly configured
virtual machine. You can create a snapshot or make a template and create a desktop pool, or
recompose an existing pool. Or you can create an Active Directory group policy to deploy the
new configuration.
Configuring HTML5 Multimedia Redirection
With HTML5 Multimedia Redirection, if an end user uses the Google Chrome or Microsoft Edge
browser in a remote desktop, HTML5 multimedia content is sent to the client system, which
reduces the load on the ESXi host. The client system plays the multimedia content and the user
has a better audio and video experience.
System Requirements for HTML5 Multimedia Redirection
Horizon Agent and Horizon Client, and the remote desktops and client systems on which you
install the agent and client software, must meet certain requirements to support the HTML5
Multimedia Redirection feature.
Remote desktop
n The HTML5 Multimedia Redirection group policy settings must be configured on the
Active Directory server. See Install and Configure HTML5 Multimedia Redirection.
n The Chrome or Edge browser must be installed.
Configuring Remote Desktop Features in Horizon
VMware, Inc. 13
n The VMware Horizon HTML5 Multimedia Redirection extension must be installed in the
Chrome or Edge browser. See Install the VMware Horizon HTML5 Redirection Extension
for Chrome or Install the VMware Horizon HTML5 Redirection Extension for Edge.
Client system
n For Windows client systems, Horizon Client for Windows must be installed with the
Support for HTML5 Multimedia Redirection and Browser Redirection custom setup option
selected. This option is selected by default. See the topics about installing Horizon Client
in the
VMware Horizon Client for Windows Installation and Setup Guide
document.
n For Linux client systems, Horizon Client for Linux must be installed with the HTML5
Multimedia Redirection Support custom setup option selected. This option is selected by
default. See the topics about installing Horizon Client in the
VMware Horizon Client for
Linux Installation and Setup Guide
Display protocol for the remote session
n PCoIP
n VMware Blast
TCP port
HTML5 Multimedia Redirection uses port 9427.
Limitations
The HTML5 Multimedia Redirection feature has the following limitations.
n The Horizon Client relative mouse feature is not supported.
n You cannot use Mute site (Chrome browser) or Mute tab (Edge browser) to mute
redirected video content.
n To use HTML5 Multimedia Redirection from Chrome on a Linux client system, open at
most one Chrome browser published by an RDS host. HTML5 Multimedia Redirection does
not work properly if you open an additional Chrome browser published by another RDS
host.
n If you encounter slow performance when playing redirected multimedia content on a
Linux client system that uses lower-capacity thin client hardware, you can optimize the
system performance as described here. Add the entrydisableGPU.html5mmr=true to one
of the following three configuration files. The configuration files are processed in the
listed order:
a /usr/lib/vmware/config
b /etc/vmware/config
c ~/.vmware/config
Configuring Remote Desktop Features in Horizon
VMware, Inc. 14
Install and Configure HTML5 Multimedia Redirection
Redirecting HTML5 multimedia content from a remote desktop to the local client system requires
installing the HTML5 Multimedia Redirection feature and the Chrome or Edge browser on the
remote desktop, enabling the HTML5 Multimedia Redirection feature, and specifying which
websites use this feature.
To enable HTML5 Multimedia Redirection and specify which websites use this feature, you
configure group policy settings on your Active Directory server. You must compile a list of URLs
for the websites that can redirect HTML5 multimedia content. Include the http:// or https://
prefix in the URLs. You can use match patterns in the URLs.
For example, to redirect all videos on YouTube, specify https://www.youtube.com/*. To
redirect all videos on Vimeo, specify
https://www.vimeo.com/*. For more information, see
https://developer.chrome.com/extensions/match_patterns.
Prerequisites
n Install Horizon Client on the client system and install Horizon Agent on the remote desktop
with the HTML5 Multimedia Redirection feature enabled. For required versions, setup
options, and complete system requirements, see System Requirements for HTML5 Multimedia
Redirection.
n Verify that you can log in as an Administrator domain user on the machine that hosts your
Active Directory server.
n Verify that the MMC and the Group Policy Object Editor snap-in are available on your Active
Directory server.
n Add the VMware View Agent Configuration ADMX template file vdm_agent.admx to a GPO
that is linked to the OU for the virtual desktop or to the RDS host for the published desktop.
For installation instructions, see Add the ADMX Template Files to Active Directory.
n Compile a list of URLs for websites that can redirect HTML5 multimedia content.
Procedure
1 Install the Chrome or Edge browser on the remote desktop.
2 On your Active Directory server, open the Group Policy Management Editor.
3 Navigate to the Computer Configuration > Policies > Administrative Templates > VMware
View Agent Configuration > VMware HTML5 Features folder.
4 Open the Enable VMware HTML5 Features setting, select Enabled, and click OK.
5 Navigate to the Computer Configuration > Policies > Administrative Templates > VMware
View Agent Configuration > VMware HTML5 Features > VMware HTML5 Multimedia
Redirection folder.
6 Open the Enable VMware HTML5 Multimedia Redirection setting, select Enabled, and click
OK.
Configuring Remote Desktop Features in Horizon
VMware, Inc. 15
7 To use the Chrome browser, perform these steps.
a Navigate to the Computer Configuration > Policies > Administrative Templates >
VMware View Agent Configuration > VMware HTML5 Features > VMware HTML5
Multimedia Redirection folder.
b Open the Enable Chrome Browser for VMware HTML5 Multimedia Redirection, select
Enabled, and click OK.
8 To use the Edge browser, perform these steps.
a Navigate to the Computer Configuration > Policies > Administrative Templates >
VMware View Agent Configuration > VMware HTML5 Features > VMware HTML5
Multimedia Redirection folder.
b Open the Enable Edge Browser for VMware HTML5 Multimedia Redirection setting,
select Enabled, and click OK.
c Navigate to the Computer Configuration > Policies > Administrative Templates >
VMware View Agent Configuration > VMware HTML5 Features folder.
d Open the Disable Automatically Detect Intranet setting, select Enabled, and click OK.
9 Specify which websites will use the HTML5 Multimedia Redirection feature.
a Navigate to the Computer Configuration > Policies > Administrative Templates >
VMware View Agent Configuration > VMware HTML5 Features > VMware HTML5
Multimedia Redirection folder.
b Open the Enable URL list for VMware HTML5 Multimedia Redirection setting and select
Enabled.
c Click Show and enter the URLs that you compiled in the Value name column.
Only the URLs that you specify can redirect HTML5 multimedia content. No URLs are
added by default. Leave the Value column blank.
d Click OK to save the URL list and then click OK to save the policy setting.
What to do next
To use the Chrome browser, install the VMware Horizon HTML5 Redirection Extension for
Chrome in the Chrome browser on the remote desktop. See Install the VMware Horizon HTML5
Redirection Extension for Chrome.
To use the Edge browser, install the VMware Horizon HTML5 Redirection Extension for Edge in
the Edge browser on the remote desktop. See Install the VMware Horizon HTML5 Redirection
Extension for Edge.
Install the VMware Horizon HTML5 Redirection Extension for Chrome
To use the HTML5 Multimedia Redirection feature with the Chrome browser, you must force
install the VMware Horizon HTML5 Redirection extension on the remote desktop. You force install
Configuring Remote Desktop Features in Horizon
VMware, Inc. 16
the extension by configuring a Google Chrome group policy setting on your Active Directory
server.
To apply the Chrome group policy setting to the remote desktop, you must add the ADMX
template file to a GPO on your Active Directory server. For a virtual desktop, the GPO must be
linked to the OU that contains the virtual desktop. For a published desktop, the GPO must be
linked to the OU that contains the RDS host.
Prerequisites
n Configure the HTML5 Multimedia Redirection feature. See Install and Configure HTML5
Multimedia Redirection.
n Verify that you can log in as an Administrator domain user on the machine that hosts your
Active Directory server.
n Verify that the MMC and the Group Policy Object Editor snap-in are available on your Active
Directory server.
Procedure
1 Download the Google Chrome policy_templates.zip file from https://dl.google.com/dl/
edgedl/chrome/policy/policy_templates.zip.
2 Unzip the policy_templates.zip file and copy the chrome.admx and chrome.adml files to
your Active Directory Server.
The chrome.admx file is in the \windows\admx folder and the chrome.adml file is in the
\windows\admx\language folder in the policy_templates.zip file.
a Copy the chrome.admx file to the %systemroot%\PolicyDefinitions folder on your
Active Directory server.
b Copy the chrome.adml language resource file to the appropriate language subfolder in
%systemroot%\PolicyDefinitions on your Active Directory server.
For example, copy the en_us version of the chrome.adml file to the %systemroot%
\PolicyDefinitions\en_us subfolder on your Active Directory server.
3 On your Active Directory server, open the Group Policy Management Editor and navigate
to the Computer Configuration > Policies > Administrative Templates > Google Chrome >
Extensions folder.
4 Open the Configure the list of force-installed apps and extensions policy setting and click
Enabled.
5 Click Show and type ljmaegmnepbgjekghdfkgegbckolmcok;https://
clients2.google.com/service/update2/crx in the Value column.
6 Click OK to save the extension ID/update URL and then click OK to save the policy setting.
Configuring Remote Desktop Features in Horizon
VMware, Inc. 17
7 Verify that the HTML5 Multimedia Redirection extension is installed on the remote desktop.
a Connect to the remote desktop and start Chrome.
b Type chrome://extensions in the Chrome address bar.
VMware Horizon HTML5 Redirection Extension appears in the Extensions list.
Install the VMware Horizon HTML5 Redirection Extension for Edge
To use the HTML5 Multimedia Redirection feature with the Edge browser, you must install the
VMware Horizon HTML5 Redirection Extension for Edge extension from Microsoft Store on the
remote desktop.
Prerequisites
Configure the HTML5 Multimedia Redirection feature. See Install and Configure HTML5 Multimedia
Redirection.
Procedure
1 Connect to the remote desktop.
2 Download and install the VMware Horizon HTML5 Redirection Extension for Edge extension
from Microsoft Store.
Results
After the extension is installed, the VMware HTML5 Multimedia Redirection icon appears in
the upper-right corner of the Edge browser window. When the HTML5 Multimedia Redirection
feature is working, the letters REDR appear over the icon.
HTML5 Multimedia Redirection Limitations
The HTML5 Multimedia Redirection feature has certain limitations.
n HTML5 Multimedia Redirection does not support 360 videos. The HTML5 Multimedia
Redirection extension icon is marked with the REDR badge, even though the video is not
supported.
n The HTML5 Multimedia Redirection feature cannot redirect HTML multimedia content from
http://huffingtonpost.com. The HTML5 Multimedia Redirection feature can redirect
HTML5 multimedia content from http://www.yahoo.com, but you might see a Page
Unresponsive message.
n If you include the URL of a Microsoft Edge trusted site in the list of websites in the
Enable URL list for VMware HTML5 Multimedia Redirection group policy setting, HTML5
Multimedia Redirection does not work for that URL. You can avoid this limitation by making
the host less secure by running the command CheckNetIsolation LoopbackExempt -a
-n="Microsoft.MicrosoftEdge_8wekyb3d8bbwe".
Configuring Remote Desktop Features in Horizon
VMware, Inc. 18
n With the Microsoft Edge browser, the HTML5 Multimedia Redirection feature cannot redirect
HTML multimedia content from websites that use the m3u8 video format, such as ted.com.
n When the Scanner Redirection setup option is enabled in Horizon Agent in a remote desktop,
the VMware Horizon HTML5 Redirection Extension for Edge extension sometimes crashes
after the Microsoft Edge browser is launched in the remote desktop. This problem typically
occurs in large-monitor environments and under stress.
n If a user plays an HTML5 video that uses a static video URL in a remote desktop, their client
machine does not have access to the static URL and the playback falls back to the remote
desktop.
n Bullet comments in video are not supported when using the HTML5 Multimedia Redirection
feature.
Configuring Browser Redirection
With Browser Redirection, when an end user uses the Google Chrome browser in a remote
desktop, the website is rendered on the client system instead of the agent system, and it
is displayed over the remote browser's viewport. The viewport is the portion of the browser
window that displays the content of a web page.
System Requirements for Browser Redirection
The remote desktops and client systems on which you install the agent and client software must
meet certain requirements to support the Browser Redirection feature.
Remote desktops
n The VMware Browser Redirection group policy settings must be configured on the Active
Directory server.
n The Chrome browser must be installed.
n The VMware Horizon Browser Redirection extension must be installed in the Chrome
browser.
Client system
Only Windows client systems are supported.
Horizon Client for Windows must be installed with the Support for HTML5 Multimedia
Redirection and Browser Redirection custom setup option selected. This option is selected
by default. See the topics about installing Horizon Client in the
VMware Horizon Client for
Windows Installation and Setup Guide
document.
Display protocol for the remote session
n PCoIP
n VMware Blast
Configuring Remote Desktop Features in Horizon
VMware, Inc. 19
Install and Configure Browser Redirection
Installing and configuring the Browser Redirection feature involves installing the Chrome browser,
enabling the Browser Redirection feature on the agent machine, and specifying the URLs for
redirection.
Optionally, you can specify the URLs that users can navigate to from redirected URLs and
customize fallback behavior for white list violations. You can also configure client-side group
policy settings for microphone and camera use, certificate error handing, and browser cache
storage.
To enable Browser Redirection and specify the URLs for redirection, you must configure
agent-side group policy settings on your Active Directory server. Compile a list of the
URLs for websites that can be redirected and, optionally, for the websites that users can
navigate to from redirected URLs. Include the http:// or https:// prefix in the URLs.
You can use match patterns in the URLs. For example, to redirect all Yahoo content,
enter https://www.yahoo.com/*. For more information, see https://developer.chrome.com/
extensions/match_patterns.
Prerequisites
n Verify that you can log in as an Administrator domain user on the machine that hosts your
Active Directory server.
n Verify that the MMC and the Group Policy Object Editor snap-in are available on your Active
Directory server.
n Add the VMware View Agent Configuration ADMX template file (vdm_agent.admx) to a
GPO that is linked to the OU for the virtual desktop or to the RDS host for the published
desktop. If you plan to configure any of the optional client-side group policy settings, also
add the Horizon Client Configuration ADMX template file (vdm_client.admx). For installation
instructions, see Add the ADMX Template Files to Active Directory.
n Compile a list of URLs for websites that can use the Browser Redirection feature.
Procedure
1 Install the Chrome browser on the remote desktop.
2 On your Active Directory server, open the Group Policy Management Editor.
3 Navigate to the Computer Configuration > Policies > Administrative Templates > VMware
View Agent Configuration > VMware HTML5 Features folder.
4 Open the Enable VMware HTML5 Features setting, select Enabled, and click OK.
5 Navigate to the Computer Configuration > Policies > Administrative Templates > VMware
View Agent Configuration > VMware HTML5 Features > VMware Browser Redirection
folder.
6 Open the Enable VMware Browser Redirection setting, select Enabled, and click OK.
Configuring Remote Desktop Features in Horizon
VMware, Inc. 20

7 Specify the URLs for the Browser Redirection feature.
Users can visit these URLs by entering them in either the Chrome address bar or the custom
address bar. Users can also visit these URLs by navigating to them starting from another
URL in the list, or from any agent-side rendered page. Only the URLs that you specify are
redirected. No URLs are added by default.
a Open the Enable URL list for VMware Browser Redirection setting and select Enabled.
b Click Show, enter the URLs in the Value name column, and click OK.
Leave the Value column blank.
c To save the policy setting, click OK.
8 (Optional) Configure one or more of the optional agent-side group policy settings.
The following table describes the optional agent-side group policy settings.
Option Description
Enable Navigation URL list for
VMware Browser Redirection
You can use this setting to specify the URLs that a user is allowed to
navigate to from a URL specified in the Enable URL list for VMware Browser
Redirection white list., either by entering the URL directly in the custom
address bar, or by navigating to the URL starting from a URL specified in the
white list.
Users cannot visit these URLs directly by typing them into the Chrome
address bar or by navigating to them from an agent-side rendered page.
To specify the URLs, click Show, enter the URLs in the Value name column,
and click OK. Leave the Value column blank.
Enable automatic fallback
after a whitelist violation
When you enable this setting, if a user navigates to a URL that is not
specified in one of the Browser Redirection white lists, either by entering
it in the custom address bar or by navigating to it starting from a URL in
either white list, redirection stops for that tab and the URL is fetched and
displayed on the agent instead.
Note If a user attempts to navigate to a URL that is not specified in the
Enable URL list for VMware Browser Redirection setting, the tab always
falls back to fetching and rendering the URL on the agent, regardless of
whether this setting is enabled.
Show a page with error
information before automatic
fallback
When you enable this setting, and a white list violation occurs, a page
appears that shows a five-second count down. After five seconds have
elapsed, the tab falls back to fetching and rendering the URL that caused
the violation on the agent. If this setting is disabled, the five-second warning
page does not appear. This setting takes effect only if the Enable automatic
fallback after a whitelist violation setting is also enabled.
Configuring Remote Desktop Features in Horizon
VMware, Inc. 21

9 (Optional) To configure one or more of the optional client-side group policy settings, navigate
to the Computer Configuration > Policies > Administrative Templates > VMware Horizon
Client Configuration > VMware Browser Redirection folder.
The following table describes the client-side group policy settings.
Option Description
Enable WebRTC camera and
microphone access for browser
redirection
When you enable this setting, redirected pages that use WebRTC have
access to the client system's camera and microphone. This setting is
enabled by default.
Ignore certificate errors for browser
redirection
When you enable this setting, certificate errors that occur in a redirected
page are ignored and browsing proceeds. This setting is disabled by default.
Enable cache for browser redirection When you enable this setting, the browsing history, including cookies, is
stored on the client system. This setting is enabled by default.
Note Disabling this setting does not clear the cache. If you disable and then
re-enable this setting, the cache is reused.
Example
https://play.google.com and https://news.google.com have a common sign-in page,
https://accounts.google.com.
In following example, https://play.google.com/* and https://accounts.google.com/*
are included in Enable URL list for VMware Browser Redirection. The following table describes
the behavior that occurs in this scenario.
A user visits
https://play.google.com n https://play.google.com is redirected to the client
machine.
n When the user signs in, https://
accounts.google.com opens on the client machine
and the user authenticates on the client machine.
n After successful authentication, the website redirects
back to https://play.google.com on the client
machine and the user is logged in correctly.
A user visits https://news.google.com n https://news.google.com is rendered on the agent
machine.
n When the user signs in, https://
accounts.google.com is redirected to the client
machine and the user authenticates on the client
machine.
n After successful authentication, the user is not logged
in correctly because https://news.google.com is
rendered on the agent machine, but authentication
occurred on the client machine.
A user opens https://accounts.google.com directly in
the address bar
https://accounts.google.com is redirected to the client
machine.
Configuring Remote Desktop Features in Horizon
VMware, Inc. 22

In the next example, https://play.google.com/* is included in Enable URL list for VMware
Browser Redirection and https://accounts.google.com/* is included in Enable Navigation
URL list for VMware Browser Redirection. The following table describes the behavior that occurs
in this scenario.
A user visits https://play.google.com n https://play.google.com is redirected to the client
machine.
n When the user signs in, https://
accounts.google.com opens on the client machine
and the user authenticates on the client machine.
n After successful authentication, the website redirects
back to https://play.google.com on the client
machine and the user is logged in correctly.
A user visits https://news.google.com n https://news.google.com is rendered on the agent
machine.
n When the user signs in, https://
accounts.google.com is rendered on the agent
machine and the user authenticates on the agent
machine.
n After successful authentication, the website redirects
back to https://news.google.com on the agent
machine and the user is logged in correctly.
A user opens https://accounts.google.com directly in
the address bar
https://accounts.google.com is rendered on the agent
machine.
What to do next
Install the VMware Horizon Browser Redirection Extension for Chrome.
Install the VMware Horizon Browser Redirection Extension for
Chrome
To use the Browser Redirection feature with the Chrome browser, you must force install the
VMware Horizon Browser Redirection extension on the remote desktop. You force install the
extension by configuring a Google Chrome group policy setting on your Active Directory server.
To apply the Chrome group policy setting to the remote desktop, you must add the ADMX
template file to a GPO on your Active Directory server. For a virtual desktop, the GPO must be
linked to the OU that contains the virtual desktop. For a published desktop, the GPO must be
linked to the OU that contains the RDS host.
Prerequisites
n Configure the Browser Redirection feature. See Install and Configure Browser Redirection.
n Verify that you can log in as an Administrator domain user on the machine that hosts your
Active Directory server.
n Verify that the MMC and the Group Policy Object Editor snap-in are available on your Active
Directory server.
Configuring Remote Desktop Features in Horizon
VMware, Inc. 23
Procedure
1 Download the Google Chrome policy_templates.zip file from https://dl.google.com/dl/
edgedl/chrome/policy/policy_templates.zip.
2 Unzip the policy_templates.zip file and copy the chrome.admx and chrome.adml files to
your Active Directory Server.
The chrome.admx file is in the \windows\admx folder and the chrome.adml file is in the
\windows\admx\language folder in the policy_templates.zip file.
a Copy the chrome.admx file to the %systemroot%\PolicyDefinitions folder on your
Active Directory server.
b Copy the chrome.adml language resource file to the appropriate language subfolder in
%systemroot%\PolicyDefinitions on your Active Directory server.
For example, copy the en_us version of the chrome.adml file to the %systemroot%
\PolicyDefinitions\en_us subfolder on your Active Directory server.
3 On your Active Directory server, open the Group Policy Management Editor and navigate
to the
Computer Configuration > Policies > Administrative Templates > Google Chrome >
Extensions folder.
4 Open the Configure the list of force-installed apps and extensions policy setting and click
Enabled.
5 Click Show and type demgbalbngngkkgjcofhdiiipjblblob;https://
clients2.google.com/service/update2/crx in the Value column.
6 Click OK to save the extension ID/update URL and then click OK to save the policy setting.
7 Verify that the VMware Horizon Browser Redirection extension is installed on the remote
desktop.
a Connect to the remote desktop and start Chrome.
b Type chrome://extensions in the Chrome address bar.
VMware Horizon Browser Extension appears in the Extensions list.
Browser Redirection Limitations
The Browser Redirection feature has certain limitations.
n The Browser Redirection feature is supported only with Windows clients.
n Only the VMware Blast and PCoIP display protocols are supported with the Browser
Redirection feature. The RDP protocol is not supported.
n The Browser Redirection feature does not work with the following other VMware Horizon
redirection features:
n URL Content Redirection.
Configuring Remote Desktop Features in Horizon
VMware, Inc. 24
n HTML5 Multimedia Redirection feature in Chrome. If the VMware Horizon Browser
Redirection extension and the HTML5 Multimedia Redirection extension are both installed
in Chrome, and group policy settings are configured correctly for both features, only
Browser Redirection works.
n Geolocation Redirection. If both features are configured, Browser Redirection takes
precedence.
n The Browser Redirection feature is supported only with a Chrome browser.
n The Browser Redirection feature does not work if you start Chrome by using a run command,
such as chrome url,click a URL inside an editor, or drag a bookmark item from the Chrome
Bookmarks menu to the remote desktop and double-click the shortcut icon.
n Protocols other than http and https, such as mailto, are not supported with the Browser
Redirection feature.
n When using the Browser Redirection feature in the Chrome browser, you might encounter
the following browser-related limitations.
n Pop-up windows always open in a new tab.
n Permissions-related pop-up windows do not appear.
n You cannot drag a link on the redirected viewport to the address bar.
n You cannot download a file or save an image.
n You cannot save passwords for websites that require authentication.
n To close a tab, shift focus to the tab on the browser. Pressing Alt+F4, Ctrl+F4, or Ctrl+W
while the focus is on the viewport can result in unexpected behavior.
n Clearing browser data, including cookies, has no effect.
n Sometimes, you cannot go back or forward to the previous page.
n Screen sharing is not supported with the Browser Redirection feature.
Configuring Geolocation Redirection
With the Geolocation Redirection feature, remote desktops and published applications can use
the client device's geolocation information.
System Requirements for Geolocation Redirection
Horizon Agent and Horizon Client, and the virtual desktop or RDS host and client machine on
which you install the agent and client software, must meet certain requirements to support the
Geolocation Redirection feature.
Virtual desktop or RDS host
n The Windows Location service setting must be On in Settings > Privacy > Location.
Configuring Remote Desktop Features in Horizon
VMware, Inc. 25

n The Geolocation Redirection feature supports the following remote desktop applications.
Application Platform
Google Chrome (latest version) All virtual desktops or RDS hosts
Internet Explorer 11 All virtual desktops or RDS hosts
Edge, Maps, Weather, and other Win32 and UWP apps Windows 10
The Location permission setting, if any, must be enabled individually in each supported
browser.
n Horizon Agent must be installed with the Geolocation Redirection custom setup option
selected. This option is not selected by default. See the topics about installing Horizon
Agent in the
Setting Up Virtual Desktops in Horizon
and
Setting Up Published Desktops
and Applications in Horizon
documents.
n The VMware Geolocation Redirection group policy settings must be configured on the
Active Directory server. See Install and Configure Geolocation Redirection.
n For Internet Explorer 11, the VMware Horizon Geolocation Redirection IE Plugin must
be enabled for RDS hosts. See Enable the VMware Horizon Geolocation Redirection IE
Plugin. You do not need to enable the VMware Horizon Geolocation Redirection IE plugin
for Windows 10 virtual desktops. Internet Explorer is supported on Windows 10 virtual
desktops with the VMware Geolocation Redirection driver.
n For Chrome, the VMware Horizon Gelocation Redirection Chrome Plugin must be enabled.
See Enable the VMware Horizon Geolocation Redirection Chrome Plugin.
Client system
n Install Horizon Client for Windows on a Windows client system. Non-Windows clients are
not supported. For information, see the
VMware Horizon Client for Windows Installation
and Setup Guide
document.
n Share the client system's location information by configuring the Geolocation settings in
Horizon Client for Windows.
n For Windows 10 client systems, the Windows Location service setting must be On in
Settings > Privacy > Location for Horizon to access your location.
Display protocol for the remote session
n PCoIP
n VMware Blast
Install and Configure Geolocation Redirection
Redirecting geolocation information from the client device to remote desktops or published
applications requires enabling the Geolocation Redirection feature on the agent machine,
configuring group policy settings on your Active Directory server, and specifying which websites
use this feature.
Configuring Remote Desktop Features in Horizon
VMware, Inc. 26
To enable Geolocation Redirection and specify which websites use this feature, you configure
group policy settings on your Active Directory server. You must compile a list of URLs for
websites that can use the redirected geolocation information. Include the http:// or https://
prefix in the URLs. You can use match patterns in the URLs.
Prerequisites
n Install Horizon Client on the client system and install Horizon Agent in the virtual desktop
or RDS host with the Geolocation Redirection feature enabled. For required versions, setup
options, and complete system requirements, see System Requirements for Geolocation
Redirection.
n Verify that you can log in as an Administrator domain user on the machine that hosts your
Active Directory server.
n Verify that the MMC and Group Policy Object Editor snap-in are available on your Active
Directory server.
n Add the VMware View Agent Configuration ADMX template file (vdm_agent.admx) to a GPO
that is linked to the OU for the virtual desktop or RDS host. For installation instructions, see
Add the ADMX Template Files to Active Directory.
n Compile a list of URLs for websites that can use the redirected geolocation information.
n Install Internet Explorer 11 or Chrome on the agent machine.
Procedure
1 On your Active Directory server, open the Group Policy Management Editor.
2 Navigate to the Computer Configuration > Policies > Administrative Templates > VMware
View Agent Configuration > VMware HTML5 Features folder.
3 Open the Disable Automatically Detect Intranet setting, select Enabled, and click OK.
4 Open the Enable VMware HTML5 Features setting, select Enabled, and click OK.
5 Navigate to the Computer Configuration > Policies > Administrative Templates > VMware
View Agent Configuration > VMware HTML5 Features > VMware Geolocation Redirection
folder.
6 Open the Enable VMware Geolocation Redirection setting, select Enabled, and click OK.
Configuring Remote Desktop Features in Horizon
VMware, Inc. 27

7 Specify which websites can use the Geolocation Redirection feature.
The VMware Horizon Geolocation Redirection Chrome plugin uses this website list in all
RDS host and virtual desktop environments. The VMware Horizon Geolocation Redirection
IE plugin uses this website list in RDS host and Windows 7 virtual desktop environments.
a Open the Enable URL list for VMware Geolocation Redirection setting and select
Enabled.
b Click Show and enter the URLs that you compiled in the Value name column.
Only the URLs that you specify can use the redirected geolocation information. No URLs
are added by default. Leave the Value column blank.
c Click OK to save the URL list and then click OK to save the policy setting.
8 Open the Set the minimum distance for which to report location updates setting, select
Enabled, and specify the minimum distance (in meters), between a location update in the
client and the last update reported to the agent. for which the new location must be updated.
By default, the minimum distance is 75 meters.
What to do next
If you installed Internet Explorer on an RDS host agent machine, you must also enable the
VMware Horizon Geolocation Redirection IE plugin. For information, see Enable the VMware
Horizon Geolocation Redirection IE Plugin.
Note Internet Explorer is supported on Windows 10 virtual desktops with the VMware
Geolocation Redirection driver. You do not need to enable the VMware Horizon Geolocation
Redirection IE plugin for Windows 10 virtual desktops.
If you installed Chrome on the agent machine, you must also enable the VMware Horizon
Geolocation Redirection Chrome plugin. For information, see Enable the VMware Horizon
Geolocation Redirection Chrome Plugin.
Enable the VMware Horizon Geolocation Redirection IE Plugin
To use Internet Explorer on a published desktop with the Geolocation Redirection feature, you
must enable the VMware Horizon Geolocation Redirection IE Plugin on the RDS host.
Internet Explorer is supported on Windows 10 virtual desktops with the VMware Geolocation
Redirection driver. You do not need to enable the VMware Horizon Geolocation Redirection IE
plugin for Windows 10 virtual desktops.
Prerequisites
n Install and Configure Geolocation Redirection.
n Verify that Enhanced Protection Mode is turned off in Internet Explorer 11. The plugin does
not work with this feature.
Configuring Remote Desktop Features in Horizon
VMware, Inc. 28
n For Windows Server operating systems, verify that Internet Explorer Enhanced Security
Configuration is turned off. The plugin does not work with this feature.
Procedure
1 On the RDS host where the Geolocation Redirection feature is enabled, open Internet
Explorer 11.
2 Click the Tools icon in the upper-right corner of the browser window and select Manage
add-ons.
3 Scroll down to the VMware, Inc. section, select VMware Horizon Geolocation Redirection IE
Plugin, and click Enable.
4 Restart Internet Explorer 11.
Enable the VMware Horizon Geolocation Redirection Chrome Plugin
To use the Geolocation Redirection feature with Chrome, you must enable the VMware Horizon
Geolocation Redirection Chrome Plugin.
Prerequisites
Install and Configure Geolocation Redirection.
Procedure
1 On your Active Directory server, download the https://dl.google.com/dl/edgedl/
chrome/policy/policy_templates.zip file.
2 Unzip the chrome.admx file and copy it to %systemroot%\PolicyDefinitions folder on the
your Active Directory server.
3 Unzip the chrome.adml language resource file and copy it to the appropriate language
subfolder in the %systemroot%\PolicyDefinitions\ folder on your Active Directory
server.
For example, copy the en_us version of the chrome.adml file to the %systemroot%
\PolicyDefinitions\en_us subfolder on your Active Directory server.
4 On your Active Directory server, open the Group Policy Management Editor and navigate
to the Computer Configuration > Policies > Administrative Templates > Google Chrome >
Extensions folder.
5 Open the Configure the list of force-installed apps and extensions group policy setting and
click Enabled.
6 Click Show, type lndponbebpocehnoblfgdfeiegeaokcf;https://clients2.google.com/
service/update2/crx in the Value text box, and click OK.
7 To save your changes, click OK.
Configuring Remote Desktop Features in Horizon
VMware, Inc. 29
8 To verify that the VMware Horizon Geolocation Redirection extension is installed on the
remote desktop, perform the following steps.
a Connect to the remote desktop and start Chrome.
b Type chrome://extensions in the Chrome address bar.
c Verify that VMware Horizon Geolocation Redirection appears in the Extensions list.
Configuring Real-Time Audio-Video
Real-Time Audio-Video allows Horizon users to run Skype, Webex, Google Hangouts, Microsoft
Teams, and other online conferencing applications in their remote sessions. With Real-Time
Audio-Video, webcam and audio devices that are connected locally to the client system are
redirected to the remote sessions. This feature redirects video and audio data with a significantly
lower bandwidth than can be achieved by using USB redirection.
Real-Time Audio-Video is compatible with standard conferencing applications and browser-
based video applications, and supports standard webcams, audio USB devices, and analog audio
input.
During the setup of an application such as Skype, Webex, Google Hangouts, or Microsoft Teams,
users can choose input and output devices from menus in the application.
n For virtual desktops, Real-Time Audio-Video can redirect more than one audio and video
device. The names of redirected devices in the virtual desktop are the actual device names,
but with (VDI) appended, for example, C670i FHD Webcam (VDI).
n For published desktops and published applications, Real-Time Audio-Video can redirect only
one audio device and only one video device. The device names are Remote Audio Device
and VMware Virtual Webcam in remote sessions.
The VMware Virtual Webcam uses a kernel-mode webcam driver that provides enhanced
compatibility with browser-based video applications and other third-party conferencing software.
When a conferencing or video application is launched, it displays and uses these VMware virtual
devices, which handle the audio-video redirection from the locally-connected devices on the
client.
The drivers for the audio and webcam devices must be installed on the Horizon Client systems to
enable the redirection.
Configuration Choices for Real-Time Audio-Video
After you install Horizon Agent with Real-Time Audio-Video, the feature works on your remote
sessions without any further configuration. The default values for the webcam frame rate and
image resolution are recommended for most standard devices and applications.
Configuring Remote Desktop Features in Horizon
VMware, Inc. 30

You can configure group policy settings to change these default values to adapt to particular
applications, webcams, or environments. You can also set a policy to disable or enable the
feature. An ADMX template file enables you to install Real-Time Audio-Video group policy
settings on your Active Directory server or on individual desktops. See Configuring Real-Time
Audio-Video Group Policy Settings.
If users have multiple webcams and audio input devices built in or connected to their client
computers, you might need to configure preferred webcams and audio input devices to be
redirected. See Selecting Preferred Webcams and Microphones.
Note You can select a preferred audio device, but no other audio configuration options are
available.
When webcam images and audio input are redirected to a remote session, you cannot access
the webcam and audio devices on the local computer. Conversely, when these devices are in use
on the local computer, you cannot access them on the remote session.
System Requirements for Real-Time Audio-Video
Real-Time Audio-Video works with standard webcam, USB audio, and analog audio devices. The
feature also works with standard conferencing applications. To support Real-Time Audio-Video,
your Horizon deployment must meet certain software and hardware requirements.
Virtual desktops
When using Microsoft Teams with Real-Time Audio-Video, virtual desktops must have a
minimum of 4 vCPUs and 4 GB of RAM.
Horizon Client software
Horizon Client for Windows, Linux, Mac, iOS, or Android.
Horizon Client computer or client access device
n All operating systems that run Horizon Client for Windows, Mac, iOS, and Android.
n All operating systems that run Horizon Client for Linux on x64 devices. This feature is not
supported on ARM processors.
n For information about supported client operating systems, see the Horizon Client
installation and setup document for the appropriate system or device.
n The webcam and audio device drivers must be installed, and the webcam and audio
device must be operable, on the client computer. You do not need to install the device
drivers on the machine where the agent is installed.
Display protocols
n PCoIP
n VMware Blast
Configuring Remote Desktop Features in Horizon
VMware, Inc. 31

Ensuring That Real-Time Audio-Video Is Used Instead of USB
Redirection
Real-Time Audio-Video supports webcam and audio input redirection for use in conferencing
applications. The USB redirection feature that can be installed with Horizon Agent does not
support webcam redirection. If you redirect audio input devices through USB redirection, the
audio stream does not synchronize properly with video during Real-Time Audio-Video sessions,
and you lose the benefit of reducing the demand on network bandwidth. You can take steps to
ensure that webcams and audio input devices are redirected to your desktops through Real-Time
Audio-Video, not USB redirection.
If your desktops are configured with USB redirection, end users can connect and display their
locally connected USB devices by selecting the Connect USB Device option in the Windows
client menu bar or the Desktop > USB menu in the Mac client. Linux clients block USB redirection
of audio and video devices by default and do not provide the USB device options to end users.
If an end user selects a USB device from the Connect USB Device or Desktop > USB list, that
device becomes unusable for video or audio conferencing. For example, if a user makes a Skype
call, the video image might not appear or the audio stream might be degraded. If an end user
selects a device during a conferencing session, the webcam or audio redirection is disrupted.
To hide these devices from end users and prevent potential disruptions, you can configure USB
redirection group policy settings to disable the display of webcams and audio input devices in
VMware Horizon Client.
In particular, you can create USB redirection filtering rules for Horizon Agent and specify the
audio-in and video Device Family Names to be disabled. For information about setting group
policies and specifying filtering rules for USB redirection, see Using Policies to Control USB
Redirection.
Caution If you do not set up USB redirection filtering rules to disable the USB device families,
inform your end users that they cannot select webcam or audio devices from the Connect USB
Device or Desktop > USB list in the VMware Horizon Client menu bar.
Selecting Preferred Webcams and Microphones
If a client computer has more than one webcam and microphone, you can configure a preferred
webcam and microphone that Real-Time Audio-Video redirects to the remote desktop or
published application. These devices can be built in or connected to the client computer.
Real-Time Audio-Video redirects the preferred webcam if it is available. If the preferred webcam
is not available, Real-Time Audio-Video uses the first webcam that is provided by system
enumeration.
Windows client computer
For a published desktop or published application, you select a preferred webcam or
microphone by configuring Real-Time Audio-Video settings in the Horizon Client Settings
dialog box.
Configuring Remote Desktop Features in Horizon
VMware, Inc. 32
For a virtual desktop, the Real-Time Audio-Video feature can redirect more than one
webcam and microphone to a virtual desktop and you do not select a preferred webcam
or microphone.
For more information, see the
VMware Horizon Client for Windows Installation and Setup
Guide
document.
Mac client computer
You specify a preferred webcam or microphone by using the Mac defaults system. For more
information, see the
VMware Horizon Client for Mac Installation and Setup Guide
document.
Linux client computer
You specify a preferred webcam by editing a configuration file. To select a default
microphone, you can configure the Sound control in the Linux operating system on the client
computer. For more information, see the
VMware Horizon Client for Linux Installation and
Setup Guide
document.
Configuring Real-Time Audio-Video Group Policy Settings
You can configure group policy settings that control the behavior of Real-Time Audio-Video
(RTAV) on your remote desktops. These settings determine a virtual webcam's maximum frame
rate and image resolution. The settings allow you to manage the maximum bandwidth that any
one user can consume. An additional setting disables or enables the RTAV feature.
You do not have to configure these policy settings. Real-Time Audio-Video works with the frame
rate and image resolution that are set for the webcam on client systems. The default settings are
recommended for most webcam and audio applications.
For examples of bandwidth use during Real-Time Audio-Video, see Real-Time Audio-Video
Bandwidth.
These policy settings affect your remote desktops, not the client systems to which the physical
devices are connected. To configure these settings on your desktops, add the RTAV Group
Policy Administrative Template (ADMX) file in Active Directory.
For information about configuring settings on client systems, see the VMware knowledge base
article,
Setting Frame Rates and Resolution for Real-Time Audio-Video on Horizon View Clients
,
at http://kb.vmware.com/kb/2053644.
Add the RTAV ADMX Template in Active Directory and Configure the Settings
You can add the policy settings in the RTAV ADMX file (vdm_agent_rtav.admx), to group policy
objects (GPOs) in Active Directory and configure the settings in the Group Policy Object Editor.
Configuring Remote Desktop Features in Horizon
VMware, Inc. 33
Prerequisites
n Verify that the RTAV setup option is installed on your virtual machine desktops and RDS
hosts. This setup option is installed by default but can be deselected during installation. The
settings have no effect if RTAV is not installed. See your Setting Up document for information
on installing Horizon Agent.
n Verify that Active Directory GPOs are created for the RTAV group policy settings. The GPOs
must be linked to the OU that contains your virtual machine desktops or RDS hosts. See
Active Directory Group Policy Example.
n Verify that the Microsoft MMC and the Group Policy Object Editor snap-in are available on
your Active Directory server.
n Familiarize yourself with RTAV group policy settings. See Real-Time Audio-Video Group
Policy Settings .
Procedure
1 Download the VMware Horizon GPO Bundle .zip file from the VMware download site at
https://my.vmware.com/web/vmware/downloads.
Under Desktop & End-User Computing, select the VMware Horizon download, which includes
the GPO Bundle.
The file is named VMware-Horizon-Extras-Bundle-YYMM-x.x.x-yyyyyyyy.zip, where
YYMM
is the marketing version,
x.x.x
is the internal version and
yyyyyyyy
is the build number.
All ADMX files that provide group policy settings for VMware Horizon are available in this file.
2 Unzip the VMware-Horizon-Extras-Bundle-YYMM-x.x.x-yyyyyyyy.zip file and copy the
ADMX files to your Active Directory server.
a Copy the vdm_agent_rtav.admx file and the en-US folder to the
C:\Windows\PolicyDefinitions folder on your Active Directory server.
b (Optional) Copy the language resource file (vdm_agent_rtav.adml) to the appropriate
subfolder in C:\Windows\PolicyDefinitions\ on your Active Directory server.
3 On the Active Directory server, open the Group Policy Management Editor and enter the path
to the template file in the editor.
The settings are located in the Computer Configuration > Policies > Administrative
Templates > VMware View Agent Configuration > View RTAV Configuration folder.
What to do next
Configure the group policy settings.
Real-Time Audio-Video Group Policy Settings
The Real-Time Audio-Video (RTAV) group policy settings control the virtual webcam's maximum
frame rate and maximum image resolution. An additional setting lets you disable or enable the
Configuring Remote Desktop Features in Horizon
VMware, Inc. 34

RTAV feature. These policy settings affect remote desktops, not the client systems where the
physical devices are connected.
If you do not configure the RTAV group policy settings, RTAV uses the values that are set on the
client systems. On client systems, the default webcam frame rate is 15 frames per second. The
default webcam image resolution is 320x240 pixels.
The resolution group policy settings determine the maximum values that can be used. The
frame rate and resolution that are set on client systems are absolute values. For example, if
you configure the RTAV settings for maximum image resolution to 640x480 pixels, the webcam
displays any resolution that is set on the client up to 640x480 pixels. If you set the image
resolution on the client to a value higher than 640x480 pixels, the client resolution is capped at
640x480 pixels.
Not all configurations can achieve the maximum group policy settings of 1920x1080 resolution at
25 frames per second. The maximum frame rate that your configuration can achieve for a given
resolution depends upon the webcam being used, the client system hardware, the Horizon Agent
virtual hardware, and the available bandwidth.
The resolution group policy settings determine the default values that are used when resolution
values are not set by the user.
Group Policy
Setting
Description
Disable RTAV
When you enable this setting, the Real-Time Audio-Video feature is disabled.
When this setting is not configured or disabled, Real-Time Audio-Video is enabled.
This setting is in the VMware View Agent Configuration > View RTAV Configuration folder in the
Group Policy Management Editor.
Max frames per
second
Determines the maximum rate per second at which the webcam can capture frames. You can use
this setting to limit the webcam frame rate in low-bandwidth network environments.
The minimum value is one frame per second. The maximum value is 25 frames per second.
When this setting is not configured or disabled, no maximum frame rate is set. Real-Time Audio-
Video uses the frame rate that is selected for the webcam on the client system.
By default, client webcams have a frame rate of 15 frames per second. If no setting is configured on
the client system and the Max frames per second setting is not configured or disabled, the webcam
captures 15 frames per second.
This setting is located in the VMware View Agent Configuration > View RTAV Configuration > View
RTAV Webcam Settings folder in the Group Policy Management Editor.
Resolution -
Max image width
in pixels
Determines the maximum width, in pixels, of image frames that are captured by the webcam. By
setting a low maximum image width, you can lower the resolution of captured frames, which can
improve the imaging experience in low-bandwidth network environments.
When this setting is not configured or disabled, a maximum image width is not set. RTAV uses
the image width that is set on the client system. The default width of a webcam image on a client
system is 320 pixels.
The maximum limit for any webcam image is 1920x1080 pixels. If you configure this setting with a
value that is higher than 1920 pixels, the effective maximum image width is 1920 pixels.
This setting is located in the VMware View Agent Configuration > View RTAV Configuration > View
RTAV Webcam Settings folder in the Group Policy Management Editor.
Configuring Remote Desktop Features in Horizon
VMware, Inc. 35

Group Policy
Setting Description
Resolution -
Max image
height in
pixels
Determines the maximum height, in pixels, of image frames that are captured by the webcam. By
setting a low maximum image height, you can lower the resolution of captured frames, which can
improve the imaging experience in low-bandwidth network environments.
When this setting is not configured or disabled, a maximum image height is not set. RTAV uses the
image height that is set on the client system. The default height of a webcam image on a client
system is 240 pixels.
The maximum limit for any webcam image is 1920x1080 pixels. If you configure this setting with a
value that is higher than 1080 pixels, the effective maximum image height is 1080 pixels.
This setting is located in the VMware View Agent Configuration > View RTAV Configuration > View
RTAV Webcam Settings folder in the Group Policy Management Editor.
Resolution -
Default image
resolution
width in pixels
Determines the default resolution width, in pixels, of image frames that are captured by the
webcam. This setting is used when no resolution value is defined by the user.
When this setting is not configured or disabled, the default image width is 320 pixels.
This setting is located in the VMware View Agent Configuration > View RTAV Configuration > View
RTAV Webcam Settings folder in the Group Policy Management Editor.
Resolution -
Default image
resolution
height in
pixels
Determines the default resolution height, in pixels, of image frames that are captured by the
webcam. This setting is used when no resolution value is defined by the user.
When this setting is not configured or disabled, the default image height is 240 pixels.
This setting is located in the VMware View Agent Configuration > View RTAV Configuration > View
RTAV Webcam Settings folder in the Group Policy Management Editor.
Real-Time Audio-Video Bandwidth
Real-Time Audio-Video bandwidth varies according to the webcam's image resolution and frame
rate, and the image and audio data being captured.
The sample tests shown in Table 2-1. Sample Bandwidth Results for Sending Real-Time Audio-
Video Data from Horizon Client to Horizon Agent measure the bandwidth that Real-Time Audio-
Video uses in a Horizon environment with standard webcam and audio input devices. The tests
measure the bandwidth to send both video and audio data from Horizon Client to Horizon Agent.
The total bandwidth that is required to run a desktop session from Horizon Client might be higher
than these numbers. In these tests, the webcam captures images at 15 frames per second for
each image resolution.
Table 2-1. Sample Bandwidth Results for Sending Real-Time Audio-Video Data from
Horizon
Client to Horizon Agent
Image Resolution (Width x Height) Bandwidth Used (Kbps)
160 x 120 225
320 x 240 320
640 x 480 600
Configuring Remote Desktop Features in Horizon
VMware, Inc. 36
Configuring Microsoft Teams with Real-Time Audio-Video
With Real-Time Audio-Video, users can run Microsoft Teams in their remote sessions.
Webcam and audio devices that are connected locally to the client system are redirected to the
remote sessions, and use a significantly lower bandwidth than by using USB redirection.
When you launch the Microsoft Teams application inside a remote desktop, you select VMware
virtual input and output devices from menus in the application. The VMware virtual devices
redirect the audio and video devices that are connected to the client machine.
n For virtual desktops, Real-Time Audio-Video can redirect more than one audio and video
device. The names of redirected devices in the virtual desktop are the actual device names,
but with (VDI) appended, for example, C670i FHD Webcam (VDI).
n For published desktops and published applications, Real-Time Audio-Video can redirect only
one audio device and only one video device. The device names are Remote Audio Device
and VMware Virtual Webcam in remote sessions.
To use Real-Time Audio-Video with Microsoft Teams, you must install the audio and webcam
device drivers on your
Horizon Client systems.
After you install Horizon Agent with Real-Time Audio-Video, Microsoft Teams works on your
remote sessions without any further configuration. See Configuring Real-Time Audio-Video.
Recommendations for Using Microsoft Teams with Real-Time Audio-
Video
To use Microsoft Teams with Real-Time Audio-Video, follow these recommendations:
n Microsoft Teams with Real-Time Audio-Video is supported on Horizon Agent 7.9 and later on
Windows, Linux, and Mac clients.
n Microsoft Teams with Real-Time Audio-Video requires a minimum 4 vCPU, 4 GB RAM
configuration, with a maximum video resolution of 640 x 480 pixels. Additional vCPUs and
memory configurations deliver a superior experience.
n The default video resolution for Real-Time Audio-Video is 320 x 240 pixels. You can change
the resolution by changing the setting in the VMware View Agent Configuration > View
RTAV Configuration folder in the Group Policy Management Editor.
Configuring Media Optimization for Microsoft Teams
The Media Optimization for Microsoft Teams redirects audio calls, video calls, and viewing
desktop shares for a seamless experience between the client system and the remote session
without negatively affecting the virtual infrastructure and overloading the network. Teams media
processing takes place on the client machine instead of in the virtual desktop.
Configuring Remote Desktop Features in Horizon
VMware, Inc. 37

Media Optimization for Microsoft Teams Features
The Media Optimization for Microsoft Teams offers the following features:
n Accepting and making audio and video calls
n Multiparty audio and video conferencing
n Transfer, forward, mute, hold, and resume a call
n PSTN calls via dial pad
n Desktop screen sharing
n Multi monitor screen sharing and screen picker for screen sharing
n Volume control from the remote desktop
n Active speaker identification
n Gallery View in meetings (2x2) – Contact Microsoft for Gallery View enablement.
Media Optimization for Microsoft Teams System Requirements
The Media Optimization for Microsoft Teams supports these configurations.
Table 2-2. Media Optimization for Microsoft Teams System Requirements
System Requirements
Microsoft Server Microsoft 365
Microsoft Teams Client
(Optimized)
n Microsoft Teams Desktop Client x64
n Microsoft Teams Desktop Client x86
Note Web browser client is supported with Browser Redirection. See Configuring
Browser Redirection.
Virtual desktop operating
systems
Minimum requirement is 2 vCPU for operating systems supported for Horizon
Agent.
Client machine operating systems Windows: Media Optimization for Microsoft Teams supports the same Windows
operating systems as those supported by Horizon Client. Minimum hardware
requirement is 2.4 GHz dual core.
Mac: Media Optimization for Microsoft Teams supports the same Mac operating
systems as those supported by Horizon Client. Media Optimization for Microsoft
Teams with Mac client is not supported with versions prior to Horizon Client 2103.
Deployments n VDI (on premise and cloud)
n Non-persistent desktops
n RDS published desktop deployments
n RDS published application deployments (not supported with versions prior to
Horizon Client 2012 or Horizon Client 5.5)
Display Protocols VMware Blast and PCoIP (no RDP)
TCP Port 9427
Network IPv4
Configuring Remote Desktop Features in Horizon
VMware, Inc. 38

Table 2-2. Media Optimization for Microsoft Teams System Requirements (continued)
System Requirements
Microphones and Webcams Same devices that are qualified to work with Microsoft Teams
Audio codecs For details, see https://developer.mozilla.org/en-US/docs/Web/Media/Formats/
WebRTC_codecs.
n SILK
n Opus
n G.722
Video codecs For details, see https://developer.mozilla.org/en-US/docs/Web/Media/Formats/
WebRTC_codecs.
n AVC/H.264
n VP8
n VP9
Media Feature Pack Must be installed on the remote desktop for Windows 10 N and KN versions.
You can install Media Feature from https://www.microsoft.com/en-us/download/
details.aspx?id=48231.
Installing and Configuring Media Optimization for Microsoft Teams
The Media Optimization for Microsoft Teams feature is installed by default with Horizon Client for
Windows when using the interactive installation wizard. For more information, see the
VMware
Horizon Client for Windows Installation and Setup Guide
.
The Media Optimization for Microsoft Teams feature is installed by default with Horizon Client for
Mac.
Horizon Agent must be installed before you install Microsoft Teams. If you install Microsoft Teams
before installing Horizon Agent, delete the %APPDATA%\Microsoft\Teams folder and relaunch
Teams.
The Media Optimization for Microsoft Teams group policy setting must be enabled to use the
feature. See VMware WebRTC Redirection Features in VMware HTML5 Feature Policy Settings.
See the Microsoft documentation Teams for Virtualized Desktop Infrastructure for installation,
setup, and deployment requirements, guidelines on persistent and non-persistent desktops, and
limitations of using Teams in a remote desktop.
Microsoft updates their Teams recommended version periodically. Check Microsoft for updates
and install the latest recommended version to access new features without updating Horizon
Client or Horizon Agent.
Note Media optimization for Microsoft Teams is not supported in Horizon Agent 7.12 or earlier
and Horizon Client versions 5.4.3, 5.4.2, 5.4.1, 5.4, and 5.3 or earlier due to UX issues. These UX
issues have been fixed in the latest release of Horizon Agent and Horizon Client.
Configuring Remote Desktop Features in Horizon
VMware, Inc. 39

Media Optimization for Microsoft Teams Limitations
Media Optimization for Microsoft Teams has the following limitations. Contact Microsoft for the
limitations described as a Teams dependency.
Limitation Comments
HID buttons to answer and end calls are not supported. VMware limitation
Outgoing application window sharing is not supported. VMware limitation
Virtual backgrounds are not supported. Microsoft and VMware limitation
Live events are not supported. Microsoft and VMware limitation
Desktop screen sharing give or take control is not
supported.
Teams dependency
Pop out chat, call, or meeting window. Microsoft limitation. As of Horizon Client version 2103
release, pop out chat, call or meeting window is not
supported by Microsoft for VDI.
The camera light stays on if the user puts the video call on
hold (but video will not be sent).
Teams dependency
During a video call, when a remote desktop user starts
a desktop share, the user's video automatically turns off.
After ending the desktop share, the remote desktop user
can click the video button to turn the video back on.
Teams dependency
Only one video stream from an incoming camera or
screen share stream is supported. During an incoming
screen share, that screen share is shown instead of the
video of the dominant speaker.
Teams dependency
When minimizing a Teams video call window, the small
Teams window in the lower right corner will not show an
active video.
Microsoft limitation
When using Microsoft Teams Optimization Pack with Mac
Client remote application, screen sharing is not supported.
VMware limitation
Pairing Modes for a Session
A user can check if Teams is running in optimized mode, fallback mode, or natively in the virtual
desktop (no optimization). On the top right corner of the Teams interface, click the user icon and
navigate to About->Version to see a banner under the user icon describing the Microsoft Teams
version and pairing modes:
n Optimized: If the banner shows VMware Media Optimized, then Teams is running in the
optimized mode. In this mode, the Enable Media Optimization for Microsoft Teams GPO is
enabled, Teams is running in the virtual desktop, and audio and video have been offloaded to
the client machine.
Configuring Remote Desktop Features in Horizon
VMware, Inc. 40
n Fallback: If the banner shows VMware Media Not Connected, then Teams is running in
fallback mode. In this mode, the Enable Media Optimization for Microsoft Teams GPO is
enabled and Teams has tried to start in Optimized mode, but the Horizon Client being used
does not support Teams optimization. Audio and video from Teams is not offloaded to the
client machine. Fallback mode has the same limitations as Optimized mode. When you make
a call in fallback mode, you see a warning sign on the call:
Your device does not support VMware optimization. Audio and video quality may be
reduced. Talk to your IT admin.
n No optimization: If the banner does not show VMware text in the message, the Enable Media
Optimization for Microsoft Teams GPO is not enabled. Audio and video from Teams is not
offloaded to the client machine.
Configuring Scanner Redirection
By using scanner redirection, end users can scan information in their remote desktops and
applications with scanning and imaging devices that are connected locally to their client
computers.
Scanner redirection supports standard scanning and imaging devices that are compatible with
the TWAIN and WIA formats, and SANE on Linux clients.
After you install Horizon Agent with the Scanner Redirection setup option, the feature works
on your remote desktops and applications without further configuration. You do not have to
configure scanner-specific drivers on remote desktops or applications.
To ensure the optimal host consolidation, make sure that the Scanner Redirection setup option
is only selected for those users who need it. (By default, the Scanner Redirection option is not
selected when you install Horizon Agent.) For users who need the Scanner Redirection feature,
configure a separate desktop pool and select the setup option only in that pool.
You can configure group policy settings to change default values to adapt to particular scanning
and imaging applications or environments. You can also set a policy to disable or enable the
feature altogether. With an ADMX template file, you can install scanner redirection group policy
settings on your Active Directory server or on individual desktops. See Configuring Scanner
Redirection Group Policy Settings.
When scanning data is redirected to a remote desktop or application, you cannot access the
scanning or imaging device on the local computer. Conversely, when a device is in use on the
local computer, you cannot access it on the remote desktop or application.
System Requirements for Scanner Redirection
To support scanner redirection, your VMware Horizon deployment must meet certain software
and hardware requirements.
Remote desktop or published application
Configuring Remote Desktop Features in Horizon
VMware, Inc. 41
You must install Horizon Agent with the Scanner Redirection setup option enabled on the
virtual desktop or RDS host for published desktops and published applications. The Horizon
Agent Scanner Redirection setup option is deselected by default.
This feature is supported on the following virtual desktops and RDS hosts.
n 64-bit Windows 10 1903
n Windows Server 2012 R2 configured as a desktop or RDS host
n Windows Server 2016 configured as a desktop with Desktop Experience installed
n Windows Server 2016 configured as RDS host
n Windows Server 2019 configured as a desktop or RDS host
The scanner device drivers do not have to be installed on the desktop operating system
where Horizon Agent is installed.
Horizon Client software
Horizon Client for Windows
Horizon Client computer or client access device
The scanner device drivers must be installed and the scanner must be operable on the client
computer.
The following client operating systems are supported.
n 32-bit or 64-bit Windows 10
n Windows Server 2012 R2
n Windows Server 2016
n Windows Server 2019
Scanning device standard
TWAIN or WIA
Display protocol
PCoIP
VMware Blast
Scanner redirection is not supported in RDP desktop sessions.
User Operation of Scanner Redirection
With scanner redirection, users can operate physical scanners and imaging devices that are
connected to their client computers as virtual devices that perform scanning operations in their
remote desktops and applications.
Configuring Remote Desktop Features in Horizon
VMware, Inc. 42

Users can operate their virtual scanners in a way that closely parallels the way that they use the
scanners on their locally connected client computers.
n After the Scanner Redirection option is installed with Horizon Agent, a scanner tool tray icon
icon ( ) is added to the desktop. On published applications, the tool tray icon is redirected
to the local client computer.
You do not have to use the scanner tool tray icon. Scanning redirection works without any
further configuration. You can use the icon to configure options such as changing which
device to use if more than one device is connected to the client computer.
n When you click the scanner icon, the Scanner Redirection for VMware Horizon menu appears.
No scanners appear in the menu list if incompatible scanners are connected to the client
computer.
n By default, scanning devices are autoselected. TWAIN and WIA scanners are selected
separately. You can have one TWAIN scanner and one WIA scanner selected at the same
time.
n If more than one locally connected scanner is configured, you can select a different scanner
than the one that is selected by default.
n WIA scanners are displayed in the remote desktop's Device Manager menu, under Imaging
devices. The WIA scanner is named VMware Virtual WIA Scanner.
n In the Scanner Redirection for VMware Horizon menu, you can click the Preferences
option and select options such as hiding webcams from the scanner redirection menu and
determining how to select the default scanner.
You can also control these features by configuring scanner redirection group policy settings
in Active Directory. See Configuring Scanner Redirection Group Policy Settings.
n When you operate a TWAIN scanner, the TWAIN Scanner Redirection for VMware Horizon
menu provides additional options for selecting regions of an image, scanning in color, black
and white, or grayscale, and choosing other common functions.
n To display the TWAIN user interface window for TWAIN scanning software that does not
display the window by default, you can select the Force the TWAIN Scanning Properties
dialog option in the VMware Horizon Scanner Redirection Preferences dialog box.
Note that most TWAIN scanning software displays the TWAIN user interface window by
default. For this software, the window is always displayed, whether you select or deselect the
Force the TWAIN Scanning Properties dialog option.
Note If you run two published applications that are hosted on different farms, two scanner
redirection tool tray icons appear on the client computer. Typically, only one scanner is
connected to a client computer. In this case, both icons operate the same device, and it does not
matter which icon you select. In some situations, you might have two locally connected scanners
and run two published applications that run on different farms. In that case, you must open each
icon to see which scanner redirection menu controls which published application.
Configuring Remote Desktop Features in Horizon
VMware, Inc. 43
For end-user instructions for operating redirected scanners, see the
VMware Horizon Client for
Windows Installation and Setup Guide
document.
Configuring Scanner Redirection Group Policy Settings
You can configure group policy settings that control the behavior of scanner redirection on
your remote desktops and applications. With these policy settings, you can control centrally,
from Active Directory, the options that are available in the VMware Horizon Scanner Redirection
Preferences dialog box on users' desktops and applications.
You do not have to configure these policy settings. Scanner redirection works with the default
settings that are configured for scanning devices on remote desktops and client systems.
These policy settings affect your remote desktops and applications, not the client systems
where the physical scanners are connected. To configure these settings on your desktops and
applications, add the Scanner Redirection Group Policy Administrative Template (ADMX) file in
Active Directory.
Add the Scanner Redirection ADMX Templates in Active Directory
You can add the policy settings in the scanner redirection ADMX template file
(vdm_agent_scanner.admx) to group policy objects (GPOs) in Active Directory and configure
the settings in the Group Policy Object Editor.
Prerequisites
n Verify that the Scanner Redirection setup option is installed on your virtual machine desktops
or RDS hosts. The group policy settings have no effect if scanner redirection is not installed.
See your Setting Up document for information on installing Horizon Agent.
n Verify that Active Directory GPOs are created for the scanner redirection group policy
settings. The GPOs must be linked to the OU that contains your virtual desktops or RDS
hosts. See Active Directory Group Policy Example.
n Verify that the MMC and the Group Policy Object Editor snap-in are available on your Active
Directory server.
n Familiarize yourself with scanner redirection group policy settings. See VMware View Agent
Configuration ADMX Template Settings.
Procedure
1 Download the VMware Horizon GPO Bundle .zip file from the VMware download site at
https://my.vmware.com/web/vmware/downloads.
Under Desktop & End-User Computing, select the VMware Horizon download, which includes
the GPO Bundle.
The file is named VMware-Horizon-Extras-Bundle-YYMM-x.x.x-yyyyyyyy.zip, where
YYMM
is the marketing version,
x.x.x
is the internal version and
yyyyyyyy
is the build number.
All ADMX files that provide group policy settings for VMware Horizon are available in this file.
Configuring Remote Desktop Features in Horizon
VMware, Inc. 44
2 Unzip the VMware-Horizon-Extras-Bundle-YYMM-x.x.x-yyyyyyyy.zip file and copy the
ADMX files to your Active Directory server.
a Copy the vdm_agent_scanner.admx file and the en-US folder to the
C:\Windows\PolicyDefinitions folder on your Active Directory server.
b (Optional) Copy the language resource file (vdm_agent_scanner.adml) to the
appropriate subfolder in C:\Windows\PolicyDefinitions\ on your Active Directory
server.
3 On the Active Directory server, open the Group Policy Management Editor and enter the path
to the template file in the editor.
The settings are located in the Computer Configuration > Policies > Administrative
Templates > VMware View Agent Configuration > Scanner Redirection folder.
Most settings are also added to the User Configuration folder, located in User Configuration
> Policies > Administrative Templates > VMware View Agent Configuration > Scanner
Redirection folder.
Configuring Serial Port Redirection
With serial port redirection, users can redirect locally connected, serial (COM) ports such as
built-in RS232 ports or USB to Serial adapters. Devices such as printers, bar code readers, and
other serial devices can be connected to these ports and used in the remote desktops and
published applications.
After you install Horizon Agent and set up the serial port redirection feature, the feature can
work on your remote desktops and published applications without further configuration. For
example, COM1 on the local client system is redirected as COM1 on the remote desktop, and
COM2 is redirected as COM2, unless a COM port already exists on the remote desktop. If so,
the COM port is mapped to avoid conflicts. For example, if COM1 and COM2 already exist on the
remote desktop, COM1 on the client is mapped to COM3 by default. You do not have to configure
the COM ports or install device drivers on the remote desktops.
To make a redirected COM port active, a user selects the Connect option from the menu
on the serial port tool tray icon during a desktop session. A user can also set a COM port
device to connect automatically whenever the user connects to the remote desktop or published
application. See User Operation of Serial Port Redirection.
You can configure group policy settings to change the default configuration. For example, you
can lock the settings so that users cannot change the COM port mappings or properties. You can
also set a policy to disable or enable the feature altogether. With an ADMX template file, you can
install serial port redirection group policy settings in Active Directory or on individual machines.
See Configuring Serial Port Redirection Group Policy Settings.
Configuring Remote Desktop Features in Horizon
VMware, Inc. 45
In VMware Horizon version 2103 and later, you can run a console utility vmwsprrdctl.exe on
Horizon Agent to see a list of redirected COM ports. For every virtual COM port on the agent
where the source port (remote COM port) on the client is created from a USB device, the utility
provides the following information:
n Hardware ID
n USB device VID (Vendor ID)
n USB device PID (Product ID)
n USB device Rev (Product Revision)
n COM port device description as it appears in Device Manager
For all ports, the utility provides the following additional information:
n Source COM port number on the client side
n COM port redirection status
The utility on Horizon Agent is in C:\Program Files\Common
Files\VMware\SerialPortRedirection\Agent\vmwsprrdctl.exe.
For command line usage help for the utility, launch a desktop session in Horizon Client, and type:
# cd "C:\Program Files\Common Files\VMware\SerialPortRedirection\Agent\" (If the path is in
the agent OS PATH environment variable, skip this step.)
# vmwsprrdctl.exe -h
This utility is supported on remote desktops and nested mode sessions on Windows client
systems.
When a redirected COM port is opened and in use on a remote desktop or published application,
you cannot access the port on the local computer. Conversely, when a COM port is in use on the
local computer, you cannot access the port on the remote desktop or published application.
System Requirements for Serial Port Redirection
With the serial port redirection feature, end users can redirect locally connected serial (COM)
ports, such as built-in RS232 ports or USB to Serial adapters, to their remote desktops and
published applications. To support serial port redirection, your VMware Horizon deployment
must meet certain software and hardware requirements.
Virtual desktops
Horizon Agent must be installed with the Serial Port Redirection setup option selected. This
setup option is deselected by default.
The following operating systems are supported on virtual desktops.
n 64-bit Windows 10
n Windows Server 2016
Configuring Remote Desktop Features in Horizon
VMware, Inc. 46

n Windows Server 2019
Serial port device drivers do not need to be installed in the virtual desktop.
Published desktops and published applications
RDS hosts must have Horizon Agent installed with the Serial Port Redirection setup option
selected. This setup option is deselected by default.
The following operating systems are supported for published desktops and published
applications.
n Windows Server 2016
n Windows Server 2019
Serial port device drivers do not need to be installed in the RDS host.
Serial port redirection is available with full desktops and not supported on published
applications on RDS hosts.
Horizon Client computer or client access device
For Horizon Client for Windows, serial port redirection is supported on Windows 10 client
systems. Any required serial port device drivers must be installed and the serial port must be
operable.
Display protocols
n PCoIP
n VMware Blast
Serial port redirection is not supported in RDP desktop sessions.
User Operation of Serial Port Redirection
Users can operate physical COM port devices that are connected to their client computers and
use serial port virtualization to connect the devices to their remote desktops, where the devices
are accessible to third-party applications.
n After the Serial Port Redirection option is installed with Horizon Agent, a serial port tool tray
icon ( ) is added to the remote desktop. For published applications, the icon is redirected to
the local client computer.
The icon appears only if you use the required versions of Horizon Agent and Horizon Client
for Windows, and you connect over PCoIP. The icon does not appear if you connect to a
remote desktop from a Mac, Linux, or mobile client.
You can use the icon to configure options to connect, disconnect, and customize the mapped
COM ports.
n When you click the serial port icon, the Serial COM Redirection for VMware Horizon menu
appears.
Configuring Remote Desktop Features in Horizon
VMware, Inc. 47
n By default, the locally connected COM ports are mapped to corresponding COM ports on
the remote desktop. For example: COM1 mapped to COM3. The mapped ports are not
connected by default.
n To use a mapped COM port, you must manually select the Connect option in the Serial COM
Redirection for VMware Horizon menu, or the Autoconnect option must be set during a
previous desktop session or by configuring a group policy setting. Autoconnect configures a
mapped port to connect automatically when a remote desktop session is started.
n When you select the Connect option, the redirected port is active. In the Device Manager in
the guest operating system on the remote desktop, the redirected port is shown as Serial
Port Redirector for VMware Horizon (COM
n
).
When the COM port is connected, you can open the port in a third-party application, which
can exchange data with the COM port device that is connected to the client machine. While a
port is open in an application, you cannot disconnect the port in the Serial COM Redirection
for VMware Horizon menu.
Before you can disconnect the COM port, you must close the port in the application or close
the application. You can then select the
Disconnect option to disconnect the port and make
the physical COM port available for use on the client machine.
n In the Serial COM Redirection for VMware Horizon menu, you can right-click a redirected
port to select the Port Properties command.
In the COM Properties dialog box, you can configure a port to connect automatically when a
remote desktop session is started, ignore the Data Set Ready (DSR) signal, enable the port
to be a permanent port, and map the local port on the client to a different COM port on the
remote desktop by selecting a port in the Custom port name drop-down menu.
A remote desktop port might be shown as overlapped. For example, you might see COM1
(Overlapped). In this case, the virtual machine is configured with a COM port in the virtual
hardware on the ESXi host. You can use a redirected port even when it is mapped to an
overlapped port on the virtual machine. The virtual machine receives serial data through the
port from the ESXi host or from the client system.
n In the Device Manager in the guest operating system, you can use the Properties > Port
Settings tab to configure settings for a redirected COM port. For example, you can set the
default baud rate and data bits. However, the settings you configure in Device Manager are
ignored if the application specifies the port settings.
For end-user instructions for operating redirected serial COM ports, see the
VMware Horizon
Client for Windows Installation and Setup Guide
document.
Guidelines for Configuring Serial Port Redirection
Through the group policy settings, you can configure serial port redirection and control the
extent to which users can customize redirected COM ports. Your choices depend on the user
roles and third-party applications in your organization.
Configuring Remote Desktop Features in Horizon
VMware, Inc. 48
For information about the group policy settings, see VMware View Agent Configuration ADMX
Template Settings.
n If your users run the same third-party applications and COM port devices, make sure that the
redirected ports are configured in the same way. For example, in a bank or retail store that
uses point-of-sale devices, make sure that all COM port devices are connected to the same
ports on the client endpoints, and all ports are mapped to the same redirected COM ports on
the remote desktops.
Set the PortSettings policy setting to map client ports to redirected ports. Select the
Autoconnect item in PortSettings to ensure that the redirected ports are connected at
the start of each desktop session. Enable the Lock Configuration policy setting to prevent
users from changing the port mappings or customizing the port configurations. In this
scenario, users never have to connect or disconnect manually and cannot accidentally make
a redirected COM port inaccessible to a 3rd-party application.
n If your users are knowledge workers who use various third-party applications and might also
use their COM ports locally on their client machines, make sure that users can connect and
disconnect from the redirected COM ports.
You might set the PortSettings policy setting if the default port mappings are incorrect. You
might or might not set the Autoconnect item, depending on your users' requirements. Do not
enable the Lock Configuration policy setting.
n Make sure that your third-party applications open the COM port that is mapped to the remote
desktop.
n Make sure that the baud rate that is in use for a device matches the baud rate that the
third-party application is attempting to use.
n You can redirect up to five COM ports from a client system to a remote desktop.
Configuring Serial Port Redirection Group Policy Settings
You can configure group policy settings that control the behavior of serial port redirection in your
remote sessions. With these policy settings, you can control centrally, from Active Directory, the
options that are available in the Serial COM Redirection for VMware Horizon menu in remote
desktops.
You do not have to configure these policy settings. Serial port redirection works with the default
settings that are configured for redirected COM ports in remote sessions and client systems.
These policy settings affect your remote sessions, not the client systems where the physical
COM port devices are connected. To configure these settings for remote desktops and published
applications, add the Serial Port Redirection Group Policy Administrative Template (ADMX) file in
Active Directory.
Configuring Remote Desktop Features in Horizon
VMware, Inc. 49
Add the Serial Port Redirection ADMX Template in Active Directory
You can add the policy settings in the Serial COM (serial port redirection) ADMX file
(vdm_agent_serialport.admx), to group policy objects (GPOs) in Active Directory and
configure the settings in the Group Policy Object Editor.
Prerequisites
n Verify that the Serial Port Redirection setup option is installed on your virtual desktops or
RDS hosts. The group policy settings have no effect if serial port redirection is not installed.
For information about installing Horizon Agent, see the
Setting Up Virtual Desktops in Horizon
or
Setting Up Published Desktops and Applications in Horizon
document.
n Verify that Active Directory GPOs are created for the serial port redirection group policy
settings. The GPOs must be linked to the OU that contains your virtual desktops or RDS
hosts. See Active Directory Group Policy Example.
n Verify that the MMC and the Group Policy Object Editor snap-in are available on your Active
Directory server.
n Become familiar with the serial port redirection group policy settings. See VMware View
Agent Configuration ADMX Template Settings.
Procedure
1 Download the VMware Horizon GPO Bundle .zip file from the VMware download site at
https://my.vmware.com/web/vmware/downloads.
Under Desktop & End-User Computing, select the VMware Horizon download, which includes
the GPO Bundle.
The file is named VMware-Horizon-Extras-Bundle-YYMM-x.x.x-yyyyyyyy.zip, where
YYMM
is the marketing version,
x.x.x
is the internal version and
yyyyyyyy
is the build number.
All ADMX files that provide group policy settings for VMware Horizon are available in this file.
2 Unzip the VMware-Horizon-Extras-Bundle-YYMM-x.x.x-yyyyyyyy.zip file and copy the
ADMX files to your Active Directory server.
a Copy the vdm_agent_serialport.admx file and the en-US folder to the
C:\Windows\PolicyDefinitions folder on your Active Directory server.
b (Optional) Copy the language resource file (vdm_agent_serialport.adml) to the
appropriate subfolder in C:\Windows\PolicyDefinitions\ on your Active Directory
server.
3 On the Active Directory server, open the Group Policy Management Editor and enter the path
to the template file in the editor.
The settings are located in the Computer Configuration > Policies > Administrative
Templates > VMware View Agent Configuration > Serial COM folder.
Most settings are also added to the User Configuration folder, located in User Configuration
> Policies > Administrative Templates > VMware View Agent Configuration > Serial COM.
Configuring Remote Desktop Features in Horizon
VMware, Inc. 50
Configure USB to Serial Adapters
You can configure USB to Serial adapters that use a Prolific chipset to be redirected to remote
sessions by the serial port redirection feature.
To ensure that data is transmitted properly on Prolific chipset adapters, you can enable a serial
port redirection group policy setting in Active Directory, or on an individual virtual machine
desktop or RDS host.
If you do not configure the group policy setting to resolve issues for Prolific chipset adapters,
connected devices can transmit data but not receive data.
You do not have to configure a policy setting or registry key on client systems.
Prerequisites
n Verify that the Serial Port Redirection setup option is installed on your virtual machine
desktops or RDS hosts. The group policy settings have no effect if serial port redirection
is not installed. For information about installing Horizon Agent, see the
Setting Up Virtual
Desktops in Horizon
or
Setting Up Published Desktops and Applications in Horizon
document.
n Verify that the Serial Port Redirection ADMX template file is added in Active Directory.
n Become familiar with the Serial2USBModeChangeEnabled item in the PortSettings group
policy setting. See VMware View Agent Configuration ADMX Template Settings.
Procedure
1 On the Active Directory server, open the Group Policy Management Object Editor.
2 Navigate to the Computer Configuration > Policies > Administrative Templates > VMware
View Agent Configuration > Serial COM folder.
3 Select the PortSettings folder.
4 Select and enable a PortSettings group policy setting.
5 Specify the source and destination COM port numbers to map the COM port.
6 Select the Serial2USBModeChangeEnabled check box.
7 Configure other items in the PortSettings policy setting, as needed.
8 Click OK and close the Group Policy Management Object Editor.
Results
USB to Serial adapters can be redirected to remote sessions, and can receive data successfully,
when users start their next sessions.
Configuring Remote Desktop Features in Horizon
VMware, Inc. 51
Managing Access to Windows Media Multimedia Redirection
(MMR)
VMware Horizon provides the Windows Media MMR feature for virtual desktops that run
on single-user machines and for published desktops on RDS hosts. MMR is not available on
published applications on RDS hosts.
MMR delivers the multimedia stream directly to client computers. With MMR, the multimedia
stream is processed, that is, decoded, on the client system. The client system plays the media
content, thereby offloading the demand on the ESXi host.
MMR data is sent across the network without application-based encryption and might contain
sensitive data, depending on the content being redirected. To ensure that this data cannot be
monitored on the network, use MMR only on a secure network.
If the secure tunnel is enabled, MMR connections between clients and the View Secure Gateway
are secure, but connections from the View Secure Gateway to desktop machines are not
encrypted. If the secure tunnel is disabled, MMR connections from clients to the desktop
machines are not encrypted.
Enabling Multimedia Redirection in Horizon
You can take steps to ensure that MMR is accessible only to Horizon Client systems that have
sufficient resources to handle local multimedia decoding and that are connected to Horizon on a
secure network.
By default, the global policy Multimedia redirection (MMR) is set to Deny.
To use MMR, you must explicitly set this value to Allow.
To control access to MMR, you can enable or disable the Multimedia redirection (MMR) policy
globally, for individual desktop pools, or for specific users.
For instructions for setting global policies, see Horizon Policies.
System Requirements for Windows Media MMR
To support Windows Media Multimedia Redirection (MMR), your VMware Horizon deployment
must meet certain software and hardware requirements.
Remote desktop
n This feature is supported on virtual desktops and RDS hosts for published desktops.
n The following guest operating systems are supported.
n 64-bit Windows 10. Windows Media Player is supported. The default player TV &
Movies is not supported.
n Windows Server 2012 R2 configured as an RDS host
n 3D Rendering can be activated or deactivated on the desktop pool.
Configuring Remote Desktop Features in Horizon
VMware, Inc. 52

n Users must play videos on Windows Media Player 12 or later or in Internet Explorer 8 or
later.
Horizon Client software
Horizon Client for Windows.
Horizon Client computer or client access device
The clients must run a 64-bit or 32-bit Windows 10 operating system.
Supported media formats
Media formats that Windows Media Player supports, for example: M4V; MOV; MP4; WMP;
MPEG-4 Part 2; WMV 7, 8, and 9; WMA; AVI; ACE; MP3; WAV.
MP3 is not supported when using MMS and RTSP.
Note DRM-protected content is not redirected through Windows Media MMR.
Horizon policies
In the console, set the Multimedia redirection (MMR) policy to Allow. The default value is
Deny.
Back-end firewall
If your VMware Horizon deployment includes a back-end firewall, verify that the firewall
allows traffic to port 9427 on your desktops.
Use Windows Media MMR Based on Network Latency
By default, Windows Media MMR adapts to network conditions on single-user desktops that run
on Windows and published desktops.
If the network latency between Horizon Client and the remote desktop is 29 milliseconds or
lower, the video is redirected with Windows Media MMR. If the network latency is 30 milliseconds
or higher, the video is not redirected. Instead, it is rendered on the ESXi host and sent to the
client over PCoIP.
You can override this feature, forcing Windows Media MMR to perform multimedia redirection
regardless of the network latency, by configuring the RedirectionPolicy registry setting on
the desktop.
Procedure
1 Start the Windows Registry Editor on the remote desktop.
Configuring Remote Desktop Features in Horizon
VMware, Inc. 53

2 Navigate to the Windows registry key that controls the redirection policy.
The registry key that you configure for a remote desktop depends on the bit version of the
Windows Media Player.
Option Description
64-bit Windows Media Player n For a 64-bit desktop, use the registry key:
HKEY_LOCAL_MACHINE\Software\VMware,Inc.\VMware tsmmr
32-bit Windows Media Player n For a 32-bit desktop, use the registry key:
HKEY_LOCAL_MACHINE\Software\VMware,Inc.\VMware tsmmr
n For a 64-bit desktop, use the registry key:
HKEY_LOCAL_MACHINE\Software\Wow6432Node\VMware,Inc.\VMware
tsmmr
3 Set the RedirectionPolicy value to always.
Value name = RedirectionPolicy
Value Type = REG_SZ
Value data = always
4 Restart Windows Media Player on the desktop to allow the updated value to take effect.
Managing Access to Client Drive Redirection
When you deploy Horizon Client and Horizon Agent with client drive redirection, folders and files
are sent across the network with encryption.
Client drive redirection connections between clients and the View Secure Gateway, and
connections from the View Secure Gateway to desktop machines, are secure. If VMware Blast
is enabled, files and folders are transferred across a virtual channel with encryption.
TCP connections on port 9427 are required to support client drive redirection. If your Horizon
deployment includes a back-end firewall between your DMZ-based security servers and your
internal network, the back-end firewall must allow traffic to port 9427 on your remote desktops.
If VMware Blast is enabled, TCP port 9427 is not required to be open because client drive
redirection transfers data through the virtual channel.
The Client Drive Redirection custom setup option in the Horizon Agent installer is selected by
default. As a best practice, enable the Client Drive Redirection custom setup option only in
remote desktops where users require this feature.
If you deselect the Client Drive Redirection custom setup option, the following features do not
work.
n Dragging and dropping files and folders between clients and remote desktops and published
applications.
n Dragging and dropping file content (for example, Outlook attachments and ZIP file items)
between remote desktops and published applications.
Configuring Remote Desktop Features in Horizon
VMware, Inc. 54
n Copying files and folders between clients and remote desktops and published applications.
n Opening local files with published applications from a remote desktop that does not have the
client drive redirection feature.
When client drive redirection is installed, you can drag and drop and copy and paste files and
folders between client systems and remote desktops and published applications. See Configuring
the Drag and Drop Feature and Configuring the Clipboard Redirection Feature.
Using Client Drive Redirection in a Unified Access Gateway
Implementation
If your Horizon implementation uses a Unified Access Gateway appliance, users use client drive
redirection with the PCoIP display protocol, and the Horizon Client and Horizon Agent machines
are on different networks, the UDP Tunnel Server must be enabled for the Unified Access
Gateway appliance.
To enable the UDP Tunnel Server, in the Unified Access Gateway admin UI, set the UDP Tunnel
Server Enabled setting to Yes.
If you do not enable the UDP Tunnel Server, users cannot use the client drive redirection feature
with the PCoIP display protocol. Client drive redirection works with the VMware Blast display
protocol, regardless of whether the UDP Tunnel Server is enabled.
For more information, see the Unified Access Gateway documentation.
Use Group Policy to Disable Client Drive Redirection
You can disable client drive redirection by configuring a group policy setting for your remote
desktops on your Active Directory server.
The group policy setting overrides the local registry and Smart Policies settings that enable the
client drive redirection feature.
Prerequisites
n Verify that you can log in as an Administrator domain user on the machine that hosts your
Active Directory server.
n Verify that the MMC and the Group Policy Object Editor snap-in are available on your Active
Directory server.
n Add the Remote Desktop Services ADMX template file vmware_rdsh_server.admx file to a
GPO that is linked to the OU for your virtual desktops or to the RDS host for your published
desktops. For installation instructions, see Add the ADMX Template Files to Active Directory.
Procedure
1 On your Active Directory server, open the Group Policy Management Editor
and navigate to Computer Configuration\Policies\Administrative Templates\Windows
Components\Remote Desktop Services\Remote Desktop Session Host\Device and
Resource Redirection.
Configuring Remote Desktop Features in Horizon
VMware, Inc. 55
2 Open the Do not allow drive redirection group policy setting, select Enabled, and click OK.
Use Group Policy to Configure Drive Letter Behavior
You can use agent group policy settings to configure drive letter behavior for drives that are
redirected with the client drive redirection feature.
When drive letter mapping is configured, the folders configured in the client drive redirection
share list are not redirected. This limitation applies only to Horizon Client for Windows. For
information about sharing local files and drives in Horizon Client for Windows, see the
VMware
Horizon Client for Windows Installation and Setup Guide
document.
Prerequisites
n Verify that you can log in as an Administrator domain user on the machine that hosts your
Active Directory server.
n Verify that the MMC and the Group Policy Object Editor snap-in are available on your Active
Directory server.
n Add the VMware Horizon Client Drive Redirection ADMX template file
(vdm_agent_cdr.admx) to a GPO that is linked to the OU for your virtual desktops or to
the RDS host for your published desktops. For installation instructions, see Add the ADMX
Template Files to Active Directory.
Procedure
1 On your Active Directory server, open the Group Policy Management Editor and navigate to
Computer Configuration > Administrative Templates > VMware View Agent Configuration >
VMware Horizon Client Drive Redirection.
2 To configure whether to display a drive letter for redirected drives, configure the Display
redirected device with drive letter group policy setting.
This setting is enabled by default.
3 To specify how long to wait, in milliseconds, for Windows Explorer to initialize and display a
drive letter for redirected drives, configure the Timeout for drive letter configuration group
policy setting.
When this setting is disabled or not configured, the default value is 5000 milliseconds.
Configuring Remote Desktop Features in Horizon
VMware, Inc. 56

4 To set the drive letter mapping mode, configure the Configure drive letter mapping mode
group policy setting.
You can select one of the following options.
Option Description
One to one mapping Maps the drive letter on the client machine to the same drive letter on the
agent machine. For example, drive X on the client machine is mapped to
drive X on the agent machine.
Defined mapping Maps drive letters on the client machine to certain drive letters on the agent
machine according to a mapping table that is defined in the Define drive
letter mapping table group policy setting.
5 To map driver letters, configure the Define drive letter mapping table group policy setting.
You click Show to define a drive letter mapping table. The Value name column specifies the
drive letter on the client machine and corresponding Value column specifies the drive letter
to use on the agent machine.
Use Registry Settings to Configure Client Drive Redirection
You can use Windows registry key settings to control client drive redirection behavior on a
remote desktop.
The Windows registry settings that control client drive redirection behavior on a remote desktop
are located in the following path:
HKLM\Software\VMware, Inc.\VMware TSDR
You can use the Windows Registry Editor on the remote desktop to edit local registry settings.
Note Client drive redirection policies set with Smart Policies take precedence over local registry
settings.
Disabling Client Drive Redirection
To disable client drive redirection, create a new string value named disabled and set its value to
true.
HKLM\Software\VMware, Inc.\VMware TSDR\disabled=true
The value is false (enabled) by default.
Preventing Write or Read Access to Shared Folders
To prevent write access to all folders that are shared with the remote desktop, create a new
string value named permissions and set its value to any string that begins with r, except for rw.
HKLM\Software\VMware, Inc.\VMware TSDR\permissions=r
Configuring Remote Desktop Features in Horizon
VMware, Inc. 57

To prevent read access, set the permissions value to any string that begins with w.
HKLM\Software\VMware, Inc.\VMware TSDR\permissions=w
The value is rw (all shared folders are readable and writeable) by default.
Sharing Specific Folders
To share specific folders with the remote desktop, create a new key named default shares
and create a new subkey for each folder to share with the remote desktop. For each subkey,
create a new string value named name and set its value to the path of the folder to share. The
following example shares the folders C:\ebooks and C:\spreadsheets.
HKLM\Software\VMware, Inc.\VMware TSDR\default shares\f1\name=C:\ebooks
HKLM\Software\VMware, Inc.\VMware TSDR\default shares\f2\name=C:\spreadsheets
If you set name to *all, all client drives are shared with the remote desktop. The *all setting is
supported only on Windows client systems.
HKLM\Software\VMware, Inc.\VMware TSDR\default shares\1st\name=*all
To prevent the client from sharing additional folders (that is, folders that are not specified with
the default shares key), create a string value named ForcedByAdmin and set its value to
true.
HKLM\Software\VMware, Inc.\VMware TSDR\ForcedByAdmin=true
When the value is true, the Sharing dialog box does not appear when users connect to the
remote desktop in Horizon Client. The value is false (clients can share additional folders) by
default.
The following example shares the folders C:\ebooks and C:\spreadsheets, makes both folders
read-only, and prevents the client from sharing additional folders.
HKLM\Software\VMware, Inc.\VMware TSDR\ForcedByAdmin=true
HKLM\Software\VMware, Inc.\VMware TSDR\permissions=r
HKLM\Software\VMware, Inc.\VMware TSDR\default shares\f1\name=C:\ebooks
HKLM\Software\VMware, Inc.\VMware TSDR\default shares\f2\name=C:\spreadsheets
Note Do not use the ForcedByAdmin feature as a security feature or share control. A user can
bypass the ForcedByAdmin=true setting by creating a link to an existing share that points to
folders not specified with the default shares key.
Configuring the Drag and Drop Feature
Users can drag and drop data between client systems and remote desktops and published
applications.
Configuring Remote Desktop Features in Horizon
VMware, Inc. 58
Client Requirements for Drag and Drop
n Only Windows client and Mac client systems are supported. Other types of client systems are
not supported.
n To drag and drop files and folders, the client drive redirection feature must be enabled in
Horizon Client for Windows.
For information about using the drag and drop feature on a Windows client, see the
VMware
Horizon Client for Windows Installation and Setup Guide
document. For information about using
the drag and drop feature on a Mac client, see the
VMware Horizon Client for Mac Installation and
Setup Guide
document.
Agent Requirements for Drag and Drop
To use the drag and drop feature with files, folders, and file content, you must enable the Client
Drive Redirection option when you install Horizon Agent.
Using Group Policy Settings to Configure Drag and Drop
You can configure the drag and drop direction, the allowed drag and drop formats, and
the drag and drop size limit by editing group policy settings in the ADMX template file
vdm_agent_dnd.admx. The Drag and Drop settings are in the VMware View Agent Configuration
> Drag and Drop folder in the Group Policy Management Editor. See VMware View Agent
Configuration ADMX Template Settings.
Using Dynamic Environment Manager to Configure Drag and Drop
With Dynamic Environment Manager 9.8 or later, you can use Smart Policies to configure drag
and drop behavior, including disabling the entire drag and drop feature. See Horizon Smart Policy
Settings.
Configuring the Clipboard Redirection Feature
Users can copy and paste data between client systems and remote desktops and published
applications.
Client Requirements for Clipboard Redirection
n To copy and paste files and folders, only Windows client systems are supported. Other types
of client systems are not supported.
n To copy and paste files and folders, the client drive redirection feature must be enabled in
Horizon Client for Windows.
For information about copying and pasting files and folders on a Windows client, see the
VMware Horizon Client for Windows Installation and Setup Guide
document.
Configuring Remote Desktop Features in Horizon
VMware, Inc. 59
Agent Requirements for Clipboard Redirection
To use the copy and paste feature with files, folders, and file content, you must enable the Client
Drive Redirection option when you install Horizon Agent.
Using Group Policy Settings to Configure Clipboard Redirection
You can configure the copy and paste direction, the allowed copy and paste formats, and
the copy and paste size limit by editing group policy settings in the ADMX template file
vdm_agent_clipboard.admx. The Clipboard Redirection settings are in the VMware View Agent
Configuration > Clipboard Redirection folder in the Group Policy Management Editor. See
VMware View Agent Configuration ADMX Template Settings.
Using Dynamic Environment Manager to Configure Clipboard
Redirection
With Dynamic Environment Manager 9.8 or later, you can use Smart Policies to configure copy
and paste behavior, including disabling the entire clipboard redirection feature. See Horizon
Smart Policy Settings.
Restricting Clipboard Formats for Copy and Paste Operations
You can configure group policy settings to control which clipboard formats are permitted when
users copy and paste data during PCoIP and VMware Blast sessions. This feature is useful if you
need to restrict copy and paste operations for security reasons.
You can configure clipboard format restrictions based on the direction of the copy and paste
operation. For example, you can configure one set of policies for data copied from client systems
to remote desktops, and another set of policies for data copied from remote desktops to client
systems.
The group policy settings for filtering clipboard redirection formats are in the ADMX template file
vdm_agent_clipboard.admx. You can edit the settings in VMware View Agent Configuration
> Clipboard Redirection > Configure clipboard redirection formats in the Group Policy
Management Editor. See VMware View Agent Configuration ADMX Template Settings.
Clipboard Format Filtering Examples
The following examples show how you can use group policy settings to filter clipboard formats
during copy and paste operations.
n To filter out images for non-Microsoft Office applications, such as Wordpad, when users copy
data from their client systems to remote desktops, enable the Filter images out of the
incoming clipboard data group policy setting.
n To filter out images for both non-Microsoft Office applications and Microsoft Office
applications when users copy data from their client systems to remote desktops, enable
the Filter Microsoft Chart and Smart Art data out of the incoming clipboard
Configuring Remote Desktop Features in Horizon
VMware, Inc. 60

data and the Filter images out of the incoming clipboard data group policy
settings. The Filter Microsoft Chart and Smart Art data out of the incoming
clipboard data group policy setting filters out Microsoft Office Chart and Smart Art data,
which can include images.
n To filter out only Microsoft Office Chart and Smart Art data when users copy data from their
client system to remote desktops, enable only the Filter Microsoft Chart and Smart
Art data out of the incoming clipboard data group policy setting.
n To filter out Microsoft Word-related text formatting when users copy data from their client
systems to remote desktops and from remote desktops to their client systems, enable
the incoming group policy settings Filter Microsoft Text Effects data out of
the incoming clipboard data and Filter Rich Text Format data out of the
incoming clipboard data, and the outgoing group policy settings Filter Microsoft
Text Effects data out of the outgoing clipboard data and Filter Rich Text
Format data out of the outgoing clipboard data.
n To filter out images for Microsoft Word when users copy data from their client systems to
remote desktops and from remote desktops to their client systems, enable the incoming
group policy setting Filter Rich Text Format data out of the incoming clipboard
data and the outgoing group policy setting Filter Rich Text Format data out of the
outgoing clipboard data. The images in Microsoft Word are stored in compound RTF
format.
Configuring Simple Device Orientation (SDO) Sensor
Redirection
The Simple Device Orientation (SDO) Sensor Redirection feature can sense changes in the screen
orientation of a client device and accordingly display a different view on the device.
SDO Sensor Redirection integrates with your software application on Horizon Agent. If
your application uses SimpleOrientationSensor class https://docs.microsoft.com/en-us/uwp/api/
windows.devices.sensors.simpleorientationsensor, the application can display content based on
the current quadrant orientation of the client device.
System Requirements for SDO Sensor Redirection
These devices are supported:
Table 2-3. Devices that Support SDO Sensor Redirection
Device Client OS Windows OS Servers Protocols
Surface Book Windows 10 1709 Windows 10 1709 (64-bit, 32-bit) PCoIP, Blast
Surface Pro Windows 10 1709 Windows 10 1709 (64-bit, 32-bit) PCoIP, Blast
For Horizon Agent operating systems, only Windows 10 64-bit is supported.
Configuring Remote Desktop Features in Horizon
VMware, Inc. 61

Installing SDO Sensor
SDO Sensor Redirection is a custom setup option in the Horizon Agent installer. It is not selected
by default. You must select SDO Sensor Redirection to install it. For silent installation properties
for SDO Sensor Redirection, see the
Setting Up Virtual Desktops in Horizon
document.
Sensor Service on the local system must be enabled for the SDO driver to function. SDO sensor
must be enabled on the client device.
Logs
Horizon Client logs for SDO sensor redirection are recorded in rdeSvc log file %TEMP%\vmware-
%USERNAME%\vmware-rdeSvc-x-xxxxx.log.
Horizon Agent logs for SDO sensor redirection are recorded in rdeSvc log file
C:\Windows\Temp\vmware-SYSTEM*\vmware-rdeSvc-x-xxxx.log.
Configuring Pen Redirection
As an extension of the mouse and touch functionality, you can use an integrated pen on a
Windows tablet, such as a Microsoft Surface Book 2.
Pen input includes pointing, pressure to create varying thickness of lines, tilt, rotation, and
erasing. You can sign on a PDF with Microsoft Edge or draw on OneNote or another ink-based
application in LAN and WAN environments. The pen functionality is enabled by default if your
system supports the pen.
System Requirements for Pen Redirection
System
Requirements
Device Surface Book 2 and its integrated pen
Client machine
operating system
Windows 10
Agent machine
operating system
Windows 10 1809 or later
Software Windows Ink workspace applications Sketchpad, Screen Sketch
Windows Ink-based applications OneNote, Edge
Display protocol Blast
Configuring a Digital Watermark
You can create a unique digital watermark as a solution for authenticity, content integrity, and
ownership protection of your intellectual property. A watermark shows traceable information that
can deter people from stealing potential data.
Configuring Remote Desktop Features in Horizon
VMware, Inc. 62
Watermark Features and Limitations
The watermark can be displayed on the following remote sessions:
n Published applications and applications running on a desktop pool
n Virtual desktops and RDS hosts
n Nested mode
n Multiple monitors
n Primary session in a collaborative session
The watermark feature has the following limitations:
n RDP protocol is not supported.
n HTML5 multimedia redirection is not supported.
n Recorded sessions in Zoom or Webex applications do not include the watermark.
n Screen capture applications and the Print Screen key do not include the watermark.
n Windows remote assitance does not show the watermark.
n If you use an old client version with the latest agent version, the watermark shows on the
agent side, but some remote desktop redirection features such as Skype and Microsoft
Teams do not function.
n If you use the latest client version with an old agent version, the watermark does not display.
n A shadow session in a collaborative session cannot show the watermark.
Using Group Policy Settings to Configure Watermark
You can configure watermark features, such as the text content, layout, rotation, and opacity,
by editing the group policy settings. See VMware View Agent Configuration ADMX Template
Settings. Changes take effect at the subsequent login.
Configuring Session Collaboration
With the Session Collaboration feature, users can invite other users to join an existing Windows
or Linux remote desktop session.
System Requirements for Session Collaboration
To support the Session Collaboration feature, your VMware Horizon deployment must meet
certain requirements.
Configuring Remote Desktop Features in Horizon
VMware, Inc. 63

Component Requirements
Client system Session owners and collaborators must have Horizon Client for Windows, Mac,
or Linux installed on the client system, or must use HTML Access.
Windows remote desktops Horizon Agent must be installed in the virtual desktop, or on the RDS host
for published applications. The Session Collaboration feature must be enabled
at the desktop pool or farm level. For information about enabling the Session
Collaboration feature for desktop pools, see the
Setting Up Virtual Desktops
in Horizon
document. For information about enabling the Session Collaboration
feature for a farm, see the
Setting Up Published Desktops and Applications in
Horizon
document.
Linux remote desktops For Linux remote desktop requirements, see the
Setting Up Linux Desktops in
Horizon
document.
Connection Server The Connection Server instance uses an Enterprise license.
Display protocol VMware Blast
For information about how to use the Session Collaboration feature, see the Horizon Client
documentation.
Configuring Session Collaboration Group Policy Settings
Use the Collaboration group policy settings in the VMware View Agent Configuration ADMX
template file (vdm_agent.admx) to configure session collaboration. See VMware View Agent
Configuration ADMX Template Settings.
Session Collaboration Feature Limitations
Users cannot use the following remote desktop features in a collaborative session.
n USB redirection
n Real-Time Audio-Video (RTAV)
n Multimedia redirection
n Client drive redirection
n Smart card redirection
n Microsoft Lync redirection
n File redirection and Keep in Dock functionality
n Clipboard redirection
Users cannot change the remote desktop resolution in a collaborative session.
Users cannot have multiple collaboration sessions on the same client machine.
Configuring Remote Desktop Features in Horizon
VMware, Inc. 64
Configuring VMware Virtualization Pack for Skype for
Business
You can make optimized audio and video calls with Skype for Business inside a virtual desktop
without negatively affecting the virtual infrastructure and overloading the network. All media
processing takes place on the client machine instead of in the virtual desktop during a Skype
audio and video call.
VMware Virtualization Pack for Skype for Business Features
VMware Virtualization Pack for Skype for Business offers the following features:
n Execute calls and conferences using a HTTPS proxy server
n Response groups
n Microsoft Office Integration: start a Skype for Business call from Word, Outlook, SharePoint,
and so on
n Quality-of-Experience allows Skype for Business clients to report call metrics to the Skype for
Business server to generate reports
n Manage calls on behalf of someone else as a delegate
n Active speaker identification
n Call via X (home, work, and so on)
n Control the volume from the remote desktop
n E911 calls
n Call park and pick up
n Join external meetings anonymously
n Redirect calls to mobile devices
n Call statistics
n Smart card authentication
n Point-to-point audio calls
n Point-to-point video calls
n PSTN calls via dial pad
n Transfer, forward, mute, hold, and resume a call
n HID commands
n Calls to PSTN through mediation server
n Remote connectivity and calls through Edge Server
n Music on hold
Configuring Remote Desktop Features in Horizon
VMware, Inc. 65

n Custom ringtones
n Voicemail integration
n USB phones
n Published applications support
n Forward Error Correction (FEC) with audio and video
n Skype for Business online meeting
n Meet Now conferencing
n Whiteboarding and screensharing
System Requirements for VMware Virtualization Pack for Skype for
Business
VMware Virtualization Pack for Skype for Business supports these configurations.
Table 2-4. VMware Virtualization Pack for Skype for Business System Requirements
System Requirements
Microsoft Server Lync Server 2013, Skype for Business Server 2015, Skype for Business Server
2019, Office365
For Skype for Business on-premises server deployments, Skype for Business
Edge Server is needed for communication with external users.
Microsoft Client VMware strongly recommends that you use the latest Skype for Business client
updates.
n Skype for Business 2015 client: 15.0.4933.100 or later
n Skype for Business 2016 as part of Office 365 Plus: 16.0.7571.2072 or later
n Skype for Business 2016 as part of Office 2016: 16.0.4561.1000 or later
Note Skype for Business Basic 2015 or 2016 clients are not supported.
Virtual desktop operating
systems
Minimum 2 vCPU
Client machine operating systems Minimum hardware 2.4 GHz dual core
VMware Virtualization Pack for Skype for Business supports the same Windows,
Mac, and Linux operating systems as those supported by Horizon Client.
Deployments n VDI (on premise and cloud)
n Persistent and non-persistent desktops
n RDS deployments (published desktops and applications)
Display protocols VMware Blast and PCoIP
Network ports The same ports as those used by the native Skype for Business client.
See client ports in https://docs.microsoft.com/en-us/skypeforbusiness/plan-
your-deployment/network-requirements/ports-and-protocols. See also https://
kb.vmware.com/s/article/52558.
Microphones and Webcams The same devices that are qualified to work with Skype for Business.
See webcams listed in https://docs.microsoft.com/en-us/SkypeForBusiness/
certification/devices-usb-devices.
Configuring Remote Desktop Features in Horizon
VMware, Inc. 66

Table 2-4. VMware Virtualization Pack for Skype for Business System Requirements (continued)
System Requirements
Audio and video codecs The same as the audio and video codecs used by the native Skype
for Business client. See https://docs.microsoft.com/en-us/skypeforbusiness/plan-
your-deployment/network-requirements/network-requirements.
Compatible Peer Skype for
Business Clients (non-VDI)
n Skype for Business 2016 client with latest updates
n Skype for Business 2015 client with latest updates
n Lync 2013 client with latest updates
n Lync 2010 client (audio calls only)
Media Feature Pack Must be installed on the remote desktop for Windows 10 N and KN versions.
You can install Media Feature from https://www.microsoft.com/en-us/download/
details.aspx?id=48231.
Installing VMware Virtualization Pack for Skype for Business
To use Skype for Business, you must install VMware Virtualization Pack for Skype for Business
on the client machine. VMware Virtualization Pack for Skype for Business software is installed by
default as part of the
Horizon Client for Windows, Horizon Client for Linux, and Horizon Client for
Mac installers. For Horizon Client installation information, see the installation and setup guide for
the Horizon Client version.
A Horizon administrator must install VMware Virtualization Pack for Skype for Business on the
virtual desktop during Horizon Agent installation. For Horizon Agent installation information, see
the
Setting Up Virtual Desktops in Horizon
document.
VMware Virtualization Pack for Skype for Business contains these software modules:
n Horizon Media Proxy installed inside the virtual desktop
n Horizon Media Provider installed on the client endpoint
To check if VMware Virtualization Pack for Skype for Business is installed on the virtual machine,
check these registry keys:
n HKEY_LOCAL_MACHINE\SOFTWARE\Microsoft\Office\Lync\VdiMediaProvider -
GUID(REG_SZ)
n HKEY_LOCAL_MACHINE\SOFTWARE\Wow6432Node\Microsoft\Office\Lync\VdiMediaProv
ider - GUID(REG_SZ)
Pairing Modes for a Session
Lync.exe loads VMware Virtualization Pack for Skype for Business plugin on startup. The
plugin checks for a valid session and writes the pairing mode state in the registry. To
query pairing modes, verify that Lync.exe is running in the processes list, then check
HKEY_CURRENT_USER\Software\VMware, Inc.\VMWMMAPlugin - PairingMode(REG_SZ).
Valid pairing modes include:
n Optimized: a valid session
Configuring Remote Desktop Features in Horizon
VMware, Inc. 67
n Fallback: no valid session
n Optimized (version-mismatch)
n Fallback (version-mismatch)
n Connecting
n Disconnected
n Undefined
When Lync.exe exits, the plugin deletes the pairing mode value from the registry.
Users do not need administrator privileges to check the pairing mode. Multiple users logged in on
remote desktops can find each user's pairing mode in the HKCU hive.
Configuring VMware Virtualization Pack for Skype for Business
Group Policy Settings
You can configure group policy settings to change the default configuration. See VMware
Virtualization Pack for Skype for Business Policy Settings.
VMware Virtualization Pack for Skype for Business Limitations
VMware Virtualization Pack for Skype for Business has the following limitations:
n Socks and http proxy servers are not supported.
n The VMware Virtualization Pack for Skype for Business solution does not support
interoperability with third-party multiparty conferencing units, such as Pexip.
n Gallery view is not currently supported.
n You cannot record calls.
n Media Bypass is not supported. For details, see https://kb.vmware.com/s/article/56977.
n The double-hop scenario, such as Horizon Agent nested with Horizon Client, is not supported.
n Skype for Busines VDI optimized solution is not compatible for inter-operatibility with Lync
2010 clients.
n Using Lync or Skype for Business client on the client machine concurrently with optimized
Skype for Business client in the remote desktop is not supported.
n Using Microsoft Teams on the client machine concurrently with optimized Skype for Business
client in the remote desktop is not supported.
n The Lync 2013 client UI is not supported when connecting Skype 2015
client to a Lync 2013 server. An administrator can configure Skype client
UI on the server: https://social.technet.microsoft.com/wiki/contents/articles/30282.switch-
between-skype-for-business-and-lync-client-ui.aspx
Configuring Remote Desktop Features in Horizon
VMware, Inc. 68
n In the video preview window, if you want to preview a different camera than the one listed,
select the device, then close the dialog, then re-open it to preview it. If you want the
camera to update dynamically, use the Skype for Business 2016 Click-to-Run installer version
16.0.11001.20097 or later.
n If you are connected to a private network when you install Skype for Business on the remote
desktop, the installer adds inbound and outbound firewall rules for that network profile.
When you log on to the remote desktop from a domain network and then use Skype for
Business, you see a firewall exception. To fix the problem, manually add firewall exceptions
for Skype for Business client in the firewall rules for all network profiles.
Collect Logs to Troubleshoot Skype for Business
To troubleshoot Skype for Business, collect logs from Horizon Agent and Horizon Client for
Windows.
Procedure
1 To collect Horizon logs, including the Media Proxy logs, from Horizon Agent, log in to a virtual
machine where
Horizon Agent is installed.
2 Open a command prompt and run C:\Program Files\VMware\VMware
View\Agent\DCT\support.bat.
3 To collect Horizon logs, including the Media Provider logs, from Horizon Client, log in to a
physical or virtual machine where Horizon Client is installed.
4 Open a command prompt and run support.bat.
5 Type C:\Program Files (x86)\VMware\VMware Horizon View Client\DCT\support.bat
Results
A folder named vdm-sdct containing zipped log files appears on the desktop and includes these
directories, which contain logs for VMware Virtualization Pack for Skype for Business:
n Client device: %TEMP%\vmware-<username>\VMWMediaProvider
n Virtual desktop:
n %TEMP%\vmware-<username>\VMWMediaProviderProxy
n %TEMP%\vmware-<username>\VMWMediaProviderProxyLocal
n %TEMP%\vmware-<username>\MMAPlugin
The default log level is 7, where the log level size and crash dumps are small. You can increase
the log level to 8 for maximum logs and full crash dumps. All settings are DWORD:
n Client: HKEY_CURRENT_USER/SOFTWARE/VMware, Inc./VMWMediaProvider/
DebugLogging/LoggingPriority = 8
n Agent: HKEY_CURRENT_USER/SOFTWARE/VMware, Inc./VMWMediaProviderProxy/
DebugLogging/LoggingPriority = 8
Configuring Remote Desktop Features in Horizon
VMware, Inc. 69
n Agent: HKEY_CURRENT_USER/SOFTWARE/VMware, Inc./VMWMediaProviderProxyLocal/
DebugLogging/LoggingPriority = 8
Configuring VMware Integrated Printing
With VMware Integrated Printing, users can print from a remote desktop to any local or network
printer available on their client computer. VMware Integrated Printing works with Windows, Mac,
Linux, and mobile client devices. It also works with browser-based clients.
VMware Integrated Printing supports client printer redirection, location-based printing, and
persistent print settings.
Client Printer Redirection
With Client Printer Redirection, users can print from a remote desktop to any local or network
printer available on their client computer. For printers redirected from a Windows client to a
remote desktop, VMware Integrated Printing supports the following types of printer drivers on
the remote desktop.
n Native Printer Driver (NPD). On the remote desktop, you must install the same printer driver
as the driver for the client printer. NPD supports only v3 printers.
n Universal Printer Driver (UPD). You do not need to install any driver on the remote desktop.
By default, if you install the native driver on the Horizon Agent computer, NPD is used.
Otherwise, UPD is used. You can select the printer driver type to use on a remote desktop by
configuring a group policy setting.
To determine which printer driver type is used in a remote desktop, go to Control Panel >
Hardware and Sound > Devices and Printers, right-click the virtual printer, and select Printer
Properties from the context menu. On the General tab, if Model is VMware Universal EMF driver,
UPD is used. Otherwise, NPD is used.
Location-Based Printing
The location-based printing feature maps printers that are physically near client systems to
remote desktops. For information, see Setting Up Location-Based Printing.
Nested Mode Redirection
In a nested mode setup, you can redirect local printers installed on the first and second layers to
the remote desktop or published application on the third layer. Depending on the group policy
setting and whether native print drivers are installed, redirected printers on the third layer might
use UPD or NPD.
Configuring Remote Desktop Features in Horizon
VMware, Inc. 70
Static Printer Names
Redirected printers retain their names across sessions with the suffix vdi so that users do not
need to remap the printer manually when they connect to another session. The static printer
name is supported only on single-user machines, and is not supported on Windows Server with
VDI mode.
Persistent Print Settings
Printer settings for redirected client printers, including NPD and UPD, or location-based printers,
are retained after a user logs out or disconnects from the remote desktop. For example, a user
might set a redirected client printer or location-based printer to use black and white mode. After
the user logs out and logs in to the remote desktop again, the previous print setting is persistent.
Persistent print setting can be disabled by configuring a group policy setting.
Universal Printer Driver Print Settings
VMware Integrated Printing provides the following print settings for redirected UPD printers from
Windows clients.
n Orientation: select portrait or landscape orientation of the paper. The staple and punch
finishing options depend on the orientation of the paper.
n Print on Both Sides: select duplex (double-sided) printing for duplex-capable printers.
n Multiple Pages per Sheet: to print multiple document pages onto one physical page, select
the number of pages to print onto one physical page, and select the layout of the pages.
n Paper source: select the name of the input paper tray.
n Paper size: select the paper size:
n Standard paper sizes: paper sizes that are commonly supported by most printers, such as
A4, letter, and legal.
n Vendor-defined paper sizes (also called nonstandard paper sizes): paper sizes that are
defined by a printer vendor.
n User-defined paper sizes (also called customized paper sizes): paper sizes that are
defined by system administrators.
n DPI: specify the printer resolution.
n Color: specify whether a color printer prints color or monochrome.
n Print and Preview: select print directly or print preview:
n With print directly, you can select with opening preference dialog, which opens the
client printer preferences before printing, so that you can change print settings.
n With print preview, the with opening preference dialog option is not available.
n Number of copies: specify the number of copies.
Configuring Remote Desktop Features in Horizon
VMware, Inc. 71

n Print as Image: print each page as an image.
n Compression: specify how the images in the printed document are to be compressed.
n Finishing: specify staple and punch options for specified printers.
By default, you cannot set the media type on a UPD printer. To change the media type on a
UPD printer, enable the Disable Printer Property Persistence group policy setting and change
the media type setting of the client printer to the desired setting. For information about the
Disable Printer Property Persistence group policy setting, see VMware Integrated Printing Policy
Settings.
Native Printer Driver Finishing Options
These redirected native printers support a finishing option when the specific hardware is
connected to the printers.
Printer Finishing option Requirements on the client-side local printer
FX ApeosPort-IV C5575
PCL 6
staple, booklet Verify that the finishing hardware device is connected to the
printer.
Update printer information with bi-directional communication in
printer properties.
Enable the finishing options in printer preferences.
Ricoh MP C5003 staple, punch Manually add the finisher according to its device setting to
enable the finishing option, which is then available in printer
preferences.
Installing VMware Integrated Printing Redirection
VMware Integrated Printing is a custom setup option in the Horizon Agent installer. It is not
selected by default. You must select VMware Integrated Printing to install it.
To install this feature on a virtual machine, see the
Setting Up Virtual Desktops in Horizon
document. To install this feature on an RDS host, see the
Setting Up Published Desktops and
Applications in Horizon
document.
VMware Integrated Printing uses TCP port 9427.
Configuring VMware Integrated Printing Group Policy Settings
To customize VMware Integrated Printing, including disabling location-based printing, disabling
print setting persistence, selecting the printer driver for a redirected client printer, and disabling
printing to non-desktop clients, use the group policy settings in the VMware Integrated Printing
ADMX template file (printerRedirection.admx). See VMware Integrated Printing Policy
Settings.
Configuring Remote Desktop Features in Horizon
VMware, Inc. 72
Setting Up Location-Based Printing
The location-based printing feature maps printers that are physically near client systems to
remote desktops. Location-based printing enables IT organizations to map remote desktops to
the printer that is closest to the endpoint client device. For example, as a doctor moves from
room to room in a hospital, each time the doctor prints a document, the print job is sent to the
nearest printer.
Location-based printing works with Windows, Mac, Linux, and mobile client devices. It also
works with browser-based clients. Location-based printing is supported on the following remote
desktops and applications.
n Remote desktops that are deployed on single-user machines, including Windows desktop
and Windows Server machines.
n Published desktops and published applications that are deployed on RDS hosts, where the
RDS hosts are virtual machines or physical machines.
To use location-based printing, you must install the VMware Integrated Printing setup option in
Horizon Agent, install the correct printer drivers on the remote desktop, and define translation
rules for each location-based printer. The translation rules determine whether the printer is
mapped to the remote desktop for a particular client system. When a user connects to a remote
desktop, VMware Horizon compares the client system to the translation rules. If the client system
meets all the translation rules, VMware Horizon maps the printer to the remote desktop during
the user's session.
You can disable location-based printing by enabling the Disable LBP group policy setting. For
more information, see VMware Integrated Printing Policy Settings.
Install the Location-Based Printing User Interface
Before you can configure location-based printing, you must install the location-based printing
user interface. The location-based printing user interface is distributed as a dynamic linked library
(DLL) named vmware-print-lbpsettingui.dll. You install the DLL file as an MMC snap-in by
running InstallUtil.exe.
Prerequisites
Sometimes, the operating system treats the vmware-print-lbpsettingui.dll file as an
insecure binary file and blocks the DLL from loading. To unblock the file, right-click the filename,
select Properties, click the General tab, and click Unblock in the Security section.
Configuring Remote Desktop Features in Horizon
VMware, Inc. 73

Procedure
1 Download the VMware Horizon GPO bundle ZIP file from the VMware download site at
https://my.vmware.com/web/vmware/downloads to your Active Directory server.
Under Desktop & End-User Computing, select the VMware Horizon download, which
includes the GPO Bundle. The file is named VMware-Horizon-Extras-Bundle-YYMM-x.x.x-
yyyyyyyy.zip, where
YYMM
is the marketing version,
x.x.x
is the internal version, and
yyyyyyyy
is the build number.
2 Extract the vmware-print-lbpsettingui.dll file from the ZIP file.
3 Open a command prompt with administrator privileges.
For example, click Start, type command, right-click Command Prompt, and select Run as
administrator.
4 At the command prompt, run InstallUtil.exe to install the vmware-print-
lbpsettingui.dll file.
For example:
installutil.exe C:\vmware-print-lbpsettingui.dll
InstallUtil.exe is usually in the Microsoft.NET directory, for example,
C:\Windows\Microsoft.NET\Framework64\v4.0.30319.
5 To verify that the location-based printing user interface is installed, open the Group Policy
Management Editor and navigate to Computer Configuration > Software Settings.
The LBP Setting UI group policy setting appears under Software Settings in the left
navigation pane.
What to do next
Configure the LBP Setting UI group policy setting. See Configure Location-Based Printing.
Configure Location-Based Printing
To set up location-based printing, you configure the LBP Setting UI group policy setting. The
group policy setting is a name translation table that maps printers to remote desktops. You use
each row in the table to identify a specific printer and define a set of translation rules for that
printer. The translation rules determine whether the printer is mapped to the remote desktop for
a particular client system.
When a user connects to a remote desktop, VMware Horizon compares the client system to
the translation rules associated with each printer in the table. If the client system meets all of
the translation rules set for a printer, or if a printer has no associated translation rules, VMware
Horizon maps the printer to the remote desktop during the user's session.
Configuring Remote Desktop Features in Horizon
VMware, Inc. 74

You can define translation rules based on the client system's IP address, name, and MAC address,
and on the user's name and group. A group consists of multiple users and a user can belong to
many groups. Depending on the group type, you can nest groups and grant access to resources.
You can specify one translation rule, or a combination of several translation rules, for a specific
printer.
If you defined translation rules in a previous VMware Horizon release, and those rules are in an
XML file, you can import the XML file into the LBP Setting UI group policy setting.
The information used to map the printer to the remote desktop is
stored in the LBPSettingData registry entry on the remote desktop under
HKEY_LOCAL_MACHINE\SOFTWARE\Policies\VMware, Inc.\VMware VDM\PrintRedir.
Prerequisites
n Verify that the Microsoft MMC and the Group Policy Object Editor snap-in are available on
your Active Directory server.
n Install the vmware-print-lbpsettingui.dll file on your Active Directory server. See Install
the Location-Based Printing User Interface.
n Become familiar with the name translation table syntax. See Location-Based Printing
Translation Table Syntax.
n Create a GPO for the location-based group policy setting and link it to the OU that contains
your remote desktops. See Create GPOs for Horizon Group Policies for an example of how to
create GPOs for Horizon group policies.
n Because print jobs are sent directly from the remote desktop to the printer, verify that the
required printer drivers are installed on your remote desktops.
Procedure
1 On your Active Directory server, open the Group Policy Management Editor.
2 Expand Computer Configuration, open the Software Settings folder, and select LBP Setting
UI.
Computer-specific policies apply to all remote desktops, regardless of who connects to the
remote desktop.
3 In the Policy pane, double-click Configure AutoConnect.
4 Select Enabled to enable the group policy setting.
Note Clicking Disabled deletes all table entries. As a precaution, save your configuration so
that you can import it later.
Configuring Remote Desktop Features in Horizon
VMware, Inc. 75

5 Add the printers that you want to map to remote desktops and define their associated
translation rules.
Alternatively, if you have an existing configuration in an XML file, click the Import
configuration from existing file data button to import the XML file.
6 To save your changes, click OK.
Location-Based Printing Translation Table Syntax
LBP Setting UI is a name translation table that identifies printers and defines associated
translation rules. Location-based printing maps local printers to remote desktops.
Table 2-5. Translation Table Columns and Values
Column Description
Default
Indicates whether the printer is the default printer. By default, this
value is not selected.
IP Range
A translation rule that specifies a range of IP addresses for client
systems.
To specify IP addresses in a specific range, use the following notation:
ip_address-ip_address
For example: 10.112.116.0-10.112.119.255
To specify all of the IP addresses in a specific subnet, use the
following notation:
ip_address
/
subnet_mask_bits
For example: 10.112.4.0/22
This notation specifies the usable IPv4 addresses from 10.112.4.1 to
10.112.7.254.
Type an asterisk (the default value) to match any IP address.
Important In an IPv6 mixed-mode environment, add two IP address
ranges for one printer (one range for IPv4 addresses and another
range for IPv6 addresses) to ensure that the printer appears in
remote sessions regardless of which protocol Horizon Client uses to
connect.
Client Name
A translation rule that specifies a computer name. The maximum
length is 1024 characters.
For example: Mary's Computer
Type an asterisk to match any computer name.
Mac Address
A translation rule that specifies a MAC address. In the GPO editor,
you must use the same format that the client system uses. For
example:
n Windows clients use hyphens: 01-23-45-67-89-ab
n Linux clients use colons: 01:23:45:67:89:ab
Type an asterisk to match any MAC address.
Configuring Remote Desktop Features in Horizon
VMware, Inc. 76

Table 2-5. Translation Table Columns and Values (continued)
Column Description
User/Group
A translation rule that specifies a user or group name.
To specify a particular user or group, use the following notation:
\\
domain
\
user_or_group
Examples for a user: \\mydomain\Mary and Mary
Example for a group: \\localdomain\Sales
A user can belong to many groups and groups consist of multiple
users. Location-based printing supports the group types that
Microsoft supports in the domain.
The fully qualified domain name (FQDN) is not supported notation for
the domain name. Type an asterisk to match any user or group name.
Printer Name
The name of the printer when it is mapped to the remote desktop.
For example: PRINTER-2-CLR
The mapped name does not have to match the printer name on the
client system.
The printer must be local to the client device. Mapping a network
printer in a UNC path is not supported.
Printer Driver
The name of the driver that the printer uses.
For example: HP Color LaserJet 4700 PS
Important Because print jobs are sent directly from the remote
desktop to the printer, the printer driver must be installed on the
remote desktop.
IP Port
For network printers, the IP address of the printer prepended with
IP_. The default port is 9100.
You can specify a non-default port by appending the port number to
the IP address.
For example, for IPv4: IP_10.114.24.1:9104
For example, for IPv6: IP_1:1:1:1::1:PORT_9100
You use the buttons that appear above the column headings to add, delete, and move rows
and save and import table entries. Each button has an equivalent keyboard shortcut. Mouse
over each button to see a description of the button and its equivalent keyboard shortcut. For
example, to insert a row at the end of the table, click the first table button or press Alt+A. Click
the last two buttons to import and save table entries.
Note Location-based printing policies that use the MAC Address or client name are not
supported if you use HTML Access to connect to remote desktops.
The following table shows an example of two translation table rows.
Configuring Remote Desktop Features in Horizon
VMware, Inc. 77

Table 2-6. Location-Based Printing Group Policy Setting Example
IP Range
Client
Name
Mac
Address
User/
Group Printer Name Printer Driver IP Port Default
* * * * PRINTER-1-CLR HP Color
LaserJet 4700
PS
IP_10.114.24.1
10.112.116.140-10
.112.116.145
* * * PRINTER-2-CLR HP Color
LaserJet 4700
PS
IP_10.114.24.2 X
The network printer specified in the first row will be mapped to a remote desktop for any
client system because asterisks appear in all of the translation rule columns. The network printer
specified in the second row will be mapped to a remote desktop only if the client system has an
IP address in the range 10.112.116.140 through 10.112.116.145.
Configuring Windows Registry Settings for Cursor Event
Handling
You can optimize cursor event handling by configuring Windows registry settings located in
\\HKLM\SOFTWARE\VMware Inc.\VMware Blast\Config on the agent system.
These Windows registry settings on the agent machine allow you to configure coalescing mouse
movement events allowed and low-latency channel use.
Setting
Type Description
MouseMoveEventsCoales
cingEnabled
REG_SZ Determines whether coalescing mouse movement events is enabled or
not. Values are 1 or 0. The default value is 1 (true).
ReflectCursorPositionEna
bled
REG_SZ Determines whether the low-latency channel is used for cursor updates.
Values are 1 or 0. The default value is 1 (true).
You can also configure cursor event handling on the client machine. The settings on both the
client and agent must match for the feature to be enabled. For information on the client-side
settings, see the
VMware Horizon Client for Windows Installation and Setup Guide
,
VMware
Horizon Client for Mac Installation and Setup Guide
, and
VMware Horizon Client for Linux
Installation and Setup Guide
.
You can also configure a group policy setting for cursor warping. See VMware Blast Policy
Settings.
Configuring Remote Desktop Features in Horizon
VMware, Inc. 78
Configuring URL Content
Redirection
3
With the URL Content Redirection feature, you can configure specific URLs to open on the client
machine or in a remote desktop or published application. You can redirect URLs that users type
in the browser address bar or in an application.
This chapter includes the following topics:
n Understanding URL Content Redirection
n Using URL Content Redirection in a Cloud Pod Architecture Environment
n System Requirements for URL Content Redirection
n Configuring Agent-to-Client Redirection
n Configuring Client-to-Agent Redirection
n Installing Browser Extensions for URL Content Redirection
n URL Content Redirection Limitations
n Unsupported URL Content Redirection Features
Understanding URL Content Redirection
The URL Content Redirection feature supports redirection from a remote desktop or published
application to a client, and from a client to a remote desktop or published application.
Redirection from a remote desktop or published application to a client is called agent-to-client
redirection. Redirection from a client to a remote desktop or published application is called
client-to-agent redirection.
You might want to set up the URL Content Redirection feature for security purposes. For
example, if an end user clicks a link in their client browser that points to a URL outside your
company network, that link might be opened more securely in a published application. With
client-to-agent redirection, you can designate a certain published application to open the link
from the client.
Agent-to-client redirection
With agent-to-client redirection, Horizon Agent sends the URL to Horizon Client, which opens
the default application for the protocol in the URL on the client machine.
VMware, Inc.
79
For the list of browsers that support agent-to-client redirection, see the “Web browsers for
Windows agents” section under System Requirements for URL Content Redirection.
Client-to-agent redirection
With client-to-agent redirection, Horizon Client opens a remote desktop or published
application that you specify to handle the URL. If the URL is redirected to a remote
desktop, the link is opened in the default browser for the protocol on the desktop. If the
URL is redirected to a published application, the link is opened by the specified published
application. The end user must be entitled to the desktop or application pool.
For the list of browsers that support client-to-agent redirection, see the sections for platform-
specific clients under System Requirements for URL Content Redirection.
You can redirect some URLs from a remote desktop or published application to a client, and
redirect other URLs from a client to a remote desktop or published application. You can redirect
any number of protocols, including HTTP, HTTPS, mailto, and callto. The callto protocol is not
supported for redirection with the Chrome browser. You can also specify which applications are
supported for the protocol in the URL.
Using URL Content Redirection in a Cloud Pod Architecture
Environment
If you have a Cloud Pod Architecture environment, you can configure global URL content
redirection settings in addition to local URL content redirection settings.
Unlike local URL content redirection settings, which are visible only in the local pod, global
URL content redirection settings are visible across the pod federation. With global URL content
redirection settings, you can redirect URL links in the client to global resources, such as global
desktop entitlements and global application entitlements.
When a user uses Horizon Client to log in to a Connection Server instance in the pod federation,
the Connection Server instance looks for all of the local and global URL content redirection
settings assigned to the user. The local and global settings are merged and used whenever the
user clicks a URL on the client machine.
For complete information about configuring and managing a Cloud Pod Architecture
environment, see the
Administering Cloud Pod Architecture in Horizon
document.
System Requirements for URL Content Redirection
To use the URL Content Redirection feature, your client machines, remote desktop machines, and
RDS hosts must meet certain requirements.
Web browsers for Windows agents
The following browsers are supported on Windows agents.
n Internet Explorer 11
Configuring Remote Desktop Features in Horizon
VMware, Inc. 80

n Chrome 60.0.3112.101 and later (Official Build), 64-bit or 32-bit
n Microsoft Edge (Chromium) 80.0.361.48 and later (Official Build), 64-bit or 32-bit
Web browsers for Windows clients
The following browsers are supported on Windows clients.
n Internet Explorer 11
n Chrome 60.0.3112.101 and later (Official Build), 64-bit or 32-bit
n Microsoft Edge (Chromium) 80.0.361.48 and later (Official Build), 64-bit or 32-bit
Web browsers for Mac clients
The following browsers are supported on Mac clients.
n Chrome 60.0.3112.101 and later (Official Build), 64-bit or 32-bit
n Microsoft Edge (Chromium) 87.0.664.60 and later (Official build)
Web browsers for Linux clients
The following browsers are supported on Linux clients.
n Firefox 70.0 and later
n Chrome 87.0.4280.88 and later (Official Build), 64-bit
Web browser extensions
You must install the VMware Horizon URL Content Redirection extension to use most
supported browsers with URL Content Redirection. You do not need to install an extension
for Internet Explorer. For installation instructions, see Installing Browser Extensions for URL
Content Redirection.
Note You must install the browser extensions before you enable URL Content Redirection in
Horizon Agent or Horizon Client. If you do not, the JSON file does not load and URL Content
Redirection does not work.
If you change a URL Content Redirection rule, the extension might remember the previous
data cache. You must refresh the extension, either by restarting the browser or closing and
reopening the extension, so that the new rule can take effect immediately.
Windows clients
Install Horizon Client for Windows.
To use client-to-agent redirection, you must enable the URL Content Redirection feature
during Horizon Client for Windows installation. See Installing Horizon Client for Windows with
the URL Content Redirection Feature Enabled. You do not need to enable the URL Content
Redirection feature in Horizon Client for Windows to use agent-to-client redirection.
Mac clients
Configuring Remote Desktop Features in Horizon
VMware, Inc. 81

Install Horizon Client for Mac. Horizon Client for Mac adds support for client-to-agent
redirection by default. No extra installation steps are required.
Linux clients
Install Horizon Client for Linux. Horizon Client for Linux adds support for client-to-agent
redirection by default. No extra installation steps are required.
Virtual desktops and RDS hosts
To use agent-to-client redirection, install Horizon Agent with the URL Content Redirection
feature enabled. See Installing Horizon Agent with the URL Content Redirection Feature
Enabled.
Display protocols
n VMware Blast
n PCoIP
Configuring Agent-to-Client Redirection
With agent-to-client redirection, Horizon Agent sends the URL to Horizon Client, which opens the
default application for the protocol in the URL.
To enable agent-to-client redirection, perform the following configuration tasks in the order
shown.
1 Install the extensions for the browsers that you intend to use on the Windows agent machine.
Browser
Instructions
Chrome Install and Enable the URL Content Redirection Helper Extension for
Chrome on Windows
Microsoft Edge (Chromium) Install the URL Content Redirection Helper Extension for Microsoft Edge
(Chromium) on Windows
Note
For Internet Explorer, VMware Horizon View URL Filtering Plugin is installed by default
with Horizon Agent. See Installing Horizon Agent with the URL Content Redirection Feature
Enabled.
2 Enable the URL Content Redirection feature in Horizon Agent. See Installing Horizon Agent
with the URL Content Redirection Feature Enabled.
3 Apply the URL Content Redirection group policy settings to your remote desktops and
published applications. See Add the URL Content Redirection ADMX Template to a GPO.
4 Configure group policy settings to indicate, for each protocol, how Horizon Agent should
redirect the URL. See URL Content Redirection Group Policy Settings.
Configuring Remote Desktop Features in Horizon
VMware, Inc. 82

Installing Horizon Agent with the URL Content Redirection Feature
Enabled
To use URL content redirection from a remote desktop or published application to a client
(agent-to-client redirection), you must enable the URL Content Redirection feature when you
install Horizon Agent.
Instead of double-clicking the installer file, start the Horizon Agent installation by running the
following command in a command prompt window:
VMware-Horizon-Agent-x86-YYMM-y.y.y-xxxxxx.exe /v URL_FILTERING_ENABLED=1
Follow the prompts and complete the installation.
To verify that the URL Content Redirection feature is installed, make sure that the vmware-
url-protocol-launch-helper.exe and vmware-url-filtering-plugin.dll files are in the
%PROGRAMFILES%\VMware\VMware View\Agent\bin\UrlRedirection directory. If you are
using the URL Content Redirection feature with Internet Explorer, also verify that the VMware
Horizon View URL Filtering Plugin Internet Explorer add-on is enabled.
Add the URL Content Redirection ADMX Template to a GPO
The URL Content Redirection ADMX template file, called urlRedirection.admx, contains
settings that enable you to control whether a URL link is opened on the client (agent-to-client
redirection) or in a remote desktop or published application (client-to-agent redirection).
To apply the URL Content Redirection group policy settings to your remote desktops and
published applications, add the ADMX template file to GPOs on your Active Directory server.
For rules regarding URL links clicked in a remote desktop or published application, the GPOs
must be linked to the OU that contains your virtual desktops and RDS hosts.
You can also apply the group policy settings to a GPO that is linked to the OU that contains your
Windows client computers, but the preferred method for configuring client-to-agent redirection
is to use the vdmutil command-line utility. Because macOS does not support GPOs, you must
use vmdutil if you have Mac clients.
Prerequisites
n Verify that the URL Content Redirection feature is included when you install Horizon Agent.
See Installing Horizon Agent with the URL Content Redirection Feature Enabled.
n Verify that Active Directory GPOs are created for the URL Content Redirection group policy
settings.
n Verify that the MMC and the Group Policy Management Editor snap-in are available on your
Active Directory server.
Configuring Remote Desktop Features in Horizon
VMware, Inc. 83
Procedure
1 Download the VMware Horizon GPO Bundle .zip file from the VMware download site at
https://my.vmware.com/web/vmware/downloads.
Under Desktop & End-User Computing, select the VMware Horizon download, which includes
the GPO Bundle.
The file is named VMware-Horizon-Extras-Bundle-YYMM-x.x.x-yyyyyyyy.zip, where
YYMM
is the marketing version,
x.x.x
is the internal version and
yyyyyyyy
is the build number.
All ADMX files that provide group policy settings for VMware Horizon are available in this file.
2 Unzip the VMware-Horizon-Extras-Bundle-YYMM-x.x.x-yyyyyyyy.zip file and copy the
URL Content Redirection ADMX file to your Active Directory server.
a Copy the urlRedirection.admx file to the C:\Windows\PolicyDefinitions folder.
b Copy the urlRedirection.adml language resource file to the appropriate subfolder in
C:\Windows\PolicyDefinitions.
For example, for the EN locale, copy the urlRedirection.adml file to the
C:\Windows\PolicyDefinitions\en-US folder.
3 On your Active Directory server, open the Group Policy Management Editor.
The URL Content Redirection group policy settings are installed in Computer Configuration >
Policies > Administrative Templates > VMware Horizon URL Redirection.
What to do next
Configure the group policy settings. See URL Content Redirection Group Policy Settings.
URL Content Redirection Group Policy Settings
The URL Content Redirection template file (urlRedirection.admx) contains group policy
settings that enable you to create rules for agent-to-client and client-to-agent redirection. The
template file contains both Computer Configuration and User Configuration policies. All the
settings are in the VMware Horizon URL Redirection folder in the Group Policy Management
Editor.
The following table describes the group policy settings in the URL Content Redirection template
file.
Configuring Remote Desktop Features in Horizon
VMware, Inc. 84

Table 3-1. URL Content Redirection Group Policy Settings
Setting
Compute
r User Properties
IE Policy: Automatically
enable URL Redirection
plugin
X Determines whether newly installed Internet Explorer plug-ins
are automatically activated.
This setting is not configured by default.
IE Policy: Prevent
users from changing
URL Redirection plugin
loading behavior
X Determines whether users can disable the URL Content
Redirection feature.
This setting is not configured by default.
Url Redirection Enabled
X Determines whether the URL Content Redirection feature is
enabled. You can use this setting to disable the URL Content
Redirection feature even if the feature has been installed in the
client or agent.
This setting is not configured by default.
Url Redirection IP Rules
Enabled
X When this setting is enabled, you can enter a specific IP
address or IP address range in Client Rules or Agent Rules.
For more information, see IP Address and IP Address Range
Filtering.
This setting is disabled by default.
Note This feature is supported only with Internet Explorer
and IPv4.
Url Redirection Protocol
'...'
X Use this setting for any protocol other than HTTP and HTTPS,
such as email or callto.
The options are the same as for Url Redirection Protocol
'http' and Url Redirection Protocol 'https'.
If you do not need to configure other protocols, you can
delete or comment out this entry before adding the URL
Content Redirection template file to Active Directory.
This setting is not configured by default.
Configuring Remote Desktop Features in Horizon
VMware, Inc. 85

Table 3-1. URL Content Redirection Group Policy Settings (continued)
Setting
Compute
r User Properties
Url Redirection
whitelist configuration
X Specifies the applications that the URL Content Redirection
feature supports on Windows for the protocol in the URL. The
following applications are supported by default:
n Internet Explorer (iexplore.exe)
n Chrome (chrome.exe)
n Firefox (firefox.exe)
n Microsoft Outlook (outlook.exe)
n Skype for Business (lync.exe)
n Skype (skype.exe)
n Windows Media Player (vmplayer.exe)
You can modify the list of supported applications on Windows
by configuring this group policy setting. For example, if you
enter the following executable files in the Whitelist text box,
URL Content Redirection supports only Chrome, Microsoft
Outlook, and Skype:
n chrome.exe
n outlook.exe
n skype.exe
This setting is not configured by default.
Configuring Remote Desktop Features in Horizon
VMware, Inc. 86

Table 3-1. URL Content Redirection Group Policy Settings (continued)
Setting
Compute
r User Properties
Url Redirection Protocol
'http'
X For all URLs that use the HTTP protocol, specifies the URLs
that should be redirected. This setting has the following
options:
n Broker Hostname - IP address or fully qualified name of
the Connection Server host to use when redirecting URLs
to a remote desktop or application.
n Remote Item - display name of the remote desktop or
application pool that can handle the URLs specified in
Agent Rules.
n Client Rules - the URLs that should be redirected
to the client. For example, if you set Client Rules
to .*mycompany.com, all URLs that include the string
mycompany.com are redirected to the Windows-based
client and are opened in the default browser on the client.
Note The range of redirected URLs can differ based on
the rule syntax that you use.
n The rule syntax .*mycompany.com supports the
redirection of all URLs that contain the string
mycompany.com, including http://mycompany.com.
n The rule syntax .*.mycompany.com supports
the redirection of all URLs that contain the
string .mycompany.com. However, it does not support
redirection of the root URL. For example,
http://
mycompany.com is not redirected.
n Agent Rules - the URLs that should be redirected to the
remote desktop or application specified in Remote Item.
For example, if you set Agent Rules to .*mycompany.com,
all URLs that include the string mycompany.com are
redirected to the remote desktop or application.
Note The range of redirected URLs can differ based on
the rule syntax that you use.
n The rule syntax .*mycompany.com supports the
redirection of all URLs that contain the string
mycompany.com, including http://mycompany.com.
n The rule syntax .*.mycompany.com supports
the redirection of all URLs that contain the
string .mycompany.com. However, it does not support
redirection of the root URL. For example, http://
mycompany.com is not redirected.
You can enter regular expressions in Client Rules and Agent
Rules. If the Url Redirection IP Rules Enabled setting is
enabled, you can also enter a specific IP address or IP address
range. For complete syntax information, see Syntax for URL
Content Redirection Rules.
Configuring Remote Desktop Features in Horizon
VMware, Inc. 87

Table 3-1. URL Content Redirection Group Policy Settings (continued)
Setting
Compute
r User Properties
When you create agent rules, you must also use the Broker
Hostname option to specify the IP address or fully qualified
domain name of the Connection Server host, and the Remote
Item option to specify the display name of the desktop or
application pool.
As a best practice, configure the same redirection settings
for the HTTP and HTTPS protocols. That way, if a user types
a partial URL into Internet Explorer, such as mycompany.com,
and that site redirects from HTTP to HTTPS automatically,
the URL Content Redirection feature works as expected. In
this example, if you set a rule for HTTPS, but do not set the
same redirection setting for HTTP, the partial URL that the user
types is not redirected.
This setting is enabled by default.
Url Redirection Protocol
'https'
X For all URLs that use the HTTPS protocol, specifies the URLs
that should be redirected.
The options are the same as for Url Redirection Protocol
'http'.
This setting is not configured by default.
Install the Chrome
extension that is
required in the URL
content redirection
feature.
X If this setting is enabled, the Chrome extension that the
URL Content Redirection feature requires is installed silently
and automatically. This installation also includes granting the
necessary permissions. Reversing this installation requires
administrative privileges.
If this setting is disabled or is not configured, the Chrome
extension that the URL Content Redirection feature requires
is not installed, and URL content redirection does not work
in the Chrome browser, even if redirection is set, unless the
extension is installed from the Chrome Web Store manually.
This setting is not configured by default.
For client-to-agent redirection, if you configure a protocol that does not have a default handler,
after you configure a group policy setting for this protocol, you must start Horizon Client once
before URLs that specify this protocol are redirected.
The preferred method for configuring client-to-agent redirection is to use the vdmutil
command-line utility instead of group policy settings.
Syntax for URL Content Redirection Rules
When you use URL Content Redirection group policy settings, you must specify which URLs to
open on the client (Client Rules option) or in a remote desktop or published application (Agent
Rules option).
Configuring Remote Desktop Features in Horizon
VMware, Inc. 88

URLs
You can enter URLs in Client Rules and Agent Rules. You can use wildcards (*) to specify a URL
pattern that matches multiple URLs. You must add an escape character (\) before a period to
specify a period in a rule entry. For example, if you specify ".*\.net", xxxx.net is redirected,
but http://intranet is not redirected.
The following table shows examples of rule entries that include URLs.
Rule Entry Description
.*
Specifies that all URLs are redirected.
If you use this setting for agent rules (Agent Rules option), all URLs are opened in
the specified remote desktop or published application. If you use this setting for
client rules (Client Rules option), all URLs are redirected to the client.
.*\.acme\.com;.*\.example\.com
Specifies that all URLs that include the text .acme.com or .example.com are
redirected. Use semicolons to separate multiple entries. Spaces are not allowed
between entries.
.*\.acme\.com/software
Specifies that all URLs that include the text .acme.com and the subdirectory /
software are redirected. For example, http://www.acme.com/software is
redirected. Also, http://www.acme.com/software/consumer is redirected.
[space or leave empty] Specifies that no URLs are redirected. For example, leaving the Client Rules
option empty specifies that no URLs are redirected to the client.
Regular Expressions
You can enter regular expressions in Client Rules and Agent Rules. For syntax information, see
Regular Expression Rules That URL Content Redirection Supports.
IP Address and IP Address Range Filtering
If you enable the Url Redirection IP Rules Enabled group policy setting, you can enter a specific IP
address or IP address range in Client Rules and Agent Rules.
For example, if you enable Url Redirection IP Rules Enabled and enter
".*\.mycompany\.com;22.22.22.22;10.10.1.2-10.10.12.20", the following URLs and IP
addresses are redirected.
n All URLs that include .mycompany.com
n IP address 22.22.22.22
n All IP addresses in the range 10.10.1.2 through 10.10.12.20
n All URLs that resolve into IP address 22.22.22.22
n All URLs that resolve into the IP address range 10.10.1.2 through 10.10.12.20
If you enter both a URL and an IP address or IP address range, the URL rule has the higher
priority. If the URL is matched, redirection occurs directly by using the URL. If the URL is not
matched, Horizon performs a DNS query and then does the IP address or IP address range
filtering.
Configuring Remote Desktop Features in Horizon
VMware, Inc. 89

This feature is supported only with Internet Explorer/Microsoft Edge (Chromium-IE-Mode) and
IPv4. It is disabled by default.
Regular Expression Rules That URL Content Redirection Supports
You can enter a regular expression in Client Rules and Agent Rules. A regular expression is an
object that describes a pattern of characters. Regular expressions perform pattern-matching and
search-and-replace functions on text.
URL Content Redirection supports the following regular expression rules.
Rule Detail
Brackets [ ], [^ ], ( ), (?:), (?=)
\+metacharacter or metacharacter '\w', '\W', '\d', '\D', '\b', '.'
Quantifiers +, *, ?, {x}, {x,y}, {x,}
Alternation |
For detailed information about regular expressions, see https://en.wikipedia.org/wiki/
Regular_expression.
The following table contains examples of regular expression rules that URL Content Redirection
supports.
Rule Entry
Examples of Matching URLs and IP Addresses
.*\.net www.hello.net, www.inter.net, train.word.net, test.train.net, and
train.chromeie.net.com.cn.
.*\.sth\.ctirial example.sth.ctirial, www.google.sth.ctirial, and www.google.com/
test.sth.ctirial/editpage.action.
.*administra www.administra.com, www.askadministra-tor.net, and
google.akmkda.eae/administra.cn.
.*a{4}custom\.com world.banada.cn/aaaacustom.com, www.aaaacustom.com, and
exple.aaaacustom.com.net/nodepad.action.
.*a{2,3}custom\.com world.banada.aacustom.com, www.aaacustom.com, and
exple.aacustom.com.net/nodepad.action.
.*train[abc]\.net hello.traina.net, hello.trainb.net, example.trainc.net.com, and
www.testtraina.net.com/edit.
.*train[^abc]\.net hello.traind.net, hello.traine.net, example.train2.net.com, and
www.testtrain3.net.com/edit.
.*a+c*tra\.net www.actra.net.com. aactra.net.cn, atra.net.www.train, and
aaccctra.netword.
.*example(test)?\.cn www.example.cn, www.exampletest.cn, example.cn/editpage,
and exampletest.cn/editpage.
sac(?=sprt) helloworld.sacsprt.net, examplesacsprt.com/text, and
www.sacsprtexam.com.
Configuring Remote Desktop Features in Horizon
VMware, Inc. 90

Rule Entry Examples of Matching URLs and IP Addresses
sac(?!sprt) helloworld.sacspra.net, examplesacbprt.com/text, and
www.sacexam.com.
10\.1\.1\.1[0-5] 10.1.1.10 through 10.1.1.15.
10\.1\.(1|2)\.1[0-5] 10.1.1.10 through 10.1.1.15 and 10.1.2.10 to 10.1.2.15.
10\.[2-4]\.19\.12 10.2.19.12, 10.3.19.12, and 10.4.19.12.
10\.[^2-4]\.19\.12 10.6.19.12, 10.1.19.12,10.5.19.12, and 10.7.19.12.
a(\w)cd(\d)345a\.com www.abccd2345a.com.net and train.adc2cd1345a.com/
edit.action.
abc(\W)cd(\D)345a\.com google.abc+cda345a.com and test.train.net/abc&cda345a.com.
((25[0-5]|2[0-4][0-9]|[01]?[0-9]?[0-9])\.){3}
(25[0-5]|2[0-4][0-9]|[01]?[0-9]?[0-9])
All IPv4 addresses.
.*example(test)?
\.cn;10\.1\.1\.1[0-5];a(\w)cd(\d)345a\.com
www.example.cn, example.cn/editpage,10.1.1.10 to 10.1.1.15,
www.abccd2345a.com.net, and train.adc2cd1345a.com/
edit.action.
Agent-to-Client Redirection Group Policy Example
You might want to use agent-to-client redirection to conserve resources, or as an added security
layer. If employees watch videos in a remote desktop or published application, for example, you
might redirect those URLs to the client machine so that no extra load is put on the data center.
For employees that work outside the company network, you might want all URLs that point to
external locations outside the company network to open on an employee's own client machine
for security purposes.
For example, you can configure rules so that any URLs that do not point to the company network
are redirected to open on the client machine. In this example, you might use the following
settings, which include regular expressions:
n For Agent Rules: .*.mycompany.com
This rule redirects any URL that contains the text mycompany.com to be opened on the
specified remote desktop or published application (agent).
n For Client Rules: .*
This rule redirects all URLs to the client, to be opened with the default client browser.
The URL Content Redirection feature uses the following process to apply client and agent rules:
1 When a user clicks a link in a published application or remote desktop, the client rules are
checked first.
2 If the URL matches a client rule, the agent rules are checked next.
3 If a conflict exists between the agent and client rules, the link opens locally. In this example,
the URL opens on the agent machine.
Configuring Remote Desktop Features in Horizon
VMware, Inc. 91

4 If no conflicts exist, the URL is redirected to the client.
In this example, the client and agent rules conflict because URLs that include mycompany.com
are a subset of all URLs. Because of this conflict, URLs that include mycompany.com open
locally. If you click a link that includes mycompany.com in the URL while in a remote desktop,
the URL opens in that remote desktop. If you click a link that includes mycompany.com in the
URL from a client system, the URL opens on the client.
Configuring Client-to-Agent Redirection
With client-to-agent redirection, Horizon Client opens a remote desktop or published application
to handle a URL link that a user clicks on the client. If a remote desktop is opened, the default
application for the protocol in the URL processes the URL. If a published application is opened,
the published application processes the URL.
To use client-to-agent redirection, perform the following configuration tasks in the order shown.
1 Install the browser extensions for the clients and browsers that you intend to use with the
URL Content Redirection feature.
Client Browser Instructions
Linux Firefox Install and Enable the VMware Horizon URL Redirection
Extension for Firefox on Linux
Linux Chrome Install and Enable the VMware Horizon URL Content
Redirection Helper for Chrome on Linux
Windows Chrome Install and Enable the URL Content Redirection Helper
Extension for Chrome on Windows
Windows Microsoft Edge
(Chromium)
Install the URL Content Redirection Helper Extension for
Microsoft Edge (Chromium) on Windows
Mac Chrome Enable the URL Content Redirection Helper for Chrome on
a Mac
Mac Microsoft Edge
(Chromium)
Install and Enable the URL Content Redirection Helper
Extension for Microsoft Edge (Chromium) on a Mac
Note
For Internet Explorer, VMware Horizon View URL Filtering Plugin is installed by
default with Horizon Client. See Installing Horizon Client for Windows with the URL Content
Redirection Feature Enabled.
2 Install the URL Content Redirection feature on the client machine.
a For Windows clients, install Horizon Client for Windows with the URL Content Redirection
feature enabled. See Installing Horizon Client for Windows with the URL Content
Redirection Feature Enabled.
Configuring Remote Desktop Features in Horizon
VMware, Inc. 92

b For Mac and Linux clients, install Horizon Client. The URL Content Redirection feature is
enabled by default when you install Horizon Client for Mac and Horizon Client for Linux.
No additional steps are required to enable the URL Content Redirection feature on these
clients.
3 Use the vdmutil command-line utility on a Connection Server instance to create a URL
Content Redirection setting that indicates, for each protocol, how Horizon Client should
redirect the URLs. See Create a Local URL Content Redirection Setting or Create a Global
URL Content Redirection Setting.
4 Use the vdmutil command-line utility on a Connection Server instance to assign the URL
Content Redirection setting to Active Directory users or groups. See
Assign a URL Content
Redirection Setting to a User or Group.
5 Verify the URL content redirection setting. See Test a URL Content Redirection Setting.
Important You can use group policy settings to configure client-to-agent redirection rules, but
using the vdmutil command-line utility is the preferred method. For information about using
group policy settings, see Using Group Policy Settings to Configure Client-to-Agent Redirection.
For Mac and Linux clients, you must use vdmutil to configure client-to-agent redirection.
Because macOS and Linux do not support GPOs, you cannot use group policy settings to
configure client-to-agent configuration if you have Mac or Linux clients.
Using the vdmutil Command-Line Utility on a Connection Server
Instance
You can use the vdmutil command-line interface on a Connection Server instance to create,
assign, and manage URL content redirection settings for client-to-agent redirection.
Note You must use the vdmutil command to configure client-to-agent redirection for Mac
clients. Because GPOs are not supported by macOS, you cannot use GPOs to configure client-to-
agent configuration if you have Mac clients.
Command Usage
The syntax of the vdmutil command controls its operation from a Windows command prompt.
vdmutil command_option [additional_option argument] ...
The additional options that you can use depend on the command option.
By default, the path to the vdmutil command executable file is C:\Program
Files\VMware\VMware View\Server\tools\bin. To avoid entering the path on the command
line, add the path to your PATH environment variable.
Command Authentication
You must run the vdmutil command as a user who has the Administrators role.
Configuring Remote Desktop Features in Horizon
VMware, Inc. 93

You can use Horizon Console to assign the Administrators role to a user. For more information,
see the
Horizon Administration
document.
The vdmutil command includes options to specify the user name, domain, and password to use
for authentication. You must use these authentication options with all vdmutil command options
except for --help and --verbose.
Table 3-2. vdmutil Command Authentication Options
Option Description
--authAs User name of a Horizon administrator user to authenticate to the Connection Server
instance. Do not use domain\username or user principal name (UPN) format.
--authDomain Fully qualified domain name for the Horizon administrator user specified in the
--authAs option.
--authPassword Password for the Horizon administrator specified in the --authAs option. Typing "*"
instead of a password causes the vdmutil command to prompt for the password
and does not leave sensitive passwords in the command history on the command
line.
For example, the following vdmutil command logs in the user mydomain\johndoe.
vdmutil --listURLSetting --authAs johndoe --authDomain mydomain --authPassword secret
Command Output
The vdmutil command returns 0 when an operation succeeds and a failure-specific non-zero
code when an operation fails. The vdmutil command writes error messages to standard error.
When an operation produces output, or when verbose logging is enabled by using the --verbose
option, the vdmutil command writes output to standard output in US English.
Options for URL Content Redirection
You can use the following vdmutil command options to create, assign, and manage URL content
redirection settings. All options are preceded by two dashes (--).
Table 3-3. vdmutil Command Options for URL Content Redirection
Option Description
--addGroupURLSetting Assigns a group to a particular URL content redirection setting.
--addUserURLSetting Assigns a user to a particular URL content redirection setting.
--createURLSetting Creates a URL content redirection setting.
--deleteURLSetting Deletes a URL content redirection setting.
--disableURLSetting Disables a URL content redirection setting.
--enableURLSetting Enables a URL content redirection setting that was previously
disabled with the --disableURLSetting option.
Configuring Remote Desktop Features in Horizon
VMware, Inc. 94
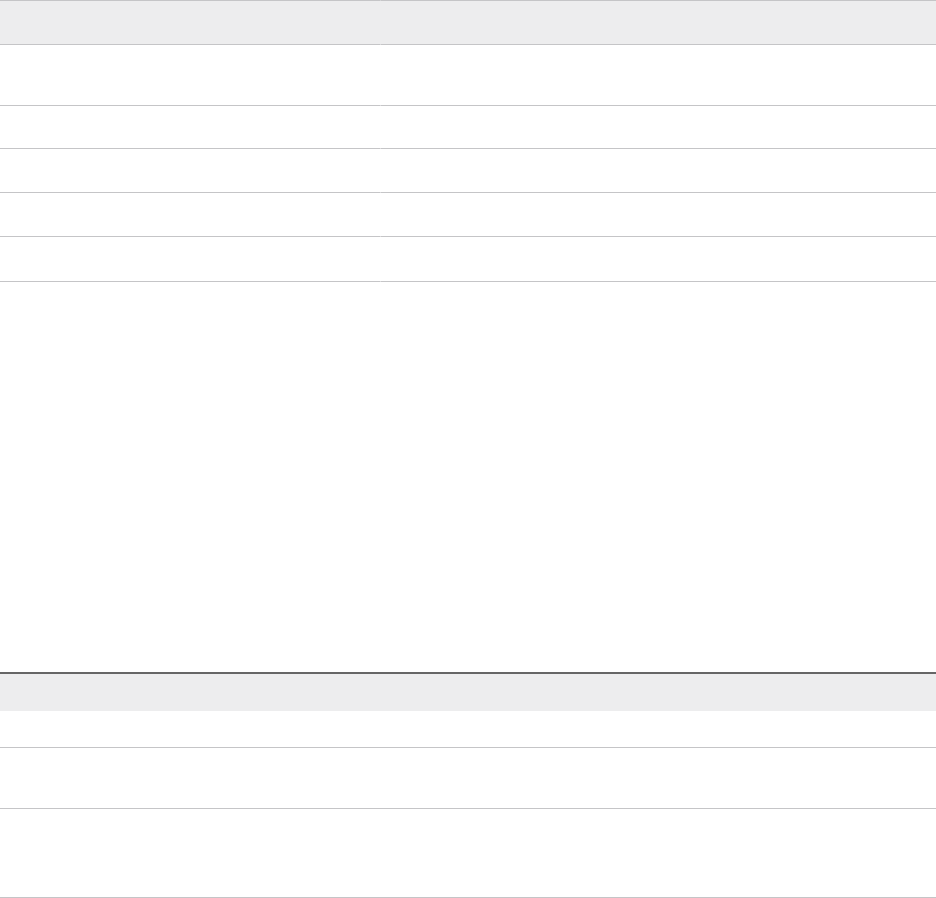
Table 3-3. vdmutil Command Options for URL Content Redirection (continued)
Option Description
--listURLSetting Lists all of the URL content redirection settings on the Connection
Server instance.
--readURLSetting Displays information about a URL content redirection setting.
--removeGroupURLSetting Removes a group assignment from a URL content redirection setting.
--removeUserURLSetting Removes a user assignment from a URL content redirection setting.
--updateURLSetting Updates an existing URL content redirection setting.
You can display syntax information for all vdmutil options by typing vdmutil --help. To
display detailed syntax information for a particular option, type vdmutil --option --help.
Syntax for the --agentURLPattern Option
When you use the vdmutil command on a Connection Server instance to create a URL Content
Redirection setting, you type a quoted string that specifies the URL, or URLs, that should be
opened on the remote desktop or published application in the --agentURLPattern option.
The quoted string contains a regular expression and must include the protocol prefix. You can
use wildcards to specify a URL pattern that matches multiple URLs.
The following table describes some sample URL patterns.
Agent URL Pattern
Description
".*"
All client URLs are redirected to the remote desktop or published application.
"http://google.*"
All client URLs that include the text google are redirected to the remote desktop or published
application.
"http://acme.com/
software"
All client URLs that include the text acme.com and the subdirectory /software are redirected
to the remote desktop or published application. For example,
http://www.acme.com/
software is redirected. Also, http://www.acme.com/software/consumer is redirected.
Create a Local URL Content Redirection Setting
You can create a local URL content redirection setting that redirects specific URLs to open on a
remote desktop or published application. A local URL content redirection setting is visible only in
the local pod.
You can configure any number of protocols, including HTTP, HTTPS, mailto, and callto. The callto
protocol is not supported for redirection with the Chrome browser.
As a best practice, configure the same redirection settings for the HTTP and HTTPS protocols.
That way, if a user types a partial URL into Internet Explorer, such as mycompany.com, and that
site redirects from HTTP to HTTPS automatically, the URL Content Redirection feature works as
expected. In this example, if you set a rule for HTTPS, but do not set the same redirection setting
for HTTP, the partial URL that the user types is not redirected.
Configuring Remote Desktop Features in Horizon
VMware, Inc. 95

VMware recommends that you do not create more than one setting for URL content redirection.
To create a global URL content redirection setting, which is visible across the pod federation, see
Create a Global URL Content Redirection Setting.
Prerequisites
n Become familiar with vdmutil command-line interface options and requirements and verify
that you have sufficient privileges to run the the vdmutil command. See Using the vdmutil
Command-Line Utility on a Connection Server Instance.
n Become familiar with the syntax for URLs in URL content redirection settings. See Syntax for
the --agentURLPattern Option.
Procedure
1 Log in to the Connection Server instance.
2 Run the vdmutil command with the --createURLSetting option to create the URL content
redirection setting.
vdmutil --createURLSetting --urlSettingName url-filtering --urlRedirectionScope LOCAL
[--description value] [--urlScheme value] [--entitledApplication value | --entitledDesktop
value] [--agentURLPattern value]
Option
Description
--urlSettingName Unique name for the URL content redirection setting. The name must be
url-filtering.
--urlRedirectionScope Scope of the URL content redirection setting. Specify LOCAL to make the
setting visible only in the local pod.
--description Description of the URL content redirection setting. The description can
contain between 1 and 1024 characters.
--urlScheme Protocol to which the URL content redirection setting applies, for example,
http, https, mailto, or callto.
--entitledApplication Display name of a local application pool to use to open the specified URLs,
for example, iexplore-2012. You can also use this option to specify the
display name of a local RDS desktop pool.
--entitledDesktop Display name of a local desktop pool to use to open the specified URLs,
for example, Win10. For RDS desktop pools, use the --entitledApplication
option.
--agentURLPattern A quoted string that specifies the URL that should be opened on the remote
desktop or published application.
3 (Optional) Run the vdmutil command with the --updateURLSetting option to add more
protocols, URLs, and local resources to the URL content redirection setting that you created.
vdmutil --updateURLSetting --urlSettingName url-filtering --urlRedirectionScope LOCAL
[--description value][--urlScheme value][--entitledApplication value | --entitledDesktop
value] [--agentURLPattern value]
Configuring Remote Desktop Features in Horizon
VMware, Inc. 96

The options are the same as for the vdmutil command with the --createURLSetting option.
Example: Creating a Local URL Content Redirection Setting
The following example creates a local URL content redirection setting called url-filtering that
redirects all client URLs that include the text
http://google.* to the application pool called
iexplore2012.
VdmUtil --createURLSetting --urlSettingName url-filtering --urlScheme http
--entitledApplication iexplore2012 --agentURLPattern "http://google.*"
--urlRedirectionScope LOCAL --authAs johndoe --authDomain mydomain --authPassword secret
The following example updates the url-filtering setting to also redirect all client URLs that
contain the text https://google.* to the application pool called iexplore2012.
vdmutil --updateURLSetting --urlSettingName url-filtering --urlScheme https
--entitledApplication iexplore2012 --agentURLPattern "https://google.*"
--urlRedirectionScope LOCAL --authAs johndoe --authDomain mydomain --authPassword secret
The following example updates the url-filtering setting to redirect all client URLs that contain
the text mailto://.*.mycompany.com to the application pool called Outlook2008.
vdmutil --updateURLSetting --urlSettingName url-filtering --urlScheme mailto
--entitledApplication Outlook2008 --agentURLPattern "mailto://.*.mycompany.com"
--urlRedirectionScope LOCAL --authAs johndoe --authDomain mydomain --authPassword secret
What to do next
Assign the URL content redirection setting to a user or group. See Assign a URL Content
Redirection Setting to a User or Group.
Create a Global URL Content Redirection Setting
If you have a Cloud Pod Architecture environment, you can create a global URL content
redirection setting that redirects specific URLs to open on a remote desktop or published
application in any pod in the pod federation.
A global URL content redirection setting is visible across the pod federation. When you create a
global URL content redirection setting, you can redirect URLs to global resources, such as global
desktop entitlements and global application entitlements.
You can configure any number of protocols, including HTTP, HTTPS, mailto, and callto. The callto
protocol is not supported for redirection with the Chrome browser.
As a best practice, configure the same redirection settings for the HTTP and HTTPS protocols.
That way, if a user types a partial URL into Internet Explorer, such as mycompany.com, and that
site redirects from HTTP to HTTPS automatically, the URL Content Redirection feature works as
expected. In this example, if you set a rule for HTTPS, but do not set the same redirection setting
for HTTP, the partial URL that the user types is not redirected.
Configuring Remote Desktop Features in Horizon
VMware, Inc. 97

For complete information about configuring and managing a Cloud Pod Architecture
environment, see the
Administering Cloud Pod Architecture in Horizon
document.
VMware recommends that you do not create more than one setting for URL content redirection.
To create a local URL content redirection setting, see Create a Local URL Content Redirection
Setting.
Prerequisites
n Become familiar with vdmutil command-line interface options and requirements and verify
that you have sufficient privileges to run the vdmutil command. See Using the vdmutil
Command-Line Utility on a Connection Server Instance.
n Become familiar with the syntax for URLs in URL content redirection settings. See Syntax for
the --agentURLPattern Option.
Procedure
1 Log in to any Connection Server instance in the pod federation.
2 Run the vdmutil command with the --createURLSetting option to create the URL content
redirection setting.
vdmutil --createURLSetting --urlSettingName url-filtering --urlRedirectionScope GLOBAL
[--description value] [--urlScheme value] [--entitledApplication value | --entitledDesktop
value] [--agentURLPattern value]
Option
Description
--urlSettingName Unique name for the URL content redirection setting. The name must be
url-filtering.
--urlRedirectionScope Scope of the URL content redirection setting. Specify GLOBAL to make the
setting visible across the pod federation.
--description Description of the URL content redirection setting. The description can
contain between 1 and 1024 characters.
--urlScheme Protocol to which the URL content redirection setting applies, for example,
http, https, mailto, or callto.
--entitledApplication Display name of a global application entitlement to use to open the specified
URLs.
--entitledDesktop Display name of a global desktop entitlement to use to open the specified
URLs, for example, GE-1.
--agentURLPattern A quoted string that specifies the URL that should be opened on the remote
desktop or published application.
Configuring Remote Desktop Features in Horizon
VMware, Inc. 98

3 (Optional) Run the vdmutil command with the --updateURLSetting option to add more
protocols, URLs, and global resources to the URL content redirection setting that you
created.
vdmutil --updateURLSetting --urlSettingName url-filtering --urlRedirectionScope GLOBAL
[--description value][--urlScheme value][--entitledApplication value | --entitledDesktop
value] [--agentURLPattern value]
The options are the same as for the vdmutil command with the --createURLSetting option.
Example: Configuring a Global URL Content Redirection Setting
The following example creates a global URL content redirection setting called url-filtering
that redirects all client URLs that include the text http://google.* to the global application
entitlement called GAE1.
vdmutil --createURLSetting --urlSettingName url-filtering --urlRedirectionScope GLOBAL
--urlScheme http --entitledApplication GAE1 --agentURLPattern "http://google.*" --authAs
johndoe
--authDomain mydomain --authPassword secret
The following example updates the url-filtering setting to also redirect all URLs that contain
the text https://google.* to the global application entitlement called GAE1.
vdmutil --updateURLSetting --urlSettingName url-filtering --urlRedirectionScope GLOBAL
--urlScheme https --entitledApplication GAE1 --agentURLPattern "https://google.*" -authAs
johndoe
--authDomain mydomain --authPassword secret
The following example updates the url-filtering setting to redirect all URLs that contain the
text "mailto://.*.mycompany.com" to the global application entitlement called GA2.
vdmutil --updateURLSetting --urlSettingName url-filtering --urlRedirectionScope GLOBAL
--urlScheme mailto --entitledApplication GAE2 --agentURLPattern "mailto://.*.mycompany.com"
--authAs johndoe --authDomain mydomain --authPassword secret
What to do next
Assign the URL content redirection setting to a user or group. See Assign a URL Content
Redirection Setting to a User or Group.
Assign a URL Content Redirection Setting to a User or Group
After you create a URL Content Redirection setting, you can assign it to an Active Directory user
or group.
Prerequisites
Become familiar with vdmutil command-line interface options and requirements and verify that
you have sufficient privileges to run the vdmutil command. See Using the vdmutil Command-
Line Utility on a Connection Server Instance.
Configuring Remote Desktop Features in Horizon
VMware, Inc. 99

Procedure
u To assign a URL Content Redirection setting to a user, on the Connection Server instance, run
the vdmutil command with the --addUserURLSetting option.
vdmutil --addUserURLSetting --urlSettingName value --userName value
Option Description
--urlSettingName Name of the URL content redirection setting to assign. It must be url-
filtering.
--userName Name of the Active Directory user in domain\username format.
u To assign a URL Content Redirection setting to a group, run the vdmutil command with the
--addGroupURLSetting option.
vdmutil --addGroupURLSetting --urlSettingName value --groupName value
Option Description
--urlSettingName Name of the URL Content Redirection setting to assign. It must be url-
filtering.
--groupName Name of the Active Directory group in domain\group format.
Example: Assigning a URL Content Redirection Setting
The following example assigns the URL Content Redirection setting called url-filtering to the
user named mydomain\janedoe.
vdmutil --addUserURLSetting --authAs johndoe --authDomain mydomain
--authPassword secret --urlSettingName url-filtering --userName mydomain\janedoe
The following example assigns the URL Content Redirection setting called url-filtering to the
group called mydomain\usergroup.
vdmutil --addGoupURLSetting --authAs johndoe --authDomain mydomain
--authPassword secret --urlSettingName url-filtering --groupName mydomain\usergroup
What to do next
Verify your URL Content Redirection settings. See Test a URL Content Redirection Setting.
Installing Horizon Client for Windows with the URL Content
Redirection Feature Enabled
To use URL Content Redirection from a Windows client to a remote desktop or published
application (client-to-agent redirection), you must install Horizon Client for Windows with the URL
Content Redirection feature enabled.
Configuring Remote Desktop Features in Horizon
VMware, Inc. 100

To enable the URL Content Redirection feature, you must use the Horizon Client for Windows
installer with a command-line option. Instead of double-clicking the installer file, start the
installation by running the following command in a command prompt window:
VMware-Horizon-Client-x86-YYMM-y.y.y-xxxxxx.exe /v URL_FILTERING_ENABLED=1
To verify that the URL Content Redirection feature is enabled, make sure that the vmware-
url-protocol-launch-helper.exe and vmware-url-filtering-plugin.dll files are in the
%PROGRAMFILES%\VMware\VMware Horizon View Client directory. If you are using the URL
Content Redirection feature with Internet Explorer, also verify that the VMware Horizon View URL
Filtering Plugin Internet Explorer add-on is installed.
Test a URL Content Redirection Setting
After you create and assign a URL Content Redirection setting, perform certain steps to verify
that the setting is working properly.
Prerequisites
Become familiar with vdmutil command-line interface options and requirements and verify
that you have sufficient privileges to run the the vdmutil command. See Using the vdmutil
Command-Line Utility on a Connection Server Instance.
Procedure
1 Log in to the Connection Server instance.
2 Run the vdmutil command with the --readURLSetting option.
For example:
vdmutil --readURLSetting --urlSettingName url-filtering --authAs johndoe
--authDomain mydomain --authPassword secret
The command displays detailed information about the URL Content Redirection setting. For
example, the following command output for the url-filtering setting shows that HTTP
and HTTPS URLs that contain the text google.* are redirected from the client to the local
application pool named iexplore2012.
URL Redirection setting url-filtering
Description : null
Enabled : true
Scope of URL Redirection Setting : LOCAL
URL Scheme And Local Resource handler pairs
URL Scheme : http
Handler type : APPLICATION
Handler Resource name : iexplore2012
URL Scheme : https
Handler type : APPLICATION
Handler Resource name : iexplore2012
AgentPatterns
Configuring Remote Desktop Features in Horizon
VMware, Inc. 101

https://google.*
http://google.*
ClientPatterns
No client patterns configured
3 On a Windows client, perform the following steps.
a Open Horizon Client, connect to the Connection Server instance, click URLs that match
the URL patterns configured in the setting, and verify that the URLs are redirected as
expected.
b Open the registry editor (regedit) and check the registry keys
in the path \Computer\HKEY_CURRENT_USER\Software\Vmware. Inc.\VMware
VDM\URLRedirection\.
You should see a key for each protocol specified in the setting. You can click a protocol
to see the rules associated with that protocol. For example, agentRules shows the URLs
that are being redirected,
brokerHostName shows the IP address or fully qualified host
name of the Connection Server instance that is used when redirecting the URLs, and
remoteItem shows the display name of the desktop or application pool that handles the
redirected URLs.
4 On a Mac client, perform the following steps.
a Open Horizon Client and connect to the Connection Server instance.
b In a third-party application such as Notes, click URLs that match the URL patterns
configured in the setting and verify that the URLs are redirected as expected.
c Verify that the JSON file is created.
Note The JSON file is created when the VMware URL Content Redirection Helper
extension is installed.
Browser
Path
Chrome ~/Library/Application Support/Google/Chrome/Default/
Extensions/lfidjngibpklhhijphdmbmedchiiolgk/version/
data.json
Edge ~/Library/Application Support/
Microsoft Edge/Default/Extensions/
lfidjngibpklhhijphdmbmedchiiolgk/version/data.json
Configuring Remote Desktop Features in Horizon
VMware, Inc. 102

5 On a Linux client, perform the following steps.
a Open Horizon Client and connect to the Connection Server instance.
b Verify that the JSON file is created for the third-party application and browser.
Note The JSON file is created when the VMware URL Content Redirection helper
extension is installed.
Component Path
Third-party application ~/.vmware/broker-url-config.json
Chrome ~/.config/google-chrome/Default/Extensions/
lfidjngibpklhhijphdmbmedchiiolgk/version/data.json
Firefox ~/.mozilla/managed-storage/[email protected]
Managing URL Content Redirection Settings
You can use vdmutil commands to manage your URL Content Redirection settings.
You must specify the --authAs, --authDomain, and --authPassword options with all commands.
For more information, see
Using the vdmutil Command-Line Utility on a Connection Server
Instance.
Displaying Settings
Run the vdmutil command with the --listURLSetting option to list the names of all configured
URL Content Redirection settings.
vdmutil --listURLSetting
Run the vdmutil command with the --readURLSetting to view detailed information about a
particular URL Content Redirection setting.
vdmutil --readURLSetting --urlSettingName value
Deleting a Setting
Run the vdmutil command with the --deleteURLSetting option to delete a URL Content
Redirection setting.
vdmutil --deleteURLSetting --urlSettingName value
Disabling and Enabling a Setting
Run the vdmutil command with the --disableURLSetting option to disable a URL Content
Redirection setting.
vdmutil --disableURLSetting --urlSettingName value
Configuring Remote Desktop Features in Horizon
VMware, Inc. 103

Run the vdmutil with the --enableURLSetting option to enable a URL Content Redirection setting
that was disabled.
vdmutil --enableURLSetting --urlSettingName value
Removing a User or Group From a Setting
Run the vdmutil command with the --removeUserURLSetting option to remove a user from a
URL Content Redirection setting.
vdmutil --removeUserURLSetting --urlSettingName value --userName value
Run the vdmutil command with the --removeGroupURLSetting option to remove a group from a
URL Content Redirection setting.
vdmutil --removeGroupURLSetting --urlSettingName value --userGroup value
Use the format domain\username or domain\groupname when specifying a user or group name.
Using Group Policy Settings to Configure Client-to-Agent Redirection
The URL Content Redirection ADMX template file (urlRedirection.admx) contains group policy
settings that you can use to create rules that redirect URLs from the client to a remote desktop
or published application (client-to-agent redirection).
Important The preferred method for configuring client-to-agent redirection is to use the
vdmutil command-line interface. Because group policies are not supported by macOS, you
cannot use group policies to configure client-to-agent configuration if you have Mac clients.
To create a rule for client-to-agent redirection, you use the Remote Item option to specify the
display name of a desktop or application pool and the Agent Rules option to specify the URLs
that should be redirected to the remote desktop or published application. You must also use
the Broker Hostname option to specify the IP address or fully qualified domain name of the
Connection Server host to use when redirecting the URLs to a remote desktop or published
application.
For example, for security purposes you might want all HTTP URLs that point to the company
network to be opened in a remote desktop or published application. In this case, you might set
the Agent Rules option to .*.mycompany.com.
For URL Content Redirection template file installation instructions, group policy setting
descriptions, and Agent Rules option syntax, see Configuring Agent-to-Client Redirection.
Installing Browser Extensions for URL Content Redirection
You must install the VMware Horizon URL Content Redirection extension to use most supported
browsers with URL Content Redirection. You do not need to install an extension for Internet
Configuring Remote Desktop Features in Horizon
VMware, Inc. 104
Explorer. You must install the browser extensions before you enable URL Content Redirection in
Horizon Agent or Horizon Client.
Install and Enable the URL Content Redirection Helper Extension for
Chrome on Windows
To use the Chrome browser with the URL Content Redirection feature on a Windows client
or Windows agent machine, you must install and enable the VMware Horizon URL Content
Redirection Helper extension for Chrome.
You can install and enable the VMware Horizon URL Content Redirection Helper extension by
enabling a URL Content Redirection group policy setting.
This procedure describes how to apply the URL Content Redirection group policy setting to
GPOs on your Active Directory server. For Windows client machines, the GPO must be linked to
the OU that contains your Windows client computers. For remote desktops and applications, the
GPO must be linked to the OU that contains your virtual desktops and RDS hosts.
If you do not use group policy to install and enable the VMware Horizon URL Content Redirection
Helper extension, you must install the extension manually from the Chrome Web Store.
Prerequisites
n Install the Chrome browser. For supported versions, see System Requirements for URL
Content Redirection.
n Verify that you can log in as an Administrator domain user on the machine that hosts your
Active Directory server.
n Verify that the MMC and the Group Policy Object Editor snap-in are available on your Active
Directory server.
n Add the URL Content Redirection ADMX Template file to your Active Directory server. See
Add the URL Content Redirection ADMX Template to a GPO.
Procedure
1 To apply the URL Content Redirection group policy setting to GPOs on your Active Directory
server, perform the following steps.
a On your Active Directory server, open the Group Policy Management Editor and navigate
to the User Configuration > Policies > Administrative Templates > VMware Horizon URL
Redirection folder.
b Open the Install the Chrome extension that is required in the URL content redirection
feature setting, select Enabled, and click OK.
Configuring Remote Desktop Features in Horizon
VMware, Inc. 105
c Start Chrome on the Windows machine.
The VMware Horizon URL Content Redirection Helper extension is installed silently.
d To verify that the Chrome extension is installed, type chrome://extensions in the
Chrome browser.
VMware Horizon URL Content Redirection Helper appears in the Extensions list and the
Enabled check box is selected.
2 To install the extension manually from the Chrome Web Store, perform the following steps.
a In the Chrome browser, go to the Chrome Web Store.
b Search for VMware Horizon URL Content Redirection Helper.
c Select VMware Horizon URL Content Redirection Helper and click Add to Chrome.
Results
The first time a URL is redirected from the Chrome browser on the client, the user is prompted
to open the URL in Horizon Client. The user must click Open URL:VMware Hori...lient Protocol,
or URL redirection does not occur. If the user selects the Remember my choice for URL:VMware
Hori...lient Protocol links check box (recommended), this prompt does not appear again.
Install the URL Content Redirection Helper Extension for Microsoft
Edge (Chromium) on Windows
To use the Microsoft Edge (Chromium) browser with the URL Content Redirection feature on a
Windows client or Windows agent machine, you must install the VMware Horizon URL Content
Redirection Helper extension in the Microsoft Edge (Chromium) browser.
You install the VMware Horizon URL Content Redirection Helper extension from the Chrome Web
Store.
Prerequisites
Install the Microsoft Edge (Chromium) browser on the Windows client machine. For supported
versions, see System Requirements for URL Content Redirection.
Procedure
1 In the Microsoft Edge (Chromium) browser, enter https://chrome.google.com/webstore/
detail/vmware-horizon-url-conten/lfidjngibpklhhijphdmbmedchiiolgk.
2 Click the Add extensions from other stores button at the top of the browser window and
click Allow.
3 Click Add to Chrome.
4 When you are prompted to add the extension to Microsoft Edge (Chromium), click Add
extension.
Configuring Remote Desktop Features in Horizon
VMware, Inc. 106
5 To verify that the extension is installed, click the Settings and more (…) icon in the upper-right
corner of the browser window and select Extensions.
VMware Horizon URL Content Redirection Helper appears in the Installed extensions list.
Results
The first time a URL is redirected from the Microsoft Edge (Chromium) browser on the client,
the user is prompted to open the URL in Horizon Client. The user must click Open URL:VMware
Hori...lient Protocol, or URL redirection does not occur.
Enable the URL Content Redirection Helper for Chrome on a Mac
To use the Chrome browser with the URL Content Redirection feature on a Mac client, you must
enable the VMware Horizon URL Content Redirection Helper extension for Chrome.
Prerequisites
Install the Chrome browser on the Mac client. For the supported versions, see System
Requirements for URL Content Redirection.
Procedure
1 In the Chrome browser, go to the Chrome Web Store.
2 Search for VMware Horizon URL Content Redirection Helper.
3 Select VMware Horizon URL Content Redirection Helper and click Add to Chrome.
4 To verify that the Chrome extension is installed, type chrome://extensions in the Chrome
browser.
VMware Horizon URL Content Redirection Helper appears in the Extensions list and the
Enabled check box is selected.
Results
The first time a URL is redirected from the Chrome browser on the Mac client, the user is
prompted to open the URL in Horizon Client. The user must click Open VMware Horizon Client,
or URL redirection does not occur. If the user selects the Remember my choice for VMware
Horizon Client links check box (recommended), this prompt does not appear again.
Install and Enable the URL Content Redirection Helper Extension for
Microsoft Edge (Chromium) on a Mac
To use the Microsoft Edge (Chromium) browser with the URL Content Redirection feature on a
Mac client, you must install the VMware Horizon URL Content Redirection Helper extension in the
Microsoft Edge (Chromium) browser.
You install the VMware Horizon URL Content Redirection Helper extension from the Chrome Web
Store.
Configuring Remote Desktop Features in Horizon
VMware, Inc. 107
Prerequisites
Install the Microsoft Edge (Chromium) browser on the Mac client. For supported versions, see
System Requirements for URL Content Redirection.
Procedure
1 In the Microsoft Edge (Chromium) browser, enter https://chrome.google.com/webstore/
detail/vmware-horizon-url-conten/lfidjngibpklhhijphdmbmedchiiolgk.
2 Click the Add extensions from other stores button at the top of the browser window and
click Allow.
3 Click Add to Chrome.
4 When you are prompted to add the extension to Microsoft Edge (Chromium), click Add
extension.
5 To verify that the extension is installed, click the Settings and more (…) icon in the upper-right
corner of the browser window and select Extensions.
VMware Horizon URL Content Redirection Helper appears in the Installed extensions list.
Results
When you start Horizon Client and connect to a Connection Server instance on which the URL
Content Redirection settings have been configured, Horizon Client downloads the necessary URL
Content Redirection configurations to the Mac client. Restart the Microsoft Edge (Chromium)
browser on the Mac client.
Install and Enable the VMware Horizon URL Redirection Extension
for Firefox on Linux
To use the Firefox browser for client-to-agent URL content redirection from a Linux client, you
must install and enable the VMware Horizon URL Redirection Extension for Firefox.
You can use the Firefox Add-ons Manager to find the installer for the VMware Horizon URL
Redirection Extension.
Prerequisites
n Install the Firefox browser on the Linux client system. For the supported browser versions,
see System Requirements for URL Content Redirection.
n Install Horizon Client for Linux on the Linux client system. For instructions, see the
VMware
Horizon Client for Linux Installation and Setup Guide
document.
n Configure URL Content Redirection settings on the Connection Server instance. See
Configuring Client-to-Agent Redirection.
Configuring Remote Desktop Features in Horizon
VMware, Inc. 108
Procedure
1 Start Firefox on the Linux system.
Starting the browser creates a profile folder on the client system that is required to support
the URL Content Redirection feature.
2 From the Firefox menu, select Add-ons.
3 In the Add-ons Manager page, type vmware into the search text box to locate the VMware
Horizon URL Redirection Extension.
4 Select the VMware Horizon URL Redirection Extension, and follow the prompts to add this
extension to Firefox.
5 To verify that the Firefox extension is installed, return to the Add-ons Manager page and
click Extensions. Verify that the extension appears under the Enabled list.
6 Start Horizon Client on the Linux system and connect to a Connection Server instance on
which URL Content Redirection settings have been configured.
Horizon Client downloads the necessary URL Content Redirection configurations to the Linux
system.
7 Restart Firefox.
What to do next
The first time a URL is redirected from the Firefox browser on the Linux client, the user is
prompted to open the URL in Horizon Client. The user must specify Horizon Client as the
application for opening the URL and click Open link, or URL redirection does not occur. If the
user selects the option to remember this choice and always allow links to be opened with Horizon
Client (recommended), this prompt does not appear again.
Install and Enable the VMware Horizon URL Content Redirection
Helper for Chrome on Linux
To use the Chrome browser for client-to-agent URL content redirection from a Linux client,
you must install and enable the VMware Horizon URL Content Redirection Helper extension for
Chrome.
You can use the Chrome extensions page to find the installer for the VMware Horizon URL
Content Redirection Helper.
Prerequisites
n Install the Chrome browser on the Linux client system. For the supported browser versions,
see System Requirements for URL Content Redirection.
n Install Horizon Client for Linux on the Linux client system. For instructions, see the
VMware
Horizon Client for Linux Installation and Setup Guide
document.
Configuring Remote Desktop Features in Horizon
VMware, Inc. 109
n Configure URL Content Redirection settings on the Connection Server instance. See
Configuring Client-to-Agent Redirection.
Procedure
1 Start the Chrome browser on the Linux system and navigate to the extensions page.
2 On the extensions page, search for the VMware Horizon URL Content Redirection Helper.
3 Select the VMware Horizon URL Content Redirection Helper, and follow the prompts to add
this extension to Chrome.
4 To confirm that the extension is installed and enabled, return to the extensions page. Verify
that the VMware Horizon URL Content Redirection Helper appears on the page and that its
enablement toggle is set to the on position.
5 Start Horizon Client on the Linux system and connect to a Connection Server instance on
which URL Content Redirection settings have been configured.
Horizon Client downloads the necessary URL Content Redirection configurations to the Linux
system.
6 Restart Chrome.
URL Content Redirection Limitations
The behavior of the URL Content Redirection feature might have certain unexpected results.
n If the URL opens a country-specific page based on the locale, the source of the link
determines the locale page that is opened. For example, if the remote desktop (agent
source) resides in a data center in Japan and the user computer resides in the U.S., if the
URL is redirected from the agent to the client machine, the page that opens on the U.S. client
is the Japanese page.
n If users create favorites from Web pages, the favorites are created after redirection. For
example, if a user clicks a link on the client machine and the URL is redirected to a remote
desktop (agent), and the user creates a favorite for that page, the favorite is created on
the agent. The next time the user opens the browser on the client machine, the user might
expect to find the favorite on the client machine, but the favorite was stored on the remote
desktop (agent source).
n Files that users download appear on the machine where the browser was used to open the
URL, for example, when a user clicks a link on the client machine and the URL is redirected
to a remote desktop. If the link downloaded a file, or if the link is for a Web page where the
user downloads a file, the file is downloaded to the remote desktop rather than to the client
machine.
n If you install Horizon Agent and Horizon Client on the same machine, you can enable URL
Content Redirection in Horizon Agent or in Horizon Client, but not in both. On this machine,
you can set up either client-to-agent redirection or agent-to-client redirection, but not both.
Configuring Remote Desktop Features in Horizon
VMware, Inc. 110
n If you do not install the browser extensions for URL Content Redirection before you enable
the URL Content Redirection feature in Horizon Agent or Horizon Client, the JSON file does
not load and the URL Content Redirection feature does not work.
n Roaming profiles are not supported with the URL Content Redirection feature in the Windows
agent or Windows client.
n To support published Chrome and Microsoft Edge (Chromium) browsers in an RDS host,
the URL Content Redirection browser extension must use a helper process that is started
by Windows Explorer (explorer.exe). If the helper process is not started, URL Content
Redirection does not work in Chrome and Microsoft Edge (Chromium). URL Content
Redirection is supported if the published application is the Internet Explorer browser or a
non-browser application, such as WordPad or Word.
Unsupported URL Content Redirection Features
The URL Content Redirection feature does not work in certain circumstances.
Shortened URLs
Shortened URLs, such as https://goo.gl/abc, can be redirected based on filtering rules, but the
filtering mechanism does not examine the original unshortened URL.
For example, if you have a rule that redirects URLs that contain acme.com, an original URL, such as
http://www.acme.com/some-really-long-path, and a shortened URL of the original URL, such as
https://goo.gl/xyz, the original URL is redirected, but the shortened URL is not redirected.
You can work around this limitation by creating rules to block or redirect URLs from the Web
sites most often used for shortening URLs.
Embedded HTML Pages
Embedded HTML pages bypass URL redirection, for example, when a user goes to a URL that
does not match a URL redirection rule. If a page contains an embedded HTML page (an iFrame or
inline frame) that contains a URL that does match a redirection rule, the URL redirection rule does
not work. The rule works only on the top-level URL.
Disabled Internet Explorer Plug-Ins
URL Content Redirection does not work in situations where Internet Explorer plug-ins are
disabled, for example, when a user switches to InPrivate Browsing in Internet Explorer. People
use private browsing so that Web pages and files downloaded from Web pages will not be
logged in to the browsing and download history on their computer. This limitation occurs
because the URL Redirection feature requires a certain Internet Explorer plug-in to be enabled,
and private browsing disables these plug-ins.
Configuring Remote Desktop Features in Horizon
VMware, Inc. 111
You can work around this limitation by using the GPO setting to prevent users from disabling
plug-ins. These settings include "Do not allow users to enable or disable add-ons" and
"Automatically enable newly installed add-ons." In the Group Policy Management Editor,
these settings are under Computer Configuration > Administrative Templates > Windows
Components > Internet Explorer.
To work around this limitation specifically for Internet Explorer, use the GPO setting to
disable InPrivate mode. This setting is called "Turn off InPrivate Browsing." In the Group
Policy Management Editor, these settings are under Computer Configuration > Administrative
Templates > Windows Components > Internet Explorer > Privacy.
These workarounds are best practices and can prevent issues with redirection that situations
other than private browsing can cause.
Windows 10 Universal App Is the Default Handler for a Protocol
URL redirection does not work if a Windows 10 Universal app is the default handler for a protocol
specified in a link. Universal applications are built on the Universal Windows Platform so that they
can be downloaded to PCs, tablets, and phones, include the Microsoft Edge browser, Mail, Maps,
Photos, Grove Music and others.
If you click a link for which one of these applications is the default handler, the URL is not
redirected. For example, if a user clicks an email link in an application and the default email
application is the Mail universal app, the URL specified in the link is not redirected.
You can work around this limitation by making a different application the default handler of the
protocol of URLs that you want to redirect. For example, if Edge is the default browser, make
Internet Explorer the default browser.
Configuring Remote Desktop Features in Horizon
VMware, Inc. 112

Using USB Devices with Remote
Desktops and Applications
4
Administrators can configure the ability to use USB devices, such as thumb flash drives, cameras,
VoIP (voice-over-IP) devices, and printers, from a virtual desktop. This feature is called USB
redirection. A virtual desktop can accommodate up to 255 USB devices.
You can also redirect certain locally connected USB devices for use in published desktops
and applications. For information about the specific types of devices that are supported, see
Limitations Regarding USB Device Types.
When you use this feature in desktop pools that are deployed on single-user machines, most
USB devices that are attached to the local client system become available in the remote desktop.
You can even connect to and manage an iPad from a remote desktop. For example, you can
sync your iPad with iTunes installed in your remote desktop. On some client devices, such as
Windows and Mac computers, the USB devices are listed in a menu in Horizon Client. You use the
menu to connect and disconnect the devices.
In most cases, you cannot use a USB device in your client system and in your remote desktop at
the same time. Only a few types of USB devices can be shared between a remote desktop and
the local computer. These devices include smart card readers and human interface devices, such
as keyboards and pointing devices.
Administrators can specify the types of USB devices to which end users are allowed to connect.
For composite devices that contain multiple types of devices, such as a video input device and
a storage device, on some client systems, administrators can split the device so that one device
(for example, the video input device) is allowed but the other device (for example, the storage
device) is not.
The USB redirection feature is available only on certain types of clients. To find out whether this
feature is supported on a particular client, see the feature support matrix included in the Horizon
Client installation and setup document for that client.
Important When you deploy the USB redirection feature, you can take steps to protect your
organization from the security vulnerabilities that can affect USB devices. See Deploying USB
Devices in a Secure VMware Horizon Environment.
This chapter includes the following topics:
n Limitations Regarding USB Device Types
n USB Redirection Recommendations
VMware, Inc.
113
n Overview of Setting Up USB Redirection
n Configuring USB Redirection for Chrome and HTML Access Clients
n Configuring Fingerprint Scanner and Microscope Redirection
n Configuring Card Reader Redirection
n Network Traffic and USB Redirection
n Automatic Connections to USB Devices
n Deploying USB Devices in a Secure VMware Horizon Environment
n Using Log Files for Troubleshooting and to Determine USB Device IDs
n Using Policies to Control USB Redirection
n Troubleshooting USB Redirection Problems
Limitations Regarding USB Device Types
Although VMware Horizon does not explicitly prevent any devices from working with the USB
redirection feature, due to factors such as network latency and bandwidth, some devices work
better than others. By default, some devices are automatically filtered, or blocked, from being
used.
USB 3.0 Device Limitations
You can plug USB 3.0 devices into USB 3.0 ports on the client machine. USB 3.0 devices
are supported only with a single stream. Because multiple stream support is not implemented,
USB device performance is not enhanced. Some USB 3.0 devices that require a constant high
throughput to function correctly might not work in a remote session, due to network latency.
USB Redirection with Virtual Desktops
The following types of USB devices might not be suitable for USB redirection to a remote
desktop that is deployed on a single-user machine.
n Due to the bandwidth requirements of webcams, which typically consume more than 60
Mbps of bandwidth, webcams are not supported through USB redirection. For webcams, you
can use the Real-Time Audio-Video feature.
n The redirection of USB audio devices depends on the state of the network and is not reliable.
Some devices require a high data throughput even when they are idle. If you have the Real-
Time Audio-Video feature, audio input and output devices will work well using that feature,
and you do not need to use USB redirection for those devices.
n USB CD/DVD burning is not supported.
Configuring Remote Desktop Features in Horizon
VMware, Inc. 114
n Performance of some USB devices varies greatly, depending on the network latency and
reliability, especially over a WAN. For example, a single USB storage device read-request
requires three round-trips between the client and the remote desktop. A read of a complete
file might require multiple USB read operations, and the larger the latency, the longer the
round-trip will take.
The file structure can be very large, depending on the format. Large USB disk drives can take
several minutes to appear in the desktop. Formatting a USB device as NTFS rather than FAT
helps to decrease the initial connection time. An unreliable network link causes retries, and
performance is further reduced. Similarly, USB CD/DVD readers and scanners do not work
well over a latent network such as a WAN.
n The redirection of USB scanners depends on the state of the network, and scans might take
longer than normal to complete.
USB Redirection with Published Desktops and Applications
You can redirect locally connected USB thumb flash drives and hard disks for use in published
desktops and applications. Published desktops and applications can also support more generic
USB devices, including TOPAZ Signature Pad, Olympus Dictation Foot pedal, and Wacom
signature pad. Other types of USB devices, including security storage drives and USB CD-ROM
drives, are not supported in published desktops and applications.
USB Redirection Recommendations
You can use recommended solutions to USB redirection for some types of USB devices.
Instead of using USB redirection, use these redirection features that provide better performance
and user experience:
n For scanners, use scanner redirection. See Configuring Scanner Redirection.
n For printers, use printer redirection. See Configuring VMware Integrated Printing .
n For smart card readers, use smart card redirection. See the
Horizon Administration
document.
n For serial port devices, use serial port redirection. See Configuring Serial Port Redirection.
n Use client drive redirection for file sharing instead of USB redirection for USB disks and
massive storage devices. See Managing Access to Client Drive Redirection.
Overview of Setting Up USB Redirection
To set up your deployment so that end users can connect removable devices, such as USB flash
drives, cameras, and headsets, you must install certain components on both the remote desktop
or RDS host and the client device, and you must verify that the global setting for USB devices is
enabled in Horizon Administrator.
Configuring Remote Desktop Features in Horizon
VMware, Inc. 115

This checklist includes both required and optional tasks for setting up USB redirection in your
enterprise.
The USB redirection feature is available only on some types of clients. To find out whether this
feature is supported on a particular type of client, see the feature support matrix included in the
installation and setup document for the specific type of client device.
Important When you deploy the USB redirection feature, you can take steps to protect your
organization from the security vulnerabilities that can affect USB devices. For example, you can
use group policy settings to disable USB redirection for some remote desktops and users, or to
restrict which types of USB devices can be redirected. See Deploying USB Devices in a Secure
VMware Horizon Environment.
1 When you run the Horizon Agent installation wizard on the remote desktop source or RDS
host, be sure to include the USB Redirection component.
This component is deselected by default. You must select the component to install it.
2 When you run the VMware Horizon Client installation wizard on the client system, include the
USB Redirection component.
This component is included by default.
3 Verify that access to USB devices from a remote desktop or application is enabled in Horizon
Administrator.
In Horizon Administrator, go to Policies > Global Policies and verify that USB access is set to
Allow.
4 (Optional) Configure Horizon Agent group policies to specify which types of devices are
allowed to be redirected.
See Using Policies to Control USB Redirection.
5 (Optional) Configure similar settings on the client device.
You can also configure whether devices are automatically connected when Horizon Client
connects to the remote desktop or application, or when the end user plugs in a USB device.
The method of configuring USB settings on the client device depends on the type of device.
For example, for Windows clients, you can configure group policies. For Mac clients, you use
a command-line command. For more information, see the installation and setup document for
the specific type of client device.
6 Have end users connect to a remote desktop or application and plug their USB devices into
the local client system.
If the driver for the USB device is not already installed in the remote desktop or RDS host, the
guest operating system detects the USB device and searches for a suitable driver, just as it
would on a physical Windows computer.
Configuring Remote Desktop Features in Horizon
VMware, Inc. 116

Configuring USB Redirection for Chrome and HTML Access
Clients
To use the USB redirection feature with Horizon Client for Chrome and HTML Access clients, you
must perform some additional steps.
1 Install the USB Redirection component in Horizon Agent. See Overview of Setting Up USB
Redirection.
2 Set the UsbVirtualChannelEnabled registry key to true on the agent machine. See
Enabling the USB Over Session Enhancement SDK Feature.
3 Using the administrator account, install the USB device driver on the agent machine.
For information about configuring USB redirection for Linux remote desktops, see "VHCI Driver
for USB Redirection" in the
Setting Up Linux Desktops in Horizon
document.
For information about using USB redirection in Horizon Client for Chrome or HTML Access, see
the client's user guide or installation and setup guide.
Configuring Fingerprint Scanner and Microscope
Redirection
You can redirect biometric devices, specifically fingerprint scanners, that are plugged into a
USB port on a Windows client system, to virtual desktops. You can also redirect Dino-Lite USB
microscopes from a Windows, Mac, or Linux client system to virtual desktops.
Configuring Fingerprint Scanner Redirection
To redirect these fingerprint scanners, you need a minimum of 200 Mbps network bandwidth on
the remote agent desktop.
These fingerprint scanning devices are supported:
Table 4-1. Supported Fingerprint Scanners
Device Client OS Windows OS Servers Protocols
U.are.U 5160 Fingerprint
Reader
Windows 10 1809 64-bit Windows 10 1809 64-bit
Windows 10 1903 64-bit
PCoIP, Blast
U.are.U 5300 Fingerprint
Reader
Windows 10 1809 64-bit Windows 10 1809 64-bit
Windows 10 1903 64-bit
PCoIP, Blast
Configuring Microscope Redirection
To redirect USB microscope devices, you must meet these network requirements:
Configuring Remote Desktop Features in Horizon
VMware, Inc. 117

Table 4-2. Network Requirements for Microscope Redirection
Network Requirement For Client-to-Agent Data Transfer For Agent-to-Client Data Transfer
Bandwidth At least 400 Mbps At least 20 Mbps
Delay 1 ms or less 2 ms or less
Loss 0.005% or less 0.005% or less
Windows and Mac client systems allow USB redirection of supported microscopes by default.
Linux client systems exclude microscopes from USB redirection by default. To use redirection,
you must allow the microscope device by setting the viewusb.IncludeVidPid property. See the
"Setting USB Configuration Properties" topic in
VMware Horizon Client for Linux Installation and
Setup Guide
.
To optimize performance, configure the microscope settings as follows:
n Set the resolution to 640 x 480.
n Set Video Encoder to MJPEG.
n Reduce or turn off the auto-exposure setting.
These USB microscope devices are supported:
Table 4-3. Supported USB Microscopes
Device Client OS
Windows OS Remote Agent
Desktop Protocols
Dino-Lite Premier
AM4113ZT
Windows
Mac
Linux (kernel version 3.3-
rc1 or later)
Windows 10 PCoIP, Blast
Configuring Card Reader Redirection
You can redirect card readers that are plugged into a USB port over PCoIP virtual channel on a
Windows client system to virtual desktops.
These card readers are supported:
Table 4-4. Supported Card Readers
Device Client OS Windows OS Servers Protocol
Sony FeliCa RC-S320 Windows 10 1809 64-bit Windows 10 1809 64-bit
Windows 10 1903 64-bit
PCoIP
Sony PaSoRi RC-S380 Windows 10 1809 64-bit Windows 10 1809 64-bit
Windows 10 1903 64-bit
PCoIP
Configuring Remote Desktop Features in Horizon
VMware, Inc. 118
Configure USB over PCoIP Virtual Channel
To configure USB over PCoIP virtual channel using UDP port 4172, modify the registry in Horizon
Agent:
1 Set the registry HKEY_LOCAL_MACHINE\SOFTWARE\VMware, Inc.\VMware
VDM\Agent\Configuration\UsbVirtualChannelEnabled (REG_SZ) to true.
2 Set the registry HKEY_LOCAL_MACHINE\SOFTWARE\VMware, Inc.\VMware
UsbRedirection\sideChannelType (REG_SZ) to pcoip.
3 Reboot the Horizon Agent VM.
To check the configuration is in effect:
1 Connect the Horizon Agent desktop with PCoIP protocol.
2 Check the Horizon Client log from "C:\Users\<username>\ AppData\Local\Temp\vmware-
<username>\vmware-UsbRedirectionClient-xxxx.log". If the configuration is in effect, you
can find the "RPCManager::OnChannelDataObjectStateChanged(): Requesting virtual side
channel" in this file.
Network Traffic and USB Redirection
Network traffic between a client system and a remote desktop or application can travel various
routes, depending on whether the client system is inside the corporate network and how the
administrator has chosen to set up security.
USB redirection works independently of the display protocol and USB traffic usually uses TCP
port 32111.
If the client system is inside the corporate network, so that a direct connection can be made
between the client and remote desktop or application, USB traffic uses TCP port 32111.
If the client system is outside the corporate network, the client can connect through a Unified
Access Gateway appliance. Unified Access Gateway appliances communicate with connection
broker instances inside the corporate firewall and provide an additional layer of security by
shielding the connection broker instances from the public-facing internet.
A Unified Access Gateway appliance (the preferred method) does not require opening additional
ports on the firewall for USB traffic.
You can configure the USB over Session Enhancement SDK feature to avoid opening TCP port
32111. See Enabling the USB Over Session Enhancement SDK Feature.
Enabling the USB Over Session Enhancement SDK Feature
With the USB over Session Enhancement SDK feature you do not need to open TCP port 32111
for USB traffic. This feature is supported for both virtual desktops and published desktops on
RDS hosts.
Configuring Remote Desktop Features in Horizon
VMware, Inc. 119
To enable the USB over Session Enhancement SDK feature, open the Windows Registry Editor
(regedit.exe) on the remote desktop, navigate to HKEY_LOCAL_MACHINE\SOFTWARE\VMware,
Inc.\VMware VDM\Agent\Configuration, and set the UsbVirtualChannelEnabled key to
true.
When this feature is enabled, USB traffic might use the TCP connection that the display protocol
uses, or it might use a dedicated TCP connection. The connection that USB traffic uses depends
on your configuration.
For example, with the VMware Blast display protocol, USB traffic might use the VMware Virtual
Channel (VVC) or the TCP side channel. With the PCoIP display protocol, USB traffic uses only
the TCP side channel.
By default, the TCP side channel uses TCP port 9427. The VVC side channel uses the same port
as the VMware Blast display protocol.
USB counters displayed using PerfMon on Windows agents are valid if USB traffic is configured
to use the VVC.
Automatic Connections to USB Devices
On some client systems, administrators, end users, or both can configure automatic connections
of USB devices to a remote desktop. Automatic connections can be made either when the user
plugs a USB device in to the client system or when the client connects to the remote desktop.
On Windows clients, the USB autoconnect features, including URI queries, command-line options,
and group policy settings, apply to published applications in addition to remote desktops.
Some devices, such as smart phones and tablets, require automatic connections because these
devices are restarted, and therefore disconnected, during an upgrade. If these devices are not
set to automatically reconnect, during an upgrade, after the devices restart, they connect to the
local client system instead.
Configuration properties for automatic USB connections that administrators set on the client,
or that end users set by using a Horizon Client menu item, apply to all USB devices unless
the devices are configured to be excluded from USB redirection. For example, in some client
versions, webcams and microphones are excluded from USB redirection by default because
these devices work better through the Real-Time Audio-Video feature. Sometimes a USB device
might not be excluded from redirection by default but might require administrators to explicitly
exclude the device from redirection. For example, the following types of USB devices are not
good candidates for USB redirection and must not be automatically connected to a remote
desktop or application:
n USB Ethernet devices. If you redirect a USB Ethernet device, your client system might lose
network connectivity if that device is the only Ethernet device.
n Touch screen devices. If you redirect a touch screen device, the remote desktop or
application receives touch input, but not keyboard input.
Configuring Remote Desktop Features in Horizon
VMware, Inc. 120
If you have set the remote desktop or application to autoconnect USB devices, you can configure
a policy to exclude specific devices such as touch screens and network devices. For more
information, see Configuring Filter Policy Settings for USB Devices.
On Windows clients, as an alternative to using settings that automatically connect all but
excluded devices, you can edit a configuration file on the client that sets Horizon Client to
reconnect only a specific device or devices, such as smart phones and tablets. For instructions,
see the
VMware Horizon Client for Windows Installation and Setup Guide
document.
Deploying USB Devices in a Secure VMware Horizon
Environment
USB devices can be vulnerable to a security threat called BadUSB, in which the firmware on some
USB devices can be hijacked and replaced with malware. For example, a device can be made
to redirect network traffic or to emulate a keyboard and capture keystrokes. You can configure
the USB redirection feature to protect your VMware Horizon deployment against this security
vulnerability.
By disabling USB redirection, you can prevent any USB devices from being redirected to your
users' remote desktops and applications. Alternatively, you can disable redirection of specific
USB devices, allowing users to have access only to specific devices on their remote desktops and
applications.
The decision whether to take these steps depends on the security requirements in your
organization. These steps are not mandatory. You can install USB redirection and leave the
feature enabled for all USB devices in your VMware Horizon deployment. At a minimum, consider
seriously the extent to which your organization should try to limit its exposure to this security
vulnerability.
Disabling USB Redirection for All Types of Devices
Some highly secure environments require you to prevent all USB devices that users might
have connected to their client devices from being redirected to their remote desktops and
applications. You can disable USB redirection for all desktop pools, for specific desktop pools, or
for specific users in a desktop pool.
Use any of the following strategies, as appropriate for your situation:
n When you install Horizon Agent on a desktop image or RDS host, deselect the USB
redirection setup option. (The option is deselected by default.) This approach prevents
access to USB devices on all remote desktops and applications that are deployed from the
desktop image or RDS host.
n In Horizon Console, edit the USB access policy for a specific pool to either deny or allow
access. With this approach, you do not have to change the desktop image and can control
access to USB devices in specific desktop and application pools.
Configuring Remote Desktop Features in Horizon
VMware, Inc. 121
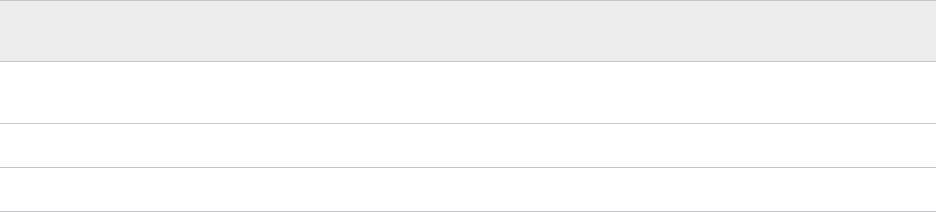
Only the global USB access policy is available for published desktop and application pools.
You cannot set this policy for individual published desktop or application pools.
n In Horizon Console, after you set the policy at the desktop or application pool level, you can
override the policy for a specific user in the pool by selecting the User Overrides setting and
selecting a user.
n Set the Exclude All Devices policy to true, on the Horizon Agent side or on the client
side, as appropriate.
n Use Smart Policies to create a policy that disables the USB redirection Horizon Policy setting.
With this approach, you can disable USB redirection on a specific remote desktop if certain
conditions are met. For example, you can configure a policy that disables USB redirection
when users connect to a remote desktop from outside your corporate network.
If you set the Exclude All Devices policy to true, Horizon Client prevents all USB devices
from being redirected. You can use other policy settings to allow specific devices or families of
devices to be redirected. If you set the policy to
false, Horizon Client allows all USB devices
to be redirected except those that are blocked by other policy settings. You can set the policy
on both Horizon Agent and Horizon Client. The following table shows how the Exclude All
Devices policy that you can set for Horizon Agent and Horizon Client combine to produce an
effective policy for the client computer. By default, all USB devices are allowed to be redirected
unless otherwise blocked.
Table 4-5. Effect of Combining Exclude All Devices Policies
Exclude All Devices Policy on
Horizon Agent
Exclude All Devices Policy on
Horizon Client
Combined Effective Exclude All
Devices Policy
false or not defined (include all USB
devices)
false or not defined (include all USB
devices)
Include all USB devices
false (include all USB devices) true (exclude all USB devices) Exclude all USB devices
true (exclude all USB devices) Any or not defined Exclude all USB devices
If you have set Disable Remote Configuration Download policy to true, the value of
Exclude All Devices on Horizon Agent is not passed to Horizon Client, but Horizon Agent
and Horizon Client enforce the local value of Exclude All Devices.
These policies are included in the Horizon Agent Configuration ADMX template file
(vdm_agent.admx).
Disabling USB Redirection for Specific Devices
Some users might have to redirect specific locally-connected USB devices so that they can
perform tasks on their remote desktops or applications. For example, a doctor might have to
use a Dictaphone USB device to record patients' medical information. In these cases, you cannot
disable access to all USB devices. You can use group policy settings to enable or disable USB
redirection for specific devices.
Configuring Remote Desktop Features in Horizon
VMware, Inc. 122
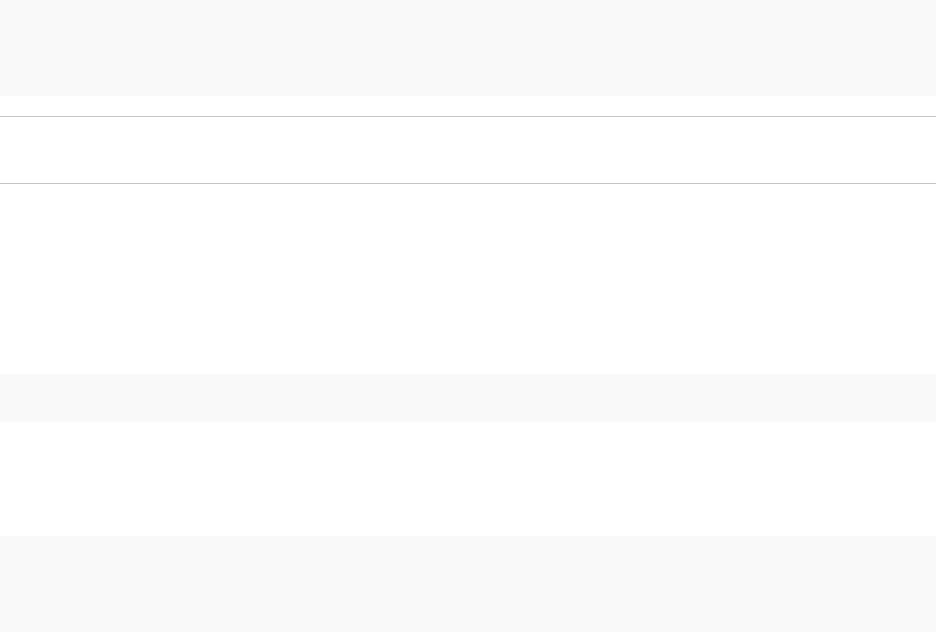
Before you enable USB redirection for specific devices, make sure that you trust the physical
devices that are connected to client machines in your enterprise. Be sure that you can trust your
supply chain. If possible, keep track of a chain of custody for the USB devices.
In addition, educate your employees to ensure that they do not connect devices from unknown
sources. If possible, restrict the devices in your environment to those that accept only signed
firmware updates, are FIPS 140-2 Level 3-certified, and do not support any kind of field-
updatable firmware. These types of USB devices are hard to source and, depending on your
device requirements, might be impossible to find. These choices might not be practical, but they
are worth considering.
Each USB device has its own vendor and product ID that identifies it to the computer. By
configuring Horizon Agent Configuration group policy settings, you can set an include policy
for known device types. With this approach, you remove the risk of allowing unknown devices to
be inserted into your environment.
For example, you can prevent all devices except a known device vendor and product ID, vid/
pid=0123/abcd, from being redirected to the remote desktop or application:
ExcludeAllDevices Enabled
IncludeVidPid o:vid-0123_pid-abcd
Note This example configuration provides protection, but a compromised device can report any
vid/pid, so a possible attack could still occur.
By default, Horizon blocks certain device families from being redirected to the remote desktop
or application. For example, HID (human interface devices) and keyboards are blocked from
appearing in the guest. Some released BadUSB code targets USB keyboard devices.
You can prevent specific device families from being redirected to the remote desktop or
application. For example, you can block all video, audio, and mass storage devices:
ExcludeDeviceFamily o:video;audio;storage
Conversely, you can create an allowlist by preventing all devices from being redirected but
allowing a specific device family to be used. For example, you can block all devices except
storage devices:
ExcludeAllDevices Enabled
IncludeDeviceFamily o:storage
Another risk can arise when a remote user logs into a desktop or application and infects it. You
can prevent USB access to any Horizon connections that originate from outside the company
firewall. The USB device can be used internally but not externally.
Configuring Remote Desktop Features in Horizon
VMware, Inc. 123

Be aware that if you block TCP port 32111 to disable external access to USB devices, time zone
synchronization will not work because port 32111 is also used for time zone synchronization. For
zero clients, the USB traffic is embedded inside a virtual channel on UDP port 4172. Because port
4172 is used for the display protocol as well as for USB redirection, you cannot block port 4172. If
required, you can disable USB redirection on zero clients. For details, see the zero client product
literature or contact the zero client vendor.
Setting policies to block certain device families or specific devices can help to mitigate the risk of
being infected with BadUSB malware. These policies do not mitigate all risk, but they can be an
effective part of an overall security strategy.
Using Log Files for Troubleshooting and to Determine USB
Device IDs
Useful log files for USB are located on both the client system and the remote desktop operating
system or RDS host. Use the log files in both locations for troubleshooting. To find product IDs
for specific devices, use the client-side logs.
If you are trying to configure USB device splitting or filtering, or if you are trying to determine
why a particular device does not appear in a Horizon Client menu, look in the client-side logs.
Client logs are produced for the USB arbitrator and the Horizon View USB Service. Logging on
Windows and Linux clients is enabled by default. On Mac clients, logging is disabled by default.
To enable logging on Mac clients, see the
VMware Horizon Client for Mac Installation and Setup
Guide
document.
When you configure policies for splitting and filtering out USB devices, some values you set
require the VID (vendor ID) and PID (product ID) for the USB device. To find the VID and PID,
you can search on the Internet for the product name combined with vid and pid. Alternatively,
you can look in the client-side log file after you plug in the USB device to the local system when
Horizon Client is running. The following table shows the default location of the log files.
Table 4-6. Log File Locations
Client or Agent Path to Log Files
Windows client
%PROGRAMDATA%\VMware\VDM\logs\debug-*.txt
C:\Windows\Temp\vmware-SYSTEM\vmware-usbarb-*.log
Horizon Agent
%PROGRAMDATA%\VMware\VDM\logs\debug-*.txt
Mac client
/var/root/Library/Logs/VMware/vmware-view-usbd-xxxx.log
/Library/Logs/VMware/vmware-usbarbitrator-xxxx.log
Linux client (Default location) /tmp/vmware-root/vmware-view-usbd-*.log
If a problem with the device occurs after the device is redirected to the remote desktop or
application, examine both the client- and agent-side logs.
Configuring Remote Desktop Features in Horizon
VMware, Inc. 124
Using Policies to Control USB Redirection
You can configure USB policies for both the remote desktop or application (Horizon Agent)
and Horizon Client. These policies specify whether the client device should split composite USB
devices into separate components for redirection. You can split devices to restrict the types of
USB devices that the client makes available for redirection, and to make Horizon Agent prevent
certain USB devices from being forwarded from a client computer.
USB policy settings are applicable to both Horizon Agent and Horizon Client. You can use Horizon
Agent USB policy settings to block USB devices from being forwarded to a desktop. Horizon
Agent can send device splitting and filtering policy settings to Horizon Client. You can use
Horizon Client USB policy settings to prevent USB devices from being redirected from a client
computer to a desktop. These USB redirection policy settings apply to published desktops and
applications as well as to remote desktops that run on single-user machines.
If you upgrade Horizon Client, any existing registry settings for USB redirection, such as
HardwareIdFilters, remain valid until you define USB policies for Horizon Client.
On client devices that do not support client-side USB policies, you can use the USB policies for
Horizon Agent to control which USB devices are allowed to be forwarded from the client to a
desktop or application.
Configuring Device Splitting Policy Settings for Composite USB
Devices
Composite USB devices consist of a combination of two or more different devices, such as a
video input device and a storage device or a microphone and a mouse device. If you want to
allow one or more of the components to be available for redirection, you can split the composite
device into its component interfaces, exclude certain interfaces from redirection and include
others.
You can set a policy that automatically splits composite devices. If automatic device splitting
does not work for a specific device, or if automatic splitting does not produce the results your
application requires, you can split composite devices manually.
Automatic Device Splitting
If you enable automatic device splitting Horizon attempts to split the functions, or devices, in
a composite device according to the filter rules that are in effect. For example, a dictation
microphone might be split automatically so that the mouse device remains local to the client, but
the rest of the devices are forwarded to the remote desktop.
The following table shows how the value of the Allow Auto Device Splitting setting
determines whether Horizon Client attempts to split composite USB devices automatically. By
default, automatic splitting is disabled.
Configuring Remote Desktop Features in Horizon
VMware, Inc. 125

Table 4-7. Effect of Combining Disable Automatic Splitting Policies
Allow Auto Device Splitting Policy on
Horizon Agent
Allow Auto Device Splitting Policy on
Horizon Client
Combined Effective Allow Auto
Device Splitting Policy
Allow - Default Client Setting
false (automatic splitting disabled) Automatic splitting disabled
Allow - Default Client Setting
true (automatic splitting enabled) Automatic splitting enabled
Allow - Default Client Setting
Not defined Automatic splitting enabled
Allow - Override Client
Setting
Any or not defined Automatic splitting enabled
Not defined Not defined Automatic splitting disabled
Note These policies are included in the Horizon Agent Configuration ADMX template file. The
ADMX template file is named (vdm_agent.admx).
By default, Horizon disables automatic splitting, and excludes any audio-output, keyboard,
mouse, or smart-card components of a composite USB device from redirection.
Horizon applies the device splitting policy settings before it applies any filter policy settings.
If you have enabled automatic splitting and do not explicitly exclude a composite USB device
from being split by specifying its vendor and product IDs, Horizon examines each interface of
the composite USB device to decide which interfaces should be excluded or included according
to the filter policy settings. If you have disabled automatic device splitting and do not explicitly
specify the vendor and product IDs of a composite USB device that you want to split, Horizon
applies the filter policy settings to the entire device.
If you enable automatic splitting, you can use the Exclude Vid/Pid Device From Split policy
to specify the composite USB devices that you want to exclude from splitting.
Manual Device Splitting
You can use the Split Vid/Pid Device policy to specify the vendor and product IDs of
a composite USB device that you want to split. You can also specify the interfaces of the
components of a composite USB device that you want to exclude from redirection. Horizon does
not apply any filter policy settings to components that you exclude in this way.
Important If you use the Split Vid/Pid Device policy, Horizon does not automatically include
the components that you have not explicitly excluded. You must specify a filter policy such as
Include Vid/Pid Device to include those components.
Table 4-8. Splitting Modifiers for Device-Splitting Policy Settings on Horizon Agent shows the
modifiers that specify how Horizon Client handles a Horizon Agent device splitting policy setting
if there is an equivalent device splitting policy setting for Horizon Client. These modifiers apply to
all device-splitting policy settings.
Configuring Remote Desktop Features in Horizon
VMware, Inc. 126

Table 4-8. Splitting Modifiers for Device-Splitting Policy Settings on Horizon Agent
Modifier Description
m (merge) Horizon Client applies the Horizon Agent device splitting policy setting in addition to the
Horizon Client device splitting policy setting.
o (override) Horizon Client uses the Horizon Agent device splitting policy setting instead of the Horizon
Client device splitting policy setting.
Table 4-9. Examples of Applying Splitting Modifiers to Device-Splitting Policy Settings shows
examples of how Horizon Client processes the settings for Exclude Device From Split by
Vendor/Product ID when you specify different splitting modifiers.
Table 4-9. Examples of Applying Splitting Modifiers to Device-Splitting Policy Settings
Exclude Device From Split by
Vendor/Product ID on Horizon
Agent
Exclude Device From Split by
Vendor/Product ID on Horizon Client
Effective Exclude Device From Split
by Vendor/Product ID Policy Setting
Used by Horizon Client
m:vid-XXXX_pid-XXXX vid-YYYY_pid-YYYY vid-XXXX_pid-XXXX;vid-
YYYY_pid-YYYY
o:vid-XXXX_pid-XXXX vid-YYYY_pid-YYYY vid-XXXX_pid-XXXX
m:vid-XXXX_pid-XXXX;vid-
YYYY_pid-YYYY
vid-YYYY_pid-YYYY vid-XXXX_pid-XXXX;vid-
YYYY_pid-YYYY
o:vid-XXXX_pid-XXXX;vid-
YYYY_pid-YYYY
vid-YYYY_pid-YYYY vid-XXXX_pid-XXXX;vid-
YYYY_pid-YYYY
Horizon Agent does not apply the device splitting policy settings on its side of the connection.
Horizon Client evaluates the device splitting policy settings in the following order of precedence.
n Exclude Vid/Pid Device From Split
n Split Vid/Pid Device
A device splitting policy setting that excludes a device from being split takes precedence over
any policy setting to split the device. If you define any interfaces or devices to be excluded
from splitting, Horizon Client excludes the matching component devices from being available for
redirection.
Examples of Setting Policies to Split Composite USB Devices
Set splitting policies for desktops to exclude devices with specific vendor and product IDs from
redirection after automatic splitting and pass these policies to client computers:
n For Horizon Agent, set the Allow Auto Device Splitting policy to Allow - Override
Client Setting.
n For Horizon Agent, se the Exclude VidPid From Split policy to o:vid-xxx_pid-yyyy,
where
xxx
and
yyyy
are the appropriate IDs.
Configuring Remote Desktop Features in Horizon
VMware, Inc. 127

Allow automatic device splitting for desktops and specify policies for splitting specific devices on
client computers:
n For Horizon Agent, set the Allow Auto Device Splitting policy to Allow - Override
Client Setting.
n
For the client device, set the Include Vid/Pid Device filter policy to include the specific
device that you want to split; for example,
vid-0781_pid-554c.
n For the client device, set the Split Vid/Pid Device policy to
vid-0781_pid-554c(exintf:00;exintf:01) for example, to split a specified composite
USB device so that interface 00 and interface 01 are excluded from redirection.
Configuring Filter Policy Settings for USB Devices
Filter policy settings that you configure for Horizon Agent and Horizon Client establish which
USB devices can be redirected from a client computer to a remote desktop or application. USB
device filtering is often used by companies to disable the use of mass storage devices on remote
desktops, or to block a specific type of device from being forwarded, such as a USB-to-Ethernet
adapter that connects the client device to the remote desktop.
When you connect to a desktop or application, Horizon Client downloads the Horizon Agent USB
policy settings and uses them in conjunction with the Horizon Client USB policy settings to decide
which USB devices it will allow you to redirect from the client computer.
Horizon applies any device splitting policy settings before it applies the filter policy settings. If
you have split a composite USB device, Horizon examines each of the device's interfaces to
decide which should be excluded or included according to the filter policy settings. If you have
not split a composite USB device, Horizon applies the filter policy settings to the entire device.
The device splitting policies are included in the Horizon Agent Configuration ADMX template file
(vdm_agent.admx).
Interaction of Agent-Enforced USB Settings
The following table shows the modifiers that specify how Horizon Client handles a Horizon Agent
filter policy setting for an agent-enforceable setting if an equivalent filter policy setting exists for
Horizon Client.
Table 4-10. Filter Modifiers for Agent-Enforceable Settings
Modifier Description
m (merge) Horizon Client applies the Horizon Agent filter policy setting in addition to the Horizon
Client filter policy setting. In the case of Boolean, or true/false, settings, if the client policy
is not set, the agent settings are used. If the client policy is set, the agent settings are
ignored, except for the Exclude All Devices setting. If the Exclude All Devices
policy is set on the agent side, the policy overrides the client setting.
o (override) Horizon Client uses the Horizon Agent filter policy setting instead of the Horizon Client
filter policy setting.
Configuring Remote Desktop Features in Horizon
VMware, Inc. 128

For example, the following policy on the agent side overrides any include rules on the client side,
and only device VID-0911_PID-149a will have an include rule applied:
IncludeVidPid: o:VID-0911_PID-149a
You can also use asterisks as wildcard characters; for example: o:vid-0911_pid-****
Important If you configure the agent side without the o or m modifier, the configuration rule is
considered invalid and will be ignored.
Interaction of Client-Interpreted USB Settings
The following table shows the modifiers that specify how Horizon Client handles a Horizon Agent
filter policy setting for a client-interpreted setting.
Table 4-11. Filter Modifiers for Client-Interpreted Settings
Modifier Description
Default (d in the registry
setting)
If a Horizon Client filter policy setting does not exist, Horizon Client uses the Horizon Agent
filter policy setting.
If a Horizon Client filter policy setting exists, Horizon Client applies that policy setting and
ignores the Horizon Agent filter policy setting.
Override (o in the
registry setting)
Horizon Client uses the Horizon Agent filter policy setting instead of any equivalent
Horizon Client filter policy setting.
Horizon Agent does not apply the filter policy settings for client-interpreted settings on its side of
the connection.
The following table shows examples of how Horizon Client processes the settings for Allow
Smart Cards when you specify different filter modifiers.
Table 4-12. Examples of Applying Filter Modifiers to Client-Interpreted Settings
Allow Smart Cards Setting on
Horizon Agent
Allow Smart Cards Setting on
Horizon Client
Effective Allow Smart Cards Policy
Setting Used by Horizon Client
Disable - Default Client
Setting (d:false in the registry
setting)
true (Allow) true (Allow)
Disable - Override Client
Setting (o:false in the registry
setting)
true (Allow) false (Disable)
If you set the Disable Remote Configuration Download policy to true, Horizon Client
ignores any filter policy settings that it receives from Horizon Agent.
Horizon Agent always applies the filter policy settings in agent-enforceable settings on its side
of the connection even if you configure Horizon Client to use a different filter policy setting or
disable Horizon Client from downloading filter policy settings from Horizon Agent. Horizon Client
does not report that Horizon Agent is blocking a device from being forwarded.
Configuring Remote Desktop Features in Horizon
VMware, Inc. 129
Precedence of Settings
Horizon Client evaluates the filter policy settings according to an order of precedence. A filter
policy setting that excludes a matching device from being redirected takes precedence over the
equivalent filter policy setting that includes the device. If Horizon Client does not encounter a
filter policy setting to exclude a device, Horizon Client allows the device to be redirected unless
you have set the Exclude All Devices policy to true. However, if you have configured a filter
policy setting on Horizon Agent to exclude the device, the desktop or application blocks any
attempt to redirect the device to it.
Horizon Client evaluates the filter policy settings in order of precedence, taking into account the
Horizon Client settings and the Horizon Agent settings together with the modifier values that you
apply to the Horizon Agent settings. The following list shows the order of precedence, with item 1
having the highest precedence.
1 Exclude Path
2 Include Path
3 Exclude Vid/Pid Device
4 Include Vid/Pid Device
5 Exclude Device Family
6 Include Device Family
7 Allow Audio Input Devices, Allow Audio Output Devices, Allow HIDBootable,
Allow HID (Non Bootable and Not Mouse Keyboard), Allow Keyboard and Mouse
Devices, Allow Smart Cards, and Allow Video Devices
8 Combined effective Exclude All Devices policy evaluated to exclude or include all USB
devices
You can set Exclude Path and Include Path filter policy settings only for Horizon Client. The
Allow filter policy settings that refer to separate device families have equal precedence.
If you configure a policy setting to exclude devices based on vendor and product ID values,
Horizon Client excludes a device whose vendor and product ID values match this policy setting
even though you might have configured an Allow policy setting for the family to which the
device belongs.
The order of precedence for policy settings resolves conflicts between policy settings. If you
configure Allow Smart Cards to allow the redirection of smart cards, any higher precedence
exclusion policy setting overrides this policy. For example, you might have configured an
Exclude Vid/Pid Device policy setting to exclude smart-card devices with matching path or
vendor and product ID values, or you might have configured an Exclude Device Family policy
setting that also excludes the smart-card device family entirely.
Configuring Remote Desktop Features in Horizon
VMware, Inc. 130

If you have configured any Horizon Agent filter policy settings, Horizon Agent evaluates and
enforces the filter policy settings in the following order of precedence on the remote desktop or
application, with item 1 having the highest precedence.
1 Include a device by Vendor/Product ID
2 Include a device by USB family
3 Exclude a device by Vendor/Product ID
4 Exclude a device by USB family
5 Exclude all USB devices
Horizon Agent enforces this limited set of filter policy settings on its side of the connection.
By defining filter policy settings for Horizon Agent, you can create a filtering policy for non-
managed client computers. The feature also allows you to block devices from being forwarded
from client computers, even if the filter policy settings for Horizon Client permit the redirection.
For example, if you configure a policy that permits Horizon Client to allow a device to be
redirected, Horizon Agent blocks the device if you configure a policy for Horizon Agent to
exclude the device.
Examples of Setting Policies to Filter USB Devices
The vendor IDs and product IDs used in these examples are examples only. For information
about determining the vendor ID and product ID for a specify device, see Using Log Files for
Troubleshooting and to Determine USB Device IDs.
n On the client, exclude a particular device from being redirected:
Exclude Vid/Pid Device: Vid-0341_Pid-1a11
n Block all storage devices from being redirected to this desktop or application pool. Use an
agent-side setting:
Exclude Device Family: o:storage
n For all users in a desktop pool, block audio and video devices to ensure that these devices
will always be available for the Real-Time Audio-Video feature. Use an agent-side setting::
Exclude Device Family: o:video;audio
Note that another strategy would be to exclude specific devices by vendor and product ID.
n On the client, block all devices from being redirected except one particular device:
Exclude All Devices: true
Include Vid/Pid Device: Vid-0123_Pid-abcd
Configuring Remote Desktop Features in Horizon
VMware, Inc. 131
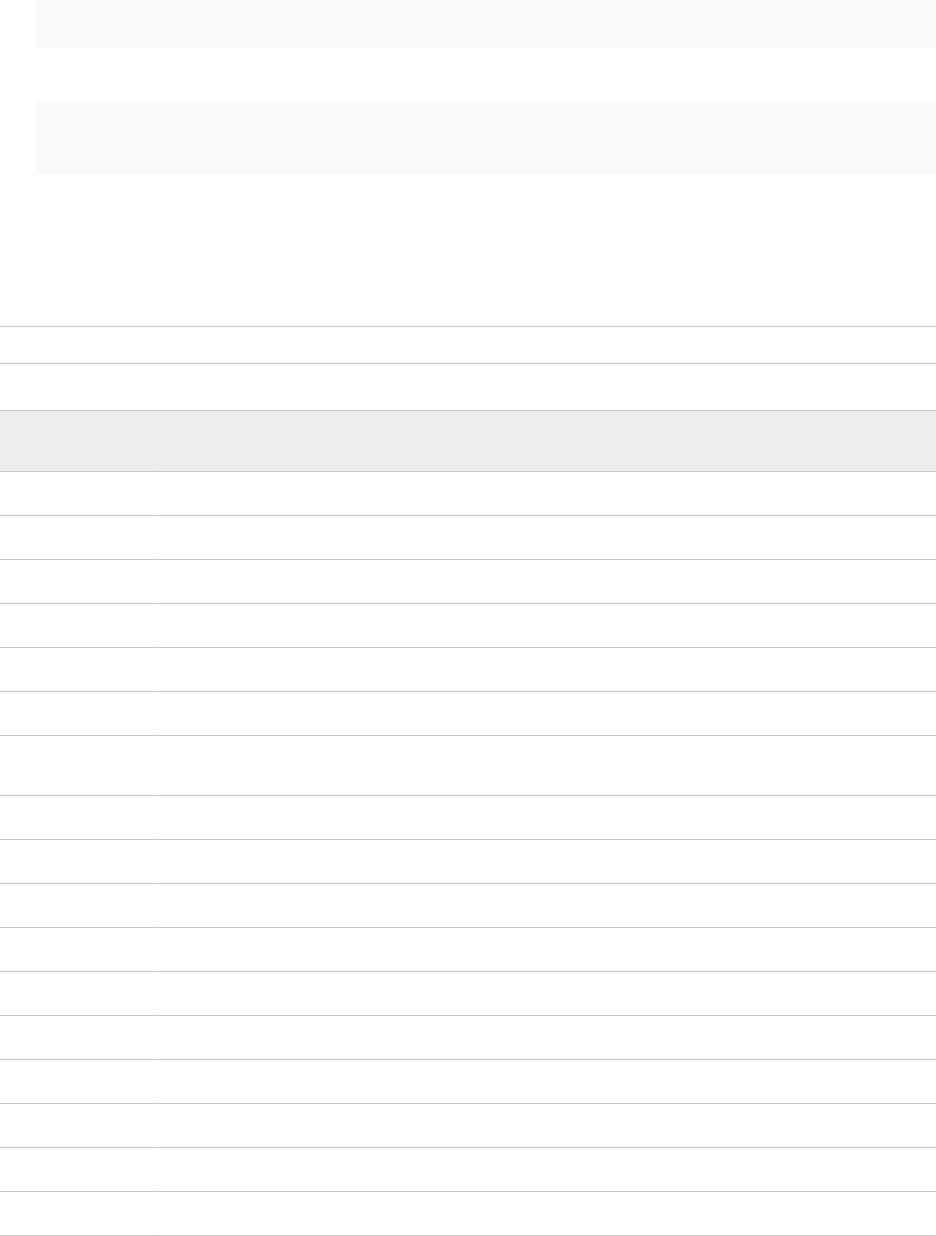
n Exclude all devices made by a particular company because these devices cause problems for
your end users. Use an agent-side setting:
Exclude Vid/Pid Device: o:Vid-0341_Pid-*
n On the client, include two specific devices but exclude all others:
Exclude All Devices: true
Include Vid/Pid Device: Vid-0123_Pid-abcd;Vid-1abc_Pid-0001
USB Device Families
You can specify a USB device family when you create USB filtering rules for Horizon Client or
Horizon Agent.
Note Some devices do not report a device family.
Table 4-13. USB Device Families
Device Family
Name Description
audio
Any audio-input or audio-output device.
audio-in
Audio-input devices such as microphones.
audio-out
Audio-output devices such as loudspeakers and headphones.
bluetooth
Bluetooth-connected devices.
comm
Communications devices such as modems and wired networking adapters.
hid
Human interface devices excluding keyboards and pointing devices.
hid-bootable
Human interface devices that are available at startup time, excluding keyboards and pointing
devices.
imaging
Imaging devices such as scanners.
keyboard
Keyboard device.
mouse
Pointing device such as a mouse.
other
Family not specified.
pda
Personal digital assistants.
physical
Force feedback devices such as force feedback joysticks.
printer
Printing devices.
security
Security devices such as fingerprint readers.
smart-card
Smart-card devices.
storage
Mass storage devices such as flash drives and external hard disk drives.
Configuring Remote Desktop Features in Horizon
VMware, Inc. 132

Table 4-13. USB Device Families (continued)
Device Family
Name Description
unknown
Family not known.
vendor
Devices with vendor-specific functions.
video
Video-input devices.
wireless
Wireless networking adapters.
wusb
Wireless USB devices.
USB Settings in the Horizon Agent Configuration ADMX Template
You can define USB policy settings for both Horizon Agent and Horizon Client. On connection,
Horizon Client downloads the USB policy settings from Horizon Agent and uses them in
conjunction with the Horizon Client USB policy settings to decide which devices it will allow to
be available for redirection from the client computer.
The Horizon Agent Configuration ADMX template file contains policy settings related to the
authentication and environmental components of Horizon Agent, including USB redirection.
The ADMX template file is named (vdm_agent.admx). The settings apply at the computer
level. Horizon Agent preferentially reads the settings from the GPO at the computer
level, and otherwise from the registry at HKLM\Software\Policies\VMware, Inc.\VMware
VDM\Agent\USB
Settings for Configuring USB Device Splitting
The following table describes each policy setting for splitting composite USB devices in the
Horizon Agent Configuration ADMX template file. All of these settings are in the VMware Horizon
Agent Configuration > View USB Configuration > Client Downloadable only Settings folder in
the Group Policy Management Editor. Horizon Agent does not enforce these settings. Horizon
Agent passes the settings to Horizon Client for interpretation and enforcement according to
whether you specify the merge (m) or override (o) modifier. Horizon Client uses the settings to
decide whether to split composite USB devices into their component devices, and whether to
exclude the component devices from being available for redirection. For a description of how
Horizon applies the policies for splitting composite USB devices, see Configuring Device Splitting
Policy Settings for Composite USB Devices.
Configuring Remote Desktop Features in Horizon
VMware, Inc. 133
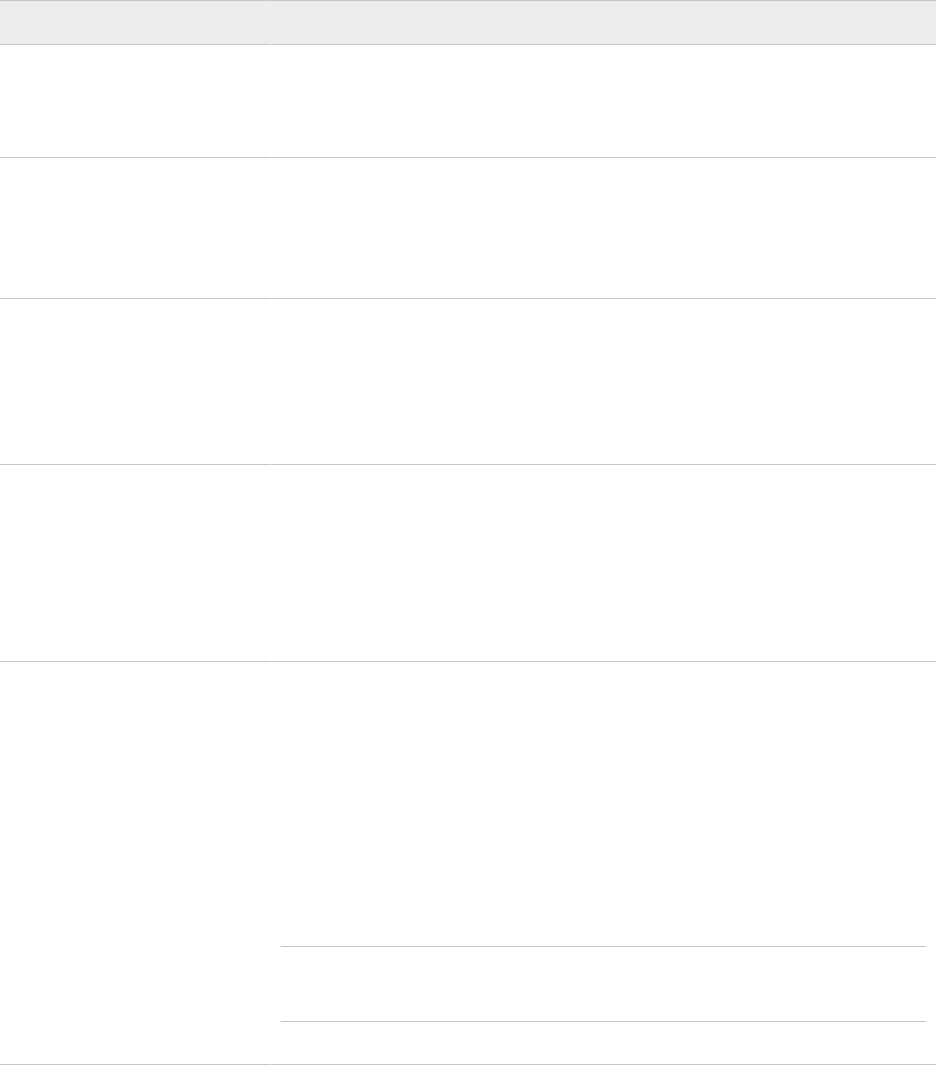
Table 4-14. Horizon Agent Configuration Template: Device-Splitting Settings
Setting Properties
Allow Auto Device
Splitting
Property:
AllowAutoDeviceSplitting
Allows the automatic splitting of composite USB devices.
The default value is undefined, which equates to false.
Exclude Automatically
Connection Device Family
Exludes a family of devices from being automatically forwarded. The format of the
setting is {m|o}:<family-name>[;...]
Set the merge (m) modifier for the client setting to merge with the agent setting or
the override (o) modifier for the agent setting to override the client setting.
For example: o:storage;hid
Exclude Automatically
Connection Vid/Pid Device
Exludes a device with specified vendor and product IDs from being automatically
forwarded. The format of the setting is {m|o}:<vid-<xxxx>_pid-<xxxx|
*>>[;...]
Set the merge (m) modifier for the client setting to merge with the agent setting or
the override (o) modifier for the agent setting to override the client setting.
For example: m:vid-0781_pid-554c;vid-0781_pid-9999
Exclude Vid/Pid Device
from Split
Property: SplitExcludeVidPid
Excludes a composite USB device specified by vendor and product IDs from
splitting. The format of the setting is {m|o}:vid-
xxx1
_pid-
yyy2
[;vid-
xxx2
_pid-
yyy2
]...
You must specify ID numbers in hexadecimal. You can use the wildcard character
(*) in place of individual digits in an ID.
For example: o:vid-0781_pid-55**
The default value is undefined.
Split Vid/Pid Device
Property: SplitVidPid
Treats the components of a composite USB device specified by vendor and
product IDs as separate devices. The format of the setting is
{m|o}:vid-
xxxx
_pid-
yyyy
(exintf:
zz
[;exintf:
ww
])
or
{m|o}:vid-
xxxx
_pid-
yyyy
(exintf:
zz
[;exintf:
ww
])
You can use the exintf keyword to exclude components from redirection by
specifying their interface number. You must specify ID numbers in hexadecimal, and
interface numbers in decimal including any leading zero. You can use the wildcard
character (
*) in place of individual digits in an ID.
For example: o:vid-0781_pid-554c(exintf:01;exintf:02)
Note Horizon does not automatically include the components that you have not
explicitly excluded. You must specify a filter policy such as Include Vid/Pid
Device to include those components.
The default value is undefined.
Horizon Agent-Enforced USB Settings
The following table describes each agent-enforced policy setting for USB in the Horizon Agent
Configuration ADMX template file. All of these settings are in the VMware Horizon Agent
Configuration > View USB Configuration folder in the Group Policy Management Editor. Horizon
Agent uses the settings to decide if a USB device can be forwarded to the host machine. Horizon
Agent also passes the settings to Horizon Client for interpretation and enforcement according
Configuring Remote Desktop Features in Horizon
VMware, Inc. 134

to whether you specify the merge (m) or override (o) modifier. Horizon Client uses the settings
to decide if a USB device is available for redirection. As Horizon Agent always enforces an
agent-enforced policy setting that you specify, the effect might be to counteract the policy that
you have set for Horizon Client. For a description of how Horizon applies the policies for filtering
USB devices, see Configuring Filter Policy Settings for USB Devices.
Table 4-15. Horizon Agent Configuration Template: Agent-Enforced Settings
Setting Properties
Exclude All Devices
Property:
ExcludeAllDevices
Excludes all USB devices from being forwarded. If set to true, you can use other
policy settings to allow specific devices or families of devices to be forwarded. If set
to
false, you can use other policy settings to prevent specific devices or families of
devices from being forwarded.
If set to true and passed to Horizon Client, this setting always overrides the setting
on
Horizon Client. You cannot use the merge (m) or override (o) modifier with this
setting.
The default value is undefined, which equates to false.
Exclude Device Family
Property: ExcludeFamily
Excludes families of devices from being forwarded. The format of the setting is {m|
o}:
family_name_1
[;
family_name_2
]...
For example: o:bluetooth;smart-card
If you have enabled automatic device splitting, Horizon examines the device family
of each interface of a composite USB device to decide which interfaces should
be excluded. If you have disabled automatic device splitting, Horizon examines the
device family of the whole composite USB device.
The default value is undefined.
Exclude Vid/Pid Device
Property: ExcludeVidPid
Excludes devices with specified vendor and product IDs from being forwarded. The
format of the setting is {m|o}:vid-
xxx1
_pid-
yyy2
[;vid-
xxx2
_pid-
yyy2
]...
You must specify ID numbers in hexadecimal. You can use the wildcard character (*)
in place of individual digits in an ID.
For example: m:vid-0781_pid-****;vid-0561_pid-554c
The default value is undefined.
Include Device Family
Property: IncludeFamily
Includes families of devices that can be forwarded. The format of the setting is {m|
o}:
family_name_1
[;
family_name_2
]...
For example: m:storage
The default value is undefined.
Include HID Optimization
Vid/Pid Device
Property:
HidOptIncludeVidPid
Includes devices with specified vendor and product IDs that can be optimized. The
format of the setting is vid-xxx1_pid-yyy2[;vid-xxx2_pid-yyy2]...
You must specify ID numbers in hexadecimal. You can use the wildcard character (*)
in place of individual digits in an ID.
For example: vid-056a_pid-0302;vid-046d_pid-c628
The default value is undefined.
Include Vid/Pid Device
Property: IncludeVidPid
Includes devices with specified vendor and product IDs that can be forwarded. The
format of the setting is {m|o}:vid-
xxx1
_pid-
yyy2
[;vid-
xxx2
_pid-
yyy2
]...
You must specify ID numbers in hexadecimal. You can use the wildcard character (*)
in place of individual digits in an ID.
For example: o:vid-0561_pid-554c
The default value is undefined.
Configuring Remote Desktop Features in Horizon
VMware, Inc. 135
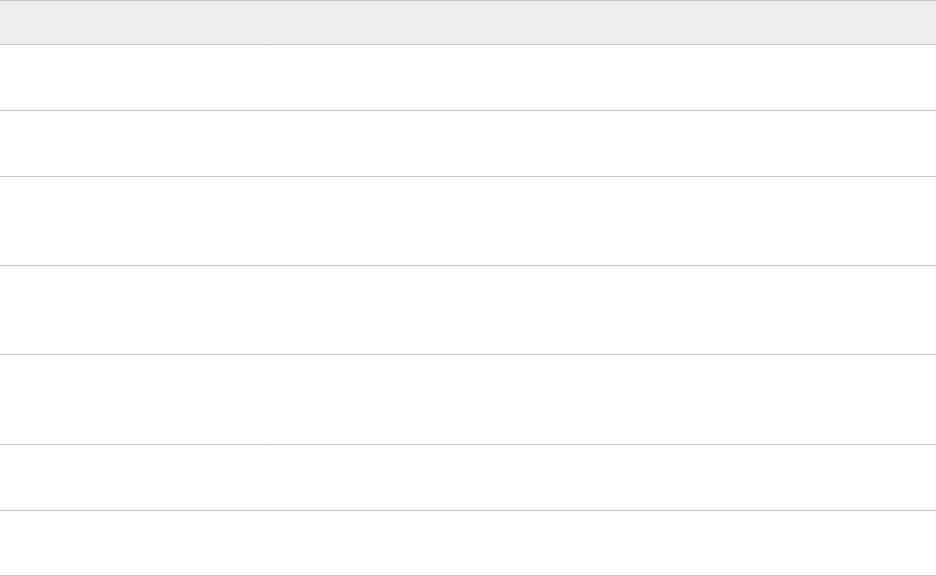
Client-Interpreted USB Settings
The following table describes each client-interpreted policy setting in the Horizon Agent
Configuration ADMX template file. All of these settings are in the VMware Horizon Agent
Configuration > View USB Configuration > Client Downloadable only Settings folder in the
Group Policy Management Editor. Horizon Agent does not enforce these settings. Horizon Agent
passes the settings to Horizon Client for interpretation and enforcement. Horizon Client uses the
settings to decide if a USB device is available for redirection.
Table 4-16. Horizon Agent Configuration Template: Client-Interpreted Settings
Setting Properties
Allow Audio Input Devices
Property: AllowAudioIn
Allows audio input devices to be forwarded.
The default value is undefined, which equates to true.
Allow Audio Output Devices
Property: AllowAudioOut
Allows audio output devices to be forwarded.
The default value is undefined, which equates to false.
Allow HID-Bootable
Property: AllowHIDBootable
Allows input devices other than keyboards or mice that are available at boot time
(also known as hid-bootable devices) to be forwarded.
The default value is undefined, which equates to true.
Allow other input devices
Allows input devices other than hid-bootable devices or keyboards with integrated
pointing devices to be forwarded.
The default value is undefined.
Allow keyboard and Mouse
Devices
Property: AllowKeyboardMouse
Allows keyboards with integrated pointing devices (such as a mouse, trackball, or
touch pad) to be forwarded.
The default value is undefined, which equates to false.
Allow Smart Cards
Property: AllowSmartcard
Allows smart-card devices to be forwarded.
The default value is undefined, which equates to false.
Allow Video Devices
Property: AllowVideo
Allows video devices to be forwarded.
The default value is undefined, which equates to true.
Configuring Remote Desktop Features in Horizon
VMware, Inc. 136

Table 4-16. Horizon Agent Configuration Template: Client-Interpreted Settings (continued)
Setting Properties
Exclude Automatically
Connection Device Family
Excludes families of devices from being forwarded automatically.
Use the following syntax:
{m|o}:family-name[;...]
m specifies that the client setting is merged with the agent setting. o specifies that
the agent setting overrides the client setting.
For example:
o:storage;hid
Exclude Automatically
Connection Vid/Pid Device
Excludes devices that have specific vendor and product IDs from being forwarded
automatically.
Use the following syntax:
{m|o}:vid-xxxx_pid-xxxx|*[;...]
m specifies that the client setting is merged with the agent setting. o specifies that
the agent setting overrides the client setting.
For example:
m:vid-0781_pid-554c;vid-0781_pid-9999
Troubleshooting USB Redirection Problems
Various problems can arise with USB redirection in Horizon.
Problem
USB has its limitations. For more information, see Limitations Regarding USB Device Types.
Scanner redirection, Real-Time AudioVideo, serial port redirection, and client drive redirection
help to bypass these limitations for most use cases. VMware recommends using an alternate
technology, when available, as USB redirection for audio, scanners, and so on, can be unreliable
due to network latency.
USB redirection in Horizon Client fails to make local devices available on the remote desktop or
application, or some devices do not appear to be available for redirection in Horizon Client.
Cause
USB redirection can fail to function correctly or as expected for the following reasons:
n Verify the virtual operating system is supported. See
Requirements and Considerations for
Horizon Agent
in the
Horizon Upgrades
document.
Note For server operating systems deployed as RDSH servers, there are limitations
with supported devices. Storage drives and a limited set of lightweight device types are
supported. For example, CDROM devices are not supported.
Configuring Remote Desktop Features in Horizon
VMware, Inc. 137
n The device is a composite USB device and one of the devices it includes is blocked by
default. For example, a dictation device that includes a mouse is blocked by default because
mouse devices are blocked by default. To work around this problem, see Configuring Device
Splitting Policy Settings for Composite USB Devices.
n By default, Horizon Client for Windows does not allow you to select keyboard, mouse,
smartcard, and audio-out devices for redirection. See Configuring Filter Policy Settings for
USB Devices.
n USB redirection is not supported for boot devices. If you run Horizon Client on a Windows
system that boots from a USB device, and you redirect this device to the remote desktop,
the local operating system might become unresponsive or unusable.
n Network latency can cause slow device interaction or cause applications to appear frozen
because they are designed to interact with local devices. Very large USB disk drives might
take several minutes to appear in Windows Explorer and might be suited to client drive
redirection.
n USB flash cards formatted with the FAT32 file system are slow to load. See the Knowledge
Base article
Redirecting a USB flash drive might take several minutes.
n A process or service on the local system opened the device before you connected to the
remote desktop or application.
n A redirected USB device stops working if you reconnect a desktop or application session
even if the desktop or application shows that the device is available.
n USB redirection is disabled in Horizon Console.
n Missing or disabled USB redirection drivers on the guest.
Solution
u If available, use VMware Blast or PCoIP instead of RDP as the protocol.
u If a redirected device remains unavailable or stops working after a temporary disconnection,
remove the device, plug it in again, and retry the redirection.
u In Horizon Console, go to Policies > Global Policies, and verify that USB access is set to Allow
under View Policies.
u Examine the log on the guest for entries of class ws_vhub, and the log on the client for entries
of class vmware-view-usbd.
Entries with these classes are written to the logs if a user is not an administrator, or if the USB
redirection drivers are not installed or are not working. For the location of these log files, see
Using Log Files for Troubleshooting and to Determine USB Device IDs.
u Open the Device Manager on the guest, expand Universal Serial Bus controllers, and reinstall
the VMware View Virtual USB Host Controller and VMware View Virtual USB Hub drivers if
these drivers are missing or re-enable them if they are disabled.
Configuring Remote Desktop Features in Horizon
VMware, Inc. 138
Configuring Policies for Desktop
and Application Pools
5
You can configure policies to control the behavior of desktop and application pools, machines,
and users. You use Horizon Administrator to set policies for client sessions. You can use Active
Directory group policy settings to control the behavior of Horizon Agent, Horizon Client for
Windows, and features that affect single-user machines, RDS hosts, PCoIP, or VMware Blast.
This chapter includes the following topics:
n Setting Policies in Horizon Console
n Using Smart Policies
n Using Active Directory Group Policies
n Using Horizon Group Policy Administrative Template Files
n Horizon ADMX Template Files
n Add the ADMX Template Files to Active Directory
n VMware View Agent Configuration ADMX Template Settings
n Client Drive Redirection Policy Settings
n VMware HTML5 Feature Policy Settings
n VMware Virtualization Pack for Skype for Business Policy Settings
n VMware Integrated Printing Policy Settings
n PCoIP Policy Settings
n VMware Blast Policy Settings
n Managing Special Unity Windows
n Active Directory Group Policy Example
Setting Policies in Horizon Console
You use Horizon Console to configure policies for client sessions.
You can set these policies to affect specific users, specific desktop pools, or all client sessions
users. Policies that affect specific users and desktop pools are called user-level policies and
desktop pool-level policies. Policies that affect all sessions and users are called global policies.
VMware, Inc.
139

User-level policies inherit settings from the equivalent desktop pool-level policy settings.
Similarly, desktop pool-level policies inherit settings from the equivalent global policy settings.
A desktop pool-level policy setting takes precedence over the equivalent global policy setting.
A user-level policy setting takes precedence over the equivalent global and desktop pool-level
policy settings.
Lower-level policy settings can be more or less restrictive than the equivalent higher-level
settings. For example, you can set a global policy to Deny and the equivalent desktop pool-level
policy to Allow, or vice versa.
Note Only global policies are available for published desktop and application pools. You cannot
set user-level policies or pool-level policies for published desktop and application pools.
Horizon Policies
You can configure Horizon policies to affect all client sessions, or you can apply them to affect
specific desktop pools or users.
The following table describes each Horizon policy setting.
Table 5-1. Horizon Policies
Policy Description
Multimedia redirection (MMR) Determines whether MMR is enabled for client systems.
MMR is a Windows Media Foundation filter that forwards multimedia data from
specific codecs on remote desktops directly through a TCP socket to the
client system. The data is then decoded directly on the client system, where it
is played.
The default value is Deny.
If client systems have insufficient resources to handle local multimedia
decoding, leave the setting as Deny.
Multimedia Redirection (MMR) data is sent across the network without
application-based encryption and might contain sensitive data, depending on
the content being redirected. To ensure that this data cannot be monitored on
the network, use MMR only on a secure network.
USB Access Determines whether remote desktops can use USB devices connected to the
client system.
The default value is Allow. To prevent the use of external devices for security
reasons, change the setting to Deny.
PCoIP hardware acceleration Determines whether to enable hardware acceleration of the PCoIP display
protocol and specifies the acceleration priority that is assigned to the PCoIP
user session.
This setting has an effect only if a PCoIP hardware acceleration device is
present on the physical computer that hosts the remote desktop.
The default value is Allow at Medium priority.
Configure Global Policy Settings
You can configure global policies to control the behavior of all client sessions users.
Configuring Remote Desktop Features in Horizon
VMware, Inc. 140
Prerequisites
Familiarize yourself with the policy descriptions. See Horizon Policies.
Procedure
1 In Horizon Console, select Settings > Global Policies.
2 Click Edit policies.
3 Click OK to save your changes.
Using Smart Policies
You can use Smart Policies for user environment settings in a published desktop or application
and also for computer environment settings that apply during computer boot or session
reconnection.
You can create policies for user environment settings that control a range of behaviors. Horizon
Smart Policies for user environment settings are applied during login and can be refreshed during
reconnect of a session. To reapply Horizon Smart Policies when a user reconnects to a session,
you can configure a triggered task.
You can create policies for computer environment settings that Dynamic Environment Manager
applies while end users' computers boot. Horizon Smart Policies for computer environment
settings are applied during computer boot and can be refreshed during the reconnection of a
session.
With Smart Policies, you can create policies that take effect only if certain conditions are met.
For example, you can configure a policy that disables the client drive redirection feature if a user
connects to a remote desktop from outside your corporate network.
For information about using Smart Policies to control the behavior of features on a remote Linux
desktop, see
Setting Up Linux Desktops in Horizon
.
Requirements for Smart Policies
To use Smart Policies, your VMware Horizon environment must meet certain requirements.
n You must install Horizon Agent and VMware Dynamic Environment Manager 9.0 or later on
Windows remote desktops that you want to manage with Smart Policies.
n Users must use Horizon Client to connect to remote desktops that you manage with Smart
Policies.
Installing Dynamic Environment Manager
To use Smart Policies to control the behavior of remote desktop features on a remote desktop,
you must install Dynamic Environment Manager 9.0 or later on the remote desktop.
Configuring Remote Desktop Features in Horizon
VMware, Inc. 141

You can download the Dynamic Environment Manager installer from the VMware Downloads
page. You must install the VMware DEM FlexEngine on each remote desktop that you want to
manage with Dynamic Environment Manager. You can install the Dynamic Environment Manager
Management Console component on any desktop from which you want to manage the Dynamic
Environment Manager environment.
For an RDS desktop pool, you install Dynamic Environment Manager on the RDS host that
provides the published desktop sessions.
For Dynamic Environment Manager system requirements and complete installation instructions,
see the
Installing and Configuring VMware Dynamic Environment Manager
document.
Configuring Dynamic Environment Manager
You must configure Dynamic Environment Manager before you can use it to create smart policies
for remote desktop features.
To configure Dynamic Environment Manager, follow the configuration instructions in the
VMware Dynamic Environment Manager Administration Guide
. The following configuration steps
supplement the information in that document.
To configure Dynamic Environment Manager, follow the configuration instructions in the
VMware
Dynamic Environment Manager Administration Guide
.
n When configuring the VMware DEM FlexEngine client component on remote desktops, create
FlexEngine logon and logoff scripts. For multiple sessions. such as a RDSH desktop and RDSH
application or a multiple RDSH application session for the same user on the same RDSH
host, use the -HorizonViewMultiSession -r parameter for the logon script. For the logoff
script, use the -HorizonViewMultiSession -s parameter.
Note Do not use logon scripts to start other applications on a remote desktop. Additional
logon scripts can delay remote desktop logon for up to 10 minutes.
n Enable the user group policy setting Run logon scripts synchronously
on remote desktops. This setting is located in the folder User
Configuration\Policies\Administrative Templates\System\Scripts.
n Enable the computer group policy setting Always wait for the network at computer
startup and logon on remote desktops. This setting is located in the folder Computer
Configuration\Administrative Template\System\Logon.
n To ensure that Horizon Smart Policy settings are refreshed when users reconnect to desktop
sessions, use the Dynamic Environment Manager Management Console to create a triggered
task. Set the trigger to Reconnect session, set the action to User Environment refresh, and
select Horizon Smart Policies for the refresh.
Note If you create the triggered task while a user is logged in to the remote desktop, the
user must log off from the desktop for the triggered task to take effect.
Configuring Remote Desktop Features in Horizon
VMware, Inc. 142

Horizon Smart Policy Settings
You control the behavior of remote features in Dynamic Environment Manager by creating a
Horizon smart policy.
You can create policies for user environment settings that control a range of behaviors. Horizon
Smart Policies for user environment settings are applied during login and can be refreshed during
reconnect of a session. To reapply Horizon Smart Policies when a user reconnects to a session,
you can configure a triggered task. See the complete list of policies in the topic "Configure
Horizon Smart Policies for User Environment Settings" in the
VMware Dynamic Environment
Manager Administration Guide
.
You can create policies for computer environment settings that Dynamic Environment Manager
applies while end users' computers boot. Horizon Smart Policies for computer environment
settings are applied during computer boot and can be refreshed during the reconnection of
a session. See the complete list of policies in the topic "Configure Horizon Smart Policies for
Computer Environment Settings" in the
VMware Dynamic Environment Manager Administration
Guide
.
In general, Horizon smart policy settings that you configure for remote features in Dynamic
Environment Manager override any equivalent registry key and group policy settings.
Bandwidth Profile Reference
With Smart Policies, you can use the Bandwidth profile policy setting to configure a bandwidth
profile for PCoIP or Blast sessions on remote desktops.
Table 5-2. Bandwidth Profiles
Bandwidth Profile
Max Session
BW (Kbps)
Min
Session
BW
(Kbps)
Enable
Build-
to-
Lossless
(BTL)
Max Initial
Image
Quality
Min Image
Quality Max FPS
Max Audio
BW (Kbps)
Image
Quality
Performanc
e
High-speed LAN 900000 64 Yes 100 50 60 1600 50
LAN 900000 64 Yes 90 50 30 1600 50
Dedicated WAN 900000 64 No 80 40 30 500 50
Broadband WAN 5000 64 No 70 40 20 500 50
Low-speed WAN 2000 64 No 70 30 15 200 25
Extremely low-speed
connection
1000 64 No 70 30 10 90 0
Adding Conditions to Horizon Smart Policy Definitions
When you define a Horizon Smart Policy in Dynamic Environment Manager, you can add
conditions that must be met for the policy to take effect. For example, you can add a condition
that deactivates the client drive redirection feature only if a user connects to the remote desktop
Configuring Remote Desktop Features in Horizon
VMware, Inc. 143

from outside your corporate network. Note that you can also enable a policy without adding
conditions and the policy can still take effect.
You can add multiple conditions for the same remote desktop feature. For example, you can
add one condition that enables local printing if a user is a member of the HR group and another
condition that enables local printing if the remote desktop is in the Win7 pool.
For detailed information about adding and editing conditions in the Dynamic Environment
Manager Management Console, see
VMware Dynamic Environment Manager Administration
Guide
.
Using the Horizon Client Property Condition
When a user connects or reconnects to a remote desktop, Horizon Client gathers information
about the client computer and the connection broker sends that information to the remote
desktop. You can add the Horizon Client Property condition to a Horizon Policy definition to
control when the policy takes effect based on the information that the remote desktop receives.
Note The Horizon Client Property condition is effective only if a user launches the remote
desktop with the PCoIP display protocol or the VMware Blast display protocol. If a user launches
the remote desktop with the RDP display protocol, the Horizon Client Property condition has no
effect.
Table 5-3. Predefined Properties for the Horizon Client Property Condition describes the
predefined properties that you can select from the Properties drop-down menu when you use
the Horizon Client Property condition. Each predefined property corresponds to a ViewClient_
registry key.
Configuring Remote Desktop Features in Horizon
VMware, Inc. 144

Table 5-3. Predefined Properties for the Horizon Client Property Condition
Property Corresponding Registry Key Description
Client location
ViewClient_Broker_GatewayLocation
Specifies the location of the user's client system. Valid
values are as follows:
n Internal - the policy takes effect only if a user
connects to the remote desktop from inside the
corporate network
n External - the policy takes effect only if a user
connects to the remote desktop from outside the
corporate network
For information about defining the internal and
external network by setting the gateway location
for a Connection Server, see Configure the Gateway
Location for a Horizon Connection Server in Horizon.
For information about setting the gateway location
for an Access Point appliance, see the
Deploying
and Configuring VMware Unified Access Gateway
document.
Launch tag(s)
ViewClient_Launch_Matched_Tags
Specifies one or more tags. Separate multiple tags
with a comma or semicolon. The policy takes effect
only if the tag that enabled the remote desktop
or application launch to occur matches one of the
specified tags.
For information about assigning tags to connection
broker instances and desktop pools, see your Setting
Up document.
Pool name
ViewClient_Launch_ID
Specifies a desktop or application pool ID. The policy
takes effect only if the ID of the desktop or application
pool the user selected when launching the remote
desktop or application matches the specified desktop
or application pool ID. For example, if the user
selected the Win7 pool and this property is set to
Win7, the policy takes effect.
Note If more than one application pool is launched
in the same RDS host session then the value is the ID
of the first application that is launched from Horizon
Client.
The Properties drop-down menu is also a text box, and you can manually enter any
ViewClient_ registry key in the text box. Do not include the ViewClient_ prefix when you
enter the registry key. For example, to specify ViewClient_Broker_URL, enter Broker_URL.
You can use the Windows Registry Editor (regedit.exe) on the remote desktop to view
the ViewClient_ registry keys. Horizon Client writes client computer information to the
system registry path HKEY_CURRENT_USER\Volatile Environment on remote desktops that
are deployed on single-user machines. For remote desktops that are deployed in RDS
sessions, Horizon Client writes the client computer information to the system registry path
HKEY_CURRENT_USER\Volatile Environment\x, where x is the session ID on the RDS host.
Configuring Remote Desktop Features in Horizon
VMware, Inc. 145

Using Other Conditions
The Dynamic Environment Manager Management Console provides many conditions. The
following conditions can be especially useful when creating policies for remote desktop features.
Group Member
You can use this condition to configure the policy to take effect only if a user is a member of
a specific group.
Remote Display Protocol
You can use this condition to configure the policy to take effect only if the user selects a
particular display protocol. The condition settings include RDP, PCoIP, and Blast.
IP Address
You can use this condition to configure the policy that takes effect only if a user connects
from inside or outside the corporate network. Use the condition settings to specify an internal
IP address range or an external IP address range.
Note You can also use the Client location property in the Horizon Client Property condition.
For descriptions of all the available conditions, see the
VMware Dynamic Environment Manager
Administration Guide
document.
Configure the Gateway Location for a Horizon Connection Server in Horizon
By default, Horizon Connection Server instances set the gateway location to Internal. You
can change the default gateway location by setting the gatewayLocation property in the
locked.properties file.
The gateway location determines the value of the ViewClient_Broker_GatewayLocation
registry key in a remote desktop. You can use this value with Smart Policies to create a policy
that takes effect only if a user connects to a remote desktop from inside or outside your
corporate network. For more information, see Using Smart Policies.
Procedure
1 Create or edit the locked.properties file in the TLS/SSL gateway configuration folder on
the Horizon Connection Server.
For example: install_directory\VMware\VMware
View\Server\sslgateway\conf\locked.properties
The properties in the locked.properties file are case sensitive.
2 Add the following line to the locked.properties file:
gatewayLocation=value
Configuring Remote Desktop Features in Horizon
VMware, Inc. 146
value
can be either External or Internal. External indicates that the gateway is available
for users outside the corporate network. Internal indicates that the gateway is available
only for users inside the corporate network.
For example: gatewayLocation=External
3 Save the locked.properties file.
4 Restart the VMware Horizon Connection Server service to make your changes take effect.
Create a Horizon Smart Policy in Dynamic Environment Manager
You use the Dynamic Environment Manager Management Console to create a Horizon smart
policy in Dynamic Environment Manager. When you define a Horizon smart policy, you can add
conditions that must be met for the smart policy to take effect.
Prerequisites
n Install and configure Dynamic Environment Manager. See Installing Dynamic Environment
Manager and Configuring Dynamic Environment Manager.
n Become familiar with the Horizon Smart Policy settings. See Horizon Smart Policy Settings.
n Become familiar with the conditions that you can add to Horizon Smart Policy definitions. See
Adding Conditions to Horizon Smart Policy Definitions.
You can create policies for user environment settings that control a range of behaviors. Horizon
Smart Policies for user environment settings are applied during login and can be refreshed during
reconnect of a session. To reapply Horizon Smart Policies when a user reconnects to a session,
you can configure a triggered task.
You can create policies for computer environment settings that Dynamic Environment Manager
applies while end users' computers boot. Horizon Smart Policies for computer environment
settings are applied during computer boot and can be refreshed during the reconnection of a
session.
For complete information about using the Dynamic Environment Manager Management Console,
see the
VMware Dynamic Environment Manager Administration Guide
document.
Procedure
1 In the Dynamic Environment Manager Management Console, select the User Environment to
create a policy for user environment settings or the Computer Environment tab to create a
policy for computer environment settings.
Existing Horizon smart policy definitions, if any, appear in the Horizon Smart Policies pane.
2 Select Horizon Smart Policies and click Create to create a new smart policy.
Configuring Remote Desktop Features in Horizon
VMware, Inc. 147
3 Select the Settings tab and define the smart policy settings.
a In the General Settings section, enter a name for the smart policy in the Name text box.
For example, if the smart policy affects the client drive redirection feature, you might
name the smart policy CDR.
b In the Horizon Smart Policy Settings section, select the remote desktop features and
settings to include in the smart policy.
You can select multiple remote desktop features.
4 (Optional) To add a condition to the smart policy, select the Conditions tab, click Add, and
select a condition.
You can add multiple conditions to a smart policy definition.
5 Click Save to save the smart policy.
Results
Dynamic Environment Manager processes the Horizon smart policy each time a user connects or
reconnects to the remote desktop.
Dynamic Environment Manager processes multiple smart policies in alphabetical order based on
the smart policy name. Horizon smart policies appear in alphabetical order in the Horizon Smart
Policies pane. If smart policies conflict, the last smart policy processed takes precedence. For
example, if you have a smart policy named Sue that enables USB redirection for the user named
Sue, and another smart policy named Pool that disables USB redirection for the desktop pool
named Win7, the USB redirection feature is enabled when Sue connects to a remote desktop in
the Win7 desktop pool.
Using Active Directory Group Policies
You can use Microsoft Windows Group Policy to optimize and secure remote desktops, control
the behavior of Horizoncomponents, and to configure location-based printing.
Group Policy is a feature of Microsoft Windows operating systems that provides centralized
management and configuration of computers and remote users in an Active Directory
environment.
Group policy settings are contained in entities called group policy objects (GPOs). GPOs are
associated with Active Directory objects. You can apply GPOs to Horizon components at a
domain-wide level to control various areas of the Horizon environment. After they are applied,
GPO settings are stored in the local Windows Registry of the specified component.
You use the Microsoft Windows Group Policy Object Editor to manage group policy settings. The
Group Policy Object Editor is a Microsoft Management Console (MMC) snap-in. The MMC is part
of the Microsoft Group Policy Management Console (GPMC). See the Microsoft TechNet Web site
for information on installing and using the GPMC.
Configuring Remote Desktop Features in Horizon
VMware, Inc. 148

Creating an OU for Remote Desktops
Create an organizational unit (OU) in Active Directory specifically for your remote desktops.
To prevent group policy settings from being applied to other Windows servers or workstations in
the same domain as your remote desktops, create a GPO for your Horizon group policies and link
it to the OU that contains your remote desktops.
See the Microsoft Active Directory documentation on the Microsoft TechNet Web site for
information on creating OUs and GPOs.
Enabling Loopback Processing for Remote Desktops
By default, a user's policy settings come from the set of GPOs that are applied to the user object
in Active Directory. However, in the Horizon environment, GPOs apply to users based on the
computer they log in to.
When you enable loopback processing, a consistent set of policies applies to all users that log in
to a particular computer, regardless of their location in Active Directory.
See the Microsoft Active Directory documentation for information on enabling loopback
processing.
Note Loopback processing is only one approach to handling GPOs in Horizon. You might need
to implement a different approach.
Using Horizon Group Policy Administrative Template Files
Horizon provides several component-specific Group Policy Administrative ADMX template files.
You can optimize and secure remote desktops and applications by adding the policy settings in
the ADMX template files to a new or existing GPO in Active Directory.
All ADMX files that provide group policy settings for Horizon are available in VMware-Horizon-
Extras-Bundle-YYMM-x.x.x-yyyyyyyy.zip, where
YYMM
is the marketing version,
x.x.x
is the
internal version and
yyyyyyyy
is the build number. You can download the file from the VMware
Downloads site at https://my.vmware.com/web/vmware/downloads. Under Desktop & End-User
Computing, select the VMware Horizon download, which includes the GPO Bundle containing the
ZIP file.
The Horizon ADMX template files contain both Computer Configuration and User Configuration
group policies.
n The Computer Configuration policies set policies that apply to all remote desktops, regardless
of who connects to the desktop.
n The User Configuration policies set policies that apply to all users, regardless of the remote
desktop or application they connect to. User Configuration policies override equivalent
Computer Configuration policies.
Microsoft Windows applies policies at desktop startup and when users log in.
Configuring Remote Desktop Features in Horizon
VMware, Inc. 149

Horizon ADMX Template Files
The Horizon ADMX template files provide group policy settings that allow you to control and
optimize Horizon components.
The ADMX files are available in VMware-Horizon-Extras-Bundle-YYMM-x.x.x-yyyyyyyy.zip,
which you can download from the VMware Downloads site. Go to https://my.vmware.com/web/
vmware/downloads. Look for Desktop & End-User Computing and under this category, select
Download Product under VMware Horizon. Then select the appropriate Horizon version and click
Go To Downloads. From here you can find the Horizon GPO Bundle that includes the VMware-
Horizon-Extras-Bundle-YYMM-x.x.x-yyyyyyyy.zip file.
Table 5-4. Horizon ADMX Template Files
Template Name Template File Description
VMware Blast
vdm_blast.admx
Contains policy settings related to the VMware
Blast display protocol.
See VMware Blast Policy Settings.
VMware View Agent
Configuration
vdm_agent.admx
Contains policy settings related to the
authentication and environmental components
of Horizon Agent.
Clipboard Redirection
vdm_agent_clipboard.admx
Contains policy settings related to clipboard
redirection.
Drag and Drop
vdm_agent_dnd.admx
Contains policy settings related to drag and
drop redirection.
VMware Horizon Client
Configuration
vdm_client.admx
Contains policy settings related to Horizon
Client for Windows.
Clients that connect from outside the
Connection Server host domain are not
affected by policies applied to Horizon Client.
See the
VMware Horizon Client for Windows
Installation and Setup Guide
document.
VMware Horizon URL Redirection
urlRedirection.admx
Contains policy settings related to the URL
Content Redirection Feature. If you add this
template to a GPO for a remote desktop pool
or application pool, certain URL links clicked
inside the remote desktops or app can be
redirected to a Windows-based client and
opened in a client-side browser.
If you add this template to a client-side GPO,
when a user clicks certain URL links in a
Windows-based client system, the URL can be
opened in a remote desktop or application.
See Chapter 3 Configuring URL Content
Redirection and see the
VMware Horizon Client
for Windows Installation and Setup Guide
document.
Configuring Remote Desktop Features in Horizon
VMware, Inc. 150

Table 5-4. Horizon ADMX Template Files (continued)
Template Name Template File Description
VMware View Server
Configuration
vdm_server.admx
Contains policy settings related to Connection
Server.
See the
Horizon Administration
document.
VMware View Common
Configuration
vdm_common.admx
Contains policy settings that are common to all
Horizon components.
See the
Horizon Administration
document.
PCoIP Session Variables
pcoip.admx
Contains policy settings related to the PCoIP
display protocol.
PCoIP Client Session Variables
pcoip.client.admx
Contains policy settings related to the PCoIP
display protocol that affect Horizon Client for
Windows.
See the
VMware Horizon Client for Windows
Installation and Setup Guide
document.
VMware Integrated Printing
printerRedirection.admx
Contains policy settings related to the VMware
Integrated Printing feature.
View RTAV Configuration
vdm_agent_rtav.admx
Contains policy settings related to webcams
that are used with the Real-Time Audio-Video
feature.
See Real-Time Audio-Video Group Policy
Settings .
Scanner Redirection
vdm_agent_scanner.admx
Contains policy settings related to scanning
devices that are redirected for use in published
desktops and applications.
Serial COM
vdm_agent_serialport.admx
Contains policy settings related to serial (COM)
ports that are redirected for use in virtual
desktops.
VMware Horizon Printer
Redirection
vdm_agent_printing.admx
Contains policy settings related to filtering
redirected printers.
View Agent Direct-Connection
view_agent_direct_connect
ion.admx
Contains policy settings related to the View
Agent Direct-Connection Plug-In. See the
View
Agent Direct-Connection Plug-In Administration
document.
VMware Horizon Performance
Tracker
vdm_agent_perfTracker.adm
x
Contains policy settings related to the VMware
Horizon Performance Tracker feature.
VMware Horizon Client Drive
Redirection
vdm_agent_cdr.admx
Contains policy settings related to the client
drive redirection feature.
See Use Group Policy to Configure Drive Letter
Behavior.
Add the ADMX Template Files to Active Directory
You can add the policy settings for specific remote desktop features in the Horizon ADMX files to
group policy objects (GPOs) in Active Directory.
Configuring Remote Desktop Features in Horizon
VMware, Inc. 151
Prerequisites
n Verify that the setup option for the remote desktop feature you are applying the policy for
is installed on your virtual machine desktops and RDS hosts. The group policy settings have
no effect if the remote desktop feature is not installed. See your Setting Up document for
information on installing Horizon Agent.
n Create GPOs for the remote desktop features that you want to apply the group policy
settings to and link them to the OU that contains your virtual machine desktops or RDS hosts.
n Verify the name of the ADMX template file that you want to add to Active Directory. See
Horizon ADMX Template Files.
n Verify that the Group Policy Management feature is available on your Active Directory server.
Procedure
1 Download the VMware Horizon GPO Bundle .zip file from the VMware download site at
https://my.vmware.com/web/vmware/downloads.
Under Desktop & End-User Computing, select the VMware Horizon download, which includes
the GPO Bundle.
The file is named VMware-Horizon-Extras-Bundle-YYMM-x.x.x-yyyyyyyy.zip, where
YYMM
is the marketing version,
x.x.x
is the internal version and
yyyyyyyy
is the build number.
All ADMX files that provide group policy settings for VMware Horizon are available in this file.
2 Unzip the VMware-Horizon-Extras-Bundle-YYMM-x.x.x-yyyyyyyy.zip file and copy the
ADMX files to your Active Directory server.
a Copy the .admx files and the en-US folder to the %systemroot%\PolicyDefinitions
folder on your Active Directory server.
b Copy the language resource (.adml) files to the appropriate subfolder in %systemroot%
\PolicyDefinitions\ on your Active Directory server.
3 On the Active Directory server, open the Group Policy Management Editor and enter the path
to the template files where they appear in the editor after installation.
What to do next
Configure the group policy settings.
VMware View Agent Configuration ADMX Template Settings
The VMware View Agent Configuration ADMX template file (vdm_agent.admx) contains policy
settings related to the authentication and environmental components of Horizon Agent.
Configuring Remote Desktop Features in Horizon
VMware, Inc. 152
The ADMX files are available in VMware-Horizon-Extras-Bundle-YYMM-x.x.x-yyyyyyyy.zip,
which you can download from the VMware Downloads site. Go to https://my.vmware.com/web/
vmware/downloads. Look for Desktop & End-User Computing and under this category, select
Download Product under VMware Horizon. Then select the appropriate Horizon version and click
Go To Downloads. From here you can find the Horizon GPO Bundle that includes the VMware-
Horizon-Extras-Bundle-YYMM-x.x.x-yyyyyyyy.zip file.
The following tables describe policy settings in the VMware View Agent Configuration ADMX
template file. The template contains both Computer Configuration and User Configuration
settings. The User Configuration setting overrides the equivalent Computer Configuration setting.
The settings are located in the Computer Configuration > Policies > Administrative Templates >
VMware View Agent Configuration folder.
Agent Configuration
Agent configuration settings are in the VMware View Agent Configuration > Agent
Configuration folder in the Group Policy Management Editor.
Configuring Remote Desktop Features in Horizon
VMware, Inc. 153

Table 5-5. Agent Configuration Policy Settings
Filter Microsoft Chart and Smart
Art
Setting Computer User Properties
AllowDirectRDP
X Determines whether clients other than Horizon Client
devices can connect directly to remote desktops with
RDP. When this setting is disabled, the agent permits
only Horizon-managed connections through Horizon
Client.
When connecting to a remote desktop from Horizon
Client for Mac, do not disable the AllowDirectRDP
setting. If this setting is disabled, the connection fails
with an Access is denied error.
By default, while a user is logged in to a remote
desktop session, you can use RDP to connect to the
virtual machine. The RDP connection terminates the
remote desktop session, and the user's unsaved data
and settings might be lost. The user cannot log in to
the desktop until the external RDP connection is closed.
To avoid this situation, disable the AllowDirectRDP
setting.
Important The Windows Remote Desktop Services
service must be running on the guest operating system
of each desktop. You can use this setting to prevent
users from making direct RDP connections to their
desktops.
This setting is enabled by default.
AllowSingleSignon
X Determines whether single sign-on (SSO) is used to
connect users to desktops and applications. When this
setting is enabled, users are required to enter their
credentials only once, when they log in to the server.
When this setting is disabled, users must reauthenticate
when the remote connection is made.
This setting is enabled by default.
Audio option for single
session Windows 10 physical
Remote Desktop machine
X Specifies the audio device to use on a Horizon Windows
10 physical machine hosting the remote desktop
session. When enabled, select from the following
options:
n Use audio device attached to the Horizon Client
endpoint. This is the default setting.
n Use audio device attached to Horizon Windows 10
physical remote desktop endpoint.
This setting is not configured by default.
CommandsToRunOnConnect
X Specifies a list of commands or command scripts to be
run when a session is connected for the first time.
See Running Commands on Horizon Desktops for more
information.
Configuring Remote Desktop Features in Horizon
VMware, Inc. 154

Table 5-5. Agent Configuration Policy Settings (continued)
Filter Microsoft Chart and Smart
Art
Setting Computer User Properties
CommandsToRunOnDisconnect
X Specifies a list of commands or command scripts to be
run when a session is disconnected.
See Running Commands on Horizon Desktops for more
information.
CommandsToRunOnReconnect
X Specifies a list of commands or command scripts to be
run when a session is reconnected after a disconnect.
See Running Commands on Horizon Desktops for more
information.
ConnectionTicketTimeout
X Specifies the amount of time in seconds that the Horizon
connection ticket is valid.
Horizon Client devices use a connection ticket for
verification and single sign-on when connecting to the
agent. For security reasons, a connection ticket is valid
for a limited amount of time. When a user connects to a
remote desktop, authentication must take place within
the connection ticket timeout period or the session
times out. If this setting is not configured, the default
timeout period is 900 seconds.
CredentialFilterExceptions
X Specifies the executable files that are not allowed to
load the agent CredentialFilter. Filenames must not
include a path or suffix. Use a semicolon to separate
multiple filenames.
Disable Time Zone
Synchronization
X X Determines whether the time zone of the remote
desktop is synchronized with the time zone of the
connected client. An enabled setting applies only if
the Disable time zone forwarding setting of the
Horizon Client Configuration policy is not set to disabled.
This setting is disabled by default.
Disconnect Session Time
Limit (VDI)
X Specifies the amount of time after which a disconnected
desktop session logs out automatically.
n Never: disconnected sessions on this machine never
log out.
n Immediately: disconnected sessions log out
immediately.
You can also configure the time limit in the
Automatically logoff after disconnect desktop pool
setting in Horizon Console. If you configure this
setting in both places, the group policy setting takes
precedence.
For example, selecting Never prevents a disconnected
session on this machine from ever logging out,
regardless of the setting in Horizon Console.
Configuring Remote Desktop Features in Horizon
VMware, Inc. 155

Table 5-5. Agent Configuration Policy Settings (continued)
Filter Microsoft Chart and Smart
Art
Setting Computer User Properties
DPI Synchronization
X X Adjusts the system-wide DPI setting for the remote
session. When this setting is enabled or not configured,
the system-wide DPI setting for the remote session is
set to match the corresponding DPI setting on the client
operating system. When this setting is disabled, the
system-wide DPI setting for the remote session is never
changed.
For a list of the supported guest operating systems, see
the "Using DPI Synchronization" topic in the
VMware
Horizon Client for Windows Installation and Setup Guide
document.
This setting is enabled by default.
DPI Synchronization Per
Monitor
X X Adjusts the DPI setting in multiple monitors during a
remote session.
When this setting is enabled, the DPI setting in all
monitors changes to match the client per-monitor DPI
setting during a remote session. If the DPI setting is
customized, the customized DPI setting is matched.
The Allow Display Scaling option is dimmed in Horizon
Client.
When this setting is disabled, users must log out and
reconnect to the remote desktop to make DPI setting
changes take effect in all monitors.
For a list of the supported guest operating systems, see
the "Using DPI Synchronization" topic in the
VMware
Horizon Client for Windows Installation and Setup Guide
document.
This setting is enabled by default.
Enable Battery State
Redirection
X Determines whether battery state redirection is enabled.
This feature is supported with Windows and Linux client
systems.
When this setting is enabled, information about the
Windows or Linux client system's battery is redirected
to a Windows remote desktop. The battery icon in the
system tray on the remote desktop indicates the battery
charge percentage. If the battery charge is less than or
equal to 10 percent, a message pops up stating that the
battery is low.
This setting is enabled by default.
Configuring Remote Desktop Features in Horizon
VMware, Inc. 156

Table 5-5. Agent Configuration Policy Settings (continued)
Filter Microsoft Chart and Smart
Art
Setting Computer User Properties
Enable multi-media
acceleration
X Determines whether multimedia redirection (MMR) is
enabled on the remote desktop.
MMR is a Windows Media Foundation filter that forwards
multimedia data from specific codecs on the remote
system directly through a TCP socket to the client.
The data is decoded directly on the client, where it is
played. You can disable MMR if the client has insufficient
resources to handle local multimedia decoding.
This setting is enabled by default.
Enable Unauthenticated
Access
X Enables or disables the unauthenticated access feature.
When this setting is enabled, unauthenticated access
users can access published applications from Horizon
Client without requiring Active Directory credentials.
When this setting is disabled, unauthenticated access
users cannot access published applications from Horizon
Client without requiring Active Directory credentials.
You must reboot the RDS host for this setting to take
effect.
This setting is enabled by default.
Force MMR to use software
overlay
X MMR tries to use the hardware overlay to play back
video for better performance. When working with
multiple displays, the hardware overlay exists on only
one of the displays, either the primary display or the
display where WMP started. If a user drags WMP to
another display, the video appears as a black rectangle.
Use this option to force MMR to use a software overlay
that works on all displays.
This setting is enabled by default.
Idle Time Until Disconnect
(VDI)
X Specifies the amount of time after which a remote
desktop session disconnects because of user inactivity.
If disabled, not configured, or enabled with the
Never setting, the remote desktop sessions are never
disconnected.
If the desktop pool or machine is configured to log out
automatically after a disconnect, that setting is honored.
Prewarm Session Time Limit
X Specifies the amount of time after which a prewarm
session logs out automatically. This setting is not
configured by default.
ShowDiskActivityIcon
X This setting is not supported in this release.
Configuring Remote Desktop Features in Horizon
VMware, Inc. 157

Table 5-5. Agent Configuration Policy Settings (continued)
Filter Microsoft Chart and Smart
Art
Setting Computer User Properties
Single sign-on retry timeout
X Specifies the time, in milliseconds, after which single
sign-on is retried. Set the value to 0 to disable single
sign-on retry. The default value is 5000 milliseconds.
This setting is enabled by default.
Toggle Display Settings
Control
X Determines whether to disable the Settings tab in the
Display control panel when a client session uses the
PCoIP display protocol.
This setting is enabled by default.
Note The Connect using DNS Name setting was removed in the Horizon 6 version 6.1 release.
You can set the Horizon 8 LDAP attribute, pae-PreferDNS, to tell Connection Server to give
preference to DNS names when sending the addresses of desktop machines and RDS hosts to
clients and gateways. See "Give Preference to DNS Names When Horizon Connection Server
Returns Address Information" in the
Horizon Installation
document.
Agent Security
The Agent Security setting is in the VMware View Agent Configuration > Agent Security folder in
the Group Policy Management Editor.
Table 5-6. Agent Security Policy Setting
Setting Computer User Properties
Accept SSL encrypted
framework channel
X Enables the TLS encrypted framework channel. You can
specify one of the following options:
n Disable - Disable TLS.
n Enable - Enable TLS. Allow legacy clients to connect
without TLS.
n Enforce - Enable TLS. Refuse legacy client
connections.
This setting is enabled by default.
Clipboard Redirection
Policy settings for Clipboard Redirection are in the ADMX template file
vdm_agent_clipboard.admx. The Clipboard Redirection settings are in the VMware View Agent
Configuration > Clipboard Redirection folder in the Group Policy Management Editor.
Configuring Remote Desktop Features in Horizon
VMware, Inc. 158

Table 5-7. Clipboard Redirection Policy Settings
Setting
Compute
r User Description
Clipboard memory size on
server
X X Specifies the server clipboard memory size value in
bytes or kilobytes, as selected. If it is not configured,
the memory size is in kilobytes.
The client also has a value for the clipboard memory
size, which is always in kilobytes. After the session is
set up, the server sends its clipboard memory size value
to the client. The effective clipboard memory size value
is the lesser of the client and server clipboard memory
size values.
A large clipboard memory size can negatively affect
performance, depending on your network. VMware
recommends that you do not set the clipboard memory
size to a value greater than 16 MB.
Note The maximum clipboard memory size for copy
and paste operations is 65,535 KB. Because this limit
includes metadata and formatting data, the actual data
size must be somewhat less than 65,535 KB. To transfer
larger amounts of data, use the client drive redirection
feature.
Configure clipboard audit
X X Specifies whether the clipboard audit feature is enabled
on the agent machine. When this setting is enabled, the
options are as follows:
n Disabled in both directions. Information about
clipboard data is not recorded.
n Enabled client to server only. Information about
clipboard data that is copied from the client machine
to the agent machine is recorded in an event log on
the agent machine.
n Enabled in both directions. Information about
clipboard data that is copied from the client machine
to the agent machine, and from the agent machine
to the client machine, is recorded in an event log on
the agent machine.
n Enabled server to client only. Information about
clipboard data that is copied from the agent
machine to the client machine is recorded in an
event log on the agent machine.
When this setting is disabled or not configured, the
default value is Disabled in both directions.
You can use the Windows event viewer on the agent
machine to view the event log. The log name is VMware
Horizon RX Audit. To view the event log in a centralized
location, you can configure VMware Log Insight or
Windows Event Collector.
Note Only the Windows client supports agent machine
to client machine clipboard auditing.
Configuring Remote Desktop Features in Horizon
VMware, Inc. 159

Table 5-7. Clipboard Redirection Policy Settings (continued)
Setting
Compute
r User Description
Configure clipboard
redirection
X X Determines the direction in which clipboard redirection
is allowed. You can select one of the following values:
n Enabled client to agent only
n Disabled in both directions
n Enabled in both directions
n Enabled agent to client only
Clipboard redirection is implemented as a virtual
channel. If virtual channels are disabled, clipboard
redirection does not function.
This setting applies only to Horizon Agent.
When this setting is disabled or not configured, the
default value is Enabled client to agent only.
Configuring Remote Desktop Features in Horizon
VMware, Inc. 160

Table 5-7. Clipboard Redirection Policy Settings (continued)
Setting
Compute
r User Description
Configure clipboard
redirection formats
X X Determines whether a filter is enabled or disabled on
the agent machine for each data format.
n Filter files folders from incoming clipboard data:
Specifies whether selected files or folders can be
copied to the clipboard from the client machine
to the agent machine. If enabled, copying files
and folders from the client machine is blocked. If
disabled, copying and pasting files and folders from
the client machine is allowed.
n Filter files and folders from outgoing clipboard
data: Specifies whether selected files or folders
can be copied to the clipboard from the agent
machine to the client machine. If enabled, copying
files and folders from the agent machine is blocked.
If disabled, copying and pasting files and folders
from the agent machine is allowed.
n Filter text out of the incoming clipboard data:
Specifies whether textual data is filtered out of the
clipboard data coming from the client machine to
the agent machine. When this setting is enabled, the
data is filtered out. When this setting is disabled, the
data is allowed.
n Filter text out of the outgoing clipboard data:
Specifies whether textual data is filtered out of the
clipboard data sent from the agent machine to the
client machine. When this setting is enabled, the
data is filtered out. When this setting is disabled, the
data is allowed.
n Filter Rich Text Format data out of the incoming
clipboard data: Specifies whether Rich Text Format
data is filtered out of the clipboard data coming
from the client machine to the agent machine. When
this setting is enabled, the data is filtered out. When
this setting is disabled, the data is allowed.
n Filter Rich Text Format data out of the outgoing
clipboard data: Specifies whether Rich Text Format
data is filtered out of the clipboard data sent from
the agent machine to the client machine. When this
setting is enabled, the data is filtered out. When this
setting is disabled, the data is allowed.
n Filter images out of the incoming clipboard data:
Specifies whether image data is filtered out of the
clipboard data coming from the client machine to
the agent machine. When this setting is enabled, the
data is filtered out. When this setting is disabled, the
data is allowed.
Configuring Remote Desktop Features in Horizon
VMware, Inc. 161

Table 5-7. Clipboard Redirection Policy Settings (continued)
Setting
Compute
r User Description
n Filter images out of the outgoing clipboard data:
Specifies whether image data is filtered out of the
clipboard data sent from the agent machine to the
client machine. When this setting is enabled, the
data is filtered out. When this setting is disabled, the
data is allowed.
n Filter Microsoft Office text data out of the incoming
clipboard data: Specifies whether Microsoft Office
text format data (BIFF12 format) is filtered out of the
clipboard data coming from the client machine to
the agent machine. When this setting is enabled, the
data is filtered out. When this setting is disabled, the
data is allowed.
n Filter Microsoft Office text data out of the outgoing
clipboard data: Specifies whether Microsoft Office
text format data (BIFF12 format) is filtered out of
the clipboard data sent from the agent machine to
the client machine. When this setting is enabled, the
data is filtered out. When this setting is disabled, the
data is allowed.
n Filter Microsoft Chart and Smart Art data
out of the incoming clipboard data: Specifies
whether Microsoft Office Chart and Smart Art
data (Art::GVML ClipFormat) is filtered out of the
clipboard data sent from the client machine to the
agent machine. When this setting is enabled, the
data is filtered out. When this setting is disabled, the
data is allowed.
n Filter Microsoft Chart and Smart Art data
out of the outgoing clipboard data: Specifies
whether Microsoft Office Chart and Smart Art
data (Art::GVML ClipFormat) is filtered out of the
clipboard data sent from the agent machine to the
client machine. When this setting is enabled, the
data is filtered out. When this setting is disabled, the
data is allowed.
n Filter Microsoft Text Effects data out of the
incoming clipboard data: Specifies whether
Microsoft Office text effects data (HTML Format)
is filtered out of the clipboard data coming from
the client machine to the agent machine. When this
setting is enabled, the data is filtered out. When this
setting is disabled, the data is allowed.
n Filter Microsoft Text Effects data out of
the outgoing clipboard data: Specifies whether
Microsoft Office text effects data (HTML Format)
is filtered out of the clipboard data sent from the
agent machine to the client machine. When this
setting is enabled, the data is filtered out. When this
setting is disabled, the data is allowed.
Configuring Remote Desktop Features in Horizon
VMware, Inc. 162

Table 5-7. Clipboard Redirection Policy Settings (continued)
Setting
Compute
r User Description
When the setting is not configured or disabled, the
filters for clipboard redirection are disabled for all
formats.
This setting not configured by default.
Configure file transfer
X Configures how the file transfer feature works between
the remote desktop and HTML Access. Valid values are
as follows.
This setting applies only to remote desktops.
n Disabled both upload and download
n Enabled both upload and download
n Enabled file upload only. Users can upload files
from the client system to the remote desktop.
n Enabled file download only. Users can download
files from the remote desktop to the client system.
When this setting is disabled or not configured, the
default value is Enabled file upload only.
Whether block clipboard
redirection to client side
when client doesn't support
audit
X X Specifies whether to block clipboard redirection to
clients that do not support the clipboard audit feature.
When this setting is enabled, you must select one of the
following values.
n Block blocks agent-to-client clipboard redirection
if the clipboard audit feature is supported on the
agent machine, but is not supported on the client
machine.
n Passthrough allows agent-to-client clipboard
redirection if the clipboard audit feature is
supported on the agent machine, but is not
supported on the client machine.
When this setting is disabled or not configured, the
default value is Block.
You must enable the Configure clipboard audit
group policy setting for this setting to take effect.
Collaboration
Collaboration settings are in the VMware View Agent Configuration > Collaboration folder in the
Group Policy Management Editor.
Configuring Remote Desktop Features in Horizon
VMware, Inc. 163

Table 5-8. Collaboration Policy Settings
Setting Description
Allow control passing to
collaborators
When enabled, users can pass input control to other collaborators
during collaboration. When disabled, the toggle switch does not
appear in the collaboration window. This setting is enabled by default.
Allow inviting collaborators by e-
mail
When enabled, you can send collaboration invitations by using an
installed email application. When disabled, you cannot use email to
invite collaborators, even if an email application is installed. This setting
is enabled by default.
Allow inviting collaborators by IM
When enabled, you can send collaboration invitations by using an
installed Instant Message (IM) application. When disabled, you cannot
use IM to invite collaborators, even if an IM application is installed. This
setting is enabled by default.
Include Outlook-formatted URL in
clipboard text
When this setting is enabled, a Microsoft Outlook-formatted invitation
URL is included in the clipboard invitation text. Enable this setting if
you expect end users to paste clipboard invitation text into an email
message. This setting is disabled by default.
Separator used for multiple e-mail
addresses in mailto: links
Configures the separator used for multiple email addresses in mailto:
links to allow better compatibility with various email clients. When
not configured, the default value is a semicolon without a space to
separate email addresses.
If your default email client does not allow a semicolon as a separator,
try other combinations, such as a comma plus one space or semicolon
plus one space.
Server URLs to include in invitation
message
Sets the server URLs to include in collaboration invitations. If this
setting is not configured, a default URL is used, but it might be
incorrect in all but the simplest deployments.
Turn off collaboration
When enabled, the Session Collaboration feature is turned off. When
disabled or not configured, you can control the feature at the farm
or desktop pool level. This setting takes effect after you reboot the
Horizon Agent machines.
Maximum number of invited
collaborators
Specifies the maximum number of collaborators that you can invite to
join a session. The default maximum is 5. The limit is 20.
Drag and Drop
Policy settings for Drag and Drop are in the ADMX template file vdm_agent_dnd.admx. The Drag
and Drop settings are in the VMware View Agent Configuration > Drag and Drop folder in the
Group Policy Management Editor.
Configuring Remote Desktop Features in Horizon
VMware, Inc. 164
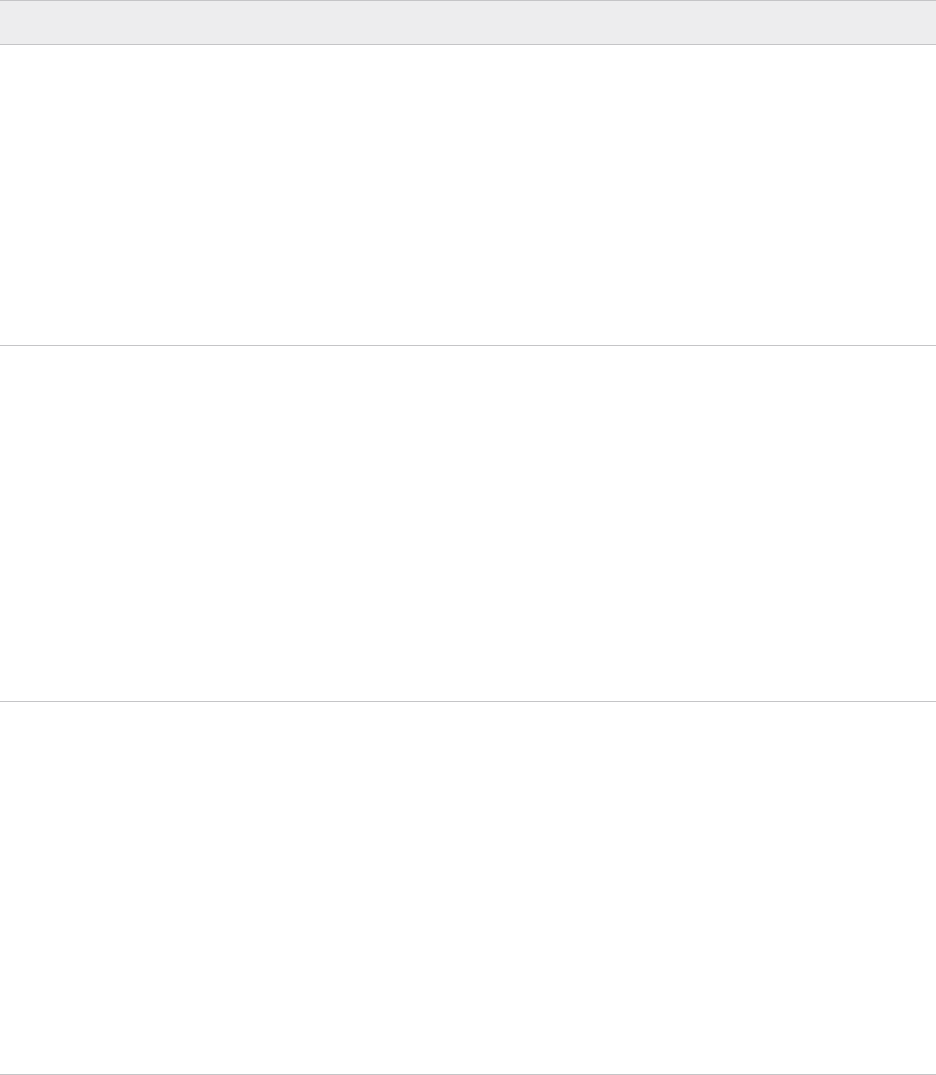
Table 5-9. Drag and Drop Policy Settings
Setting Description
Configure drag and drop direction
Specifies the direction in which drag and drop is allowed. When
enabled, the options are as follows:
n Disabled in both directions
n Enabled client to agent only. Allows drag and drop only from the
client system to the agent.
n Enabled agent to client only. Allows drag and drop only from the
agent to the client system.
n Enabled in both directions
When this setting is disabled or not configured, the default value is
Enabled client to agent only.
This setting applies to the agent only.
Configure drag and drop formats
Determines which drag and drop direction (Disabled in both
directions, Enabled agent to client only, Enabled client to agent only,
or Enabled in both directions) is allowed for each data format. When
this setting is enabled, the options are as follows:
n Option for file format
n Option for text format
n Option for Rich Text format
n Option for Image format
n Option for HTML format
n Option for File Content format
When this setting is disabled or not configured, the default value for all
formats is Enabled in both directions.
This setting applies to the agent only.
Configure drag and drop size
threshold
Determines the size limit for dragging common data types other than
files and folders.
When this setting is enabled, select the unit of the drag data size from
the Choose the unit of the drag and drop size drop-down menu. You
can select Bytes, Kilobytes, or Megabytes. Select or enter the drag
data size in the Drag and drop size threshold text box. The effective
data range for each unit is as follows:
n Bytes: 1 through 1023
n Kilobytes: 1 through 1023
n Megabytes: 1 through 16 (the maximum data size to drag and drop
is 16 megabytes)
When this setting is disabled or not configured, a default threshold of 1
megabyte is set.
This setting applies only to the agent.
Performance Tracker
Policy settings for Performance Tracker are in the ADMX template file
vdm_agent_perfTracker.admx. Performance Tracker settings are in the VMware View Agent
Configuration > Performance Tracker folder in the Group Policy Management Editor.
Configuring Remote Desktop Features in Horizon
VMware, Inc. 165

Table 5-10. Performance Tracker Policy Settings
Setting Description
Enable Horizon Performance Tracker auto start in remote
desktop connection
When enabled, Horizon Performance Tracker starts
automatically when a user logs on to a remote desktop
connection. To clear this preference GPO setting, select
Disable.
Enable Horizon Performance Tracker auto start in remote
application connection
When enabled, Horizon Performance Tracker starts
automatically when a user logs on to a remote application
connection. To clear this preference GPO setting, select
Disable.
Performance Tracker basic setting When enabled, you can set the frequency in seconds at
which Horizon Performance Tracker collects data.
Scanner Redirection
Policy settings for Scanner Redirection are in the ADMX template file vdm_agent_scanner.admx.
Scanner Redirection settings are in the VMware View Agent Configuration > Scanner
Redirection folder in the Group Policy Management Editor.
Table 5-11. Scanner Redirection Group Policy Settings
Setting
Comp
uter
Us
er Description
BandwidthLimit
X Specifies the maximum allowed bandwidth, in kilobytes per second, for
transferring scanned data to a user session.
If you specify 0 or no value, the bandwidth is unlimited.
Compression
X Specifies the image compression rate to use during the image transfer to
a remote desktop or published application.
You can select one of the following compression modes:
n Disable – Image compression is disabled.
n Lossless – Lossless (zlib) compression is used without loss of image
quality.
n JPEG – JPEG compression is used with loss of quality. You select the
level of image quality from the JPEG compression quality drop-down
menu. JPEG compression quality must be a value between 0 and 100.
When you enable this setting, the selected compression mode is set
for all users affected by this policy. Users can change the Compression
option in the VMware Horizon Scanner Redirection Preferences dialog
box, overriding the policy setting.
When you disable this policy setting or do not configure it, JPEG
compression mode is used.
Default Color Mode
When this setting is enabled, you can configure the default color
mode: black and white, grayscale, or color. This setting is supported on
Windows XP Professional or Windows Server 2003 or later.
Configuring Remote Desktop Features in Horizon
VMware, Inc. 166

Table 5-11. Scanner Redirection Group Policy Settings (continued)
Setting
Comp
uter
Us
er Description
Default Duplex
When this setting is enabled, you can configure the default scanning
mode: simplex or duplex. In duplex mode, the scanning application must
support duplex scanning and request two pages from the scanner. This
setting is supported on Windows XP Professional or Windows Server
2003 or later.
Default Scanner
X X Provides centralized management of scanner autoselection.
You select scanner autoselection options separately for TWAIN and WIA
scanners. You can select one of the following autoselection options:
n None. Do not select scanners automatically.
n Autoselect Aumatically select the locally connected scanner.
n Last used Automatically select the last-used scanner.
n Specified Select the scanner name that you type in the Specified
scanner text box.
When you enable this setting as a Computer Configuration policy, the
setting determines the scanner autoselection mode for all users of the
affected computers. Users cannot change the Default Scanner option in
the VMware Horizon Scanner Redirection Preferences dialog box.
When you enable this setting as a User Configuration policy, the
setting determines the scanner autoselection mode for all affected users.
However, users can change the Default Scanner option in the VMware
Horizon Scanner Redirection Preferences dialog box.
When you enable this setting in both Computer Configuration and
User Configuration, the scanner autoselection mode in Computer
Configuration overrides the corresponding policy setting in User
Configuration for all users of the affected computers.
When you disable this setting or do not configure it in either policy
configuration, the scanner autoselection mode is determined by the
corresponding policy setting (either User Configuration or Computer
Configuration) or by user selection in the VMware Horizon Scanner
Redirection Preferences dialog box.
Disable functionality
X Disables the scanner redirection feature.
When you enable this setting, scanners cannot be redirected and do not
appear in the scanner menu on users' desktops and applications.
When you disable this setting or do not configure it, scanner redirection
works and scanners appear in the scanner menu.
Force the TWAIN
Scanning Properties
dialog
X When this setting is enabled, the TWAIN Scanning Properties dialog box
is always displayed, even if a scanning application does not display the
scanning dialog box.
Configuring Remote Desktop Features in Horizon
VMware, Inc. 167

Table 5-11. Scanner Redirection Group Policy Settings (continued)
Setting
Comp
uter
Us
er Description
Hide Webcam
X X Prevents webcams from appearing in the scanner selection menu in the
VMware Horizon Scanner Redirection Preferences dialog box.
By default, webcams can be redirected to desktops and applications.
Users can select webcams and use them as virtual scanners to capture
images.
When you enable this setting as a Computer Configuration policy,
webcams are hidden from all users of the affected computers. Users
cannot change the Hide Webcam option in the VMware Horizon Scanner
Redirection Preferences dialog box.
When you enable this setting as a User Configuration policy, webcams
are hidden from all affected users. However, users can change the Hide
Webcam option in the VMware Horizon Scanner Redirection Preferences
dialog box.
When you enable this setting in both Computer Configuration and User
Configuration, the Hide Webcam setting in Computer Configuration
overrides the corresponding policy setting in User Configuration for all
users of the affected computers.
When you disable this setting or do not configure it in either
policy configuration, the Hide Webcam setting is determined by the
corresponding policy setting (either User Configuration or Computer
Configuration) or by user selection in the VMware Horizon Scanner
Redirection Preferences dialog box.
Lock config
X Locks the scanner redirection user interface and prevents users from
changing configuration options on their desktops and applications.
When you enable this setting, users cannot configure the options that
are available from the tray menu on their desktops and applications.
Users can display the VMware Horizon Scanner Redirection Preferences
dialog box, but the options are inactive and cannot be changed.
When you disable this setting or do not configure it, users can configure
the options in the VMware Horizon Scanner Redirection Preferences
dialog box.
TWAIN Scanner
Properties dialog
location
X Specifies where the TWAIN Scanning Properties dialog box appears. You
can select one of the following options:
n Agent – the VMware Scanner Properties dialog box appears on the
agent side.
n Client – the native vendor scanner TWAIN dialog box appears on the
client side. (This option is not supported for the Linux client.)
Serial COM
Policy settings for Serial COM are in the ADMX template file vdm_agent_serialport.admx.
Serial COM settings are in the VMware View Agent Configuration > Serial COM folder in the
Group Policy Management Editor.
Configuring Remote Desktop Features in Horizon
VMware, Inc. 168

Table 5-12. Serial COM Policy Settings
Setting
Com
pute
r
U
se
r Description
PortSettings1
PortSettings2
PortSettings3
PortSettings4
PortSettings5
X X The port settings determine the mapping between the COM port on
the client system and the redirected COM port on the remote desktop
and determines other settings that affect the redirected COM port. You
configure each redirected COM port individually.
Five port settings policy settings are available, allowing up to five COM
ports to be mapped from the client to the remote desktop. Select one
port settings policy setting for each COM port that you intend to configure.
When you enable the port settings policy setting, you can configure the
following items that affect the redirected COM port:
n The Source port number setting specifies the number of the physical
COM port that is connected to the client system.
n The Destination virtual port number setting specifies the number of the
redirected virtual COM port on the remote desktop.
n The Autoconnect setting automatically connects the COM port to the
redirected COM port at the start of each desktop session.
n With the IgnoreDSR setting, the redirected COM port device ignores the
Data Set Ready (DSR) signal.
n The Pause before close port (in milliseconds) setting specifies the
time to wait (in milliseconds) after a user closes the redirected port
and before the port is actually closed. Certain USBs to Serial adapters
require to this delay to preserve transmitted data. This setting is
intended for troubleshooting purposes.
n The Serial2USBModeChangeEnabled setting resolves problems that
apply to USB to Serial adapters that use the Prolific chipset, including
the GlobalSat BU353 GPS adapter. If you do not enable this setting
for Prolific chipset adapters, connected devices can transmit data, but
cannot receive data.
n The Disable errors in wait mask setting disables the error value in
the COM port mask. This troubleshooting setting is required for certain
applications. For more information, see the Microsoft documentation for
the WaitCommEvent function at http://msdn.microsoft.com/en-us/library/
windows/desktop/aa363479(v=vs.85).aspx.
n The HandleBtDisappear setting supports BlueTooth COM port behavior.
This setting is intended for troubleshooting purposes.
n The UsbToComTroubleShooting setting resolves some issues that
apply to USB to Serial port adapters. This setting is intended for
troubleshooting purposes.
n The Permanent setting keeps the redirected COM port status in the
remote session even if the client disconnects.
Configuring Remote Desktop Features in Horizon
VMware, Inc. 169

Table 5-12. Serial COM Policy Settings (continued)
Setting
Com
pute
r
U
se
r Description
When you enable the port settings policy setting for a particular COM port,
users can connect and disconnect the redirected port, but users cannot
configure properties of the port on the remote desktop. For example, users
cannot set the port to be redirected automatically when they log on to the
remote desktop, and they cannot ignore the DSR signal. These properties
are controlled by the group policy setting.
Note A redirected COM port is connected and active only if the physical
COM port is connected locally to the client system. If you map a COM port
that does not exist on the client, the redirected port appears as inactive and
not available in the tool tray menu on the remote desktop.
When the port settings policy setting is disabled or not configured, the
redirected COM port uses the settings that users configure on the remote
desktop. The Serial COM Redirection for VMware Horizon menu options
are active and available to users.
These settings are in the VMware View Agent Configuration > Serial COM >
PortSettings folder in the Group Policy Management Editor.
Bandwidth limit
X Sets a limit on the data transfer speed, in kilobytes per second, between the
redirected serial port and client systems.
When you enable this setting, you can set a value in the Bandwidth limit
(in kilobytes per second) box that determines the maximum data transfer
speed between the redirected serial port and the client. A value of 0
disables the bandwidth limit.
When this setting is disabled, no bandwidth limit is set.
When this setting is not configured, local program settings on the remote
desktop determine whether a bandwidth limit is set.
This setting is in the VMware View Agent Configuration > Serial COM folder
in the Group Policy Management Editor.
COM Port Isolation
Mode
X Specifies the isolation mode for COM ports. When you enable this setting,
you can select one of the following isolation modes:
n Full Isolation – virtual serial ports are visible and accessible only within
user sessions. COM port names can have the same names in different
user sessions. System services, such as spoolsrv.exe, cannot access
isolated serial ports in this mode.
n Isolation Disabled – virtual serial ports are visible globally. Any port can
be accessed from any session. Because ports cannot have the same
name in different user sessions, port names must be unique for each
user. System services, such as spoolsrv.exe, can access any serial
port.
If this setting is not configured, serial port redirection operates in Full
Isolation mode.
Configuring Remote Desktop Features in Horizon
VMware, Inc. 170

Table 5-12. Serial COM Policy Settings (continued)
Setting
Com
pute
r
U
se
r Description
Connect all ports
automatically
X When you enable this setting, all COM ports are connected automatically,
even if no individual group policy settings are enabled. If individual group
policy settings are configured for specific ports, the individual group policy
settings are used.
If this setting is disabled or not configured, the auto-connect functionality is
determined by the individual port group policy settings or the local program
settings.
This setting is not configured by default.
Disable functionality
X Disables the serial port redirection feature.
When you enable this setting, COM ports are not redirected to the remote
desktop. The serial port tool tray icon on the remote desktop is not
displayed.
When this setting is disabled, serial port redirection works, the serial port
tool tray icon is displayed, and COM ports appear in the Serial COM
Redirection for VMware Horizon menu.
When this setting is not configured, settings that are local to the remote
desktop determine whether serial port redirection is disabled or enabled.
This setting is in the VMware View Agent Configuration > Serial COM folder
in the Group Policy Management Editor.
Local settings
priority
X X Gives priority to the settings that are configured on the remote desktop.
When you enable this policy, the serial port redirection settings that a
user configures on the remote desktop take precedence over the group
policy settings. A group policy setting takes effect only if a setting is not
configured on the remote desktop.
When this setting is disabled or not configured, group policy settings take
precedence over the settings that are configured on the remote desktop.
This setting is in the VMware View Agent Configuration > Serial COM folder
in the Group Policy Management Editor.
Lock configuration
X X Locks the serial port redirection user interface and prevents users from
changing configuration options on the remote desktop.
When you enable this setting, users cannot configure the options that are
available from the tool tray menu on their desktops. Users can display the
Serial COM Redirection for VMware Horizon menu, but the options are
inactive and cannot be changed.
When this setting is disabled, users can configure the options in the Serial
COM Redirection for VMware Horizon menu.
When this setting is not configured, local program settings on the remote
desktop determine whether users can configure the COM port redirection
settings.
This setting is in the VMware View Agent Configuration > Serial COM folder
in the Group Policy Management Editor.
Configuring Remote Desktop Features in Horizon
VMware, Inc. 171

Smart Card Redirection Settings
Smart card redirection settings are in the VMware View Agent Configuration > Smartcard
Redirection > Local Reader Access folder in the Group Policy Management Editor.
Table 5-13. Smart Card Redirection Policy Settings
Setting
Comput
er User Properties
Allow applications
access to Local Smart
Card readers
X If enabled, applications can access all local smart card readers even
when the smart card redirection feature is installed. When enabled,
the desktop is monitored for the presence of a local reader and
when detected, the smart card redirection switches off, allowing
access to the local readers. The redirection remains off until the next
time the user connects to the session. When local access is enabled,
applications can no longer access remote readers present on the
client.
This setting does not apply to RDP or to RDS hosts when the
Remote Desktop Services role is enabled.
This setting is disabled by default.
Local Reader Name
X Specifies the name of a local reader to monitor to enable local
access. By default, the reader must have a card inserted to enable
local access. You can disable this requirement by using the Require
an inserted Smart Card setting.
This setting is enabled by default.
Require an inserted
Smart Card
X If enabled, local reader access is enabled if the local reader has a
card inserted. If disabled, local access is enabled as long as a local
reader is detected.
This setting is enabled by default.
True SSO Configuration Settings
True SSO configuration settings are in the VMware View Agent Configuration > True SSO
Configuration folder in the Group Policy Management Editor. See the
Horizon Administration
document.
Unity Touch and Hosted Apps Settings
Unity Touch and Hosted Apps settings are in the VMware View Agent Configuration > Unity
Touch and Hosted Apps folder in the Group Policy Management Editor.
Configuring Remote Desktop Features in Horizon
VMware, Inc. 172

Table 5-14. Unity Touch and Hosted Apps Policy Settings
Setting
Comput
er User Properties
Send updates for empty
or offscreen windows
X Specifies whether the client receives updates about empty or
offscreen windows. When this setting is disabled, information about
windows that are smaller than 2x2 pixels, or that are located
offscreen, are not sent to the client.
This setting is disabled by default.
Enable UWP support on
RDSH platforms
X When enabled, Universal Windows Platform (UWP) applications can
run on Windows 10 virtual desktop (WVD) hosts on Horizon Cloud
Service on Azure. When disabled, the application status shows
as unavailable in Horizon Agent and the user cannot access the
application. Restart the agent VM for this setting to take effect.
This setting is disabled by default.
Enable Unity Touch
X Determines whether the Unity Touch functionality is enabled on the
remote desktop. Unity Touch supports the delivery of published
applications in Horizon Client and allows mobile device users to
access applications in the Unity Touch sidebar.
This setting is enabled by default.
Enable system tray
redirection for Hosted
Apps
X Determines whether system tray redirection is enabled while a user
is running published applications.
This setting is enabled by default.
Enable user profile
customization for
Hosted Apps
X X Specifies whether to customize the user profile when published
applications are used. If this setting is enabled, a user profile
is generated, the Windows theme is customized, and startup
applications are registered.
This setting is disabled by default.
Only launch new
instances of Hosted
Apps if arguments are
different
X This policy controls the behavior when a published application
starts, but an existing instance of the application is already running
inside a disconnected protocol session. When disabled, the existing
instance of the application activates. When enabled, the inside
existing instance of the application activates only if the command-
line parameters match.
This setting is disabled by default.
Limit usage of Windows
hooks
X Disables most hooks when published applications or Unity Touch are
used. This setting is intended for applications that have compatibility
issues when OS-level hooks are set. For example, enabling this
setting disables the use of most Windows active accessibility and
in-process hooks.
This setting is disabled by default, which means that all preferred
hooks are used.
Unity Filter rule list
X Specifies filter rules for unity windows when using published
applications. Horizon Agent uses these rules to support custom
applications. For information about creating filter rules, see
Managing Special Unity Windows.
This setting is not configured by default.
Configuring Remote Desktop Features in Horizon
VMware, Inc. 173

View Agent Direct-Connection Configuration
Policy settings for View Agent Direct-Connection Configuration are in the ADMX template file
vdm_agent_direct_connection.admx. View Agent Direct-Connection configuration settings
are in the VMware View Agent Configuration > View Agent Direct-Connection Configuration
folder in the Group Policy Management Editor. See the
View Agent Direct-Connection Plug-In
Administration
document.
Real-Time Audio-Video Configuration
Policy settings for Real-Time Audio-Video Configuration are in the ADMX template file
vdm_agent_rtav.admx. RTAV configuration settings are in the VMware View Agent
Configuration > View RTAV Configuration folder in the Group Policy Management Editor. See
Real-Time Audio-Video Group Policy Settings .
USB Configuration
USB Configuration settings are in the VMware View Agent Configuration > View USB
Configuration folder in the Group Policy Management Editor. See Using Policies to Control USB
Redirection .
VMware AppTap Configuration
The VMware AppTap configuration setting is in the VMware View Agent Configuration >
VMware AppTap Configuration folder in the Group Policy Management Editor.
Table 5-15. VMware AppTap Configuration Setting
Setting
Comput
er User Properties
Processes to ignore
when detecting empty
application sessions
X Specifies the list of processes to ignore when detecting empty
application sessions. You can specify either a process filename or
a full path. Values are not case-sensitive . Do not use environment
variables in paths. UNC network paths are allowed, example: \
\vmware\temp\app.exe.
This setting is not configured by default.
Client Drive Redirection
Policy settings for Client Drive Redirection are in the ADMX template file vdm_agent_cdr.admx.
Client Drive Redirection settings are in the VMware View Agent Configuration > VMware
Horizon Client Drive Redirection folder in the Group Policy Management Editor. See Client Drive
Redirection Policy Settings.
Configuring Remote Desktop Features in Horizon
VMware, Inc. 174
VMware HTML5 Features
VMware HTML5 features consist of Browser Redirection, Geolocation Redirection, HTML5
Multimedia Redirection, and WebRTC Redirection. Policy settings for these features are in the
VMware View Agent Configuration > VMware HTML5 Features folder in the Group Policy
Management Editor. See VMware HTML5 Feature Policy Settings.
VMware Integrated Printing
Policy settings for VMware Integrated Printing are in the ADMX template file
printerRedirection.admx. VMware Integrated Printing settings are in the VMware View Agent
Configuration > VMware Integrated Printing folder in the Group Policy Management Editor. See
VMware Integrated Printing Policy Settings.
VMware Virtualization Pack for Skype for Business
VMware Virtualization Pack for Skype for Business settings are in the VMware View Agent
Configuration > VMware Virtualization Pack for Skype for Business folder in the Group Policy
Management Editor. See VMware Virtualization Pack for Skype for Business Policy Settings.
Watermark Configuration
The watermark configuration setting is in the User Configuration folder, located in User
Configuration > Policies > Administrative Templates > VMware View Agent Configuration >
Watermark folder in the Group Policy Management Editor.
Configuring Remote Desktop Features in Horizon
VMware, Inc. 175

Table 5-16. Watermark Configuration Setting
Setting Computer User Properties
Watermark
Configuration
X Enable this setting to configure a watermark to appear on your
virtual desktop. Enter information you want to display as the
watermark in Text. Options are:
%ViewClient_IP_Address%
%ViewClient_Broker_UserName%
%ViewClient_Broker_DomainName%
%COMPUTERNAME%
%USERDOMAIN%
%USERNAME%
%ViewClient_ConnectTime%
The character limit is 256 characters and 1024 characters after
expansion.
Image Layout: the watermark layout on the screen, which is divided
into nine squares:
n Tile: watermark is positioned in all 9 squares. This layout is
always used for application sessions.
n Multiple: watermark is positioned in the center and four corner
squares. If the watermark size exceeds the box size, it is scaled
to maintain the aspect ratio.
n Center: watermark is positioned in the center square.
Text Rotation: a specific angle for the watermark text.
Opacity: the transparency level of the text. The range is 0 through
255. The default value is 255.
Margin: the space around the watermark for the Tile layout. If the
watermark is scaled, the margin is also scaled.
This setting is not configured by default.
Client System Information Sent to Remote Desktops
When a user connects or reconnects to a remote desktop, Horizon Client gathers information
about the client system and Connection Server sends that information to the remote desktop.
Horizon Agent writes the client computer information to the system registry path
HKCU\Volatile Environment on remote desktops that are deployed on single-user machines.
For remote desktops that are deployed in RDS sessions, Horizon Agent writes the client
computer information to the system registry path HKCU\Volatile Environment\x, where
x
is the session ID, on the RDS host.
Configuring Remote Desktop Features in Horizon
VMware, Inc. 176

If Horizon Client is running inside of a remote desktop session, it sends the physical client
information instead of the virtual machine information to the remote desktop. For example, if
a user connects from their client system to a remote desktop, launches Horizon Client inside the
remote desktop and connects to another remote desktop, the IP address of the physical client
system is sent to the second remote desktop. This feature is referred to as nested mode or a
double-hop scenario. Horizon Client sends ViewClient_Nested_Passthrough, which is set to 1,
along with the client system information to indicate that it is sending nested mode information.
Note Client system information is passed to the second-hop desktop on the initial protocol
connection. Client system information is also updated if the first-hop protocol connection
disconnects and reconnects.
You can add commands to the Horizon Agent CommandsToRunOnConnect,
CommandsToRunOnReconnect, and CommandsToRunOnDisconnect group policy settings to run
commands or command scripts that read this information from the system registry when users
connect and reconnect to desktops. See Running Commands on Horizon Desktops for more
information.
Table 5-17. Client System Information describes the registry keys that contain client system
information and lists the types of desktops and client systems that support them. If Yes appears
in the Supports Nested Mode column, it indicates that physical client information (rather than
virtual machine information) is sent to a second-hop desktop.
Table 5-17. Client System Information
Registry Key Description
Supports
Nested
Mode Supported Desktops
Supported Client
Systems
ViewClient_IP_Address
The IP address of the
client system.
Yes VDI (single-user
machine)
RDS
Windows, Linux,
Mac, Android, iOS
ViewClient_MAC_Address
The MAC address of
the client system.
Yes VDI (single-user
machine)
RDS
Windows, Linux,
Mac, Android
ViewClient_Machine_Name
The machine name of
the client system.
Yes VDI (single-user
machine)
RDS
Windows, Linux,
Mac, Android, iOS
ViewClient_Machine_Doma
in
The domain of the
client system.
Yes VDI (single-user
machine)
RDS
Windows
ViewClient_LoggedOn_Use
rname
The user name that
was used to log in to
the client system.
VDI (single-user
machine)
RDS
Windows, Linux,
Mac
Configuring Remote Desktop Features in Horizon
VMware, Inc. 177

Table 5-17. Client System Information (continued)
Registry Key Description
Supports
Nested
Mode Supported Desktops
Supported Client
Systems
ViewClient_LoggedOn_Dom
ainname
The domain name that
was used to log in to
the client system.
VDI (single-user
machine)
RDS
Windows
For Linux and Mac
clients, see
ViewClient_Mach
ine_Domain.View
Client_LoggedOn
_Domainname is not
given by the Linux
or Mac client
because Linux and
Mac accounts are
not bound to
Windows domains.
ViewClient_Type
The thin client name or
operating system type
of the client system.
Yes VDI (single-user
machine)
RDS
Windows, Linux,
Mac, Android, iOS
ViewClient_Broker_DNS_N
ame
The DNS name of
the Connection Server
instance.
VDI (single-user
machine)
RDS
Value is sent
directly from
Connection Server,
not gathered by
Horizon Client.
ViewClient_Broker_URL
The URL of the
Connection Server
instance.
VDI (single-user
machine)
RDS
Value is sent
directly from
Connection Server,
not gathered by
Horizon Client.
ViewClient_Broker_Tunne
led
The status of the
tunnel connection for
the Connection Server
instance, which can be
either true (enabled)
or
false (disabled).
VDI (single-user
machine)
RDS
Value is sent
directly from
Connection Server,
not gathered by
Horizon Client.
ViewClient_Broker_Tunne
l_URL
The URL of the
Connection Server
tunnel connection, if
the tunnel connection
is enabled.
VDI (single-user
machine)
RDS
Value is sent
directly from
Connection Server,
not gathered by
Horizon Client.
ViewClient_Broker_Remot
e_IP_Address
The IP address of
the client system
that is seen by
the Connection Server
instance.
VDI (single-user
machine)
RDS
Value is sent
directly from
Connection Server,
not gathered by
Horizon Client.
Configuring Remote Desktop Features in Horizon
VMware, Inc. 178

Table 5-17. Client System Information (continued)
Registry Key Description
Supports
Nested
Mode Supported Desktops
Supported Client
Systems
ViewClient_Broker_Reque
st_Path
All IP addresses,
beginning with the
public IP address
of the client system
that is seen by
the Connection Server
instance.
VDI (single-user
machine)
RDS
Value is sent
directly from
Connection Server,
not gathered by
Horizon Client.
ViewClient_TZID
The Olson time zone
ID.
To disable time
zone synchronization,
enable the Horizon
Agent Disable
Time Zone
Synchronization
group policy setting.
VDI (single-user
machine)
RDS
Windows, Linux,
Mac, Android, iOS
ViewClient_Windows_Time
zone
The GMT standard
time.
To disable time
zone synchronization,
enable the Horizon
Agent Disable
Time Zone
Synchronization
group policy setting.
VDI (single-user
machine)
RDS
Windows
ViewClient_Broker_Domai
nName
Domain name used
to authenticate to
Connection Server.
VDI (single-user
machine)
RDS
Value is sent
directly from
Connection Server,
not gathered by
Horizon Client.
ViewClient_Broker_UserN
ame
Username used
to authenticate to
Connection Server.
VDI (single-user
machine)
RDS
Value is sent
directly from
Connection Server,
not gathered by
Horizon Client.
ViewClient_Client_ID
Specifies the Unique
Client HardwareId
used as a link to the
license key.
VDI (single-user
machine)
RDS
Windows, Linux,
Mac, Android, iOS
ViewClient_Displays.Num
ber
Specifies the number
of monitors being used
on the client.
VDI (single-user
machine)
RDS
Windows, Linux,
Mac, Android, iOS
Configuring Remote Desktop Features in Horizon
VMware, Inc. 179

Table 5-17. Client System Information (continued)
Registry Key Description
Supports
Nested
Mode Supported Desktops
Supported Client
Systems
ViewClient_Displays.Top
ology
Specifies the
arrangement,
resolution, and
dimensions of displays
on the client.
VDI (single-user
machine)
RDS
Windows, Linux,
Mac, Android, iOS
ViewClient_Keyboard.Typ
e
Specifies the type of
keyboard being used
on the client. For
example: Japanese,
Korean.
VDI (single-user
machine)
RDS
Windows
ViewClient_Launch_Sessi
onType
Specifies the session
type. The type can be
desktop or application.
VDI (single-user
machine)
RDS
Value is sent
directly from
Connection Server,
not gathered by
Horizon Client.
ViewClient_Mouse.Identi
fier
Specifies the type of
mouse.
VDI (single-user
machine)
RDS
Windows
ViewClient_Mouse.NumBut
tons
Specifies the number
of buttons supported
by the mouse.
VDI (single-user
machine)
RDS
Windows
ViewClient_Mouse.Sample
Rate
Specifies the rate, in
reports per second,
at which input from
a PS/2 mouse is
sampled.
VDI (single-user
machine)
RDS
Windows
ViewClient_Protocol
Specifies the protocol
being used.
VDI (single-user
machine)
RDS
Windows, Linux,
Mac, Android, iOS
ViewClient_Language
Specifies the operating
system language.
VDI (single-user
machine)
RDS
Windows, Linux,
Mac, Android, iOS
ViewClient_Launch_Match
ed_Tags
Specifies one or more
tags.
VDI (single-user
machine)
RDS
Windows, Linux,
Mac, Android, iOS
ViewClient_Launch_ID
Specifies the desktop
or application pool
unique ID.
VDI (single-user
machine)
RDS
Windows, Linux,
Mac, Android, iOS
ViewClient_Broker_Farm_
ID
Specifies the farm ID
of the desktop or
application pool on an
RDS host.
RDS Windows, Linux,
Mac, Android, iOS
Configuring Remote Desktop Features in Horizon
VMware, Inc. 180

Note The definitions of ViewClient_LoggedOn_Username and
ViewClient_LoggedOn_Domainname in Table 5-17. Client System Information apply to Horizon
Client for Windows.
Running Commands on Horizon Desktops
You can use the Horizon Agent CommandsToRunOnConnect, CommandsToRunOnReconnect, and
CommandsToRunOnDisconnect group policy settings to run commands and command scripts on
Horizon desktops when users connect, reconnect, and disconnect.
To run a command or a command script, add the command name or the file path of the script to
the group policy setting's list of commands. For example:
date
C:\Scripts\myscript.cmd
To run scripts that require console access, prepend the -C or -c option followed by a space. For
example:
-c C:\Scripts\Cli_clip.cmd
-C e:\procexp.exe
Supported file types include .CMD, .BAT, and .EXE. .VBS files will not run unless they are parsed
with cscript.exe or wscript.exe. For example:
-C C:\WINDOWS\system32\wscript.exe C:\Scripts\checking.vbs
The total length of the string, including the -C or -c option, should not exceed 260 characters.
Client Drive Redirection Policy Settings
The VMware Horizon Client Drive Redirection ADMX template file (vdm_agent_cdr.admx)
contains policy settings related to the client drive redirection feature.
Client Drive Redirection settings are in the VMware View Agent Configuration > VMware Horizon
Client Drive Redirection folder in the Group Policy Management Editor.
Configuring Remote Desktop Features in Horizon
VMware, Inc. 181

Table 5-18. Client Drive Redirection Settings
Setting
Comput
er User Properties
Configure drive letter
mapping mode
X Specifies the drive letter mapping mode. When this setting is
enabled, you can select one of the following modes:
n One to one mapping, which maps the drive letter on the client
machine to the same drive letter on the agent machine. For
example, drive X on the client machine is mapped to drive X on
the agent machine.
n Defined mapping, which maps drive letters on the client machine
to certain drive letters on the agent machine according to a
mapping table that is defined in the Define drive letter mapping
table group policy setting.
If a drive letter conflict occurs, for example, if a drive letter to be
mapped is already in use on the agent machine, the first available
drive letter from Z to A is used. If no drive letter is available, a drive
letter is not assigned.
This setting is valid only when the Display redirected device with
drive letter group policy setting is not disabled.
Define drive letter
mapping table
X When this setting is enabled, you can click Show and define a drive
letter mapping table. In the Value name column, enter the drive
letter on the client machine. In the corresponding Value column,
enter the drive letter to use on the agent machine.
This setting is valid only when you select Defined mapping in the
Configure drive letter mapping mode group policy setting.
Display redirected
device with drive
letter
X Determines whether to display a drive letter for drives that are
redirected with the client drive redirection feature.
This setting is enabled by default.
Timeout for drive
letter initialization
X Specifies how long to wait, in milliseconds, for Windows Explorer to
initialize and display a drive letter for drives that are redirected with
the client drive redirection feature.
When this setting is disabled or not configured, the default value is
5000 milliseconds.
Policy Settings for Filtering Client Devices
Device filtering settings for Client Drive Redirection are in the VMware View Agent Configuration
> VMware Horizon Client Drive Redirection > Device Filtering folder in the Group Policy
Management Editor.
The device filtering feature works only for Horizon Client for Windows, Mac, and Linux. When
these device filtering policies are set, client drive redirection is disabled for other clients, including
Horizon Client for Android and iOS.
Configuring Remote Desktop Features in Horizon
VMware, Inc. 182

Table 5-19. Device Filtering Settings
Setting
Comput
er User Properties
Exclude Vid/Pid Device
X Excludes devices that have a specified vendor and product ID from
being redirected with the client drive redirection feature.
You must specify ID numbers in hexadecimal. You can use the
wildcard character (*) in place of individual digits in an ID. Use a
semicolon to separate multiple devices. For example:
vid-0781_pid-554c;vid-0781_pid-****
The default value is undefined (no devices are excluded).
This setting takes precedence over the Include Vid/Pid Device
setting.
Note To disable client drive redirection for all devices, you can
specify vid-****_pid-****.
Include Vid/Pid Device
X Specifies devices that have a specified vendor and product ID that
can be redirected with the client drive redirection feature.
You must specify ID numbers in hexadecimal. You can use the
wildcard character (*) in place of individual digits in an ID. Use a
semicolon to separate multiple devices. For example:
vid-054C_pid-0099;vid-8888_pid-****
The default value is undefined (all devices are included).
VMware HTML5 Feature Policy Settings
The VMware View Agent Configuration ADMX template file (vdm_agent.admx) contains policy
settings related to the VMware HTML5 features.
General VMware HTML5 Feature Settings
General VMware HTML5 feature settings are in the Group Policy Management Editor in the
Computer Configuration > Administrative Templates > VMware View Agent Configuration >
VMware HTML5 Features folder.
Configuring Remote Desktop Features in Horizon
VMware, Inc. 183

Table 5-20. General VMware HTML5 Feature Settings
Setting Description
Enable VMware HTML5 Features
Enables the VMware HTML5 features. You must
enable this setting to use the VMware HTML5
Multimedia Redirection, Geolocation Redirection, or
Browser Redirection feature. This setting takes effect at
the next logon.
Disable Automatically Detect Intranet
When the policy is enabled, the intranet settings "Include
all local (intranet) sites not listed in other zones" and
"Include all sites that bypass the proxy server" are
disabled during the next logon.
When this policy is disabled, no changes are made to the
IE Local intranet zone.
Important You must enable this setting if you enable
the Edge browser for the HTML5 Multimedia Redirection
feature or enable the Geolocation Redirection feature.
VMware HTML5 Multimedia Redirection Feature Settings
VMware HTML5 Multimedia Redirection feature settings are in the Group Policy Management
Editor in the Computer Configuration > Administrative Templates > VMware View Agent
Configuration > VMware HTML5 Features > VMware HTML5 Multimedia Redirection folder.
Table 5-21. VMware HTML5 Multimedia Redirection Policy Settings
Setting Description
Enable VMware HTML5 Multimedia Redirection
Enables the VMware HTML5 Multimedia Redirection
feature. This setting takes effect at the next logon.
Enable URL list for VMware HTML5 Multimedia
Redirection
Specifies which websites use the HTML5 Multimedia
Redirection feature.
Enter the list of URLs for the websites that can redirect
HTML5 multimedia content in the Value name column.
Include the http:// or https:// prefix in the URLs. You
can use match patterns in the URLs.
For example, to redirect all videos on YouTube, enter
https://www.youtube.com/*. To redirect all videos on
Vimeo, enter https://www.vimeo.com/*.
Leave the Value column blank.
Enable Chrome Browser for VMware HTML5
Multimedia Redirection
This policy is used only when the VMware HTML5
Multimedia Redirection feature is enabled. If this policy is
not configured, the default value is the same as the value
of the Enable VMware HTML5 Multimedia Redirection
setting.
Enable Edge Browser for VMware HTML5
Multimedia Redirection
This policy is used only when the VMware HTML5
Multimedia Redirection feature is enabled. If this policy is
not configured, the default value is the same as the value
of the Enable VMware HTML5 Multimedia Redirection
setting.
Configuring Remote Desktop Features in Horizon
VMware, Inc. 184

VMware Geolocation Redirection Feature Settings
VMware Geolocation Redirection feature settings are in the Group Policy Management Editor in
the Computer Configuration > Administrative Templates > VMware View Agent Configuration >
VMware HTML5 Features > VMware Geolocation Redirection folder.
Table 5-22. VMware Geolocation Redirection Settings
Setting Description
Enable VMware Geolocation Redirection
Enables the Geolocation Redirection feature. This setting
takes effect at the next logon.
Enable URL list for VMware Geolocation
Redirection
Specifies which websites use the Geolocation Redirection
feature.
Enter the list of URLs for the websites that can redirect
geolocation information in the Value name column.
Include the http:// or https:// prefix in the URLs. You
can use match patterns in the URLs.
For example, to specify all YouTube videos, enter
https://www.youtube.com/*. To specify all Vimeo
videos, enter https://www.vimeo.com/*.
Leave the Value column blank.
Set the minimum distance for which to report
location updates
Specifies the minimum distance, in meters, between a
location update in the client and the last update reported
to the agent for which the new location must be reported
to the agent.
By default, the minimum distance used is 75 meters.
VMware Browser Redirection Feature Settings
VMware Browser Redirection feature settings are in the Group Policy Management Editor in the
Computer Configuration > Administrative Templates > VMware View Agent Configuration >
VMware HTML5 Features > VMware Browser Redirection folder.
Configuring Remote Desktop Features in Horizon
VMware, Inc. 185

Table 5-23. VMware Browser Redirection Settings
Setting Description
Enable VMware Browser Redirection
Enables the Browser Redirection feature.
Enable URL list for VMware Browser Redirection
Specifies all the URLs for the Browser Redirection
feature. Users can visit these URLs by entering them in
either the Chrome address bar or the custom address
bar. Users can also visit these URLs by navigating to
them starting from another URL in the list, or from any
agent-side rendered page.
Enter the URLs in the Value name column. Include
the http:// or https:// prefix in the URLs. You
can use match patterns in the URLs. Match patterns
must follow
https://developer.chrome.com/extensions/
match_patterns.
For example, to specify all YouTube content, enter
https://www.youtube.com/*.
Leave the Value column blank.
Enable Navigation URL list for VMware Browser
Redirection
Specifies the URLs that a user is allowed to navigate
to from a URL specified in the Enable URL list for
VMware Browser Redirection white list., either by
entering the URL directly in the custom address bar,
or by navigating to the URL starting from a URL in the
white list.
Users cannot visit these URLs directly by typing them
into the Chrome address bar or by navigating to them
from an agent-side rendered page.
Enter the list of URLs in the Value name column. Include
the http:// or https:// prefix in the URLs. You
can use match patterns in the URLs. Match patterns
must follow
https://developer.chrome.com/extensions/
match_patterns.
For example, to specify all YouTube content, enter
https://www.youtube.com/*.
Leave the Value column blank.
Configuring Remote Desktop Features in Horizon
VMware, Inc. 186

Table 5-23. VMware Browser Redirection Settings (continued)
Setting Description
Enable automatic fallback after a whitelist
violation
When this setting is enabled, if a user navigates to
a URL that is not specified in one of the Browser
Redirection white lists, either by entering it in the
custom address bar or by navigating to it starting from
a URL in either white list, redirection stops for that tab
and the URL is fetched and displayed on the agent
instead.
Note If a user attempts to navigate to a URL that
is not specified in the Enable URL list for VMware
Browser Redirection setting, the tab always falls back
to fetching and rendering the URL on the agent,
regardless of whether this setting is enabled.
Show a page with error information before
automatic fallback
When this setting is enabled, and a white list violation
occurs, a page appears that shows a five-second count
down. After five seconds have elapsed, the tab falls
back to fetching and rendering the URL that caused
the violation on the agent. If this setting is disabled, the
five-second warning page does not appear.
This setting takes effect only if the Enable automatic
fallback after a whitelist violation setting is also
enabled.
VMware WebRTC Redirection Features Settings
General VMware HTML5 feature settings are in the Group Policy Management Editor in the
Computer Configuration > Administrative Templates > VMware View Agent Configuration >
VMware HTML5 Features > VMware WebRTC Redirection Features folder.
Table 5-24. VMware WebRTC Redirection Features Settings
Setting Description
Enable software acoustic echo cancellation for
Media Optimization for Microsoft Teams
This policy enables or disables acoustic echo cancellation
in the software irrespective of acoustic echo cancellation
availability in the hardware.
If the policy is not configured, acoustic echo cancellation
is enabled in the software whenever it is not available in
the hardware.
Enable sharing the client desktop screen while
remoting the Microsoft Teams application in
application sharing mode
If you enable this policy, when you use the screen share
feature in Microsoft Teams in a remote desktop, the
screen share feature will share the client desktop screen
instead of the remote desktop screen. Disable the policy
to disable the screen share feature in application sharing
mode. If the policy is not configured, the screen share will
share the client desktop screen by default.
Enable Media Optimization for Microsoft Teams
Enable this policy to apply Media Optimization for
Microsoft Teams. If the policy is not configured, it is
disabled.
Configuring Remote Desktop Features in Horizon
VMware, Inc. 187

VMware Virtualization Pack for Skype for Business Policy
Settings
The VMware View Agent Configuration ADMX template file (vdm_agent.admx) contains policy
settings related to the VMware Virtualization Pack for Skype for Business.
These settings are in the Group Policy Management Editor in Computer Configuration >
Administrative Templates > VMware View Agent Configuration > VMware Virtualization Pack
for Skype for Business folder.
Table 5-25. Virtualization Pack for Skype for Business Policy Settings
Setting Description
Disable extended filter for acoustic
echo cancellation in VMware
Virtualization Pack for Skype for
Business
Enabled by default, the extended filter for acoustic echo cancellation
provides better echo and feedback cancellation and is particularly
effective in scenarios when Horizon Client system's microphone and
speaker are close in proximity to each other. Enable this policy if you
do not want VMware Virtualization Pack for Skype for Business to use
this filter.
EnableDetectProxySettings
Enable this policy to reduce delays when the Horizon Client system
is required to use a proxy server. When enabled, Virtualization Pack
for Skype for Business checks for proxy settings on the Horizon Client
system, and uses those settings for media traffic. If proxy settings are
not present on the Horizon Client system, Virtualization Pack for Skype
for Business uses direct connection.
Force Skype for Business in non-
optimized mode
You can force Skype for Business to run in the non-optimized mode
for Horizon Client connections by automatically detecting external
connections that are determined when Horizon Client connects to an
external gateway.
In this scenario, the environment variables
ViewClient_Broker_GatewayType is present and
ViewClient_Broker_GatewayLocation is set to external.
If you check the box to automatically detect external connections,
Virtualization Pack for Skype for Business reverts to fallback mode if
the connection is determined to be external.
You can also force Skype for Business to run in the non-optimized
mode for Horizon Client connections by setting the name of
environment variable that will be present at connection time on the
machine where Horizon Agent is installed. If the variable name is set,
Virtualization Pack for Skype for Business reverts to fallback mode.
For example, if the environment variable ViewClient_F5_APM is set
on the Remote Desktop Agent machine when the Horizon Client
machine connects from outside the network using F5 load balancer,
and you want to force non-optimized mode, set this value to
ViewClient_F5_APM.
This policy is not configured by default.
Show Icon
Displays the icon for Virtualization Pack for Skype for Business. This
policy is enabled by default. The icon does not appear if the Show Icon
policy for Virtualization Pack for Skype for Business is disabled. When
it is disabled, you cannot view the call statistics or messages.
Configuring Remote Desktop Features in Horizon
VMware, Inc. 188

Table 5-25. Virtualization Pack for Skype for Business Policy Settings (continued)
Setting Description
Show Messages
Displays messages for Virtualization Pack for Skype for Business. This
policy is enabled by default. Messages do not appear if the Show
Icon or Show Messages policies for Virtualization Pack for Skype for
Business are disabled.
Suppress minor version mismatch
warning
The notification area displays a warning if the Virtualization Pack for
Skype for Business does not have the same minor API version on the
Horizon Client system and on the Horizon desktop. When this policy
is enabled, this warning will be suppressed. Note that when there is a
minor API version mismatch, Skype for Business calls will be optimized,
but the Virtualization Pack might not have the latest functionality.
VMware Integrated Printing Policy Settings
The VMware Integrated Printing ADMX template file (printerRedirection.admx) contains
policy settings related to the VMware Integrated Printing feature.
These settings are in the Group Policy Management Editor in the Computer Configuration >
Administrative Templates > VMware Integrated Printing folder and also in User Configuration
> Policies > Administrative Templates > VMware View Agent Configuration > VMware
Integrated Printing folder. If the User Configuration setting is enabled, it overrides the equivalent
Computer Configuration setting. If the User Configuration setting is not enabled, the Computer
Configuration settings is used.
Table 5-26. VMware Integrated Printing Policy Settings
Setting Description
Disable LBP
Specifies whether location-based printing is enabled. When this setting is
enabled, location-based printing is disabled. When this setting is disabled
or not configured, location-based printing is enabled.
Disable Printer Property
Persistence
Determines whether printer properties are persistent. When this setting
is enabled, printer properties are not persistent between the client local
printer and the redirected printer. When this setting is disabled or not
configured, printer properties are persistent between the client local
printer and the redirected printer.
This setting is not configured by default.
Disable printer redirection for
non-desktop client
Determines whether VMware Integrated Printing is supported for non-
desktop client endpoints.
When this setting is enabled, VMware Integrated Printing is not supported
for non-desktop client endpoints. When this setting is not configured or
disabled, VMware Integrated Printing is supported for non-desktop client
endpoints.
This setting is not configured by default.
Configuring Remote Desktop Features in Horizon
VMware, Inc. 189

Table 5-26. VMware Integrated Printing Policy Settings (continued)
Setting Description
Do not change default printer
Determines whether VMware Integrated Printing changes the default
printer in remote sessions.
By default, if any location-based printer is configured as the default
printer, that printer is set as the default printer in remote sessions. If
no location-based printer is configured to be the default printer, the
default client printer is set as the default printer in remote sessions and
overwrites any printer selected in the VM image. You can use this setting
to override this behavior.
If you enable this setting, VMware Integrated Printing does not change
the default printer in remote sessions.
If you disable or do not configure this setting, VMware Integrated
Printing changes the default printer in remote sessions. This is the default
behavior.
This setting is not configured by default.
Do not redirect client printer(s)
Determines whether client printers are redirected.
When this setting is enabled, no client printers are redirected. When this
setting is disabled or not configured, all client printers are redirected.
This setting is not configured by default.
Changes to this setting do not take effect until the user disconnects and
reconnects to the remote desktop.
Limit Tx Rate (KBps)
Limits the transmission rate in kilobypes per second (KBps) of all print
jobs. The minimum allowed Tx rate is 200KBps. The maximum allowed Tx
rate is 4000KBps. When this setting is not configured, disabled, or set
to a Tx rate greater than the maximum (4000KBps), the Tx rate is not
limited.
This setting is not configured by default.
Print Preview Setting
Configures the print preview behavior.
Disable Print Choice determines whether the print target is enabled.
When this setting is selected, users cannot select the print target. When
this setting is deselected or not configured, users can select the print
target, which can be print preview or print directly. It is not configured by
default.
Print Target Default Choices specifies the default print target. You can
select one of the following options:
n Print directly: the default print option in the print user interface is to
print directly.
n Print preview: the default print option in the print user interface is
print preview.
Configuring Remote Desktop Features in Horizon
VMware, Inc. 190

Table 5-26. VMware Integrated Printing Policy Settings (continued)
Setting Description
Printer Driver Selection
Specifies the printer driver to use for redirected client printers. When this
setting is enabled, the options are as follows:
n Always Use NPD uses the native printer driver for the redirected
printer.
n Always Use UPD uses the universal printer driver for the redirected
printer
n Use NPD First, then UPD uses the native printer driver first and, if the
native printer does not exist, uses the universal printer driver.
n Use UPD First, then NPD uses the universal printer driver first and,
if the universal printer driver does not exist, uses the native printer
driver.
When this setting is disabled or not configured, the default value is Use
NPD First, then UPD .
Configuring Remote Desktop Features in Horizon
VMware, Inc. 191

Table 5-26. VMware Integrated Printing Policy Settings (continued)
Setting Description
Printer Name Schema
Determines the printer naming convention when you use VMware
Integrated Printing.
When this setting is enabled, you can change the printer name schema
used for virtual desktops, published desktops, and published applications.
The printer name schema must be in the format "%P (*)", where *
represents the configurable part of the printer name. You can specify the
following variables:
n %S: session ID
n %C: client machine name
If this setting is enabled, but the printer name schema is empty or invalid,
the default printer name schema is used.
When this setting is not configured or disabled, virtual desktops use the
printer name schema "%P (vdi)". Published desktops and published
applications use the printer name schema "%P (v%S)".
This setting is not configured by default.
Specify a filter in redirecting
client printers
Specifies a rule that filters client printers from printer redirection. When
this setting is enabled, you can type a filtering rule in the Printer Filter
text box. The filtering rule is a regular expression that specifies the
printers that are not redirected (a deny list). Any printer that does not
match the printers in the filtering rule is redirected.
The following attributes, operators, and wild cards are supported in the
filtering rule:
n Attributes: DriverName, VendorName, and PrinterName
n Operators: AND, OR, and NOT
n Wild cards: * and ?
Following are examples of filtering rules.
(DriverName="DrName1" OR VendorName="VeName1") AND NOT
PrinterName="PrNa.?e"
PrinterName=".*HP.*" OR PrinterName=".*EPSON.*" AND
DriverName="PDF"
PrinterName!=".*PDFCreator.*"
Note The filtering rule is not case sensitive. To use an exact match, use a
regular expression such as "^HP$" rather than "HP".
By default, the filtering rule is empty, which means that all client printers
are redirected.
PCoIP Policy Settings
The PCoIP ADMX template file (pcoip.admx) contains policy settings related to the PCoIP
display protocol. You can configure settings to default values that can be overridden by an
administrator, or you can configure settings to non-overridable values.
Configuring Remote Desktop Features in Horizon
VMware, Inc. 192
The ADMX files are available in VMware-Horizon-Extras-Bundle-YYMM-x.x.x-yyyyyyyy.zip,
which you can download from the VMware Downloads site. Go to https://my.vmware.com/web/
vmware/downloads. Look for Desktop & End-User Computing and under this category, select
Download Product under VMware Horizon. Then select the appropriate Horizon version and click
Go To Downloads. From here you can find the Horizon GPO Bundle that includes the VMware-
Horizon-Extras-Bundle-YYMM-x.x.x-yyyyyyyy.zip file.
The PCoIP Session Variables ADMX template file contains two subcategories:
Overridable Administrator Defaults
Specifies PCoIP policy setting default values. These settings can be
overridden by an administrator. These settings write registry keys values to
HKLM\Software\Policies\Teradici\PCoIP\pcoip_admin_defaults. All of these settings
are in the
Computer Configuration > Policies > Administrative Templates > PCoIP Session
Variables > Overridable Administrator Defaults folder in the Group Policy Management
Editor.
Not Overridable Administrator Settings
Contains the same settings as Overridable Administrator Defaults, but these settings
cannot be overridden by an administrator. These settings write registry key values to
HKLM\Software\Policies\Teradici\PCoIP\pcoip_admin. All of these settings are in the
User Configuration > Policies > Administrative Templates > PCoIP Session Variables > Not
Overridable Administrator Settings folder in the Group Policy Management Editor.
The template contains both Computer Configuration and User Configuration settings.
Non-Policy Registry Keys
If a local machine setting needs to be applied and cannot be placed under
HKLM\Software\Policies\Teradici, local machine settings can be placed in registry keys in
HKLM\Software\Teradici. The same registry keys can be placed in HKLM\Software\Teradici
as in HKLM\Software\Policies\Teradici. If the same registry key is present in both locations,
the setting in HKLM\Software\Policies\Teradici overrides the local machine value.
PCoIP General Settings
The PCoIP ADMX template file contains group policy settings that configure general settings such
as PCoIP image quality, USB devices, and network ports.
All of these settings are in the Computer Configuration > Policies > Administrative Templates
> PCoIP Session Variables > Overridable Administrator Defaults folder in the Group Policy
Management Editor.
All of these settings are also in the User Configuration > Policies > Administrative Templates
> PCoIP Session Variables > Not Overridable Administrator Settings folder in the Group Policy
Management Editor.
Configuring Remote Desktop Features in Horizon
VMware, Inc. 193

Table 5-27. PCoIP General Policy Settings
Setting Description
Configure PCoIP event log cleanup by
size in MB
Enables the configuration of the PCoIP event log cleanup by size in MB.
When this policy is configured, the setting controls how large a log file
can grow before it is cleaned up. For a non-zero setting of
m
, log files
larger than
m
MB are automatically and silently deleted. A setting of 0
indicates that no file cleanup by size takes place.
When this policy is disabled or not configured, the default event log
cleanup by size is 100 MB.
The log file cleanup is performed once at session startup. A change to
the setting is not applied until the next session.
Configure PCoIP event log cleanup by
time in days
Enables the configuration of the PCoIP event log cleanup by time in
days.
When this policy is configured, the setting controls how many days can
pass before the log file is cleaned up. For a non-zero setting of
n
, log
files older than
n
days are automatically and silently deleted. A setting
of 0 indicates that no file cleanup by time takes place.
When this policy is disabled or not configured, the default event log
cleanup is 7 days.
The log file cleanup is performed once at session startup. A change to
the setting is not applied until the next session.
Configure PCoIP event log verbosity
Sets the PCoIP event log verbosity. The values range from 0 (least
verbose) to 3 (most verbose).
When this setting is enabled, you can set the verbosity level from 0 to
3. When the setting is not configured or disabled, the default event log
verbosity level is 2.
When this setting is modified during an active PCoIP session, the new
setting takes effect immediately.
Configuring Remote Desktop Features in Horizon
VMware, Inc. 194

Table 5-27. PCoIP General Policy Settings (continued)
Setting Description
Configure PCoIP image quality levels
Controls how PCoIP renders images during periods of network
congestion. The Minimum Image Quality, Maximum Initial Image
Quality, and Maximum Frame Rate values interoperate to provide fine
control in network-bandwidth constrained environments.
Use the Minimum Image Quality value to balance image quality
and frame rate for limited-bandwidth scenarios. You can specify a
value between 30 and 100. The default value is 40. A lower value
allows higher frame-rates, but with a potentially lower quality display.
A higher value provides higher image quality, but with potentially
lower frame rates when network bandwidth is constrained. When
network bandwidth is not constrained, PCoIP maintains maximum
quality regardless of this value.
Use the Maximum Initial Image Quality value to reduce the network
bandwidth peaks required by PCoIP by limiting the initial quality of
the changed regions of the display image. You can specify a value
between 30 and 100. The default value is 80. A lower value reduces
the image quality of content changes and decreases peak bandwidth
requirements. A higher value increases the image quality of content
changes and increases peak bandwidth requirements. Unchanged
regions of the image progressively build to a lossless (perfect) quality
regardless of this value. A value of 80 or lower best utilizes the
available bandwidth.
The Minimum Image Quality value cannot exceed the Maximum Initial
Image Quality value.
Use the Maximum Frame Rate value to manage the average
bandwidth consumed per user by limiting the number of screen
updates per second. You can specify a value between 1 and 120 frames
per second. The default value is 30. A higher value can use more
bandwidth but provides less jitter, which allows smoother transitions in
changing images such as video. A lower value uses less bandwidth but
results in more jitter.
These image quality values apply to the soft host only and have no
effect on a soft client.
When this setting is disabled or not configured, the default values are
used.
When this setting is modified during an active PCoIP session, the new
setting takes effect immediately.
Configuring Remote Desktop Features in Horizon
VMware, Inc. 195

Table 5-27. PCoIP General Policy Settings (continued)
Setting Description
Configure frame rate vs image
quality preference
Configure the frame rate and image quality preference from 0 (highest
frame rate) to 100 (highest image quality). If this policy is disabled or
not configured, the default setting is 50.
Higher value (max: 100) means you prefer high image quality even if
frame rate is choppy. Lower value (min: 0) means you prefer a fluent
experience with aggressive image quality.
This setting could work with the Configure PCoIP image quality
levels GPO, which determines the max initial image quality level and
min image quality level. While the Frame rate and image quality
preference can adjust the image quality level for each frame, it
cannot exceed the max/min quality level threshold configured by
Configure PCoIP image quality levels GPO.
When this policy is changed during run time, it could take effect
immediately.
Configure PCoIP session encryption
algorithms
Controls the encryption algorithms advertised by the PCoIP endpoint
during session negotiation.
Checking one of the check boxes disables the associated encryption
algorithm. You must enable at least one algorithm.
This setting applies to both agent and client. The endpoints negotiate
the actual session encryption algorithm that is used. If FIPS140-2
approved mode is enabled, the Disable AES-128-GCM encryption
value is always overridden so that AES-128-GCM encryption is enabled.
Supported encryption algorithms, in order of preference, are
SALSA20/12-256, AES-GCM-128, and AES-GCM-256. By default, all
supported encryption algorithms are available for negotiation by this
endpoint.
If both endpoints are configured to support all three algorithms and
the connection does not use a Security Gateway (SG), the SALSA20
algorithm will be negotiated and used. However, if the connection
uses an SG, SALSA20 is automatically disabled and AES128 will be
negotiated and used. If either endpoint or the SG disables SALSA20
and either endpoint disables AES128, then AES256 will be negotiated
and used.
Configuring Remote Desktop Features in Horizon
VMware, Inc. 196

Table 5-27. PCoIP General Policy Settings (continued)
Setting Description
Configure PCoIP USB allowed and
unallowed device rules
Specifies the USB devices that are authorized and not authorized for
PCoIP sessions that use a zero client that runs Teradici firmware.
USB devices that are used in PCoIP sessions must appear in
the USB authorization table. USB devices that appear in the USB
unauthorization table cannot be used in PCoIP sessions.
You can define a maximum of 10 USB authorization rules and a
maximum of 10 USB unauthorization rules. Separate multiple rules with
the vertical bar (|) character.
Each rule can be a combination of a Vendor ID (VID) and a Product ID
(PID), or a rule can describe a class of USB devices. A class rule can
allow or disallow an entire device class, a single subclass, or a protocol
within a subclass.
The format of a combination VID/PID rule is 1xxxxyyyy, where xxxx
is the VID in hexadecimal format and yyyy is the PID in hexadecimal
format. For example, the rule to authorize or block a device with VID
0x1a2b and PID 0x3c4d is 11a2b3c4d.
For class rules, use one of the following formats:
Allow all USB devices
Format: 23XXXXXX
Example: 23XXXXXX
Allow USB devices with a specific class ID
Format: 22classXXXX
Example: 22aaXXXX
Allow a specific subclass
Format: 21class-subclassXX
Example: 21aabbXX
Allow a specific protocol
Format: 20class-subclass-protocol
Example: 20aabbcc
For example, the USB authorization string to allow USB HID (mouse
and keyboard) devices (class ID 0x03) and webcams (class ID 0x0e) is
2203XXXX|220eXXXX. The USB unauthorization string to disallow USB
Mass Storage devices (class ID 0x08) is 2208XXXX.
An empty USB authorization string means that no USB devices are
authorized. An empty USB unauthorization string means that no USB
devices are banned.
This setting applies to Horizon Agent only and only when the remote
desktop is in a session with a zero client that runs Teradici firmware.
Device use is negotiated between the endpoints.
By default, all devices are allowed and none are disallowed.
Configuring Remote Desktop Features in Horizon
VMware, Inc. 197

Table 5-27. PCoIP General Policy Settings (continued)
Setting Description
Configure PCoIP virtual channels
Specifies the virtual channels that can and cannot operate over PCoIP
sessions.
Virtual channels that are used in PCoIP sessions must appear on the
virtual channel authorization list. Virtual channels that appear in the
unauthorized virtual channel list cannot be used in PCoIP sessions.
You can specify a maximum of 15 virtual channels for use in PCoIP
sessions.
Separate multiple channel names with the vertical bar (|) character. For
example, the virtual channel authorization string to allow the mksvchan
and vdp_rdpvcbridge virtual channels is mksvchan|vdp_vdpvcbridge.
If a channel name contains the vertical bar or backslash (\) character,
insert a backslash character before it. For example, type the channel
name awk|ward\channel as awk\|ward\\channel.
When the authorized virtual channel list is empty, all virtual channels
are disallowed. When the unauthorized virtual channel list is empty, all
virtual channels are allowed.
The virtual channels setting applies to both agent and client. Virtual
channels must be enabled on both agent and client for virtual channels
to be used.
By default, all virtual channels are enabled.
Configure the PCoIP transport header
Configures the PCoIP transport header and sets the transport session
priority.
The PCoIP transport header is a 32-bit header that is added to all PCoIP
UDP packets (only if the transport header is enabled and supported
by both sides). The PCoIP transport header allows network devices
to make better prioritization/QoS decisions when dealing with network
congestion. The transport header is enabled by default.
The transport session priority determines the PCoIP session priority
reported in the PCoIP transport header. Network devices make better
prioritization/QoS decisions based on the specified transport session
priority.
When the Configure the PCoIP transport header setting is
enabled, the following transport session priorities are available:
n High
n Medium (default value)
n Low
n Undefined
The transport session priority value is negotiated by the PCoIP agent
and client. If the PCoIP agent specifies a transport session priority
value, the session uses the agent-specified session priority. If only the
client has specified a transport session priority, the session uses the
client-specified session priority. If neither agent nor client has specified
a transport session priority, or Undefined Priority is specified, the
session uses the default value, Medium priority.
Configuring Remote Desktop Features in Horizon
VMware, Inc. 198

Table 5-27. PCoIP General Policy Settings (continued)
Setting Description
Configure the TCP port to which the
PCoIP host binds and listens
Specifies the TCP agent port bound to by software PCoIP hosts.
The TCP port value specifies the base TCP port that the agent
attempts to bind to. The TCP port range value determines how many
additional ports to try if the base port is not available. The port range
must be between 1 and 10.
The range spans from the base port to the sum of the base port and
port range. For example, if the base port is 4172 and the port range is
10, the range spans from 4172 to 4182.
Do not set the size of the retry port range to 0. Setting this value to
0 causes a connection failure when users log in to the desktop with
the PCoIP display protocol. Horizon Client returns the error message,
The Display protocol for this desktop is currently not
available. Please contact your system administrator.
This setting applies to Horizon Agent only.
On single-user machines, the default base TCP port is 4172 in View 4.5
and later. The default base port is 50002 in View 4.0.
x
and earlier. By
default, the port range is 1.
On RDS hosts, the default base TCP port is 4173. When PCoIP is
used with RDS hosts, a separate PCoIP port is used for each user
connection. The default port range that is set by the Remote Desktop
Service is large enough to accommodate the expected maximum of
concurrent user connections.
Important As a best practice, do not use this policy setting to change
the default port range on RDS hosts, or change the TCP port value
from the default of 4173. Most important, do not set the TCP port
value to 4172. Resetting this value to 4172 will adversely affect PCoIP
performance in RDS sessions.
Configuring Remote Desktop Features in Horizon
VMware, Inc. 199

Table 5-27. PCoIP General Policy Settings (continued)
Setting Description
Configure the UDP port to which the
PCoIP host binds and listens
Specifies the UDP agent port bound to by software PCoIP hosts.
The UDP port value specifies the base UDP port that the agent
attempts to bind to. The UDP port range value determines how many
additional ports to try if the base port is not available. The port range
must be between 1 and 10.
Do not set the size of the retry port range to 0. Setting this value to
0 causes a connection failure when users log in to the desktop with
the PCoIP display protocol. Horizon Client returns the error message,
The Display protocol for this desktop is currently not
available. Please contact your system administrator.
The range spans from the base port to the sum of the base port and
port range. For example, if the base port is 4172 and the port range is
10, the range spans from 4172 to 4182.
This setting applies to Horizon Agent only.
On single-user machines, the default base UDP port is 4172 for View
4.5 and later and 50002 for View 4.0.
x
and earlier. By default, the port
range is 10.
On RDS hosts, the default base UDP port is 4173. When PCoIP is
used with RDS hosts, a separate PCoIP port is used for each user
connection. The default port range that is set by the Remote Desktop
Service is large enough to accommodate the expected maximum of
concurrent user connections.
Important As a best practice, do not use this policy setting to change
the default port range on RDS hosts, or change the UDP port value
from the default of 4173. Most important, do not set the UDP port
value to 4172. Resetting this value to 4172 will adversely affect PCoIP
performance in RDS sessions.
Enable access to a PCoIP session
from a vSphere console
Determines whether to allow a vSphere Client console to display an
active PCoIP session and send input to the desktop.
By default, when a client is attached through PCoIP, the vSphere Client
console screen is blank and the console cannot send input. The default
setting ensures that a malicious user cannot view the user's desktop or
provide input to the host locally when a PCoIP remote session is active.
This setting applies to Horizon Agent only.
When this setting is disabled or not configured, console access is not
allowed. When this setting is enabled, the console displays the PCoIP
session and console input is allowed.
When this setting is enabled, the console can display a PCoIP session
that is running on a Windows 7 system only when the Windows 7
virtual machine is hardware v8. Hardware v8 is available only on ESXi
5.0 and later. By contrast, console input to a Windows 7 system is
allowed when the virtual machine is any hardware version.
Enable/disable audio in the PCoIP
session
Determines whether audio is enabled in PCoIP sessions. Both
endpoints must have audio enabled. When this setting is enabled,
PCoIP audio is allowed. When it is disabled, PCoIP audio is disabled.
When this setting is not configured, audio is enabled by default.
Configuring Remote Desktop Features in Horizon
VMware, Inc. 200

Table 5-27. PCoIP General Policy Settings (continued)
Setting Description
Enable/disable microphone noise and
DC offset filter in PCoIP session
Determines whether to enable the microphone noise and DC offset
filter for microphone input during PCoIP sessions.
This setting applies to Horizon Agent and Teradici audio driver only.
When this setting is not configured, the Teradici audio driver uses the
microphone noise and DC offset filter by default.
Turn on PCoIP user default input
language synchronization
Determines whether the default input language for the user in the
PCoIP session is synchronized with the default input language of
the PCoIP client endpoint. When this setting is enabled or not
configured, synchronization is allowed. When this setting is disabled,
synchronization is disallowed.
This setting applies to Horizon Agent only.
Configure SSL Connections to satisfy
Security Tools
Specifies how SSL session negotiation connections are established.
In order to satisfy port scanners, enable this 'Configure SSL
connections' setting and on Horizon Agent, complete the following
tasks:
1 In Microsoft Management Console, store a correctly named and
signed certificate into the Personal store for the Local Machine's
computer account and mark it exportable.
2 Store the certificate for the Certificate Authority that signed it in
the Trusted Root certificate store.
3 Disable connections to VMware View 5.1 and earlier.
4 Configure Horizon Agent to load certificates only from the
Certificate Store. If the Personal store for the Local Machine is used,
leave the certificate store names unchanged as "MY" and "ROOT"
(without the quotes), unless a different store location was used in
steps 1 and 2.
The resulting PCoIP Server will satisfy Security Tools such as port
scanners.
Configuring Remote Desktop Features in Horizon
VMware, Inc. 201

Table 5-27. PCoIP General Policy Settings (continued)
Setting Description
Configure SSL Protocols
Configures the OpenSSL protocol to restrict the use of certain
protocols before establishing an encrypted SSL connection. The
protocol list consists of one or more openssl protocol strings separated
by colons. Note that all cipher strings are case insensitive.
The default value is: 'TLS1.1:TLS1.2"
This means that both TLS v1.1 and TLS v1.2 are enabled (SSL v2.0,
SSLv3.0 and TLS v1.0 are disabled).
This setting applies to both Horizon Agent and Horizon Client.
If it is set on both sides, the OpenSSL protocol negotation rule will be
followed.
Configure SSL cipher list
Configures an SSL cipher list to restrict the use of cipher suites before
establishing an encrypted SSL connection. The list consists of one or
more cipher suite strings separated by colons. All cipher suite strings
are case insensitive.
The default value is ECDHE-RSA-
AES256-GCM-SHA384:AES256-SHA256:AES256-SHA:ECDHE-RSA-
AES128-GCM-SHA256:AES128-SHA256:AES128-SHA:@STRENGTH.
If this setting is configured, the Enforce AES-256 or stronger ciphers
for SSL connection negotiation check box in the Configure SSL
connections to satisfy Security Tools setting is ignored.
This setting must be applied to both the PCoIP server and the PCoIP
client.
PCoIP Bandwidth Settings
The Horizon PCoIP ADMX template file contains group policy settings that configure PCoIP
bandwidth characteristics.
All of these settings are in the Computer Configuration > Policies > Administrative Templates
> PCoIP Session Variables > Overridable Administrator Defaults folder in the Group Policy
Management Editor.
All of these settings are also in the User Configuration > Policies > Administrative Templates
> PCoIP Session Variables > Not Overridable Administrator Settings folder in the Group Policy
Management Editor.
Configuring Remote Desktop Features in Horizon
VMware, Inc. 202

Table 5-28. Horizon PCoIP Session Bandwidth Variables
Setting Description
Configure the maximum PCoIP session
bandwidth
Specifies the maximum bandwidth, in kilobits per second, in a PCoIP
session. The bandwidth includes all imaging, audio, virtual channel,
USB, and control PCoIP traffic.
Set this value to the overall capacity of the link to which your
endpoint is connected, taking into consideration the number of
expected concurrent PCoIP sessions. For example, with a single-user
VDI configuration (a single PCoIP session) that connects through a
4Mbit/s Internet connection, set this value to 4Mbit, or 10% less than
this value to leave some allowance for other network traffic. When you
expect multiple concurrent PCoIP sessions to share a link, comprising
either multiple VDI users or an RDS configuration, you might want to
adjust the setting accordingly. However, lowering this value will restrict
the maximum bandwidth for each active session.
Setting this value prevents the agent from attempting to transmit at a
higher rate than the link capacity, which would cause excessive packet
loss and a poorer user experience. This value is symmetric. It forces
the client and agent to use the lower of the two values that are set
on the client and agent side. For example, setting a 4Mbit/s maximum
bandwidth forces the agent to transmit at a lower rate, even though
the setting is configured on the client.
When this setting is disabled or not configured on an endpoint, the
endpoint imposes no bandwidth constraints. When this setting is
configured, the setting is used as the endpoint's maximum bandwidth
constraint in kilobits per second.
The default value when this setting is not configured is 900000 kilobits
per second.
This setting applies to Horizon Agent and the client. If the two
endpoints have different settings, the lower value is used.
Configure the PCoIP session
bandwidth floor
Specifies a lower limit, in kilobits per second, for the bandwidth that is
reserved by the PCoIP session.
This setting configures the minimum expected bandwidth transmission
rate for the endpoint. When you use this setting to reserve bandwidth
for an endpoint, the user does not have to wait for bandwidth to
become available, which improves session responsiveness.
Make sure that you do not over-subscribe the total reserved
bandwidth for all endpoints. Make sure that the sum of bandwidth
floors for all connections in your configuration does not exceed the
network capability.
The default value is 0, which means that no minimum bandwidth is
reserved. When this setting is disabled or not configured, no minimum
bandwidth is reserved.
This setting applies to Horizon Agent and the client, but the setting
only affects the endpoint on which it is configured.
When this setting is modified during an active PCoIP session, the
change takes effect immediately.
Configuring Remote Desktop Features in Horizon
VMware, Inc. 203

Table 5-28. Horizon PCoIP Session Bandwidth Variables (continued)
Setting Description
Configure the PCoIP session MTU
Specifies the Maximum Transmission Unit (MTU) size for UDP packets
for a PCoIP session.
The MTU size includes IP and UDP packet headers. TCP uses the
standard MTU discovery mechanism to set MTU and is not affected
by this setting.
The maximum MTU size is 1500 bytes. The minimum MTU size is 500
bytes. The default value is 1300 bytes.
Typically, you do not have to change the MTU size. Change this
value if you have an unusual network setup that causes PCoIP packet
fragmentation.
This setting applies to Horizon Agent and the client. If the two
endpoints have different MTU size settings, the lowest size is used.
If this setting is disabled or not configured, the client uses the default
value in the negotiation with Horizon Agent.
Configuring Remote Desktop Features in Horizon
VMware, Inc. 204

Table 5-28. Horizon PCoIP Session Bandwidth Variables (continued)
Setting Description
Configure the PCoIP session audio
bandwidth limit
Specifies the maximum bandwidth that can be used for audio (sound
playback) in a PCoIP session.
The audio processing monitors the bandwidth used for audio. The
processing selects the audio compression algorithm that provides
the best audio possible, given the current bandwidth utilization. If a
bandwidth limit is set, the processing reduces quality by changing the
compression algorithm selection until the bandwidth limit is reached. If
minimum quality audio cannot be provided within the bandwidth limit
specified, audio is disabled.
To allow for uncompressed high quality stereo audio, set this value to
higher than 1600 kbit/s. A value of 450 kbit/s and higher allows for
stereo, high-quality, compressed audio. A value between 50 kbit/s and
450 kbit/s results in audio that ranges between FM radio and phone
call quality. A value below 50 kbit/s might result in no audio playback.
This setting applies to Horizon Agent only. You must enable audio on
both endpoints before this setting has any effect.
In addition, this setting has no effect on USB audio.
If this setting is disabled or not configured, a default audio bandwidth
limit of 500 kilobits per second is configured to constrain the audio
compression algorithm selected. If the setting is configured, the value
is measured in kilobits per second, with a default audio bandwidth limit
of 500 kilobits per second.
This setting applies to View 4.6 and later. It has no effect on earlier
versions of View.
When this setting is modified during an active PCoIP session, the
change takes effect immediately.
Turn off Build-to-Lossless feature
Specifies whether to turn the build-to-lossless feature of the PCoIP
protocol off or on. This feature is turned off by default.
If this setting is enabled or not configured, the build-to-lossless feature
is turned off, and images and other desktop and application content
are never built to a lossless state. In network environments with
constrained bandwidth, turning off the build-to-lossless feature can
provide bandwidth savings.
If this setting is disabled, the build-to-lossless feature is turned
on. Turning on the build-to-lossless feature is recommended in
environments that require images and other desktop and application
content to be built to a lossless state.
When this setting is modified during an active PCoIP session, the
change takes effect immediately.
For more information about the PCoIP build-to-lossless feature, see
PCoIP Build-to-Lossless Feature.
PCoIP Keyboard Settings
The View PCoIP ADMX template file contains group policy settings that configure PCoIP settings
that affect the use of the keyboard.
Configuring Remote Desktop Features in Horizon
VMware, Inc. 205

All of these settings are in the Computer Configuration > Policies > Administrative Templates
> PCoIP Session Variables > Overridable Administrator Defaults folder in the Group Policy
Management Editor.
All of these settings are also in the User Configuration > Policies > Administrative Templates
> PCoIP Session Variables > Not Overridable Administrator Settings folder in the Group Policy
Management Editor.
Table 5-29. Horizon PCoIP Session Variables for the Keyboard
Setting Description
Disable sending CAD when users press
Ctrl+Alt+Del
When this policy is enabled, users must press Ctrl+Alt+Insert instead of
Ctrl+Alt+Del to send a Secure Attention Sequence (SAS) to the remote
desktop during a PCoIP session.
You might want to enable this setting if users become confused when
they press Ctrl+Alt+Del to lock the client endpoint and an SAS is sent
to both the host and the guest.
This setting applies to Horizon Agent only and has no effect on a client.
When this policy is not configured or is disabled, users can press
Ctrl+Alt+Del or Ctrl+Alt+Insert to send an SAS to the remote desktop.
Use alternate key for sending Secure
Attention Sequence
Specifies an alternate key, instead of the Insert key, for sending a
Secure Attention Sequence (SAS).
You can use this setting to preserve the Ctrl+Alt+Ins key sequence in
virtual machines that are launched from inside a remote desktop during
a PCoIP session.
For example, a user can launch a vSphere Client from inside a PCoIP
desktop and open a console on a virtual machine in vCenter Server. If
the Ctrl+Alt+Ins sequence is used inside the guest operating system
on the vCenter Server virtual machine, a Ctrl+Alt+Del SAS is sent
to the virtual machine. This setting allows the Ctrl+Alt+
Alternate Key
sequence to send a Ctrl+Alt+Del SAS to the PCoIP desktop.
When this setting is enabled, you must select an alternate key from a
drop-down menu. You cannot enable the setting and leave the value
unspecified.
When this setting is disabled or not configured, the Ctrl+Alt+Ins key
sequence is used as the SAS.
This setting applies to Horizon Agent only and has no effect on a client.
PCoIP Build-to-Lossless Feature
You can configure the PCoIP display protocol to use an encoding approach called progressive
build, or build-to-lossless, which works to provide the optimal overall user experience even under
constrained network conditions. This feature is turned off by default.
The build-to-lossless feature provides a highly compressed initial image, called a lossy image,
that is then progressively built to a full lossless state. A lossless state means that the image
appears with the full fidelity intended.
Configuring Remote Desktop Features in Horizon
VMware, Inc. 206

On a LAN, PCoIP always displays text using lossless compression. If the build-to-lossless feature
is turned on, and if available bandwidth per session drops below 1Mbs, PCoIP initially displays
a lossy text image and rapidly builds the image to a lossless state. This approach allows the
desktop to remain responsive and display the best possible image during varying network
conditions, providing an optimal experience for users.
The build-to-lossless feature provides the following characteristics:
n Dynamically adjusts image quality
n Reduces image quality on congested networks
n Maintains responsiveness by reducing screen update latency
n Resumes maximum image quality when the network is no longer congested
You can turn on the build-to-lossless feature by disabling the Turn off Build-to-Lossless
feature group policy setting. See PCoIP Bandwidth Settings.
VMware Blast Policy Settings
The VMware Blast ADMX template file (vdm_blast.admx) contains policy settings for the
VMware Blast display protocol. After you apply the policy, the system stores the settings in
the registry key HKLM\Software\Policies\VMware, Inc.\VMware Blast\Config.
These settings apply to HTML Access and all Horizon Client platforms.
Table 5-30. VMware Blast Policy Settings
Setting Description
Audio playback
Specifies whether audio playback is activated for remote desktops. This setting is to
activate audio playback.
Blast Codec Quality
The minimum and maximum values of the Quantization Parameter (QP) control the image
quality of the remoted display when using Blast Codec compression. The QP values range
[1-8] and roughly map to the JPEG quality value in the range [20-88]. This quantization
applies to non-text regions and has no bearing on text compression.
The maximum QP is mapped to the low JPEG quality configuration and a value of zero for
maximum QP results in overriding the configuration by the low JPEG quality configuration.
The minimum QP is mapped to the high JPEG quality configuration and a value of zero for
minimum QP results in overriding the configuration by the high JPEG quality configuration.
Blast Encoders
Global Quality
This setting controls the remoted display image quality level across all Blast encoders.
n The level selected is mapped across all the codecs, updating the maximum QP value for
H.264, maximum QP value for the Blast code, and the low JPEG quality in the Adaptive
encoder according to the value selected.
n The Encoder Global Quality Level takes values from 1 to 5. A lower value indicates lower
quality and a higher value indicates higher quality. The higher the quality level the more
bandwidth used and potentially higher latency when regions of the screen are changing
often, when scrolling on the screen for example. The default value is 1 (balanced). The
quality mapping can be overridden with respective encoders' QP values.
Configuring Remote Desktop Features in Horizon
VMware, Inc. 207

Table 5-30. VMware Blast Policy Settings (continued)
Setting Description
Blast Optimizer
A single configuration for Blast users to choose between defaults that provide a better user
experience or resource efficiency.
n Value of 5 (the default): uses the Blast default settings.
n Value greater than 5: improves user experience by increasing the Blast defaults for
encoderGlobalQualityLevel, bandwidth slope, and encoder maxFPS.
n Value less than 5: improves resource efficiency by decreasing the Blast defaults for
encoderGlobalQualityLevel, bandwidth slope, and encoder maxFPS.
Cookie Cleanup
Interval
Determines how often, in milliseconds, the system deletes cookies associated with inactive
sessions. The default is 100 ms.
Cursor warping
When this setting is activated, the cursor warping feature is activated. When activated and
the mouse is in absolute mode, the remote agent detects sudden cursor movements and
reflects them to the client by moving the local cursor. If this setting is not activated, the
client ignores sudden cursor movements in the remote agent. This setting is deactivated by
default.
DSCP Marking
When activated or not configured, this setting allows Differentiated Services Code Point
(DSCP) values to be established in outgoing Blast network traffic, as specified by the
various individual settings for each network hop. When deactivated, DSCP values are not
established in Blast network traffic.
When activated, you can set a numeric value in the range 0-63 for the following network
connections:
n DSCP from Agent, TCP/IPv4
n DSCP from Agent, TCP/IPv6
n DSCP from Agent, UDP/IPv4
n DSCP from Agent, UDP/IPv6
n DSCP from BSG to Client, TCP/IPv4
n DSCP from BSG to Client, TCP/IPv6
n DSCP from BSG to Client, UDP/IPv4
n DSCP from BSG to Client, UDP/IPv6
n DSCP from BSG to Agent, TCP/IPv4
n DSCP from BSG to Agent, TCP/IPv6
n DSCP from BSG to Agent, UDP/IPv4
n DSCP from BSG to Agent, UDP/IPv6
n DSCP from Client, TCP/IPv4
n DSCP from Client, TCP/IPv6
n DSCP from Client, UDP/IPv4
n DSCP from Client, UDP/IPv6
Encoder Image Cache
Size (KB)
Maximum size of the encoder image cache.
n The final size of the cache is the lesser of the value set here and the associated
configuration of the client.
n The final size of the cache cannot exceed half of the available RAM on the Horizon
Agent.
H264
Specifies whether to use H.264 encoding or JPEG/PNG encoding. The default is to use
H.264 encoding.
Configuring Remote Desktop Features in Horizon
VMware, Inc. 208

Table 5-30. VMware Blast Policy Settings (continued)
Setting Description
H264 High Color
Accuracy
Increases color accuracy when using H.264 encoding by using the YUV 4:4:4 colorspace
instead of 4:2:0.
This setting might result in degraded performance at very high resolutions or with multiple
monitors.
H.264 Quality
Specifies the image quality for the remote display configured to use H.264 encoding. You
can specify the minimum and maximum quantization values that determine how much an
image is controlled for lossy compression. You can specify a minimum quantization value for
the best image quality. You can specify a maximum quantization value for the lowest image
quality. You can specify the following settings:
n H264maxQP (available range of values: 0-51, default: 36)
n H264minQP (available range of values: 0-51, default: 10)
For the best image quality, set the quantization parameter (QP) values to within +5 or -5
of the available range of values. These parameters determine the amount of data that is
discarded, so a lower value results in higher image quality.
HEVC High Color
Accuracy
Activate this setting to request increased color accuracy by using the YUV 4:4:4 colorspace
instead of 4:2:0 with HEVC encoding. The client requires hardware HEVC 4:4:4 support for
this policy to take effect. This setting is activated by default.
HEVC
Activate or do not configure this setting to allow HEVC encoding for remoting the desktop.
Deactivate this setting to use H.264 or JPEG/PNG for encoding.
HTTP Service
Specifies the port that is used for secure communication (HTTPS) between the Access Point
appliance and a desktop. The firewall must be configured to have this port open. The default
is 22443.
Image Quality
Specifies the image quality of the remote display. You can specify two low-quality settings,
two high-quality settings, and a mid-quality setting. The low-quality settings are for areas of
the screen that change often, for example, when scrolling occurs. The high-quality settings
are for areas of the screen that are more static, resulting in a better image quality. You can
specify the following settings:
n Low JPEG Quality (available range of values: 10 - 100, default: 25)
n Mid JPEG Quality (available range of values: 10- 100, default: 35)
n High JPEG Quality (available range of values: 10 - 100, default: 90)
Keyboard locale
synchronization
Specifies whether to synchronize a client's keyboard locale list and default keyboard locale
to the remote desktop or application. If this setting is activated, synchronization occurs. This
setting applies to Horizon Agent only.
Max Frame Rate
Specifies the maximum rate of screen updates. Use this setting to manage the average
bandwidth that users consume. The default is 30 updates per second.
Max Session
Bandwidth
Specifies the maximum bandwidth, in kilobits per second (kbps), for a VMware Blast session.
The bandwidth includes all imaging, audio, virtual channel, USB, and VMware Blast control
traffic. The default is 1 Gbps.
Max Session
Bandwidth kbit/s
Megapixel Slope
Specifies the maximum bandwidth slope, in kilobits per second (kbps), reserved for a
VMware Blast session. The minimum value is 100. The maximum value is 100000. The
default value is 6200.
Min Session
Bandwidth
Specifies the minimum bandwidth, in kilobits per second (kbps), reserved for a VMware Blast
session. The default is 256 kbps.
Configuring Remote Desktop Features in Horizon
VMware, Inc. 209

Table 5-30. VMware Blast Policy Settings (continued)
Setting Description
PNG
If you activate or do not configure this setting, PNG encoding is available for remote
sessions. If you deactivate this setting, only JPEG encoding is used for encoding in
JPEG/PNG mode. This policy does not apply when the H.264 encoder is active. This setting
is not configured by default.
Screen Blanking
Specifies whether to have the desktop VM's console show the actual desktop that the user
sees or to show a blank screen when the desktop has an active session. The default is to
show a blank screen.
UDP Protocol
Specifies whether to use the UDP or the TCP protocol. The default is to use the UDP
protocol. The setting takes effect when a user performs a session login-logoff on the
Horizon Agent machine on which the registry key exists. This setting does not apply to
HTML Access, which always uses the TCP protocol.
Applying VMware Blast Policy Settings
If the following VMware Blast policies change during a client session, Horizon Client detects the
change and immediately applies the new setting.
n H264
n Audio Playback
n Max Frame Rate
n Image Quality
The Max Session Bandwidth and Min Session Bandwidth settings take effect when a user
performs a connect or login to a session on the Horizon Agent machine on which the setting
exists. Any change made to these settings may not fully take effect on an already connected
session. Although the new settings may be applied to restrict the encoder's bandwidth usage
within the current session, they aren't enforced across virtual channels such as file transfer until
the session reconnects.
For all other VMware Blast policies, Microsoft GPO update rules apply. GPOs can be updated
manually or by restarting the Horizon Agent machine. For more information, see the Microsoft
documentation.
Enabling Lossless Compression for VMware Blast
You can enable the VMware Blast display protocol to use an encoding approach called
progressive build, or build-to-lossless. This feature provides a highly compressed initial image,
called a lossy image, that is then progressively built to a full lossless state. A lossless state means
that the image appears with the full fidelity intended.
To enable lossless compression for VMware Blast, set the EncoderBuildToPNG key to 1
in the HKEY_LOCAL_MACHINE\SOFTWARE\VMware, Inc.\VMware Blast\Config folder in the
Windows registry on the agent machine. The default value is 0 (disabled), which means the
codec does not build to PNG, which is a lossless format.
Configuring Remote Desktop Features in Horizon
VMware, Inc. 210

Configuration changes to the EncoderBuildToPNG key take place immediately.
Note Enabling lossless compression for VMware Blast causes an increase in bandwidth and CPU
usage. VMware recommends that you use the PCoIP display protocol instead of VMware Blast
if you require lossless compression. For information about configuring lossless compression for
PCoIP, see PCoIP Build-to-Lossless Feature.
Managing Special Unity Windows
You can use the Unity Filter rule list agent group policy setting to filter out unity windows, or
map unity windows to a specific type, when using published applications. This feature is useful
if you have a window display problem, such as a window that has a black background, or a
drop-down window that is not sized correctly.
The Unity Filter rule list group policy setting is provided in the VMware View Agent
Configuration ADMX template file (vdm_agent.admx), which is bundled in the VMware-Horizon-
Extras-Bundle-YYMM-x.x.x-yyyyyyyy.zip file. For installation instructions, see Add the
ADMX Template Files to Active Directory.
When you enable the Unity Filter rule list group policy setting, you click Show and type a
filtering rule in the Value text box. A filtering rule is composed of characteristics and actions.
If you specify the map action, you must also include a type. The following table lists the
characteristics, actions, and types that you can use in filtering rules.
Table 5-31. Unity Filter Rule Characteristics, Actions, and Types
Characteristics Actions Types
classname, company, product,
major, minor, build, revision
block, map normal, panel, dialog, tooltip, splash, toolbar,
dock, desktop, widget, combobox, startscreen,
sidepanel, taskbar, metrofullscreen, metrodocked
The Windows class name is usually the preferred characteristic, for example,
classname=CustomClassName. The company, product, major, minor, build, and revision
characteristics are provided in case you must limit rules to a specific product. You can find the
values for these characteristics in the Properties window of an executable file. The values for
these characteristics must be an exact case-sensitive match, including any special characters.
If you provide multiple characteristics, all the values must match for the rule to apply to the
window.
To specify an action, you type action=value, for example, action=block. The block action
tells Horizon Agent not to show the window on the client. Use the block action when a window
appears too large or interferes with normal window focus behavior on the client.
The map action, for example, action=map, tells Horizon Agent to treat the window as a certain
hard-coded type. To specify the type, you must include type=value in the rule, for example,
type=normal. Because determining if a window is mapped to the wrong type is difficult,
mapping a window to a type is necessary only if VMware Support instructs you to do so.
Configuring Remote Desktop Features in Horizon
VMware, Inc. 211

Filtering Rule Examples
The following filtering rule blocks all windows that have the class name MyClassName.
classname=MyClassName;action=block
The following filtering rule blocks all windows from the product named MyProduct.
product=MyProduct;action=block
The following filtering rule maps a custom class to the combo box type.
classname=MyClassName;action=map;type=combobox
Note The Unity Filter rule list group policy setting has a lower priority than filtering rules that
are specified in a file in the %ProgramData%\VMware\RdeServer\Unity Filters directory on
the RDS host.
Active Directory Group Policy Example
One way to implement Active Directory group policies in Horizon is to create an OU for the
machines that deliver remote desktop sessions and link one or more GPOs to that OU. You can
use these GPOs to apply group policy settings to your Horizon machines.
You can link GPOs directly to a domain if the policy settings apply to all computers in the domain.
As a best practice, however, most deployments should link GPOs to individual OUs to avoid
policy processing on all computers in the domain.
You can configure policies on your Active Directory Server or on any computer in your domain.
This example shows how to configure policies directly on your Active Directory server.
Note Because every Horizon environment is different, you might need to perform different
steps to meet your organization's specific needs.
Create an OU for Horizon Machines
To apply group policies to the machines that deliver remote desktop sessions without affecting
other Windows computers in the same Active Directory domain, create an OU specifically for
your Horizon machines. You might create one OU for your entire Horizon deployment, or create
separate OUs for virtual desktop machines and RDS hosts.
Procedure
1 On your Active Directory server, select Start > All Programs > Administrative Tools > Active
Directory Users and Computers.
2 Right-click the domain that contains your Horizon machines and select New > Organizational
Unit.
Configuring Remote Desktop Features in Horizon
VMware, Inc. 212
3 Type a name for the OU and click OK.
The new OU appears in the left pane.
4 Add Horizon machines to the new OU.
a Click Computers in the left pane.
All the computer objects in the domain appear in the right pane.
b Right-click the name of the computer object that represents the Horizon machine in the
right panel and select Move.
c Select the OU and click OK.
The Horizon machine appears in the right pane when you select the OU.
What to do next
Create GPOs for Horizon group policies.
Create GPOs for Horizon Group Policies
Create GPOs to contain group policies for Horizon components and location-based printing and
link them to the OU for your Horizon machines.
Prerequisites
n Create an OU for your Horizon machines.
n Verify that you can log in as an Administrator domain user on the machine that hosts your
Active Directory server.
n Verify that the MMC and the Group Policy Management snap-in are available on your Active
Directory server.
Procedure
1 On the Active Directory server, open the Group Policy Management Console.
2 Expand your domain, right-click the OU that contains your Horizon machines, and select
Create a GPO in this domain, and Link it here.
3 Type a name for the GPO and click OK.
The new GPO appears under the OU in the left pane.
4 (Optional) Apply the GPO to specific Horizon machines in the OU.
a Select the GPO in the left pane.
b Select Security Filtering > Add.
c Type the computer names of the Horizon machines and click OK.
The Horizon machines appear in the Security Filtering pane. The settings in the GPO apply
only to these machines.
Configuring Remote Desktop Features in Horizon
VMware, Inc. 213
What to do next
Add the Horizon ADMX templates to the GPO.
Add a Horizon ADMX Template File to a GPO
To apply Horizon component group policy settings to your desktops and applications, add their
ADMX template files to GPOs.
Prerequisites
n Create GPOs for the Horizon component group policy settings and link them to the OU that
contains your Horizon machines.
n Verify that you can log in as an Administrator domain user on the machine that hosts your
Active Directory server.
n Verify that the MMC and the Group Policy Management snap-in are available on your Active
Directory server.
Procedure
1 Download the VMware Horizon GPO Bundle .zip file from the VMware download site at
https://my.vmware.com/web/vmware/downloads.
Under Desktop & End-User Computing, select the VMware Horizon download, which includes
the GPO Bundle.
The file is named VMware-Horizon-Extras-Bundle-YYMM-x.x.x-yyyyyyyy.zip, where
YYMM
is the marketing version,
x.x.x
is the internal version and
yyyyyyyy
is the build number.
All ADMX files that provide group policy settings for VMware Horizon are available in this file.
2 Unzip the VMware-Horizon-Extras-Bundle-YYMM-x.x.x-yyyyyyyy.zip file and copy the
ADMX files to your Active Directory server.
a Copy the .admx files and the en-US folder to the %systemroot%\PolicyDefinitions
folder on your Active Directory server.
b Copy the language resource (.adml) files to the appropriate subfolder in %systemroot%
\PolicyDefinitions\ on your Active Directory server.
3 On the Active Directory server, open the Group Policy Management Editor and enter the path
to the template files where they appear in the editor after installation.
What to do next
Configure the group policy settings and enable loopback processing for your Horizon machines.
Enable Loopback Processing for Remote Desktops
To make User Configuration settings that usually apply to a computer apply to all of the users
that log in to that computer, enable loopback processing.
Configuring Remote Desktop Features in Horizon
VMware, Inc. 214

Prerequisites
n Create GPOs for the Horizon component group policy settings and link them to the OU that
contains your Horizon machines.
n Verify that you can log in as an Administrator domain user on the machine that hosts your
Active Directory server.
n Verify that the MMC and the Group Policy Management snap-in are available on your Active
Directory server.
Procedure
1 On the Active Directory server, open the Group Policy Management Console.
2 Expand your domain, right-click the GPO that you created for the group policy settings, and
select Edit.
3 In the Group Policy Management Editor, navigate to Computer Configuration > Policies >
Administrative Templates: Policy definitions > System > Group Policy.
4 In the right pane, double-click Configure user Group Policy loopback processing mode.
5 Select Enabled and then select a loopback processing mode from the Mode drop-down
menu.
Option
Action
Merge The user policy settings applied are the combination of those included in
both the computer and user GPOs. Where conflicts exist, the computer
GPOs take precedence.
Replace The user policy is defined entirely from the GPOs associated with the
computer. Any GPOs associated with the user are ignored.
6 Click OK to save your changes.
Configuring Remote Desktop Features in Horizon
VMware, Inc. 215
Setting Desktop Policies with Start
Session Scripts
6
With start session scripts, you can configure specific Horizon desktop settings before a desktop
session starts based on information received from Horizon Client and Horizon Connection Server.
For example, you can use a start session script to configure desktop policies based on client
device and user location instead of setting up multiple desktop pools that have different desktop
policies. A start session script can enable mapped drives, clipboard redirection, and other
desktop features for a user who has an IP address in your organization’s internal domain, but
disallow these features for a user who has an IP address in an external domain.
This chapter includes the following topics:
n Obtaining Input Data for a Start Session Script
n Best Practices for Using Start Session Scripts
n Preparing a Horizon Desktop to Use a Start Session Script
n Sample Start Session Scripts
Obtaining Input Data for a Start Session Script
Start session scripts cannot run interactively. A start session script runs in an environment
created by Horizon and must obtain its input data from that environment.
Start session scripts gather input data from environment variables on the client computer.
Start session environment variables have the prefix VDM_StartSession_. For example,
the start session environment variable that contains the client system’s IP address is
VDM_StartSession_IP_Address. You must ensure that a start session script validates the
existence of any environment variable that it uses.
For a list of variables similar to start session environment variables, see Client System Information
Sent to Remote Desktops.
Best Practices for Using Start Session Scripts
Follow these best practices when using start session scripts.
VMware, Inc.
216

When to Use Start Session Scripts
Use start session scripts only if you need to configure desktop policies before a session starts.
As a best practice, use the Horizon Agent CommandsToRunOnConnect and
CommandsToRunOnReconnect group policy settings to run command scripts after a desktop
session is connected or reconnected. Running scripts within a desktop session, rather than using
start session scripts, satisfies most use cases.
For more information, see Running Commands on Horizon Desktops.
Managing Start Session Timeouts
Make sure your start session scripts run quickly.
If you set the WaitScriptsOnStartSession value in the Windows registry, your start session
script must finish running before Horizon Agent can respond to the StartSession message that
Horizon Connection Server sends. A long-running script is likely to cause the StartSession request
to time out.
If a timeout occurs and the pool uses floating assignments, Connection Server tries to connect
the user to another virtual machine. If a timeout occurs and no virtual machine is available,
Connection Server rejects the user's connection request.
As a best practice, set a hard timeout for the script host operation so that a specific error can be
returned if a script runs too long.
Making Start Session Scripts Accessible
The path where you configure your start session scripts must be accessible only to the SYSTEM
account and to local administrators. Set the ACL for the base key to be accessible to these
accounts only.
As a best practice, place start session scripts in the View_Agent_install_path\scripts
directory, for example:
%ProgramFiles%\VMware\VMware View\Agent\scripts\sample.vbs
By default, this directory is accessible only by the SYSTEM and administrator accounts.
Preparing a Horizon Desktop to Use a Start Session Script
To prepare a Horizon desktop to use a start session script, you must enable the VMware Horizon
View Script Host service and add entries in the Windows registry.
You must configure all Horizon desktops that need to run start session scripts. Horizon does not
provide a mechanism to propagate registry changes, VMware Horizon View Script Host service
configuration changes, and start session scripts to multiple Horizon desktop virtual machines.
Configuring Remote Desktop Features in Horizon
VMware, Inc. 217

Enable the VMware Horizon View Script Host Service
You must enable the VMware Horizon View Script Host service on each Horizon desktop virtual
machine where you want Horizon to run a start session script. The VMware Horizon View Script
Host service is disabled by default.
When you configure the VMware Horizon View Script Host service, you can optionally specify
the user account under which the start session script runs. Start session scripts run in the context
of the VMware Horizon View Script Host service. By default, the VMware View Host Script
service is configured to run as the SYSTEM user.
Important Start session scripts are run outside a desktop user session and not by the desktop
user account. Information is sent directly from the client computer within a script running as the
SYSTEM user.
Procedure
1 Log in to the Horizon desktop virtual machine.
2 At the command prompt, type services.msc to start the Windows Services tool.
3 In the details pane, right-click the VMware Horizon View Script Host service entry and select
Properties.
4 On the General tab, select Automatic from the Startup type drop-down menu.
5 (Optional) If you do not want the local System account to run the start session script, select
the Log On tab, select This account, and type the user name and password of the account to
run the start session script.
6 Click OK and exit the Windows Services tool.
Add Windows Registry Entries for a Start Session Script
You must add Windows registry entries on each Horizon desktop virtual machine where you
want Horizon to run a start session script.
Prerequisites
n Verify that the path where you configured your start session scripts is accessible only to the
SYSTEM account and local administrators. For more information, see Best Practices for Using
Start Session Scripts.
n Make sure your start session scripts run quickly. If you set the WaitScriptsOnStartSession
value in the Windows registry, your start session script must finish running before Horizon
Agent can respond to the StartSession message that Horizon Connection Server sends. For
more information, see Best Practices for Using Start Session Scripts.
Procedure
1 Log in to the Horizon desktop virtual machine.
Configuring Remote Desktop Features in Horizon
VMware, Inc. 218
2 At the command prompt, type regedit to start the Windows Registry Editor.
3 In the registry, navigate to HKLM\SOFTWARE\VMware, Inc.\VMware VDM\ScriptEvents.
4 Add the path to the start session script to the registry.
a
In the navigation area, right-click ScriptEvents, select New > Key, and create a key
named
StartSession.
b In the navigation area, right-click StartSession, select New > String Value, and create a
string value that identifies the start session script to run, for example,
SampleScript.
To run more than one start session script, create a string value entry for each script under
the StartSession key. You cannot specify the order in which these scripts run. If the
scripts must run in a particular order, invoke them from a single control script.
c In the topic area, right-click the entry for the new string value and select Modify.
d In the Value data text box, type the command line that invokes the start session script
and click OK.
Type the full path of the start session script and any files that it requires.
5 Add and enable a start session value in the registry.
a Navigate to HKLM\SOFTWARE\VMware, Inc.\VMware VDM\Agent\Configuration.
b (Optional) If the Configuration key does not exist, right-click Agent, select New > Key,
and create the key.
c In the navigation area, right-click Configuration, select New > DWORD (32 bit) Value,
and type RunScriptsOnStartSession.
d In the topic area, right-click the entry for the new DWORD value and select Modify.
e In the Value data text box, type 1 to enable start session scripting and click OK.
You can type 0 to disable this feature. The default value is 0.
f (Optional) To delay the StartSession response by Horizon Agent, add a second DWORD
value to the Configuration key called WaitScriptsOnStartSession.
A WaitScriptsOnStartSession data value of 1 causes Horizon Agent to delay sending
a StartSession response and fail if the scripts do not complete. A value of 0 means that
Horizon Agent does not wait for the scripts to complete or check script exit codes before
sending the StartSession response. The default value is 0.
Configuring Remote Desktop Features in Horizon
VMware, Inc. 219

6 Set a registry value to specify timeout values in seconds rather than minutes to prevent
scripts from timing out.
Setting this timeout value in seconds enables you to configure the VMware View Script Host
service timeout value in seconds. For example, if you set the VMware View Script Host
service timeout to 30 seconds, you can ensure that a start session script either finishes
running or times out before a Connection Server timeout occurs.
a Navigate to HKLM\SOFTWARE\VMware, Inc.\VMware VDM\ScriptEvents.
b Add a DWORD value called TimeoutsInMinutes.
c Set a data value of 0.
7 (Optional) To enable the VMware View Script Host service to time out the start session script,
set a timeout value.
a Navigate to HKLM\SOFTWARE\VMware, Inc.\VMware
VDM\ScriptEvents\StartSession.
b In the topic area, right-click the Default (@) key and select Modify.
c In the Value data text box, type the timeout value and click OK.
A value of 0 means that no timeout is set.
8 Exit the Registry Editor and restart the system.
Sample Start Session Scripts
These sample start session scripts illustrate how to write environment variables to a file, test the
timeout functionality, and test a non-zero exit code.
The following sample Visual Basic script writes all the environment variables provided to the
script into a file. You can use this sample script to see example data in your own environment.
You might save this script as C:\sample.vbs.
Option Explicit
Dim WshShell, FSO, outFile, strOutputFile, objUserEnv, strEnv
strOutputFile = "c:\setvars.txt"
Set FSO = CreateObject("Scripting.fileSystemObject")
Set outFile = FSO.CreateTextFile(strOutputFile, TRUE)
outFile.WriteLine("Script was called at (" & Now & ")")
Set WshShell = CreateObject( "WScript.Shell" )
Set objUserEnv = WshShell.Environment("PROCESS")
For Each strEnv In objUserEnv
outFile.WriteLine(strEnv)
Next
outFile.Close
Configuring Remote Desktop Features in Horizon
VMware, Inc. 220

The following sample script tests the timeout functionality.
Option Explicit
WScript.Sleep 60000
The following sample script tests a non-zero exit code.
Option Explicit
WScript.Quit 2
Configuring Remote Desktop Features in Horizon
VMware, Inc. 221
Examining PCoIP Session
Statistics with WMI
7
You can use Windows Management Instrumentation (WMI) to examine performance statistics
for a PCoIP session by using any of the supported programming interfaces, including C#, C+
+, PowerShell, VBScript, VB .NET, and Windows Management Instrumentation Command-line
(WMIC).
You can also use the Microsoft WMI Code Creator tool to generate VBScript, C#, and VB .NET
code that accesses the PCoIP performance counters. For more information about WMI, WMIC,
and the WMI Code Creator tool, go to http://technet.microsoft.com/en-us/library/bb742610.aspx.
This chapter includes the following topics:
n Using PCoIP Session Statistics
n General PCoIP Session Statistics
n PCoIP Audio Statistics
n PCoIP Imaging Statistics
n PCoIP Network Statistics
n PCoIP USB Statistics
n Examples of Using PowerShell cmdlets to Examine PCoIP Statistics
Using PCoIP Session Statistics
The WMI namespace for the PCoIP session statistics is root\CIMV2. The names of the statistics
are suffixed with (Server) or (Client), according to whether the statistic is recorded on the
PCoIP server or PCoIP client.
You can use Windows Performance Monitor (PerfMon) with the counters to calculate averages
over a specified sampling period. You must have administrator privileges to access the
performance counters remotely.
All statistics are reset to 0 when a PCoIP session is closed. If the WMI SessionDurationSeconds
property is a non-zero value and stays constant, the PCoIP server was forcefully ended or
crashed. If the SessionDurationSeconds property changes from a non-zero value to 0, the
PCoIP session is closed.
VMware, Inc.
222

To avoid a division-by-zero error, verify that the denominator in the expressions for calculating
bandwidth or packet-loss percentage does not evaluate to zero.
USB statistics are recorded for zero clients, but not for thin clients or software clients.
General PCoIP Session Statistics
The WMI class name for PCoIP general session statistics is
Win32_PerfRawData_TeradiciPerf_PCoIPSessionGeneralStatistics.
Table 7-1. General Session Statistics
WMI Property Name Description
BytesReceived
Total number of bytes of PCoIP data that have been received since the
PCoIP session started.
BytesSent
Total number of bytes of PCoIP data that have been transmitted since the
PCoIP session started.
PacketsReceived
Total number of packets that have been received successfully since the
PCoIP session started. Not all packets are the same size.
PacketsSent
Total number of packets that have been transmitted since the PCoIP session
started. Not all packets are the same size.
RXPacketsLost
Total number of received packets that have been lost since the PCoIP
session started.
SessionDurationSeconds
Total number of seconds that the PCoIP Session has been open.
TXPacketsLost
Total number of transmitted packets that have been lost since the PCoIP
session started.
Calculating Bandwith for Received PCoIP Data
To calculate the bandwidth in kilobits per second for received PCoIP data over the time interval
from time t1 to time t2, use the following formula.
(BytesReceived[t2]-BytesReceived[t1]) * 8 / (1024 * (t2-t1))
Calculating Bandwidth for Transmitted PCoIP Data
To calculate the bandwidth in kilobits per second for transmitted PCoIP data over the time
interval from time t1 to time t2, use the following formula.
(BytesSent[t2]-BytesSent[t1]) * 8 / (1024 * (t2-t1))
Calculating Packet Loss for Received PCoIP Data
To calculate the percentage of received packets that are lost, use the following formula.
100 / (1 + ((PacketsReceived[t2]-PacketsReceived[t1])/(RXPacketsLost[t2]-RXPacketsLost[t1])))
Configuring Remote Desktop Features in Horizon
VMware, Inc. 223

Calculating Packet Loss for Transmitted PCoIP Data
To calculate the percentage of transmitted packets that are lost, use the following formula.
100 * (TXPacketsLost[t2]-TXPacketsLost[t1]) / (PacketsSent[t2]-PacketsSent[t1])
PCoIP Audio Statistics
The WMI class name for PCoIP audio statistics is
Win32_PerfRawData_TeradiciPerf_PCoIPSessionAudioStatistics.
Note Audio statistics do not include audio data that is carried within USB data.
Table 7-2. PCoIP Audio Statistics
WMI Property Name Description
AudioBytesReceived
Total number of bytes of audio data that have been received since
the PCoIP session started.
AudioBytesSent
Total number of bytes of audio data that have been sent since the
PCoIP session started.
AudioRXBWkbitPersec
Bandwidth for ingoing audio packets averaged over the sampling
period, in seconds.
AudioTXBWkbitPersec
Bandwidth for outgoing audio packets averaged over the sampling
period, in seconds.
AudioTXBWLimitkbitPersec
Transmission bandwidth limit in kilobits per second for outgoing audio
packets. The limit is defined by a GPO setting.
Calculating Bandwidth for Received Audio Data
To calculate the bandwidth in kilobits per second for received audio data over the time interval
from time t1 to time t2, use the following formula.
(AudioBytesReceived[t2]-AudioBytesReceived[t1]) * 8 / (1024 * (t2-t1))
Do not use AudioRXBWkbitPersec for this calculation.
Calculating Bandwidth for Transmitted Audio Data
To calculate the bandwidth in kilobits per second for transmitted audio data over the time
interval from time t1 to time t2, use the following formula.
(AudioBytesSent[t2]-AudioBytesSent[t1]) * 8 / (1024 * (t2-t1))
Do not use AudioTXBWkbitPersec for this calculation.
Configuring Remote Desktop Features in Horizon
VMware, Inc. 224

PCoIP Imaging Statistics
The WMI class name for PCoIP imaging statistics is
Win32_PerfRawData_TeradiciPerf_PCoIPSessionImagingStatistics.
Table 7-3. PCoIP Imaging Statistics
WMI Property Name Description
ImagingBytesReceived
Total number of bytes of imaging data that have been
received since the PCoIP session started.
ImagingBytesSent
Total number of bytes of imaging data that have been
transmitted since the PCoIP session started.
ImagingDecoderCapabilitykbitPersec
Estimated processing capability of the imaging decoder
in kilobits per second. This statistic is updated once per
second.
ImagingEncodedFramesPersec
Number of imaging frames that were encoded over a
one-second sampling period.
ImagingActiveMinimumQuality
Lowest encoded quality value on a scale from 0 to 100.
This statistic is updated once per second. This counter
does not correspond to the GPO setting for minimum
quality.
ImagingRXBWkbitPersec
Bandwidth for incoming imaging packets averaged over
the sampling period, in seconds.
ImagingTXBWkbitPersec
Bandwidth for outgoing imaging packets averaged over
the sampling period, in seconds.
Calculating Bandwidth for Received Imaging Data
To calculate the bandwidth in kilobits per second for received imaging data over the time interval
from time t1 to time t2, use the following formula.
(ImagingBytesReceived[t2]-ImagingBytesReceived[t1]) * 8 / (1024 * (t2-t1))
Do not use ImagingRXBWkbitPersec for the calculation.
Calculating Bandwidth for Transmitted Imaging Data
To calculate the bandwidth in kilobits per second for transmitted imaging data over the time
interval from time t1 to time t2, use the following formula.
(ImagingBytesSent[t2]-ImagingBytesSent[t1]) * 8 / (1024 * (t2-t1))
Do not use ImagingTXBWkbitPersec for the calculation.
Configuring Remote Desktop Features in Horizon
VMware, Inc. 225

PCoIP Network Statistics
The WMI class name for PCoIP network statistics is
Win32_PerfRawData_TeradiciPerf_PCoIPSessionNetworkStatistics.
Table 7-4. PCoIP Network Statistics
WMI Property Name Description
RoundTripLatencyms
Round trip latency in milliseconds between the PCoIP
server and the PCoIP client.
RXBWkbitPersec
Overall bandwidth for incoming PCoIP packets averaged
over the sampling period, in seconds.
RXBWPeakkbitPersec
Peak bandwidth in kilobits per second for incoming PCoIP
packets over a one-second sampling period.
RXPacketLossPercent
Percentage of received packets lost during a sampling
period.
TXBWkbitPersec
Overall bandwidth for outgoing PCoIP packets averaged
over the sampling period, in seconds.
TXBWActiveLimitkbitPersec
Estimated available network bandwidth in kilobits per
second. This statistic is updated once per second.
TXBWLimitkbitPersec
Transmission bandwidth limit in kilobits per second for
outgoing packets. The limit is the minimum of the
following values.
n GPO bandwidth limit for the PCoIP client
n GPO bandwidth limit for the PCoIP server
n Bandwidth limit for the local network connection
n Negotiated bandwidth limit for the Zero Client
firmware based on encryption limits
TXPacketLossPercent
Percentage of transmitted packets lost during a sampling
period.
Calculating Bandwidth for Received Network Data
To calculate the bandwidth in kilobits per second for received data over the time interval from
time t1 to time t2, use the following formula.
(BytesReceived[t2]-BytesReceived[t1]) * 8 / (1024 * (t2-t1))
Do not use RXBWkbitPersec for the calculation.
Calculating Bandwidth for Transmitted Network Data
To calculate the bandwidth in kilobits per second for transmitted data over the time interval from
time t1 to time t2, use the following formula.
(BytesSent[t2]-BytesSent[t1]) * 8 / (1024 * (t2-t1))
Configuring Remote Desktop Features in Horizon
VMware, Inc. 226

Do not use TXBWkbitPersec for the calculation.
Calculating Packet Loss for Received Network Data
To calculate the packet loss in percentage for received data over the time interval from time t1
to time t2, use the following formula.
PacketsReceived during interval = (PacketsReceived[t2]-PacketsReceived[t1])
RXPacketsLost during interval = (RXPacketsLost[t2]-RXPacketsLost[t1])
RXPacketsLost % = RXPacketsLost during interval /
(RXPacketsLost during interval + PacketsReceived during interval) * 100
Do not use RXPacketLostPercent or RXPacketLostPercent_Base for the calculation.
Calculating Packet Loss for Transmitted Network Data
To calculate the packet loss in percentage for transmitted data over the time interval from time
t1 to time t2, use the following formula.
PacketsSent during interval = (PacketsSent[t2]-PacketsSent[t1])
TXPacketsLost during interval = (TXPacketsLost[t2]-TXPacketsLost[t1])
TXPacketsLost % = TXPacketsLost during interval /
(TXPacketsLost during interval + PacketsSent during interval) * 100
Do not use TXPacketLostPercent or TXPacketLostPercent_Base for the calculation.
Use this formula to prevent the packet loss percent from becoming greater than 100 percent.
This calculation is required because PacketsLost and PacketsSent are asynchronous.
PCoIP USB Statistics
The WMI class name for PCoIP USB statistics is
Win32_PerfRawData_TeradiciPerf_PCoIPSessionUSBStatistics.
Table 7-5. PCoIP USB Statistics
WMI Property Name Description
USBBytesReceived
Total number of bytes of USB data that have been received since the
PCoIP session started.
USBBytesSent
Total number of bytes of USB data that have been transmitted since the
PCoIP session started.
USBRXBWkbitPersec
Bandwidth for incoming USB packets averaged over the sampling period,
in seconds.
USBTXBWkbitPersec
Bandwidth for outgoing USB packets averaged over the sampling period,
in seconds.
Configuring Remote Desktop Features in Horizon
VMware, Inc. 227

Calculating Bandwidth for Received USB Data
To calculate the bandwidth in kilobits per second for received USB data over the time interval
from time t1 to time t2, use the following formula.
(USBBytesReceived[t2]-USBBytesReceived[t1]) * 8 / (1024 * (t2-t1))
Do not use USBRXBWkbitPersec for the calculation.
Calculating Bandwidth for Transmitted USB Data
To calculate the bandwidth in kilobits per second for transmitted USB data over the time interval
from time t1 to time t2, use the following formula.
(USBBytesSent[t2]-USBBytesSent[t1]) * 8 / (1024 * (t2-t1))
Do not use USBTXBWkbitPersec for the calculation.
Examples of Using PowerShell cmdlets to Examine PCoIP
Statistics
You can use PowerShell cmdlets to examine PCoIP statistics.
In the following example, the Get-WmiObject cmdlet retrieves the PCoIP network statistics for
the client cm-02.
Get-WmiObject -namespace "root\cimv2" -computername cm-02 -class
Win32_PerfRawData_TeradiciPerf_PCoIPSessionNetworkStatistics
In the following example, the Get-WmiObject cmdlet retrieves the PCoIP general session
statistics for desktop dt-03 if any transmitted packets have been lost.
Get-WmiObject -namespace "root\cimv2" -computername desktop-03 -query "select * from
Win32_PerfRawData_TeradiciPerf_PCoIPSessionGeneralStatistics where TXPacketsLost > 0"
Configuring Remote Desktop Features in Horizon
VMware, Inc. 228
