
User guide.

User manual
Special features
1
Getting started
2
Front view
3
Back view
4
Keyboard cover
5
Connect the keyboard cover
5
Function Keys
6
Touchpad
7
Keyboard Settings
8
Assemble your device
8
Install a SIM card and memorycard
8
Charge the battery
10
Battery Saver
11
S Pen
12
Start using your device
14
Use the Setup Wizard
14
Restart the device
15
Add an email account
15
Transfer data between devices
16
Update the device
16
Navigation
17
Start screen
19
Taskbar
20
i
VZW_W737V_EN_UM_TN_RJ1_101718_FINAL
Table of contents
Task View
21
Start menu
23
App tiles
24
Tablet mode
25
Action center
26
Multi desktop
29
Split screen view
31
S Pen functions
33
Enter text
37
Apps
38
Install Apps
39
Uninstall Apps
39
Open Apps
40
Close Apps
40
App Settings
41
Samsung Flow
41
Samsung Gallery
42
Samsung Notes
42
Compose a Note
42
Edit Notes
43
Browse Notes
43
Dolby Atmos
44
Settings
45
Access Settings
46
Connections
46
Devices
46
Network and Internet
47
Display
48
Lock Screen and Security
49
ii
Fingerprint
50
Password
50
PIN
51
Dynamic Lock
51
Sign-in privacy options
52
Privacy
52
Update and Security
54
Device Maintenance
55
System
55
Time and Language
57
Book Settings
57
Accounts
58
Accessibility
59
Ease of Access
59
Other settings
60
Phone
60
Gaming
61
Getting help
62
Videos
62
Smart Simulator
62
Tips
62
Samsung Care
62
Legal
63
Intellectual property
64
Open source software
65
Disclaimer of warranties; exclusion of liability
65
Modification of software
66
Restricting children’s access to your mobile
device
67
Samsung Electronics America, Inc.
67
iii

Special features
Special features 1
S Pen
The S Pen
™
is a stylus designed for special
functions with Samsung Galaxy devices. See
S Pen functions on page33.
Cortana
Cortana is your digital agent. She’ll help you
get things done. The more you use Cortana,
the more personalized your experience will
be. See Cortana on page20
Samsung Flow
Easily unlock and sign in to your tablet with
a smartphone equipped with a fingerprint
scanner. See Samsung Flow on page41.
Fingerprint scanner
Use your fingerprint as an alternative to
entering passwords in certain apps. For
more information, see Lock Screen and
Security on page49.

Front view
Keyboard dock port
Headset jack
USB port
USB port/External
d
isplay port
Power key
F
ront camera
Volume keys
Light sensor
LED indicator
Getting started 3
Devices andsoftware are constantly evolving—the illustrations youseehere arefor reference only.

Back view
Kickstand
SIM card/microSD
card tray
SpeakerSpeaker
Fingerprint
scanner
Rear camera
Getting started 4
Devices andsoftware are constantly evolving—the illustrations youseehere arefor reference only.

Keyboard cover
Connecting the device to the Keyboard cover allows
you to use a traditional keyboard and touchpad. The
touchpad will register pressure on the right or left
side, so you can use the touchpad like a mouse.
Connect the keyboard
cover
1. Connect the keyboard dock port at the bottom of
the device to the connector on the Keyboard
cover.
2. Lift the keyboard cover slightly and push it
towards the screen.
3. Flip out the kickstand.
Note: Use care when connecting and removing the
tablet from the keyboard case. Make sure that the
Keyboard Cover is securely attached to your device.
Getting started 5
WARNING: This device and certain accessories (sold
separately) contain magnets that can affect the
operation of implanted pacemakers, defibrillators,
insulin pumps or other electronic medical devices
within the range of 15 cm (6 inches). IF YOU USE ANY
OF THESE MEDICAL DEVICES, CONSULT WITH YOUR
PHYSICIAN BEFORE USING THIS DEVICE AND
ACCESSORIES THAT CONTAIN MAGNETS.
Function Keys
Use function keys to easily access features and
change settings, such as brightness and volume.
u Simultaneously press and hold the Fn key and
press a function key.
If you lock the Fn key, you can use function keys
without pressing the Fn key.
To lock the Fn key:
u Tap the Fn Lock key.
Getting started 6

Key Function
F1 Launch Settings.
F2 Decrease the brightness of the display.
F3 Increase the brightness of the display.
F4
Switch between the LCD and a connected
external display.
F5 Lock the touchpad.
F6 Mute or unmute the audio.
F7 Decrease the volume.
F8 Increase the volume.
F9 Turn the Keyboard light on or off.
F10 Open the task view screen.
F11
Enter full screen mode (may not be available
for all apps).
F12 Activate or deactivate Airplane mode.
Touchpad
Use the touchpad to move the cursor or select items.
The left and right side of the touchpad function the
same as the left and right buttons of a mouse.
Note: Use only your fingers on the touchpad.
Basic touchpad functions
l Move: To move the cursor, move your finger on the
touchpad.
l Click: Tap the touchpad.
l Double-click: Double-tap the touchpad or left side
of the touchpad twice.
l Right-click: Tap the right side of the touchpad to
perform the right-click function.
l Drag: To move an item, select and drag it to the
target position while touching and holding the
touchpad.
Getting started 7

Keyboard Settings
When you close the Keyboard Cover, your device will
enter sleep mode. When you open the cover and set
the device in position using the stand, the screen will
turnon.
1.
Tap Start > Windows system > Control panel >
Hardwareandsound > Power options.
2. Tap Choose what closing the lid does from the
list on the side.
3. Configure the When I close the lid settings.
Assemble your device
Learn about your mobile device hardware, assembly
procedures, and how to get started using your new
device.
Install a SIM card and
memorycard
When you subscribe to a cellular network, you are
provided with a SIM card. You may be able to use
your previous SIM card.
You can install an optional microSD
™
memory card
(notincluded) to add more memory space to your
device. A memory card can be installed at any time.
It is not necessary to install it prior to using the
device.
Caution: Be careful when using the removal tool to
eject an internal card tray.
Getting started 8

1. Insert the removal tool into the hole on the
SIMcard/Memory card tray, and then push until
the tray pops out.
2. Turn the tray over and place the SIM card in the
bottom of the tray.
• Make sure that the card’s gold contacts face
outward and that the card is positioned as
shown.
3. Turn the tray over and place the memory card on
the top of the tray with gold contacts facing
down.
4. Slide the SIM card/Memory card tray back into
the slot.
Getting started 9

Charge the battery
Your device is powered by a rechargeable battery.
Acharger (charging head and USB cable) is included
with the device for charging the battery from any
standard outlet.
The battery comes partially charged. You can use the
device while charging.
Note: Use only charging devices and batteries that
are approved by Samsung. Samsung charging devices
and batteries are designed for your device to
maximize battery life. Using other charging devices
and batteries may void your warranty and may cause
damage.
1. Insert the USB cable into the USB
charger/Accessory port.
2. Connect the USB cable to the charging head, and
then plug the charging head into a standard
outlet.
Getting started 10

3. Unplug the charging head from the outlet and
remove the USB cable from the device when
charging is complete.
While charging, the device and the charger may
become hot and stop charging. This usually does not
affect the device’s lifespan or performance and is in
the device’s normal range of operation.
Disconnect the charger from the device and wait for
the device to cool down. For more information, visit
samsung.com/us/support/answer/ANS00076952.
Battery Saver
Save the battery power by limiting the device’s
functions.
1.
On the taskbar, tap Start > Settings >
System > Battery.
2. Tap the checkmark next to Turn battery saver on
automatically if my battery falls below to
activateit.
3. Drag the slider to the desired remaining battery
percentage.
For a quick check of your battery level, view the
battery charge indicator located in the bottom right
corner of your device’s display. Asolid color ( )
indicates a full charge.
Getting started 11

S Pen
The S Pen is a stylus that assists you in performing
various functions. For more information, see S Pen
functions on page33.
S Pen button
Store the S Pen
The S Pen can temporarily be stored on the left side
of the device.
Note: The device must be turned on for the S Pen to
be placed here. The S Pen should be stored in its
protective cover when not in use.
Getting started 12

Replace the S Pen tip
You can replace the tip of the S Pen with the
includedkit.
1. Use tweezers to pull out the S Pen tip.
2. Insert the new pen tip and press until it clicks in
place.
Getting started 13

Start using your device
The instructions below explain how to turn your
device on or off.
To turn the device on:
u Press and hold the Power key until the device
turns on.
To turn the device off:
u
Tap Start > Power > Shut down.
- or -
In Tablet mode, tap Power > Shut down.
- or -
Press and hold the Power key until the locked
screen appears, and then drag the locked screen
downwards.
Use the Setup Wizard
The first time you turn your device on, the Setup
Wizard guides you through the basics of setting up
your device.
Follow the prompts to choose a default language,
connect to a Wi-Fi
®
network, set up accounts, choose
location services, learn about your device’s features,
and more.
Getting started 14

Restart the device
To restart the device:
u
Tap Start > Power > Restart.
- or -
In Tablet mode, tap Power > Restart.
If your device is frozen and unresponsive:
1. Press and hold the Power key for more than
10seconds until the device turns off.
2. Press and hold the Power key again to restartit.
Add an email account
Add an email account to your device.
1.
On the taskbar, tap Start > Settings.
2. Tap Accounts > Email & app accounts.
3. Tap Add an account and follow the prompts.
Getting started 15

Transfer data between
devices
Move audio, video, image, or other types of files
between your tablet and a mobile device.
Caution: Do not disconnect the USB cable from the
device when you are transferring files. Doing so may
cause data loss or device damage.
Note: The devices may not connect properly if they
are connected via a USB hub. Directly connect
devices via your device’s USB charger/Accessory port.
1. Connect a mobile device to your tablet using the
USB cable.
2. Transfer files between your tablet and the
connected device.
Update the device
Keep your device up to date by downloading and
installing updates, such as service packs and patches,
for the operating system and other Microsoft
®
apps.
The device is set to download and install updates
automatically.
To check for available updates manually:
1.
On the taskbar, tap Start > Settings.
2. Tap Update & security > Windows update >
Check for updates.
Getting started 16
Navigation
Please note that a touchscreen responds best to a
light touch from the pad of your finger or a
capacitive stylus. Using excessive force or a metallic
object on the touchscreen may damage the tempered
glass surface and void the warranty.
Tap
Lightly tap items to select or launch them.
l Tap the keyboard to enter characters or text.
l Tap an item to select it.
l Tap an app shortcut to launch the app.
Double-tap
Lightly tap items twice to select or launch them.
l Double-tap an image to zoom in or out.
Touch and hold
Touch and hold items to activate them.
l Touch and hold a field to display a pop-up menu of
options.
Swipe
Lightly drag your finger vertically or horizontally
across the screen.
l Swipe the screen to unlock the device.
l Swipe the screen to scroll through the
Homescreens or menu options.
Drag
Touch and hold an item, and then move it to a new
location.
l Drag an app shortcut to add it to a Home screen.
l Drag a widget to place it in a new location.
Getting started 17
Pinch and spread
Pinch the screen using your thumb and forefinger or
spread by moving your fingers apart.
l Pinch the screen to zoom out while viewing a
picture or a web page.
l Spread your fingers on the screen to zoom in
while viewing a picture or a web page.
Getting started 18

Start screen
Taskbar
N
otification icons
Task view
Start menu
Search box
Shortcuts
Getting started 19
Devices andsoftware are constantly evolving—the illustrations youseehere arefor reference only.

Taskbar
The bottom area of the screen is the taskbar. You
can access the Start menu, launch Cortana, view
notification icons, and more on the taskbar.
Cortana
Search for a wide variety of content on the device or
web with a keyword.
u Tap Type here to search on the taskbar and enter
a keyword in the search field.
- or -
Tap Microphone to use your voice.
l To narrow your search to apps, tap
Find results in apps.
l To narrow your search to documents, tap
Find results in documents.
l To narrow your search to the Internet, tap
Find results in web.
Cortana Settings
Search for a wide variety of content on the device or
web with a keyword.
u
On the taskbar, tap Start > Settings >
Cortana, and tap an option:
l Talk to Cortana: Set up shortcuts and test your
microphone.
l Permissions and history: Customize your
Cortanta permissions and history.
l Cortana across my devices: Sync your phone
notifications to your device.
l More details: View more information about
Cortana.
Getting started 20

Task View
Task view allows you to work on various tasks
simultaneously from multiple desktops.
1.
On the taskbar, tap Task view.
2. Select a thumbnail to activate the desktop.
Note: You can also access Task view by swiping from
the left edge of the screen.
To add a desktop:
u On the desktop thumbnails list, tap Newdesktop.
To delete a desktop:
u
On the desktop thumbnails list, tap Delete on
a desktop.
To move a window to a different desktop:
u On a desktop, touch and hold a window, and then
tapMove to, and select a desktop to move the
window.
Manage shortcuts
To pin a shortcut:
1.
On the taskbar, tap Start.
2. Touch and hold an app tile, and then tap
More options.
3. Tap More > Pin to taskbar.
To delete a shortcut:
1. Touch and hold an app tile, and then tap
More options.
2. Tap More > Unpin from taskbar.
Getting started 21

Manage taskbar notifications
Customize what system icons display in the
notification area.
1.
On the taskbar tap Start > Settings >
Personalization.
2. Tap Taskbar, and under notification area select
system icons to display.
Getting started 22

Start menu
Access frequently used apps, shortcuts to other locations on your device, and more.
u
On the taskbar, tap Start.
App tiles
Frequently
used apps
Your account
Settings
Power
Getting started 23
Devices andsoftware are constantly evolving—the illustrations youseehere arefor reference only.

App tiles
You can pin your favorite apps on the app tile area of
the Start menu for quick access.
Add an App tile
1.
On the taskbar, tap Start.
2. Touch and hold an app in the list, and then tap
Pinto start.
• To move a tile, touch and hold a tile, and then
drag it to a new location.
• To adjust the size of a tile, touch and hold a
tile, and then tap More options > Resize.
• For more options like reviewing an app or
uninstalling it, touch and hold a tile, and then
tap More options > More.
Remove an App tile
1.
On the taskbar, tap Start.
2. Touch and hold an app in the list, and then tap
More options > Unpin from start.
Getting started 24

Tablet mode
You can switch between PC mode and tablet mode.
In Tablet mode, the full Start menu screen will be the
Start screen. Switching to tablet mode makes the
device more touch-friendly.
To switch to tablet mode, on the taskbar:
u
Tap Action center > Tablet mode.
- or -
Swipe from the right edge of the screen towards
the center of the screen, and then
tapTabletmode.
To return to PC mode:
u Tap Tablet mode again.
Getting started 25

Action center
Clear all
notifications
Quick action
buttons
Tap a notification
and perform
various actions
Getting started 26
Devices andsoftware are constantly evolving—the illustrations youseehere arefor reference only.

Use the Action center
You can view new notifications from Windows and
apps, and use quick action buttons.
u To open the Action center panel, on the taskbar,
tap Action center.
- or -
Swipe from the right edge of the screen.
Quick action buttons
Quick action buttons allow you to easily adjust
frequently used settings, such as activating Wi-Fi.
1.
On the taskbar, tap Action center.
2. Tap Expand to view all quick action buttons.
To change the top four buttons:
u
On the taskbar, tap Start > Settings >
System> Notifications & actions, and then
change quick actions.
Getting started 27

Notifications
View notifications notification from Windows and
apps.
1.
On the taskbar, tap Action center.
2.
Tap Expand to view the full notification.
• To take action, tap the notification.
•
To delete the notification, tap Close.
• To clear all notifications, tap Clear all.
Getting started 28

Multi desktop
Open windows
Getting started 29
Devices andsoftware are constantly evolving—the illustrations youseehere arefor reference only.

Multi desktop
Work on various tasks at the same time using
multiple desktops. Different desktops can be used
for different purposes.
To creating new desktops:
1.
On the taskbar, tap Multi desktop, or swipe
from the left edge of the screen.
2. Tap New desktop. A new desktop will be added.
You can select a desktop from the list displayed
at the bottom of the screen.
To delete a desktop:
1.
On the taskbar, tap Multi desktop.
2.
On the multi desktop list, tap Close on the
desktop to delete.
To move windows to another desktop:
1.
On the taskbar, tap Multi desktop to view the
current desktop’s open windows.
2. Tap and hold a window to move, and then tap
Move to.
3. Select a desktop to move the window.
Getting started 30

Split screen view
Getting started 31
Devices andsoftware are constantly evolving—the illustrations youseehere arefor reference only.

Use Split Screen View
In tablet mode, you can open two windows at the
same time in the split screen view by selecting
windows from the task view screen.
Note: Some apps may not support this feature.
1.
On the taskbar, tap Multi desktop to view
currently open apps.
- or -
Swipe from the left edge of the screen.
2. Touch and hold an app and select Snap left or
Snapright.
3. Select another app to launch.
To adjust the window size:
u Drag the handle between the app windows left or
right to adjust the size of the windows.
Getting started 32
S Pen functions
The S Pen provides a variety of helpful functions. Use
your S Pen to launch apps, take notes, or draw a
picture.
Direct pen input
When entering text, you can open a Handwriting
window that allows you to write with the S Pen.
To use the Handwriting window:
1. Tap a text field with the S Pen. The
Handwriting window is displayed.
2. Use the space provided in the window to write an
entry by hand using the S Pen. While writing, your
entries are converted into text.
• To edit the converted text, use the Space,
Delete, and Enter icons.
• To change the position of the cursor, drag the
pointer below the cursor to the desired
position for editing.
Getting started 33
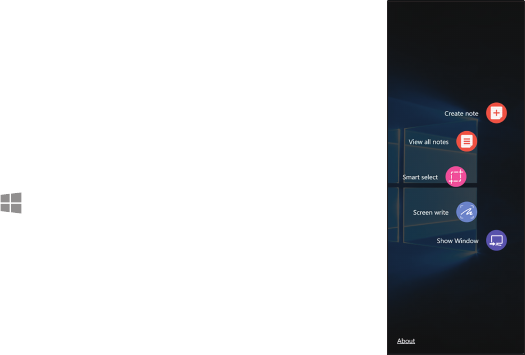
Air command
Air command allows you to quickly activate
frequently-used applications or perform actions.
To launch the Air command menu:
u Hold the SPen near the screen so that the
pointer displays, and then press the SPen button
once.
– or –
On the taskbar, tap Start > Aircommand.
Getting started 34

Create Note
Create and edit notes using Samsung Notes.
To quickly create a note:
u
From Air command, tap Create note.
For more information, see Samsung Notes on
page42.
View all notes
View and edit notes using Samsung Notes.
u
From Air command, tap View all notes.
For more information, see Samsung Notes on
page42.
Smart Select
The Smart select feature provides a capture tool to
select content on a screen.
1.
From Air command, tap Smartselect.
2. Tap a shape at the top of the screen, and select
content. The following options appear:
• Pen: Draw on the captured screen using the
SPen.
• Calligraphy: Draw or write using a calligraphy
style pen.
• Highlighter: Highlight text.
• Eraser: Erase the writing or drawing on the
screen shot.
• Undo: Undo the last action.
• Redo: Redo the last action that was undone.
• Extract text: Identify and extract text from the
selected content.
• Crop: Trim the selection.
Getting started 35

• Share: Choose a sharing method to share your
content.
• Copy:Make a copy of the selected content.
• Save: Save the content to your pictures.
Screen Write
Screen write allows you to capture a screen shot and
then write notes on the screen shot.
u
From Air command, tap Screen write. The
current screen is captured, and a pen tool
displays. The following editing tools are provided:
l Pen: Draw on the captured screen using the
SPen.
l Calligraphy: Draw or write using a calligraphy
style pen.
l Highlighter: Highlight text.
l Eraser: Erase the writing or drawing on the
screen shot.
l Undo: Undo the last action.
l Redo: Redo the last action that was undone.
l Extract text: Identify and extract text from the
selected content.
l Crop: Trim the selection.
l Share: Choose a sharing method to share your
content.
l Copy:Make a copy of the selected content.
l Save: Save the content to your pictures.
Show Window
Display your tablet screen on a desktop monitor.
u Connect to a desktop monitor, and from
Aircommand, tap Show window.
Getting started 36

Enter text
You can enter text using an onscreen keyboard or
the keyboard cover.
Onscreen Keyboard
In tablet mode, the onscreen keyboard appears
automatically when you enter text to send emails,
create notes, and more.
u To use the onscreen keyboard in PC mode, on the
taskbar, tap Touch keyboard.
Change the Input Language
Change the language of the keyboard.
u
Tap Keyboard settings > Regions &
language > Adda language, and then select a
language to add.
l When you add languages, you can select other
input languages by tapping the bottom right
key on the keyboard.
Keyboard display options
In tablet mode,you can change the way the keyboard
displays on the screen.
u
Tap Keyboard, and tap an icon to change the
way the keyboard is displayed.
Getting started 37

Install Apps
Browse apps by category or tap the search field to
search for a keyword.
1.
On the taskbar, tap Store.
2. Select an app to view information about it.
• To download free apps, tap Free.
• To purchase and download apps where
charges apply, tap the price and follow the
prompts.
Uninstall Apps
Note: Some apps cannot be uninstalled.
1.
On the taskbar, tap Start > Settings > Apps
> Apps & features.
2. Tap an app, and then tap Uninstall.
3. Tap Uninstall to confirm.
Apps 39

Open Apps
To open an app:
u
On the taskbar, tap Start, and then select an
app icon to open it.
- or -
To open an app from the task view screen, on the
taskbar, tap Task view, and then select a
window.
Close Apps
To close an app:
u
Tap Close at the top of the app window to
closeit.
Apps 40

App Settings
Configure app settings.
u
On the taskbar, tap Start > Settings > Apps,
and tap an option:
l Apps & features: Configure app features.
l Default apps: Select default apps.
l Offline maps: Download maps and configure
them for offline use.
l Apps for websites: Associate apps with
websites.
l Video playback:Change the video settings for
apps that use the video playback platform.
l Startup: Configure apps to open upon starting
the device.
Samsung Flow
You can use a smartphone equipped with a
fingerprint scanner to unlock and sign in your tablet.
After you sign in, you can read and reply to messages
and notifications from your phone on your tablet.
You must download Samsung Flow on to your
smartphone from either Galaxy Apps or the
GooglePlay store.
To access Samsung Flow:
u
On the taskbar, tap Start > Samsung Flow.
Apps 41

Samsung Gallery
View, edit, and manage pictures and videos.
The following categories allow you to organize your
pictures and videos:
l Pictures: View pictures and videos in the order
they were saved. Content is organized by date.
l Albums: Create custom albums to organize your
pictures and videos.
l Stories: Create custom collections of related
pictures and videos and share them with your
contacts.
To access Samsung Gallery:
u
On the taskbar, tap Start > Samsung Gallery.
Samsung Notes
Use Samsung Notes to write and save notes. For
more information, visit samsung.com/us/support/
owners/app/samsung-notes.
Compose a Note
You can create notes using the SamsungNotes app.
1.
On the taskbar, tap Start > Samsung
Notes.
2.
Tap Create note and type a note. Available
options include:
• Text: Use the keyboard to enter text.
• Pen: Use your finger or a stylus to write text.
• Brush: Create a drawing.
• Image: Insert an image into the note.
• Voice:Use voice typing to enter text.
3. Tap Save when finished.
Apps 42

Edit Notes
You can make edits to notes you create.
1.
On the taskbar, tap Start > Samsung
Notes.
2. Tap a note to view it.
3. Tap the content and make edits.
4. When you are finished, tap Save.
Browse Notes
You can browse notes you create.
u
On the taskbar, tap Start > Samsung Notes.
l Browse note entries by swiping up or down.
l To search for a note, tap Search.
Apps 43

Dolby Atmos
Get enhanced surround sound while enjoying movies,
games, and other media.
To access Dolby Atmos:
u
On the taskbar, tap Start > Dolby Atmos.
Apps 44

Access Settings
Customize settings for functions and apps. You can
make your device more personalized by configuring
various setting options.
u
On the taskbar, tap Start > Settings.
l To search for settings by entering keywords,
tap the Find a setting field at the top of the
screen.
Connections
Manage connections between your device and a
variety of networks and other devices.
Devices
Change settings related to your connected devices.
u
On the taskbar, tap Start > Settings >
Devices, and tap an option:
l Bluetooth & other devices: Activate or
deactivate the Bluetooth feature. You can
search for other Bluetooth devices and pair
with them.
l Printers & scanners: Change setting to connect
printers and scanners.
l Mouse: Change the mouse settings.
Settings 46

l Touchpad: Change the touchpad settings.
– This option only appears when the keyboard
is attached.
l Typing: Change the onscreen keyboard
settings.
l Pen & Windows Ink: Configure settings for
using a connected pen and the Windows Ink
workspace.
l AutoPlay: Activate or deactivate the AutoPlay
feature and change related settings.
l USB: Set the device to notify you if there are
issues when connecting to USB devices.
Network and Internet
Change the network and Internet settings.
u
On the taskbar, tap Start > Settings >
Network & Internet, and tap an option:
l Status: View your network status.
l Wi-Fi: Activate the Wi-Fi feature to connect to
a Wi-Fi network and change the related
settings.
– Turn off Wi-Fi to save the battery when not
inuse.
l Cellular: Configure mobile service settings.
l Dial-up: Configure the dial-up settings.
l VPN: Set up and connect to virtual private
networks (VPNs).
Settings 47

l Airplane mode: Activate or deactivate Airplane
mode. This disables all wireless functions on
your device. You can use only non-network
services.
l Mobile hotspot: Configure your device to be
used as a mobile hotspot to share your mobile
data connection with other devices.
l Data usage: Keep track of your data usage
amount.
l Proxy: Configure the proxy settings.
Display
Change the display settings, such as a wallpaper,
color, and theme.
u
On the taskbar, tap Start > Settings >
Personalization, and tap an option:
l Background: Change the wallpaper and
related settings.
l Colors: Change the colors of the taskbar, items
on the Start menu, and more.
l Lock screen: Change the locked screen
wallpaper and select items to show on the
locked screen.
l Themes: Select a theme to apply and change
related settings.
l Fonts: Change the system font.
Settings 48

l Start: Change the settings related to the
Startmenu.
l Taskbar: Configure settings for the taskbar.
Lock Screen and
Security
You can change the way that you lock the screen to
prevent others from accessing your personal
information.
u
On the taskbar, tap Start > Settings >
Accounts> Sign-in options, and then select a
screen lock method.
l You must add a password before you can use
the other lock methods.
Settings 49

Fingerprint
Register your fingerprint to use in place of
passwords.
1.
On the taskbar, tap Start > Settings >
Accounts> Sign-in options.
2. Tap Set up, and follow the prompts to register
your fingerprint.
Password
Create your Microsoft account password.
1.
On the taskbar, tap Start > Settings >
Accounts> Sign-in options.
2. Tap Add, and enter a password, enter the
password again to verify it, and then enter a
password hint.
Settings 50

PIN
Create a PIN to use in place of passwords.
1.
On the taskbar, tap Start > Settings >
Accounts> Sign-in options.
2. Tap Add, and enter a password, enter the
password again to verify it, and then enter a
password hint.
Dynamic Lock
Windows can lock when devices paired to your PC go
out of range.
1.
On the taskbar, tap Start > Settings >
Accounts> Sign-in options.
2. Tap Allow Windows to automatically lock your
device when you're away.
Settings 51

Sign-in privacy options
Customize you privacy options when signing in to an
account or your device.
1.
On the taskbar, tap Start > Settings >
Accounts> Sign-in options.
2. Under Privacy tap On/Off for each option:
l Show account details (e.g. email address) on
sign-in screen
l Use my sign-in info to automatically finish
setting up my device and repoen my apps
after an update or restart
Privacy
Change the privacy settings.
u
On the taskbar, tap Start > Settings >
Privacy, and tap an option:
l General: Change the general privacy settings.
l Speech, inking, & typing: Set the device to
collect personal information, such as contacts
and recent calendar events. You can also
manage your cloud settings.
l Diagnostics & feedback: Set the frequency of
Windows feedback and select an option to
send the device’s diagnostic and usage data to
Microsoft.
l Activity history: Access what you are working
on from apps, docs, or other activities on
either your PCor your phone.
l Location: Change settings for location
information permissions.
Settings 52
l Camera: Activate or deactivate the camera
feature. Select apps to allow them to use the
camera feature.
l Microphone: Activate or deactivate the
microphones. Select apps to allow them to use
the microphones.
l Notifications: Choose apps that can access
your notifications.
l Account info: Set apps to access and use your
account information.
l Contacts: Select apps to allow them to access
your contacts.
l Calendar: Activate or deactivate the calendar
app. Select apps to allow them to access the
calendar app.
l Call history: Select apps to allow them to
access your call logs.
l Email: Activate or deactivate the email app.
Select apps to allow them to access the email
app and send emails.
l Tasks: Allow access to tasks on your device.
l Messaging: Activate or deactivate the
messaging app. Select apps to allow them to
access the messaging app and send messages.
l Radios: Change the settings to allow apps to
use radios, such as Bluetooth.
l Other devices: Change the settings for
external devices, such as wireless devices or
hardware.
l Background apps: Select apps to run in the
background.
l App diagnostics: Let apps access diagnostic
information.
Settings 53

l Automatic file downloads: Let Windows
automatically download online-only files from
your online storage provider.
l Documents:Allow access to document
libraries on your device.
l Pictures: Allow access to picture libraries on
your device.
l Videos: Allow access to video libraries on your
device.
l File system: Allow access to the file system on
your device.
Update and Security
Change the Windows update, data backup, and device
security settings.
u
On the taskbar, tap Start > Settings >
Update & security, and tap an option:
l Windows update: Check for available updates
and update Windows to the latest version.
l Windows security: Activate the Windows
Defender Security feature to scan for
malware. You can also set the device to send
security problems to Microsoft automatically.
l Backup: Backup your files using the File
History feature.
l Troubleshoot:Run a troubleshooter to find
and fix common problems.
l Recovery: Reset the device or restart it using
the advanced start-up feature.
Settings 54

l Activation: View the Windows activation
information. You can change your Windows
product key.
l Find my device: Activate or deactivate the Find
My Device feature to help locate the device
when lost or stolen. Access the Microsoft
webpage to track your device’s last known
location and control the device.
l Window Insider Program: Get previews of
future updates and improvements to Windows
and provide feedback.
l Device encryption: Protect your files and
folders from unauthorized access.
Device Maintenance
Device maintenance provides an overview of the
status of your device’s battery, storage, RAM, and
device security. You can also automatically optimize
your device’s system resources.
System
Change the system settings.
u
On the taskbar, tap Start > Settings >
System, and tap an option:
l Display: Change the display settings, such as
the font size and the brightness of the display.
l Sound: Configure the sound settings.
l Notifications & actions: Select Quick action
buttons to display on the action center panel
and change the notification settings.
Settings 55
l Focus assist: Choose which notifications to
prioritize and configure rules to limit which
notifications you receive.
l Power & sleep: Set the device’s backlight
timer. You can also set the Wi-Fi settings for
when the device is in sleep mode.
l Battery: View battery power information and
change the power saving options.
l Storage: View memory information for your
device and select where new apps and data
are saved by default.
– The actual available capacity of the internal
memory is less than the specified capacity
because the operating system and default
apps occupy part of the memory. The
available capacity may change when you
update the device.
l Tablet mode: Switch to tablet mode and
change the related settings.
l Multitasking: Change settings for
multitasking.
l Shared experiences: Authorize actions across
devices to share content.
l Remote desktop: Connect to and control your
device from a remote device.
l About: Access device information and change
the device name or other settings.
Settings 56

Time and Language
Change settings to control how the device displays
the time and date, and select your country or region.
Note: If the battery remains fully discharged or is
removed from the device, the time and date resets.
u
On the taskbar, tap Start > Settings > Time
& language, and tap an option:
l Date & time: Change the time and date
settings.
l Region & language: Set your country or region,
and add your display languages.
l Speech: Change the settings for the
text-to-speech feature.
Book Settings
Configure settings for the following features
provided by Samsung:
u
On the taskbar, tap Start > Galaxy Book, and
tap an option:
l Pen: Customize which apps open when you
press the S Pen button.
l Battery Life Extender: Prolong your battery life
by setting a maximum battery charge level.
l Power button: Configure Power button actions.
l AMOLED: Change the screen mode to match
your type of viewing. Adaptive display will
automatically optimize the display.
l Legal information: View legal information.
l About device:View information about your
device.
Settings 57

Accounts
Set up and manage accounts, including email and
social networking accounts.
u
On the taskbar, tap Start > Settings >
Accounts, and tap an option:
l Your info: View and edit your account
information.
l Email & app accounts: Add your Microsoft
account and manage your app accounts.
l Sign-in options: Change the device sign-in
options. You can select a screen lock method
to prevent others from accessing your
personal information. See Lock Screen and
Security on page49.
l Access work or school: Add a work or school
account to access to your organization’s
resources, such as apps and network.
l Family & other people: Add additional
accounts for your family members or other
users to use the device with their own
personalized settings.
l Sync your settings: Change settings to sync
your settings with other devices using your
Microsoft account.
Settings 58

Accessibility
Accessibility services are special features that make
using the device easier for those with certain
physical disabilities.
For more information about Accessibility for
Samsungproducts, please contact us at
accessibility@sea.samsung.com.
Ease of Access
Change settings to improve the device’s accessibility.
u
On the taskbar, tap Start > Settings >
Easeof Access, and tap an option:
l Display: Make your display easier to see.
l Cursor & pointer size: Make pointer, cursor,
and touch feedback easier to see.
l Magnifier: Activate a magnifier and change
the related settings. When you activate this
feature you can zoom in on the screen to view
a larger version of the content.
l Color filters: Make photos and colors easier to
see by applying a color filter to the screen.
l High contrast: Apply high contrast themes to
the display to improve screen visibility.
l Narrator: Activate the screen reader and
change the related settings. When you
activate this feature, the device reads aloud
all the elements on the screen, such as text
and buttons.
l Audio: Make your device easier to hear, or use
it without sound.
l Closed captions: Change the caption settings.
l Speech: Make your device easier to use if you
have limited reach or strength.
Settings 59

l Keyboard: Change the on-screen keyboard
settings.
l Mouse: Change the pointer and mouse
settings.
l Eye control (beta): Use eye tracking technology
to control the mouse, type using an on-screen
keyboard, and communicate with people using
text-to-speech.
Other settings
Configure features on your device that make it easier
to use.
Phone
You can mirror your phone to your device.
u
On the taskbar, tap Start > Settings >
Phone > Add a phone, and tap an option to
configure.
Settings 60

Gaming
Configure gaming features on your device.
u
On the taskbar, tap Start > Settings >
Gaming, and tap an option:
l Game bar: Control how game bar opens and
recognizes your name.
l Game DVR: Control how you capture your
game through screenshots and game clips.
l Broadcasting: Control how your game appears
when you broadcast.
Settings 61
Legal
READ THIS INFORMATION BEFORE USING YOUR
MOBILE DEVICE.
Arbitration Agreement - This Product is subject to a
binding arbitration agreement between you and
SAMSUNG ELECTRONICS AMERICA, INC. (“Samsung”).
You can opt out of the agreement within 30 calendar
days of the first consumer purchase by emailing
optout@sea.samsung.com or calling 1-800-SAMSUNG
(726-7864) and providing the applicable information.
For complete terms and conditions that bind you and
Samsung, refer to the “Arbitration Agreement”
section of the Terms & Conditions, included with the
Product.
Find legal information online
The full Arbitration Agreement, Standard Limited
Warranty, End User License Agreement (EULA), and
Health & Safety Information for your device are
available online.
Arbitration Agreement, Standard Limited Warranty,
and Health & Safety Information:
Phone:
l English: samsung.com/us/Legal/Phone-HSGuide
l Spanish: samsung.com/us/Legal/Phone-HSGuide-SP
Tablet:
l English: samsung.com/us/Legal/Tablet-HSGuide
l Spanish: samsung.com/us/Legal/Tablet-HSGuide-SP
Legal 63
End User License Agreement:
l English: samsung.com/us/Legal/SamsungLegal-
EULA4
l Spanish: samsung.com/us/Legal/SamsungLegal-
EULA4/#SPANISH
Find legal information on the mobile device
The full Arbitration Agreement, Standard Limited
Warranty, End User License Agreement (EULA) and
Health & Safety Information are also available on the
device, in the Samsung legal section of Settings. The
location depends on the device, and is usually in the
“About device” or “About phone” section, for
example:
l Start > Galaxy Book > Legal information > Samsung
legal
l Or, use the Search feature to search for “Legal”.
Intellectual property
All Intellectual Property, as defined below, owned by
or which is otherwise the property of Samsung or its
respective suppliers relating to the SAMSUNG mobile
device, including but not limited to, accessories,
parts, or software relating thereto (the “mobile
device”), is proprietary to Samsung and protected
under federal laws, state laws, and international
treaty provisions. Intellectual Property includes, but
is not limited to, inventions (patentable or
unpatentable), patents, trade secrets, copyrights,
software, computer programs, and related
documentation and other works of authorship.
Legal 64
You may not infringe or otherwise violate the rights
secured by the Intellectual Property. Moreover, you
agree that you will not (and will not attempt to)
modify, prepare derivative works of, reverse
engineer, decompile, disassemble, or otherwise
attempt to create source code from the software. No
title to or ownership in the Intellectual Property is
transferred to you. All applicable rights of the
Intellectual Property shall remain with SAMSUNG and
its suppliers.
Open source software
Some software components of this product, including
but not limited to ‘PowerTOP’ and ‘e2fsprogs’,
incorporate source code covered under GNU General
Public License (GPL), GNU Lesser General Public
License (LGPL), OpenSSL License, BSD License and
other open source licenses. To obtain the source
code covered under the open source licenses, please
visit: opensource.samsung.com
Disclaimer of
warranties; exclusion
of liability
The information below explains that a user accepts
this Product as sold, including the hardware and
software components as created and packaged for
sale. If the user changes these parameters through a
unique modification, Samsung will not be held
responsible for damages or issues that result from
these end-user changes.
Except as set forth in the Standard Limited Warranty
that accompanies the Product, the purchaser takes
the product “as is”, and Samsung makes no express
or implied warranty of any kind whatsoever with
respect to the Product, including but not limited
tothe:
Legal 65
l merchantability of the Product or its fitness for
any particular purpose or use;
l design, condition or quality of the Product;
l performance of the Product;
l workmanship of the Product or the components
contained therein; or
l compliance of the Product with the requirements
of any law, rule, specification or contract
pertaining thereto.
Nothing contained in the User Manual shall be
construed to create an express or implied warranty
of any kind whatsoever with respect to the Product.
In addition, Samsung shall not be liable for any
damages of any kind resulting from the purchase or
use of the Product or arising from the breach of the
express warranty, including incidental, special or
consequential damages, or loss of anticipated profits
or benefits.
Modification of
software
Samsung is not liable for performance issues or
incompatibilities caused by your editing of registry
settings, or your modification of Operating System
(OS) software.
Using custom OS software may cause your device and
applications to work improperly. Your carrier may not
permit users to download certain software, such as
custom OS.
If your carrier prohibits this, and if you attempt to
download software onto the device without
authorization; you will be notified on the screen that
the device will no longer operate and you will then
be instructed to power down the device. You must
then contact your carrier to restore the device to the
carrier authorized settings.
Legal 66
Restricting children’s
access to your mobile
device
Your device is not a toy. Do not allow children to play
with it because they could hurt themselves and
others, damage the device, or make calls that
increase your device bill. Keep the device and all its
parts and accessories out of the reach of small
children.
Samsung Electronics
America, Inc.
Address:
85 Challenger Road
Ridgefield Park
New Jersey 07660
Phone: 1-800-SAMSUNG (726-7864)
Internet: samsung.com
©2018 Samsung Electronics America, Inc. Samsung,
Samsung Galaxy, and S Pen, are all trademarks of
Samsung Electronics Co., Ltd.
Other marks are the property of their respective
owners.
Manufactured under license from Dolby Laboratories.
Dolby, Dolby Atmos, and the double-D symbol are
trademarks of Dolby Laboratories.
Legal 67

Some multimedia (audio/video) files contain Digital
Rights Management (DRM) technology to verify you
have the right to use the files. Preloaded apps on
your device may not be compatible with
DRM-protected files.
Screen images are simulated. Appearance of device
may vary.
The actual available capacity of the internal memory
is less than the specified capacity because the
operating system and default applications occupy
part of the memory. The available capacity may
change when you upgrade the device.
Please check with your service provider to verify
qualifying services/features.
Legal 68




