
1
DOC20190502
Cricket
®
Icon
Smartphone
User Guide
2
Table of Contents
Getting started ...........................................................................................
9
Introduction ...................................................................................................
10
About this user guide .................................................................................................
10
Set up your phone ........................................................................................
11
Parts and functions.....................................................................................................
11
Battery use ..................................................................................................................
14
SIM Card and microSD Card .....................................................................................
18
Turn your phone on and off .......................................................................................
21
Use the touchscreen ..................................................................................................
21
Complete the setup screens .....................................................................................
23
Basic operations ...........................................................................................
24
Home screen and applications (Apps) list ...............................................................
24
Phone settings menu ..................................................................................................
26
Capture screenshots ..................................................................................................
28
Applications ................................................................................................................
28
Phone number ............................................................................................................
36
Airplane mode ............................................................................................................
37
3
Google Account .........................................................................................................
38
Lock and unlock your screen.....................................................................................
41
Your phone’s home screen ..........................................................................
42
Home screen basics ...................................................................................................
42
Status bar and notification panel..............................................................................
46
Notification panel .......................................................................................................
49
Customize the home screen ......................................................................................
51
Making connections ..................................................................................
55
Phone ............................................................................................................
56
Making a call ..............................................................................................................
56
Receiving a call ..........................................................................................................
57
Contacts ........................................................................................................
60
Add a contact ............................................................................................................
60
Save a phone number .................................................................................
62
Messages ......................................................................................................
63
Text and multimedia messages .................................................................................
63
Gmail ...........................................................................................................................
67
Internet and social networking ....................................................................
71
Chrome browser .........................................................................................................
71
Connectivity ..................................................................................................
72
4
Transfer files between your phone and a computer ................................................
72
Wi-Fi ..............................................................................................................................
74
Bluetooth .....................................................................................................................
76
Apps and entertainment ...........................................................................
84
Camera and video .......................................................................................
85
Camera overview .......................................................................................................
85
Take pictures and record videos ...............................................................................
86
View pictures and videos using Photos .....................................................................
88
Camera settings .........................................................................................................
89
Productivity ....................................................................................................
91
Calendar .....................................................................................................................
91
Navigation apps .........................................................................................................
94
Google Search ...........................................................................................................
96
Calculator ...................................................................................................................
98
Clock ...........................................................................................................................
100
Entertainment and activities
...................................................
109
Google Play Music app .............................................................................................
109
YouTube .......................................................................................................................
113
Settings .......................................................................................................
115
Basic settings ................................................................................................
116
5
Network & Internet ........................................................................................
117
Wi-Fi ..............................................................................................................................
117
Mobile network ...........................................................................................................
123
Data usage .................................................................................................................
123
Mobile data ................................................................................................................
123
Wi-Fi data .....................................................................................................................
124
Hotspot & tethering ....................................................................................................
125
Airplane mode ............................................................................................................
126
VPN (Virtual Private Networks) ...................................................................................
126
Private DNS ..................................................................................................................
127
Connected devices ......................................................................................
128
USB ...............................................................................................................................
128
Connection preferences ............................................................................................
129
Apps & notifications......................................................................................
134
Recently opened apps ..............................................................................................
134
Notifications ................................................................................................................
135
Default apps ...............................................................................................................
135
App permissions .........................................................................................................
136
Special app access ...................................................................................................
136
Battery............................................................................................................
137
6
Display ..........................................................................................................
139
Sound ............................................................................................................
140
Storage ..........................................................................................................
142
Security & location ........................................................................................
144
Security status .............................................................................................................
144
Device security ............................................................................................................
146
Privacy .........................................................................................................................
148
Accounts .......................................................................................................
151
Add account ..............................................................................................................
151
Automatically sync data ............................................................................................
151
Accessibility ...................................................................................................
152
Volume key shortcut ...................................................................................................
152
Real-Time Text call .......................................................................................................
153
Downloaded services .................................................................................................
153
Screen readers ............................................................................................................
154
Display .........................................................................................................................
155
Interaction controls .....................................................................................................
157
Audio & on-screen text ...............................................................................................
158
Experimental options ..................................................................................................
159
Google .........................................................................................................
159
7
System ...........................................................................................................
159
Languages & input .....................................................................................................
159
Gestures ......................................................................................................................
162
Date & time .................................................................................................................
162
Backup ........................................................................................................................
163
Reset options ..............................................................................................................
163
About phone ..............................................................................................................
164
Software Update ...........................................................................................
165
Getting help ...............................................................................................
167
For assistance ...............................................................................................
168
Troubleshooting ..........................................................................................................
168
Specifications ..............................................................................................................
170
Licenses .......................................................................................................................
171
Copyright information ................................................................................................
172
Safety and use ...........................................................................................
173
Please read before proceeding ...................................................................
174
Important health information and safety precautions ...............................
174
Electrical safety ...........................................................................................................
174
Safety precautions for proper grounding installation...............................................
174
Safety precautions for power supply unit ..................................................................
175
8
FCC Regulations ..........................................................................................
185
RF Exposure Information (SAR) ...................................................................................
186
Hearing Aid Compatibility (HAC) for Wireless Telecommunication Devices ...........
187
Available applications and services are subject to change at any time.

9
Getting started
The topics in this section will introduce you to your phone, help you get set up
with service, provide an overview of the phone screen, and get you started
with basic phone operations.

10
Introduction
The following topics describe the basics of using this guide and your new
phone.
About this user guide
Thank you for purchasing your new Cricket® Icon Smartphone. The following
topics explain how best to use this guide to get the most out of your phone.
Before using your phone
Read the Quick Start Guide and Safety Information Guide that came with
your device thoroughly for proper usage.
Accessible services may be limited by subscription contract conditions.
Descriptions in this user guide
Note that most descriptions in this guide are based on your phone's setup
at the time of purchase. Unless otherwise noted, instructions begin from the
phone's home screen, which is displayed by pressing the Home button .
Some operation descriptions may be simplified.
Screenshots and key labels
Screenshots and other illustrations in this user guide may appear differently
on your phone. Key labels are simplified for description purposes and differ
from your phone's display.
Other notations
In this user guide, the phone may be referred to either as "phone," "device,"
or "handset." A microSD™ or microSDXC™ card is referred to as an "SD card"
or a "memory card."
11
Your phone is designed to make it easy for you to access a wide variety of
content. For your protection, we want you to be aware that some applications
that you enable may involve the location of your phone being shared. For
applications available through Cricket, we offer privacy controls that let you
decide how an application may use the location of your phone and other
phones on your account. However, the Cricket privacy tools do not apply to
applications available outside of Cricket. Please review the terms and con-
ditions and the associated privacy policy for each location-based service to
learn how location information will be used and protected. In addition, your
Cricket phone may be used to access the internet and to download, and/
or purchase goods, applications, and services from Cricket or elsewhere from
third parties. Cricket provides tools for you to control access to the Internet
and certain Internet content. These controls may not be available for certain
devices which bypass Cricket controls.
© 2019 Cricket Wireless LLC. All rights reserved. Cricket and the Cricket logo
are registered trademarks under license to Cricket Wireless LLC.
Set up your phone
The following topics give you all the information you need to set up your
phone and wireless service for the first time.
Parts and functions
These topics illustrate your phone’s primary parts and key functions.
Note: Your phone's screens and app layouts are subject to change. This user
guide uses sample images only.

12
Phone Layout
MicroUSB charging
port
Microphone
Back key
Home key
Touch screen
Headset port
Proximity and light sensor
Recent app
key
Receiver
Front camera
LED indicator
Power key
Volume keys
Rear camera
Flash
Loudspeaker

13
Part Description
Front camera • Take selfies and record videos while facing the
screen.
• Allows you to have video calls and participate in
video conferencing.
Receiver Hear the caller and automated prompts.
Touchscreen • Display all the information needed to operate your
phone, such as the call status, the Contacts list, and
the date and time.
• Provides one-tap access to all of your features and
applications.
Power key • Press to turn the screen on or off.
• Press and hold to turn the phone on or off, to restart it,
or to take a screenshot on the current screen.
MicroUSB charging
port/Accessory
jack
Connect the USB cable (included) for charging or
connect other accessories.
Volume keys Adjust the volume for ringtones, media, notifications,
and system sounds.
Headset port Plug in a headset (sold separately) for convenient,
hands-free conversations.
Microphone Used for transmitting your voice electronically for a call,
voice recording, video recording, or Google Assistant.
Proximity sensor To detect nearby objects without any physical contact.
Detects light levels to automatically brighten or dim the
screen and save battery during a call.
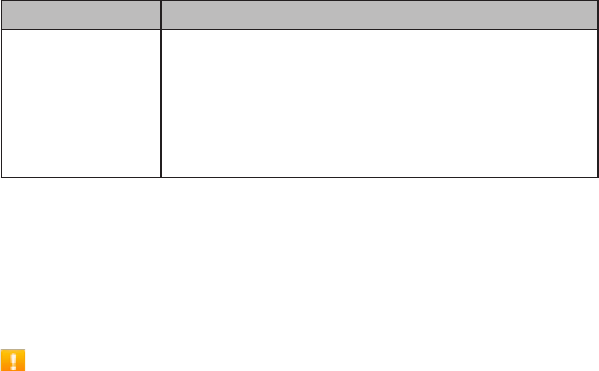
14
Part Description
LED indicator • Pulsing green light: new notification
• Solid green light: charging and battery percentage >=
98%
• Pulsing red light: charging and battery percentage <
15%
• Solid red light: charging battery percentage < 98%
Note: new notifications have priority over the charging
indicator.
CAUTION! Inserting an accessory into the incorrect jack may damage the
phone.
Battery use
The following topics explain how to insert and remove your phone’s battery.
Battery cautions
• Storage: Avoid storing or leaving the battery with no charge remaining.
Saved information and settings may become lost or changed, or the
battery may become unusable. Charge once every six months if storing
or leaving unused for a long period.
• Bulges: Depending on use, bulges may appear near the end of battery
life. This does not affect safety.
• Replacement: The battery is a consumable item. It needs to be replaced
if operating time shortens noticeably.
• Cleaning: Clean soiled terminals between the battery and phone with a
clean, dry cotton swab. Soiled terminals can result in a poor connection
and prevent charging, etc.

15
Insert the battery
Follow these instructions to insert your phone’s battery safely and properly.
1. Remove the battery cover by gently lifting up in the direction shown. There
is a notch located on the bottom left hand corner of the phone to help lift
the back cover up.
2. Insert the battery by aligning the gold contacts of the battery with the con-
tacts in the phone, and gently press the battery down into place.
3. Attach the battery cover. Make sure that all the tabs are secure and there

16
are no gaps around the cover.
Remove the battery
Follow these instructions to remove your phone’s battery. Always power the
phone off before removing the battery.
1. Gently remove the battery cover via the notch at the bottom left corner.
2. Remove the battery via the notch under the right bottom edge of the bat-
tery.

17
3. Lift upward gently as shown.
Charge the battery
1. Connect one end of the data cable to the USB port. This is located on the
lower left side of your phone
2. Connect the other end to the power adapter.
18
3. Connect the power adapter to an electrical outlet to fully charge your
phone.
• Use the power adapter that comes with your phone; using other adapt-
ers may damage your phone.
• Charging your phone through a USB cable that is attached to a laptop
takes more time than charging it with the power adapter.
• The phone will power off automatically when the battery is too low.
Charge the battery if this happens. When the battery is critically low, the
charging status may not be displayed immediately (i.e. you must wait
before it is displayed). Using the phone to play games or perform other
activities during the charging process may cause the phone to power
off due to low battery.
• The battery will gradually discharge if it is left unused for a long period
of time. Before using the battery again, you must recharge it in order to
power on and use your phone normally.
SIM Card and microSD Card
Installation of the SIM Card/SD card
Replace a SIM/ install a microSD card
1. Gently remove the battery cover via the notch at the bottom left corner.
2. Remove the original SIM card from the SIM slot.
3. Hold the new SIM card with metal contacts facing downward and the cut
corner at the upper left. Slide the card into the SIM slot.
4. Hold the microSD card (sold separately) with metal contacts facing down-
ward and the cut side on the right. Slide the card into the microSD slot.

19
5. Replace the cover on the back of the phone.
6. Press and hold the Power/Lock key until the device turns on.
Unmount an SD card
Always unmount an SD card before removing it from your phone to avoid
corrupting or damaging the files in the storage card.
1. From the home screen, swipe up to access Apps, and tap Settings .
2. Tap Storage > .
Your SD card is now safely ejected. To use this SD card again, you will need to
mount it first by following these steps:
1. From the home screen, swipe up to access Apps, and tap Settings .
2. Tap Storage > SD card.
3. Tap MOUNT on the prompted screen.
microSD card
SIM card

20
Format an SD card
When you insert an optional SD card for the first time, it is recommended that
you format it on your phone. When formatting an SD card, you should back
up your music and photo files that are stored on the card as formatting the
SD card deletes all the stored data.
1. From the home screen, swipe up to access Apps, and tap Settings .
2. Tap Storage > SD card.
3. Tap to access options menu, and tap Storage settings.
4. Select Format or Format as internal, and then tap FORMAT SD CARD to
confirm.

21
All data on the SD card is erased, and the card is formatted for use on your
phone.
Turn your phone on and off
The instructions below explain how to turn your phone on and off.
Turn your phone on
Press and hold the Power key until the device turns on.
Turn your phone off
1. Press and hold the Power key.
2. Tap Power off.
Use the touchscreen
Your phone’s touchscreen lets you control actions through a variety of touch

22
gestures.
Tap or touch
When you want to type using the onscreen keyboard, select items onscreen
such as application or settings icons, or press onscreen buttons, simply tap or
touch them with your finger.
Touch and hold
To open the available options for an item (for example, a contact or link to a
web page), touch and hold the item.
Swipe or slide
To swipe or slide means to quickly drag your finger vertically or horizontally
across the screen.
Drag
To drag, press and hold your finger with some pressure before you start to
move your finger. While dragging, do not release your finger until you have
reached the target position.

23
Flick
Flicking the screen is similar to swiping, except that you need to swipe your
finger in light, quick strokes. This finger gesture is always in a vertical direction,
such as when scrolling through the contacts or message list.
Rotate
For most screens, you can automatically change the screen orientation from
portrait to landscape by turning the phone sideways. When entering text,
you can turn the phone sideways to bring up a bigger keyboard. See Touch-
screen keyboards for more details.
Note: To activate auto-rotate mode, swipe up from the home screen to ac-
cess Apps, and tap Settings > Display > Auto-rotate screen, and slide the
switch to the On position. You can also activate it by dragging down
from the status bar to access Quick Settings and tap Auto-rotate .
Pinch and spread
“Pinch” the screen using your thumb and forefinger to zoom out or “spread”
the screen to zoom in when viewing a picture or a web page. (Move fingers
inward to zoom out and outward to zoom in.)
Complete the setup screens
The Setup Wizard will appear to guide you through the basic settings on your

24
device.
Select a default language you want to use, select your Internet connection,
set screen lock method, sign in to your Google™ Account, select location ser-
vices, and more.
Follow the remaining instructions to finish your phone setup.
Basic operations
The following topics outline basic features and operations of your phone.
Home screen and applications (Apps) list
Most of your phone’s operations originate from the home screen or the apps
list.
1. From any screen press the Home button to display the home screen.

25
2. From the home screen, swipe up to access Apps.
For information about using the home screen, see “Home screen basics”.
Select options and navigate screens
Tap icons, onscreen buttons, and other items to open or activate the as-
signed function.
• Tap Back button to return to the previous screen.
Recent applications
You can display a list of recently used applications using the Recent Apps
button .
• Tap Recent Apps button to view a list of recently used applications.
For more information, see Switch between recently opened apps.

26
Phone settings menu
You can customize your phone’s settings and options through the Settings
menu.
1. From the home screen, swipe up to access Apps, and tap Settings .
2. Or you can also drag the status bar down twice and tap Settings .
For more information, see Basic settings.

27
Portrait and landscape screen orientation
The default orientation for your phone’s screen is portrait (vertical), but many
apps will change to landscape orientation (wide screen) when you rotate
the phone sideways.
Note: Not all screens will adjust for landscape orientation.
Turn screen rotation on or off
1. Drag the status bar down. Tap Auto-rotation to turn the option on or off.
2. You can also set the rotation option from the Settings menu.
• From the home screen, swipe up to access Apps, tap Settings , and
tap Display > Auto-rotate screen
• Slide the switch to the On or Off position to activate or deacti-
vate it.

28
Capture screenshots
To capture a screenshot, you can follow either of the following two ways:
• Press and hold the Power key and Volume down key at the same time
to capture a screenshot of the current screen.
• Touch and hold the Power key from the screen you want to capture,
and tap Screenshot in the popup option menu.
The screenshots you’ve taken will be stored in the Screenshots album in the
phone’s Photos app. From home screen, swipe up to access Apps, and tap
Photos .
Applications
The following topics describe how to access the applications (apps) list and
launch apps on your phone.
Launch applications
All installed apps can be accessed and launched from the apps list.
1. From the home screen, swipe up to access Apps.
2. Tap an app icon to launch the corresponding application.

29
Working with apps
Group apps into a folder
1. Touch and hold an app and drag it over to another app to create a folder
automatically.
2. To add more apps to the folder, drag each app over to the folder.
3. To name or rename the folder, open the folder, tap the title bar, and then
enter a folder name.

30
Remove apps from a folder
1. Tap the folder to open it.
2. Touch and hold an app in the folder and drag it out to the home screen.
App shortcuts
Touch and hold an app icon on the home screen or the Apps screen to dis-
play a menu that lets you quickly access common app functions.

31
Note: Not all apps support the app shortcuts feature.
Switch between recently opened apps
You can easily switch between the apps you've recently opened.
1. Tap Recent Apps button to see your recently-opened apps.

32
2. To locate an app, swipe up or down through the cards to find the app and
tap it.
3. To remove an app, slide it left or right.
4. To remove all of the apps, slide the screen to the left side and tap CLEAR
ALL.
You can tap the Recent Apps button twice to quickly switch between two
most recently used apps.
Control app permissions
The first time you open an app, you’ll be asked to grant permissions to access
certain data or features. This makes sure that you have full control of which
apps have authorized access.
If you don’t want to grant access for one app, you can choose Deny. If you
choose Deny in a trusted app, you may not be able to use the app or ac-
cess all the functions. To modify permission settings, you can follow the below
steps:
1. From the home screen, swipe up to access Apps, and tap Settings .
2. Tap Apps & notifications > App permissions.
3. Tap the app you want to modify, and slide the switch to the On or Off
position to adjust the permission settings.
4. You can also access permission settings by touching and holding the app
on the home screen or Apps screen. Tap to access the App info screen,
and tap Permissions.
Set default apps
You can choose default apps for web browsing, text messaging, and more.

33
1. From the home screen, swipe up to access Apps, and tap Settings .
2. Tap Apps & notifications > Default apps.
3. Choose your default web browser, phone, messaging app, and more.
Set up app links
When you tap a link, there may be more than one app that can open it, and
you’ll need to choose the app you want to use on the prompted screen. You
can also tap Always on the prompt screen to set that app as the default.
You can also set different apps as default by Settings menu.
1. From the home screen, swipe up to access Apps, and tap Settings .
2. Tap Apps & notifications > Default apps > Opening links.
3. Tap the app you want to set and tap Open supported links.
4. Choose Open in this app to set this app as default one to open when you
tap a link. You can also choose Ask every time or Don’t open in this app
according to your preference.
Disable an app
You can disable some default apps which can’t be uninstalled to avoid them
running in the background and downloading data.
1. From the home screen, swipe up to access Apps, and tap Settings .
2. Tap Apps & notifications.
3. Tap the app you want to disable to access the App info screen.
4. Tap Disable.
Tip: You can also touch and hold an app on the Home screen or Apps
screen, tap to access App info screen, and tap Disable.

34
Apps list
The apps list expands to include any apps you download and install on your
phone. The following table outlines the primary apps that have been prein-
stalled on your phone.
App
Function/Service
Google Assistant Go
You can find answers and get tasks done with
Google Assistant Go, all with your voice.
Calculator
Perform basic and advanced mathematical
calculations.
Calendar
Create and manage events, meetings, and
appointments, organize your time and remind
yourself of important events.
Camera
Take and share pictures and videos.
Chrome
A browser you can use to surf the Internet.
Clock
Set alarms, view time in time zones around the
world, use a stopwatch, set a timer, and use
your phone as a desk clock.
Contacts
Manage your contacts from a variety of sources.

35
App
Function/Service
Device Unlock
Lets you to unlock your device if your device
meets eligibility requirements.
Files
Manage files, lets you copy, move, delete, or
rename files.
Gmail
Send, receive, and manage your e-mail
messages.
Google Go
Search information saved on the phone and in
phone applications as well as on the Internet.
Facebook Lite
Connect with friends, family, and other people
you know. Share photos and videos, send
messages and get updates.
Maps Go
Determine your location, find directions, browse
local businesses and attractions, rate and
review places, navigate to your destination,and
more.
Messaging
Send and receive text messages.
Phone
Place and receive calls, use voicemail, set up
and manage contacts, and more.

36
App
Function/Service
Photos
Manages your photos including backing up
and searching.
Play Music
Lets you browse, shop, and play music and
podcasts downloaded from Google Play. You
can also play music from your own personal
music and podcast library.
Play Store
Provides new Android apps, books, movies, and
music for your phone.
Settings
Provides an overview of items you can change
through Settings.
Sound Recorder
Records sounds and play them back.
YouTube
Video-sharing app that allows you to watch
videos, upload videos, etc.
Phone number
Follow the instructions below to display your phone’s wireless phone number.
1. From the home screen, swipe up to access Apps, and tap Settings .
2. Tap System > About phone > SIM status.

37
3. You will see the phone number listed under Phone number on SIM.
Airplane mode
Airplane mode turns off all functions that emit or receive signals, while leav-
ing your phone on so you can use apps that don’t require a signal or data.
To turn on airplane mode
1. From the home screen, swipe up to access Apps, and tap Settings .
2. Tap Network & Internet > Airplane mode.
3. Slide the switch to the On position to activate airplane mode.
You will see the airplane mode icon on the status bar while it’s active.
To turn off airplane mode
1. From the home screen, swipe up to access Apps, and tap Settings .
2. Tap Network & Internet > Airplane mode.
3. Slide the switch to the Off position to deactivate airplane mode.
Your phone’s wireless connection features are now restored.
Tip: You can also access airplane mode through the status bar menu. Drag
the status bar down twice to access the Quick Settings Panel and tap Air-
plane mode to have it enabled or disabled.
Note: Airplane mode may not be displayed on the first screen of the Quick
Settings Panel. You may need to slide right to the next screen to locate it.

38
Google Account
You will need a Google Account to access several phone features such as
Gmail, Google Maps, and the Google Play applications. Before you are able
to access Google applications, you must enter your account information.
These applications sync between your phone and your online Google Ac-
count.
Google Account cautions
Be sure not to forget your Google Account ID or password.
Create a Google Account
If you do not already have a Google Account, you can create one online or
using your phone.
Note: You can also create and sign into your Google/Gmail account through
your phone’s Settings application.
Create a Google Account online
1. From a computer, launch a Web browser and navigate to google.com.
2. On the main page, click Sign-in > Create an account.
3. Follow the onscreen prompts to create your free account.
4. Look for an email from Google in the email box you provided and respond
to the email to confirm and activate your new account.
Create a Google Account using your phone
1. From the home screen, swipe up to access Apps, and tap Settings .

39
2. Tap Accounts > Add account.
3. Tap Google and then tap Or create a new account.
4. Follow the prompts to set up your account. Tap Next to proceed between
steps, which may include:
• Enter your First name and Last name.
• Enter a desired Username.
• Enter and reenter a password.
• Create a security question and answer, and enter a secondary email
address to help you recover your password if you ever lose it.
• On the Finish account screen, select your Web history and additional
Google Play options.
• Enter the letters from the Authenticating screen.
• After your phone connects with the Google servers, select the items you
would like to sync with your phone and then tap Sync now.

40
5. Tap Finish setup.
Note: When setting up a new Google Account, either on your phone or on-
line, you will be prompted to add a secondary email address. Enter a second
Gmail address or any other email address from which you currently send and
receive email. This address is used to authenticate your account should you
ever encounter problems or forget your password. It is strongly encouraged
for Android users so you can regain access to Google services and purchas-
es on your phone.
Sign in to your Google Account
If you have a Google Account but have not yet signed in with your phone,
follow these instructions to sign in to your Google Account.
1. From the home screen, swipe up to access Apps, and tap Settings .
2. Tap Accounts > Add account.
3. Tap Google, and then tap Enter your email.
4. Enter your Gmail address and password, and then tap Next.
5. After your phone connects with the Google servers, select the items you
would like to sync with your phone and then tap Sync now.

41
6. Tap Finish setup.
Lock and unlock your screen
Your phone allows you to quickly turn the screen off when not in use and to
turn it back on and unlock it when you need it.
Turn the screen off when not in use
To quickly turn the screen off, press the Power key. Pressing the Power key
again or receiving an incoming call will turn on your phone screen and show
the lock screen.
To save battery power, the phone automatically turns off the screen after a
certain period of time when you leave it idle. You will still be able to receive
messages and calls while the phone’s screen is off.
Note: For information on how to adjust the time before the screen turns off,
see Display settings.
42
Your phone’s home screen
The following topics describe how to use and customize your phone’s home
screen, understand the status bar, and use the notification panel.
Home screen basics
The home screen is the starting point for your phone’s applications, functions,
and menus. You can customize your home screen by adding application
icons, shortcuts, and folders.

43
Home screen layout
Your home screen extends beyond the initial screen. Slide the screen left or
right to display additional screens.
Status bar
Notification area
Application icons/
Primary shortcuts
Back button Recent apps button

44
Item Description
Status bar
Displays icons to notify you of your phone’s
status (on the right side) and notifications (on
the left side).
Notification area
Displays time,notifications for incoming
messages, missed calls, application updates,
and more. Drag the status bar down to display
the notification panel.
Status area
Displays phone and service status information
such as signal strength, battery status, Wi-Fi and
data connectivity, ringer status, and more.
Application icons
Application icons are shortcuts to favorite
applications. You can add and remove these
shortcuts as you wish.
Primary shortcuts
Primary shortcuts are application shortcuts
that appear in the same location on all of your
phone’s home screens. These are customizable
except for the Applications (Apps) shortcut,
which remains static.
Recent Apps button
Tap to display a list of recently used
applications.
Home button
Tap to display the main home screen.
Back button
Tap to return to the previous screen.

45
Extended home screens
In addition to the main home screen, your phone features extended home
screens to provide more space for adding icons, and more. Press the Home
button to display the main home screen and then slide the screen right to
move from the main screen to an extended screen.
To add a new extended home screen, drag an app or a widget icon to the
right edge of the main screen, and hold the icon until a new home screen is
displayed.
• While on an extended screen, press the Home button to return to the
main home screen.
46
Status bar and notification panel
Your phone’s status and notifications are available at a glance at the top of
the screen.
Status bar
The status bar at the top of the home screen provides phone and service
status information on the right side and notification alerts on the left. To view
the notification panel or access the Quick Settings menu, drag the status
bar down from the top of the screen.

47
Main status icons
Icon Status
GPS active
Wi-Fi® active
Bluetooth® connected
Vibrate
Speakerphone active
Network (full signal)
Network (roaming)
4G LTE data service
Airplane mode
Sync active
Alarm set
Battery (charging)
Battery (full charge)

48
Main notification icons
Icon Notification
Missed call
New voicemail
New Gmail
New text or MMS message
Event
Alarm
Warning
Update available
Downloading
Update successful
Keyboard active

49
Note: Additional notification icons may appear. All notifications may be ac-
cessed through the notification panel.
Notification panel
Your phone’s notifications appear at the left side of the status bar, and you
can access the full notification panel by dragging down the status bar. From
there, you can check notifications, download updates, open messaging
apps, use the Quick Settings menu, and more.
Open the notification panel
• Drag down from the status bar.
The notification panel opens. To check notifications, tap an item in the list.

50
Close the notification panel
• Swipe up the notification panel to close the notification panel.
• Or you can also tap the Back button to close it.
Notification panel layout
The notification panel gives you access to both notifications and the Quick
Settings menu.
To access the Quick Settings menu:
1. Drag the Status bar down to display the notification Panel.
2. Drag the Status bar down again to access full Quick Settings menu.

51
Customize the home screen
Learn how to set the wallpaper and add, move, or remove shortcuts, and
folders from the home screen.
Operations for rearranging the home screen
•
Moving icons and folders:
From the home screen, touch and hold an item and then drag it to the
desired location.
•
Deleting icons and folders:
From the home screen, touch and hold an item and then drag it up to
Remove .
•
Displaying the home screen menu:
From the home screen, touch and hold an empty space to display the
home screen menu. It includes Wallpapers, shortcuts, and Home settings.
Change the wallpaper
Select and assign your phone’s background wallpaper.
1. From the home screen, touch and hold an empty space, and tap Wallpa-
pers.

52
• You can also access the wallpaper menu through Settings. From the home
screen, swipe up to access Apps, and tap Settings > Display > Wallpaper.
2. Tap a location to select the wallpaper from.
3. Select a picture and tap Set wallpaper.
4. You can set this picture as the wallpaper of the Home screen, Lock screen,
or both the Home screen and Lock screen.
Add app shortcuts to the home screen
You can add shortcuts for quick access to favorite apps from the home
screen.
1. From the home screen, swipe up to access Apps.

53
2. Touch and hold an app icon and drag to move it. The icon will disengage,
and you will see thumbnails of your home screens.
• Drag the icon to an empty location on one of the home screens. The
shortcut is added to the home screen.
• Drag the icon to an empty location on one of the home screens. The
widget is added to the home screen.
Add folders to the home screen
You can group home screen app shortcuts into folders for convenient ac-
cess.
1. Drag an app and release it over another app on the home screen to cre-
ate a folder.
2. Type a name for the folder, and then tap .
3. To add more app shortcuts to the folder, touch and hold a shortcut and
drag it on top of the new folder.

54
Change folder names
Once you have added folders, you can change the name easily from the
folder display.
1. From the home screen, tap the folder to open it, and then tap the folder
name.
2. Type a new name and then tap .

55
Making connections
The topics in this section will cover your phone’s ability to help you make
connections, from phone calls and maintaining contacts, to text messages,
email, Internet, and international services.

56
Phone
Making a call
On the Home screen, tap on to enter the Phone screen.
1. If the keypad does not appear on the screen, tap to open it. Enter a
phone number in the keypad to make a call.
2. You can choose someone to call from your contacts list. After choosing the
contact,
3. Tap to make the call.
4. To view recent calls, tap Call History tab.
5. During a call, you can tap at the bottom of the screen to hang up.

57
6. Calls can also be made from other apps that contain your contact infor-
mation by simply tapping the phone number.
Receiving a call
• The Incoming Call screen pops up when a call comes in, along with the
caller’s numbers and other information you’ve entered in the contacts. To
answer a call, slide up to answer
• To reject a call, slide down to reject
• Press the Volume down key on the left side of your phone to mute the ring-
er.
• Any missed calls are logged in Call History , along with a notification.

58
Item Description
Speaker
Route the phone’s audio through the speaker
(On) or through the earpiece (Off).
• Activate Speaker to route the phone’s audio
through the speaker.
• Deactivate Speaker to use the phone’s ear-
piece.
Warning: Because of higher volume levels, do
not place the phone near your ear during
speakerphone use.
Mute
Mute the microphone during an active call. Tap
again to unmute the microphone.
Keypad/Hide
Toggle the appearance of the onscreen keypad.
Show the keypad to enter additional numbers,
for example, an extension or access code.
On hold
Tap to hold the current call.
Add call
Tap to initiate a conference call (3-way call).
End call
End the current call.
Merge
Join two currently active calls (conference).
Swap
Swap the calls.

59
Bluetooth
Route the phone’s audio through a connected
Bluetooth headset (On) or through the speaker
(Off).
• When the call is routed to a Bluetooth head-
set, the current call area shows the Bluetooth
call icon ( ).
Note: The Headset button is activated to show
the current call is routed to the connected
Bluetooth headset.
• To route the current call back to the phone,
tap Headset to temporarily use the phone.
Tap it again to route the call back to the con-
nected Bluetooth headset.
• When Bluetooth or the Bluetooth headset is
turned off, the call is routed through either the
earpiece or speaker and shows ( ).

60
Contacts
Add a contact
You can add contacts from your phone’s Phone application. Enter details
such as name, phone numbers, email addresses, mailing addresses, and
more.
1. From the home screen, swipe up to access Apps, and tap Contacts .
2. Tap to add a contact.
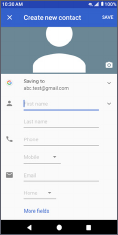
61
3. If you have multiple account types associated with your phone, select a
contact type.
• Select Google if you want to save contacts to your Google Account;
these will be synced automatically with your Google Account online.
• Select Phone contact as the sync account if you want your contacts
on your phone only; they will not be synced with your Google Account.
• Select USIM if you want your contacts on your SIM card only; they will
not be synced with your Google Account.
4. Use the keyboard to enter as much information as you want.
• Photo: Tap the photo icon to assign a picture to the contact.
• Name
• Phone
• Email

62
• Add another field: Tap More fields to include additional information
such as Address, IM, Notes, Nickname, Website, etc.
Note: To select a type (label) for a phone number, email address or postal
address (such as Mobile, Home, Work, etc.), tap the type to the left of the field
and select the appropriate type.
5. When you have finished adding information, tap SAVE.
Save a phone number
You can save a phone number to Contacts directly from the phone keypad.
1. From the home screen, tap Phone > Keypad .
2. Enter a phone number and tap Create new contact to add a new con-
tact or tap Add to a contact to add the number to an existing contact.
3. To add the number to an existing contact, tap the target contact you want
to update, and select a number type for the new number. To add a new
contact, enter the name and any additional information.

63
4. Tap SAVE.
Messages
With wireless service and your phone’s messaging capabilities, you can share
information through many different channels and accounts, including Gmail
(Google), personal and corporate email, and text and multimedia messag-
ing.
Text and multimedia messages
With text messaging (SMS), you can send and receive instant text messages
between your wireless phone and another messaging-ready phone.
Multimedia messages, or MMS, can contain text and pictures, recorded voice,
audio or video files, picture slideshows, contact cards (vCard).
See your service plan for applicable charges for messaging.
Send a text message
Quickly compose and send text messages on your phone.
1. From the home screen, swipe up to access Apps, and tap Messaging .
2. Tap Compose .
3. Enter a contact name or mobile number in the To field.
• Enter phone numbers directly in the To field. If you’re sending the mes-
sage to several phone numbers, separate the phone numbers with a
comma. As you enter information, any matching phone numbers from
your contacts list are displayed. Tap a match to enter that number or
address directly.

64
• Scroll the screen down to find and select the contacts to whom you
want to send the message. You can also select contact groups as
recipients.
4. Tap the “Text message” box and then start composing your message.
Note: A counter appears above Send to tell you how many characters
you have entered and how many characters are left. If you exceed the limit,
your text message will be delivered as one but will be charged as more than
one message.
5. When done, tap Send to send the text message.
Note: Your text message automatically becomes a multimedia message if
you enter an email address as the recipient, attach an item, or compose a
very long message.
Send a multimedia message (MMS)
When you need to add a little more to a text message, you can send a mul-
timedia message (MMS) with pictures, voice recordings, audio or video files,
contact cards (vCard).
1. From the home screen, swipe up to access Apps, and tap Messaging .

65
2. Tap Compose . The Compose screen opens.
3. Fill in one or more recipients. You can:
• Enter phone numbers directly in the To field. If you’re sending the mes-
sage to several phone numbers, separate the phone numbers with a
comma. As you enter information, any matching phone numbers from
your contacts list are displayed. Tap a match to enter that number or
address directly.
• Scroll the screen down to find and select the contacts to whom you
want to send the message. You can also select contact groups as
recipients.
• Enter an email address.
4. Tap the “Send message” box, and then start composing your message.
5. Tap Add to the left side of the enter text bar.
6. Select one item to add.
• Camera : to take a picture or record a video to attach.
• Picture : select a stored picture to attach.
• Audio : Select Record audio to make a voice recording and attach
it or select a stored audio to attach.
Depending on different conditions, there may be more options to select
from.
7. After adding an attachment, tap it to view. You can also tap to delete
the attachment.
8. Tap Send to send the MMS message.

66
Text and MMS options
The messages settings menu lets you control options for your text and MMS
messages including message limits, size settings, and notifications.
1. From the home screen, swipe up to access Apps, and tap Messaging .
2. Tap Menu > Settings. You can set the following:
• Default SMS app: Tap to set the default SMS app.
• Outgoing message sounds: Slide the switch to the On position to
activate.
• Notifications: Tap to enable or disable notifications
.
• Sound: Tap to select ringtone used for message notification.
• Vibrate: Tap to enable or disable vibrate.
• Advanced:
• Group messaging: Tap to send an SMS reply to all recipients and get
individual replies (mass text), or send an MMS reply to all recipients
(group MMS).
• Your phone number: View your phone number.
• Auto-retrieve: Slide the switch to the On or Off position to en-
able or disable MMS downloading automatically. When enabled, the
multimedia message header plus the message body and attach-
ments will automatically download to your phone. If disabled, only
the multimedia message header will be retrieved and shown in your
Messaging screen.
• Wireless Emergency Alerts: View wireless emergency alerts.

67
• Delete old messages: Slide the switch to the On or Off posi-
tion to enable or disable automatically deleting old messages. When
enabled, any messages older than the delete period will be deleted
automatically.
• Set delete period: Choose how many days messages will be kept. By
default the value is 90 days.
Gmail
Use Google’s Gmail service and your Google Account or other email ac-
counts to send, receive, and manage your email messages. Before using
Gmail with Google account, you must register a Google (Gmail) Account on
your phone. See Google Account for details.
Create and send a Gmail message
Use your phone to create and send Gmail messages.
1. From the home screen, swipe up to access Apps, and tap Gmail .
2. From the inbox, tap to compose a new Gmail message.
3. Enter the message recipient(s), subject, and message, and then tap Send
.

68
Gmail composition options
• Adding Cc/Bcc: In the mail composition window, tap near the To
bar, and then add recipients.
• Attaching pictures or videos: In the mail composition window, tap
> Attach file. Locate and then tap the picture or video you want to
attach.
• Save as a draft (Send later): While composing your message, tap
Menu > Save draft, or press the Back button to save as a draft.
• Delete mail being composed: In the mail composition window, tap
Menu > Discard.

69
Note: To view your draft email messages, in the inbox, tap > Drafts. To view
your sent messages, in the inbox, tap > Sent.
Check received Gmail messages
Your phone allows you to access, read, and reply to all your Gmail messages.
Open Gmail messages from notifications
When new Gmail arrives, you will see in the status bar.
1. Drag the status bar down to display the notification panel.
2. Tap the new message from the notification panel.
If you have two or more new Gmail messages, tapping the notification opens
the Gmail inbox.
Gmail settings
You can access settings for the Gmail app and for your individual Gmail
accounts from the Gmail Settings menu.

70
1. From the home screen, swipe up to access Apps, and tap Gmail .
2. Tap Menu > Settings.
3. Tap General settings to access settings for all accounts or tap an account
name to configure settings for a specific Gmail account.
• General settings: Gmail default action, Manage notifications, Conversa-
tion view, Swipe actions, Sender image, Default reply action, Open web
links in Gmail, Auto-fit messages, Confirm before deleting, Confirm before
archiving, and Confirm before sending.
• Account settings: Inbox type, Inbox categories, Notifications, Inbox
notifications, Manage labels, Manage notifications, Default reply action,
Mobile Signature, Smart Reply, Vacation responder, Sync Gmail, Days of
mail to sync, Download attachments, and Images.
Note: Available settings are subject to change.

71
Internet and social networking
The following topics describe how to connect to and use the Internet on your
phone.
Chrome browser
On the Home screen, tap to browse the Internet, search for information
and bookmark your favorite webpages to access them conveniently.
Browsing web pages
1. Tap the address field.
2. Enter the web address or a keyword to browse the web page.
Adding a bookmark
1. Open the web page you want to bookmark.
2. Tap > .
Opening a bookmark
1. On the Chrome screen, tap > Bookmarks.
2. Select the bookmark of the website you want to view.
Customizing browser settings
1. On the Chrome screen, tap > Settings.
2. In the Settings list, you can select options to customize the browser.
Tip: For more information, visit: google.com/intl/en/chrome/browser/mobile/.

72
Connectivity
The following topics address your phone’s connectivity options, including USB
file transfer, Wi-Fi, Bluetooth, IR connectivity, and more.
Transfer files between your phone and a computer
You can use the supplied USB cable to connect your phone directly to your
computer and transfer music, pictures, and other content files.
For example, if you have a music album stored on your computer that you
want to listen to on your phone with any of the music apps, just attach your
phone to the computer and copy the files to the music folder.
File transfer tips
•If you want to save data to an SD card on your phone, make sure the SD
card is installed and active. For more information, see SD card.
• Avoid removing the battery or SD card while transferring data.
• Data exchange may use the methods outlined in the following table:
Method Description
File Transfer
Transfer files between your phone and PC such as
pictures, videos, and music.
PTP
Transfer picture and video files between your
phone and PC.

73
Transfer files between the phone and a computer
1. Connect your phone to your computer using the supplied USB/charging
cable.
• Insert the end of the cable to the charger/accessory jack at the bot-
tom of the phone.
• Insert the USB end of the cable into an available USB port on your com-
puter. You may need to remove the USB cable from the charging adapt-
er to access it.
2. Drag the status bar down to display the notification panel. You will see
Charging this device via USB.
3. To transfer files from your phone to your computer:
• From the home screen, swipe up to access Apps, and tap Settings .
• Tap Connected devices > USB.
• Tap File Transfer. You can also select other options available.

74
4. On your computer, navigate to the detected device (such as through the
My Computer menu) and open it.
5. If available, select a drive (Internal shared storage or SD card).
6. Select a folder and copy files from your computer to your phone or from
your phone to your computer.
7. When done, disconnect your phone from your computer.
Wi-Fi
Wi-Fi provides wireless Internet access over distances of up to 300 feet. To use
your phone’s Wi-Fi, you need access to a wireless access point or “hotspot.”
The availability and range of the Wi-Fi signal depends on a number of factors,
including infrastructure and other objects through which the signal passes.

75
Turn Wi-Fi on and connect to a wireless network
Use the wireless and networks setting menu to enable your phone’s Wi-Fi
radio and connect to an available Wi-Fi network.
1. From the home screen, swipe up to access Apps, and tap Settings .
2. Tap Network & Internet > Wi-Fi.
3. Slide the Wi-Fi switch to the On position.
• Wi-Fi is enabled. You will see the names and security settings of in-
range Wi-Fi networks.
• To disable Wi-Fi, slide the Wi-Fi switch to the Off position.
4. Tap a Wi-Fi network to connect, enter the password (if it’s not an open net-
work), and then tap Connect.
Your phone is connected to the Wi-Fi network. You will see in the status
bar.
• The password, for a household wireless LAN router, is sometimes found
on a sticker on the router (WEP, WPA, KEY, etc.). Contact the router man-
ufacturer for information. For the password for a public wireless LAN,
check with the user's service provider.
• Entering a password is not required if an access point is not security
protected.
Note: The next time your phone connects to a previously accessed secured
wireless network, you will not be prompted to enter the password again,
unless you reset your phone to its factory default settings, or you instruct the
phone to forget the network.

76
Note: Wi-Fi networks are self-discoverable, which means no additional steps
are required for your phone to connect to a Wi-Fi network. It may be neces-
sary to provide a username and password for certain closed wireless net-
works.
Wi-Fi settings
Use the Wi-Fi settings menu to manually set your Wi-Fi connection options.
1. From the home screen, swipe up to access Apps, and tap Settings .
2. Tap Network & Internet > Wi-Fi.
3. Slide the Wi-Fi switch to the On position.
• Wi-Fi is enabled. You will see the names and security settings of in-range
Wi-Fi networks.
• To disable Wi-Fi, slide the Wi-Fi switch to the Off position.
4. Tap Wi-Fi preferences on the bottom of the Wi-Fi screen.
5. Configure your Wi-Fi settings.
Bluetooth
Bluetooth is a short-range communications technology that allows you to
connect wirelessly to several Bluetooth devices, such as headsets, hands-
free car kits, Bluetooth-enabled handhelds, computers, printers, and wireless
phones. The Bluetooth communication range is usually approximately 30 feet.
Bluetooth hints
Question: Can’t use Bluetooth?
Answer: Is your phone in airplane mode? Bluetooth is unavailable in air-

77
plane mode.
Bluetooth function cautions
Information may not appear correctly on connected devices depending on
the transferred data.
Bluetooth information
Bluetooth is a technology that enables wireless connection with PCs, Blue-
tooth devices with handsfree features, etc.
Function Description
Audio output Wirelessly listen to music, podcasts, etc.
Hands-free calls
Call hands-free, using Bluetooth-capable hands-free
devices and headsets.
Data exchange Exchange data with Bluetooth devices.
Enable the Bluetooth feature
Use the settings menu to enable or disable your phone’s Bluetooth capabili-
ties.
• Wireless connection to all Bluetooth functions is not guaranteed for the
phone.
• The phone may not connect properly depending on the other device.
• Noise may be experienced with wireless calls and hands-free calls de-
pending on the conditions.
To enable Bluetooth:

78
1. From the home screen, swipe up to access Apps, and tap Settings .
2. Tap Connected devices > Connection preferences > Bluetooth.
3. Slide the Bluetooth switch to the On position.
• To disable Bluetooth, slide the Bluetooth switch to the Off position.
Tip: You can also turn Bluetooth on or off with the toggle menu in the notifi-
cation panel. Drag the status bar down to display the Notification panel and
then tap Bluetooth to turn it on.
Note: Turn off Bluetooth when not in use to conserve battery power or in
places where using a wireless phone is prohibited, such as aboard an aircraft
and in hospitals.
Pair Bluetooth devices
Search for and pair nearby Bluetooth devices. Registered Bluetooth devices
can be connected simply. Enable the Bluetooth function on the Bluetooth
devices being paired beforehand.
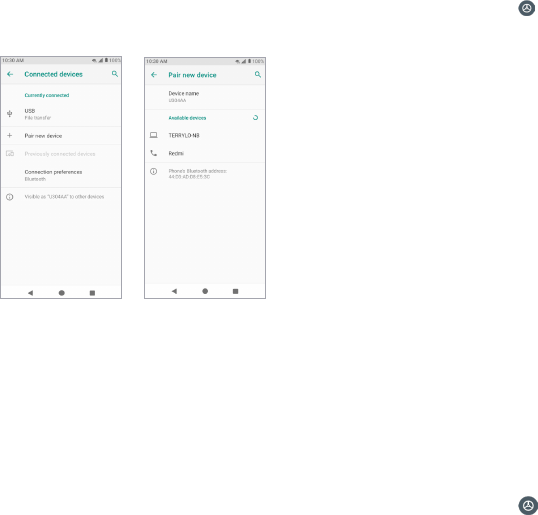
79
To pair Bluetooth devices
1. From the home screen, swipe up to access Apps, and tap Settings .
2. Tap Connected devices > Pair new device.
• Nearby devices appear in the “Available devices” list.
3. Tap a device from the “Available devices” list and follow the onscreen
instructions to pair with the device.
• Methods to accept a Bluetooth connection differ depending on the
devices used.
To forget from a paired device
1. From the home screen, swipe up to access Apps, and tap Settings .
2. Tap Connected devices.

80
3. Tap the paired device you wish to forget and tap FORGET under the paired
device.
4. The device is unpaired from your phone. To make another connection with
the device, you will need to pair again.
Connect to a paired Bluetooth device
You can listen to music over a Bluetooth stereo headset, or have hands-free
conversations using a compatible Bluetooth headset or car kit. It’s the same
procedure to set up stereo audio and hands-free devices.
1. From the home screen, swipe up to access Apps, and tap Settings .
2. Tap Connected devices.

81
3. Tap a connected device.
Your phone connects to the paired device.
The pairing and connection status is displayed below the device’s name in
the Bluetooth devices section. When the device is connected to your phone,
the Bluetooth paired icon is displayed in the status bar. Depending on the
type of device you have connected, you can then start using the headset or
car kit to listen to music or make and receive phone calls.
Note: Due to different specifications and features of other Bluetooth-compat-
ible devices, display and operations may be different, and functions such
as transfer, or exchange may not be possible with all Bluetooth-compatible
devices.
Send information using Bluetooth
You can use Bluetooth to transfer information between your phone and an-
other Bluetooth-enabled device such as a phone or notebook computer.
Types of data you can send via Bluetooth
You can send the following types of information, depending on the device
you are sending to:

82
• Images and videos
• Calendar events
• Contacts
• Audio files
In the instructions below, Contacts data is being used as an example.
Sending contacts data via Bluetooth
1. From the home screen, swipe up to access Apps, and tap Contacts .
2. Tap a contact to send.
3. Tap Menu > Share > Bluetooth.
4. Tap a paired device to receive the data. The contact information is sent.

83
Receive information via Bluetooth
Your phone can receive a wide variety of file types with Bluetooth, including
pictures, music tracks, and documents such as PDFs.
1. When another device attempts to send a file to your phone via Bluetooth,
you will see a request to accept the file.
2. Tap ACCEPT.
Your phone has received the file.
• When your phone receives a file, you will see a notification. To open the
file immediately, drag the status bar down to display the notification
panel, and then tap the notification.
• When you open a received file, what happens next depends on the file
type:
◦
Media files and documents are usually opened directly in a com-
patible application. For example, if you open a music track, it starts
playing in the Music application.
◦
For a vCalendar file, select the calendar where you want to save the
event, and then tap Import. The vCalendar is added to your Calen-
dar events. For more information on using Calendar, see Calendar.
◦
For a vCard contact file, if there are multiple vCard files on your
storage card, you can choose to import one, several, or all of those
contacts to your contacts list.

84
Apps and entertainment
The topics in this section will explore the features that make your phone so
much more than a phone, from the camera and productivity apps to music,
entertainment, and more.

85
Camera and video
You can use the camera or video camera to take and share pictures and
videos. Your phone comes with a 5-megapixel camera that lets you capture
sharp pictures and videos.
Camera overview
The camera's viewfinder screen lets you view your subject and access cam-
era controls and options.
Menu Function/Service
Options menu
Tap to select camera mode and settings options.
Theme
Tap to select theme mode.

86
Picture size ratio
Tap to set the photo quality and aspect ratio.
Flash
Tap to select flash modes.
Video mode
Tap to access Video mode.
Photo mode
Tap to access Photo mode.
Face Beauty
Tap to access Face Beauty mode to make your
photo more beautiful.
Pictures
View the last photo or video taken.
Capture
Capture a photo.
Switch
Switch between the front and main cameras.
Take pictures and record videos
The following topics teach you how to take pictures and record videos with
your phone’s camera.
Camera cautions
If the lens becomes dirty: Fingerprints/smudges on the lens prevent cap-
turing of clear, still images/videos. Wipe the lens with a soft cloth before-
hand.

87
Avoid exposure to direct sunlight: Be careful not to expose the lens to
direct sunlight for long periods. Direct sunlight may discolor the color filter
and affect the color of images.
Take a picture
You can take pictures using your phone’s camera.
Note: If you have an SD card installed, pictures and videos are stored to the
SD card. If no card is installed, pictures and videos are saved to your phone’s
memory.
1. From the home screen, swipe up to access Apps, and tap Camera .
2. Tap to switch to Photo mode.
3. Aim the camera at your subject and tap to take the picture. The shutter
clicks and the picture is captured and saved to your phone or SD card.
Record videos
You can record high-quality videos with your phone’s video camera.
1. From the home screen, swipe up to access Apps, and tap Camera .
2. Tap to switch to Video mode.
3. Aim the camera at your subject and tap to start recording a video.
4. Tap to stop recording. The camera stops recording and the video is
captured and saved to your phone or SD card.

88
View pictures and videos using Photos
Using the Photos application, you can view pictures and watch videos that
you’ve taken with your phone’s camera, downloaded, or copied onto your
storage card or phone memory. You can also take a look at your pictures and
your friends’ pictures that are on your social networks.
For pictures that are on your storage card or phone memory, you can do
basic editing such as rotating and cropping. You can also easily assign a pic-
ture as your contact picture or wallpaper and share pictures with your friends.
View pictures and videos
You can access and view all your stored pictures and videos from your
phone’s Gallery.
1. From the home screen, swipe up to access Apps, and tap Photos .
2. Tap Photos.
3. Tap an image or a video to view.
Pictures and videos: review screen

89
After capturing a picture or video, from the camera screen, tap the thumbnail
image at the bottom left corner of the screen to see the item in the review
screen. From there, you can access options such as share, edit, information or
delete the picture or video.
Pictures and videos: options while viewing
• Zoom in or out on a picture or video: Tap the screen twice or pinch the
screen to zoom in or out on a picture or video.
• Viewing videos: Use the onscreen controls to play, pause or stop the
video playback.
After selecting an album from the Albums tab, you can browse through the
pictures and videos of that album. Tap a picture or video to view it in full
screen.
Camera settings
You can adjust your camera’s settings using the icons on the main camera
screen and the full camera settings menu.
Set camera functions
You can configure your camera’s settings to fit any situation or event.
1. From the home screen, swipe up to access Apps, and tap Camera .
2. Tap to display and adjust Camera settings.

90
Menu Function/Service
Touch Shot
Take a picture or start recording a video by
tapping anywhere on the viewfinder screen.
Self-timer
Tap to set the countdown time.
Shutter sound
Tap to activate sound when taking a picture.
Geo tagging
Tap to add location info to your picture.
Picture size
Tap to set picture size.

91
Anti-flicker
Tap to select anti-flicker mode. The camera
can be set to compensate for flickering electric
lighting with 50Hz or 60Hz..
Storage
Tap to select storage mode.
Productivity
Use your phone to stay ahead of the game with calendar, navigation, alarms,
and more productivity apps.
Calendar
Use Calendar to create and manage events, meetings, and appointments.
Your Calendar helps organize your time and reminds you of important events.
In order to sync with your Google calendar, you must sign in to a Google
Account on your phone. See Google Account.
Calendar view
There are several ways the calendar can be viewed.
1. From the home screen, swipe up to access Apps, and tap Calendar .

92
2. Tap .
• Schedule: Display all events.
• Day: Display today’s schedule by hour. Slide the screen to the left and
right to display the previous and next day, respectively.
• 3 Days: Display the previous day, today, and the next day. Slide the
screen to the left and right to view the previous and next three days.
• Week: Display the current week. Slide the screen to the left and right to
view the previous and next week, respectively.
• Month: Display the current month. Slide the screen to the left and right
to view the previous and next month, respectively.
Add an event
Use your Calendar to create events.
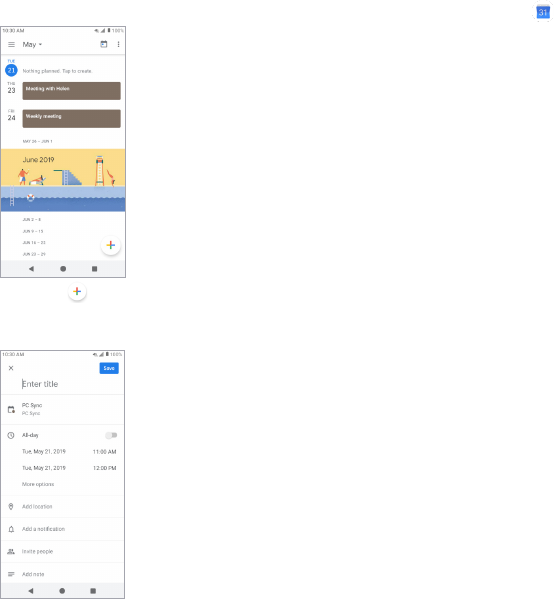
93
1. From the home screen, swipe up to access Apps, and tap Calendar .
2. Tap Add to add an event.
3. Enter an event title, start date/time, end date/time, etc., and then tap
SAVE.

94
View calendar events
1. From the home screen, swipe up to access Apps, and tap Calendar .
2. Tap a date and tap an event to view the details.
Navigation apps
Your phone offers several location-based navigation programs to help you
figure out where you are and get you where you’re going.

95
Enable location services on your phone
Before using any location-based services, you must enable your phone’s
location feature. For information about setting your phone’s location options,
see Location.
Google Maps
Use the Google Maps app to determine your location, find directions, browse
local businesses and attractions, rate and review places, and more.
View maps of specified places
Use Google Maps to locate and map a specific address or destination.
1. From the home screen, swipe up to access Apps, and tap Maps Go .
If prompted, follow the onscreen instructions to accept terms of use.

96
2. Tap Find a place.
3. Enter an address, city, facility name, etc., and then tap a candidate in the
results list. A map of the specified location opens.
Google Maps operations
• View current location: From the Maps app, tap .
• Obtain useful area information for current location: From the Maps
app, tap the search bar, enter the information you’re looking for and
then tap a result to view it.
• View traffic information, aerial photos, etc., in Maps: From the Maps
app, tap Menu and then tap Traffic, Satellite, etc.
• Check route to destination: From the Maps app, tap a method of trans-
port (car, public transit, on foot, or cycling), enter your current location
and your destination, and tap to start navigation.
• Check Detailed Operation for Maps: From the Maps app, tap Menu
> Help.
Google Search
Search information saved on the phone and in phone applications as well
as on the Internet.
Use Google Search
Type search terms in the Google Search bar to find information on your
phone and around the globe.
1. From the home screen, tap the Google search bar, or swipe up to access
Apps and tap Google Go . The Search window opens.

97
• If confirmation appears, follow onscreen instructions.
• If a description for Google Now appears, tap Next and read informa-
tion. Tap Enable on the last page if you want to use Google Now.
2. Type your search keywords and tap Go .
• To search by voice, tap in the search bar and speak your search
terms.
Use Google voice search
Use your voice to search instead of typing, with Google Voice Search.
1. From the home screen, swipe up to access Apps and tap Google Go .
2. Tap Voice Search.

98
3. Speak your search terms, and search results will appear.
Calculator
Your phone’s convenient built-in calculator lets you perform basic mathemat-
ical functions.
1. From the home screen, swipe up to access Apps, and tap Calculator .
2. Enter the first number.
3. Tap an arithmetic function key and enter the second number.

99
4. Tap to view the result.
5. Tap to clear the results.
View calculator history
You can view and clear your calculator history.
1. From the home screen, swipe up to access Apps, and tap Calculator .
2. Tap to access the options menu.
3. Tap History to view calculator history.
• To return to the calculator, swipe up the screen or tap the Back button
.
• To clear calculator history, tap , and tap Clear.

100
Scientific calculator
1. From the home screen, swipe up to access Apps, and tap Calculator .
2. Turn the device to landscape view for more functions.
3. Or in portrait mode, you can tap on the right edge of the screen to
view more advanced functions.
Clock

101
Your phone has a clock app that lets you set alarms, view time in time zones
around the world, use a stopwatch, set a timer, and use your phone as a
desk clock.
Set the date and time
Your phone automatically receives the current date and time from the wire-
less network. You can set the date and time manually.
1. From the home screen, swipe up to access Apps, and tap Clock .
2. Tap to access options menu.
3. Tap Settings > Change date & time.
Set alarms

102
You can set multiple alarms using your phone’s Clock app.
1. From the home screen, swipe up to access Apps, and tap Clock .
2. Tap the Alarm .
3. Tap .
4. Set the time for the alarm and tap OK. You can also tap to enter time
directly.
5. On the screen prompted, there are more options to set.

103
Feature Description
Repeat
Select the days to repeat the alarm.
Alarm sound
Select a sound to play for the alarm.
Vibrate
Mark the checkbox to activate vibration alert.
Label
Enter a name for the alarm.
Dismiss
Dismiss the current alarm.
Delete
Delete the current alarm.

104
Turn off alarm
The alarm will sound and/or vibrate at the set time.
1. To stop an alarm, drag the alarm to dismiss .
2. To postpone the alarm, drag the alarm to snooze .
Delete an alarm
You can delete an alarm created.
1. From the home screen, swipe up to access Apps, and tap Clock .
2. Tap the alarm you want to delete from the alarm list.
3. Tap Delete.

105
Additional clock features
Your phone’s clock app provides additional useful features including world
clock, stopwatch, and timer functions.
World clock
The world clock lets you keep track of the current time in multiple cities
around the globe.
1. From the home screen, swipe up to access Apps, and tap Clock .
2. Tap the Clock tab.
3. Tap to access the World clock screen.
4. Locate the cities you want to add.

106
• To remove a city, long press and drag the city to the trash can.
Timer
The timer provides a countdown timer for up to 99 hours, 59 minutes, and 59
seconds.
1. From the home screen, swipe up to access Apps, and tap Clock .
2. Tap to access Timer.
3. Enter the length of the timer time.

107
4. Tap to begin timing.
5. Tap to stop timing.
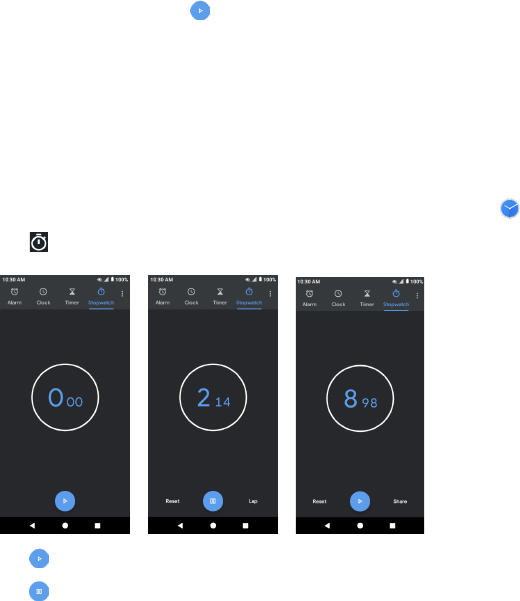
108
• To resume timing, tap again.
• Tap Reset to reset the Timer.
• To delete the timer, tap Delete.
• To add a timer, tap Add timer. Swipe up and down to view other timers.
Stopwatch
The stopwatch lets you time events down to the hundredth of a second.
1. From the home screen, swipe up to access Apps, and tap Clock .
2. Tap to access the Stopwatch screen.
3. Tap to begin the stopwatch.
4. Tap to stop the stopwatch.

109
• To resume timing, tap again.
5. To reset the stopwatch to zero, tap Reset.
6. Tap Share to share the stopwatch.
Clock settings
You can customize many of settings for Clock, Alarms, and Timers.
1. From the home screen, swipe up to access Apps, and tap Clock .
2. Tap to access options menu.
3. Tap Settings.
Entertainment and activities
The following topics provide an overview of your phone’s entertainment apps,
from music players, YouTube™, and more.
Google Play Music app
The Google Play Music app lets you browse, shop, and play back songs pur-
chased from Google Play as well as songs you have loaded from your own
music library. The music you choose is automatically stored in your Google
Play Music library and instantly ready to play via streaming or download.
For more information about Google Play Music, visit play.google.com/about/
music.

110
Note: For information about loading music onto your phone, see Transfer files
between your phone and a computer.
Play Music
Use the Google Play Music app to listen to all your music on your phone.
Compatible music file formats include: WAV, MP3, AAC/AAC+/eAAC+, AMR,
MIDI, FLAC, Vorbis, APE, ADPCM, etc.
1. From the home screen, swipe up to access Apps, and tap Play Music .
Tap ADD ACCOUNT to login to your Google account. You will see the main
page of Play Music. Available audio files are linked with your account or
available from your local music files.
2. Tap Menu to access options menu and tap Music library.

111
3. Flick the screen left or right and select a library category such as Artist or
Albums.
4. Tap an item from the category window and tap a song.
5. Tap to play.
Google Play Music screen layout
The following picture outlines the main features of the Play Music app player
screen.
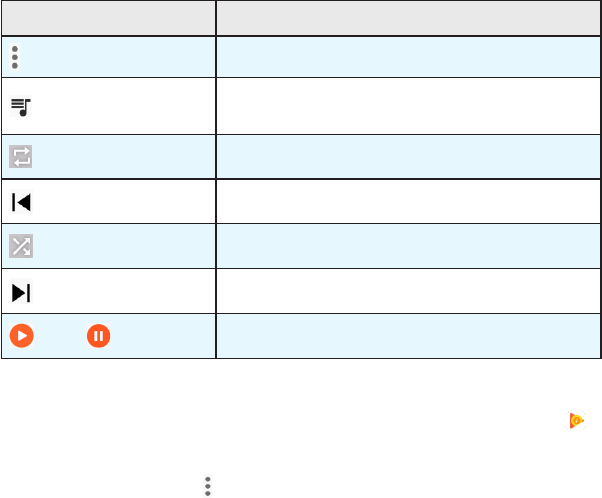
112
Feature Description
Options menu
Find more options in this menu.
Return to playlist
Tap to switch from currently playing song screen
to playlist.
Repeat mode
Tap to select repeat mode.
Previous song
Tap to play the previous song.
Shuffle
Tap to play music in a random order.
Next song
Tap to play the next song.
Play/ Pause
Tap to play or stop playing a song.
Adding currently playing music to a playlist
1. From the home screen, swipe up to access Apps, and tap Play Music .
2. Choose an audio file to play.
3. In the play screen, tap > Add to playlist > <playlist name>. The music is
added to the playlist.

113
YouTube
View videos uploaded to YouTube and upload your own videos to your You-
Tube account.
View YouTube videos
You can use the YouTube app to view videos on YouTube even if you aren’t
signed in to a YouTube account.
1. From the home screen, swipe up to access Apps, and tap YouTube .
• If you’re prompted to provide confirmation to use the site, follow the
onscreen instructions to continue.
2. Search through YouTube channels and tap a video you want to watch.
3. The video plays on your phone screen.
• Tap the screen to pause or resume play while watching.

114
Post a video to YouTube
You can post videos to your YouTube account from your phone. Before post-
ing, you must set up a YouTube account and sign in to it on your phone.
1. From the home screen, swipe up to access Apps, and tap YouTube .
2. Tap .
3. Select a video to upload. Enter a title, description, and tags, and select a
privacy setting.
4. Tap . The video is uploaded to your YouTube channel.

115
Settings
The topics in this section will cover your phone’s settings menus and options.

116
Basic settings
From the home screen, swipe up to access Apps, and tap Settings to
access your phone’s settings menu. You can also access Settings from the
status bar. Drag the status bar down twice and tap Settings .
The table below outlines the top-level settings categories.
Category Description
Network & Internet
Set Wi-Fi, mobile network, Hotspot, VPN, airplane
mode, and view data usage.
Connected devices
Manage the settings on connected devices, like
Bluetooth, Cast, USB, etc.
Apps & notifications
View your recently opened Apps, manage the
settings on notifications, permissions, etc.
Battery
Monitor your phone’s battery usage.
Display
Set wallpaper, brightness, font size, etc.
Sound
Set ringtone, notification tones, etc.
Storage
Manage internal storage on your phone and
provides menu choices for an optional SD card
(not included).
Security & location
Set location access options, screen lock method,
password visibility, encryption & credential
storage options, etc.
Accounts
Manage all your email, social networking, and
picture and video sharing accounts.
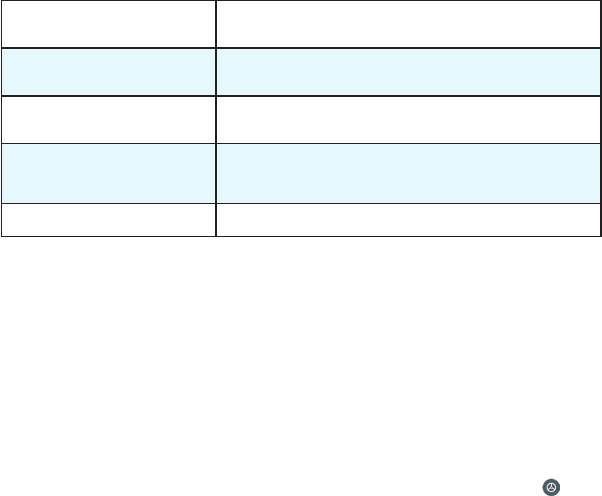
117
Accessibility
Set accessibility options such as screen
magnification, hearing aid compatibility, etc.
Google
Check and set Google service options.
Speed Booster
Speed Booster helps boost the foreground app
by restricting background apps.
System
Set language and time, manage reset options,
enable backup, check phone updates, and view
more important information about your phone.
Software Update
Manage software updates for your phone.
Network & Internet
Manage connections between your phone and a variety of network and oth-
er devices.
Wi-Fi
The Wi-Fi settings menu lets you turn Wi-Fi on or off, set up and connect to
available Wi-Fi networks, and configure advanced Wi-Fi options.
Connect your device to a Wi-Fi network
1. From the home screen, swipe up to access Apps, and tap Settings .
2. Tap Network & Internet > Wi-Fi.

118
3. Slide the Wi-Fi switch to the On position.
Your phone will automatically search for available networks and you can see
the names and security settings of in-range Wi-Fi networks.
• To disable Wi-Fi, slide the Wi-Fi switch to the Off position.
4. Tap the Wi-Fi network you want to connect to, enter a password and tap
CONNECT. Your phone is connected to the selected Wi-Fi network.

119
• The password for a household wireless LAN router is sometimes found
on a sticker on the router (WEP, WPA, KEY, etc.). Contact the router man-
ufacturer for information. For the password of a public Wi-Fi network,
check with user's service provider.
• Entering a password is not required if an access point is not security
protected.
Manually connect to a Wi-Fi network
1. From the home screen, swipe up to access Apps, and tap Settings .
2. Tap Network & Internet > Wi-Fi.
3. Slide the Wi-Fi switch to the On position to turn it on.
4. Tap Add network from the bottom of the Wi-Fi screen.
5. Enter the required information about the Wi-Fi network.

120
• Network name: Enter the network name.
• Security: Select a security option and enter your password.
• Advanced options: Show advanced options, such as IP settings and
proxy settings.
Wi-Fi preferences
The advanced Wi-Fi settings menu lets you set up and manage wireless ac-
cess points.
Turn on Wi-Fi automatically
1. From the home screen, swipe up to access Apps, and tap Settings .
2. Tap Network & Internet > Wi-Fi.
3. Tap Wi-Fi preferences at the bottom of the Wi-Fi screen.
4. Slide the Turn on Wi-Fi automatically switch to the On position.

121
• To turn on Wi-Fi automatically, firstly you need to turn on Wi-Fi scanning.
• Wi-Fi will be turned on automatically when you are near high-quality
saved networks, such as your home network.
Open network notification
1. From the home screen, swipe up to access Apps, and tap Settings .
2. Tap Network & Internet > Wi-Fi.
3. Tap Wi-Fi preferences at the bottom of the Wi-Fi screen.
4. Slide the Open network notification switch to the On position.
• The setting is available when Wi-Fi is turned on.
• Slide the switch to the Off position to turn notifications off.
Install certificates
1. From the home screen, swipe up to access Apps, and tap Settings .
2. Tap Network & Internet > Wi-Fi.
3. Tap Wi-Fi preferences at the bottom of the Wi-Fi screen.
4. Tap Advanced > Install certificates and follow the prompts to finish the
setting.
Set network rating provider
1. From the home screen, swipe up to access Apps, and tap Settings .
2. Tap Network & Internet > Wi-Fi.
3. Tap Wi-Fi preferences at the bottom of the Wi-Fi screen.

122
4. Tap Advanced > Network rating provider.
5. Select your preferred network rating provider, like Google or None.
Wi-Fi Direct
1. From the home screen, swipe up to access Apps, and tap Settings .
2. Tap Network & Internet > Wi-Fi.
3. Tap Wi-Fi preferences at the bottom of the Wi-Fi screen.
4. Tap Advanced > Wi-Fi Direct and follow the prompts to finish setup.
Check MAC address
1. From the home screen, swipe up to access Apps, and tap Settings .
2. Tap Network & Internet > Wi-Fi.
3. Tap Wi-Fi preferences at the bottom of the Wi-Fi screen.
4. Tap Advanced > MAC address.
Check IP address
1. From the home screen, swipe up to access Apps, and tap Settings .
2. Tap Network & Internet > Wi-Fi.
3. Tap Wi-Fi preferences at the bottom of the Wi-Fi screen.
4. Tap Advanced > IP address.

123
Mobile network
Set your phone’s access to networks and mobile data service.
1. From the home screen, swipe up to access Apps, and tap Settings .
2. Tap Settings > Network & Internet > Mobile Data.
• Mobile data: Slide the Mobile data switch to the On or Off posi-
tion to enable or disable data access on your mobile network.
• International Data Roaming: Slide the switch to the On or Off
position to enable or disable International Data Roaming.
• App data usage: Tap to view your data usage on the mobile network.
• Access Point Names: Select, modify, or add APNs.
• Allow 2G Service: Slide the switch to the On or Off position to
allow or disallow 2G service.
Data usage
The data usage menu lets you view your phone’s mobile and Wi-Fi data us-
age, set data limits, restrict hotspot usage, and more.
1. From the home screen, swipe up to access Apps, and tap Settings .
2. Tap Network & Internet > Data usage.
Mobile data
Monitor mobile data used.
1. From the home screen, swipe up to access Apps, and tap Settings .

124
2. Tap Network & Internet > Data usage > Mobile.
3. Slide the Mobile data switch to the On position to enable mobile data
service.
4. Tap Mobile data usage to view the mobile data usage of each app.
5. Tap Billing cycle, and you will see the following options:
• Billing cycle: Set the day of the month to start the billing cycle for your
phone’s service.
• Set data warning: Enable alerts when your mobile data usage reaches
the amount you set.
• Data warning: Set an alert for when you reach a specified amount of
data. Data usage measured by your phone is an approximate amount,
and it may differ from the actual amount.
• Set data limit: Enable a data limit by sliding the switch to the On
position.
• Data limit: Set your data limit. Your phone will turn off mobile data when
it reaches the limit you set.
Wi-Fi data
Monitor Wi-Fi data used.
1. From the home screen, swipe up to access Apps, and tap Settings .
2. Tap Network & Internet > Data usage > Wi-Fi.
3. Tap Wi-Fi data usage to view the Wi-Fi data usage of each app.

125
Hotspot & tethering
Share your phone’s internet connection with other devices.
Note: Using Mobile hotspot increases battery consumption and data usage.
Mobile hotspot
1. From the home screen, swipe up to access Apps, and tap Settings .
2. Tap Network & Internet > Hotspot & tethering > Mobile hotspot.
3. Slide the Mobile hotspot switch to the On position to turn on Wi-Fi
hotspot.
• Hotspot name: Tap to set the hotspot name.
• Security: Tap to select security mode.
• Hotspot password: Tap to set hotspot password.
• Turn off hotspot automatically: Slide the switch to the On position to
turn off hotspot automatically if no devices are connected.
• Turn off hotspot time: Tap to select a time for your hotspot to turn off.
• Hide SSID: Slide the switch to the On position to hide the SSID.
• Reset OOB: Tap to reset the network SSID, security and password to the
default settings.
• Maximum connection: Tap to set the number of maximum connected
users.
• Connected users: View your connected users.

126
• Blocked users: View your blocked users.
USB tethering
Share your phone’s internet connection via USB. Use a USB cable to connect
your phone and your computer.
1. From the home screen, swipe up to access Apps, and tap Settings .
2. Tap Network & Internet > Hotspot & tethering > USB tethering.
3. Slide the USB tethering switch to the On position to turn on USB tether-
ing.
Bluetooth tethering
1. From the home screen, swipe up to access Apps, and tap Settings .
2. Tap Network & Internet > Hotspot & tethering > Bluetooth tethering.
3. Slide the Bluetooth tethering switch to the On position to turn on Blue-
tooth tethering.
Airplane mode
Activate Airplane mode
1. From the home screen, swipe up to access Apps, and tap Settings .
2. Tap Network & Internet > Airplane mode.
3. Slide the Airplane mode switch to the On or Off position to turn Air-
plane mode on or off.
VPN (Virtual Private Networks)

127
You need to set a lock screen PIN or password before you can use a VPN.
Add VPN profile
1. From the home screen, swipe up to access Apps, and tap Settings .
2. Tap Network & Internet > VPN.
3. Tap on the top right corner of the VPN screen to add a VPN profile.
4. Follow the prompts to finish setting up your VPN.
Edit and delete a VPN
1. From the home screen, swipe up to access Apps, and tap Settings .
2. Tap Network & Internet > VPN.
3. Tap at the right end of the tool bar.
4. Edit the VPN and tap SAVE.
5. Tap DELETE to delete the VPN.
Connect to a VPN
1. From the home screen, swipe up to access Apps, and tap Settings .
2. Tap Network & Internet > VPN.
3. Tap a VPN, enter your login information, and tap CONNECT.
• To disconnect, tap the VPN, and tap DISCONNECT.
Private DNS

128
1. From the home screen, swipe up to access Apps, and tap Settings .
2. Tap Network & Internet > Private DNS.
3. Select Private DNS mode. You can set private DNS mode as off or to turn
on automatically. You can also enter and edit the host name of your DNS
provider.
Connected devices
USB
You can connect your phone with your computer using a USB cable. When
connected, you need to choose from the following settings before use.
1. From the home screen, swipe up to access Apps, and tap Settings .
2. Tap Connected devices > USB.
• USB controlled by:

129
• Connected device: Set USB controlled by the connected device.
• This device: Set USB controlled by this device.
• Use USB for:
• File transfer: Select to transfer files between your phone and your
computer.
• USB tethering: Select to set USB tethering mode.
• MIDI: Select to set this device as MIDI.
• PTP: Select to transfer PTP photos.
• No data transfer: Select to set no data transfer mode.
Connection preferences
Bluetooth
Your phone’s Bluetooth capabilities let you use wireless headsets, send and
receive pictures and files, and more.
1. From the home screen, swipe up to access Apps and tap Settings .
2. Tap Connected devices > Connection preferences > Bluetooth.

130
Enable Bluetooth
1. From the home screen, swipe up to access Apps, and tap Settings .
2. Tap Connected devices > Connection preferences > Bluetooth.
3. Slide the Bluetooth switch to the On or Off position to turn it on or off.
Pair a Bluetooth device
1. From the home screen, swipe up to access Apps, and tap Settings .
2. Tap Connected devices > Connection preferences > Bluetooth.
3. Tap Pair new devices, select the device you want to connect from the
available devices list and follow the prompts to connect. Make sure the
devices you want to connect are set to be discovered.
• Depending on the device, you may be required to enter or accept a
passkey.

131
• This setting is available when Bluetooth is enabled.
Rename a paired device
1. From the home screen, swipe up to access Apps, and tap Settings .
2. Tap Connected devices > Previously connected devices.
3. Tap Settings next to a paired device name.
3. Tap , enter a new name and tap OK to save.
• Emoji cannot be used in a device name.
• This setting is available when Bluetooth is enabled.
Unpair from a device
1. From the home screen, swipe up to access Apps, and tap Settings .
2. Tap Connected devices > Previously connected devices.
3. Tap Settings next to a paired device name, and tap FORGET.
• This setting is available when Bluetooth is enabled.
Search for other devices
1. From the home screen, swipe up to access Apps, and tap Settings .
2. Tap Connected devices > Connection preferences > Bluetooth.
3. Tap Pair new device.
• All the devices searched out are listed under Available devices.

132
• This setting is available when Bluetooth is enabled.
Receive data with Bluetooth
When a device attempts to send a file to your phone using Bluetooth, you will
see a request screen displayed for accepting.
1. Tap Accept.
2. To view the file received, drag the status bar down and tap File received.
Or you can locate the file from the Bluetooth settings menu.
Check received files
1. From the home screen, swipe up to access Apps, and tap Settings .
2. Tap Connected devices > Connection preferences.
3. Tap Received files.
Cast
Scan for nearby devices to connect to and set them up. A notification will
appear when there are available devices to connect to.
1. From the home screen, swipe up to access Apps, and tap Settings .
2. Tap Connected devices > Connection preferences > Cast.
3. Tap to access options menu.
4. Tap Enable wireless display.
5. Tap a device to connect.

133
Printing
Connect your device to a printer on the same Wi-Fi network.
Default print service
1. From the home screen, swipe up to access Apps, and tap Settings .
2. Tap Connected devices > Connection preferences > Printing.
3. Tap Default print service and slide the switch to the On position to turn
it on.
4. Tap a printer to connect.
Add printer
1. From the home screen, swipe up to access Apps, and tap Settings .
2. Tap Connected devices > Connection preferences > Printing.
3. Tap Default print service and tap .
4. Tap Add printer.
5. Tap an option to add a printer by IP address or by Wi-FI Direct.

134
Apps & notifications
You can view current running applications, and manage the settings of notifi-
cations, permissions, and more.
1. From the home screen, swipe up to access Apps, and tap Settings .
2. Tap Apps & notifications
Recently opened apps
View and manage your recently opened apps.
1. From the home screen, swipe up to access Apps, and tap Settings .
2. Tap Apps & notifications.
3. Tap an app to view its detailed information. Tap DISABLE to disable this
app, and tap FORCE STOP to stop this app.

135
Notifications
Manage your phone’s notification settings.
1. From the home screen, swipe up to access Apps, and tap Settings .
2. Tap Apps & notifications > Notifications.
• On lock screen: Tap to select Show all notification content, Hide sensi-
tive content or Don’t show notifications at all on the lock screen.
• Allow notification dots: Slide the switch to the On position to allow
the display of notification dots on an app icon.
• Default notification sound: Tap to select a default notification sound.
You can also customize your own ringtone by tapping .
• Do Not Disturb: Tap to set Do Not Disturb behavior, exceptions, your
schedule and to turn it on or off.
• See all from last 7 days: Tap to see which applications showed notifica-
tions in the last 7 days.
Default apps
Manage your phone’s default apps.
1. From the home screen, swipe up to access Apps, and tap Settings .
2. Tap Apps & notifications > Default apps.
3. Tap to set a default app for browser, phone, SMS, etc. You can also set de-
fault apps for opening links.

136
App permissions
Manage your phone’s app permissions.
1. From the home screen, swipe up to access Apps, and tap Settings .
2. Tap Apps & notifications > App permissions.
3. Tap a function to view the current allowed apps.
• Slide the switch to the On or Off position to modify the permis-
sions.
Special app access
Manage your phone’s app permissions.
1. From the home screen, swipe up to access Apps, and tap Settings .
2. Tap Apps & notifications > Special app access.
3. Tap to view app access for special functions, such as Battery optimization,
Device admin apps, Display over other apps, Modify system settings, Unre-
stricted data, Usage access, Install unknown apps, etc.

137
Battery
Monitor your phone’s battery usage through this settings menu. Check the
battery consumption and percentage.
1. From the home screen, swipe up to access Apps, and tap Settings .
2. Tap Battery.
• Apps are running normally: Indicate that your apps are using a normal
amount of battery. If apps use too much battery, your phone will sug-
gest actions you can take.
• Standby intelligent power saving: Slide the switch to the On or Off
position to turn the standby intelligent power saving on or off.
• Battery saver: Slide the switch to the On or Off position to turn
the battery saver on or off. You can set automatic turn on battery saver
by tapping Battery saver > Turn on automatically.

138
• Battery Manager: Slide the switch to the On or Off position to turn
the Battery Manager function on or off.
• Battery percentage: Slide the switch to the On position to show the
battery percentage in status bar.
• Last full charge: View the time of the last full charge.
• Screen usage since full charge: View the time screen used since the
last full charge.

139
Display
Usethephone'sdisplaysettingsmenutoadjustitemssuchaswallpa-
per,brightness,screen timeout, and more.
1. From the home screen, swipe up to access Apps, and tap Settings .
2. Tap Display.
• Brightness level: Tap to adjust brightness level. Drag the slider to the
right or left to manually set the brightness level.
• Night light: Tap to set night light schedule, intensity, and enable or dis-
able turn on until sunrise.
• Adaptive brightness: Slide the switch to the On or Off position to
turn the adaptive brightness mode on or off. When it is turned on, your
phone will automatically adjust screen brightness based on the light-
ing conditions.
• Wallpaper: Tap to choose a picture or wallpaper to set as your home
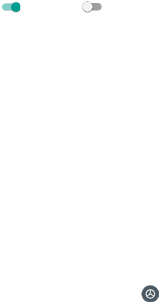
140
screen wallpaper, lock screen wallpaper or both.
• Sleep: Tap to set sleep duration. When set, your screen will be turned off
after the sleep duration.
• Auto-rotate screen: Slide the switch to the On or Off position to
turn the auto-rotate screen on or off.
• Font size: Drag the slider to the right or left to set the font size. You can
view sample text for reference.
• Display size: Drag the slider to the right or left to set the screen item dis-
play size. You can can preview the display before confirming the setting
for reference.
• Device theme: Tap to select Automatic, Light or Dark device theme.
Sound
The sound settings menu lets you control your phone’s audio, from ringtones
and alerts to tones and notifications.
1. From the home screen, swipe up to access Apps, and tap Settings .
2. Tap Sound.

141
• Media volume: Drag the slider to the right or left to set the media vol-
ume.
• Call volume: Drag the slider to the right or left to set the call volume.
• Ring volume: Drag the slider to the right or left to set the ring volume.
• Alarm volume: Drag the slider to the right or left to set the alarm vol-
ume.
• Also vibrate for calls: Slide the switch to the On position to activate
vibration for calls.
• Do Not Disturb: Tap to manage Do Not Disturb settings. Some notifica-
tions will be silenced when Do Not Disturb is turned on.
• Sound & vibration: Tap to set which sounds are allowed while your
device is in Do Not Disturb mode.

142
• Notifications: Tap to adjust notifications settings when Do Not Disturb
is turned on.
• Calls: Tap to set the contacts who are allowed to call you while your
device is in Do Not Disturb mode.
• Messages, events & reminders: Tap to set if messages, events, and
reminders are allowed while your device is in Do Not Disturb mode.
• Duration: Tap to set Do Not Disturb duration.
• Turn on automatically: Configure event and time rules for Do Not
Disturb mode.
• TURN ON NOW: Tap to turn on Do Not Disturb.
• Shortcut to prevent ringing: Tap to set key press to prevent ringing.
• Phone ringtone: Tap to select a ringtone for incoming phone call. You
can customize your own ringtone by tapping Add ringtone .
• Default notification sound: Tap to select default notification sound. You
can customize your own notification sound by tapping Add ringtone
.
• Default alarm sound: Tap to select default alarm sound. You can cus-
tomize your own notification sound by tapping Add ringtone .
• Other sounds and vibrations: Tap to set other sounds and vibrations,
such as dial pad tones, screen locking sounds, charging sound, touch
sounds, touch vibration, etc.
Storage
The storage settings menu lets you manage internal storage on your phone
and provides menu choices for an optional SD card (not included).

143
1. From the home screen, swipe up to access Apps, and tap Settings .
2. Tap Storage.
• Internal shared storage:
•Tap to view storage amount used by each app.
•You can free up some space by tapping FREE UP SPACE.
• SD card:
•Tap SD card to view files stored on your SD card.
•Tap to unmount the card to allow for safe removal.
•Tap SD card > MOUNT to mount the card and make it available for

144
use.
•Tap SD card > > Storage settings > Format to format your SD card.
Security & location
The security and location settings will help you secure your device, protect
your data, and maintain your privacy.
1. From the home screen, swipe up to access Apps, and tap Settings .
2. Tap Security & location.
Security status
View current security status.
Google Play Protect
Google will regularly check your device and prevent/warn about potential
harm. Only apps from the Play Store will be checked.

145
1. From the home screen, swipe up to access Apps, and tap Settings .
2. Tap Security & location > Google Play Protect.
• Tap to start full scanning on your device.
• Slide the Scan device for security threats switch to the On or Off
position to enable or disable regular scanning on your device for securi-
ty threats.
• Slide the Improve harmful app detection switch to the On or Off
position to send or not send unknown apps to Google for better detec-
tion.
Find My Device
Find My Device helps you locate your device remotely and keep your data
safe when your device is lost.
1. From the home screen, swipe up to access Apps, and tap Settings .
2. Tap Security & location > Find My Device.
3. Slide the Find My Device switch to the On position to activate the Find
My Device function.
• Tap Find My Device won’t work to get some help if needed.
• There are several ways available for your selection to locate your device.
Security update
Check if there is a new update for your device.

146
1. From the home screen, swipe up to access Apps, and tap Settings .
2. Tap Security & location > Security update.
3. Tap Check for update to start checking.
Device security
You can set a screen lock to protect your phone from unauthorized use.
Screen lock
1. From the home screen, swipe up to access Apps, and tap Settings .
2. Tap Security & location > Screen lock.
• None: Don’t set any screen lock.
• Swipe: Tap to set swipe as the screen lock.
• Pattern: Tap to set a lock pattern. Follow the prompts to finish the set-
tings.

147
• PIN: Tap to set a PIN as the screen lock.
• Password: Tap to set a password as the screen lock.
Important: To protect your phone and data from unauthorized access, it is
recommended that you use the highest security level available (Password
protection). It is also recommended you frequently change your password to
ensure the safety of your phone and personal data. If you failed to enter the
correct pattern, PIN or password, after five attempts, you will be prompted to
wait for 30 seconds before you can try again.
3. Tap next to Screen lock to adjust some settings on screen lock.
• Make pattern visible: Slide the switch to the On position to make
the pattern visible.
• Automatically lock: Tap to set an automatic lock timer.
• Power button instantly locks: Slide the switch to the On position to
activate instant lock with the power button.
• Lock screen message: Tap to set a lock screen message.
Note : “Make pattern visible” is only available when pattern screen lock is set.
Lock screen preferences
1. From the home screen, swipe up to access Apps, and tap Settings .
2. Tap Security & location > Lock screen preferences.
• On the lock screen: Tap to set how to display notifications on lock
screen.
• Lock screen message: Tap to set lock screen message.

148
• Show lockdown option: Slide the switch to the On position to show
the lockdown option that turns off Smart Lock, fingerprint unlocking,
and notifications on the lock screen.
Smart Lock
1. From the home screen, swipe up to access Apps, and tap Settings .
2. Tap Security & location > Smart Lock.
• On body detection: Tap to set on body detection. When on, it will keep
your device unlocked while it's on you.
• Trusted places: Tap to add a location where the device should be un-
locked.
• Trusted devices: Tap to add a second device that keeps your device
unlocked when it's nearby.
Privacy
Location
1. From the home screen, swipe up to access Apps, and tap Settings .
2. Tap Security & location > Location.
3. Slide the Use location switch to the On position to turn location services
on.
Recent location requests
You can view a list of apps that have recently requested location access.
App-level permissions

149
Tap to view which apps have the permission to access location services.
Advanced
1. Scanning:
• Wi-Fi scanning: Improve location detection by allowing system apps
and services to detect Wi-Fi networks at any time. Slide the switch to the
On position to turn it on.
• Bluetooth scanning: Improve location detection by allowing system
apps and services to detect Bluetooth devices at any time. Slide the
switch to the On position to turn it on.
2. Location services
• Google Location Accuracy: Slide the Improve Location Accuracy
switch to the On position to use GPS, Wi-Fi, Bluetooth, mobile net-
works and sensors to determine your location.
• Google Location History: Tap to view your location history.
• Google Location Sharing: Tap to share your location.
Show passwords
1. From the home screen, swipe up to access Apps, and tap Settings .
2. Tap Security & location > Show passwords.
3. Slide the Show passwords switch to the On or Off position to display
characters briefly as you type.
Device admin apps
1. From the home screen, swipe up to access Apps, and tap Settings .

150
2. Tap Security & location > Advanced > Device admin apps.
3. View device admin apps, and switch the app to the On or Off posi-
tion to enable or disable it.
SIM card lock
1. From the home screen, swipe up to access Apps, and tap Settings .
2. Tap Security & location > SIM card lock.
• Slide the Lock SIM card switch to the On or Off position to turn SIM
card lock on or off. SIM lock will require entering a PIN to use your device.
• Tap Change SIM PIN to change PIN code.
Encryption & credentials
1. From the home screen, swipe up to access Apps, and tap Settings .
2. Tap Security & location > Encryption & credentials.
• Encrypt phone: Your phone is encrypted.
• Storage type: Your phone’s credential storage type is hardware-backed.
• Trusted credentials: Tap to view trusted security certificates.
• User credentials: Tap to view and modify stored credentials.
• Install from SD card: Tap to install certificates from SD card.
• Clear credentials: Tap to remove all certificates.

151
Trust agents
1. From the home screen, swipe up to access Apps, and tap Settings .
2. Tap Security & location > Trust agents.
3. View your trusted agents. Slide the switch to the On or Off position
to turn it on or off.
Screen pinning
1. From the home screen, swipe up to access Apps, and tap Settings .
2. Tap Security & location > Screen pinning.
3. Slide the switch to the On or Off position to turn it on or off. When
turned on, you can use screen pinning to keep the current screen in view
until you unpin it.
Accounts
You can set up and manage all your accounts here, including your Google
Account, other social networking accounts, etc.
Add account
1. From the home screen, swipe up to access Apps, and tap Settings .
2. Tap Accounts > Add account.
3. Tap one of the account types.
4. Follow the prompts to enter your credentials and set up the account.
Automatically sync data

152
1. From the home screen, swipe up to access Apps, and tap Settings .
2. Tap Accounts > Automatically sync data.
3. Slide the automatically sync data switch to the On or Off position to
turn it on or off.
Accessibility
The accessibility menu lets you enable and manage accessibility-related
applications. Accessibility services are special features to make the device
easier to use for those with certain physical disabilities.
1. From the home screen, swipe up to access Apps, and tap Settings .
2. Tap Accessibility.
Volume key shortcut

153
1. From the home screen, swipe up to access Apps, and tap Settings .
2. Tap Accessibility > Volume key shortcut.
3. Slide the switch to the On or Off position to turn it on or off. When
the shortcut function is turned on, you can press both volume keys for 3
seconds to start an accessibility feature.
4. Tap Shortcut service to select a downloaded service as a volume key
shortcut function.
5. Slide the Allow from lock screen switch to the On or Off position to
turn this function on or off.
Real-Time Text call
1. From the home screen, swipe up to access Apps, and tap Settings .
2. Tap Accessibility > Real-time Text call.
• RTT call button: Tap to choose Visible during calls or Always visible.
• RTT transcript: Switch to the On or Off position to turn this function
on or off.
Downloaded services
1. From the home screen, swipe up to access Apps, and tap Settings .
2. Tap Accessibility > Downloaded services.
3. View your downloaded accessibility apps.
• Accessibility Menu: Tap to turn this function on or off. Accessibility Menu
provides a large on-screen menu to control your device.

154
• Select to Speak: Tap to turn this function on or off. When on, you can
tap specific items on your screen to hear them read out.
• Switch Access: Tap to turn this function on or off. When it is on, one or
more switches can be used to select items, scroll, enter text, and more.
• TalkBack: Tap to turn this function on or off. When on, it provides spoken
feedback from your device.
Screen readers
Text-to-speech output
1. From the home screen, swipe up to access Apps, and tap Settings .
2. Tap Accessibility > Text-to-speech output.
• Preferred engine: Tap to set Text-to-speech engine. Tap to manage
TTS settings.
• Install voice data: Tap to select a language and download the lan-
guage voice data.
• Use Wi-Fi only: Slide the switch to the On position to enable using
only Wi-Fi to download voice data.
• Amplify speech volume: Slide the switch to the On position to
make spoken text louder than normal.
• Intonation: Tap to set intonation options.
• Number processing: Slide the switch to the On position to enable
number processing, which will affect how dates and times are spo-
ken.
• Language detection: Tap to set language detection as Off, Conser-
vative or Aggressive.

155
• Anonymous usage reports: Slide the switch to the On position to
activate the anonymous usage reports function, which will help to
better understand the performance of the Text-to-speech function on
your device.
• Feedback: Tap to write your feedback about this function.
• Language: Tap to set the default language for this function.
• Speech rate: Drag the slider to the right or left to adjust the speech rate.
• Pitch: Drag the slider to the right or left to adjust pitch.
• Tap PLAY to play the example.
• Tap RESET to reset all Text-to-speech settings to their defaults.
Display
Font size
1. From the home screen, swipe up to access Apps, and tap Settings .
2. Tap Accessibility > Font size.
3. Drag the slider to the right or left to adjust the font size.
Display size
1. From the home screen, swipe up to access Apps, and tap Settings .
2. Tap Accessibility > Display size.
3. Tap or to make the items on your screen larger or smaller.
Magnification

156
1. From the home screen, swipe up to access Apps, and tap Settings .
2. Tap Accessibility > Magnification.
• Magnify with triple-tap: Slide the switch to the On or Off position
to enable or disable magnify with triple-tap.
• Magnify with button: Slide the switch to the On or Off position to
enable or disable quick magnification using the accessibility button at
the bottom of the screen.
Color correction
1. From the home screen, swipe up to access Apps, and tap Settings .
2. Tap Accessibility > Color correction .
3. Slide the switch to the On or Off position to enable or disable the
color correction function. This function may affect device performance.
• Correction mode: Tap to select color correction mode.
Color inversion
1. From the home screen, swipe up to access Apps, and tap Settings .
2. Tap Accessibility > Color inversion.
3. Slide the switch to the On or Off position to enable or disable color
inversion mode. This mode may affect device performance.
Large mouse pointer
1. From the home screen, swipe up to access Apps, and tap Settings .

157
2. Tap Accessibility > Large mouse pointer.
3. Slide the switch to the On or Off position to enable or disable the
large mouse pointer function.
Remove animations
1. From the home screen, swipe up to access Apps, and tap Settings .
2. Tap Accessibility > Remove animations.
3. Slide the switch to the On or Off position to turn animations on or off.
Interaction controls
Dwell timing
1. From the home screen, swipe up to access Apps, and tap Settings .
2. Tap Accessibility > Dwell timing.
3. Slide the switch to the On or Off position to enable or disable click-
ing automatically after the pointer stops moving.
Power button ends call
1. From the home screen, swipe up to access Apps, and tap Settings .
2. Tap Accessibility > Power button ends call.
3. Slide the switch to the On or Off position to enable or disable the
power button ends call function.
Auto-rotate screen
1. From the home screen, swipe up to access Apps, and tap Settings .

158
2. Tap Accessibility > Auto-rotate screen.
3. Slide the switch to the On or Off position to enable or disable au-
to-rotating the screen.
Touch & hold delay
1. From the home screen, swipe up to access Apps, and tap Settings .
2. Tap Accessibility > Touch & hold delay.
3. Tap to set Touch & hold delay as Short, Medium or Long.
Audio & on-screen text
Mono audio
1. From the home screen, swipe up to access Apps, and tap Settings .
2. Tap Accessibility > Mono audio.
3. Slide the switch to the On or Off position to enable or disable the
mono audio function.
Captions
1. From the home screen, swipe up to access Apps, and tap Settings .
2. Tap Accessibility > Captions.
3. Slide the switch to the On or Off position to enable or disable the
captions function.
4. You can also set the caption display language, text size, and caption style.

159
Experimental options
High contrast text
1. From the home screen, swipe up to access Apps, and tap Settings .
2. Tap Accessibility > High contrast text.
3. Slide the switch to the On or Off position to enable or disable high
contrast text display.
Google
Configure your device’s Google settings. Available options depend on your
Google account.
1. From the home screen, swipe up to access Apps, and tap Settings .
2. Tap Google.
3. Select an option to customize.
System
The following topics detail your phone’s system settings options, including
language and input settings, battery and storage, date and time, activation,
system update, and device information.
Languages & input
Your phone’s language and input settings let you select a language for the
phone’s menus and keyboards, select and configure keyboard settings, con-
figure speech input settings, and set your phone’s mouse/track pad options.
Languages
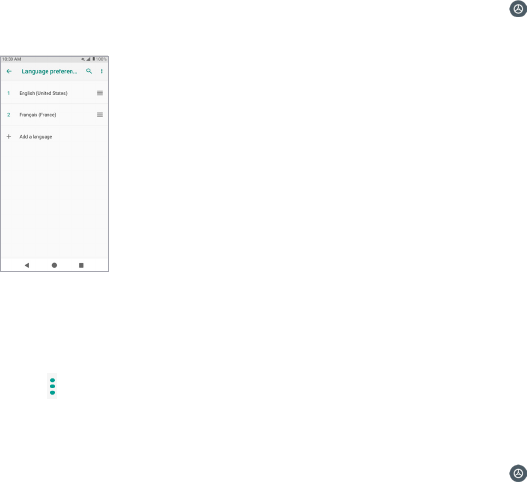
160
1. From the home screen, swipe up to access Apps, and tap Settings .
2. Tap System > Language & input > Languages.
• View currently selected languages. When there is more than one lan-
guage selected, you can drag one language up to the first position to
set as the default display language.
• Tap Add a language to add a language from the system language list.
• Tap to access the options menu, and tap Remove to remove lan-
guages.
Keyboard & inputs
1. From the home screen, swipe up to access Apps, and tap Settings .
2. Tap System > Language & input > Keyboard & inputs.
• Virtual keyboard: Tap to view current virtual keyboards.
• Manage keyboards: Tap to activate or deactivate current virtual

161
keyboards.
• Physical keyboard: Tap to view physical keyboard settings if a physical
keyboard is connected (not included).
• Show virtual keyboard: Slide the switch to the On or Off po-
sition to enable or disable displaying the virtual keyboard while the
physical keyboard is active.
• Keyboard shortcuts helper: Tap to set keyboard shortcuts.
Input assistance
1. From the home screen, swipe up to access Apps, and tap Settings .
2. Tap System > Language & input > Input assistance.
• Spell checker: Slide the switch to the On or Off position to enable
or disable the spell checker function.
• Languages: Tap to select languages.
• Default spell checker: Tap to select default spell checker.
• Auto-fill service: Tap to select an auto fill service by Google or None.
• Personal dictionary: Tap to maintain your own dictionary. Tap to add
a word to the dictionary.
• Pointer speed: Tap to set the speed of the pointer for a mouse/track
pad
• Text-to-speech output: Tap to manage settings for the Text-to-speech
function.

162
Gestures
Jump to camera
Jump to camera is a function to quickly open Camera.
1. From the home screen, swipe up to access Apps, and tap Settings .
2. Tap System > Gestures > Jump to camera.
3. Slide the switch to the On or Off position to enable or disable the
Jump to camera function. When enabled, press the Power key twice to
quickly open Camera. It works from any screen.
Prevent ringing
1. From the home screen, swipe up to access Apps, and tap Settings .
2. Tap System > Gestures > Prevent ringing.
3. Tap to assign Vibrate, Mute or Do nothing actions to pressing the Power
and Volume Up keys together.
Date & time
1. From the home screen, swipe up to access Apps, and tap Settings .
2. Tap System > Date & time.
• Automatic date & time: Tap to set how automatic date & time is pro-
vided. You can select Use network-provided time or Use GPS-provided
time. Or you can select Off to turn this function off.
• Set date: Tap to set the date manually. This option is available only
when the Automatic date & time function is turned off.

163
• Set time: Tap to set time manually. This option is available only when the
Automatic date & time function is turned off.
• Automatic time zone: Slide the switch to the On or Off position to
enable or disable this function.
• Select time zone: Tap to select your time zone. This option is available
only when the automatic time zone function is turned off.
• Automatic 24-hour format: Slide the switch to the On or Off posi-
tion to activate or deactivate Automatic 24-hour format.
• Use 24-hour format: Slide the switch to the On or Off position to
activate or deactivate 24-hour format.
Backup
Your phone’s backup settings lets you back up your phone’s data and
settings to Google servers before resetting your phone to the original factory
settings.
1. From the home screen, swipe up to access Apps, and tap Settings .
2. Tap System > Back up.
• Slide the Back up to Google Drive switch to the On or Off posi-
tion to turn it on or off. Backed up data can inclde app data, call history,
contacts, messages, device settings, etc.
Reset options
1. From the home screen, swipe up to access Apps, and tap Settings .
2. Tap System > Reset options.
• Reset network settings: This reset mode will reset all network settings,

164
including Wi-Fi, Mobile data, and Bluetooth. Tap RESET SETTINGS to per-
form the reset.
• Reset app preferences: This reset mode will reset all app preferences,
including disabled apps, disabled app notifications, default apps,
background data restrictions, etc. Tap RESET APPS to perform the reset.
• Erase all data (factory reset): This reset mode will erase all data from
your phone’s internal storage. Tap RESET PHONE to perform the reset.
Tip: Before performing a factory data reset on your phone, you may want to
unmount an installed SD memory card to avoid losing any data you may
have stored on it.
About phone
The About phone menu lets you access important phone information, search
for and apply updates, and view legal and safety information.
1. From the home screen, swipe up to access Apps, and tap Settings .
2. Tap System > About phone.
• Device name: Tap to edit your phone’s display name.
• Phone number: Display your phone number.
• Emergency information: Adding medical information and emergency
contacts can help first responders in an emergency. Anyone can read
this information from your lock screen, and dial your contacts by tap-
ping their names without unlocking your phone.
• Medical information: Tap Edit information to add your medical
information, such as name, address, blood type, allergies, etc.
• Emergency contacts: Tap Add contact to choose a contact as your

165
emergency contact.
• Legal information: Tap to view your device’s legal information, including
third-party licenses, Google legal, system WebView licenses, etc.
• SIM status: Tap to view your SIM status information, like network, the
phone number you have on your SIM card, the state of your mobile
network connection, etc.
• Model & hardware: Display your device’s model and hardware informa-
tion.
• IMEI: Display your device’s IMEI.
• Android version: Tap to view your device’s Android version and other
relevant information, like Baseband version, Kernel version, Build number,
etc.
• IP address: Display your device’s IP address.
• Wi-Fi MAC address: Display your device’s Wi-Fi MAC address.
• Bluetooth address: Display your device’s Bluetooth address.
• Build number: Display your device’s build number.
• Software version: Display your device’s software version.
• Hardware version: Display your device’s hardware version.
Software Update
1. From the home screen, swipe up to access Apps, and tap Settings .
2. Tap Software Update.
166
• Check for Updates: Tap to check for an update.
• Continue Updates: This option will appear when a software update
that began previously has been postponed. Tap to continue the up-
date.

167
Getting help
The topics in this section will cover troubleshooting tips and phone specifica-
tions.
168
For assistance
Troubleshooting
Check the questions and answers below for troubleshooting solutions for
common phone issues.
Check here first
Question: What if my phone freezes or operations are unstable?
Answer: Turn the phone off and on again. If you are unable to turn the
phone off, remove and replace the battery then turn the phone on
again. Data that was being edited is erased after your phone is pow-
ered on again.
Question: What if my device starts freezing after a new application was in-
stalled?
Answer: The newly installed application may be the cause. Uninstall the
application in Safe mode. To turn the phone on in Safe mode:
• Press and hold the Power key > touch and hold Power off, read the
disclaimer for Safe mode and then tap OK.
◦
After turning the phone on in Safe mode, "Safe Mode" appears at
the lower left.
◦
After restarting in Safe mode, your phone can be powered on as
usual.
◦
Before turning the phone on in Safe mode, it is recommended that
you back up important data.
• Press and hold the Power key > touch Restart to quit Safe mode and

169
restart in normal mode.
Question: What if I cannot make a call, check e-mail or browse the Internet?
Answer 1: Check whether your signal is weak or if you’re in a location out-
side of your service area.
Answer 2: Restart the device by turning the phone off and on again.
Answer 3: Is the phone in Airplane mode? To check that Airplane mode
isn’t currently enabled:
• From the home screen, swipe up to access Apps, and tap Settings >
Network & Internet > Airplane mode.
Answer 4: Is data communication disabled? To check that data communi-
cation is enabled:
• From the home screen, swipe up to access Apps, and tap Settings >
Network & Internet > Mobile network.
Question: What do I do if my battery drains quickly?
Answer: Are you in a location where signal is weak or have you been out-
side of your service area for a long period of time? Making calls or being
outside your service area while you’re connected to a mobile network will
use a lot of battery power.
Question: What do I do if I cannot install applications?
Answer: Applications cannot be installed with only a little free space on
the phone or SD card. To check your available free space, see Storage
settings. Applications not supported by your phone cannot be installed.
Question: What if I can’t unlock my device?

170
Answer: Power the phone off and on again. If you are unable to turn the
phone off, remove and replace the battery, and then power the phone on
again. Data that was being edited is erased after the phone is powered
on again.
Specifications
The following tables list your phone’s and battery’s specifications.
Phone specifications
Item Description
Weight
Approx. 172 g. (6.07 oz.)
Continuous talk time
Approx. 10.4 hours
Continuous standby time
VoLTE: Approx. 500 hours
Charging time
Approx. 3.5 hours
Dimensions (W x H x D)
Approx. 150.1 x 72.8 x 9.85 mm
5.91 x 2.87 x 0.39 in
Display
5.5 inch, FWVGA+
Processor
1.5GHz, Quad-core 64bit
Cameras
Rear: 5MP, Front: 2MP
Memory
16GB ROM, 1GB RAM
Android version
Android™ Pie™ (Go edition)

171
Battery specifications
Item Description
Voltage 3.85 V
Type Lithium-ion
Capacity
Typical capacity: 2550 mAh
Rated capacity: 2500 mAh
Dimensions (W x H x D)
Approx. 62 mm x 70.6 mm x 4.2 mm (2.44”
x 2.78” x 0.17”)
Licenses
microSD Logo is a trademark of SD-3C LLC.
The Bluetooth word mark and logos are owned by the Bluetooth SIG,
Inc. and any use of such marks by its affiliates is under license. Other
trademarks and trade names are those of their respective owners.
Cricket® Icon Smartphone Bluetooth Declaration ID D044818
The Wi-Fi Logo is a certification mark of the Wi-Fi Alliance.
172
Copyright information
Google, Android, Google Play and other marks are trademarks of Google
LLC. All other trademarks are the property of their respective companies.

173
Safety and use
The topics in this section will introduce how to use your mobile device safely.
174
Please read before proceeding
THE BATTERY IS NOT FULLY CHARGED WHEN YOU TAKE IT OUT OF THE BOX. DO
NOT REMOVE THE BATTERY PACK WHEN THE PHONE IS CHARGING. YOUR WAR-
RANTY IS INVALIDATED IF YOU DISASSEMBLE OR ATTEMPT TO DISASSEMBLE THE
DEVICE.
Important health information and safety
precautions
When using this product, the safety precautions below must be taken to
avoid possible legal liabilities and damages. Retain and follow all product
safety and operating instructions. Observe all warnings in the operating
instructions on the product.
To reduce the risk of bodily injury, electric shock, fire and damage to the
equipment, observe the following precautions.
Electrical safety
This product is intended for use when supplied with power from the desig-
nated battery or power supply unit. Other usage may be dangerous and will
invalidate any approval given to this product.
Safety precautions for proper grounding installation
Warning: Connecting to improperly grounded equipment can result in an
electric shock to your device.
This product is equipped with a USB Cable for connecting with a desktop or
notebook computer. Be sure your computer is properly grounded (earthed)
before connecting this product to the computer. The power supply cord of a
175
desktop or notebook computer has an equipment grounding conductor and
a grounding plug. The plug must be plugged into an appropriate outlet that
is properly installed and grounded in accordance with all local codes and
ordinances.
Safety precautions for power supply unit
Use the correct external power source
A product should be operated only from the type of power source indicated
on the electrical ratings label. If you are not sure of the type of power source
required, consult your authorized service provider or local power company.
For a product that operates from battery power or other sources, refer to the
operating instructions that are included with the product.
This product should be operated only with the following designated power
supply unit(s).
Travel charger: Input: 100-240V, 50/60Hz, 0.15A. Output: 5V, 1000mA
Handle battery packs carefully
This product contains a Lithium-ion battery. There is a risk of fire and burns if
the battery pack is handled improperly. Do not attempt to open or service
the battery pack. Do not disassemble, crush, puncture, short circuit the exter-
nal contacts or circuits, dispose of in fire or water, or expose a battery pack
to temperatures higher than 140°F (60°C). The operating temperature for the
phone is 14°F (-10°C) to 113°F (45°C).
Warning: Danger of explosion if battery is incorrectly replaced.
To reduce risk of fire or burns, do not disassemble, crush, puncture, short
circuit the external contacts, expose to temperature above 140°F (60°C), or
dispose of in fire or water. Replace only with specified batteries. Recycle or dis-
pose of used batteries according to the local regulations or reference guide
supplied with your product.

176
Take extra precautions
• Do not disassemble or open, crush, bend or deform, puncture or shred.
• Do not short circuit a battery or allow metallic conductive objects to con-
tact battery terminals.
• The phone should only be connected to products that bear the USB-IF
logo or have completed the USB-IF compliance program.
• Do not modify or remanufacture, attempt to insert foreign objects into the
battery, immerse or expose to water or other liquids, expose to fire, explo-
sion or other hazard.
• Battery usage by children should be supervised.
• Only use the battery for the system for which it is specified.
• Only use the battery with a charging system that has been qualified with
the system per CTIA Certification Requirement for Battery System Compli-
ance to IEEE1725. Use of an unqualified battery or charger may present a
risk of fire, explosion, leakage or other hazard.
• Replace the battery only with another battery that has been qualified
with the system per this standard: IEEE-Std-1725. Use of an unqualified
battery may present a risk of fire, explosion, leakage or other hazard.
• Promptly dispose of used batteries in accordance with local regulations.
177
• Avoid dropping the phone or battery. If the phone or battery is dropped,
especially on a hard surface, and the user suspects damage, take it to a
service center for inspection.
• Improper battery use may result in a fire, explosion or other hazard.
• If the battery leaks:
◦
Do not allow the leaking fluid to come into contact with skin or cloth-
ing. If already in contact, flush the affected area immediately with
clean water and seek medical advice.
◦
Do not allow the leaking fluid to come into contact with eyes. If already
in contact, DO NOT rub; rinse with clean water immediately and seek
medical advice.
◦
Take extra precautions to keep a leaking battery away from fire as
there is a danger of ignition or explosion.
Safety precautions for direct sunlight
Keep this product away from excessive moisture and extreme temperatures.
Do not leave the product or its battery inside a vehicle or in places where the
temperature may exceed 113°F (45°C), such as on a car dashboard, window
sill, or behind a glass that is exposed to direct sunlight or strong ultraviolet
light for extended periods of time. This may damage the product, overheat
the battery, or pose a risk to the vehicle.
Prevention of hearing loss
Permanent hearing loss may occur if earphones or headphones are used at
high volume for prolonged periods of time.
Safety in aircraft
Due to possible interference caused by this product to an aircraft’s navigation
178
system and its communications network, using this device’s phone function
on board an airplane is against the law in most countries. If you want to use
this device when on board an aircraft, remember to turn off the RF on your
phone by switching to Airplane Mode.
Environment restrictions
Do not use this product in gas stations, fuel depots, chemical plants or where
blasting operations are in progress, or in potentially explosive atmospheres
such as fueling areas, fuel storehouses, below deck on boats, chemical
plants, fuel or chemical transfer or storage facilities, and areas where the air
contains chemicals or particles, such as grain, dust, or metal powders. Please
be aware that sparks in such areas could cause an explosion or fire resulting
in bodily injury or even death.
Explosive atmospheres
When in any area with a potentially explosive atmosphere or where flamma-
ble materials exist, the product should be turned off and the user should obey
all signs and instructions. Sparks in such areas could cause an explosion or
fire resulting in bodily injury or even death. Users are advised not to use the
equipment at refueling points, such as service or gas stations, and are re-
minded of the need to observe restrictions on the use of radio equipment in
fuel depots, chemical plants, or where blasting operations are in progress. Ar-
eas with a potentially explosive atmosphere are often, but not always, clearly
marked. These include fueling areas, below deck on boats, fuel or chemical
transfer or storage facilities, and areas where the air contains chemicals or
particles, such as grain, dust, or metal powders.
Road safety
Full attention must be given to driving at all times in order to reduce the risk of
an accident. Using a phone while driving (even with a hands-free kit) causes
distraction and can lead to an accident. You must comply with local laws
and regulations restricting the use of wireless devices while driving.
179
Safety precautions for RF exposure
• Avoid using your phone near metal structures (for example, the steel
frame of a building).
• Avoid using your phone near strong electromagnetic sources, such as
microwave ovens, sound speakers, TV and radio.
• Use only original manufacturer-approved accessories, or accessories that
do not contain any metal.
• Use of non-original manufacturer-approved accessories may violate your
local RF exposure guidelines and should be avoided.
Interference with medical equipment functions
This product may cause medical equipment to malfunction. The use of this
device is forbidden in most hospitals and medical clinics.
If you use any other personal medical device, consult the manufacturer of
your device to determine if they are adequately shielded from external RF
energy. Your health care provider may be able to assist you in obtaining this
information.
Turn your phone OFF in health care facilities when any regulations posted in
these areas instruct you to do so. Hospitals or health care facilities may be
using equipment that could be sensitive to external RF energy.
Non-ionizing radiation
Your device has an internal antenna. This product should be operated in its
normal-use position to ensure the radioactive performance and safety of the
interference. As with other mobile radio transmitting equipment, users are
advised that for satisfactory operation of the equipment and for the safety of
personnel, it is recommended that no part of the human body be allowed to
180
come too close to the antenna during operation of the equipment.
Use only the supplied integral antenna. Use of unauthorized or modified
antennas may impair call quality and damage the phone, causing loss of
performance and SAR levels exceeding the recommended limits as well as
result in noncompliance with local regulatory requirements in your country.
To assure optimal phone performance and ensure human exposure to RF
energy is within the guidelines set forth in the relevant standards, always use
your device only in its normal-use position. Contact with the antenna area
may impair call quality and cause your device to operate at a higher power
level than needed.
Avoiding contact with the antenna area when the phone is IN USE optimizes
the antenna performance and the battery life.
Electrical safety
Accessories
• Use only approved accessories.
• Do not connect with incompatible products or accessories.
• Take care not to touch or allow metal objects, such as coins or key rings,
to contact or short circuit the battery terminals.
Connection to a car
Seek professional advice when connecting a phone interface to the vehicle
electrical system.
Faulty and damaged products
• Do not attempt to disassemble the phone or its accessories.
• Only qualified personnel must service or repair the phone or its accesso-
181
ries.
General precautions
You alone are responsible for how you use your phone and any consequenc-
es of its use. You must always switch off your phone wherever the use of a
phone is prohibited. Use of your phone is subject to safety measures de-
signed to protect users and their environment.
Avoid applying excessive pressure to the device
Do not apply excessive pressure on the screen and the device to prevent
damaging them and remove the device from your pants’ pocket before
sitting down. It is also recommended that you store the device in a protective
case and only use the device stylus or your finger when interacting with the
touch screen. Cracked display screens due to improper handling are not
covered by the warranty.
Device getting warm after prolonged use
When using your device for prolonged periods of time, such as when you’re
talking on the phone, charging the battery or browsing the Web, the device
may become warm. In most cases, this condition is normal and therefore
should not be interpreted as a problem with the device.
Heed service markings
Except as explained elsewhere in the Operating or Service documentation,
do not service any product yourself. Service needed on components inside
the device should be done by an authorized service technician or provider.
Protect your phone
• Always treat your phone and its accessories with care and keep them in
a clean and dust-free place.
182
• Do not expose your phone or its accessories to open flames or lit tobacco
products.
• Do not expose your phone or its accessories to liquid, moisture or high
humidity.
• Do not drop, throw or try to bend your phone or its accessories.
• Do not use harsh chemicals, cleaning solvents, or aerosols to clean the
device or its accessories.
• Do not paint your phone or its accessories.
• Do not attempt to disassemble your phone or its accessories. Only autho-
rized personnel must do so.
• Do not expose your phone or its accessories to extreme temperatures,
minimum 14°F (-10°C) and maximum 113°F (45°C).
• Please check local regulations for disposal of electronic products.
• Do not carry your phone in your back pocket as it could break when you
sit down.
Damage requiring service
Unplug the product from the electrical outlet and refer servicing to an autho-
rized service technician or provider under the following conditions:
• Liquid has been spilled or an object has fallen into the product.
• The product has been exposed to rain or water.
• The product has been dropped or damaged.
• There are noticeable signs of overheating.
• The product does not operate normally when you follow the operating
instructions.
183
Avoid hot areas
The product should be placed away from heat sources such as radiators,
heat registers, stoves, or other products (including amplifiers) that produce
heat.
Avoid wet areas
Never use the product in a wet location.
Avoid using your device after a dramatic change in temperature
When you move your device between environments with very different tem-
perature and/or humidity ranges, condensation may form on or within the
device. To avoid damaging the device, allow sufficient time for the moisture to
evaporate before using the device.
NOTICE: When taking the device from low temperature conditions into a
warmer environment or from high-temperature conditions into a cooler envi-
ronment, allow the device to acclimate to room temperature before turning
on power.
Avoid pushing objects into product
Never push objects of any kind into cabinet slots or other openings in the
product. Slots and openings are provided for ventilation. These openings must
not be blocked or covered.
Air bags
Do not place a phone in the area over an air bag or in the air bag deploy-
ment area. Store the phone safely before driving your vehicle.
Mounting accessories
184
Do not use the product on an unstable table, cart, stand, tripod, or bracket.
Any mounting of the product should follow the manufacturer’s instructions
and should use a mounting accessory recommended by the manufacturer.
Avoid unstable mounting
Do not place the product with an unstable base.
Use product with approved equipment
This product should be used only with personal computers and options iden-
tified as suitable for use with your equipment.
Adjust the volume
Turn down the volume before using headphones or other audio devices.
Cleaning
Unplug the product from the wall outlet before cleaning.
Do not use liquid cleaners or aerosol cleaners. Use a damp cloth for clean-
ing, but NEVER use water to clean the LCD screen.
Small children
Do not leave your phone and its accessories within the reach of small chil-
dren or allow them to play with it. They could hurt themselves, or others, or
could accidentally damage the phone. Your phone contains small parts with
sharp edges that may cause an injury, or which could become detached
and create a choking hazard.
Repetitive motion injuries
To minimize the risk of RSI, when texting or playing games with your phone:
185
• Do not grip the phone too tightly.
• Press the buttons lightly.
• Make use of the special features in the handset which minimize the num-
ber of buttons which have to be pressed, such as message templates
and predictive text.
• Take lots of breaks to stretch and relax.
Operating machinery
Full attention must be given to operating machinery in order to reduce the
risk of an accident.
Loud noise
This phone is capable of producing loud noises which may damage your
hearing.
Emergency calls
This phone, like any wireless phone, operates using radio signals, which
cannot guarantee connection in all conditions. Therefore, you must never rely
solely on any wireless phone for emergency communications.
FCC Regulations
This mobile phone complies with Part 15 of the FCC Rules.
Operation is subject to the following two conditions: (1) This device may not
cause harmful interference, and (2) this device must accept any interference
received, including interference that may cause undesired operation.
This mobile phone has been tested and found to comply with the limits for
a Class B digital device, pursuant to Part 15 of the FCC Rules. These limits are
186
designed to provide reasonable protection against harmful interference in
a residential installation. This equipment generates, uses and can radiate
radio frequency energy and, if not installed and used in accordance with the
instructions, may cause harmful interference to radio communications.
However, there is no guarantee that interference will not occur in a particular
installation. If this equipment does cause harmful interference to radio or tele-
vision reception, which can be determined by turning the equipment off and
on, the user is encouraged to try to correct the interference by one or more of
the following measures:
• Reorient or relocate the receiving antenna.
• Increase the separation between the equipment and receiver.
• Connect the equipment into an outlet on a circuit different from that to
which the receiver is connected.
• Consult the dealer or an experienced radio/TV technician for help.
Changes or modifications not expressly approved by the party responsible
for compliance could void the user‘s authority to operate the equipment.
RF Exposure Information (SAR)
This mobile phone meets the government’s requirements for exposure to
radio waves. This phone is designed and manufactured not to exceed the
emission limits for exposure to radio frequency (RF) energy set by the Federal
Communications Commission of the U.S. Government. The exposure stan-
dard for wireless mobile phones employs a unit of measurement known as
the Specific Absorption Rate, or SAR. The SAR limit set by the FCC is 1.6 W/kg.
Tests for SAR are conducted using standard operating positions accepted by
the FCC with the phone transmitting at its highest certified power level in all
tested frequency bands.
Although the SAR is determined at the highest certified power level, the ac-
187
tual SAR level of the phone while operating can be well below the maximum
value. This is because the phone is designed to operate at multiple power
levels so as to use only the power required to reach the network. In general,
the closer you are to a wireless base station, the lower the power output.
The highest SAR value for the model phone as reported to the FCC when test-
ed for use at the ear is 1.28 W/kg and when worn on the body, as described
in this user guide, is 1.31 W/kg (Body-worn measurements differ among
phone models, depending upon available accessories and FCC require-
ments.)
While there may be differences between the SAR levels of various phones
and at various positions, they all meet the government requirement.
The FCC has granted an Equipment Authorization for this model phone with
all reported SAR levels evaluated as in compliance with the FCC RF exposure
guidelines. SAR information on this model phone is on file with the FCC and
can be found under the Display Grant section of www.fcc.gov/oet/ea/fccid
after searching on FCC ID: XD6U304AA.
For body worn operation, this phone has been tested and meets the FCC RF
exposure guidelines for use with an accessory that contains no metal and
positions the handset a minimum of 1.0 cm from the body. Use of other ac-
cessories may not ensure compliance with FCC RF exposure guidelines. If you
do not use a body-worn accessory and are not holding the phone at the ear,
position the handset a minimum of 1.0 cm from your body when the phone
is switched on.
Hearing Aid Compatibility (HAC) for Wireless Telecom-
munication Devices
This phone has a HAC rating of M4/T4.
What is hearing aid compatibility?
188
The Federal Communications Commission has implemented rules and a
rating system designed to enable people who wear hearing aids to more
effectively use these wireless telecommunications devices. The standard for
compatibility of digital wireless phones with hearing aids is set forth in Ameri-
can National Standard Institute (ANSI) standard C63.19. There are two sets of
ANSI standards with ratings from one to four (four being the best rating): an “M”
rating for reduced interference making it easier to hear conversations on the
phone when using the hearing aid microphone, and a “T” rating that enables
the phone to be used with hearing aids operating in the tele-coil mode, thus
reducing unwanted background noise.
How will I know which wireless phones are hearing aid com-
patible?
The Hearing Aid Compatibility rating is displayed on the wireless phone box.
A phone is considered Hearing Aid Compatible for acoustic coupling (mi-
crophone mode) if it has an “M3” or “M4” rating. A digital wireless phone is
considered Hearing Aid Compatible for inductive coupling (tele-coil mode) if
it has a “T3” or “T4” rating.
DOC20190502
189
