
5 - 17
Microsoft Word 2016: Using Styles
A style is a set of formatting characteristics that you can apply to text, tables, and lists in your
document to quickly change their appearance. When you apply a style, you apply a whole group of
formats in one simple task.
When working on long documents, styles allow you to format your document quickly while keeping
the formatting consistent. Styles are used for creating a Table of Contents which is an overview of
the topics discussed in a document.
The Styles group is located on the Home tab and contains a set of Quick Styles.
Applying Styles
To Apply a Style:
1) Select the words, paragraph, list, or table you want to format
2) Click the style you want to apply from the Styles group
To Modify a Style:
To quickly change all the text that is formatted with a particular style, you can redefine the style.
For example, if your main headings are 14 pt Arial, flush left, and bold, and you later decide you
want your headings to be 16 pt, Arial Narrow, and centered, you don't have to reformat every main
heading in your document. Instead, just change the properties of that style.
1)
Right-click on the style in the Styles group
2) Click on Modify…
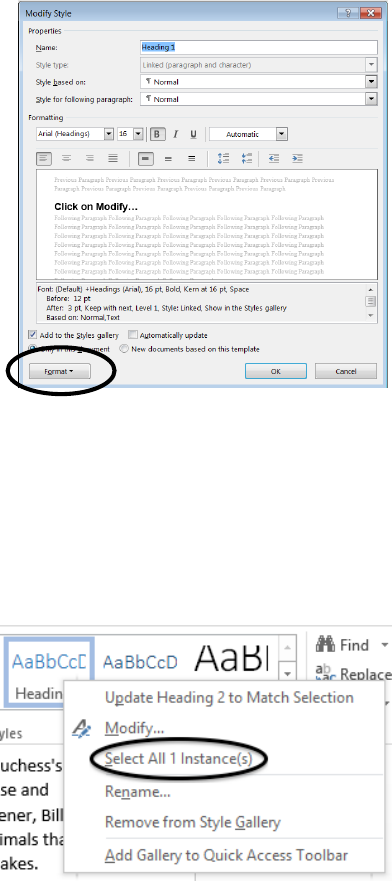
3) Make changes by using either the icons on the toolbar or the Format button
4) Click on OK
To Select All Instances of a Style:
You can quickly see all the areas of your document that have been formatted with the same style:
1) Right-click on the Style
2) Click on Select All # Instances(s)
This will highlight all the areas that are formatted with that style.

3
Creating a New Style
1) Highlight the text to format
2) Format text using the Font and Paragraph groups
3) Click on the More arrow in the Styles group
4) Click Create a Style
5) Type a name for the new style
6) Click OK
The new style will be added as a Quick Style in the Styles group.
Creating a Table of Contents
A Table of Contents is a list of the headings in a document. You can use a Table of Contents to get
an overview of the topics discussed in a document. Table of Contents are created using the
heading styles from the Styles group. When you build a Table of Contents, Word searches for the
specified headings, sorts them by heading level, and displays the Table of Contents in the
document.
1) Apply the heading styles to the areas of the document that are to be included in the Table
of Contents. Use Heading 1 as your main topics, Heading 2 as subtopics, etc.
2) Click the References tab
3) Click Table of Contents

4
4) Click on either one of the Built-in table of contents styles or click on Custom Table of
Contents for a list of options
5) Choose the options you’d like for the table of contents
6) Click OK
Updating a Table of Contents
When making changes to your document the Table of Contents will not update automatically. You
need to update it whenever you modify the document.
1) Right-click anywhere within the Table of Contents
2) Click on Update Field
3) Click Update entire table
4) Click OK
