
1
Fusion Connect SMS/MMS for Teams
User Guide
Overview of SMS/MMS for Teams
• Texting allows the ability to send and receive SMS/MMS text messages to and from
your User’s work phone number, creating an easy way for you to use a work number
for business related texting instead of your personal mobile phone.
• It provides enhanced features such as editable naming of texts, creating Texting
Contacts specifically for the Texting App, as well as Group Texting (allowing up to 20
participants).
***Here’s our online SMS/MMS for TEAMS YouTube video: https://youtu.be/c0FuxUZgK4w
Using your new Teams SMS/MMS Texting App feature
1. Open Teams and sign in.
2. Click on the “Apps” icon on the left rail of Teams and search for “Texting”:

2
3. Click on “Sign in With Microsoft” and then for “Pick an Account”, click on your Teams login
email address:
4. Next, you’ll want to “PIN” your new Texting App adding it to your left Teams icon rail. To do this,
right click on the Texting icon and click PIN. Now your Texting icon will be present every time
you log into Teams:
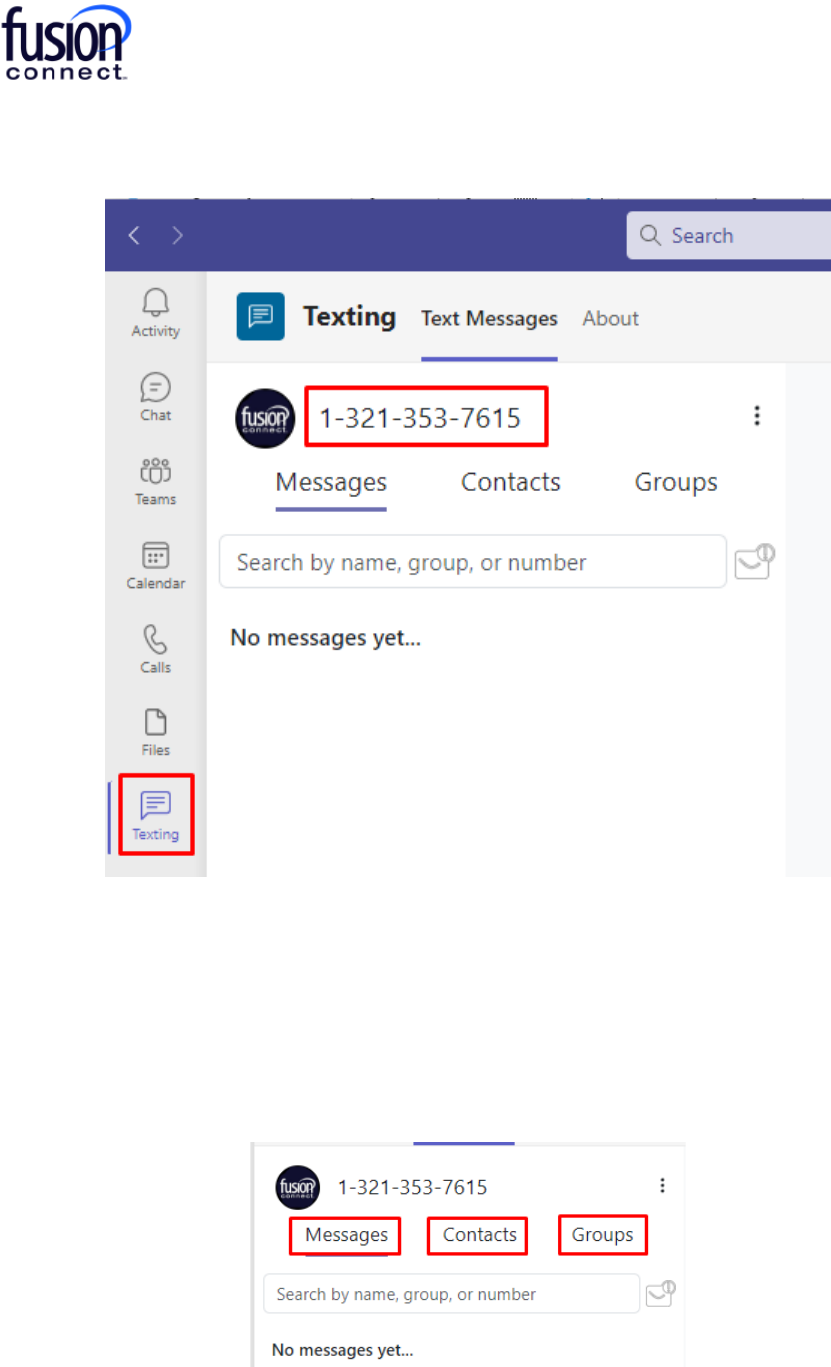
3
Your Teams Texting App is now ready to send/receive texts from your Fusion Phone
Number from any device capable of sending and/or receiving SMS/MMS messages!
***Within your Texting App, you have (3) sections:
-
Messages- where all individually sent and received texts are located.
-
Contacts- where you can save TEXTING CONTACTS within your App to access for texting
reoccurring people on a regular basis.
-
Groups- where you can create and send Group Text Messages. Note: You’re able to add up to
19 participants to a Group Text, including yourself- you can Text up to 20 people per Group.

4
Messages section
To send a SMS (Short Messaging Service)- a “text only” OR an MMS (Multi Messaging Service)- pictures,
attachments, etc message from the Messages section, click the
(+) symbol in the Messaging section:
Enter the text number and message. Click the Emoji or Attachment section to add them (if applicable), and
click the SEND icon:
Once your message has been sent, it will be listed in the Messages section. You can click on it to expand
your Text conversation and you can click the (X) to the right of it to delete the Text conversation:
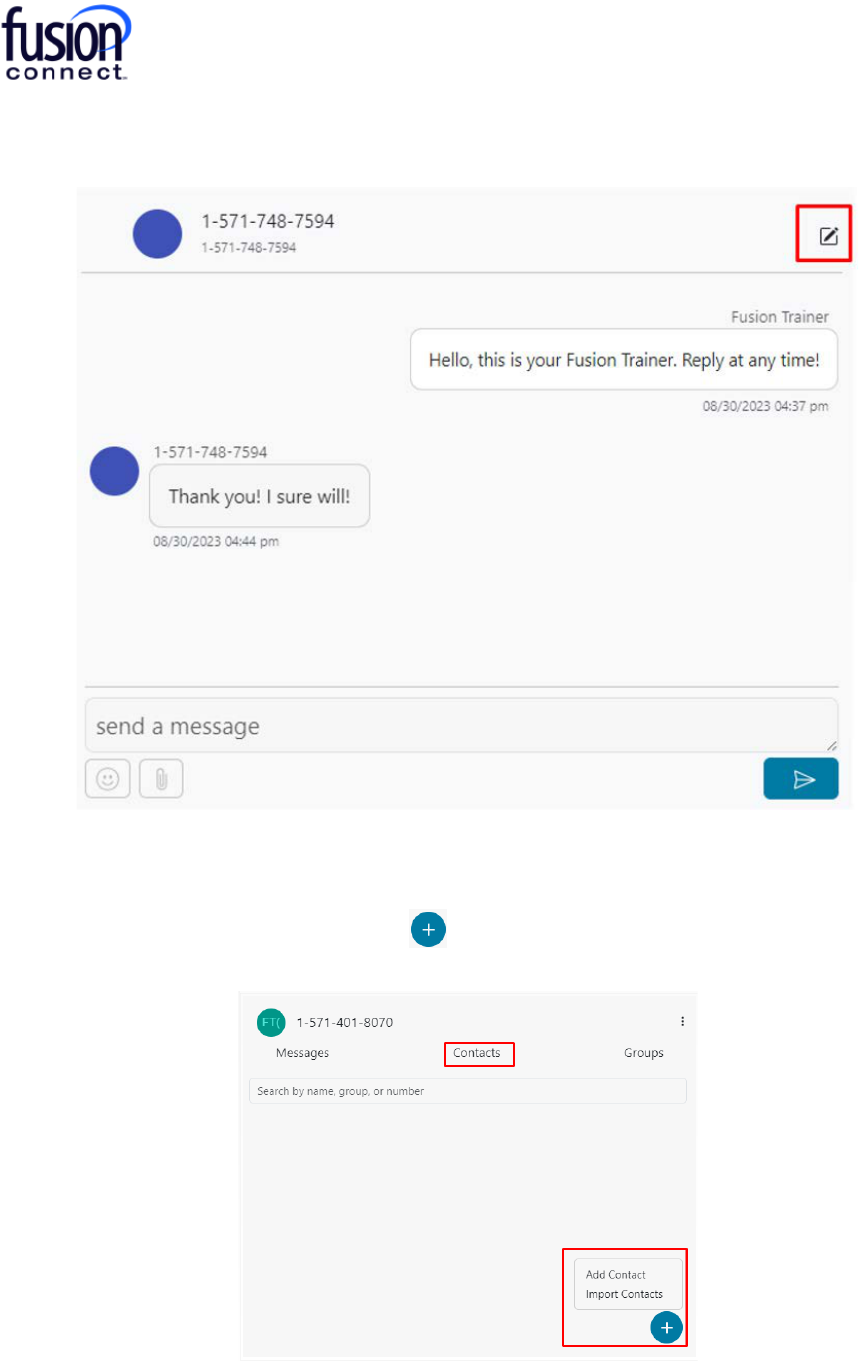
5
Once your Text conversation is open, you can edit the Text by clicking the EDIT option to the right
(adding a person’s name, an avatar picture, an email address, and notes) if you wish!
Contacts section
You can add TEXTING contacts by clicking the icon once in your Contacts section. You can either
Add Contact (a new contact manually), or Import Contacts:
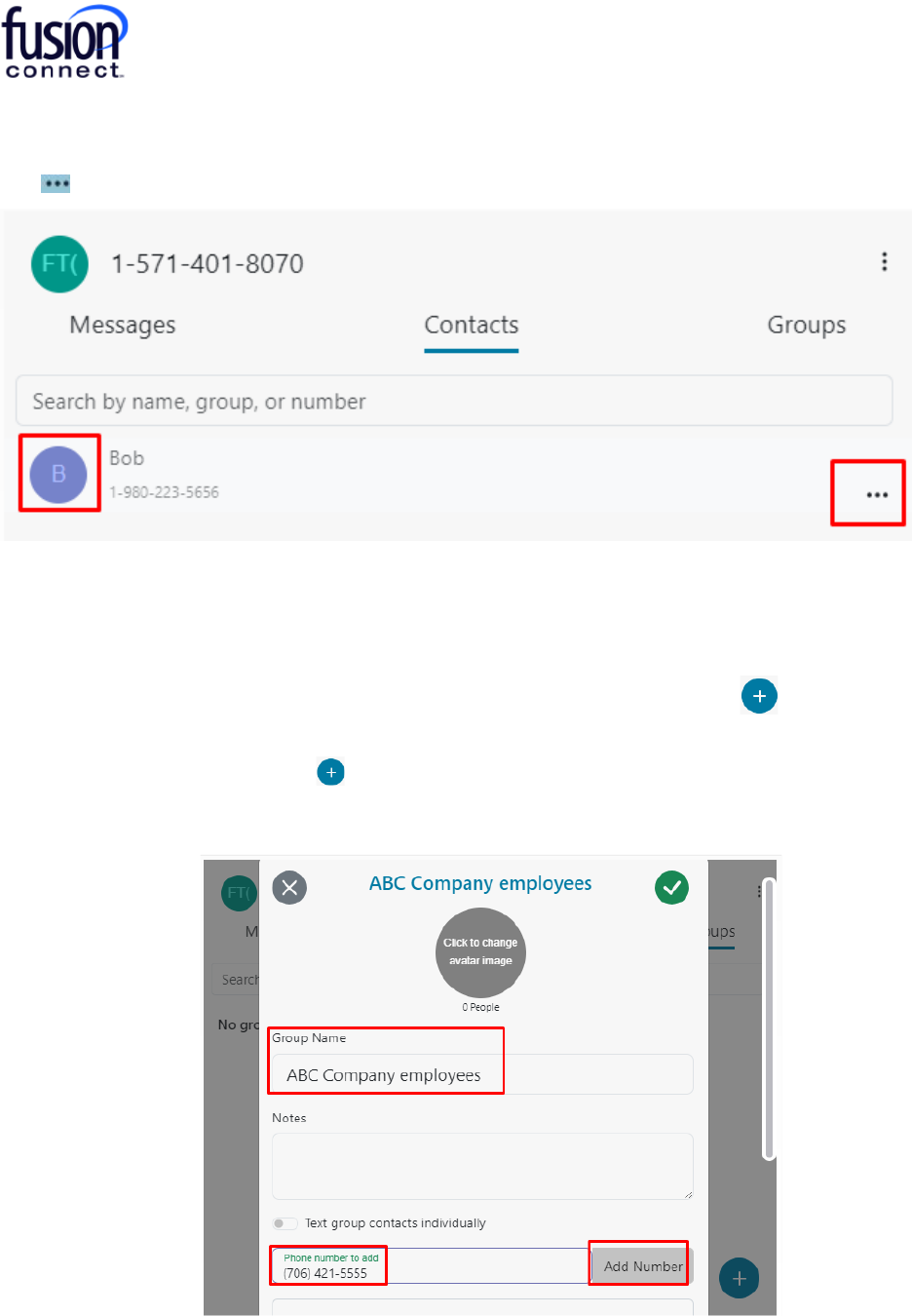
6
Once you have a Contact added, while still in the Contacts section you can click on their icon to
immediately send them a Text to the number saved for that contact. You can also click the “Shish kabob”
icon to the right of them to edit/delete the contact:
Groups section
In the Groups section, you can create/add a Group of Texting numbers by clicking the icon Group
Texting allows up to 20 participants including yourself.
When adding a new Group, click the symbol and create a Group Name. You can add Notes for
personal use. Add numbers in the “Phone number to add” section and click “Add Number”. **You can
add up to 19 separate numbers:

7
***Groups created in the Groups section are set by default to automatically send a “Group Text” to
everyone in your created Group, meaning everyone will see all recipient’s replies and will be able to reply
to everyone’s reply. Also, by default if a Group is created the replies from everyone in that Group will be
listed/viewable in your Group Section.
Note: When creating a Group, you can enable “Text group contacts individually”. This still allows you to
outbound Text all numbers listed in your Group at once, however recipients will ONLY be replying to you,
not the entire Group! If “Text group contacts individually” is enabled your responses will be received as an
individual message in your Messages section and NOT in your Groups section:

8
Notifications
You want to verify your Teams Notifications are ENABLED for your new Texting App.
***To do this, click the shish-kabob icon beside your Phone Number and click “Settings”. Enable Microsoft
Teams notifications, name your notification, and click SAVE. If Teams is open in front of you, you will see
incoming new Texts as BOLD Texts in either your Messages or Groups sections. With enabling Teams
notifications, you will also be notified of new Text messages if Teams is not open in front of you!

9
Reporting
As a Text User, you can pull reports to see your Texting count and history. To access your Reports, click
the Shish-kabob beside your Phone Number and choose “Reports”:
You can change the Year and Month to see Inbound, Outbound and Total texts. You can also download
your Report by clicking Download:

10
Microsoft Teams Texting via Mobile App
The Microsoft Teams App is available via iPhone iOS and Android devices. Simply download the App
from your Apple App Store or Android Google Play Store by searching for “Microsoft Teams”:
Once your Mobile App is downloaded to your SmartPhone device(s), you can access/use your Texting App
from your Teams Mobile App. To do this, once logged into your Mobile App simply click the “More”
shish-kabob icon to access additional Apps. You will see “Texting” App. Note: You can click “Reorder” as
an option to reorder your listed Apps within your Mobile App, meaning you can reorder your Texting App to
be viewable in your Teams App without having to click “More” …if you wish to have it listed as a regularly
used App on the bottom of your Teams App:

11
The first time accessing your Texting App from your Mobile device, you will click “Sign in with
Microsoft” and enter your Teams email address. Click Next:
You now have access to your Texting App via your Mobile device, same as your PC Client! All Text
correspondences will show within both applications such as all sent/received Text messages as well as all
Contacts and Groups added:

12
Help and Support
For FAQ (Frequently Asked Questions), you can click the shish-kabob icon to the right of your number
and click “Help and Support”:
This will open a new web page with answers to commonly asked questions about SMS/MMS for WebEx:
For Technical related questions pertaining to this feature, please contact Fusion
Connect Technical Support’s Team @ 1-888-301-1721, press option 2 for existing
customers, enter your Fusion phone number or Account Number followed by (#),
then press option 4 for Tech Support.
